Как на пк установить вай фай: Wi-Fi адаптер для компьютера (ПК) — установка и настройка
Содержание
Инструкция по выбору адаптера Wi-Fi для ПК и подключения к интернету через роутер или точку доступа
15 февраля 2023
Если у вас в доме впервые появилась необходимость связать компьютер и роутер, совершенно нормально не знать, как это сделать. Выход в интернет на ПК через Wi-Fi избавляет от лишних проводов, а иногда и вовсе нет альтернативы. Для стационарного компьютера вам потребуется специальный адаптер, а у ноутбука он встроен. Рассказываем про детали.
Содержание
Развернуть
Как подключиться без проводов
Для раздачи интернета у вас должна быть точка доступа к Wi-Fi. Создать её можно с помощью обычного или мобильного роутера с SIM-картой. Ещё один вариант — раздать интернет со смартфона.
Подключить ПК к этой точке доступа немного сложнее, чем ноутбук. Дело в том, что если вы пользуетесь ноутбуком, то адаптеры для Wi-Fi приобретать не нужно — в портативных устройствах они всегда встроены. Но адаптер для ПК недорог, его просто найти, купить и установить.
Адаптеры для подключения ПК к Wi-Fi
Адаптеры бывают внешними и внутренними. Разберём, в чём их отличия.
Внешние адаптеры
Внешние адаптеры подключаются к ПК через USB-порт. Главное преимущество таких модулей — вам не нужно разбирать корпус системного блока и искать порты для подключения на материнской плате.
Самый простой, компактный и доступный вариант такого устройства — в виде флешки. Как правило, такие адаптеры не отличаются высокой мощностью сигнала. Однако для раздачи интернета в пределах одной комнаты их хватает.
Более габаритные и мощные адаптеры выпускают в виде антенн, которые тоже подключают к ПК через USB-кабель. Чтобы внешний адаптер раздавал на персональный компьютер быстрый интернет, обращайте внимание на модели с разъёмом USB 3.0. Такие устройства поддерживают довольно высокую для внешних адаптеров скорость — до 430 Мбит/с. Но в USB 3.0 нет смысла, если этот стандарт не поддерживает ваш ПК.
Однако в самом общем смысле о совместимости внешнего адаптера с ПК можно не переживать. Современные устройства содержат все необходимые драйвера, которые автоматически устанавливаются в операционную систему при первом подключении. Кроме того, адаптер с поддержкой USB 3.0 будет работать и в гнезде USB 2.0, просто не сможет выдать максимальную скорость.
Современные устройства содержат все необходимые драйвера, которые автоматически устанавливаются в операционную систему при первом подключении. Кроме того, адаптер с поддержкой USB 3.0 будет работать и в гнезде USB 2.0, просто не сможет выдать максимальную скорость.
Материал по теме
Как выбрать Wi-Fi-роутер для дома: характеристики, стандарты, пропускная способность
Внутренние адаптеры
Это адаптеры в виде небольшой сетевой карты с микросхемами и антеннами. Чтобы подключить Wi-Fi к компьютеру с помощью такого устройства, придётся немного повозиться — вскрыть корпус ПК и подключить адаптер к материнской плате. Однако не делайте этого, если не имели никогда дела со сборкой ПК — лучше позвать знающего человека и для начала один раз посмотреть. Следующий абзац — тоже для людей знающих.
Самый распространённый тип встроенных адаптеров оснащают интерфейсом для разъёма PCI-E. Сам интерфейс может быть коротким или длинным — на это указывает маркировка PCI-E х 1 или PCI-E х 16.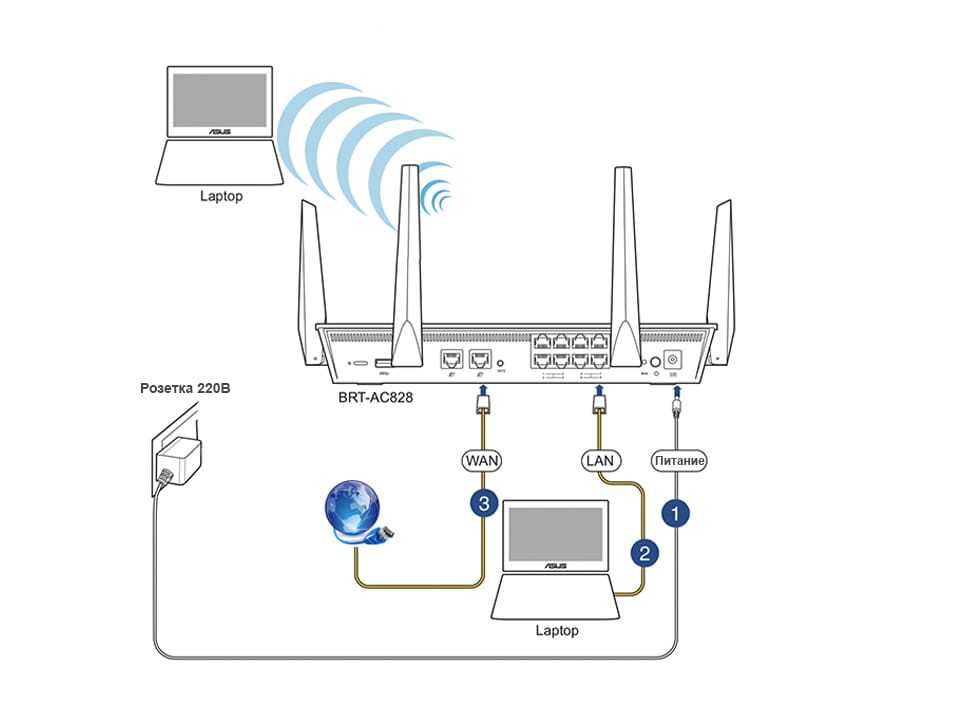 Если вы приобрели адаптер с коротким интерфейсом, а на материнской плате вашего ПК установлен длинный разъём PCI-E, это не проблема — передатчик Wi-Fi всё равно получится установить.
Если вы приобрели адаптер с коротким интерфейсом, а на материнской плате вашего ПК установлен длинный разъём PCI-E, это не проблема — передатчик Wi-Fi всё равно получится установить.
Главные преимущества встроенных адаптеров — высокая мощность и скорость трафика. Устройство после подключения способно обеспечить интернет на приличном расстоянии от роутера в пределах квартиры на скорости до 4 Гбит/с. Если скорость в сотни мегабит в секунду важна, то ваш выбор — только внутренний адаптер.
Какую частоту выбрать для адаптера Wi-Fi
Сегодня все современные Wi-Fi-роутеры и адаптеры работают с частотами 2,4 ГГц или 5 ГГц. Первый вариант обеспечивает больший радиус охвата сигнала, второй — более быстрое подключение. В идеале адаптер должен поддерживать оба диапазона и автоматически переключаться между ними.
Подключение и настройка в Windows
Итак, вы подключили адаптер. У вас есть точка доступа Wi-Fi, логин и пароль от неё. Что дальше?
Ваша задача — «поймать» Wi-Fi-сигнал адаптером.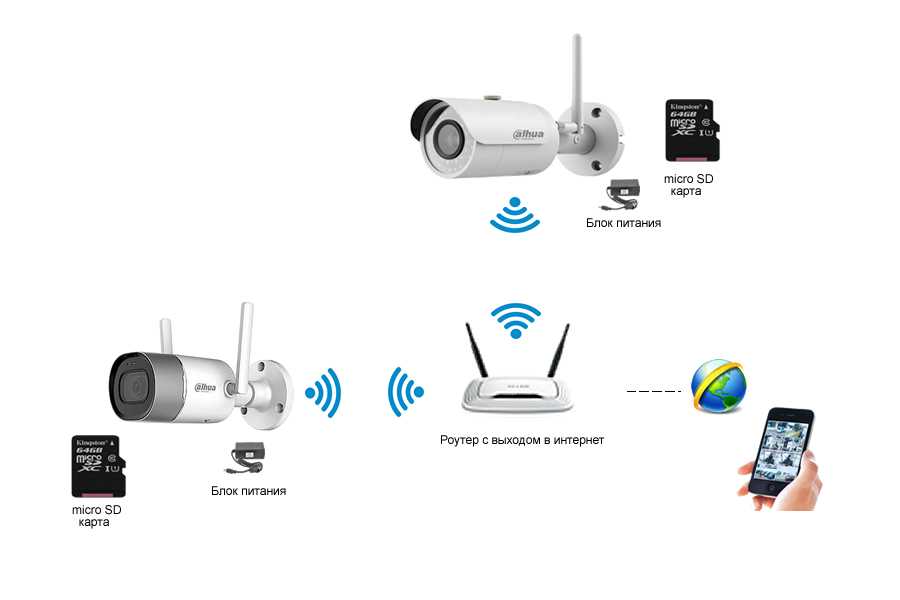 Для этого:
Для этого:
- Включите компьютер, который вы подключаете к интернету.
- Нажмите на меню «Сеть» — оно обозначается иконкой в виде глобуса на панели задач в правом нижнем углу.
- Выберите пункт «Параметры сети и Интернет».
- Найдите вашу домашнюю Wi-Fi-сеть и нажмите «Подключиться».
- Если вы задавали логин и пароль в настройках роутера или точки доступа на смартфоне, их нужно будет ввести при подключении.
Подобрать подходящий роутер, подключающийся к проводному интернету или мобильной сети МТС, вы можете в нашем интернет-магазине.
Выгодно купить роутер
Теги:
- Гаджеты
- Инструкции
- Домашний интернет
Расскажите друзьям об этом материале:
Сервисы МТС
Как подключить компьютер к Wi-Fi ? Установка Wi-Fi адаптера
Главная › Уроки по компьютеру › Как подключить компьютер к Wi-Fi ? Установка Wi-Fi адаптера
Всем привет.
Как мы обычно поступаем? Мы заходим в Пуск – Панель управления, далее Сеть и Интернет – Центр управления сетями и общим доступом — Изменение параметров адаптера. Там мы видим значок Беспроводная сеть, с помощью которого мы подключаемся к Wi-Fi.
Таким образом любой из Вас, скорей всего, уже сто раз подключался к своему Wi Fi, но только делалось это на ноутбуке или телефоне. И теперь вопрос: Как-же тоже самое сделать на компьютере? Там же нет значка Беспроводное соединение!
Всё на самом деле очень просто. По умолчанию на компьютерах обычно нету Wi-Fi модуля, также, как и Блютуза, поэтому его нужно самостоятельно установить.
Нужно купить недорогой Wi-Fi адаптер и вставить его в любой свободный USB порт. Я заказал себе на Алиэкспресс вот такой вот Вай-Фай.
Всю эту конструкцию мы собираем! Вкручиваем антенну в Wi-Fi адаптер и вставляем в любой свободный USB порт на компьютере.
Купить Wi-Fi адаптер можно перейдя по этой ссылке. На момент написания этого урока адаптер стоит 2.5 доллара.
После того, как мы вставили в компьютер адаптер, надо вернуться в раздел, где подключается интернет. Пуск – Панель управления, далее Сеть и Интернет – Центр управления сетями и общим доступом — Изменение параметров адаптера. И здесь появится Беспроводное сетевое соединение.
Если вдруг Wi-Fi не появился, то значит у вас автоматически не установился драйвер. Нужно сделать это вручную. Скачать драйвера на этот Wi-Fi адаптер можно здесь.
После установки драйверов адаптер определится и тогда уже можно будет подключаться к своей Wi-Fi сети используя свой пароль.
На этом можно завершать. По сути, всё что касается подключения компьютера к Wi-Fi я рассказал. Пару моментов о которых хотелось бы сказать в конце.
1. Кроме адаптеров, которые подключатся по USB есть ещё Wi-Fi карты, которые вставляются внутрь системного блока в PCI слот рядом с видеокартой. Посмотреть такую карту можно здесь.
Но естественно первый вариант с USB адаптером намного удобнее, так как нет необходимости разбирать системный блок.
2. Wi-Fi адаптер, который мы использовали в этом уроке, можно подключать не только в компьютер, но и в ноутбук. Например, если на ноутбуке нет встроенного Вай-Фай (это может быть только на очень старых ноутах), или модуль беспроводной сети сломался, то в таком случае палочкой выручалочкой станет Wi-Fi адаптер, подключаемый по USB.
Подключить компьютер к Wi-Fi легко и просто. Я думаю Вы в этом уже убедились.
Всем пока!
Интересные статьи по теме: Как установить Bluetooth на компьютер или ноутбук?
|
Как добавить Wi-Fi на ПК, в котором нет встроенного Wi-Fi
В то время как большинство настольных компьютеров и ноутбуков в наши дни оснащены встроенным Wi-Fi, некоторые модели не имеют возможности беспроводной связи, поэтому их пользователи остаются подключенными к роутер через ethernet-кабель.
Ваша система расположена рядом с сетевым маршрутизатором? Если это так, то эта настройка кабеля не представляет большой проблемы, но если у вас возникли проблемы с доступом к проводу Ethernet или вам нужна гибкость Wi-Fi, вам нужен новый план. Коснитесь или щелкните, чтобы улучшить качество Wi-Fi, используя эти функции на маршрутизаторе.
Коснитесь или щелкните, чтобы улучшить качество Wi-Fi, используя эти функции на маршрутизаторе.
Не беспокойтесь; нет необходимости бежать и покупать новый компьютер только для того, чтобы использовать Wi-Fi. Несколько вариантов могут освободить ваш настольный компьютер или ноутбук от сетевого кабеля и обеспечить мобильность устройства.
Простой способ
Безусловно, самый быстрый и дешевый способ добавить Wi-Fi к вашему ПК или ноутбуку — использовать USB-адаптер Wi-Fi. Просто подключите устройство к USB-порту на вашем компьютере, установите соответствующие драйверы, и все будет готово к работе в кратчайшие сроки. Недорогой, маленький и портативный: этот вариант может быть идеальным для вас.
Беспроводной мини-USB-адаптер Linksys AC580 поддерживает несколько версий Windows, таких как 10, 7, 8, XP и Vista. Особенности включают простую настройку с помощью мастера настройки или кнопки WPS, двухдиапазонный режим (2,4 ГГц для Wireless-N или 5 ГГц для Wireless AC) и шифрование WEP/WPA/WPA 2.
Этот адаптер TP-Link Archer T9UH с высоким коэффициентом усиления, двухдиапазонным адаптером совместим с Windows 10, 8.1, 8, 7 и XP, а также с Mac OS X и 10.9-10.13. Он подключается с помощью USB 3.0 и использует двухдиапазонный режим, чтобы обеспечить бесперебойную потоковую передачу.
Этот адаптер работает с любым маршрутизатором и имеет кнопку WPS для мгновенной и легкой настройки, но у него есть несколько недостатков. Ваша система может загружаться из сети в спящем режиме. Если это произойдет, простой способ решить эту проблему (без вмешательства в BIOS вашего компьютера) — просто отключить спящий режим.
Помните, что с точки зрения мощности USB-адаптер Wi-Fi может оказаться недостаточным для ваших потребностей в беспроводной связи. По сравнению с другими способами добавления Wi-Fi на ваш компьютер, этот имеет больший потенциал для нестабильных соединений.
Вам также может понравиться: Плохое соединение Wi-Fi? Нажмите или щелкните, чтобы узнать, следует ли вам купить или арендовать модем.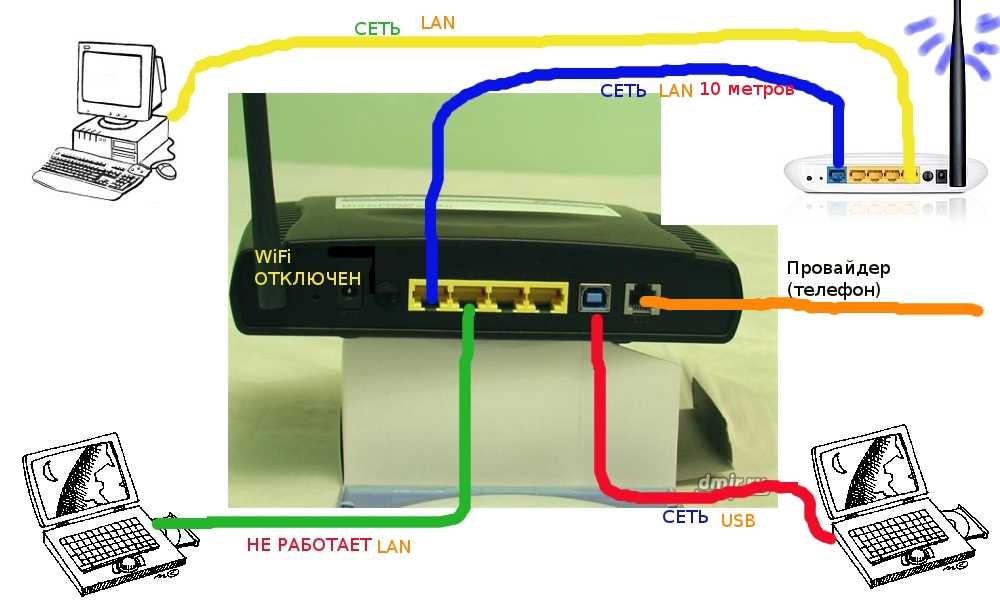
Середина пути
Благодаря внешней антенне (антеннам) адаптеры PCIe Wi-Fi обеспечивают более стабильное соединение — аналогично материнским платам со встроенным Wi-Fi. Эта опция устраняет необходимость использования USB-порта, поскольку он подключается к вашей системе через слот PCI на материнской плате. Это означает, что вам нужно быть немного технически подкованным.
Беспроводной PCIe-адаптер ASUS PCE-AC68 является двухдиапазонным и совместим с сетевыми стандартами IEEE 802.11a/b/g/n/ac. Его три съемные антенны и намагниченная подставка обеспечивают гибкое размещение для лучшего приема и качества сигнала.
Специальный пассивный теплообменник (радиатор) помогает рассеивать тепло, обеспечивая повышенную надежность при непрерывной работе.
Совместимый с Windows 10, 8.1, 8, 7 и XP, TP-Link Archer T6E поддерживает шифрование WPA/WPA2 и предлагает простую настройку. Этот беспроводной адаптер PCIe Express оснащен усовершенствованным радиатором для повышения стабильности и увеличения срока службы.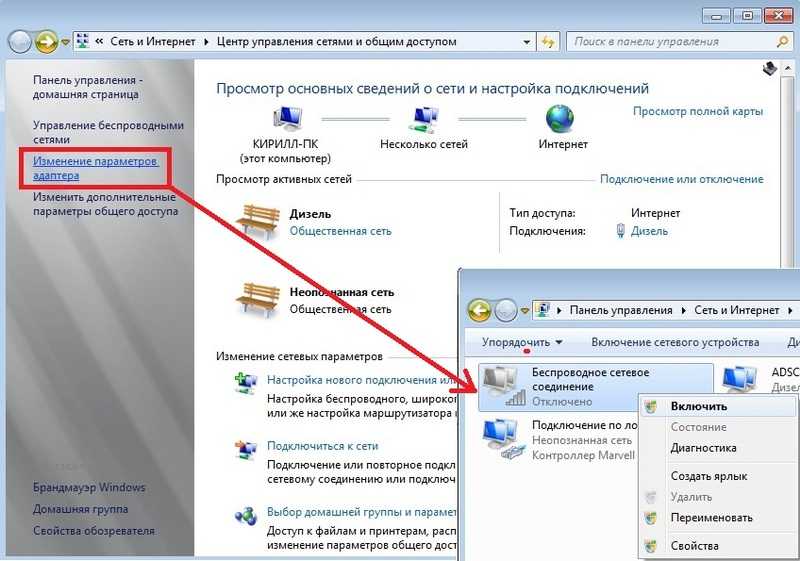 Благодаря скорости до 867 Мбит/с на частоте 5 ГГц и 400 Мбит/с на частоте 2,4 ГГц вы можете без задержек смотреть потоковую передачу в формате HD, просматривать веб-страницы и играть в онлайн-игры.
Благодаря скорости до 867 Мбит/с на частоте 5 ГГц и 400 Мбит/с на частоте 2,4 ГГц вы можете без задержек смотреть потоковую передачу в формате HD, просматривать веб-страницы и играть в онлайн-игры.
Хотя адаптеры PCIe Wi-Fi обеспечивают более высокую производительность, чем адаптеры USB, у них тоже есть несколько недостатков. Они дороже, чем варианты USB, и требуют установки. Возможность использования этого адаптера зависит от конфигурации материнской платы и объема свободного места в устройстве.
Долгий путь
Третий путь является более дорогим из трех вариантов и требует более высокого уровня знаний, поскольку вы будете заменять самый важный компонент компьютера: материнскую плату. Помимо колебаний, если вы хотите обновить свой компьютер и знаете, что вам нужна беспроводная связь, установка материнской платы с поддержкой Wi-Fi — это то, что вам нужно.
СВЯЗАННЫЕ: Нажмите или щелкните, чтобы узнать семь способов настройки вашего компьютера с Windows.
Прежде чем пытаться установить новую материнскую плату, вам необходимо определить, какая материнская плата подходит для вашего компьютера, и изучить потенциальные проблемы совместимости с существующим оборудованием, так как это может привести к необратимому повреждению.
Независимо от того, какой путь вы выберете, чтобы добавить Wi-Fi на свой компьютер, вы найдете его свободным.
Щелкая по нашим ссылкам, вы поддерживаете наше исследование, поскольку мы можем получать очень небольшую комиссию. Рекомендации не являются частью каких-либо бизнес-стимулов.
Как подключить Wi-Fi к настольному ПК?
Автор:
Михир Паткар
и Эмили Лонг
Фото: Shutterstock (Shutterstock)
Не все настольные ПК поставляются со встроенным Wi-Fi, что вполне логично — почему бы вам просто не использовать соединение Ethernet для системы, которая в основном будет располагаться под (или на) рабочий стол? По-прежнему хорошо иметь варианты, особенно если ваш настольный ПК расположен в области, доступ к которой с помощью кабеля затруднен (или раздражает), а добавить Wi-Fi в систему, в которой его нет, легко.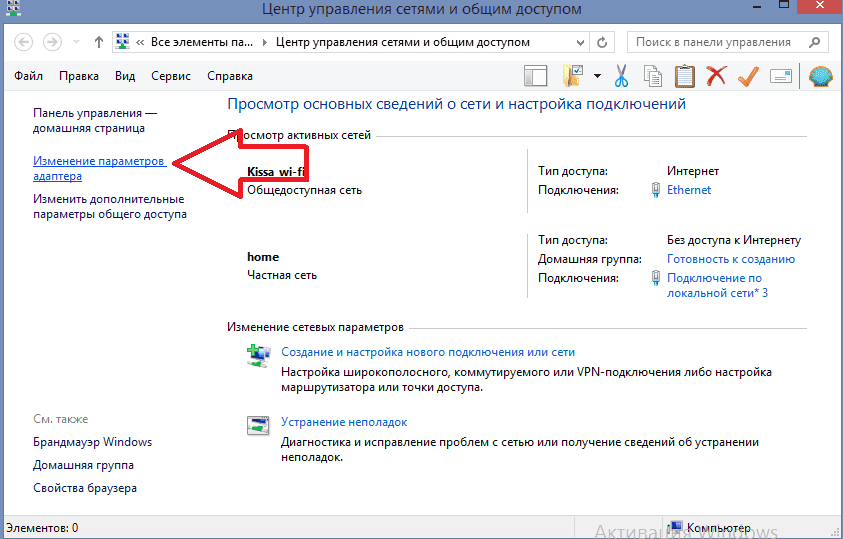
У вас есть несколько вариантов подключения настольного ПК к беспроводной сети: вы можете использовать Wi-Fi-адаптер USB, установить специальную Wi-Fi-карту PCIe или перейти на новую материнскую плату со встроенным Wi-Fi. (Мы подозреваем, что большинство людей выберет самые простые варианты — номера один и два.)
Удобный вариант: Wi-Fi-адаптеры USB
Фото: Getty Images (Getty Images)
USB-адаптер Wi-Fi не может быть любым. проще в использовании, при условии, что нет никаких особенностей в том, как ваша операционная система распознает или использует устройство. Просто подключите его к настольному компьютеру или ноутбуку. Возможно, вам придется установить некоторые драйверы, чтобы запустить его, но это дает вашей системе беспроводные возможности 9.После этого 0049 должен быть простой процедурой plug-and-play.
Поскольку это USB-адаптер, вы можете подключить его к любому работающему USB-порту вашей системы — на передней или задней панели, а также к USB 2. 0 или USB 3.0. (Хотя вы можете попробовать USB 2.0, если у вас возникнут проблемы с портом USB 3.0 на старом настольном компьютере.)
0 или USB 3.0. (Хотя вы можете попробовать USB 2.0, если у вас возникнут проблемы с портом USB 3.0 на старом настольном компьютере.)
Недостатком USB-адаптера Wi-Fi является то, что вы можете оказаться в автономном режиме, если ваша система перейдет в спящий режим. Вы захотите поиграть с настройками Windows для спящего режима (иногда ответ может быть неочевидным). Возможно, вам даже придется зайти в BIOS вашей материнской платы, чтобы убедиться, что нет никаких настроек, которые запускают ваши USB-устройства, когда ваша система спит. Вы также можете просто полностью отключить спящий режим, что не самая плохая идея.
Кроме того, USB-адаптеры Wi-Fi могут давать сбои из-за своей производительности. Убедитесь, что все, что вы покупаете, по крайней мере рассчитано на скорость, которую может поддерживать ваш маршрутизатор — не покупайте дешевый адаптер беспроводной связи, если вы только что приобрели совершенно новый маршрутизатор AC1200, например. И знайте, что адаптер не является гарантией; у вас все еще может быть нестабильное соединение, где бы вы ни пытались подключить свою систему, или адаптер может быть не таким надежным, как кажется на бумаге.
Если вы знаете, что вашей системе всегда будет нужен доступ к Wi-Fi, вам лучше приобрести адаптер PCIe с выделенными антеннами. Хотя они не всегда превосходят USB-адаптеры по производительности в любой ситуации, велики шансы, что вы столкнетесь с более высокими скоростями и меньшей задержкой (по крайней мере, по сравнению с крошечным адаптером USB 2.0).
Лучшие возможности подключения: Wi-Fi-адаптеры PCIe
Фото: ASUS
Wi-Fi-адаптеры PCIe предлагают те же возможности подключения, что и материнские платы со встроенным Wi-Fi. Как правило, они работают лучше, чем USB-адаптеры — по крайней мере, крошечные — обеспечивая более стабильное соединение на больших расстояниях (и лучшую пропускную способность). Они также отлично подходят, если вы знаете, что вам нужно будет использовать большую часть (или все) USB-подключений вашей системы. Разместите беспроводной адаптер в другом месте, чтобы у вас было достаточно места для флэш-накопителя, игровой мыши или собачки.
У Wi-Fi-адаптеров PCIe есть только три реальных недостатка, и они относительно незначительны. Во-первых, эти устройства могут быть немного дороже, чем Wi-Fi-адаптеры USB, в зависимости от того, какие возможности вы хотите получить. Во-вторых, вам придется установить их в своей системе. Это не должно быть проблемой для большинства людей, но может быть пугающим для новичков. Наконец, в зависимости от конфигурации вашей материнской платы и того, сколько другого оборудования вы разместили внутри своей системы, у вас может не хватить места для выделенного адаптера Wi-Fi PCIe. Если да, то вернемся к USB-адаптеру.
Лучше всего, если вы уже обновляете свой компьютер: Материнская плата с поддержкой Wi-Fi
Фото: Getty Images (Getty Images)
Если вы все равно планируете обновить свой компьютер и подозреваете, что вам может понадобиться беспроводная связь в какой-то момент — даже если это просто резервное решение, если ваше Ethernet-соединение когда-либо станет шатким — подумайте о покупке материнской платы со встроенными возможностями Wi-Fi.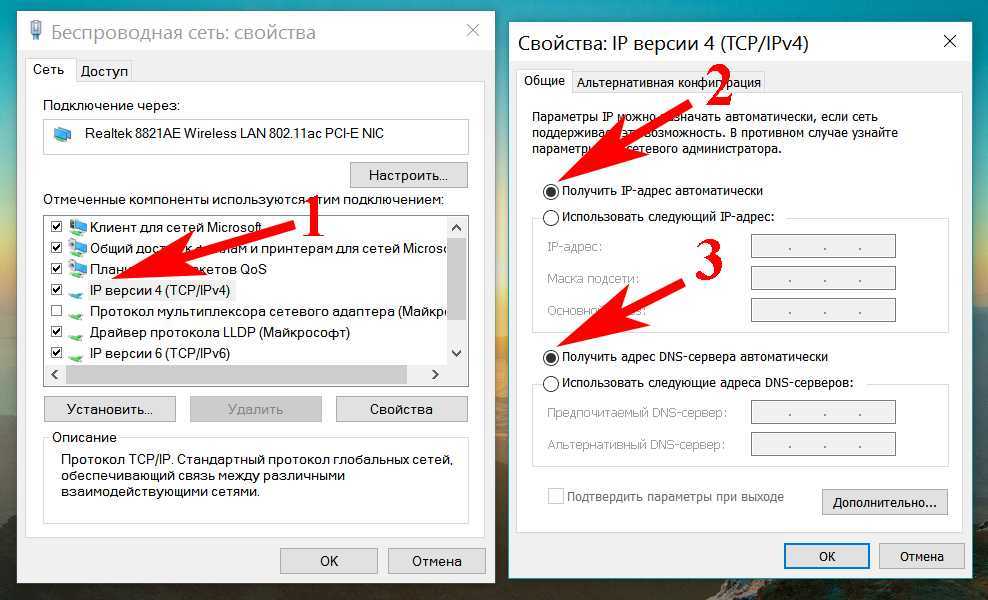

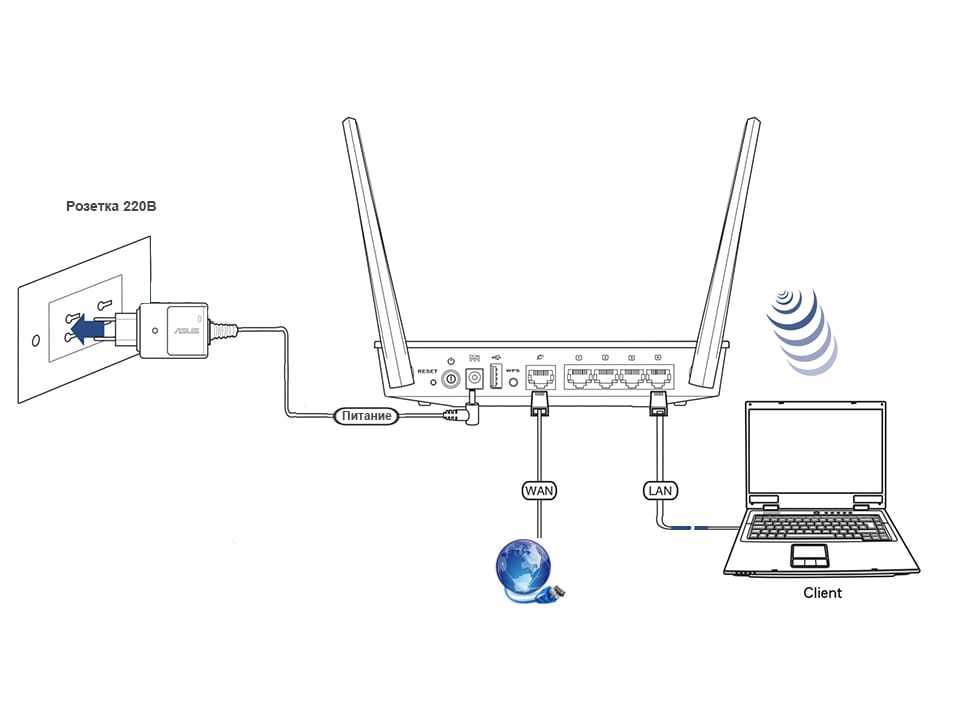 Если Вы пытаетесь подключить компьютер к Wi Fi, посредством роутера, который стоит в вашей квартире, но у вас ничего не получается, то сейчас попробую Вам помочь.
Если Вы пытаетесь подключить компьютер к Wi Fi, посредством роутера, который стоит в вашей квартире, но у вас ничего не получается, то сейчас попробую Вам помочь. В комплекте сам адаптер и маленькая антенна:
В комплекте сам адаптер и маленькая антенна:
