Почему не работает вся клавиатура на ноутбуке: Не работают клавиши на ноутбуке. Причины и способы устранения проблемы
Содержание
Как включить клавиатуру на ноутбуке
Автор admin На чтение 5 мин Просмотров 1.1к. Опубликовано
Клавиатура ноутбука может выйти из строя по разным причинам, и не все они связаны с неисправностью устройства. Многие ноутбуки, включая популярные модели Dell и Asus, оснащены функцией блокировки клавиатуры, чтобы избежать ложных срабатываний, когда они не нужны. Иногда стороннее программное обеспечение отключает клавиатуру, а иногда вирусы также могут вызывать проблемы с клавиатурой. Сегодня мы расскажем вам, как включить клавиатуру на ноутбуке разными способами.
Содержание
- С помощью горячей клавиши
- С помощью командной строки
- С помощью диспетчера устройств
- Включение клавиатуры, заблокированной сторонним программным обеспечением
- Не забывайте о вирусах
С помощью горячей клавиши
Этот способ включения клавиатуры подходит, если она внезапно перестает работать, когда вы «что-то нажимаете». Однако попробовать все же стоит — это не займет много времени.
Однако попробовать все же стоит — это не займет много времени.
В большинстве ноутбуков для разблокировки клавиатуры используется комбинация клавиш Fn + NumLock. Если это не помогло, найдите клавишу со значком замка в ряду клавиш F и попробуйте нажать ее после нажатия Fn. Иногда на клавишах нет такого значка. В этом случае нажмите Fn и поочередно нажимайте все клавиши F1-F12.
Бывает также, что отказывает не вся клавиатура, а только определенный набор клавиш. Например, пользователи часто удивляются, когда цифровая клавиатура перестает работать на ноутбуках с полноразмерными клавиатурами. Однако, чтобы включить или выключить его, достаточно нажать кнопку NumLock.
Если вы заметили, что ряд F не работает «правильно», стоит помнить, что на подавляющем большинстве ноутбуков эти кнопки выполняют двойную функцию. При обычном нажатии на них можно запустить справку (F1), открыть меню поиска (F5) и т.д. При нажатии кнопки Fn активируется мультимедийный режим, и функция переключается на выполнение действия, определенного производителем ноутбука (включение/выключение звука и подсветки, регулировка громкости, включение/выключение Wi-Fi и т.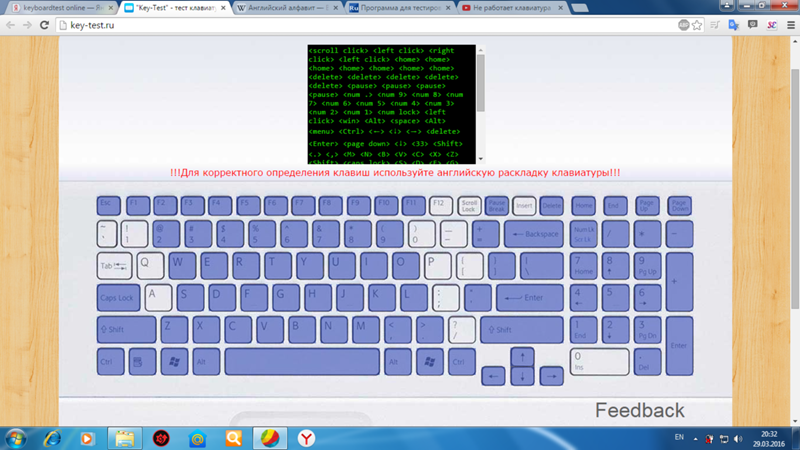 д.). Иногда бывает наоборот — кнопки F по умолчанию находятся в мультимедийном режиме, а при нажатии Fn они переключаются в обычный режим работы Windows.
д.). Иногда бывает наоборот — кнопки F по умолчанию находятся в мультимедийном режиме, а при нажатии Fn они переключаются в обычный режим работы Windows.
Поэтому если строка Fn работает не так, как вы ожидаете, это, вероятно, связано с неправильным режимом.
Ну, вы можете изменить режим по умолчанию в BIOS вашего ноутбука:
- Для этого отправьте устройство на перезагрузку и войдите в BIOS.
- Откройте вкладку “Конфигурация системы”, найдите параметр “Режим клавиш действия” и отключите его (Disabled). На некоторых ноутбуках Dell для этого перейдите в раздел Advanced -> Function Key Behavior и, в зависимости от того, что вам нужно, переключите последний параметр на Function Key или Multimedia Key.
- Сохраните изменения и выйдите из BIOS.
Ноутбук перезагрузится, и теперь ряд F будет по умолчанию использовать функции, заданные Windows, переключаясь в мультимедийный режим с помощью клавиши Fn.
С помощью командной строки
Если клавиатура вашего ноутбука работает не полностью, вы можете снова включить ее через командную строку.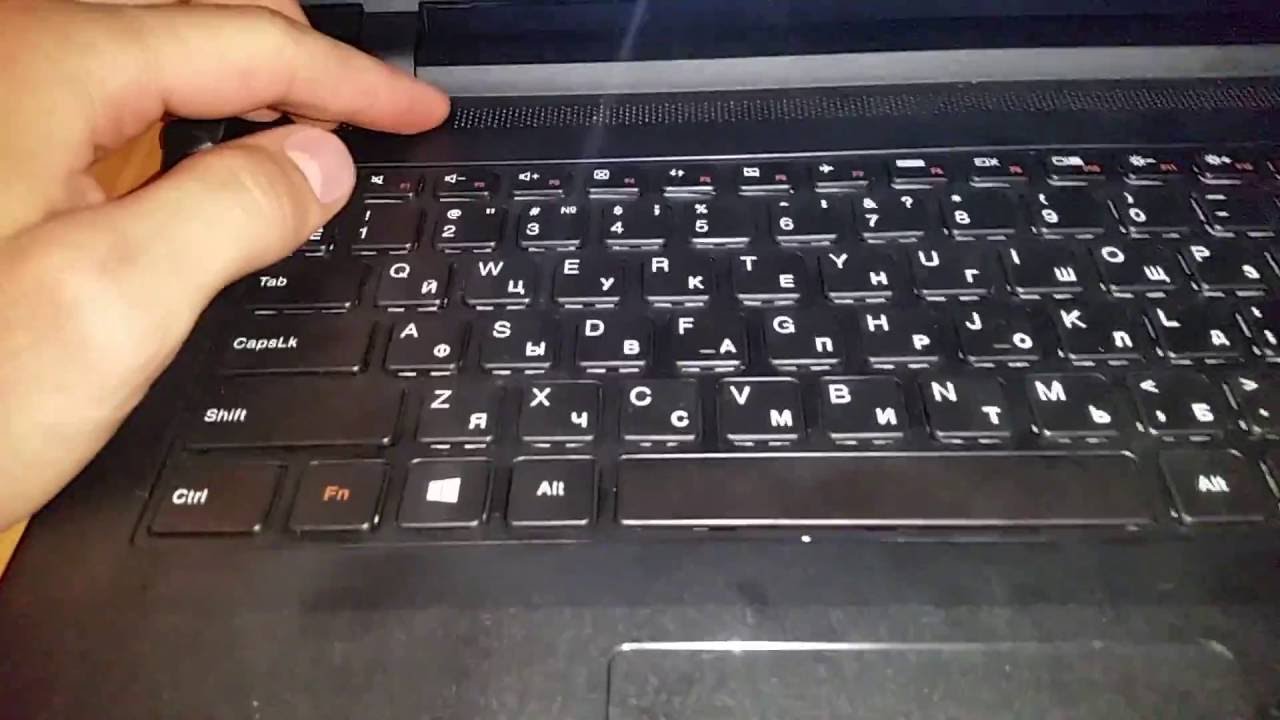 Для этого:
Для этого:
- Выберите меню Пуск.
- Найдите там “Утилиты” — “Windows” и нажмите на строку “Выполнить”.
- В появившемся окне запустите клавиатуру rundll32, включите ее. Клавиатура должна работать. Ну, а отключить клавиатуру можно командой rundll32 keyboard, disable.
- Конечно, вы не сможете ввести любую команду обычным способом, если ваша клавиатура не работает. Но разработчики предусмотрели это, добавив в операционную систему инструмент On Screen Keyboard. Все, что вам нужно сделать, это запустить его и с помощью мыши набрать нужную команду. Затем скопируйте полученное «творение» и вставьте текст в окно «Выполнить».
С помощью диспетчера устройств
Вы можете отключать и включать клавиатуру через диспетчер устройств Windows. Для этого:
- Запустите утилиту, щелкнув правой кнопкой мыши в меню «Пуск» и выбрав из выпадающего списка пункт «Диспетчер устройств».
- В появившемся окне разверните раздел “Клавиатура”.
 Если вы видите там значок в виде желтого треугольника, щелкните правой кнопкой мыши и выберите “Удалить”.
Если вы видите там значок в виде желтого треугольника, щелкните правой кнопкой мыши и выберите “Удалить”. - Перезагрузите ноутбук. Затем он должен автоматически обнаружить новое оборудование (в нашем случае клавиатуру), включить его и установить текущие драйверы. Ну, и клавиатура, соответственно, должна работать.
- Если вместо треугольника вы видите значок стрелки, щелкните по нему правой кнопкой мыши, откройте меню «Свойства» и перейдите на вкладку «Драйвер».
- Найдите там кнопку “Включить устройство” и нажмите на нее. Клавиатура должна работать.
Включение клавиатуры, заблокированной сторонним программным обеспечением
Существует довольно много программ, предназначенных для расширения возможностей клавиатуры, и среди функций некоторых программ есть возможность блокировки клавиатуры. Если вы установили программу, просто удалите ее или снова включите клавиатуру. Если вы пользуетесь чужим ноутбуком и не знаете, какое программное обеспечение на нем установлено, попробуйте использовать наиболее распространенные сочетания клавиш, предоставляемые таким программным обеспечением, чтобы разблокировать клавиатуру.
Это могут быть клавиши Alt+Home или Alt+End, или всемирно известное сочетание клавиш Ctrl+Shift+Del с последующим нажатием клавиши Esc.
Не забывайте о вирусах
Универсальным способом заставить включиться клавиатуру на ноутбуке Acer, Asus или ноутбуке другого производителя может быть проверка его на вирусы. Дело в том, что вирусов придумано великое множество, и не все они направлены на удаление или кражу ваших данных. Помимо них, существует огромное количество вредоносных программ, которые полностью оправдывают свое название своей мелкой гадостью. И один из них — отключение клавиатуры.
Что делать, если клавиатура ноутбука сильно нагревается
Ноутбук нагревается при длительном использовании – это нормально. Это особенно актуально, если вы печатаете без остановки или смотрите видео с высокой частотой кадров в разрешении 4K. Тепло, излучаемое ноутбуком, может нагреть клавиатуру до такой степени, что ею станет неудобно пользоваться.
Нагрев клавиатуры ноутбука является ранним признаком общего перегрева. Это связано с тем, что вся необходимая электроника, на которой работает ваш компьютер (материнская плата, видеокарта, процессор и т.д.), расположена прямо под клавиатурой. Если они станут слишком горячими, клавиатура тоже нагреется.
Это связано с тем, что вся необходимая электроника, на которой работает ваш компьютер (материнская плата, видеокарта, процессор и т.д.), расположена прямо под клавиатурой. Если они станут слишком горячими, клавиатура тоже нагреется.
В этой статье я расскажу, почему клавиатура вашего ноутбука нагревается, и предложу несколько способов предотвращения перегрева. Давайте начнём.
Почему перегревается клавиатура ноутбука
Клавиатура ноутбука перегревается из-за перегрева других компонентов ноутбука.
Это происходит, в первую очередь, из-за частого использования, недостаточного времени простоя и слабой вентиляции. Интенсивное использование ноутбука может привести к нагреву клавиатуры и даже вызвать лёгкое жжение кончиков пальцев или ладоней.
Ноутбуки имеют небольшие встроенные вентиляторы для предотвращения перегрева устройства. Однако, внутренние части интенсивно выделяют тепло при запуске программ и выполнении назначенных им задач.
Через какое-то время эти задачи накапливаются, а внутренние компоненты выделяют ещё больше тепла и могут стать слишком горячими.
К другим причинам перегрева ноутбука относятся:
- Ограниченная вентиляция. Плохая вентиляция является наиболее распространенной причиной перегрева ноутбука. Когда воздух не проходит через компьютер должным образом, он не может отводить тепло. Если вы заметили, что ваш ноутбук сильно нагревается во время работы, вам может потребоваться улучшить его вентиляцию.
- Скопление пыли на радиаторе и вентиляторе. Скопление пыли – ещё один «враг вашей электроники», включая ноутбук. Радиатор и вентилятор помогают охлаждать внутренние компоненты ноутбука. Но, со временем пыль и грязь скапливаются на радиаторе и вентиляторе и мешают им нормально выполнять свою работу.
- Испорченная термопаста между ЦП и радиатором. Термопаста способствует передаче тепла между ЦП и радиатором. Со временем термопаста разрушается и не может эффективно передавать тепло от процессора к радиатору. Это может привести к перегреву ноутбука и даже к его выключению.

- Неисправные вентиляторы. Вентиляторы внутри ноутбука отвечают за перемещение воздуха и охлаждение внутренних компонентов. К сожалению, вентиляторы время от времени ломаются. А если один из вентиляторов внутри вашего компьютера выйдет из строя, он не сможет пропускать столько воздуха, сколько необходимо для эффективного охлаждения.
- Слишком высокая загрузка процессора. Другой распространенной причиной перегрева ноутбука является высокая загрузка процессора. Если вы заметили, что ваш ноутбук перегревается, откройте диспетчер задач и проверьте загрузку процессора. Если процессор используется почти на 100% мощности, то, вероятно, это причина перегрева вашего ноутбука.
- Windows устарела или повреждена. Windows нужно постоянно обновлять. Но, иногда Windows устанавливает обновления, которые работают некорректно. Если это произойдёт, у вас могут возникнуть проблемы с ноутбуком, например, перегрев.
Хотя вентиляторы и процессор, вероятно, являются основными виновниками, стоит проверить (и исключить) все возможные причины.
Что делать, если клавиатура нагревается
К сожалению, выделение тепла неизбежно при использовании электронных устройств. Поэтому вы должны ожидать, что ваш ноутбук будет немного горячим, пока он работает.
Совершенно нормально, если ваш ноутбук нагревается до 60°C во время использования. Однако, если температура продолжает повышаться, вы должны действовать быстро, чтобы предотвратить повреждение.
Вот несколько вещей, которые вы можете сделать, когда клавиатура ноутбука нагревается:
Проверьте, не забиты ли вентиляционные отверстия
В вашем ноутбуке есть выпускные вентиляционные отверстия, предназначенные для обеспечения эффективной работы аппаратных компонентов. Если эти вентиляционные отверстия засорятся, они будут с трудом втягивать свежий воздух, что увеличивает вероятность перегрева.
Чтобы проверить, не забиты ли вентиляционные отверстия, посмотрите на нижнюю часть вашего ноутбука, где вы увидите несколько отверстий, предназначенных для входа прохладного воздуха.
Также убедитесь, что ваш ноутбук стоит на ровной гладкой поверхности и ничто не закрывает эти отверстия.
Если вентиляционные отверстия забиты, вы можете использовать баллончик со сжатым воздухом, чтобы очистить их.
При распылении следите за тем, чтобы не распылять слишком близко к ноутбуку, так как воздух может повредить его, если обдувать очень сильным потоком.
Если вентиляционные отверстия чистые, но ваш ноутбук по-прежнему перегревается, переходите к следующему шагу.
Запустите диагностику для выявления проблемных зон
Если вы уже проверили вентиляционные отверстия вашего ноутбука и на них нет пыли, возможно, проблема связана с материнской платой.
Неисправная материнская плата также может привести к проблемам с перегревом. В этом случае вам нужно будет отнести компьютер в ремонтную мастерскую, так как это серьёзная проблема.
Однако, прежде чем отнести его в магазин, следует провести несколько диагностических тестов, чтобы увидеть, не обнаружите ли вы проблемную область:
- Откройте приложение «Параметры».

- Перейдите к разделу «Система».
- Выберите Устранение неполадок → Другие средства устранения неполадок
- Нажмите Дополнительные средства устранения неполадок. Здесь вы найдёте несколько средств устранения неполадок, которые помогут выявить любые системные проблемы.
Выполнение диагностики может помочь вам определить точную причину проблемы. Но, если клавиатура ноутбука по-прежнему перегревается, возможно, наше следующее решение поможет это исправить.
Проверьте ноутбук на пыль и грязь
Если ваш ноутбук нагревается сильнее, чем обычно, возможно, внутри вентиляционных отверстий и на вентиляторе скопилась пыль.
Поддерживать вентиляцию в чистоте легко. Вам просто нужен быстрый осмотр и некоторые чистящие средства. Не волнуйтесь, этот процесс занимает меньше 10 минут!
- Возьмите баллончик со сжатым воздухом и продуйте им вентиляционные отверстия
- Используйте пылесос (с осторожностью), чтобы удалить пыль и мусор, застрявшие внутри
- Осторожно откройте корпус ноутбука, чтобы получить доступ к вентилятору и вентиляционным отверстиям.
 Помните, вам не стоит вскрывать ноутбук, если вы точно не знаете, что делаете
Помните, вам не стоит вскрывать ноутбук, если вы точно не знаете, что делаете - Используйте мягкую антистатическую щётку для очистки от пыли рёбер радиатора и лопастей вентилятора (удерживайте вентилятор пальцем, чтобы он не вращался)
- Протрите корпус салфеткой из микрофибры
Если вы не уверены, лучше проконсультироваться со специалистом, чтобы не повредить ноутбук.
Держите ноутбук на подходящей поверхности
Использование ноутбука на поверхности, которая способствует циркуляции воздуха, обеспечивает лучшее охлаждение всех компонентов ноутбука, включая клавиатуру.
Этого можно добиться, поместив ноутбук на подставку или плоскую поверхность, например, на деревянный стол.
Если на столе, вы также можете положить что-нибудь под ноутбук, чтобы приподнять его на пару сантиметров над поверхностью, чтобы обеспечить больший поток воздуха.
Размещение ноутбука на одеяле или подушке ограничит проникновению свежего воздуха к внутренним компонентам, что может привести к перегреву.
Охлаждающие подставки для ноутбуков эффективно снижают нагрев ноутбука, обеспечивая постоянную подачу холодного воздуха рядом с местами, где ноутбуки всасывают воздух для внутреннего охлаждения.
Закройте все запущенные энергоемкие программы
Когда вы играете в игры, смотрите потоковое видео или делаете что-то ещё, что требует большой вычислительной мощности и оперативной памяти, ваш компьютер может начать нагреваться.
Энергоемкие приложения потребляют больше энергии и заставляют ЦП работать быстрее. И поскольку он потребляет больше энергии, он выделяет больше тепла.
Проверьте наличие энергоемких приложений и закройте все энергоемкие приложения на ноутбуке с Windows:
- Откройте «Диспетчер задач» (Ctrl + Shift + Esc)
- Здесь вы должны увидеть список запущенных приложений и то, сколько ресурсов процессора они используют
- Закройте наиболее энергоёмкие приложения. Это могут быть запущенные игры или программное обеспечение для редактирования.

Не запускайте слишком много приложений одновременно
В дополнение к энергоемким приложениям одновременный запуск слишком большого количества приложений увеличивает нагрузку на ваш ноутбук. Дополнительная нагрузка увеличивает использование ЦП и, в конечном итоге, повышает температуру.
Учитывая объём работы, которую вы, вероятно, выполняете на своём ноутбуке, легко поддаться этой вредной привычке, даже не осознавая этого.
Хотя это нормально, когда несколько приложений работают одновременно, убедитесь, что вы не открываете слишком много бездействующих приложений и не оставляете их открытыми.
Каждое приложение потребляет некоторую энергию, которая оказывает нагрузку на процессор вашего компьютера.
Чем больше вы открываете приложений, тем больше нагрузка на ноутбук и тем быстрее он начнёт перегреваться.
Когда вы заметите, что ваш ноутбук слишком сильно нагревается, лучше начать закрывать простаивающие приложения.
Проверка на вредоносные программы и вирусы
Вредоносные программы и вирусы могут вызвать множество проблем на вашем ноутбуке, включая перегрев. Одни потребляют тонны ресурсов процессора, другие заражают систему управления вентиляторами, а третьи отключают основные функции.
Одни потребляют тонны ресурсов процессора, другие заражают систему управления вентиляторами, а третьи отключают основные функции.
Это может быть очень опасно, поэтому вам следует приобрести антивирусную программу, если у вас её ещё нет!
Регулярно чистите свой ноутбук
Как и в большинстве случаев в жизни, профилактика всегда лучше, чем лечение. Так что если вы не хотите иметь дело с перегретым ноутбуком, то лучше регулярно его чистить.
Очистка ноутбука может не только предотвратить перегрев, но и продлить срок службы устройства.
Важно регулярно чистить ноутбук, потому что вся грязь, пыль и мусор со временем могут накапливаться и повреждать внутренние компоненты.
Вот несколько способов почистить ноутбук:
- Регулярно протирайте компьютер тканью из микрофибры, смоченной изопропиловым спиртом. Это поможет удалить поверхностны пыль и мусор, прежде чем они попадут внутрь.
- Используйте мини-пылесос для очистки вентиляционных отверстий.

- Подумайте о приобретении набора для чистки ноутбука. Эти наборы поставляются со всеми видами инструментов, предназначенными для очистки вашего устройства, включая многоразовые салфетки из микрофибры.
Вывод
Когда вы часами работаете на своем ноутбуке, почти неизбежно, что в какой-то момент клавиатура нагреется.
Однако, если клавиатура становится слишком горячей и ни одно из решений, обсуждаемых в статье, не работает, лучше прекратить использование устройства, чтобы оно остыло.
Также рекомендуется обратиться к специалисту, если проблема с перегревом повторяется.
Как починить клавиатуру ноутбука при блокировке
Скопированная ссылка!
Дуайт Павлович
|
3 ноября 2019 г.
Время чтения: 5 минут
Клавиатура вашего ноутбука HP заблокирована и мешает вам работать? Хотя это может расстраивать, хорошая новость заключается в том, что есть несколько причин, по которым это могло произойти, и несколько возможных решений.
В этой статье мы предоставим исчерпывающий контрольный список для точного определения проблемы и безопасного решения проблем с программным обеспечением клавиатуры. Объяснение этих проблем может быть неуловимым, но решение, как правило, простое. Для начала вот базовый контрольный список, который мы рассмотрим:
- Убедитесь, что ваш ноутбук не просто завис
- Проверьте клавиатуру или отдельные клавиши на наличие физических повреждений
- Убедитесь, что клавиатура чистая и на ней нет препятствий
- Завершите работу и попробуйте перезагрузить компьютер как обычно
- Удалите клавиатуру драйверы и перезагрузитесь для сброса
Если ни одно из этих решений не работает, есть большая вероятность, что вы действительно имеете дело с более серьезной проблемой. В этом случае вы можете обратиться в службу поддержки производителя или принести свой ноутбук в местную ремонтную мастерскую.
Как разблокировать заблокированную клавиатуру ноутбука
1.
 Убедитесь, что ваш ноутбук не просто завис
Убедитесь, что ваш ноутбук не просто завис
У вас гораздо больше шансов столкнуться с обычным зависанием компьютера, чем с блокировкой клавиатуры. Тем не менее, зависший ноутбук может создать впечатление, что ваша клавиатура или периферийные устройства неисправны.
Хотя с клавиатурой могут периодически возникать проблемы, существует множество объяснений того, почему весь ваш интерфейс не отвечает. Часто вы можете сэкономить много времени, затрачиваемого на устранение неполадок с клавиатурой или другими устройствами, если вы можете подтвердить, что проблема связана с чем-то другим.
Попробуйте это: Если ваше устройство не отвечает, вашим первым шагом должно быть одновременное нажатие Ctrl + Alt + Del, чтобы посмотреть, можно ли завершить неисправную программу или процесс. Вы также можете попробовать использовать команду Win + Ctrl + Shift + B, чтобы сбросить драйверы видео, если вы считаете, что причиной может быть проблема с вашим экраном.
2. Проверьте клавиатуру или отдельные клавиши на наличие физических повреждений.
Это может показаться очевидным, но проверка клавиатуры и отдельных клавиш на наличие повреждений также является хорошим способом исключить механические неисправности. Если клавиатура повреждена, вам нужно будет определить стоимость ее замены по сравнению со стоимостью нового ноутбука.
Попробуйте это: Осмотрите каждую клавишу на наличие трещин, а затем определите, что она двигается при нажатии.
Если вы постоянно сталкиваетесь с отказами отдельных клавиш или проблемами ввода, это может указывать на то, что вы, возможно, имеете дело с более серьезной проблемой, связанной с аппаратным обеспечением или возрастом, а не с простой проблемой программного обеспечения клавиатуры.
Небольшие проблемы с клавиатурой редко бывают виноваты, когда вся клавиатура работает неправильно, но они могут накапливаться и вызывать более серьезные проблемы. Если вы имеете дело с аппаратным обеспечением, мы рекомендуем обратиться в службу поддержки вашего производителя.
Если вы имеете дело с аппаратным обеспечением, мы рекомендуем обратиться в службу поддержки вашего производителя.
3. Убедитесь, что клавиатура чистая и на ней нет препятствий.
Поддержание чистоты клавиатуры также является важной частью предотвращения и исключения механических или аппаратных сбоев. Вы должны заботиться о своей клавиатуре на регулярной основе, но если вы не чистили ее какое-то время, заблокированная клавиатура — отличный повод сделать это сейчас.
Попробуйте это: Очистите сжатым воздухом и осторожно используйте растворители в определенных местах. Также доступны наборы и растворы для очистки клавиатуры со щетками различных размеров и форм, которые необходимы для безопасной очистки вашего устройства.
4. Попробуйте перезагрузиться как обычно
«Вы пробовали выключить и снова включить?» это такой частый рефрен, потому что это часто самое быстрое и лучшее решение для многих проблем. У всех нас были необъяснимые проблемы с компьютером, и простая перезагрузка действительно может творить чудеса. Это не только просто для общения, но и для пользователей любого уровня опыта.
Это не только просто для общения, но и для пользователей любого уровня опыта.
Попробуйте это: Если вы исключили другие проблемы и хотите избежать более технического решения, сейчас самое время попробовать классический ручной перезапуск. Используйте сенсорную панель или мышь для выключения, как обычно, или удерживайте кнопку питания, если у вас возникли другие проблемы. Имейте в виду, что некоторые старые модели ноутбуков HP имеют переключатели сенсорной панели, которые можно включать и выключать, обычно в верхнем левом углу панели.
5. Удалите драйверы клавиатуры и перезагрузите компьютер, чтобы сбросить настройки.
Если ни один из этих шагов не помог, вы можете без особого труда выполнить сброс драйвера клавиатуры с помощью мыши или сенсорной панели. Вот как вы можете получить доступ к диспетчеру устройств и удалить драйверы клавиатуры.
- Перейдите к панели управления вашего ноутбука , затем выберите вкладку Оборудование и звук
- .
 Вы должны увидеть несколько новых вкладок, в том числе одну с пометкой «Устройства и принтеры». Без перехода на главную Устройства и принтеры выберите вкладку Диспетчер устройств вариант
Вы должны увидеть несколько новых вкладок, в том числе одну с пометкой «Устройства и принтеры». Без перехода на главную Устройства и принтеры выберите вкладку Диспетчер устройств вариант - Кроме того, вы можете использовать панель поиска рядом с кнопкой «Пуск». Введите « диспетчер устройств », чтобы просмотреть его
- Щелкните вкладку Клавиатура . Вы должны увидеть новую подвкладку с надписью Стандартная клавиатура PS/2 . Щелкните правой кнопкой мыши вложенную вкладку, чтобы получить доступ к параметрам клавиатуры.
- Выберите параметр с пометкой « Удалить устройство » и перезагрузите компьютер. Драйвер клавиатуры должен быть переустановлен автоматически
Обратитесь в службу поддержки, если ничего не работает
Вы можете ожидать некоторых сбоев от старых или более интенсивно используемых устройств, но даже в этом случае проблемы с клавиатурой не должны быть изнурительными. Если вам повезет, подавляющее большинство проблем с клавиатурой или драйверами можно решить быстро. Не стесняйтесь обращаться к нашему контрольному списку в следующий раз, когда вам будет интересно, что вы делаете, когда клавиатура заблокирована.
Если вам повезет, подавляющее большинство проблем с клавиатурой или драйверами можно решить быстро. Не стесняйтесь обращаться к нашему контрольному списку в следующий раз, когда вам будет интересно, что вы делаете, когда клавиатура заблокирована.
Если описанные выше процедуры не помогают или вы не можете выполнить их полностью по той или иной причине, возможно, у вашего устройства более серьезная проблема. В этом случае отнесите его в ближайший ремонтный центр или обратитесь за помощью в службу поддержки производителя вашего устройства. Они могут помочь вам избежать попыток импровизировать или произвести ремонт без правильной информации, что является огромным риском, на который не стоит идти.
Об авторе
Дуайт Павлович (Dwight Pavlovic) — автор статей для HP® Tech Takes. Дуайт — автор музыки и технологий из Западной Вирджинии.
Раскрытие информации: Наш сайт может получать долю дохода от продажи продуктов, представленных на этой странице.
Как заменить клавиатуру вашего ноутбука
Если клавиши вашего ноутбука залипают, или некоторые из них отсутствуют, или клавиатура вообще не работает, вы можете самостоятельно заменить всю клавиатуру за 20-60 долларов. Операция не так сложна, как вы думаете, и ее выполнение имеет то преимущество, что вам не нужно удалять и заменять каждую клавишу по отдельности. Хотя все ноутбуки разные, для снятия клавиатуры вашего ноутбука обычно достаточно просто снять крышку, выкрутить несколько винтов и отсоединить кабель.
Если вы готовы принять вызов, вы можете заняться этим проектом, не выходя из собственного дома. Однако будьте осторожны: работающий ноутбук — это ужасная вещь, и PCWorld не несет ответственности за любые повреждения вашего компьютера, которые могут возникнуть, если вы попытаетесь разобрать его. Кроме того, если дублирование нашего процесса требует открытия всего вашего ноутбука — если, скажем, вам нужно удалить что-то большее, чем несколько винтов — вам следует обратиться к профессионалу. И, наконец, прежде чем делать что-либо еще, проверьте, находится ли ноутбук на гарантии. Если это так, вы можете заменить его бесплатно.
И, наконец, прежде чем делать что-либо еще, проверьте, находится ли ноутбук на гарантии. Если это так, вы можете заменить его бесплатно.
Найдите клавиатуру на замену
Первым шагом в процессе замены является приобретение подходящей клавиатуры для вашего ноутбука. Сравните цены на eBay, Google и в интернет-магазинах, специализирующихся на замене оборудования, таких как LaptopKeyboard.com, Spare Parts Warehouse и LaptopsKeyboard.com. Убедитесь, что клавиатура, которую вы покупаете, соответствует точному номеру модели вашего ноутбука, который вы можете найти на лицевой панели экрана или на этикетке, прикрепленной к нижней части ноутбука. Вы можете еще больше упростить поиск, указав артикул клавиатуры, который вы можете найти на сайте производителя ноутбука или позвонив в его службу поддержки/сервиса.
Замена клавиатуры
Для получения более точных инструкций по замене клавиатуры вашего ноутбука, чем общие шаги, представленные здесь, проверьте в Интернете. Есть небольшой шанс, что ваш ноутбук уникален и имеет процесс замены, сильно отличающийся от стандартного, описанного здесь. Обратитесь к производителю вашего ноутбука и на сайт, где вы купили сменную клавиатуру, чтобы узнать, предлагают ли они конкретные инструкции по ремонту своими руками. Некоторые производители предоставляют руководства по обслуживанию с подробными инструкциями по различным задачам обслуживания; если нет, попробуйте поискать в Интернете «как заменить клавиатуру» по номеру модели вашего ноутбука.
Есть небольшой шанс, что ваш ноутбук уникален и имеет процесс замены, сильно отличающийся от стандартного, описанного здесь. Обратитесь к производителю вашего ноутбука и на сайт, где вы купили сменную клавиатуру, чтобы узнать, предлагают ли они конкретные инструкции по ремонту своими руками. Некоторые производители предоставляют руководства по обслуживанию с подробными инструкциями по различным задачам обслуживания; если нет, попробуйте поискать в Интернете «как заменить клавиатуру» по номеру модели вашего ноутбука.
Теперь приступим! Подтвердите, что вы приобрели подходящую замену, поместив новую на ноутбук и убедившись, что она имеет правильную форму и размер. Затем соберите свои инструменты: маленькую отвертку Phillips для откручивания маленьких винтов и нож для масла или другой маленький, тонкий, плоский инструмент для снятия любых крышек.
Убедитесь, что ноутбук полностью выключен: Отсоедините шнур питания и извлеките аккумулятор.
Обычно съемная крышка или накладка обеспечивают доступ к клавиатуре.
Осмотрите крышку/накладку между клавиатурой и экраном; обычно он дает доступ к клавиатуре. Проверьте и удалите все винты, которые помогают удерживать крышку. Некоторые детали также закрывают петли экрана, на обратной стороне которых могут быть небольшие винты.
Прежде чем снимать крышку, имейте в виду, что сзади может быть кабель для передачи данных, который подключен к ноутбуку. Этот кабель важен и обычно не имеет большого провисания, поэтому будьте очень осторожны при удалении накладки, которая удерживает клавиатуру вашего ноутбука на месте. Вы не хотите оторвать кабель от ноутбука и испортить разъем или кабель.
Кабель для передачи данных, подключенный к ноутбуку, может находиться под крышкой или декоративной накладкой.
Когда крышка ослаблена, аккуратно снимите крышку/накладку голыми руками; при необходимости осторожно используйте нож для масла или другой тонкий плоский инструмент, чтобы приподнять его. Крышка должна довольно легко отщелкиваться с небольшим усилием — не применяйте чрезмерную силу, иначе вы можете сломать ее. Если кажется, что он не снимается, еще раз проверьте наличие оставшихся винтов, которые могут его удерживать, даже под ноутбуком, и удалите их.
Если кажется, что он не снимается, еще раз проверьте наличие оставшихся винтов, которые могут его удерживать, даже под ноутбуком, и удалите их.
Сняв крышку/накладку, отложите ее в сторону. Если он подключен к ноутбуку с помощью кабеля для передачи данных, осторожно попытайтесь убрать его, не повредив кабель. Затем найдите и удалите винты, удерживающие клавиатуру на месте; таких винтов обычно от двух до пяти, расположенных вдоль верхней части клавиатуры.
Два винта удерживают эту клавиатуру ноутбука на месте.
Прежде чем поднимать клавиатуру, обратите внимание, что задняя часть клавиатуры прикреплена к кабелю передачи данных, который, в свою очередь, подключен к ноутбуку. Этот кабель обычно также не сильно провисает, поэтому будьте очень осторожны при его натягивании. Крайне важно не оторвать кабель от ноутбука и не повредить разъем.
Небольшой плоский кабель для передачи данных на задней стороне клавиатуры подключается к ноутбуку.
Осторожно потяните клавиатуру вверх (не отрывая кабель передачи данных от ноутбука) и освободите разъем кабеля передачи данных, обычно подняв маленькую защелку на разъеме.

 Если вы видите там значок в виде желтого треугольника, щелкните правой кнопкой мыши и выберите “Удалить”.
Если вы видите там значок в виде желтого треугольника, щелкните правой кнопкой мыши и выберите “Удалить”.

 Помните, вам не стоит вскрывать ноутбук, если вы точно не знаете, что делаете
Помните, вам не стоит вскрывать ноутбук, если вы точно не знаете, что делаете

 Вы должны увидеть несколько новых вкладок, в том числе одну с пометкой «Устройства и принтеры». Без перехода на главную Устройства и принтеры выберите вкладку Диспетчер устройств вариант
Вы должны увидеть несколько новых вкладок, в том числе одну с пометкой «Устройства и принтеры». Без перехода на главную Устройства и принтеры выберите вкладку Диспетчер устройств вариант