Windows не удается завершить форматирование usb флешки: Что делать, если не удаётся завершить форматирование флешки
Содержание
Завершить форматирование успешно не удалось, что делать?
Действительно, проблема с форматированием флешки уже далеко не редкость. Основной предпосылкой к увеличению подобных проблем является их всё большее удешевление, что приводит к использованию низкокачественных материалов. Соответственно в процессе работы такого накопителя можно столкнуться с проблемой, когда завершить форматирование успешно не удалось, что же делать в таких случаях мы расскажем в этой статье.
Читайте также: Что нужно знать перед тем как выбрать флешку?
Хорошая новость, большую часть удаётся воскресить благодаря одной из представленных программ или методов. Так как присутствует вариант низкоуровневого форматирования, то можно исключить факторы, которые мешают форматированию, иногда это запущенные с накопителя программы, а иногда нерабочие сектора памяти. И одно и другое поддаётся ремонту, поэтому есть все шансы вернуть к жизни флешку, если Windows не удается завершить форматирование.
Рассмотрим по порядку методы решения проблемной ситуации, а начнём с встроенных средств ОС, так как они не требуют излишних действий по установке программ.
Форматирование флешки в разделе «Управление дисками»
Данный метод способен помочь, так как игнорирует привязанность файлов к процессам системы, производя полное затирание данных. Для этого нужно:
1.Откройте меню «Пуск» и выберите «Панель управления»;
2.Далее перейдите на вкладку «Администрирование»;
3.Теперь кликните по элементу «Управление компьютером»;
4.Среди левого меню выберите «Управление дисками»;
5.Выберите нужный вам накопитель (флешку), её можно определить по объёму памяти. Нажмите правой кнопкой по ней и кликните опцию «Форматировать».
Из этого раздела вы узнали инструмент, предусмотренный разработчиками Windows, возможно вам этого метода будет достаточно. «Что делать, не удается завершить форматирование даже этим способом?» — спросят некоторые пользователи, для вас есть и другие решения поставленной задачи.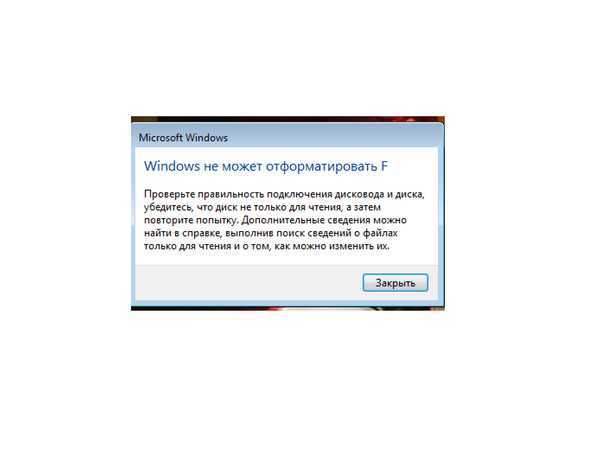
Читайте также: Как восстановить флешку МикроСД?
Форматирование накопителя через консоль
Теперь следует воспользоваться командной строкой для устранения неполадок с оборудованием. Данный метод выполняет приблизительно те же действия, что и в предыдущем, но более жестко. Всё, что вам нужно сделать, это:
- Откройте командную строку с правами администратора используя сочетание Win + R и введя сочетание букв cmd, далее Enter;
- Теперь вставьте фразу «format f:»;
По окончании процедуры, ошибки, когда пишет не удается завершить форматирование, может не возникнуть, поэтому метод бывает полезным. Далее, для тех, кто ещё не получил решение проблемы, мы рассмотрим программы, специально разработанные для этих целей.
Форматирование с помощью утилиты HP USB Disk Storage FormatTool
Данное решение, является преимущественным и позволяет восстановить даже поврежденные ячейки памяти и отформатировать на низком уровне ваше устройство в обход ограничений Windows.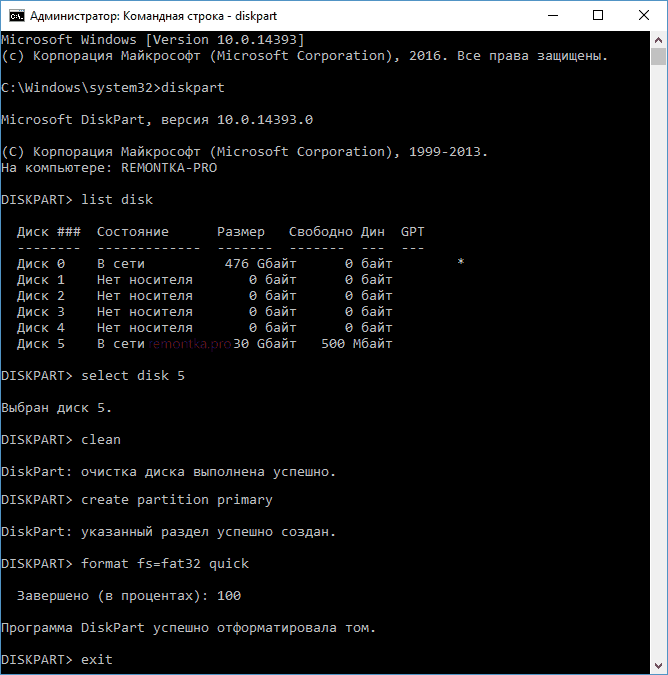 Очень удобное и эффективное решение, так как программа подходит для всех популярных марок устройств. Ключевыми преимуществами программы является её бесплатная работа, отсутствие установки и гибкость в использовании. Для использования утилиты вам нужно:
Очень удобное и эффективное решение, так как программа подходит для всех популярных марок устройств. Ключевыми преимуществами программы является её бесплатная работа, отсутствие установки и гибкость в использовании. Для использования утилиты вам нужно:
1.Загрузите HP USB Disk Storage FormatTool;
2.Требуется запустить приложение с правами администратора, для этого кликните по файлу с расширением .exe правой кнопкой и выберите соответствующий пункт выпадающего списка;
3.Теперь подключите устройство к компьютеру;
4.Укажите интересующую вас файловую систему. Установите галочку в пункте «Быстрое форматирование»;
Читайте также: Как отформатировать флешку?
5.Нажмите кнопку «Форматировать».
По окончании работы вы, с большой долей вероятности, получите работающую флешку, так как решение не только универсальное, но и отличается мощностью. Не спешите удалять приложение ведь, так же программа обладает функцией, позволяющей создавать загрузочную флешку. Если все равно Виндовс не удается завершить форматирование, тогда попробуйте воспользоваться ещё одним решением.
Если все равно Виндовс не удается завершить форматирование, тогда попробуйте воспользоваться ещё одним решением.
Специализированная программа для форматирования flashnul
Последняя инстанция, это утилита по тестированию флеш накопителей, она позволяет избавиться от ненужных ошибок устройства. При использовании этого метода, вам требуется соблюдать осторожность, ведь перепутав диски или просто их индексы, вы можете подвергнуть форматированию ваш логический диск.
1.Загрузите приложение flashnul;
2.Распакуйте рабочие файлы программы в корень какого-нибудь диска;
3.Теперь запустите командную строку (Win + R и cmd) и вставьте в неё cd c:flashnul, где с – это имя корня диска, в котором вы разместили программу;
4.Теперь введите команду flashnul -p;
5.Теперь среди полученного результата нужно запомнить индекс нашей флешки, исходя из размеров накопителя;
6.Далее нужно запустить форматирование с помощью flashnul 4 -f;
7.По окончании вбиваем команду flashnul 4 -l;
8. После всех действий, снова воспользуйтесь форматированием через «Управление дисками», как мы это делали вначале.
После всех действий, снова воспользуйтесь форматированием через «Управление дисками», как мы это делали вначале.
Более вас не должна беспокоить подобная ошибка. Данные методы должны помочь подавляющему большинству пользователей. Если вам всё ещё не ясно почему не удается завершить форматирование устройства и данные способы не помогают, остаётся только один вариант.
Последним возможным методом решения будет использование специальной утилиты для контролера вашего устройства, но сперва нужно узнать «начинку» вашей флешки. Скачайте программу Usbflashinfo и используйте её к вашему устройству. Вы увидите раздел VID и PID с названиями контролера. Полученную информацию скопируйте и вместе с названием производителя внесите в поисковую систему. Возможно есть специализированная программа, именно для вашей модели.
Если у Вас остались вопросы по теме «Не удалось завершить форматирование флешки, что делать? «, то можете задать их в комментариях
Оцените материал
Рейтинг статьи 2. 2 / 5. Голосов: 10
2 / 5. Голосов: 10
Пока нет голосов! Будьте первым, кто оценит этот пост.
что делать, почему не может отформатировать
Warning: include(/var/www/repairflash.ru/data/www/repairflash.ru/fpa/fpa.php): failed to open stream: No such file or directory in /var/www/repairflash.ru/data/www/repairflash.ru/wp-content/themes/generatepress/header.php on line 68
Warning: include(): Failed opening ‘/var/www/repairflash.ru/data/www/repairflash.ru/fpa/fpa.php’ for inclusion (include_path=’.:/opt/php74′) in /var/www/repairflash.ru/data/www/repairflash.ru/wp-content/themes/generatepress/header.php on line 68
от Автор
Содержание:
- 1 Использование менеджера управления дисками
- 2 Использование безопасного режима
- 3 Применение командной строки с утилитой DiskPart
Пытаясь отформатировать накопитель для очистки данных или смены файловой системы, можно столкнуться с ошибкой, при которой процесс завершается некорректно. В этот момент флешка может перестать отвечать, а после перезагрузки системы обнаружится, что с ней не произошло никаких изменений.
В этот момент флешка может перестать отвечать, а после перезагрузки системы обнаружится, что с ней не произошло никаких изменений.
Причиной тому могут служить как неполадки в операционной системе, так и аппаратные или программные неисправности самого съемного накопителя. Чтобы разобраться, насколько серьезно повреждена флешка, следует воспользоваться одним из методов форматирования, являющихся более эффективными, чем стандартная утилита в проводнике.
Использование менеджера управления дисками
Чтобы проанализировать состояние флешки и запустить процесс форматирования из другого места, можно воспользоваться встроенной системной утилитой «Управление дисками». Алгоритм работы с ней заключается в выполнении следующих операций:
- Запуск утилиты при помощи команды diskmgmt.msc, введенной в окно, открываемое при помощи комбинации Win+R.
В последних сборках Windows 10 возможно ее открытие посредством клика правой кнопкой мыши по кнопке «Пуск» и выбора в выпадающем меню опции «Управление дисками».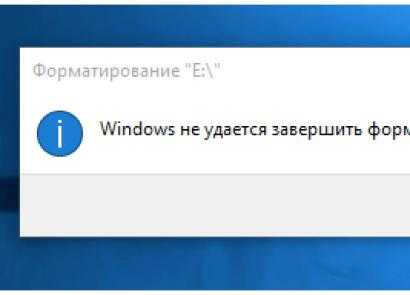
- В открывшемся окне содержится список всех накопителей и их разделов, среди которых нужно выбрать проблемную флешку.
Чтобы не перепутать, рекомендуется отключить другие флешки от компьютера или ноутбука, потому что в процессе форматирования с них будет удалена вся информация.
- Кликнув правой кнопкой мыши по названию накопителя, отформатировать который системными средствами не вышло, нужно выбрать из выпадающего меню опцию «Форматировать…».
- Откроется небольшое окно, в котором можно будет задать параметры операции. Рекомендуется остановиться на файловой системой FAT32 со стандартным разделом кластера.
Обязательно следует снять галочку с опции «Быстрое форматирование», поскольку это поможет выполнить проверку на наличие ошибок в аппаратной части устройства.
- После нажатия кнопки «ОК» запустится процесс, отслеживать который можно при помощи прогрессбара. Он может занимать несколько минут, поскольку выполняется покластерное тестирование накопителя.

После его завершения будет выведено уведомление об успешном форматировании флешки или карты памяти. Если этого не произошло, следует переходить ко второму способу.
Просматривая сведения о накопителе, можно обратить внимание на то, сколько разделов на нем содержится. Обычная флешка должна иметь один активный раздел, на котором сохраняется вся пользовательская информация. Наличие лишних томов может быть причиной сбоя, поэтому их следует удалить и попробовать повторить процедуру форматирования.
Использование безопасного режима
В некоторых случаях виновником сбоя становится некорректно работающая программа. Ею может быть антивирус или плеер, поскольку данный софт обладает возможностью сканировать накопители для проверки или создания базы мультимедийных файлов.
Чтобы избавиться от таких помех без удаления самих программ, следует загрузить операционную систему в безопасном режиме. При этом запуск стороннего софта строго ограничен, и Windows сможет выполнить форматирование без вмешательства любого дополнительного ПО.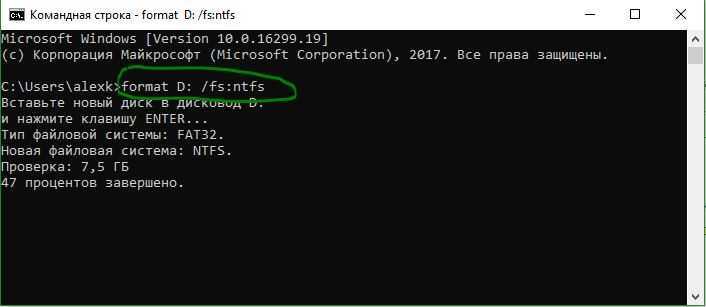
Некоторые пользователи прибегают к загрузке в безопасном режиме с активированной опцией доступа к командной строке. В таком случае форматирование можно будет выполнить при помощи одной команды, а именно format E: /FS:FAT32 /Q. На место буквы E следует подставить ту букву, под которой накопитель зарегистрирован в системе.
Применение командной строки с утилитой DiskPart
Если ни один из перечисленных методов не сработал, проблема может крыться в некорректной разметке самой флешки. Чтобы заново переразметить пространство на ней, следует воспользоваться системной утилитой DiskPart, выполнив такие шаги:
- Запуск командной строки. Осуществляется от имени администратора путем поиска соответствующей программы через «Пуск» или панель задач. В строку поиска вписывается комбинация «cmd», после чего в поисковой выдаче выбирается требуемый ярлык. После правого клика по нему появится меню, в котором нужно выбрать опцию «Запуск от имени администратора».

- Вводится команда diskpart. Она запускает саму утилиту для работы с накопителями.
- Вводится команда list disk. Результатом выдачи станет список всех накопителей с их индивидуальными номерами. Номер неисправной флешки следует запомнить для дальнейших операций.
- Вводится команда select disk N, где N – это полученный ранее номер. Она позволяет применить дальнейшие операции только к выбранной флешке.
- Вводится команда clean, полностью очищающая пространство накопителя от разделов.
- Вводится команда create partition primary. С ее помощью создается один раздел, занимающий всю свободную площадь накопителя.
- Вводится команда format fs=fat32 quick или format fs=ntfs quick. В зависимости от выбранного варианта, созданный раздел будет отформатирован с ее помощью в FAT32 или NTFS, соответственно.
- Вводится команда assign letter=Z, где Z – это буква, которую необходимо назначить для созданного раздела, чтобы он появился в проводнике.
 Она должна быть свободна в данный момент.
Она должна быть свободна в данный момент.
Данный вариант должен помочь отформатировать любую флешку, не имеющую аппаратных или программных повреждений. Если же и с его использованием добиться успеха не выходит, придется воспользоваться программой, позволяющей восстановить прошивку, или выполнить диагностику для определения аппаратной неисправности чипа.
【Исправлено】7 способов исправить Исправить Windows не удалось завершить форматирование
Не удается получить доступ к разделу на диске, так как Windows не смогла завершить формат ? Если вы продолжаете получать предупреждение о том, что «Windows не удалось отформатировать съемный диск» или подобное. Вы должны искать решение как можно скорее. Пока не стало слишком поздно, первое, что вам нужно сделать, это получить резервную копию всех ваших данных с недоступных дисков с помощью инструмента восстановления данных. Такие сообщения об ошибках, в которых говорится, что невозможно отформатировать флэш-накопитель, являются конечным результатом тех сообщений, которые вы получили ранее. Система постоянно предупреждает вас о необходимости форматирования диска. Если Windows не может форматировать SD-карту и не может форматировать USB, то это руководство для вас! Это руководство поможет вам лучше понять причину этих ошибок и лучшие решения для их преодоления. Так что продолжайте читать.
Система постоянно предупреждает вас о необходимости форматирования диска. Если Windows не может форматировать SD-карту и не может форматировать USB, то это руководство для вас! Это руководство поможет вам лучше понять причину этих ошибок и лучшие решения для их преодоления. Так что продолжайте читать.
Часть 1. Возможные причины того, что Windows не удалось отформатировать флешку
Часть 2. Восстановление данных, когда Windows не удалось завершить форматирование
Часть 3. Как исправить Windows, которая не смогла завершить форматирование?
Способ 1: сканирование и восстановление поврежденных секторов
Способ 2: удаление защиты от записи
Способ 3: удаление вирусов
Способ 4: использование командной строки
Способ 5: использование управления дисками Инструменты
Способ 7. Попробуйте отформатировать в другой ОС
Часто задаваемые вопросы по теме
1. Как исправить USB-накопитель, который не форматируется?
Как исправить USB-накопитель, который не форматируется?
2. Как исправить невозможность форматирования SSD?
3. Как исправить, что Windows не смогла завершить форматирование SD-карты?
4. Что делать, если внешний жесткий диск не форматируется?
Часть 1. Возможные причины, по которым Windows не удалось отформатировать флешку
Прежде чем мы перейдем к аранжировкам, мы могли бы рассказать вам о потенциальных целях этой ошибки. Таким образом, вы можете избежать такой ошибки. Обычно пять элементов могут указывать на то, что Windows не может завершить установку:
1. Диск защищен от записи
Поскольку проектирование — это деятельность по составлению, вы хотите исключить безопасность создания перед ее аранжировкой. Как бы вы поняли, что он составлен и обеспечен? Действительно, дублировать что-то на него. Если вы видите сопроводительное сообщение: «Планшет состоит из проверенных. Удалите защиту записи или используйте другую пластину», значит, она точно защищена.
2. На диске есть плохие сектора
Записи, хранящиеся на жестких дисках, обычно состоят из множества секторов. секторы являются наименьшими единицами для накопления информации. Если область повреждена и не может быть прочитана или составлена, она называется плохими секторами. Они могут влиять на деятельность по проектированию так же, как и на деятельность по восстановлению информации. Что вызвало появление плохих секторов? плохое качество, экстремальная дефрагментация или ошибочное отключение USB-накопителя и т. д.
3. Диск физически поврежден
Реальный вред — еще одно серьезное объяснение, которое побуждает накапливать гаджеты на расстоянии, поэтому Windows требует его разработки. Профессиональные места ремонта могут исправить плохие места, но затраты ни в коем случае не низкие. Поэтому вы можете подумать о замене другой съемной пластины.
4. Диск заражен вирусом
Поскольку USB-накопители регулярно передаются клиентами и связаны с разными ПК, они неизбежно заражаются чаще, чем другие жесткие диски. Инфекция регулярно заполняет USB-накопители опасными записями и делает их недоступными.
Инфекция регулярно заполняет USB-накопители опасными записями и делает их недоступными.
5. Диск пуст
Последнее оправдание того, что Windows не может разработать съемную пластину, заключается в том, что на жестком диске нет раздела. В любом случае вы обнаружите, что для него есть буква диска. Следовательно, вы можете увидеть съемную пластину в «Управлении дисками», а затем получить представление о дизайне. Поскольку проектирование зависит от разделов, а не от нераспределенного пространства, Windows не смогла завершить форматирование SD-карты.
Часть 2. Восстановление данных, когда Windows не удалось завершить форматирование
Если Windows не удалось завершить форматирование карты micro SD, и вы продолжаете получать сообщения об ошибках, предупреждающие вас о том, что Windows не может отформатировать этот диск, Windows не смогла завершить форматирование и т. д. Это означает, что пришло время защитить ваши данные в сначала поместите, а затем попробуйте отформатировать или восстановить диск и карту.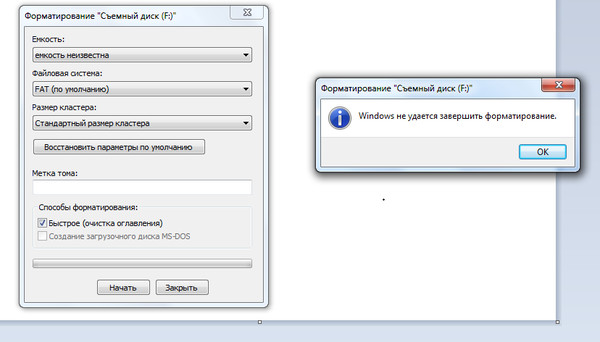
Tenorshare 4DDiG — это новый ответ на восстановление данных, потерянных из-за того, что Windows не смогла завершить форматирование внешнего жесткого диска. Вам не придется искать другую, если вы не можете отформатировать карту micro SD windows не удалось завершить форматирование. 4DDiG позволяет восстановить все данные из Windows, которые не удалось завершить в формате DVD, SD-карты, жесткого диска, USB, камеры, SSD и почти всех других внешних устройств хранения.
Скачать бесплатно
Для ПК
Безопасная загрузка
Скачать бесплатно
Для Mac
Безопасная загрузка
- Шаг 1. Подключите и выберите диск
- Шаг 2: сканирование и предварительный просмотр данных
- Шаг 3: восстановление с внешнего диска
Запустите 4DDiG, затем выберите SD-карту, чтобы начать сканирование, чтобы Windows не смогла завершить форматирование Windows 10. Восстановите все свои данные с SD-карты всего за 3 шага, независимо от типа файла, если Windows не может отформатировать SD-карту.
Предварительный просмотр и выбор восстановленных данных с SD-карты, USB или других устройств, когда Windows не удалось завершить форматирование жесткого диска.
Нажмите кнопку «Восстановить», чтобы вернуть выбранные данные из Windows, которая не может отформатировать SD-карту.
Часть 3: Как исправить, что Windows не смогла завершить форматирование?
Способ 1: сканирование и восстановление поврежденных секторов
Вы можете запустить команду CHKDSK для сканирования и восстановления поврежденных секторов SD-карт.
Шаг 1 : Введите cmd в поле поиска, щелкните правой кнопкой мыши «Командная строка» и выберите «Запуск от имени администратора».
Шаг 2 : Введите chkdsk D: /f /r /x и нажмите Enter. (Пишите букву диска вместо D).
Шаг 3 : Теперь вы можете перейти в проводник Windows, найти и щелкнуть правой кнопкой мыши на жестком диске. Выберите «Формат», сбросьте файловую систему на NTFS, отметьте «Быстрое форматирование» и нажмите «Пуск».
Способ 2: снять защиту от записи
Вы можете отключить защиту от записи, чтобы разблокировать карту USB/SD.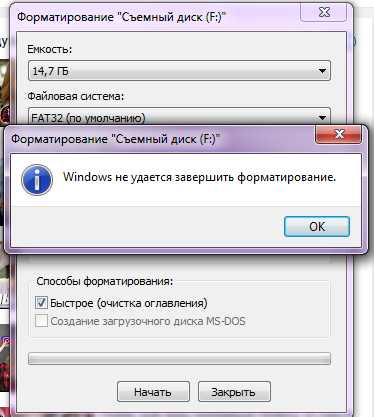
Шаг 1 : Подключите устройство к ПК, чтобы Windows не смогла завершить форматирование USB.
Шаг 2 : Поднимите переключатель USB или SD-карты в положение OFF.
Способ 3: очистить вирус
Лучший способ избавиться от ошибки, из-за которой Windows не может отформатировать SD-карту, — запустить очиститель от вирусов.
Шаг 1 : Сначала подключите SD-карту к системе.
Шаг 2 : Запустите любой антивирусный очиститель, который вы используете для удаления вирусов или вредоносных программ с SD-карты.
Шаг 3 : Переформатируйте SD-карту.
Способ 4: использование командной строки
Командная строка Windows — это самый простой способ форматирования внешних накопителей, таких как USB, флешка и т. д.
Шаг 1 : Запустите командную строку через меню Windows.
Шаг 2 : Введите следующую команду с определенной буквой диска и файловой системой и нажмите Enter:
- Например.
 1: формат C:/fs:ntfs
1: формат C:/fs:ntfs - Напр. 2: формат J:/fs:FAT32
Способ 5: использование управления дисками
Инструмент управления дисками Windows — один из самых безопасных способов решения этой проблемы.
Шаг 1 : Перейдите в Управление дисками.
Шаг 2 : Выберите диск, на котором вы получили сообщение «Windows не удалось завершить форматирование жесткого диска». сообщение об ошибке.
Шаг 3 : Щелкните правой кнопкой мыши и выберите параметр «Формат».
Способ 6: использование сторонних инструментов
Вы также можете обратиться за помощью к сторонним устройствам для этого. Преимущество этого метода заключается в том, что вы будете использовать устройства, специально предназначенные для этой цели.
Если упомянутые выше устройства Windows пренебрегли определением этой ошибки, другой жизнеспособный способ — позволить этим устройствам работать на вас. Убедитесь, что те, которые вы загружаете и вводите в свою структуру, на 100 % безопасны. Те, что ниже, были проверены нами и идеальны.
Те, что ниже, были проверены нами и идеальны.
Способ 7: попробуйте отформатировать в другой ОС
Прежде чем отказаться от накопителя, вы можете попытаться отсоединить проблему еще одним способом. Если вы работаете с машиной под управлением macOS или Linux, попробуйте использовать эти рабочие среды для создания внешнего диска.
Хотя вам придется снова переформатировать диск для использования с Windows, это поможет разобраться, связана ли проблема с вашим оборудованием или Windows.
Связанные часто задаваемые вопросы
1. Как исправить USB-накопитель, который не форматируется?
- Проверьте защиту USB-накопителя от записи.
- Сканировать на наличие вирусов.
- Запустите сканирование CHKDSK и отформатируйте USB с помощью командной строки.
2. Как исправить, что SSD не может форматироваться?
- Снять защиту от записи.
- Отформатируйте RAW SSD через Diskpart.
- Отформатируйте SSD с помощью стороннего инструмента форматирования.

- Отформатируйте SSD в другой операционной системе.
3. Как исправить, что Windows не смогла завершить форматирование SD-карты?
- Попробуйте Форматирование через Управление дисками.
- Снять защиту от записи на диске.
- Используйте форматтер карты памяти SD.
- Проверить диск на наличие ошибок.
- Используйте стороннее средство форматирования.
- Поиск вредоносного ПО.
- Give Форматирование кадра Другая ОС.
4. Что делать, если внешний жесткий диск не форматируется?
Сначала восстановите все данные с помощью Tenorshare 4DDiG, а затем попытайтесь восстановить их.
5. Как я могу использовать SD-карту без форматирования?
Вы можете использовать SD-карту без форматирования, выполнив одно из следующих действий:
- Попробуйте общие способы устранения неполадок
- Используйте CHKDSK для восстановления неформатированной карты
- Попробуйте использовать устройство чтения карт для подключения к ПК
Вывод:
Причины получения сообщения об ошибке; Windows не удалось завершить формат многочисленны.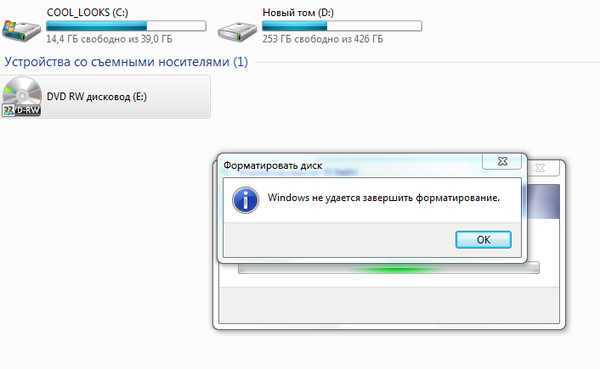 Решить вопрос тоже не так просто. Но что вы можете сделать, чтобы облегчить себе жизнь, так это извлечь данные и сделать резервные копии, чтобы, если вы не сможете в конечном итоге получить устройство, вы вернули свои данные. Вот что важнее.
Решить вопрос тоже не так просто. Но что вы можете сделать, чтобы облегчить себе жизнь, так это извлечь данные и сделать резервные копии, чтобы, если вы не сможете в конечном итоге получить устройство, вы вернули свои данные. Вот что важнее.
Для восстановления данных с вашей SD-карты, которую невозможно отформатировать, есть Tenorshare 4DDiG. Получите это сегодня для любого несчастного случая, который мог быть на пути. Это самый простой, экономичный и быстрый способ извлечения данных с SD-карты, которая не форматируется. Вы постоянно получаете предупреждающие сообщения.
Windows не может отформатировать USB-накопитель? Fomat USB с 6+ исправлениями [3-минутное решение] — EaseUS
СОДЕРЖАНИЕ СТРАНИЦЫ:
- Ошибка: Windows не удается отформатировать USB-накопитель, причины раскрыты
- 5 быстрых исправлений ошибки «Не удается отформатировать флэш-накопитель USB»
- Метод 1. Отформатируйте USB из-за ошибки «Не удается отформатировать» с помощью EaseUS Free USB Formatter
- Метод 2.
 Исправление ошибки «Не удается отформатировать USB-накопитель» с помощью CMD
Исправление ошибки «Не удается отформатировать USB-накопитель» с помощью CMD
Сохраняйте спокойствие, если ваш компьютер с Windows не может отформатировать USB, или на вашем компьютере появляется сообщение об ошибке: «Windows не удалось завершить форматирование». На этой странице вы узнаете полные решения, чтобы избавиться от этой ошибки с вашего USB-накопителя и снова сделать его доступным для хранения файлов. Давайте начнем здесь.
Ошибка: Windows не может отформатировать USB-накопитель, причины раскрыты
Не удается отформатировать USB-накопитель! У меня возникли проблемы с форматированием USB-накопителя SanDisk Ultra 3.0 емкостью 64 ГБ, который я купил сегодня. Мне нужно было получить его в FAT32. Я просмотрел много уроков, и ничего не помогает. – опубликовано u/prodfoolish с сайта reddit.com
Почему Windows не может отформатировать USB-накопитель? Проверьте причины здесь
Что блокирует или препятствует форматированию флэш-накопителей USB? Ознакомьтесь со списком причин, по которым Windows не может отформатировать USB-накопитель, и проверьте, не возникают ли у вас те же проблемы:
- Вирусная инфекция
- Плохие сектора
- физический урон
- Несовместимая или неподдерживаемая файловая система
- USB-накопитель заблокирован или защищен от записи (если USB-накопитель защищен от записи, обратитесь за помощью к форматированию защищенного от записи USB-накопителя.
 )
)
Если вы не можете отформатировать или не можете завершить процесс форматирования на USB-накопителе, разделе жесткого диска, внешнем жестком диске, SD-карте и т. д., не беспокойтесь. Следуйте приведенному ниже руководству, и мы покажем вам, как исправить ошибки сбоя формата USB, успешно используя бесплатный отформатированный USB-накопитель — EaseUS Partition Master, CMD или другие инструменты.
- Примечание:
- Поскольку форматирование удалит и очистит все сохраненные файлы на устройстве хранения, поэтому, если у вас есть важные данные, сохраненные на USB-накопителе, SD-карте, внешнем жестком диске или в разделе жесткого диска Windows, не забудьте сначала создать резервную копию данных. (Вам подойдет EaseUS Todo Backup.)
Быстрые исправления ошибки «Не удается отформатировать USB-накопитель»
Подключите USB-накопитель или USB-накопитель к компьютеру и сначала выполните следующие 4 быстрых исправления. Затем посмотрите, сможете ли вы отформатировать USB-накопитель, и решите, нужно ли вам переходить к дальнейшим решениям или сейчас:
№1. Проверка и разблокировка USB-накопителя: Если на USB-накопителе есть физический переключатель, переведите блокировку со стороны ВКЛ на сторону ВЫКЛ.
Проверка и разблокировка USB-накопителя: Если на USB-накопителе есть физический переключатель, переведите блокировку со стороны ВКЛ на сторону ВЫКЛ.
#2. Проверьте USB и устраните внутренние ошибки: Щелкните правой кнопкой мыши USB > Свойства > нажмите «Проверить» на вкладке «Инструменты» > «Сканировать диск».
#3. Сканировать USB на вирусы: Выберите «Настройки» > «Обновление и безопасность» > «Безопасность Windows» > «Защита от вирусов и угроз» > «Параметры сканирования» > «Автономное сканирование Защитника Windows» > «Сканировать сейчас».
#4. Clear Read-Only State: Откройте diskpart, введите: list disk > выберите диск 2 (номер USB) > атрибуты disk clear read only и каждый раз нажимайте Enter.
#5. Руководство по быстрому форматированию USB В проводнике: щелкните правой кнопкой мыши целевой USB-накопитель > «Форматировать» > установите флажок «Быстрое форматирование» и установите формат как FAT32 (меньше 32 ГБ) или exFAT/NTFS (больше 32 ГБ).
- Если процесс форматирования завершен, поздравляем. Ошибка решается.
- Если Windows по-прежнему предупреждает вас о том, что не удалось завершить форматирование, переместите одно и выполните следующие два решения, чтобы избавиться от этой ошибки, успешно отформатировать USB-накопитель в ОС Windows 11/10 или более ранней версии.
Не имеет значения , если проблема «Windows не может отформатировать USB» по-прежнему существует после того, как вы попробовали вышеуказанные решения, вы можете напрямую попробовать следующие 2 метода. Или вы также можете обратиться к руководствам здесь, чтобы проверить и получить больше возможных решений:
7 Исправления: Windows не удалось завершить форматирование Исправить SD-карта не форматируется мгновенно
Способ 1. Отформатируйте USB из-за ошибки «Не удается отформатировать» с помощью EaseUS Free USB Formatter
EaseUS Partition Master поможет вам найти более простой и легкий инструмент форматирования USB для исправления ошибки, связанной с невозможностью форматирования USB. Эта утилита форматирования позволяет форматировать USB-накопитель и восстанавливает его полную емкость бесплатно за 4 шага.
Эта утилита форматирования позволяет форматировать USB-накопитель и восстанавливает его полную емкость бесплатно за 4 шага.
Загрузите бесплатно, установите его на ПК с Windows 11/10/8/7 и узнайте, как отформатировать USB-накопитель до полного размера:
Шаг 1. Выберите USB-накопитель для форматирования.
Подключите USB-накопитель или флешку к компьютеру. Загрузите и запустите программу для создания разделов EaseUS. Щелкните правой кнопкой мыши USB-накопитель, который вы хотите отформатировать, и выберите «Форматировать».
Шаг 2. Установите букву диска и файловую систему на USB.
Назначьте новую метку раздела, файловую систему (NTFS/FAT32/EXT2/EXT3/EXT4/exFAT) и размер кластера для выбранного раздела, затем нажмите «ОК».
Шаг 3. Установите флажок «Да», чтобы подтвердить форматирование USB.
Нажмите «Да», если появится окно с предупреждением. Если у вас есть важные данные на нем, сделайте резервную копию данных заранее.
Шаг 4. Примените изменения.
Сначала нажмите кнопку «Выполнить 1 задание», а затем нажмите «Применить», чтобы отформатировать USB-накопитель.
После этого вы сможете использовать USB-накопитель для хранения данных и резервного копирования важных личных документов.
Вам также может понравиться:
Обратите внимание, что помимо исправления ошибки USB не удается форматировать, EaseUS Partition Master также нарушает ограничение файловой системы FAT32, которое любой пользователь может применять с помощью этого инструмента для форматирования съемных носителей битовой емкости на любой формат они хотят.
3 способа исправить ошибку «USB не форматируется в FAT32» Windows
Возникли проблемы с форматированием USB-накопителя в FAT32? Не волнуйся. Этот пост в блоге покажет вам, как легко отформатировать USB-накопитель в FAT32, выполнив несколько простых шагов.
Метод 2. Исправление ошибки «Не удается отформатировать USB-накопитель» с помощью CMD
Этот метод работает чрезвычайно эффективно, чтобы исправить ошибку «USB не будет форматировать», когда USB заблокирован, зашифрован, поврежден или даже защищен от записи.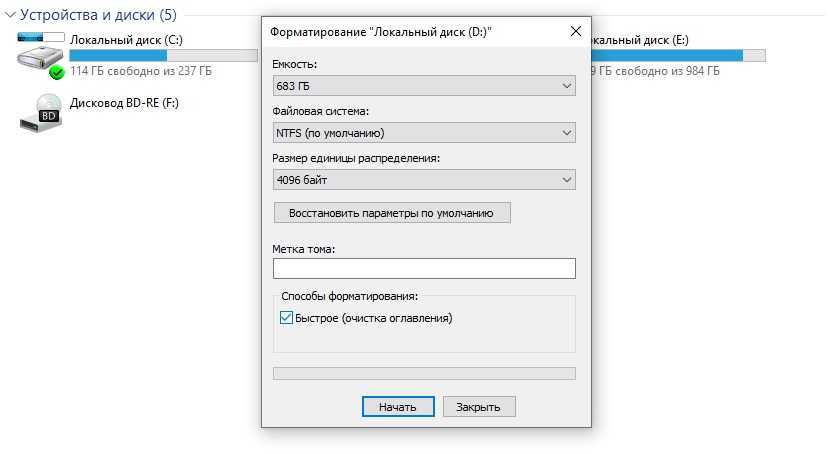 Следуйте инструкциям, чтобы узнать, как отформатировать USB-накопитель как новый:
Следуйте инструкциям, чтобы узнать, как отформатировать USB-накопитель как новый:
Шаг 1. Подключите USB-накопитель, который необходимо отформатировать, к компьютеру.
Шаг 2. Нажмите Win + R, чтобы открыть диалоговое окно «Выполнить», введите: cmd и нажмите Enter, чтобы открыть командную строку.
Шаг 3. Выберите «Запуск от имени администратора», введите: diskpart, и нажмите Enter.
Шаг 4. Введите: list disk и нажмите Enter, чтобы отобразить все диски на вашем компьютере.
Шаг 5. Введите: выберите диск 2 и нажмите Enter. ( 2 это буква вашего USB-накопителя.)
Шаг 6. Введите: очистить и нажмите Enter.
Примечание. Команда очистки удалит все разделы на вашем USB-накопителе и снимет все блокировки. Далее вам нужно создать новый том и отформатировать USB-накопитель.
Шаг 7. Введите: создать основной раздел и нажмите Enter.
Шаг 8. Тип: format fs=fat32 quick или format fs=ntfs quick и нажмите Enter, чтобы сбросить USB-накопитель до FAT32 или NTFS.
Шаг 10. Введите: назначьте и присвойте USB-накопителю новую букву.
Шаг 11. Затем введите: exit , чтобы завершить процесс.
После этого вы сможете снова использовать USB-накопитель для сохранения и хранения новых данных.
Ошибка «Windows не удается отформатировать USB-накопитель» можно исправить с помощью правильных методов
На этой странице мы обсудили причины, по которым Windows не может форматировать ошибку USB, и представили вам несколько практических решений для помощи. Обратите внимание, что ошибку можно исправить, если вы обратитесь за помощью к правильному решению.
Предложение редакции EaseUS:
- Во-первых, не забудьте выполнить быстрые исправления, чтобы избавиться от некоторых ошибок с USB-накопителя.

- Во-вторых, откройте File Explorer или утилиту форматирования USB — EaseUS Partition Master для мгновенного форматирования диска.
Сохраняйте спокойствие, когда вы столкнулись с этой ошибкой. Просто следуйте приведенным выше решениям, чтобы самостоятельно избавиться от этой ошибки.
Часто задаваемые вопросы о проблеме «Не удается отформатировать USB»
Если приведенные выше решения не решают ваших проблем, не беспокойтесь. Здесь мы перечислим 3 часто задаваемых вопроса и предоставим вам прямой ответ, которому вы можете следовать, чтобы увидеть, поможет ли он.
1. Как починить USB, который не форматируется?
Чтобы исправить USB, который не форматируется, вы можете попробовать следующие исправления, перечисленные здесь:
- Переключите блокировку USB в положение ВЫКЛ и измените порт USB.
- Измените букву USB-накопителя, чтобы он отображался на ПК.
- Удаление вирусов и вредоносных программ с USB-накопителя и компьютера.

- Запустите CMD атрибуты disk clear readonly , чтобы снять защиту от записи.
- Запустите «Управление дисками», чтобы отформатировать USB-накопитель в нужный формат файловой системы — FAT32, NTFS или exFAT.
2. Как принудительно отформатировать USB в Windows?
Чтобы принудительно отформатировать USB-накопитель на компьютере с Windows, попробуйте три инструмента:
- #1. Проводник: щелкните правой кнопкой мыши USB и выберите «Формат», установите новый формат.
- №2. Управление дисками: щелкните правой кнопкой мыши USB, выберите «Форматировать том…» и установите новый формат.
- №3. Форматирование EaseUS USB: выберите USB, нажмите «Форматировать» и установите новый формат.
3. Почему я не могу отформатировать USB в FAT32?
Вы не можете отформатировать USB-накопитель в FAT32 по двум причинам: 1. Теперь USB-накопитель поврежден или защищен от записи, поэтому Windows не может напрямую отформатировать его в FAT32.



 Она должна быть свободна в данный момент.
Она должна быть свободна в данный момент. 1: формат C:/fs:ntfs
1: формат C:/fs:ntfs
 Исправление ошибки «Не удается отформатировать USB-накопитель» с помощью CMD
Исправление ошибки «Не удается отформатировать USB-накопитель» с помощью CMD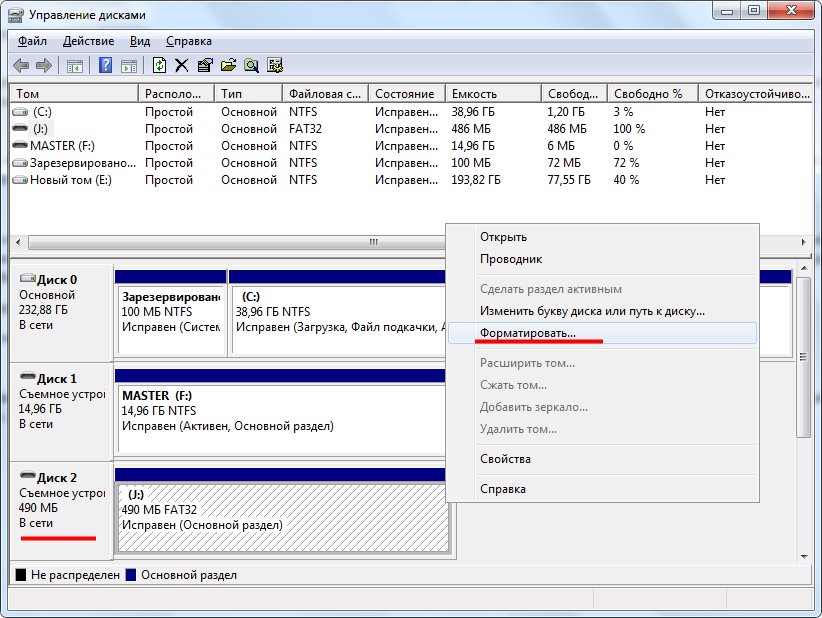 )
)

