Почему клава не работает: Клавиатура не работает сразу же после отключения или отсоединения и повторное подключения
Содержание
Не работает клавиатура на ноутбуке. Что делать?
Инструкцию для тех, у кого не работает клавиатура на ноутбуке. Причины, почему так могло произойти, как попытаться решить эту проблему, чтобы клавиатура заработала, рассмотрим временное решение, как можно обходиться без клавиатуры.
Содержание:
- Тестируем клавиатуру через БИОС
- Неисправность клавиатуры
- Переустановка драйверов
- Восстановление системы
- Экранная клавиатура
- Подключение USB клавиатуры
1
Тестируем клавиатуру через БИОС
Первым делом посмотрите, как ведёт себя клавиатура при включении ноутбука. Попробуйте зайти в БИОС. При старте ноутбука сразу начните нажимать клавишу Delete или F2 (зависит от материнской платы). Если вход в БИОС будет выполнен, то значит клавиатура исправна. Можно походить по меню БИОСа и точно убедиться, что с клавиатурой всё в порядке.
2
Неисправность клавиатуры
Если в BIOS клавиатура тоже не работает, то есть вероятность того, что она полностью вышла из строя, но не факт. Подумайте, а было ли такое, что клавиатуру пару дней залили чаем или пивом? А если в BIOS клавиатура работала, то это уже скорей всего программная неисправность и решать её нужно через Windows.
Подумайте, а было ли такое, что клавиатуру пару дней залили чаем или пивом? А если в BIOS клавиатура работала, то это уже скорей всего программная неисправность и решать её нужно через Windows.
3
Переустановка драйверов
Найдите на рабочем столе и нажмите правой кн. мыши по значку Компьютер и выберите в сплывающем меню Свойства. Далее перейдите в Диспетчер устройств.
Найдите раздел Клавиатуры и удалите там всё под чистую.
Драйвер будет удалён! Теперь перезагрузите ноутбук и проверьте заработала ли клавиатура.
4
Восстановление системы
Бывает такое, что какие-то программы или мы сами «накосячили» в системе, установили что-то не то, или наоборот удалили важные файлы и Windows теперь работает не стабильно. Не работать клавиатура на ноутбуке может тоже из-за этого. Можно попробовать сделать восстановление системы!
Откройте Пуск – Панель управления. Выберите тип отображения значков Мелкие значки и найдите программу Восстановление.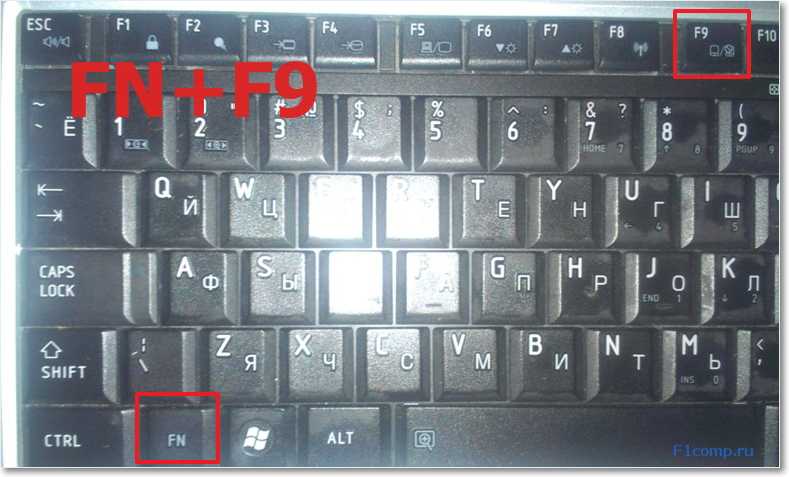
Выполняем Запуск восстановления системы.
Выбираем точку восстановления примерно на ту дату, когда клавиатура работала и жмём Далее.
Будет выполнен откат и ноутбук перезагрузится!
5
Экранная клавиатура
В любом случае, пока не работает клавиатура, текст можно набирать, воспользовавшись виртуальной клавиатурой или как её ещё называют Экранная клавиатура.
Откройте строку поиска и введите запрос Экранная клавиатура (или Пуск — Спец. возможности — Экранная клавиатура). Запустите найденную программу.
Теперь можем набирать с помощью неё текст. Для примера я открыл блокнот, поставил курсор мыши и начал мышкой нажимать по буквам экранной клавиатуры. Набор текста пошёл.
Также можно поступить с поисковой строкой Яндекса.
На некоторых сайтах уже имеется своя экранная клавиатура. На главной странице «Яндекса» она справа от формы.
Нажимаем туда и запускается вот такая красивая клавиатура.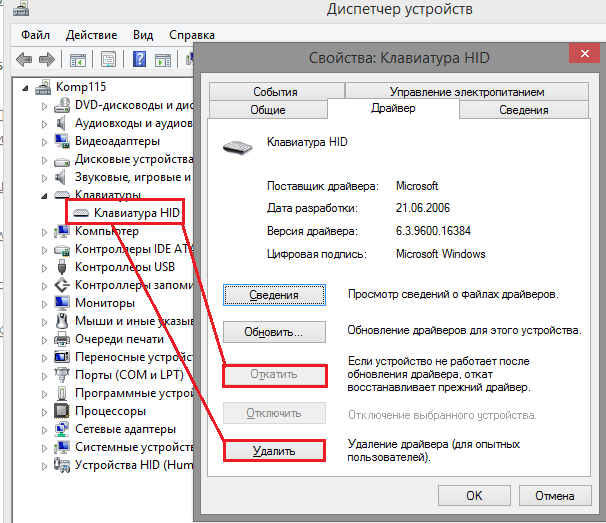
Естественно работать она будет только на Яндексе, для ввода запроса в поисковую строку.
У Google то же имеется своя «экранка», поэтому если у вас на ноутбуке клавиатура не работает, то как минимум найти что-то в интернете и вбить в блокнот текст, вы точно сможете.
6
Подключение USB клавиатуры
Если не получилось восстановить встроенную в ноутбук клавиатуру, то можно подсоединить внешнюю. Клавиатуры, которые предназначены для компьютеров, легко подойдут и для ноутбуков. Главное выбирать USB клавиатуру.
На этом всё.
Не работает клавиатура на ноутбуке — что теперь делать?
- Главная
- Ремонт ноутбуков org/ListItem»>Не работает клавиатура
Клавиатура или отдельные клавиши ноутбука не реагируют на нажатие? Приносите ваше устройство в сервисный центр re-Center: мы произведем ремонт клавиатуры ноутбука Acer, Asus, HP, Леново и других производителей.
Разберем типичные проблемы с клавиатурой ноутбуков и рассмотрим способы их устранения.
Клавиатура совсем перестала работать
Если ноутбук включился, но на нажатие клавиш система ввода не реагирует, проблема чаще всего связана с программными повреждениями. Часто владельцы лэптопов случайно блокируют работу устройства, нажав на комбинацию некоторых клавиш. Подобные комбинации отличаются у разных моделей ноутбуков.
Инструкция, как устранить проблему самостоятельно:
- Узнайте комбинацию клавиш блокировки клавиатуры для вашего устройства. Как правило, она указана в инструкции, но при желании информацию можно найти в интернете. Попробуйте разблокировать ноутбук.
- Одновременно нажмите на кнопки NumLock и Fn –, как правило, одна из комбинаций совпадает с заводским сочетанием клавиш блокировки клавиатуры.

- Если на клавиатуре есть клавиша с изображением замка, нажмите на нее.
Не сработало? Включите режим экранной клавиатуры, затем выйдите из него: возможно, клавиатура заработает. Если этого не произошло, перезагрузите ноутбук. Если проблема не решилась, очевидно, дело не в блокировке. В данном случае попытки устранить неисправность стоит отложить, особенно если ее возникновению предшествовало механическое воздействие на устройство или попадание в него жидкости.
Аппаратное обеспечение клавиатуры ноутбука не работает
Если вам неудобно открывать свой ноутбук, подумайте о том, чтобы отнести его к специалисту, который может взглянуть. Если вы хотите попробовать проверить себя на наличие проблемы, вы можете использовать инструмент, чтобы поднять клавиатуру и проверить подключение внизу. После того, как вы увидите кран, соединяющий клавиатуру с материнской платой, убедитесь, что она не ослаблена (или, что еще хуже, сломана) и надежно закреплена в слоте.
Не работают отдельные клавиши
Как правило, ремонт клавиш ноутбука не вызывает больших сложностей. Причины, по которым кнопки не реагируют на нажатие:
Причины, по которым кнопки не реагируют на нажатие:
- «Залипание» в результате попадания под них крошек, мелкого мусора, забивания пылью. Попробуйте аккуратно вытряхнуть все лишнее из-под кнопок или пропылесосить их с помощью специального устройства для клавиатуры.
- Попадание воды. Тут все гораздо серьезнее. Жидкость, проникшая в клавиатуру, может запустить процесс окисления микросхем отдельных клавиш и вывести их из строя. Потребуется демонтаж клавиатуры, обработка спиртом, замена компонентов.
- Сильные механические воздействия. Если при печати или игре на компьютере вы сильно бьете по клавишам, они попросту могут не выдержать. Чаще всего страдают буквы «А», «О», «Enter», пробел и цифры. Проблема в данном случае решается заменой неисправных частей.
- Производственный брак. Если ноутбук на гарантии, смело идите в мастерскую с гарантийным талоном.
Сервисный центр re-Center предлагает профессиональную диагностику и устранение проблем, связанных с клавиатурой ноутбуков всех производителей. В нашей мастерской всегда в наличии клавиатуры популярных моделей и отдельные детали, которые позволяют нам быстро и качественно устранять неисправности любой сложности.
В нашей мастерской всегда в наличии клавиатуры популярных моделей и отдельные детали, которые позволяют нам быстро и качественно устранять неисправности любой сложности.
Заявка на ремонт
Адреса сервисных центров СПб
Для улучшения качества обслуживания, ваш разговор может быть записан.
Все указанные цены на сайте являются ознакомительными, они могут меняться в зависимости от стоимости запчастей производителей, точную стоимость уточняйте в чате или по телефону, не является публичной офертой.
Представленные на сайте товарные знаки используются с правомерной информационной и описательной целью, в отношении которых производятся услуги по ремонту в неавторизованных сервисных центрах «re-Center» г. Санкт-Петербург. Apple Watch, iMac, MacBook, iPhone (Айфон), iPad — правообладатель Apple, Inc. Android — товарный знак Google, Inc. Huawei и Honor — правообладатель HUAWEI TECHNOLOGIES CO., LTD. (ХУАВЕЙ ТЕКНОЛОДЖИС КО., ЛТД.), Samsung – правообладатель Samsung Electronics Co. Ltd. (Самсунг Электроникс Ко., Лтд.), MEIZU — правообладатель MEIZU TECHNOLOGY CO., LTD., Nokia — правообладатель Nokia Corporation (Нокиа Корпорейшн), Lenovo — правообладатель Lenovo (Beijing) Limited, Xiaomi — правообладатель Xiaomi Inc., ZTE — правообладатель ZTE Corporation, HTC — правообладатель HTC CORPORATION (Эйч-Ти-Си КОРПОРЕЙШН), LG — правообладатель LG Corp. (ЭлДжи Корп.), Sony — правообладатель Sony Corporation (Сони Корпорейшн), ASUS — правообладатель ASUSTeK Computer Inc. (Асустек Компьютер Инкорпорейшн), ACER — правообладатель Acer Incorporated (Эйсер Инкорпорейтед), DELL — правообладатель Dell Inc.(Делл Инк.), HP — правообладатель HP Hewlett-Packard Group LLC (ЭйчПи Хьюлетт Паккард Груп ЛЛК), Toshiba — правообладатель KABUSHIKI KAISHA TOSHIBA, also trading as Toshiba Corporation (КАБУШИКИ КАЙША ТОШИБА также торгующая как Тосиба Корпорейшн). Услуги оказываются в неавторизованных сервисных центрах «re-Center», не связанными с компаниями Правообладателями товарных знаков и/или с ее официальными представителями в отношении товаров, которые уже были введены в гражданский оборот в смысле статьи 1487 ГК РФ
Ltd. (Самсунг Электроникс Ко., Лтд.), MEIZU — правообладатель MEIZU TECHNOLOGY CO., LTD., Nokia — правообладатель Nokia Corporation (Нокиа Корпорейшн), Lenovo — правообладатель Lenovo (Beijing) Limited, Xiaomi — правообладатель Xiaomi Inc., ZTE — правообладатель ZTE Corporation, HTC — правообладатель HTC CORPORATION (Эйч-Ти-Си КОРПОРЕЙШН), LG — правообладатель LG Corp. (ЭлДжи Корп.), Sony — правообладатель Sony Corporation (Сони Корпорейшн), ASUS — правообладатель ASUSTeK Computer Inc. (Асустек Компьютер Инкорпорейшн), ACER — правообладатель Acer Incorporated (Эйсер Инкорпорейтед), DELL — правообладатель Dell Inc.(Делл Инк.), HP — правообладатель HP Hewlett-Packard Group LLC (ЭйчПи Хьюлетт Паккард Груп ЛЛК), Toshiba — правообладатель KABUSHIKI KAISHA TOSHIBA, also trading as Toshiba Corporation (КАБУШИКИ КАЙША ТОШИБА также торгующая как Тосиба Корпорейшн). Услуги оказываются в неавторизованных сервисных центрах «re-Center», не связанными с компаниями Правообладателями товарных знаков и/или с ее официальными представителями в отношении товаров, которые уже были введены в гражданский оборот в смысле статьи 1487 ГК РФ
Информация о соответствующих моделях и комплектующих, и их наличии, ценах, возможных выгодах и условиях приобретения доступна в сервисных центрах re-Center СПб. Не является публичной офертой.
Не является публичной офертой.
Как исправить проблему «Клавиатура MacBook не работает» — Setapp
Клавиатура MacBook Pro не работает? Мы можем полностью понять разочарование. Обычно вы покупаете MacBook, потому что вам нужен качественный ноутбук, который прост в использовании и не страдает от ошибок или аппаратных сбоев, поэтому очень неприятно обнаружить, что клавиатура вашего MacBook может быть неисправна.
Давайте узнаем, какие шаги нужно предпринять, чтобы быстро починить клавиатуру MacBook.
Причины, по которым клавиатура MacBook перестает работать
У многих пользователей хотя бы раз возникали проблемы с клавиатурой MacBook Air и MacBook Pro. Особенно это относится к старым клавиатурам-бабочкам.
Вы когда-нибудь задумывались, почему ноутбуки Apple такие тонкие? Частью этого раньше был механизм клавиатуры-бабочки. В то время как ножничный механизм большинства клавиатур обеспечивает натяжение клавиш, так что они возвращаются на место после того, как вы закончите печатать, Apple разработала минималистичный переключатель, тонкий и элегантный, как бабочка — отсюда и название. К сожалению, клавиатура-бабочка очень хрупкая. Если хотя бы одна частица пыли попадет под ключ и в механизм, это может привести к таким проблемам, как повторение, залипание ключа или вообще отсутствие регистрации ударов.
К сожалению, клавиатура-бабочка очень хрупкая. Если хотя бы одна частица пыли попадет под ключ и в механизм, это может привести к таким проблемам, как повторение, залипание ключа или вообще отсутствие регистрации ударов.
Примечание. После многочисленных попыток решить проблемы с клавиатурой-бабочкой — в какой-то момент они даже запустили специальную программу обслуживания клавиатур — Apple в конце концов решила прекратить выпуск клавиатур-бабочки в 2019 году, переключившись на Magic Keyboard на основе ножничного переключателя.
Даже с новой клавиатурой могут быть проблемы. Самая распространенная и очевидная — это пыль, которая со временем накапливается на клавиатуре MacBook. Также могут быть более тонкие проблемы, включая проблемные приложения и неисправное оборудование. Приведенные ниже советы помогут вам решить проблемы с клавиатурой, независимо от источника проблемы.
Как починить клавиатуру MacBook или MacBook Pro
Если ваша клавиатура внезапно перестала работать, рекомендуется обратиться в авторизованный сервисный центр Apple для ее устранения. Однако некоторые проблемы с клавиатурой на удивление легко исправить, так почему бы не попробовать? Вот руководство по устранению неполадок.
Однако некоторые проблемы с клавиатурой на удивление легко исправить, так почему бы не попробовать? Вот руководство по устранению неполадок.
Очистите клавиатуру
Как мы уже упоминали, пыль и другой мусор могут серьезно повредить клавиатуру, обычно вызывая проблемы с залипанием определенных клавиш и отсутствием регистрации нажатий. Следуйте рекомендациям Apple по безопасной процедуре очистки клавиатуры Mac:
- Держите MacBook под углом 75 градусов к горизонтали
- Распылите сжатый воздух на клавиши слева направо и сверху вниз
- Поверните MacBook влево и вправо, сохраняя угол 75 градусов, и повторите Процесс распыления с каждой стороны.
Вы также можете приобрести специальную чистящую щетку для более тщательной очистки клавиатуры.
Удалить недавно установленные приложения
Звучит странно, но некоторые приложения могут влиять на работу клавиатуры. Проверьте, не мешает ли приложение клавиатуре MacBook, выйдя из всех приложений с помощью «Выйти из всех». Просто нажмите кнопку «Выйти из всех» в строке меню (убедитесь, что вы также выбрали фоновые приложения).
Просто нажмите кнопку «Выйти из всех» в строке меню (убедитесь, что вы также выбрали фоновые приложения).
Если ваша клавиатура снова начинает нормально работать, вам следует просмотреть недавно установленные приложения, найти то, которое вызывает проблему, и удалить его. Чтобы просмотреть новейшие приложения, перейдите в Finder > Приложения > Сортировать по > Дата добавления . Затем перейдите к программе удаления CleanMyMac X — в отличие от других методов, CleanMyMac X удаляет все файлы, связанные с приложением, поэтому вы больше никогда не столкнетесь с той же проблемой.
Обновить macOS
Возможно, для правильной работы клавиатуры MacBook требуется обновление macOS. Следуйте стандартному процессу установки обновления macOS:
- Перейдите в меню Apple
- Выберите «Об этом Mac»
- В разделе «Обзор» нажмите «Обновление ПО»
- Если есть ожидающее обновление, нажмите «Обновить сейчас».
Проверьте раскладку клавиатуры
Если кажется, что клавиши не дают ожидаемого результата, возможно, проблема связана с раскладкой клавиатуры. Вот как это можно проверить:
Вот как это можно проверить:
- Перейдите в меню Apple > «Системные настройки»
- Выберите «Клавиатура» > «Источники ввода»
- Выберите параметр «Показать меню ввода» в строке меню. re работает с правильной раскладкой клавиатуры.
Отключить медленные клавиши
Ваша клавиатура работает очень медленно с включенным параметром медленных клавиш, из-за чего вы можете подумать, что клавиатура не работает. Это связано с тем, что вам нужно удерживать клавиши дольше, чем обычно, если этот параметр включен. Вот как отключить медленные клавиши:
- Перейдите в меню Apple > «Системные настройки».
- Выберите «Универсальный доступ» > «Клавиатура».
- В разделе «Оборудование» отключите медленные клавиши.
Удалить файлы .plist
Возможно, где-то по ходу дела изменились настройки вашего ПО, что привело к неисправности клавиатуры. Попробуйте сбросить их до заводских настроек по умолчанию, удалив файлы . plist (или «список свойств»).
plist (или «список свойств»).
- Создайте резервную копию своего компьютера с помощью Get Backup Pro или Time Machine
- Открыть Finder
- Нажмите ⌘ + Shift + G
- Введите ~/Library/Preferences/ в новую панель и нажмите Go
- Найдите и выделите эти файлы: .plist
com.apple.driver.AppleBluetoothMultitouch.mouse.plist
com.apple.driver.AppleHIDMouse.plist
com.apple.AppleMultitouchTrackpad.plist
com.apple.preference.set 9002.plist
Сброс RAM параметров до нуля является полезным способом устранения предсказуемых сбоев в вашей системе:
- Выключите MacBook
- Перезагрузитесь, но пока компьютер загружается, нажмите и удерживайте ⌘ + Option + P + R, пока не появится появляется серый экран
- Отпустите клавиши после того, как услышите звук перезагрузки.
Восстановите Mac до более ранней версии
Если проблемы с клавиатурой или трекпадом начались недавно, возможно, проблема вызвана недавним изменением программного обеспечения или настроек.
 Чтобы это исправить, просто откатите на свой Mac несколько сохраненных резервных копий:
Чтобы это исправить, просто откатите на свой Mac несколько сохраненных резервных копий:- Перезагрузите Mac
- Пока система перезагружается, откройте средство восстановления, нажав Command + R
- Выберите «Восстановить из резервной копии Time Machine»
- Действуйте согласно инструкциям.
Как исправить неработающий трекпад MacBook
Трекпад MacBook — один из лучших на рынке. Отзывчивый и точный, работать с ним просто мечта… когда он работает правильно.
Если вы обнаружите, что трекпад MacBook не работает, вы можете предпринять несколько шагов.
Выключите и снова включите его
Это правда, что перезапуск чего-либо в большинстве случаев является постоянной шуткой, но это также и отличный совет. Попробуйте перезагрузить MacBook и посмотрите, решит ли это проблему.
Пока вы это делаете, закройте крышку, когда вы выключите свой ноутбук. По какой-то причине многие пользователи Mac сообщили, что это решает проблему с неработающим трекпадом MacBook.

Отключить параметр Force Click
В некоторых случаях, если трекпад MacBook Pro не работает, вы можете попробовать отключить Force Click, чтобы устранить проблему:
- Открыть системные настройки
- Нажмите трекпад
- Перейдите на вкладку «Указать и нажмите»
- Снимите флажок «Принудительное нажатие»
Примечание. Это исправление работает только для MacBook с 3D Touch.
Сброс контроллера управления системой (SMC)
Многие ошибки и проблемы с производительностью можно решить, сбросив контроллер управления системой вашего Mac. Есть два способа сделать это.
Для компьютеров Mac с несъемным аккумулятором:
- Выключите MacBook
- Подключите адаптер MagSafe
- Нажмите и удерживайте Shift + Control + Option + кнопку питания имеет съемный аккумулятор:
- Выключите MacBook
- Извлеките аккумулятор и адаптер MagSage
- Удерживайте кнопку питания в течение 10 секунд.

Эта простая перезагрузка может решить многие проблемы вашего Mac. Он сбросит некоторые параметры, например время, необходимое для перехода вашего MacBook в спящий режим, если он не используется, но не изменит никаких действительно важных настроек.
Как предотвратить проблемы с программным обеспечением на вашем Mac
По правде говоря, не каждая проблема с вашим MacBook связана с аппаратным обеспечением. Иногда могут возникать конфликты программного обеспечения и создавать раздражающие постоянные проблемы, которые вы не знаете, как решить. Поэтому вместо того, чтобы пытаться выяснить, что не так с вашим Mac, попросите CleanMyMac X сделать это за вас.
CleanMyMac X на сегодняшний день является лучшим приложением для обслуживания Mac на рынке с целым набором инструментов, включая полную очистку системы, профессиональный деинсталлятор, сканер вредоносных программ, уничтожитель файлов и постоянно обновляемый набор настроек оптимизации. Если во всем, что происходит с вашим Mac, виновато вредоносное ПО:
- Откройте CleanMyMac X
- Перейдите к разделу Удаление вредоносных программ на боковой панели
- Нажмите Сканировать и удалите все подозрительное, если оно обнаружено.

Конечно, лучшим лечением для вашего Mac в целом является профилактика — использование вдумчивого анализа для выявления предчувствий. Для этого просто загрузите iStat Menus, и вы сможете легко отслеживать производительность вашего Mac в режиме реального времени.
Меню iStat точно показывает, когда ваш компьютер начинает тормозить. Эта утилита оптимизации, разработанная для того, чтобы находиться в строке меню и давать вам подробные сводки — от загрузки ЦП до скорости вращения вентилятора — необходима, когда нужно узнать, что происходит с вашей машиной.
CleanMyMac X, iStat Menus и Quit All, а также более 230 других вспомогательных инструментов доступны для бесплатной семидневной пробной версии с Setapp, платформой для повышения производительности, которая может сделать вашу цифровую жизнь легкой, от создания резервных копий до работы с документами для управления вашими финансами.
Часто задаваемые вопросы
Завершая кучу вопросов, которые мы чаще всего слышим о проблеме с неработающей клавиатурой Mac.

Как сбросить настройки внешней клавиатуры MacBook Pro?
Клавиатурный помощник Apple отвечает за настройку внешней клавиатуры и не требует вашей помощи. Однако, если есть проблема, такая как неправильная раскладка клавиатуры или клавиатура не работает, вам может потребоваться сбросить ее вручную. Вот как:
Отключите внешнюю клавиатуру от MacBook
В Finder выберите свой жесткий диск в разделе «Устройства»0002 Найдите файл с именем «com.apple.keyboardtype.plist» и удалите его.
Очистите корзину.
Как решить проблему с подсветкой клавиатуры
Если у вас возникли проблемы с подсветкой — возможно, она не работает или яркость очень низкая — сначала проверьте настройки. Можно вручную отрегулировать яркость клавиш с подсветкой, что может решить проблему. Перейдите в Центр управления > Яркость клавиатуры и поиграйте с ним. Если подсветка не улучшится, попробуйте исправить клавиатуру, которые мы предложили в этой статье — в этом случае лучше всего начать со сброса SMC.

Можно ли заблокировать клавиатуру?
Способы блокировки клавиатуры Mac такие же, как и те, которые вы используете для блокировки Mac. Самый распространенный способ — перевести Mac в спящий режим — это можно сделать либо через меню Apple, либо с помощью клавиш Command + Option + Power. Если вы просто хотите заблокировать свой Mac, чтобы никто не мог его использовать, пока не введет ваш пароль администратора, нажмите Command+Shift+Power. Наконец, вы можете просто закрыть крышку MacBook — клавиатура, естественно, заблокируется.
Устранение неполадок Surface Type Cover или Keyboard
Управляемая поддержка может предоставить цифровые решения для проблем с поверхностью
Попробуйте пошаговую поддержку
Совет: Проблемы с Surface? Попробуйте исправить это с помощью набора средств диагностики поверхности.

Возникли проблемы с обложкой или клавиатурой Surface Type? Попробуйте следующие решения.
Прежде чем начать
Отсоедините и снова прикрепите крышку клавиатуры или клавиатуру
Следующие инструкции не относятся к Surface Laptop. Отключите Surface и снимите крышку. Убедитесь в отсутствии мусора, повреждений или чего-либо еще, что может препятствовать соединению. Затем снова прикрепите крышку, убедившись, что все магниты касаются нижнего края планшета Surface.
Проверьте наличие обновлений и перезапустите Surface .
Возможно, имеются доступные обновления драйверов оборудования или ожидающие перезагрузки. Обновление Surface может решить проблемы, с которыми вы столкнулись. Чтобы проверить наличие обновлений, из Поиск введите Проверить наличие обновлений , затем выберите его как Лучшее совпадение, а затем выберите Проверить наличие обновлений .
 Сведения о других способах обновления Surface см. в разделе Загрузка драйверов и встроенного ПО для Surface.
Сведения о других способах обновления Surface см. в разделе Загрузка драйверов и встроенного ПО для Surface.После установки необходимых обновлений перезагрузите (не выключайте) Surface. Выберите Запустить > Питание > Перезапустить (или Обновить и перезапустить ).
Если у вас по-прежнему возникают проблемы с обложкой или клавиатурой Surface Type, попробуйте выполнить следующие действия по устранению неполадок.
Определите вашу проблему
Выберите свою проблему, чтобы увидеть более подробное описание. Если это соответствует вашей проблеме, попробуйте рекомендуемое решение.
Шаг 1. Принудительно перезапустите устройство Surface .
Используйте следующий метод для принудительного перезапуска. Найдите свою модель Surface, чтобы просмотреть конкретные инструкции.

Для ноутбуков Surface, Surface Go, Surface Studio, Surface Book 2–3, Surface Pro 5 или более поздней версии:
Нажмите и удерживайте кнопку питания, пока Surface не выключится и не перезапустится.
Вы увидите экран с логотипом Windows (около 20 секунд), затем отпустите кнопку питания.
Для Surface Pro 1–4, Surface Book 1, Surface 2–3, Surface RT:
Нажмите и удерживайте кнопку питания, пока экран не погаснет (около 30 секунд), затем отпустите ее.

Нажмите и удерживайте кнопку увеличения громкости и кнопку питания одновременно, пока экран не погаснет (около 15 секунд), затем отпустите обе кнопки.
На экране будет мигать логотип Surface, но продолжайте удерживать кнопки не менее 15 секунд.После того, как вы отпустите кнопки, подождите 10 секунд.
Нажмите и отпустите кнопку питания, чтобы снова включить Surface. Вы должны увидеть логотип Surface.
Шаг 2. Подтвердите подключение
Несколько раз нажмите клавиши Caps и Fn на крышке Surface Type Cover или клавиатуре, чтобы проверить, горят ли светодиоды.

Если светодиодные индикаторы загораются, проблема может быть связана с Windows, а не с самим устройством. Следующий шаг – сброс настроек Surface. Вот как:
Перейдите к Start , введите reset на панели задач, затем выберите Reset this PC в качестве лучшего совпадения.
Выбрать Сбросить настройки этого ПК > Сохранить мои файлы > Загрузка из облака и следуйте остальным подсказкам на экране.
Если светодиоды не загораются, возможно, проблема в оборудовании. Для проверки сделайте следующее:
- org/ListItem»>
Включите Surface и подождите 10 секунд.
Одновременно нажмите и удерживайте кнопку увеличения громкости, нажмите и отпустите кнопку питания.
На экране появится логотип Microsoft. Продолжайте удерживать кнопку увеличения громкости. Отпустите кнопку, когда появится экран UEFI.
Нажмите клавиши и проверьте, сохраняется ли проблема.
Если клавиши работают правильно: Проблема связана с программным обеспечением, установленным на Surface.
 Дополнительные сведения о переустановке Windows см. в статье Создание и использование USB-накопителя восстановления для Surface.
Дополнительные сведения о переустановке Windows см. в статье Создание и использование USB-накопителя восстановления для Surface.Если ключи по-прежнему работают неправильно: Вам необходимо отправить заказ на обслуживание. Перейдите к шагу 4.
Перейдите в Службы устройств и войдите в свою учетную запись Microsoft.
org/ListItem»>
Шаг 4. Отправьте запрос на ремонт
Вы можете использовать свою учетную запись Microsoft, чтобы запросить ремонт или замену вашей Type Cover.
Выберите Информация и поддержка под устройством, для которого вы хотите отправить запрос на обслуживание.
В разделе «Покрытие устройства» выберите «Начать заказ » и следуйте инструкциям, чтобы завершить процесс отправки.
Кажется, что клавиатура реагирует медленнее, чем вы печатаете.
org/ListItem»>Щелчки сенсорной панели или движения курсора медленные или отстают от ваших физических движений.
Клавиша, которую вы нажимаете физически, не соответствует тому, что отображается в приложении, которое вы используете.
При нажатии на цифру или букву на экране отображается неожиданная буква, цифра или символ.
Комбинации Shift и цифровых клавиш дают результаты, отличные от ожидаемых.
Нажмите кнопку Пуск , затем выберите Настройки > Время и язык > Язык .

Убедитесь, что язык, который вы используете на клавиатуре (язык раскладки клавиатуры), совпадает с языком, который вы используете на своем ПК (язык дисплея). Для достижения наилучших результатов при наборе текста клавиатура и язык интерфейса должны совпадать.
Пример: Если вы используете английскую клавиатуру США, язык отображения должен быть Английский (США) .
После подтверждения выберите язык, выберите Параметры , и убедитесь, что добавлена правильная раскладка клавиатуры. Чтобы убедиться, что ваш язык доступен для Windows, проверьте список языковых пакетов.
Вот как добавить язык ввода и переключаться между языками.

Для Windows 11: Перейдите к Настройки > Специальные возможности > Клавиатура . ( Клавиатура находится в разделе Взаимодействие ).
 Чтобы настроить параметры, включите или выключите параметр.
Чтобы настроить параметры, включите или выключите параметр.Для Windows 10 : Перейдите к Настройки > Специальные возможности > Клавиатура . ( Клавиатура находится в разделе Взаимодействие .) Чтобы настроить параметры, просто включите или выключите параметр.
Функциональные клавиши не работают или не реагируют на нажатие должным образом.
org/ListItem»>Специальные клавиши (например, яркость, PtrScn, Home, PgUp) не работают или не реагируют должным образом.
Удерживая нажатой клавишу Fn , нажмите клавишу Caps , чтобы заблокировать функциональные клавиши.
Удерживайте Fn и снова нажмите клавишу Caps , чтобы разблокировать их.
Нажмите клавишу Fn , чтобы заблокировать функциональные клавиши.
Нажмите клавишу Fn еще раз, чтобы разблокировать их. На клавишах Fn загорается индикатор, когда клавиши заблокированы в функциональном режиме.
Нажатие устройства считывания отпечатков пальцев на экране входа в Windows приводит к ошибке или другому сообщению, например «Отпечаток пальца не распознан».
Нажатие сканера отпечатков пальцев на экране входа в Windows не дает ответа и не распознается.
Устройство чтения отпечатков пальцев не распознается во время установки Windows Hello.
Выберите Информация и поддержка под устройством, для которого вы хотите отправить запрос на обслуживание.
В разделе Покрытие устройства выберите Начните заказ и следуйте инструкциям, чтобы завершить процесс отправки.
Обратите внимание, что ваше устройство должно быть зарегистрировано под вашей учетной записью Microsoft, чтобы отправить запрос на ремонт. Вы можете зарегистрировать свое устройство, перейдя в Службы устройств и выбрав Зарегистрировать устройство в верхней части страницы.
Записи клавиш в приложениях появляются после того, как вы нажмете клавишу на физической клавиатуре или Type Cover.
Если ваша клавиатура или сенсорная панель медленно реагируют, это, скорее всего, связано с тем, что на устройстве Surface возникают проблемы с обработкой приложений и служб на вашем устройстве. Убедитесь, что на устройстве Surface достаточно ресурсов для выполнения функций ввода текста или управления курсором.
Узнайте, как оптимизировать работу Surface, а также другие советы в разделе Что делать, если Surface работает медленнее.
Это сработало? Проверьте свою клавиатуру в доступном приложении, таком как Microsoft Sticky Notes или Блокнот.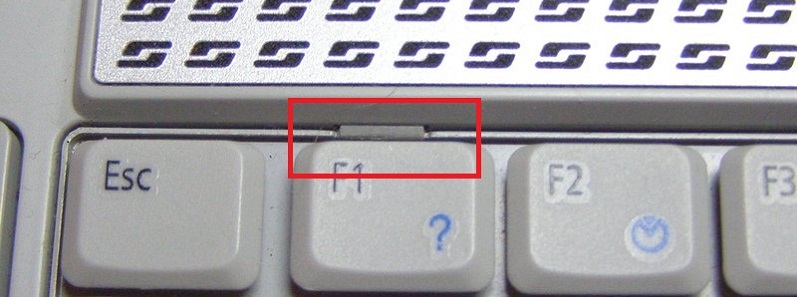
Проверьте настройку языка клавиатуры
Это сработало? Протестируйте свою клавиатуру в доступном приложении, таком как Microsoft Sticky Notes или Блокнот. Если у вас по-прежнему возникают проблемы, следующим шагом будет проверка настроек специальных возможностей.
Проверьте настройки легкости доступа
Если залипание клавиш, фильтрация клавиш или другие параметры клавиатуры изменены, они могут повлиять на работу клавиатуры. Если это непреднамеренное изменение, может показаться, что ваша клавиатура работает неправильно.
Чтобы проверить параметры специальных возможностей, выполните одно из следующих действий:
Это сработало? Протестируйте свою клавиатуру в доступном приложении, таком как Microsoft Sticky Notes или Блокнот.
Клавиши мультимедиа (например, увеличение громкости, уменьшение громкости) не реагируют должным образом или вообще не реагируют на нажатие.
Типовые обложки имеют клавиши быстрого доступа для распространенных задач, таких как поиск, воспроизведение мультимедиа (аудио или видео) и т. д. Клавиши на крышке Type Cover различаются в зависимости от модели.
Клавиши в верхнем ряду на крышке типа служат функциональными клавишами, если удерживать нажатой клавишу Fn и одновременно нажимать клавишу верхнего ряда. Клавиша Fn также работает в сочетании с другими клавишами для выполнения определенных действий. Полный список специальных клавиш и их назначение см.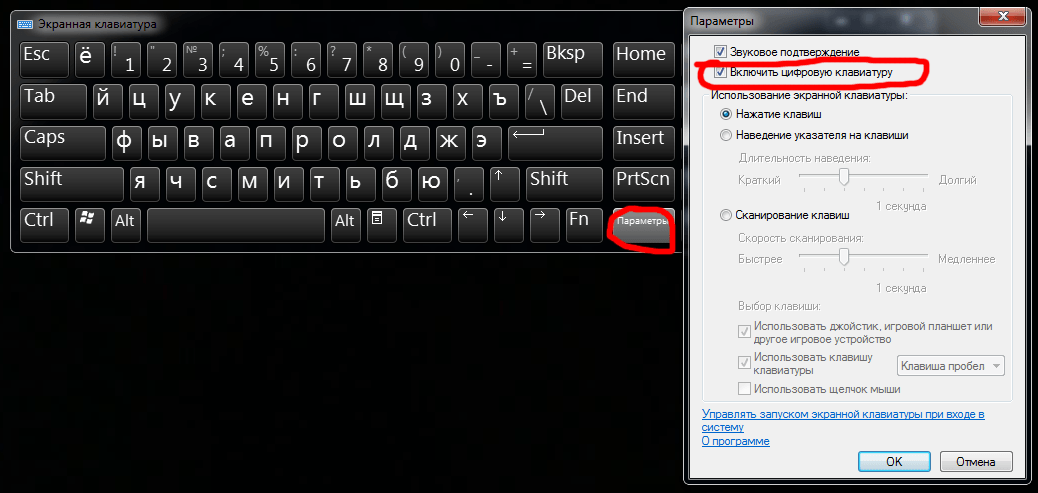 в разделе Как использовать обложку Surface Type Cover.
в разделе Как использовать обложку Surface Type Cover.
Чтобы разблокировать или отключить клавишу Fn , найдите свою модель Type Cover и ознакомьтесь с конкретными инструкциями.
Для Type Cover (первое поколение), Type Cover 2, Type Cover для Surface Pro 3:
Для обложки Surface 3 Type Cover, Type Cover for Surface Pro 4, Surface Go Signature Type Cover, Surface Pro Signature Type Cover, Surface Laptop и Surface Book:
Это сработало? Попробуйте использовать специальные ключи еще раз. Убедитесь, что вы используете приложение, которое поддерживает их функциональность.
Не все устройства имеют функцию подсветки клавиатуры. Если на обложке или клавиатуре Surface Type Cover есть эта функция, на клавиатуре будет кнопка. По мере ее нажатия подсветка будет увеличиваться и уменьшаться по яркости, в том числе выключаться.
Устранение неполадок с Windows Hello
Если у вас возникли проблемы со считывателем отпечатков пальцев на обложке Surface Pro 4 Type Cover с идентификатором отпечатка пальца, см. статью Устранение неполадок с Windows Hello на Surface.
статью Устранение неполадок с Windows Hello на Surface.
Крышка типа Surface Pro с идентификатором отпечатка пальца работает со всеми устройствами Surface Pro под управлением Windows 10, за исключением Surface Pro (1 st Generation) и Surface Pro 2.
Вы можете проверить свой сканер отпечатков пальцев, выйдя из Windows, перейдите к Start > Изображение профиля > Выйти . Затем попытайтесь снова войти в систему с помощью Windows Hello по отпечатку пальца.
Если на вашей крышке Type Cover или клавиатуре есть клавиши, которые повреждены, треснуты или отвалились от клавиатуры, это может быть одна клавиша или несколько клавиш — вероятно, произошел аппаратный сбой, и вам необходимо отправить заказ на обслуживание.
Вы можете использовать свою учетную запись Microsoft, чтобы запросить ремонт или замену вашей Type Cover.
- org/ListItem»>
Перейдите в Службы устройств и войдите в свою учетную запись Microsoft.
Обратите внимание, что ваше устройство должно быть зарегистрировано под вашей учетной записью Microsoft, чтобы отправить запрос на ремонт. Вы можете зарегистрировать свое устройство, перейдя в Службы устройств и выбрав Зарегистрировать устройство в верхней части страницы.
Нужно установить драйверы?
Если вы установили пользовательский или чистый образ Windows и вам необходимо установить драйверы клавиатуры, вручную установите последний пакет драйверов для вашей версии Windows.


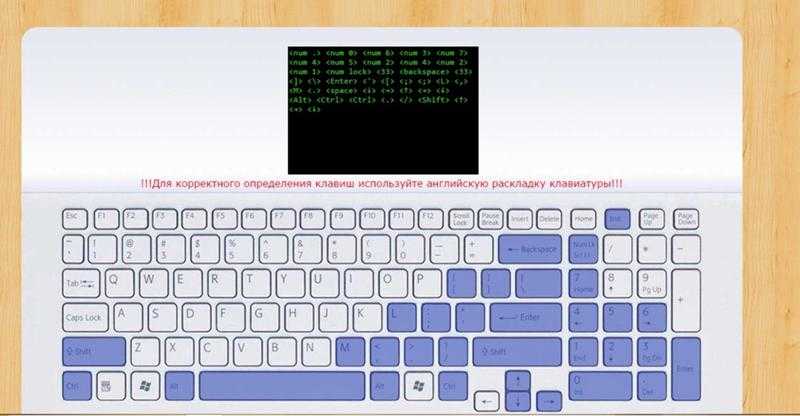 Чтобы это исправить, просто откатите на свой Mac несколько сохраненных резервных копий:
Чтобы это исправить, просто откатите на свой Mac несколько сохраненных резервных копий:

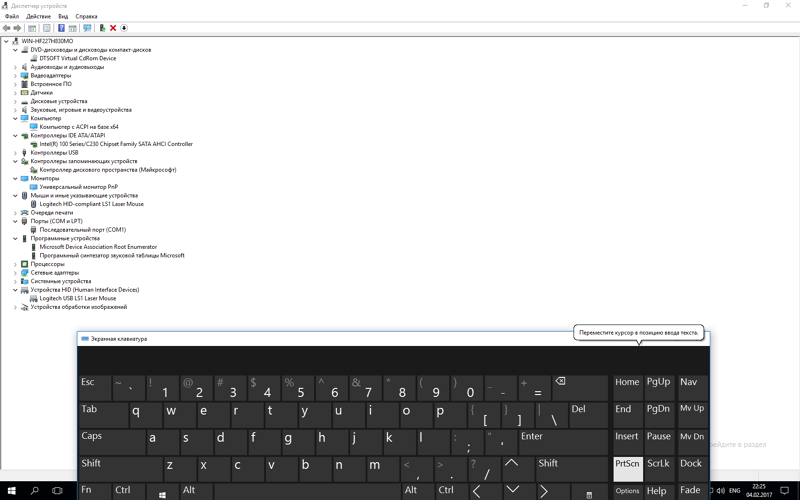


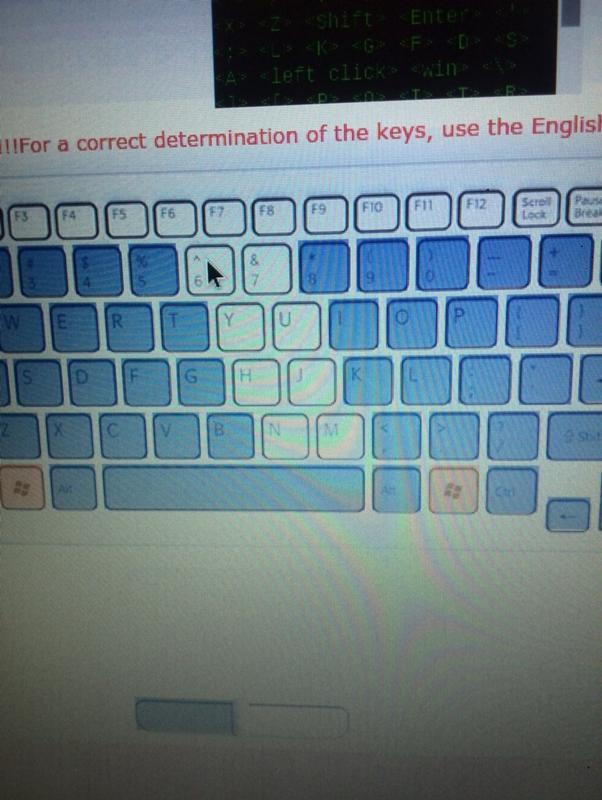
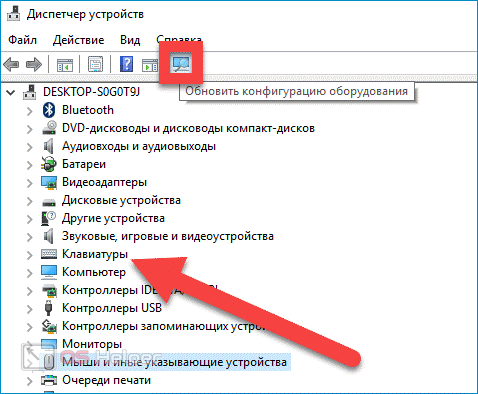 Сведения о других способах обновления Surface см. в разделе Загрузка драйверов и встроенного ПО для Surface.
Сведения о других способах обновления Surface см. в разделе Загрузка драйверов и встроенного ПО для Surface.
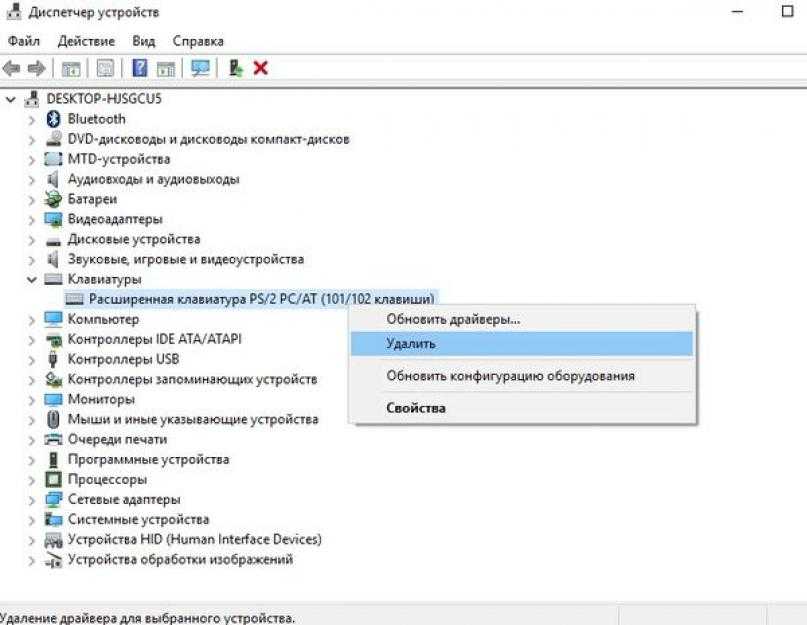

 Дополнительные сведения о переустановке Windows см. в статье Создание и использование USB-накопителя восстановления для Surface.
Дополнительные сведения о переустановке Windows см. в статье Создание и использование USB-накопителя восстановления для Surface.

 Чтобы настроить параметры, включите или выключите параметр.
Чтобы настроить параметры, включите или выключите параметр.