Windows 10 войти в безопасный режим при загрузке: Как зайти в безопасный режим Windows 10: простые способы
Содержание
Как запустить Windows 10 в безопасном режиме (во время загрузки) [6 способов]
ПК с Windows 10 работает неправильно? После того, как компьютер заражен вредоносным ПО, вирусом или установлены неподходящие драйверы, компьютер может работать неправильно, иногда зависать или зависать.
Безопасный режим Windows 10 может быть полезен для диагностики и устранения проблем с компьютером. Итак, как запустить Windows 10 в безопасном режиме (во время загрузки)?
Ознакомьтесь с 6 способами с подробными руководствами о том, как загрузиться в безопасном режиме Windows 10 и как использовать безопасный режим для устранения проблем на ПК с Windows 10.
Если вы столкнулись с некоторой потерей данных из-за ошибок на ПК с Windows 10, во второй части этого руководства также приведено полное руководство по восстановлению данных, которое поможет вам легко восстановить удаленные файлы бесплатно.
Скачать бесплатно
Содержание
Безопасный режим Windows 10
Как работает безопасный режим Windows 10?
В безопасном режиме Windows 10 ОС будет запускаться только с основными компонентами, а многие другие ненужные драйверы или службы, такие как видеодрайверы, звук, будут отключены. Также запрещена загрузка сторонних программ автозапуска. И это упрощает выявление причин проблем с операционной системой.
Также запрещена загрузка сторонних программ автозапуска. И это упрощает выявление причин проблем с операционной системой.
Например, вы можете запустить Windows 10 в безопасном режиме, чтобы определить, являются ли настройки Windows 10 по умолчанию и драйверы причиной неправильного поведения ПК с Windows 10, или диагностировать, не является ли установка плохо сконфигурированного программного обеспечения/программ, которые мешают работе Windows 10 ПК с загрузкой в нормальном состоянии. Безопасный режим Windows 10 позволяет безопасно удалять программы с ошибками, решать проблемы с драйверами, диагностировать конфликты оборудования и многое другое.
Кроме того, иногда, если вы не можете запустить компьютер с Windows 10 в обычном режиме, вы все равно можете запустить Windows 10 в безопасном режиме. Это делает его хорошим вариантом для устранения неполадок ПК, например. синий экран, черный экран из-за вредоносного ПО, вирусной инфекции или некачественных драйверов оборудования.
Когда вам нужно запустить Windows 10 в безопасном режиме
Если на вашем ПК с Windows 10 возникают проблемы, он не работает должным образом, продолжает падать/зависать или время от времени появляется синий экран/черный экран, вы можете попробуйте запустить Windows 10 в безопасном режиме, чтобы исправить некоторые проблемы с Windows 10.
Три типа безопасного режима Windows 10
Windows 10 предлагает три типа безопасного режима. Вы можете выбрать загрузку Windows 10 в безопасном режиме любого типа в зависимости от ваших собственных потребностей.
- Включить безопасный режим : Это самый простой тип безопасного режима. Он запускает Windows 10, загружая самые важные настройки и службы системы. Любые другие ненужные программы, драйверы или службы загружаться не будут. Это переводит компьютер в более безопасный режим, отсекая возможные вредоносные программы или вирусы, которые могут распространяться через стороннее программное обеспечение, драйверы или локальные сети.

- Включить безопасный режим с поддержкой сети : Если вы решите запустить Windows 10 в безопасном режиме с поддержкой сети, то будут добавлены другие необходимые драйверы и службы, необходимые для доступа к сетям, при сохранении того же набора драйверов и служб безопасного режима. Режим. Это не так безопасно, как безопасный режим, но полезно, когда вам нужен доступ в Интернет.
- Включить безопасный режим с помощью командной строки : Если вы решите загрузить Windows 10 в безопасном режиме с помощью командной строки, на вашем компьютере отобразится большое окно командной строки. Профессионалы могут легко использовать командную строку для устранения связанных проблем ПК с Windows 10. Однако, если вы мало что знаете о CMD, не рекомендуется выбирать этот вариант. И безопасный режим, и безопасный режим с командной строкой не подключены к сети.
Давайте перейдем к делу, проверим, как запустить Windows 10 в безопасном режиме этими 6 способами, а именно: через «Настройки», msconfig (конфигурация системы), меню «Пуск», клавишу F8, с экрана входа, черный/пустой экран.
Краткое видеоруководство:
1. Как запустить Windows 10 в безопасном режиме из настроек
Если вы уже вошли на компьютер с Windows 10, вы можете загрузиться в безопасном режиме в Windows 10 с помощью расширенного инструмента запуска.
Шаг 1. Откройте «Настройки Windows»
. Вы можете нажать меню «Пуск» и нажать «Настройки» на ПК с Windows 10. Или нажмите клавиши Windows и I на клавиатуре, чтобы открыть настройки Windows 10.
Шаг 2. Войдите в окно параметров запуска
Затем вы можете нажать Обновление и безопасность , выбрать параметр Восстановление на левой панели и нажать Перезагрузить сейчас в разделе Расширенный запуск , чтобы войти в Windows RE (среда восстановления) .
Далее вы можете нажать Устранение неполадок -> Дополнительные параметры -> Параметры запуска -> Перезагрузить .
Шаг 3. Выберите параметр безопасного режима
Теперь вы можете выбрать предпочтительный вариант безопасного режима, чтобы запустить Windows 10 в безопасном режиме.
Нажмите 4 или F4 на клавиатуре, чтобы запустить ПК с Windows 10 в безопасном режиме; нажмите 5 или F5 , чтобы загрузить Windows 10 в безопасном режиме с поддержкой сети; нажмите 6 или F6 , чтобы получить доступ к Windows 10 в безопасном режиме с помощью командной строки.
2. Как запустить Windows 10 в безопасном режиме через msconfig
Если вы можете войти в систему Windows 10, вы также можете попробовать другой способ загрузки в безопасном режиме в Windows 10, а именно с помощью конфигурации системы Windows (msconfig.exe ) инструмент.
Шаг 1. Откройте средство настройки системы Windows
Нажмите Windows + R , введите msconfig в окне Windows RUN и нажмите Введите , чтобы открыть утилиту настройки системы.
Шаг 2. Выберите вариант безопасной загрузки
Затем вы можете щелкнуть вкладку Boot . В разделе Варианты загрузки вы можете выбрать предпочтительный вариант Безопасная загрузка в зависимости от ваших потребностей.
- Минимум равен Безопасный режим .
- Альтернативная оболочка относится к Безопасный режим с командной строкой .
- Сеть относится к Безопасный режим с поддержкой сети .
- Восстановление Active Directory Параметр используется для восстановления сервера Active Directory.
Как правило, вы можете выбрать вариант «Минимальный» или «Сеть», чтобы запустить Windows 10 в безопасном режиме для устранения неполадок в системе Windows 10.
Совет: При загрузке Windows 10 в безопасном режиме через msconfig ваш компьютер будет запускаться в безопасном режиме каждый раз, когда вы запускаете ПК с Windows 10.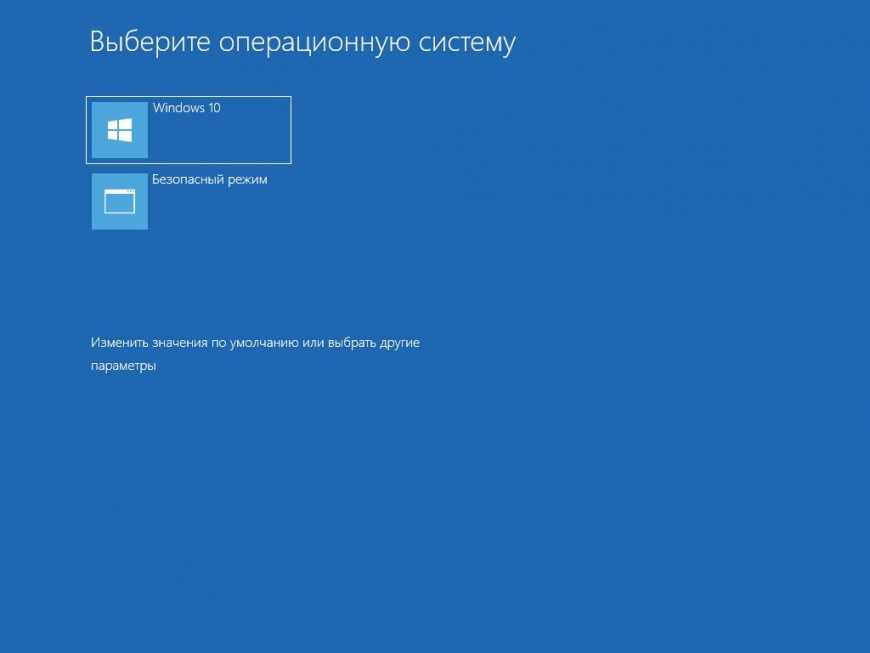 Чтобы выйти из безопасного режима, вы можете проверить часть «Как выйти из безопасного режима Windows 10» далее в этом посте.
Чтобы выйти из безопасного режима, вы можете проверить часть «Как выйти из безопасного режима Windows 10» далее в этом посте.
3. Как запустить Windows 10 в безопасном режиме при загрузке из меню «Пуск»
Если вы можете войти в Windows 10, вы также можете загрузиться в безопасном режиме в Windows 10 с помощью меню «Пуск» .
Шаг 1. Вы можете нажать и удерживать клавишу Shift на клавиатуре и одновременно щелкнуть меню Пуск в Windows 10. Затем щелкните значок Power в меню «Пуск» и выберите Restart .
Шаг 2. После того, как вы попадете на экран Выберите параметр , вы можете нажать Устранение неполадок -> Дополнительные параметры -> Параметры запуска -> Перезагрузить , чтобы войти в окно Параметры запуска.
Шаг 3. Далее нажмите F4 , F5 или F6 , чтобы выбрать нужный вариант безопасного режима для запуска Windows 10 в безопасном режиме во время загрузки.
4. Как запустить Windows 10 в безопасном режиме при загрузке с экрана входа
Если вы не можете войти в Windows 10, но можете войти на экран входа, вы также можете войти в безопасный режим в Windows 10 с экран входа в систему с помощью Shift + Restart.
Шаг 1. Вы можете перезагрузить ПК с Windows 10. Когда вы увидите экран входа в систему, вы также можете нажать Нажмите клавишу Shift и не отпускайте, щелкните значок Power в правом нижнем углу и выберите Restart .
Шаг 2. После входа в экран WinRE щелкните следующим образом: Устранение неполадок -> Дополнительные параметры -> Параметры запуска -> Перезагрузить .
Шаг 3. После перезагрузки ПК с Windows 10 вы можете увидеть список параметров запуска Windows. Затем вы можете нажать F4 для загрузки Windows 10 в безопасном режиме или нажать F5 для запуска в безопасном режиме в Windows 10 с поддержкой сети.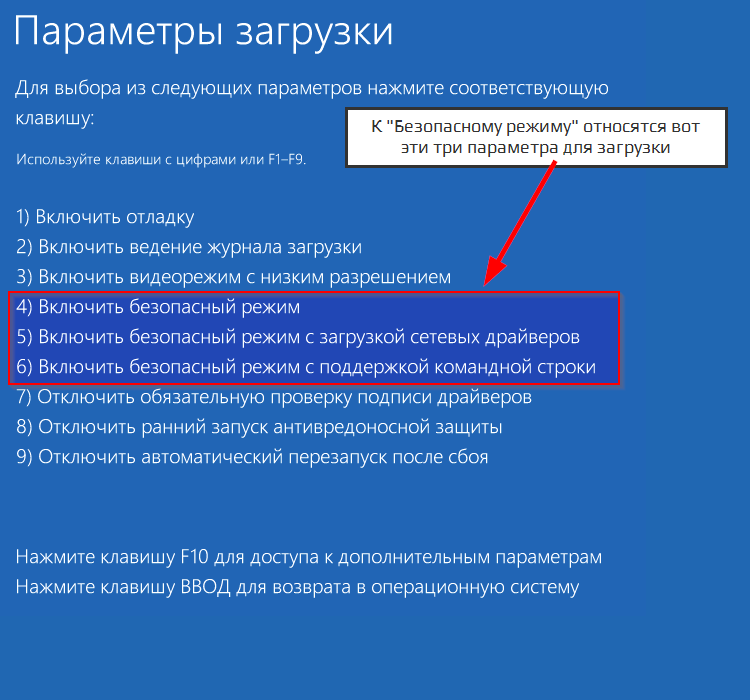
5. Как запустить Windows 10 в безопасном режиме с черного/пустого экрана
Если ваш ПК с Windows 10 не может нормально запуститься, вы также можете выбрать загрузку Windows 10 в безопасном режиме для устранения неполадок.
Чтобы загрузить ПК с Windows 10 в безопасном режиме с черного или пустого экрана, сначала необходимо войти в среду восстановления Windows (WinRE), выключив и включив ПК 3 раза.
Шаг 1. Войдите в WinRE
Вы можете нажать и удерживать кнопку питания на вашем ПК в течение 10 секунд, чтобы выключить компьютер, а затем снова включить компьютер, нажав кнопку питания. Когда компьютер собирается загрузить операционную систему (например, при перезагрузке появляется логотип производителя компьютера), снова нажмите правую кнопку Power примерно на 10 секунд, чтобы выключить устройство.
Выполните один и тот же процесс, чтобы выключить и включить компьютер с Windows 10 3 раза. При включении ПК в третий раз компьютер должен войти в режим Окно автоматического восстановления сейчас.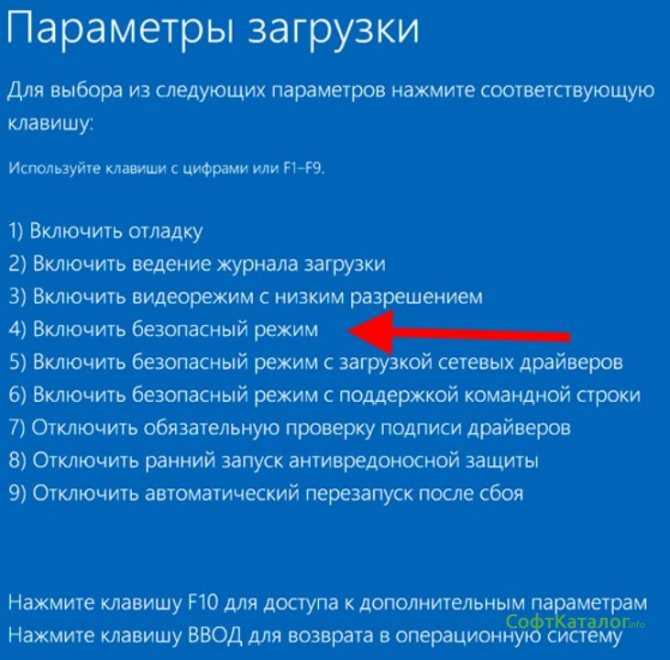 Если нет, выполните те же действия, пока не отобразится экран WinRE.
Если нет, выполните те же действия, пока не отобразится экран WinRE.
Если автоматическое восстановление не помогло устранить проблемы с ПК с Windows 10, вы можете нажать Дополнительные параметры , чтобы войти в экран Среда восстановления Windows , чтобы попробовать другие варианты восстановления ПК.
Шаг 2. Войдите в параметры запуска
В окне WinRE вы можете войти в окно параметров запуска, нажав Устранение неполадок -> Дополнительные параметры -> Параметры запуска -> Перезагрузить .
Шаг 3. Запустите Windows 10 в безопасном режиме с поддержкой сети
Затем вы можете нажать F5 , чтобы запустить ПК с Windows 10 в безопасном режиме с поддержкой сети. И это рекомендуемый вариант, когда вам нужно устранить неполадки с черным или пустым экраном компьютера. Вы можете поискать в Интернете решения проблем.
6. Как загрузиться в безопасном режиме Windows 10 при загрузке с помощью клавиши F8
В Windows 7 вы можете непрерывно нажимать клавишу F8, чтобы войти в Дополнительные параметры перед входом в Windows. И мы знаем, что этот метод не работает в Windows 10 и 8, потому что Windows 10/8 имеет гораздо более высокую скорость загрузки.
И мы знаем, что этот метод не работает в Windows 10 и 8, потому что Windows 10/8 имеет гораздо более высокую скорость загрузки.
Однако вы по-прежнему можете заставить F8 снова работать в Windows 10 с помощью команды редактирования BCD (данные конфигурации загрузки).
Шаг 1. Откройте окно командной строки администратора
Вы можете одновременно нажать клавишу Windows и R на клавиатуре компьютера, чтобы открыть окно RUN . Затем введите cmd в поле и нажмите Ctrl + Shift + Одновременно введите клавишу , чтобы запустить окно командной строки администратора . Пожалуйста, не нажимайте просто OK , потому что это не откроет окно командной строки (администратора).
Шаг 2. Повторно активируйте функцию клавиши F8
Затем вы можете ввести следующую командную строку: bcdedit /set {default} bootmenupolicy legacy . И нажмите Введите ключ .
И нажмите Введите ключ .
Шаг 3. Перезагрузите ПК с Windows 10 в безопасном режиме
Затем вы можете закрыть окно командной строки и перезагрузить компьютер. Теперь, прежде чем появится логотип Windows, вы можете постоянно нажимать F8 , чтобы войти в экран Advanced Boot Options .
Затем вы можете использовать клавиши со стрелками на клавиатуре, чтобы выбрать запуск Windows 10 в безопасном режиме, безопасном режиме с поддержкой сети или безопасном режиме с командной строкой.
Если вы хотите избавиться от функции клавиши F8 в Windows 10, вы можете выполнить ту же операцию, чтобы войти в окно командной строки администратора и ввести следующую командную строку: bcdedit /set {по умолчанию} bootmenuppolicy стандарт . Нажмите Введите и снова перезагрузите компьютер.
Как выйти из безопасного режима Windows 10
Чтобы выйти из безопасного режима в Windows 10, вы можете выполнить следующие шаги, чтобы понять это.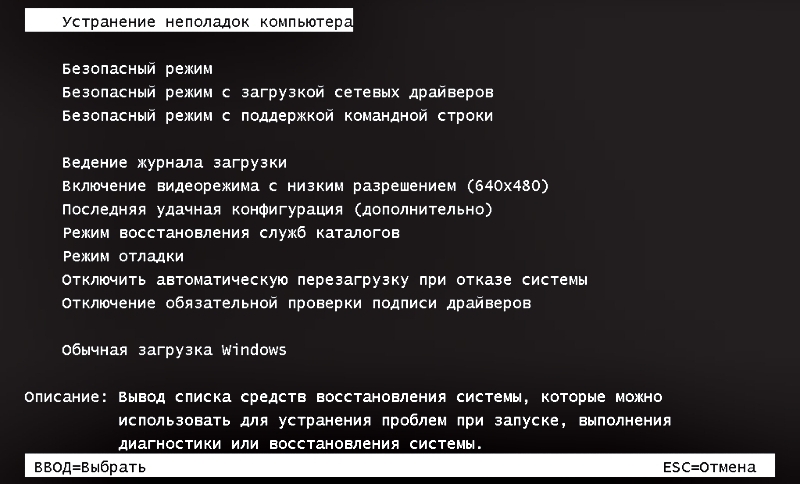
Шаг 1. Вы можете нажать Windows и R клавишу на клавиатуре. Затем введите msconfig и снова нажмите Enter, чтобы открыть окно System Configuration .
Шаг 2. Коснитесь значка Boot и снимите флажок Безопасная загрузка и нажмите OK . Тогда ваш компьютер с Windows 10 загрузится с обычным экраном при следующем запуске ПК.
Нажмите, чтобы твитнуть
Как использовать безопасный режим для устранения проблем с ПК с Windows 10
Запуск ПК с Windows 10 в безопасном режиме может помочь вам решить некоторые проблемы вашего компьютера.
1. Восстановление утерянных данных/файлов на ПК
Если ваш компьютер заражен вредоносным ПО или вирусом, произошел сбой системы или ошибка жесткого диска, вы можете потерять некоторые важные данные и файлы и не сможете нормально запустить Windows 10 .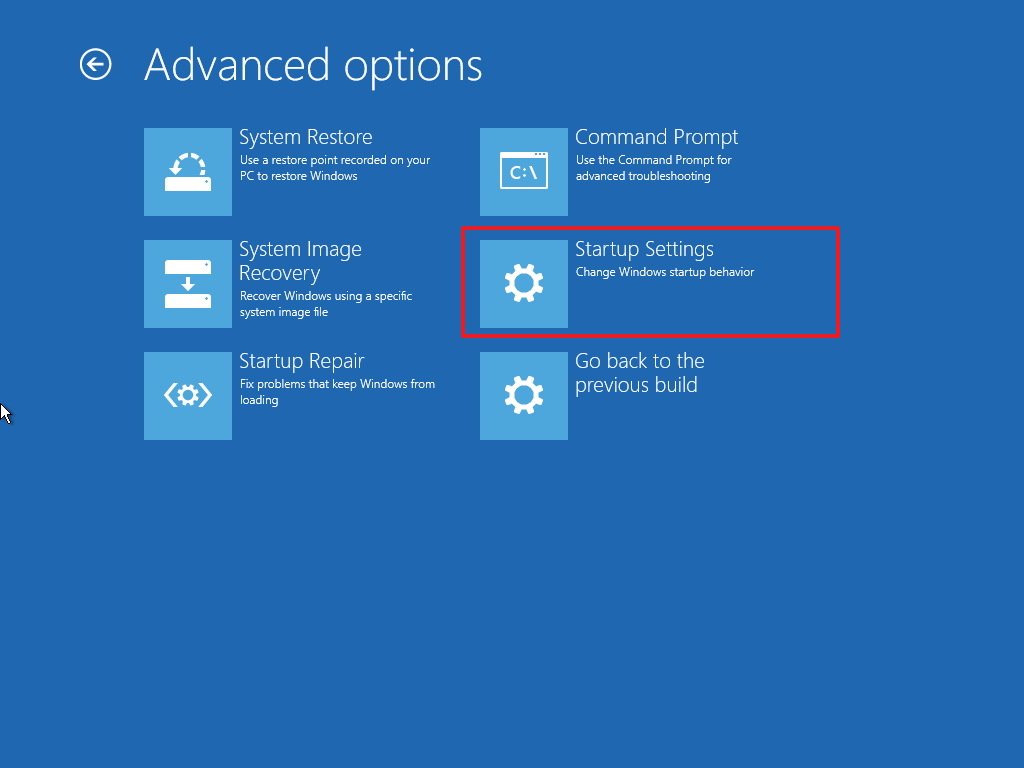
После входа в Windows 10 в безопасном режиме вы можете использовать лучшее бесплатное программное обеспечение для восстановления данных, такое как MiniTool Power Data Recovery, чтобы легко восстановить удаленные файлы или потерянные данные за 3 простых шага.
MiniTool Power Data Recovery — это 100% чистый инструмент для восстановления данных, совместимый с Windows 10/8/7.
Вы можете использовать это программное обеспечение для восстановления утерянных или ошибочно удаленных файлов с жесткого диска ПК, внешнего жесткого диска, SSD, USB-накопителя, флешки, SD-карты (с Android, камеры и т. д.) и т. д. под различными видами ситуаций потери данных.
Загрузите и установите MiniTool Power Data Recovery в Windows 10/8/7 и следуйте приведенному ниже подробному руководству, чтобы легко восстановить потерянные данные и файлы.
Бесплатная загрузка
Шаг 1. Запустите MiniTool Power Data Recovery
Запустите MiniTool Power Data Recovery, чтобы войти в основной пользовательский интерфейс. Отображаются все обнаруженные диски и устройства на ПК.
Отображаются все обнаруженные диски и устройства на ПК.
Шаг 2. Поиск потерянных данных на ПК
Выберите один раздел в разделе Логические диски и нажмите кнопку Scan , и он автоматически просканирует все потерянные, удаленные и нормальные файлы в этом разделе. Если вы не знаете, какой раздел содержит удаленные/потерянные файлы, вы можете щелкнуть вкладку Устройства и выбрать весь диск для сканирования.
Шаг 3. Предварительный просмотр и сохранение потерянных файлов
После завершения сканирования вы можете просмотреть результаты сканирования, чтобы найти нужные файлы, и нажать кнопку Сохранить , чтобы сохранить нужные файлы на другой диск или раздел, или внешний жесткий диск, USB-накопитель и т. д.
MiniTool Power Data Recovery позволяет просматривать до 70 типов файлов.
Показать потерянные файлы , Найти , Фильтр Доступны функции, которые помогут вам быстро найти нужные файлы.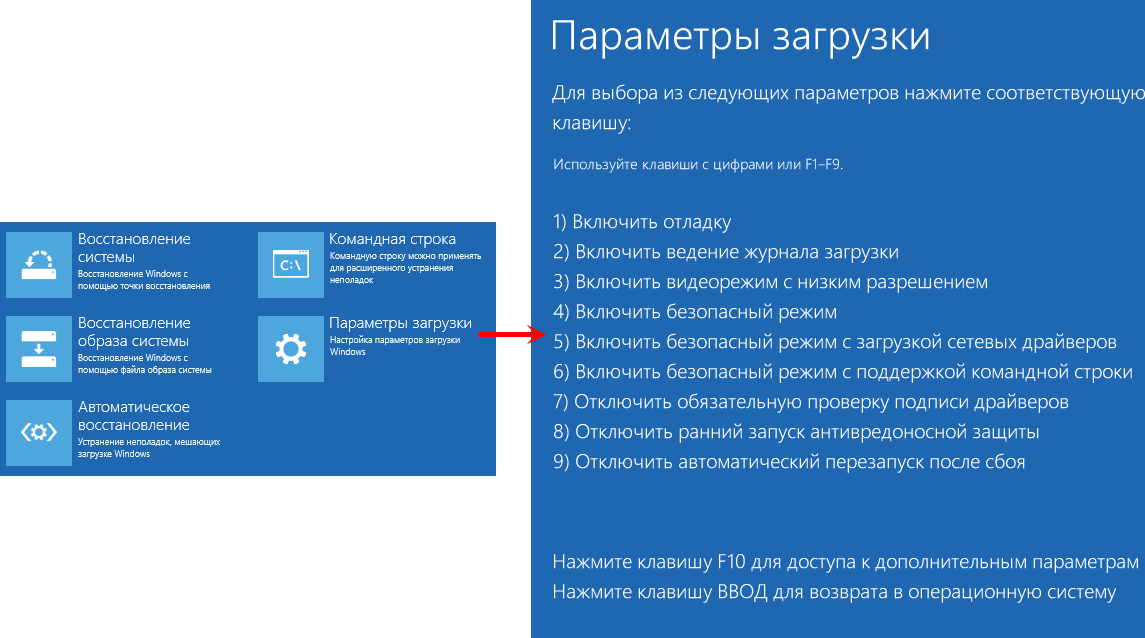
Если ваш компьютер не может загрузиться или даже не может запуститься в безопасном режиме, вы все равно можете восстановить данные и файлы на ПК с Windows 10 с помощью MiniTool Power Data Recovery. Связанное руководство: Как восстановить данные, если компьютер не загружается
2. Удаление вредоносных программ или вирусов
Если ваш компьютер вышел из строя или перестает работать из-за заражения вредоносным ПО или вирусом, вы можете загрузить Windows 10 в безопасном режиме для сканирования и удаления вредоносных программ/вирусов.
Вы также можете использовать Защитник Windows в Windows 10 для сканирования и уничтожения вредоносных программ и вирусов на ПК. Если на вашем ПК с Windows 10 нет антивирусной программы, ее также можно загрузить и установить в безопасном режиме, только если вы запускаете Windows 10 в безопасном режиме с поддержкой сети.
3. Удаление неподходящего программного обеспечения
Если ваш компьютер с Windows 10 не может нормально запускаться или работать из-за некоторых недавно установленных программ, драйверы которых могут конфликтовать, вы можете удалить подозрительное программное обеспечение из панели управления в безопасном режиме Windows 10. Затем перезагрузите компьютер, чтобы увидеть, устранена ли проблема.
Затем перезагрузите компьютер, чтобы увидеть, устранена ли проблема.
4. Выполните восстановление системы
Если ваш компьютер с Windows 10 в последнее время работает нестабильно, вы можете выполнить восстановление системы, чтобы вернуть систему в более раннее состояние с хорошей конфигурацией. Но что, если восстановление системы Windows 10 зависает в обычном режиме запуска Windows 10? Затем вы можете попробовать запустить Windows 10 в безопасном режиме, чтобы выполнить успешное восстановление системы без сбоев.
Помимо вышеперечисленного, вы также можете загрузить Windows 10 в безопасном режиме, чтобы исправить черный экран Windows 10, проблемы с синим экраном, такие как ошибка ввода данных ядра, и многое другое.
Нажмите, чтобы твитнуть
Итог
В этом посте показаны 6 способов запуска Windows 10 в безопасном режиме (во время загрузки) с пошаговыми инструкциями. Если ваш компьютер работает плохо, не загружается или имеет какие-либо другие проблемы, вы можете попробовать запустить Windows 10 в безопасном режиме, чтобы исправить проблемы на вашем компьютере с Windows 10 и восстановить потерянные данные и файлы с помощью MiniTool Power Data Recovery. Бесплатно. Кроме того, вы также можете использовать это программное обеспечение MiniTool для восстановления данных RAID, восстановления данных SD-карты и восстановления данных SSD.
Бесплатно. Кроме того, вы также можете использовать это программное обеспечение MiniTool для восстановления данных RAID, восстановления данных SD-карты и восстановления данных SSD.
Если у вас по-прежнему возникают проблемы с загрузкой в безопасном режиме Windows 10, обратитесь по адресу [email protected].
Часто задаваемые вопросы о безопасном режиме Windows 10
Как загрузить Windows 11 в безопасном режиме
Когда вы покупаете по ссылкам на нашем сайте, мы можем получать партнерскую комиссию. Вот как это работает.
Если вы сталкиваетесь с повторяющимися проблемами на своем ПК, знание того, как загрузить Windows 11 в безопасном режиме, может помочь определить основную проблему. Безопасный режим в Windows 11 — это специальная версия Windows, которая урезана до самого необходимого и использует лишь ограниченный набор файлов и драйверов.
Идея загрузки в безопасном режиме заключается в том, что если проблемы, с которыми вы сталкиваетесь в своей обычной версии Windows 11, исчезают в безопасном режиме, то причина проблемы, вероятно, кроется либо в пользовательской конфигурации, либо в дополнительном драйвере, который не установить, когда ПК был впервые доставлен к вам. Проще говоря, загрузка в безопасном режиме позволяет пользователям сузить круг причин различных проблем с ПК.
Проще говоря, загрузка в безопасном режиме позволяет пользователям сузить круг причин различных проблем с ПК.
Windows 10 и Windows 11: что лучше для вашего бизнеса — Windows 10 или 11? Как ускорить Windows 11 Windows 11 Home и Pro: в чем разница для бизнес-пользователей?
В Windows существуют различные варианты безопасного режима, поэтому знать, какой из них подходит для ваших обстоятельств, так же важно, как и знать, как начать загрузку из безопасного режима. Большинство людей смогут использовать обычную версию, но в других случаях может потребоваться безопасный режим с поддержкой сети, который позволяет пользователям получать доступ к Интернету в безопасном режиме. Существует также расширенная версия безопасного режима, которая опирается на знание командной строки — здесь нет функций пользовательского интерфейса, только старомодный интерфейс командной строки (CLI). Один только для самых техничных людей.
СВЯЗАННЫЕ РЕСУРСЫ
Преобразование опыта сотрудников для гибридного рабочего мира
Как один поставщик ПК может помочь вам добиться успеха
БЕСПЛАТНАЯ ЗАГРУЗКА
Зачем загружать1 в безопасном режиме в Windows 1?
Безопасный режим Windows 11 помогает пользователям загрузить свои компьютеры при возникновении проблем.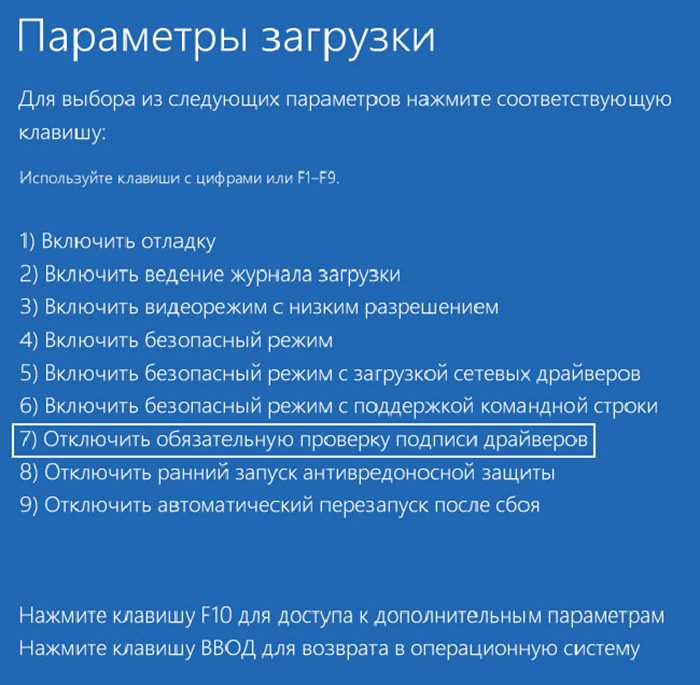 Это могут быть проблемы с загрузкой машины или проблемы, возникающие сразу после загрузки машины.
Это могут быть проблемы с загрузкой машины или проблемы, возникающие сразу после загрузки машины.
Одной из наиболее распространенных ошибок, для которых используется безопасный режим, являются ошибки драйвера. Страшный синий экран (открывается в новой вкладке) ждет каждого пользователя, который пытается загрузить из Интернета программное обеспечение для какого-либо внешнего оборудования, такого как мышь или клавиатура, особенно если оно несовместимо с используемой системой или загрузкой. из подозрительного источника.
К счастью, для решения подобных проблем у нас есть безопасный режим. По сути, это предотвращает работу программного обеспечения в фоновом режиме, позволяя соковыжималке определить причину проблемы. Здесь стоит отметить, что не рекомендуется проводить в безопасном режиме больше времени, чем необходимо, поскольку это система, которая ограничивает функции компьютера. Некоторые пользователи активируют безопасный режим только для более быстрой загрузки устройства, хотя это подвергает машину риску, поскольку отключает функции безопасности, такие как программное обеспечение для защиты от вредоносных программ (открывается в новой вкладке).
Как узнать, находится ли Windows 11 в безопасном режиме?
После выполнения всех описанных ниже шагов не должно быть никаких сомнений в том, что вы успешно загрузились в безопасном режиме. Для начала все настройки, которые вы внесли в свой компьютер, должны были исчезнуть, включая все цветовые схемы и пользовательские фоны рабочего стола.
Еще одним явным признаком успешной загрузки в безопасном режиме является то, что «Безопасный режим» будет отображаться мелким текстом над часами, которые должны располагаться в правом нижнем углу дисплея.
Как загрузиться в безопасном режиме в Windows 11?
Существует несколько различных способов загрузки устройства в безопасном режиме. Хорошей новостью является то, что если вы привыкли к Windows 10, меню, с которыми вы взаимодействуете, более или менее такие же, как и различные способы загрузки в безопасном режиме.
Чтобы войти в безопасный режим, вам нужно сначала получить доступ к меню восстановления. Давайте рассмотрим различные методы доступа к этому по одному.
Давайте рассмотрим различные методы доступа к этому по одному.
Безопасный режим в Windows 11: метод первый — метод меню «Пуск»
Первый и самый простой способ — использовать меню «Пуск» на рабочем столе Windows 11.
- Нажмите на меню «Пуск»
- Нажмите кнопку «Питание» в правом нижнем углу меню
- Удерживая нажатой клавишу «Shift»
- Удерживая нажатой клавишу «Shift», нажмите «Перезагрузить»
- Дождитесь перезагрузки
Безопасный режим в Windows 11: метод второй — расширенный метод запуска
- Нажмите клавишу Windows + i (или откройте «Настройки» в меню «Пуск»)
- Нажмите «Система» в боковом меню (вы уже должны быть в этом меню)
- В главном окне найдите «Восстановление» и нажмите it
- Нажмите «Расширенный запуск»
- Появится всплывающее окно с сообщением «Мы перезагрузим ваше устройство, поэтому сохраните вашу работу»
- Нажмите «Перезагрузить сейчас»
- Дождитесь перезагрузки
Безопасный режим в Windows 11: метод третий — метод функциональной клавиши
Это замечательно, если вы вообще не можете загрузиться в Windows 11
- Начните с полностью выключенного компьютера.

- Удерживайте нажатой кнопку питания не менее десяти секунд, чтобы аппарат не пытался выполнить «Быстрый запуск»
- Нажмите кнопку питания еще раз, чтобы включить аппарат, удерживая нажатой F11* быть F8 вместо F11, а на других вообще не будет работать без взлома реестра. Для получения дополнительной информации обратитесь к производителю
Безопасный режим в Windows 11: метод четвертый — метод «Когда ничего не помогает»
Если вы пробовали все остальное и все еще не можете запустить безопасный режим, есть обходной путь.
- Начните с полностью выключенного компьютера
- Включите компьютер
- Немедленно удерживайте кнопку питания, пока загрузка не прервется и компьютер снова не выключится
- Повторите шаги 2 и 3 еще дважды
- После третьей прерванной перезагрузки, вы получите всплывающее окно с предложением «Восстановление при загрузке»
- Выберите «Дополнительные параметры»
После того, как вы выполните шаги любого из вышеперечисленных методов, компьютер перезагрузится в меню восстановления.

- Нажмите «Устранение неполадок»
- Нажмите «Дополнительные параметры»
- Нажмите «Параметры запуска»
- Нажмите «Перезагрузить» выбрать из. Вариант 4. обычно используется по умолчанию для большинства людей, предоставляя безопасный режим со всеми отключенными сетевыми параметрами, включая подключение к Интернету. Это позволит вам диагностировать любые проблемы в изолированной среде.
Вариант 5 — Безопасный режим с подключением к Интернету — для тех случаев, когда для диагностики проблемы необходим доступ к Интернету. Однако важно понимать, что средства защиты вашей системы будут отключены в безопасном режиме, поэтому рекомендуется выбирать вариант 5 только в случае крайней необходимости.
Вариант 6 — Безопасный режим с командной строкой — при выборе вы попадете в окно командной строки вместо рабочего стола. Это предназначено для опытных пользователей и тех, кому проще перемещаться по Windows с помощью команд.

Какой бы вариант вы ни выбрали, ваша машина должна загрузиться в безопасном режиме.
Выход из безопасного режима
Хорошей новостью является то, что после завершения простой перезагрузки вы вернетесь в обычную Windows 11.
Если вам нужно перезагрузить компьютер, а затем вернуться в безопасный режим, каждый раз используйте один из вышеперечисленных методов.
Ежедневная порция ИТ-новостей, обзоров, функций и идей прямо на ваш почтовый ящик!
Свяжитесь со мной, чтобы сообщить о новостях и предложениях от других брендов Future. Получайте электронные письма от нас от имени наших надежных партнеров или спонсоров.
Крис Мерриман пишет о технологиях с 1990-х годов для различных изданий, включая Computer Shopper, MSN, TechRadar, Tom’s Guide и The Inquirer, где он опубликовал ряд крупных новостей о технологиях, получивших мировую известность. Он появлялся на BBC, Sky News и Al Jazeera и несколько лет был постоянным техническим экспертом TalkRadio.
 В промежутках он также был консультантом нескольких крупных технологических фирм.
В промежутках он также был консультантом нескольких крупных технологических фирм.Крис увлечен автоматизацией и Интернетом вещей, а также эволюцией способов общения в эпоху цифровых технологий. Он также часто пишет руководства по программному обеспечению для ИТ-специалистов, включая операционные системы Windows. Другие специализации включают хранение, периферийные устройства и веб-приложения, а также любые гаджеты, которые ему разрешено разбирать и возиться с ними, желательно после того, как он выбросит коробку, руководство и чек.
Pax8 назначает ветерана SaaS Дэвида Пауэлла новым директором по стратегии продаж
Информационный бюллетень ITPro
Спасибо за регистрацию в ITPro. Вскоре вы получите электронное письмо с подтверждением.
Возникла проблема. Пожалуйста, обновите страницу и повторите попытку.
Отправляя свою информацию, вы соглашаетесь с Условиями использования (открывается в новой вкладке) и Политикой конфиденциальности (открывается в новой вкладке) и вам исполнилось 16 лет.



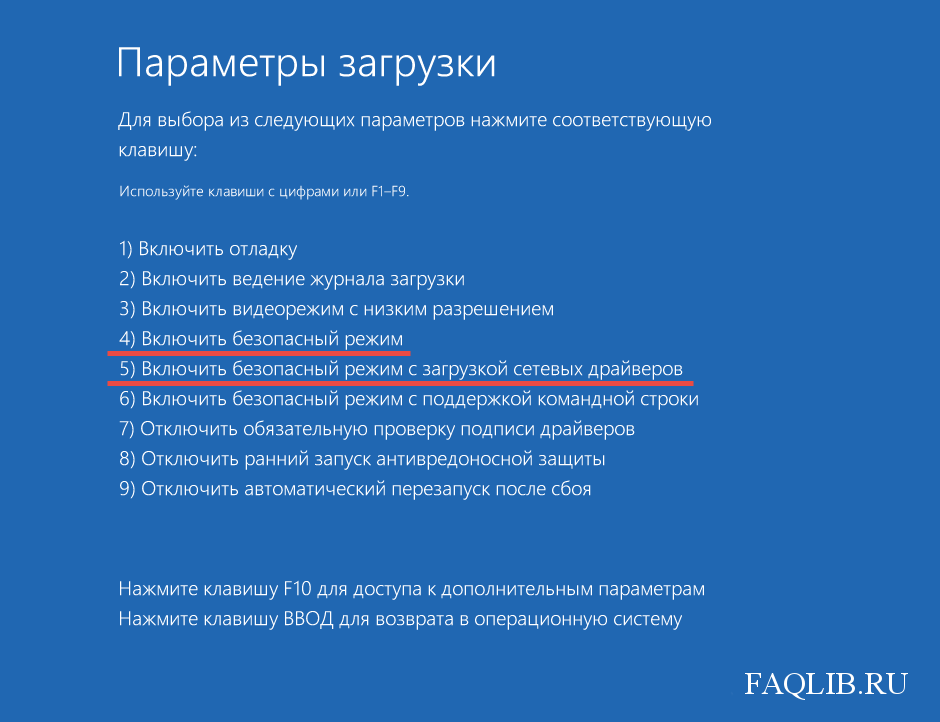


 В промежутках он также был консультантом нескольких крупных технологических фирм.
В промежутках он также был консультантом нескольких крупных технологических фирм.
