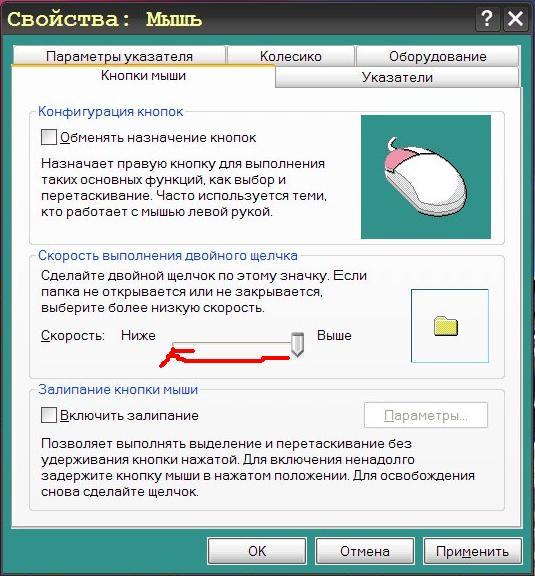Почему не работает сенсорная мышка на ноутбуке asus: Не работает тачпад на ноутбуке? Возможные решения проблемы
Содержание
Не работает тачпад (сенсорная панель) на ноутбуке Asus при установке Windows
Здравствуйте. Сегодня хочу написать о проблеме с которой встретился лично. Проблема заключается в том, что на ноутбуке Asus не работал тачпад (сенсорная панель) даже в процессе установки Windows 7, в установленной операционной системе и даже в Linux.
Проблему я решил, не сразу но решил. Все дело было в настройках BIOS. Сейчас я подробно обо всем напишу, будет интересно :).Значит принесли мне ноутбук, еще новый, можно сказать запечатанный. Ну что бы я там установил Windows и все такое. Ну я сказал что сделаю, ноутбук мне оставили, я был занят и взялся за него только вечером.
Как обычно достал ноутбук, это был Asus X54C, подключил питание, и так как на нем сразу стоит DOS, то поставил в привод установочный диск и перезагрузил компьютер. Сразу же пошла загрузка с DVD диска и все вроде бы хорошо.
Но когда уже начался процесс установки Windows 7 я понял, что курсора на экране нет совсем, честно говоря такого я еще не видел. Ладно подумал я, запущу установку клавишами, а там гляди и курсор появится. Значит все сделал клавишами, разбил новый жесткий диск, как это сделать написано здесь, и запустил установку. Операционная система установилась, но после перезагрузки ноутбука ничего хорошего не произошло. Курсор появился, но тачпад не работал, курсор стоял себе в центре экрана и никак не реагировал на мои действия. Что за… подумал я еще раз перезагрузил ноутбук.
Ладно подумал я, запущу установку клавишами, а там гляди и курсор появится. Значит все сделал клавишами, разбил новый жесткий диск, как это сделать написано здесь, и запустил установку. Операционная система установилась, но после перезагрузки ноутбука ничего хорошего не произошло. Курсор появился, но тачпад не работал, курсор стоял себе в центре экрана и никак не реагировал на мои действия. Что за… подумал я еще раз перезагрузил ноутбук.
Но ничего не помогло, как известно на ноутбуке есть клавиша, которая отключает тачпад, но она не помогла. Да и если логично подумать, то ОС здесь не причем, потому что еще в процессе установки были проблемы с тачпадом.
Попробовал еще загрузится с загрузочного диска с Linux, но и там тачпад не работал, а курсор стоял как вкопанный. Я уже даже начал думать, что это техническая проблема с тачпадом, может он и не работал, может брак. Но пока решил не сдаваться.
И тогда я начал исследовать BIOS и скажу на перед я не ошибся. Сначала я скинул настройки БИОСа к оптимальным, но это не помогло.
Тогда я как всегда в таких ситуациях я начал гуглить и нашел кое что интересное. И это кое что помогло мне решить, казалось бы безнадежную проблему.
Не работает тачпад? Решаем проблему в BIOS.
Делаем так: заходим в БИОС, на этом ноутбуке это можно сделать нажатием на клавишу F2 сразу после запуска ноутбука. Если у Вас другой ноутбук, то возможно там другие клавиши или комбинация, значит читаем вот эту статью, там все написано.
Затем переходим на вкладку «Advanced» и на стрелками вверх/вниз наводим курсор на параметр «Internal Pointing Device». Изначально этому параметру было заданно значение «Disabled» и собственно поэтому тачпад и не работал. Поэтому меняем значение параметра «Internal Pointing Device» на «Enabled» (как у меня на скриншоте). Просто нажмите Ентер и выберите «Enabled».
Затем сохраняем изменения нажатием на клавишу F10, подтверждаем сохранение и выходим с БИОСа нажатием на «Esc».
После перезагрузки тачпад заработал, а я то думал пропащее дело. Только одного не могу понять, почему компания Asus выпускает ноутбуки с такими неправильными настройками BIOS? Это же очень грубая ошибка, правда встретил я такое в первый раз, но все же запомнилось, и какой-то нехороший осадок о этого остался.
Только одного не могу понять, почему компания Asus выпускает ноутбуки с такими неправильными настройками BIOS? Это же очень грубая ошибка, правда встретил я такое в первый раз, но все же запомнилось, и какой-то нехороший осадок о этого остался.
Не работает тачпад на ноутбуке Asus
Как включить тачпад на ноутбуке asus?
Все чаще, особенно в новых моделях ноутбуков фирмы Asus, по умолчанию не работает тачпад. (X540s, X540L, x550). Это доставляет определенные сложности, особенно при установке операционной системы. В этой ситуации вас спасет лишь USB мышь.
Для того, чтобы встроенный тачпад на ноутбуке Asus заработал необходимо с диска, идущего в комплекте, либо с официального сайта скачать драйвер и установить его. Но обо всем по порядку..
Первое – пробуем включить тачпад комбинацией клавиш
Кто – то скажет, что это очевидно, тем не менее мы не могли не написать об этом. Большое количество начинающих пользователей ноутбуков могут не знать об этом.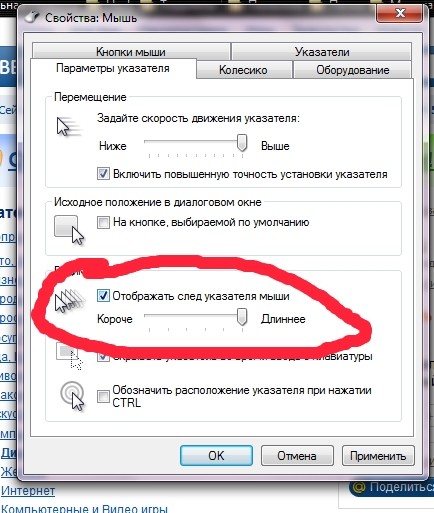
На ноутбуках Asus, наиболее частая комбинация клавиш для включения тачпада это Fn+F9. (нажимаете кнопку Fn и не отпуская ее жмете F9).
Включение тачпада в ноутбуке Asus комбинацией клавиш Fn+F9 на клавиатуре
Если после этого нажатия тачпад не заработал, значит нужно пробовать устанавливать драйверы.
Второе – устанавливаем драйвер
Для того, чтобы найти драйвер тачпада на официальном сайте Asus для начала нужно определить модель вашего ноутбука. Как это правильно сделать написано здесь.
Это будет актуально, если в вашем ноутбуке попросту отсутствует CD-ROM или/и диск с драйверми.
Драйвер тачпада у Asus называется “ATK” и/или “Pointing Device” и/или “Touchpad Driver”. Если есть несколько драйверов с указанными выше именами – ставим все и перезагружаем ноутбук.
На установочном диске он выглядит вот так:
Драйвер тачпада для Asus на диске с драйверами
А на сайте производителя вот так:
Драйвер тачпада для Asus на официальном сайте
Запускаем установочный файл драйвера и следуем указаниям мастера установки, нажимая “Далее” внизу окна. По окончании установки не забываем перезагрузить ноутбук.
По окончании установки не забываем перезагрузить ноутбук.
Как только ноутбук перезагружен проверяем работоспособность тачпада. Так же еще раз попробуйте активировать его по первому методу комбинацией клавиш Fn+F9.
Третье – проверяем настройки BIOS.
Если после установки драйвера тачпад все равно не работает, то стоит проверить настройки БИОС. Не исключено что тачпад там попросту отключен.
Как зайти в БИОС читаем в этой статье.
После входа в настройки БИОС переходим на вкладку “Advanced” и проверяем чтобы напротив опции “Internal Pointing Device” стояло “Enabled” или “Auto”.
Internal pointing device что это?
Это опция в настройках AMI BIOS, которая отвечает за работу тачпада ноутбука(встроенной мышки). Параметр Enabled – Тачпад включен, Disabled – выключен.
Таким образом при помощи internal pointing device в настройках БИОС можно включать и отключать тачпад.
Internal Pointing Device – настройка, отвечающая за работу тачпада Asus в Биосе
Если после всех вышеописанных действий тачпад вашего ноутбука Asus так и не заработал, то вероятнее всего проблема кроется в его шлейфе, разъеме или самой плате тачпада.
В данном случае потребуется разборка ноутбука. Рекомендуется обратиться в сервисный центр.
Лучшая благодарность автору — репост к себе на страничку:
как включить тачпад на ноутбуке asusне включается тачпад на ноутбуке asusработает тачпад на ноутбуке Asus
DemonF2016
Сенсорная панель Asus не работает на ноутбуке с Windows [РЕШЕНО]
Перейти к содержимому
Вы перезагружаете ноутбук Asus после обновления. После входа в систему все выглядит хорошо, то есть до тех пор, пока вы не попытаетесь перемещать курсор по экрану с помощью сенсорной панели и не обнаружите, что он просто никуда не движется.
Конечно, если у вас есть мышь под рукой, вы можете подключить ее к USB-порту и продолжить свои дела. Это, однако, просто позволяет избежать реальной проблемы — сломанной сенсорной панели!
Причины, по которым ваша сенсорная панель не работает
Каждый раз, когда устройство — встроенное или добавленное — внезапно выходит из строя, у вас может возникнуть соблазн подумать, что аппаратное обеспечение преждевременно умерло.
Хотя в некоторых случаях это может быть правдой, лучше сначала рассмотреть менее серьезные причины. Хотя компьютеры и их операционные системы могут быть сложными по своей природе, обычно есть простые области, на которых нужно сосредоточиться, прежде чем звонить этому специалисту, включая неработающую сенсорную панель Asus.
Убедитесь, что сенсорная панель отключена
В Windows 10 используйте поле поиска, чтобы найти панель управления.
После открытия найдите и выберите мышь. Отсюда выберите вкладку для сенсорной панели. Если отключено, нажмите кнопку, чтобы включить устройство.
Вы также можете проверить средства отключения сенсорной панели на самом ноутбуке. Известно, что функциональная клавиша включает и выключает сенсорную панель. Возможно, вам придется поэкспериментировать, но вы можете начать с комбинации fn-F9.
Драйверы сенсорной панели Asus могут быть повреждены, отсутствовать или устареть
Нередко драйвер любого устройства в какой-то момент требует обновления. На самом деле, вы можете поспорить на хорошие деньги, что это произойдет.
На самом деле, вы можете поспорить на хорошие деньги, что это произойдет.
Драйверы — это код, написанный для конкретной среды. Эта среда обычно меняется со временем. Существуют сценарии, в которых обновление Windows — или даже обновление — может привести к тому, что определенные устройства перестанут работать должным образом.
Какой бы ни была причина, пришло время найти лучший драйвер для вашего устройства.
Разрешить Windows пытаться обновить драйвер сенсорной панели
Простой подход — разрешить Windows искать и устанавливать необходимый драйвер. Иногда это работает. В другой раз не очень.
Чтобы попробовать, используйте поле поиска на панели задач Windows, чтобы найти и выбрать Диспетчер устройств. Отсюда найдите драйвер сенсорной панели и щелкните правой кнопкой мыши.
Выберите «Обновить программное обеспечение драйвера» — вы попадете на экран с двумя вариантами. Один позволяет автоматически обновлять драйвер, а другой — искать его локально вручную.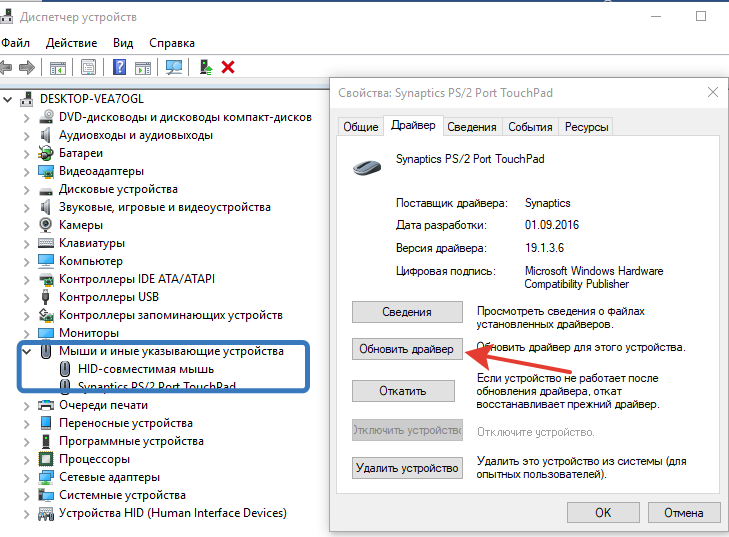
Выберите первый вариант и скрестите пальцы. Если у Microsoft нет версии своего драйвера в репозитории, у вас, вероятно, есть старая версия или версия plug and play, которая ограничивает возможности трекпада.
Вручную обновите последние версии драйверов сенсорной панели Asus
Если Windows не может найти нужный драйвер, у вас может возникнуть соблазн взять на себя поиски.
Вам потребуется найти некоторую информацию, например модель устройства и серийный номер. Получив это, перейдите на сайт производителя. Если вы можете найти совпадение, загрузите его.
После этого вы можете использовать пакет установщика (если применимо) или вернуться в Диспетчер устройств и выбрать вариант локального поиска вручную.
Автоматизированный подход к поддержанию актуальности драйверов
Есть еще один вариант, позволяющий избежать этого сценария.
Программное обеспечение, такое как Driver Support, может автоматизировать задачу поиска и установки драйверов.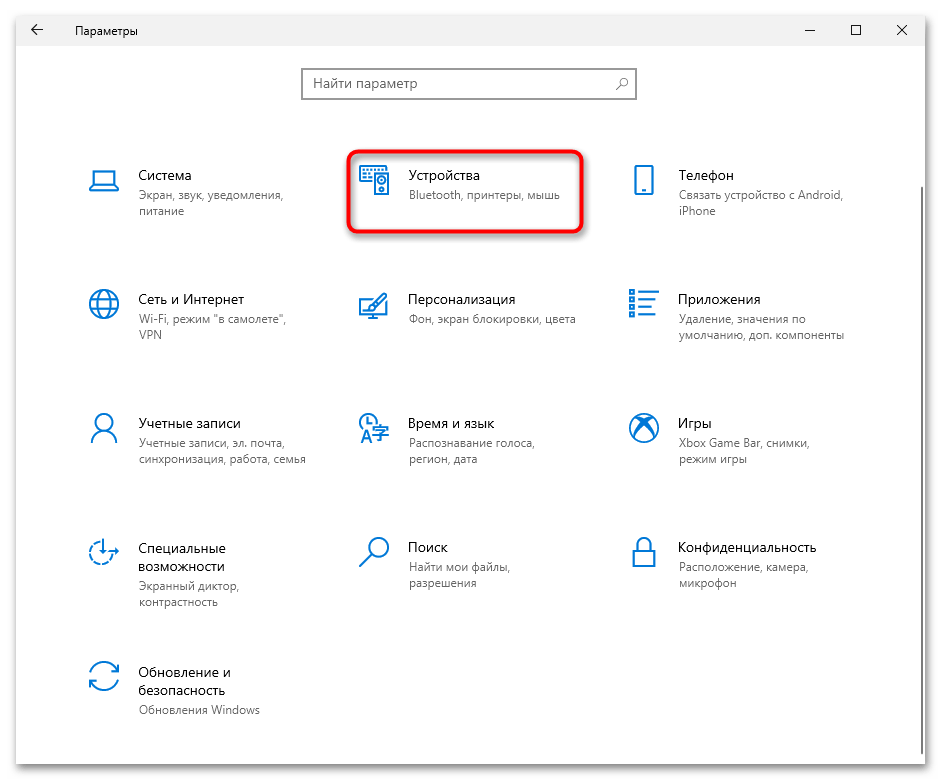 Это не только упрощает задачу, но и помогает избежать будущих проблем, связанных с драйверами.
Это не только упрощает задачу, но и помогает избежать будущих проблем, связанных с драйверами.
Обновляйте свои ПК и повышайте безопасность в Интернете
Всего за $9,99 в месяц Поддержка драйверов | ONE поможет вам сэкономить время и нервы при решении распространенных проблем с устройствами Windows, а также предоставит дополнительные функции оптимизации и безопасности.
Попробуйте поддержку драйверов сегодня
Альтернативные виновники, которых следует учитывать
Устройства, как правило, могут конфликтовать с другими устройствами или программным обеспечением. Иногда неясно, что это за конфликт, и это потребует некоторого устранения неполадок. Это может включать загрузку в безопасном режиме, запуск диагностического программного обеспечения и так далее.
Тогда, конечно, мы должны помнить, что устройства иногда выходят из строя. Если это становится очевидным, пора звонить производителю.
Поддержка драйверов позволяет избежать этих сценариев
Все устройства, подключенные к вашему компьютеру, требуют драйверов, а не только сенсорные панели. Эти драйверы в какой-то момент необходимо будет обновить. Вы можете делать это каждый раз, когда что-то идет не так, или рассмотреть более простой и активный подход.
Driver Support предоставляет автоматизированное решение для обновления драйверов с 1996. Служба проведет инвентаризацию всех поддерживаемых типов устройств и при необходимости обновит драйверы.
Вы можете вернуться к заботам о других вещах, например, о том, какой способ перемещения курсора вы предпочитаете — мышь или тачпад.
Обновляйте свои ПК и повышайте безопасность в Интернете
Всего за 9,99 долларов в месяц Поддержка драйверов | ONE поможет вам сэкономить время и нервы при решении распространенных проблем с устройствами Windows, а также предоставит дополнительные функции оптимизации и безопасности.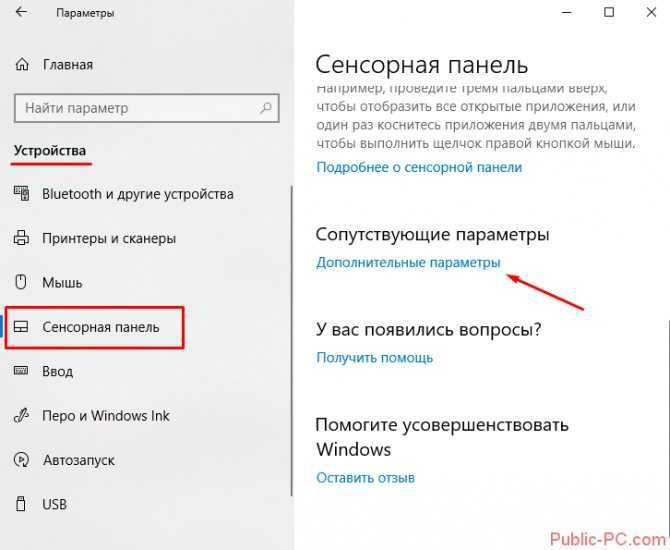
Попробуйте поддержку драйверов сегодня
Ссылка для загрузки страницы
Сенсорная панель ASUS не работает? Попробуйте эти исправления
Сенсорная панель не является частью оборудования, которое обычно выходит из строя. Но если ваша сенсорная панель перестанет работать, это будет проблемой при навигации по операционной системе. Ну, вы можете использовать внешнюю мышь или сочетания клавиш. Однако они не будут работать, если у вас нет мыши или вы не знаете сочетаний клавиш.
Если вы столкнулись с проблемой, когда сенсорная панель на ноутбуках Asus не работает, скорее всего, это связано с горячей клавишей, которая включает или отключает сенсорную панель. Но это не значит, что это единственная причина неисправности тачпада.
В этой статье перечислены распространенные причины, по которым сенсорная панель на вашем ноутбуке Asus не работает, и способы устранения этой проблемы.
Содержание
Почему сенсорная панель ASUS не работает?
Ноутбуки Asus имеют специальную функциональную клавишу, которая включает или отключает сенсорную панель. Если световая индикация в этой функциональной клавише горит, это означает, что тачпад в данный момент отключен.
Если световая индикация в этой функциональной клавише горит, это означает, что тачпад в данный момент отключен.
Помимо этого, вот несколько причин, по которым тачпад на вашем ноутбуке ASUS не работает.
- Сенсорная панель отключена
- Устаревшие драйверы
- Осложнения драйвера со сторонними приложениями
- Ноутбук в режиме планшета
Исправление не отвечающей сенсорной панели ASUS
Ниже мы подробно объяснили некоторые решения для исправления не отвечающей сенсорной панели на ноутбуках Asus.
Включить сенсорную панель
Иногда после обновления Windows, BIOS или драйверов их внутренние настройки могут измениться из-за ошибок в процессе обновления. Это может привести к изменению некоторых настроек, даже если вы не вносили никаких изменений.
Здесь применим тот же случай. Если вы видите, что ваша сенсорная панель не работает, возможно, настройки, включающие сенсорную панель, отключены. Чтобы это исправить, вам нужно включить тачпад на вашем ноутбуке Asus.
Чтобы это исправить, вам нужно включить тачпад на вашем ноутбуке Asus.
Есть несколько параметров настройки, где вы можете включить или отключить сенсорную панель. Ниже мы упомянули все параметры, которые необходимо включить, чтобы включить сенсорную панель на ноутбуке Asus.
Использование горячей клавиши
Значок включения/отключения сенсорной панели
На большинстве ноутбуков можно дважды коснуться одного угла сенсорной панели, чтобы включить или отключить ее. В случае ноутбуков Asus у него есть специальная функциональная клавиша. Эта клавиша обычно находится на F9ключ. Нажмите Fn + F9, чтобы включить или отключить сенсорную панель.
Если не работает, проверьте функциональные клавиши на наличие значка тачпада с диагональной линией. Нажмите Fn и соответствующую кнопку одновременно, чтобы включить или отключить сенсорную панель.
Из настроек Windows
Эти шаги будут работать на любом ноутбуке с Windows.
- Нажмите клавишу Windows + I, чтобы открыть настройки .

- Перейдите к Bluetooth и устройства > Сенсорная панель . Вы можете нажать клавишу Tab, чтобы выделить нужный раздел, и клавиши со стрелками, чтобы пролистать меню
- Здесь переключите сенсорную панель с на на , нажав клавишу пробела.
Из свойств мыши
Ваш ноутбук Asus может иметь или не иметь некоторые параметры конфигурации, как мы упоминали ниже. В этом случае вы можете найти настройки для включения сенсорной панели в свойствах мыши. Вы можете обратиться к другим решениям, если не можете найти эти настройки.
- Нажмите клавишу Windows + R, чтобы открыть «Выполнить ».
- Тип
main.cplи нажмите Enter, чтобы открыть свойства мыши . - Нажмите клавишу Tab, чтобы выделить раздел вкладки . С помощью клавиш со стрелками перейдите на вкладку UltraNav .
- В разделе «Сенсорная панель» установите флажок «Включить сенсорную панель », нажав клавишу «Пробел».

- Нажмите Применить , затем OK .
Использование BIOS
В зависимости от ноутбука Asus и типа используемой BIOS у вас могут возникнуть проблемы с поиском правильных настроек, которые включают сенсорную панель. Найдите настройки BIOS, связанные с сенсорной панелью или внутренними настройками мыши.
- Несколько раз нажмите кнопку F2 во время запуска, чтобы загрузиться в BIOS.
- В меню Advanced найдите настройки с именем Trackpad , Internal Pointing Device или touchpad .
- Включите этот параметр.
- Сохранить и выйти из BIOS
Из диспетчера устройств
Диспетчер устройств содержит всю информацию об устройствах, подключенных к системе, их производителе и драйверах. Помимо этого, вы также можете включить или отключить состояние устройства с помощью диспетчера устройств.
Выполните следующие действия, чтобы включить или отключить сенсорную панель с помощью диспетчера устройств.
- Нажмите клавишу Windows + X и выберите Диспетчер устройств с помощью клавиш со стрелками.
- Перейдите к Устройства интерфейса пользователя , нажмите клавишу со стрелкой вправо, чтобы развернуть Устройства интерфейса пользователя .
- Выберите ASUS Precision Touchpad и нажмите Enter.
- Перейдите на вкладку Драйверы , несколько раз нажав клавишу Tab.
- Теперь выберите Включить устройство .
Переключение между режимами планшета и ноутбука
Известно, что ноутбуки с функцией полного поворота на 360 градусов перестают работать при переключении между режимами ноутбука и планшета. Клавиатура и тачпад не должны работать в режиме планшета. Но если параметры ноутбука настроены неправильно, возможно, вы не сможете использовать эти компоненты даже в режиме ноутбука.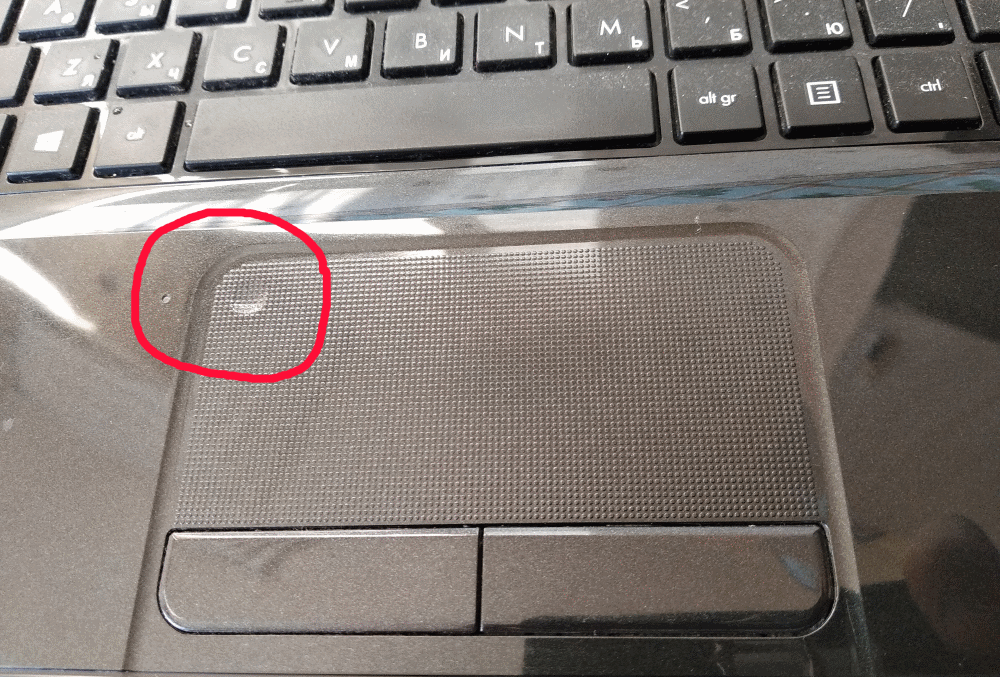
Чтобы это исправить, попробуйте переключить ноутбук в режим планшета и обратно в режим ноутбука. Если это не помогло, попробуйте перезагрузиться в режиме ноутбука и снова включить в том же режиме.
Запустить средство устранения неполадок оборудования
Средство устранения неполадок оборудования сканирует все устройства, подключенные к системе. Затем он выявляет любые проблемы с ними и пытается их исправить. Если сенсорная панель столкнулась с какими-либо аппаратными проблемами, запуск средства устранения неполадок оборудования должен устранить проблемы с ней.
Чтобы запустить средство устранения неполадок оборудования,
- Нажмите клавишу Windows + R до открыть прогон .
- Введите
msdt.exe -id DeviceDiagnosticи нажмите Enter, чтобы открыть средство устранения неполадок оборудования и устройств . - Нажмите Далее и дождитесь завершения процесса устранения неполадок.

Обновление драйверов сенсорной панели
Если средство устранения неполадок оборудования и устройств не находит проблем, проблема, скорее всего, связана с драйверами сенсорной панели. Драйвер отвечает за бесперебойную передачу данных между своим устройством и операционной системой. Устаревшие или поврежденные драйверы могут вызвать проблемы при обмене данными между устройством и ОС.
Чтобы это исправить, вам необходимо обновить драйверы.
- Нажмите клавишу Windows + X и выберите Диспетчер устройств.
- Expand Пользовательский интерфейс и устройства.
- Выберите Asus Precision Touchpad и нажмите Enter.
- Несколько раз нажмите клавишу табуляции, чтобы выделить вкладку «Общие».
- С помощью клавиши со стрелкой перейдите на вкладку Драйверы .
- Выберите Обновить драйверы и нажмите Enter
- выберите Автоматический поиск драйверов и дождитесь обновления драйверов.

Загрузка в безопасном режиме
В безопасном режиме ваша ОС включает только базовые драйверы оборудования и отключает все фоновые приложения. Таким образом, если проблема была вызвана конфликтом стороннего приложения с драйверами сенсорной панели, загрузка ПК в безопасном режиме должна решить проблему.
Если это решит проблему, вам необходимо удалить приложение, которое делает сенсорную панель непригодной для использования. Выполните следующие действия, чтобы загрузить компьютер в безопасном режиме.
- Нажмите клавишу Windows + I, чтобы открыть настройки.
- Перейти к Система > Восстановление . Вы можете перемещаться по настройкам с помощью клавиш Tab и клавиш со стрелками
- При запуске Advanced выберите Перезапустить сейчас.
- После перезагрузки ПК перейдите к Устранение неполадок > Дополнительные параметры > Параметры запуска > Перезагрузите .

- После перезагрузки нажмите F5, чтобы включить безопасный режим с поддержкой сети.
Обновление Windows
Microsoft постоянно предоставляет своим пользователям обновления, устраняющие ошибки и проблемы безопасности. Возможно, проблема с неработающей сенсорной панелью — это просто ошибка в Windows. Попробуйте обновить Windows до последней версии, чтобы узнать, решит ли это проблему.
- Нажмите клавишу Windows + I, чтобы открыть настройки .
- Перейдите к Центр обновления Windows ( Безопасность и обновление > Центр обновления Windows в Windows 10).
- Выберите Проверить наличие обновлений или Установить обновления.
- Перезагрузите компьютер после завершения обновления.
Выполнение восстановления системы
Если ни одно из упомянутых выше решений не работает, вы можете попробовать выполнить восстановление системы.