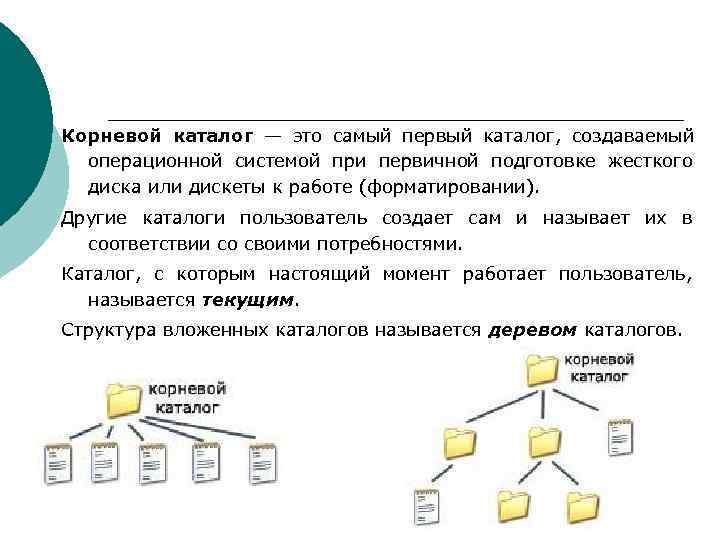Корневой каталог флешки что это: Как загрузить файл в корневой каталог сайта
Содержание
Embrozy’s home page
Назад Вниз
В связи с широким использованием USB-носителей (флешек) для переноса информации с одного персонального компьютера (ПК) на другой, так же распространился особый класс вирусных программ, которые используют данные носители для внедрения своих копий на другие ПК. Вирус, распространяющийся через внешние носители, используют два файла – autorun.inf и какой-либо бинарный файл с телом вируса. Когда пользователь вставляет флешку в USB-порт ПК, операционная система (ОС) Microsoft Windows считывает autorun.inf и, следуя его указаниям, запускает тело вируса.
Для предотвращения заражения подобными вирусами необходимо выполнить с флешкой следующие действия:
1. Подготовка флешки к форматированию/конвертированию
- Откройте Мой компьютер и щелкните правой кнопкой мышки по флешке;
- Выберите Свойства и перейдите на вкладку Оборудование;
- На вкладке Оборудование выберите строку USB DISK USB Device и нажмите кнопку Свойства;
- Выберите закладку Политика, щелкните на радиокнопку Оптимизировать для выполнения.
 Затем нажмите Ок и выйдите из окна свойств флешки.
Затем нажмите Ок и выйдите из окна свойств флешки.
Свойства
Свойства USB DISK USB Device
Оптимизировать для выполнения
2. Форматирование/конвертирование флешки
Форматирование осуществляется набором в командной строке ОС строки FORMAT X: /FS:NTFS (где X – буква для флешки, которая для разных ПК имеет свое значение) для форматирования пустой флешки.
Если необходимо сохранить данные, записанные на флешке, нужно набрать строку CONVERT X: /FS:NTFS /V.
Командную строку можно вызвать через Пуск — Выполнить… и вписав в поле Запуск программы cmd нажать Ок.
Примечание: Более подробно про конвертирование из FAT в NTFS можно прочитать в статье Преобразовываем файловую систему FAT16 или FAT32 в NTFS средствами Windows.
3. Защита от записи корня флешки
Так как файл autorun.inf прописывается в корне флешки, следовательно, нужно запретить запись каких-либо файлов в корневом каталоге. Для хранения пользовательских файлов создаем какую-либо папку, например, FILES, в которой будут по прежнему разрешены все операции с файлами.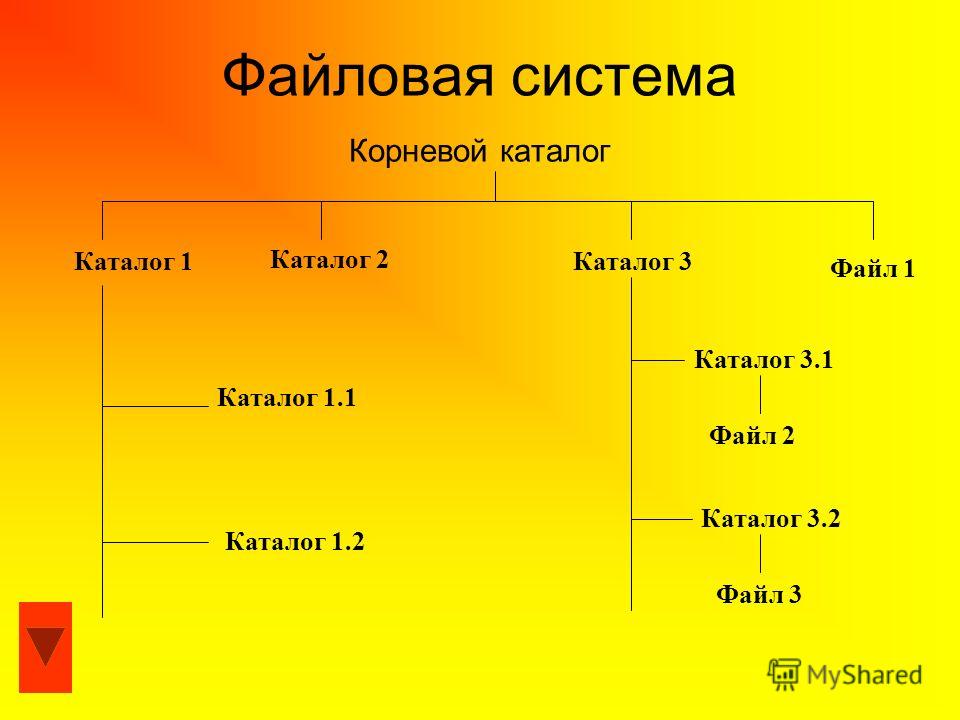
Для этого переходим в свойства папки FILES и, выбрав закладку Безопасность, нажимаем на кнопку Дополнительно.
В открывшемся окне необходимо снять галочки в Наследовании разрешений от родительского объекта и далее нажать кнопки Копировать — Ок — Ок.
Окно Дополнительные параметры безопасности
Теперь, отключаем свойство Запись в корневом каталоге флешки, не опасаясь, что новая политика будет унаследована папкой FILES.
Для этого в окне Мой компьютер щелкаем правой кнопкой мыши на значке флешки и в появившемся списке выбираем Свойства. Далее, кликнув на закладку Безопасность, выбираем строчку Все, а ниже в Разрешениях ставим галки в окошках так, как показано на рисунке.
Разрешения для ВСЕ
В итоге получается флешка с защитой от записи файла autorun.inf в корневой каталог. Для этого можно попробовать записать какой-либо файл в корень флешки. Этого не произойдет, тогда как в папку FILES можно скопировать любые файлы.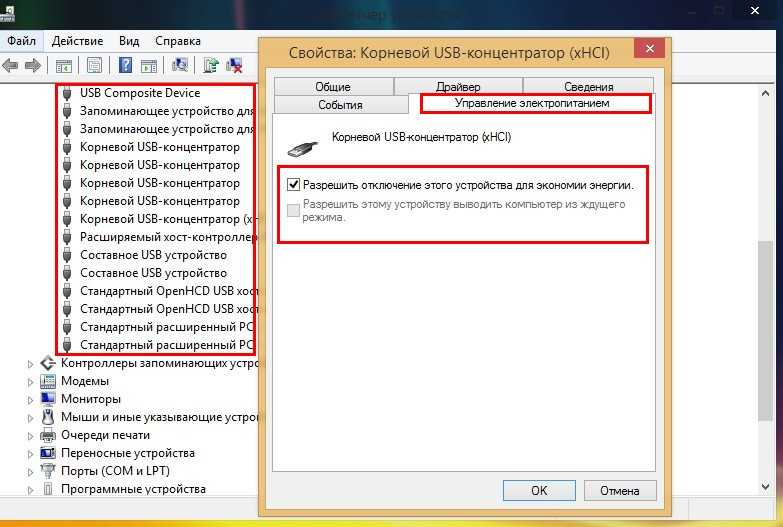
Внимание! Так как для форматирования в NTFS мы включили опцию Кэширование записи и безопасное удаление (а иначе форматирование не получится) – отключение флешки от ПК нужно производить только через Безопасное отключение устройства, а не просто выдернув флешку из USB-порта! Это связано с тем, что при работе в NTFS все данные проходят через кэш и, просто выдернув флешку, можно потерять часть данных, не успевших еще скопироваться из кэша, тогда как безопасное отключение принудительно завершает работу с кэшем.
Назад Вверх
Установка windows c usb флешки: пошаговая инструкция
Наверное, нет ни одного пользователя ПК, у которого хотя бы один раз в жизни не «слетала» ОС, делая невозможным доступ к необходимым папкам и файлам. Решить проблему поможет загрузочный диск с дистрибутивом операционной системы, но не каждый современный ПК, в настоящее время, им оснащается. Именно в таких случаях многие пользователи ПК производят установку windows с флешки, а что это такое, и как самостоятельно ее создать, наши специалисты и расскажут в этой публикации.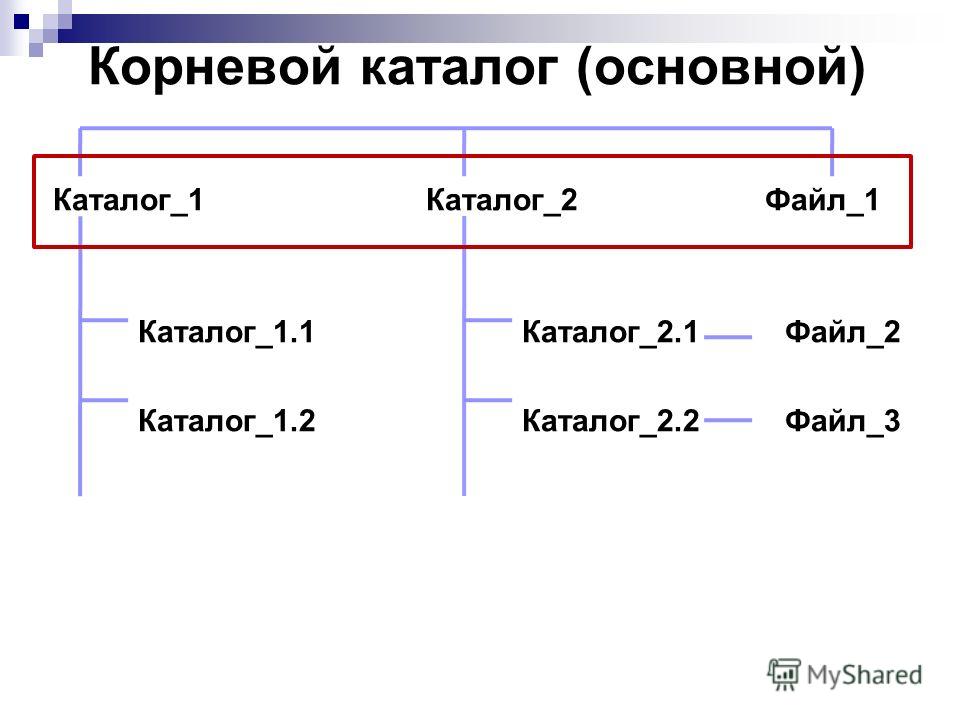
Назначение и использование USB накопителя
Загрузочная флешка – это незаменимый инструмент, который используется для установки ОС на компьютер, не оснащенный оптическим приводом. В памяти такого носителя содержатся определенные файлы операционной системы, которые запускают загрузчик ОС. Кроме того, загрузочный USB носитель может пригодиться при диагностике и восстановлении работоспособности ПК, а также для запуска дополнительных программ и антивирусных утилит, в условиях неработающей ОС.
Flesh-накопитель с дистрибутивом имеет несколько преимуществ перед оптическим диском .
- Небольшой вес и объем.
- Высокая «терпимость» к царапинам и незначительным механическим повреждениям.
- Возможность работы со стационарными и переносными ПК, не оснащенными оптическим приводом.
Кроме того, установка windows c usb носителя происходит значительно быстрее, чем с оптического дика.
Пошаговая инструкция
Создание загрузочной флешки windows 7 не потребует от вас много времени и разобраться с этим сможет любой пользователь ПК, но следует четко выполнять все инструкции, которые будут перечислены ниже.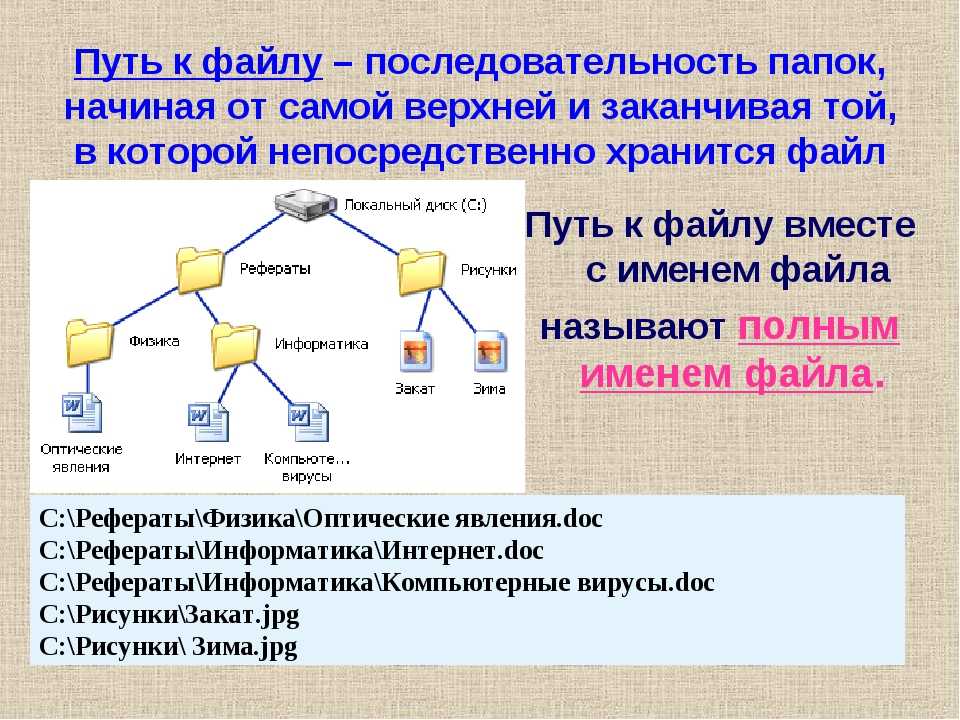
Прежде всего, следует иметь образ вашей «операционки» и носитель, размером не менее 4 Gb. Кроме того, для форматирования и перемещения образа на носитель вам понадобится утилита UltraISO,скачать которую можно на сайте разработчика. Следует учесть, что эта утилита не бесплатная. Вам следует ее приобрести или скачать ознакомительную версию, которая, кстати, дается на достаточно длительный период.
Обычное перемещение или копирование файлов дистрибутива Windows 7 или Windows xp на флешку, не делает ее загрузочной.
- После того, как открылось главное окно UltraISO, следует найти образ на «винчестере», выполнив действия, показанные на скрине.
- Теперь можно вставить отформатированный носитель в USB разъем вашего ПК. В окне утилиты нажмите на вкладку «Самозагрузка». В выпадающем списке следует выбрать пункт «Записать образ жесткого диска».
- В загрузившемся окне, в пункте «метод записи», следует выставить значение «USB-HDD», а в пункте «DiskDrive» установите ваш USB flesh накопитель.
После этого нажмите кнопку «Записать»
- По окончании процесса ваша флешка готова к эксплуатации.
Для создания загрузочной флешки windows xp, с помощью утилиты UltraISO, потребуется сделать те же шаги, что и для windows 7.
Установка и назначение программы HBCD
Многие сталкиваются с отсутствием качественного дистрибутива необходимой «операционки». Использовать сборки, находящиеся в интернете, достаточно страшно и не совсем законно. Можно пойти и другим путем, создав загрузочный flesh накопитель, правильно установив на него пакет утилит Hiren’s BootCD. В этой программе собраны все необходимые файлы для запуска, диагностики и «возвращения к жизни» ПК, а также набор антивирусных программ и утилит для работы с дисками и BIOS.
Одним из преимуществ использования программы является ее бесплатность и простота установки, как на оптический носитель, так и на флешку. Рассмотрим создание загрузочного носителя с программой HBCD.
- Загрузите образ последней версии программы Hiren’s BootCD с сайта производителя по адресу: http://hirensbootcd.org/download. На сегодняшний день это версия 15.2
- После чего, используйте утилиту UltraISO для установки программы на USB flesh- накопитель, в точности, как рассказывалось выше. Если вы хотите сделать загрузочный диск, тогда можно использовать и встроенную программу BurnCDCC, которая находится в корневом каталоге Hiren’s BootCD.
После окончания копирования образа HBCD, вы получаете не просто загрузочный windows xp usb носитель, а мощнейший инструмент для восстановления работы вашей операционной системы и диагностики установленных в вашем ПК устройств.
Как использовать программный комплекс HBCD
- Зайдите в BIOS нажатием клавиши DEL перед загрузкой системы.
- Выберете в BIOS загрузку с флеш-накопителя. Как это делать мы рассказывали в предыдущих статьях.
- Вставьте USB flesh с установленным пакетом HBCD и перезагрузите ПК.

- После запуска программы следует выбрать пункт Miniwindows XP.
- После загрузки этого облегченного ПО вы попадете на обычный рабочий стол ХР с иконкой HBCDMenu.
- Кликнув по данной иконке, выберете необходимую утилиту для диагностики вашего ПК.
Как видите, все довольно просто и достаточно быстро. Теперь вы самостоятельно сможете провести «оживление» своего компьютера.
Что такое корневой каталог и какие папки в корневом каталоге используются для
ОС Windows имеет свой набор отдельных папок в системном драйвере, который используется для хранения важных данных ПК. Эти каталоги и папки помогают пользователям классифицировать разные файлы в разных разделах. Задумывались ли вы, что означает каждый из этих корневых каталогов? Для чего используются папки в корневом каталоге? Пост предоставит полную информацию о корневом каталоге и его использовании.
Что такое корневой каталог
Корневой каталог — это каталог верхнего уровня структуры папок. Каталог включает в себя все другие каталоги и файлы в системе и заканчивается знаком косой черты. Все папки в компьютерной системе растут из корневого каталога. Другими словами, мы также можем сказать, что корневой каталог работает как ствол дерева, из которого растут разные ветви.
Каталог включает в себя все другие каталоги и файлы в системе и заканчивается знаком косой черты. Все папки в компьютерной системе растут из корневого каталога. Другими словами, мы также можем сказать, что корневой каталог работает как ствол дерева, из которого растут разные ветви.
Иерархия каталогов, используемая для идеальной организации различных файлов в компьютерной системе, называется файловой системой. Слово root отмечает корневой каталог вверху, чтобы проиллюстрировать корни перевернутого дерева. Не каждая компьютерная система, включая MS-DOS, включает корневой каталог на своих устройствах. Эти устройства обычно используют отдельный корневой каталог для каждого устройства хранения и раздела, задействованного в компьютерной системе. Дискеты или диск C обычно называют корневым каталогом компьютерной системы.
Какие папки в корневом каталоге используются для
Корневой каталог включает в себя различные папки, каждая из которых специально предназначена для хранения определенных файлов и приложений. Папки, включенные в корневой каталог, и их использование:
Папки, включенные в корневой каталог, и их использование:
$WinREAgent
Эта папка пригодится в Windows во время обновления или обновлений. Папка содержит временные файлы для восстановления Windows на случай, если в процессе возникнут какие-либо проблемы.
Перед удалением папки $WinREAgent проверьте и установите все ожидающие обновления Windows. Если у вас их нет, перезагрузите компьютер и удалите папку $WinREAgent.
MSOCache
Это еще одна временная папка, присутствующая в корневом каталоге Microsoft Office. Папка обнаруживает и устраняет проблемы, поддерживает и устанавливает пакеты обновления и исправления. Пользователи Windows могут свободно удалять эти папки или любые задачи в соответствии со своими предпочтениями.
PerfLogs
PerfLogs предназначены для журналов производительности, которые представляют собой системные файлы, присутствующие в Windows. Он удобно хранит журналы, содержащие системные проблемы и другие отчеты, связанные с производительностью.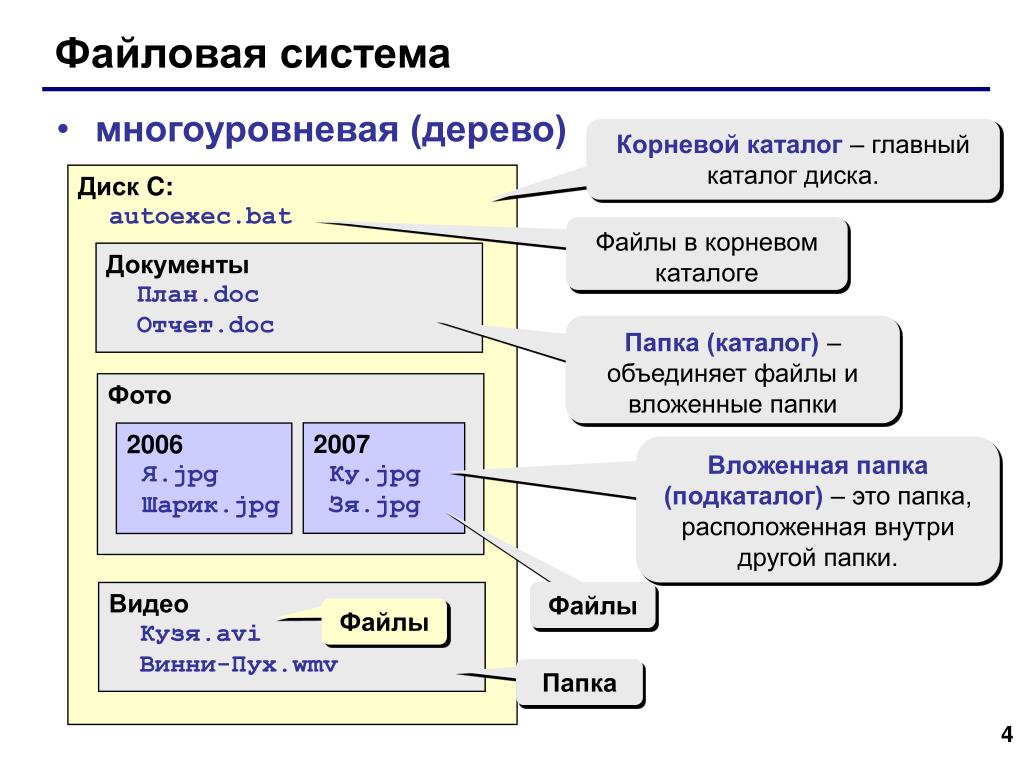 Эта папка обычно находится на диске C, и ее можно удалить или переместить в другой раздел в соответствии с предпочтениями пользователя.
Эта папка обычно находится на диске C, и ее можно удалить или переместить в другой раздел в соответствии с предпочтениями пользователя.
Program Files
Program Files — еще один важный параметр папки в корневом каталоге для установки сторонних приложений в Windows по умолчанию. Папка включает в себя различные варианты подпапок, в которых хранится установленное приложение.
Program Files (x86)
Это еще одна папка, доступная в корневом каталоге, которая включает 32-разрядные приложения. Всякий раз, когда мы устанавливаем 32-битное приложение на 64-битную Windows, оно перемещается непосредственно в Program Files (x86).
Существует лишь небольшая разница между обычными файлами Program и Program Files (x86). Обычная папка Program Files содержит 64-разрядные приложения, тогда как Program Files (x86) содержит 32-разрядные приложения.
ProgramData
В этой папке указывается путь к папке данных программы и приложениям, используемым для хранения данных обычными пользователями.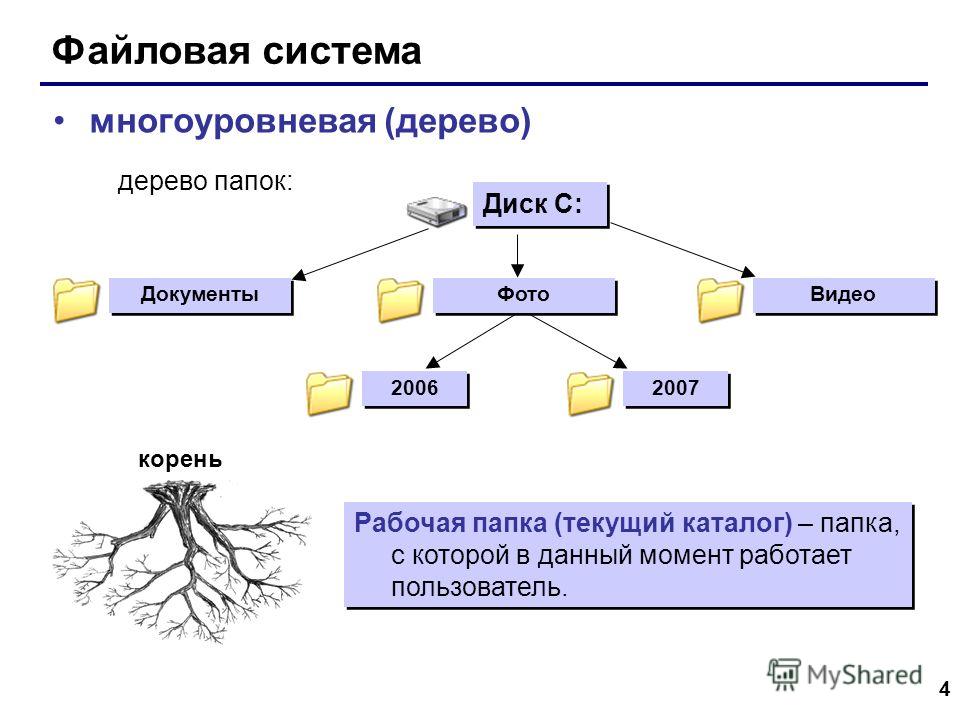
Recovery
Как следует из названия, эта папка содержит файлы восстановления Windows. Если он не восстанавливает нужные файлы, вы можете попробовать EaseUS Data Recovery Wizard.
Пользователи
Папка пользователя предназначена для файлов и папок учетной записи пользователя. В этой папке доступны такие папки, как «Документы», «Загрузки», «Музыка», «Видео» и любой файл на рабочем столе.
$Recycle.Bin
Эта папка содержит все подробные файлы вашей компьютерной системы. Поэтому через эту папку можно быстро восстановить удаленные файлы со своего устройства.
Документы и настройки
В эту папку входят параметры «Рабочий стол», «Пуск», «Мои документы» и «Избранное».
Информация о системном томе
Эта папка создается автоматически в корне каждого диска и хранит в ней системные данные.
Hiberfil.sys
Эта папка содержит все файлы ОС Microsoft Windows, созданные во время спящего режима компьютера. Когда компьютер перезагружается, он загружает этот файл для мгновенной загрузки.
Когда компьютер перезагружается, он загружает этот файл для мгновенной загрузки.
Pagefile.sys
В этой папке рассказывается о том, как Windows обрабатывает виртуальную память вашего устройства с помощью подкачки по требованию. Когда ПК требуется больше оперативной памяти, для временного хранения данных используется виртуальная память.
Swapfile.sys
Этот файл предназначен для хранения временных данных из универсальных приложений Windows. Это особый тип файла подкачки, используемый внутри системы для повышения эффективности определенных видов операций подкачки.
Заключение
Корневой каталог — это самая верхняя папка в файловой системе. Он содержит все остальные папки и файлы в системе. Папки в корневом каталоге используются для определенных целей, например для хранения пользовательских данных или файлов приложений. Понимание того, как использовать эти папки, поможет вам лучше управлять файлами на компьютере. Вам когда-нибудь нужно было найти определенный файл на вашем компьютере, но вы не знали, с чего начать поиск? Изучение корневого каталога и его папок может быть полезным.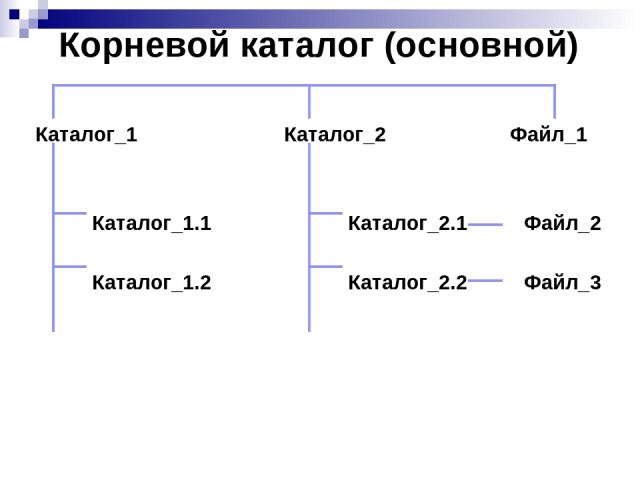 Поняв, как работает структура файловой системы, вы сможете легче находить файлы и управлять ими.
Поняв, как работает структура файловой системы, вы сможете легче находить файлы и управлять ими.
Структура каталога USB-накопителя
USB-накопитель содержит каталоги для резервных копий, файлов конфигурации, функциональных ключей, сертификатов и диагностической информации для вашего Firebox.
Каталоги устройств
Вы можете хранить резервные копии для нескольких Firebox на одном USB-накопителе. Когда вы сохраняете образ резервной копии на USB-накопитель, подключенный к вашему Firebox, файл сохраняется в каталоге с тем же именем, что и серийный номер вашего Firebox, на корневом уровне структуры каталогов. Когда вы восстанавливаете образ резервной копии с подключенного USB-накопителя, программа автоматически извлекает список образов резервных копий, хранящихся в каталоге, связанном с вашим устройством.
Для каждого устройства структура каталогов на USB-накопителе выглядит следующим образом, где <серийный номер> заменяется серийным номером Firebox:
\<серийный номер>\certs\
\<серийный номер>\ configs\
\<серийный номер>\feature-keys\
\<серийный номер>\flash-images\
Образы резервных копий для устройства сохраняются в каталоге \<серийный номер>\flash-images. Файлы резервных копий, сохраненные в каталоге flash-images, содержат конфигурацию устройства, ключи функций и сертификаты.
Файлы резервных копий, сохраненные в каталоге flash-images, содержат конфигурацию устройства, ключи функций и сертификаты.
Подкаталоги \configs, \feature-keys и \certs не используются ни для каких операций резервного копирования и восстановления на USB-накопителе. Вы можете использовать эти каталоги для хранения дополнительных функциональных ключей, файлов конфигурации и сертификатов для каждого устройства.
Каталог автоматического восстановления
Каталог на корневом уровне структуры каталогов USB-накопителя используется для хранения автоматически восстанавливаемых образов резервных копий:
\auto-restore\
Когда вы назначаете образ резервной копии для автоматического восстановления , копия файла образа резервной копии зашифровывается и сохраняется с именем файла auto-restore.fxi в подкаталоге вашей модели Firebox ниже каталога \auto-restore\. Например, \auto-restore\T35\auto-restore.fxi. Вы можете сохранить только один образ резервной копии с автоматическим восстановлением для каждой модели Firebox на каждом USB-накопителе.
Не использовать образ резервной копии, созданный из другого Firebox, для автоматического восстановления. Образ резервной копии с автоматическим восстановлением уникален для одного Firebox и включает в себя серийный номер, сертификаты и закрытые ключи, уникальные для этого Firebox.
Чтобы создать образ резервной копии для автоматического восстановления, необходимо использовать один из следующих методов:
- В веб-интерфейсе Fireware выберите Система > Образ резервного копирования и восстановления через USB .
- В диспетчере системы Firebox выберите Инструменты > USB-накопитель .
Если вы вручную скопируете и переименуете образ резервной копии и сохраните его в каталоге автоматического восстановления, процесс автоматического восстановления не будет работать правильно.
Дополнительные сведения см. в разделе Автоматическое восстановление образа резервной копии с USB-накопителя.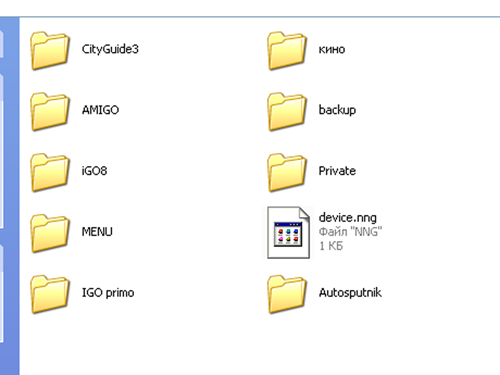

 Затем нажмите Ок и выйдите из окна свойств флешки.
Затем нажмите Ок и выйдите из окна свойств флешки. После этого нажмите кнопку «Записать»
После этого нажмите кнопку «Записать»