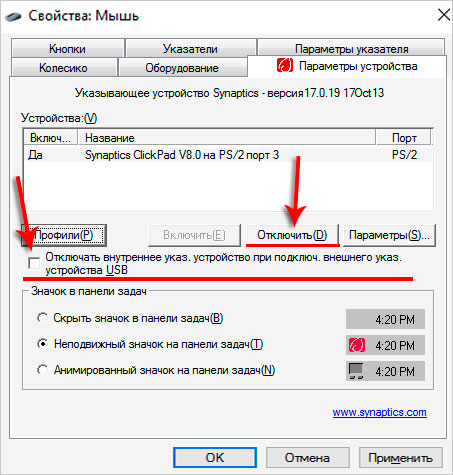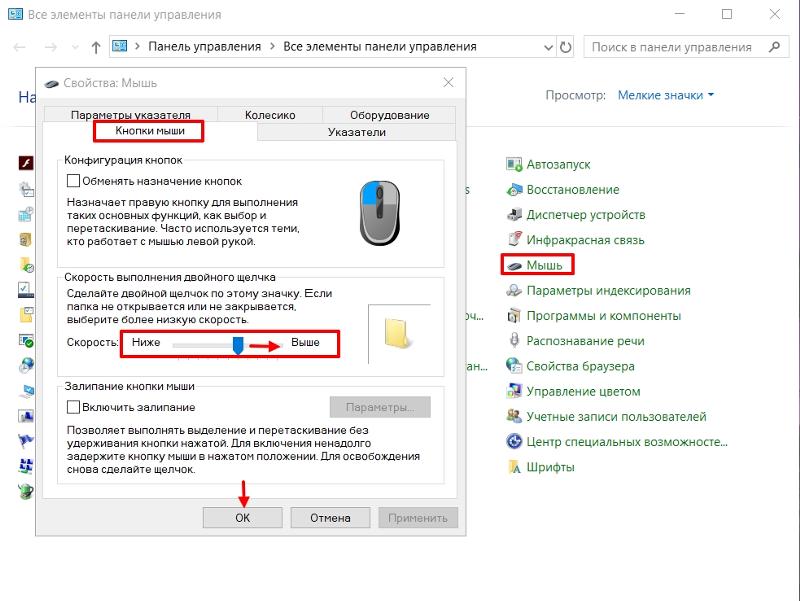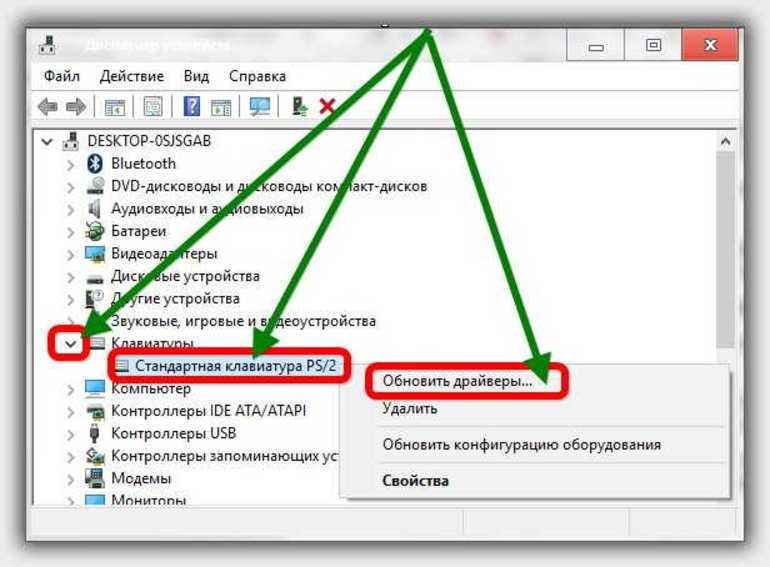Почему не работает сенсорная мышь у ноутбука: Не работает тачпад на ноутбуке? Возможные решения проблемы
Содержание
Не работает тачпад на ноутбуке Aser
Содержание
- Почему перестал работать тачпад на ноутбуке Acer: причины неполадок
- Помимо основных моделей, эти проблемы могут касаться и следующих ноутбуков, например, когда:
- Не работает тачпад на ноутбуке Acer – все способы решения проблемы
- Настройка жестов и чувствительности тачпада на ноутбуке Acer с Windows 10
- Тачпад отключен в BIOS на ноутбуке Acer
- Стандартные методы активации тачпада на ноутбуке с Windows 10
- Ни один из вышеперечисленных методов не сработал?
Ноутбуки являются незаменимым инструментом в нашей повседневной жизни. Они обеспечивают необходимые для выполнения дел удобство и портативность. Но поломка одного из ключевых компонентов, например, тачпада, может стать причиной сбоев в работе. Если вы являетесь пользователем ноутбука Acer и столкнулись с этой проблемой, вы не одиноки. В этой статье мы рассмотрим распространенные причины, по которым перестала работать сенсорная панель на ноутбуке Acer. Предоставим вам пошаговые решения для его возврата в нормальное состояние. Итак, если вы готовы решить эту проблему и вернуть контроль над тачпадом вашего ноутбука, продолжайте читать!
Предоставим вам пошаговые решения для его возврата в нормальное состояние. Итак, если вы готовы решить эту проблему и вернуть контроль над тачпадом вашего ноутбука, продолжайте читать!
Почему перестал работать тачпад на ноутбуке Acer: причины неполадок
Перестал работать тачпад? Тачпад – это важный компонент ноутбука Acer. Он позволяет с легкостью перемещаться по интерфейсу и получать доступ к различным приложениям. Однако иногда тачпад перестает функционировать. Это затрудняет работу с ноутбуком. Ниже представлены различные причины неисправности тачпада на ноутбуках Acer.
- Проблемы с драйверами. Тачпад может перестать работать, если драйверы устарели или не установлены должным образом. Ноутбуки Acer поставляются с драйверами тачпада, совместимыми с конкретной моделью. При обновлении операционной системы драйвер сенсорной панели не будет функционировать с данной версией, в результате чего тачпад не запустится.
- Физическое повреждение тачпада – еще одна частая причина отказа в работе.
 Это происходит из-за пролития жидкости, неаккуратного обращения или случайного падения.
Это происходит из-за пролития жидкости, неаккуратного обращения или случайного падения. - Настройки тачпада также могут стать причиной отказа функционирования. Например, если вы отключили тачпад в настройках, он не будет реагировать на ваши нажатия.
- Конфликт программного обеспечения. При установке новой программы возможен конфликт с драйвером тачпада. Это обычно приводит к неисправности работы сенсорной панели.
- Неисправность. Тачпады подвержены сбоям в работе из-за износа. Это может быть вызвано чрезмерным использованием или длительным воздействием тепла и влаги.
Следует отметить, что тачпад перестает работать на ноутбуке Acer по разным причинам, включая проблемы с драйверами, физические повреждения, окисление контакта шлейфа, неправильные настройки, конфликты программного обеспечения и неисправности.
Помимо основных моделей, эти проблемы могут касаться и следующих ноутбуков, например, когда:
- не работает тачпад на ноутбуке Acer Aspire;
- не работает тачпад на ноутбуке Acer Nitro 5;
- не работает тачпад на ноутбуке Асер windows 7;
- Acer Aspire 3 не работает тачпад.

При несложном поиске неисправностей вы сможете быстро восстановить работу тачпада и наслаждаться бесперебойной работой на ноутбуке Acer.
Не работает тачпад на ноутбуке Acer – все способы решения проблемы
Не работает сенсорная панель – это распространенная проблема. Но есть несколько способов решить эту проблему и вернуть тачпад в рабочее состояние. Далее рассмотрим все возможные решения для запуска тачпада:
- Иногда простая перезагрузка решает проблему с неисправностью тачпада. Перезагрузите устройство и проконтролируйте возобновление процесса работы тачпада.
- Необходимо загрузить обновленные драйвера для тачпада. Вероятно, они устарели. Загрузите актуальную версию драйвера на сайте поддержки Acer. Установите на свое устройство.
- Отключение и повторное включение тачпада. Для решения проблемы можно отключить и снова включить тачпад. Для этого зажмите клавиши «Windows + X». Найдите «Диспетчер устройств». Раскройте раздел «Мыши и иные указывающие устройства».
 Щелкните правой кнопкой мыши на тачпаде и выберите «Отключить». Как включить? Подождите несколько секунд и снова щелкните правой клавишей мыши на тачпаде и выберите «Включить». Проверьте работу тачпада.
Щелкните правой кнопкой мыши на тачпаде и выберите «Отключить». Как включить? Подождите несколько секунд и снова щелкните правой клавишей мыши на тачпаде и выберите «Включить». Проверьте работу тачпада. - Проверьте настройки тачпада. Иногда не работает тачпад на ноутбуке Асер из-за изменения некоторых настроек. Зайдите в настройки тачпада. Необходимо проверить работоспособность тачпада.
- Используйте USB-мышь. При неисправности тачпада можно использовать USB-мышь в качестве временного решения. Подключите мышь к ноутбуку и используйте ее до момента решения проблемы с функционированием тачпада.
- Выполните восстановление системы. Неполадки с тачпадом могут возникнуть в связи с недавним обновлением или установкой ПО. Вы можете выполнить восстановление системы для возврата техники к предыдущему состоянию.
Не работает touchpad на ноутбуке Acer? Существует несколько способов решения проблемы. Если приведенные выше решения не помогают, рекомендуется обратиться в службу поддержки Acer за дальнейшей помощью.
Настройка жестов и чувствительности тачпада на ноутбуке Acer с Windows 10
Настройка жестов и чувствительности сенсорной панели на ноутбуке Acer с Windows 10 значительно улучшит общее впечатление от работы. С их помощью можно оперативно выполнять определенные задачи без нажатия комбинаций клавиш. Например, прокрутка, увеличение или уменьшение масштаба и переключение между открытыми приложениями. Далее написано руководство по настройке регулировки жестов и чувствительности тачпада на ноутбуке Acer.
Во-первых, давайте начнем с жестов. Для настройки жестов на ноутбуке Acer выполните следующие действия:
- Щелкните на меню «Пуск» и выберите «Настройки».

- В меню «Настройки» нажмите левой кнопкой мыши на пункт «Устройства».
- В левом меню выберите «Сенсорная панель».
- Переключите переключатель «Мультижестовая сенсорная панель» в положение «Вкл».
- Теперь вы можете настроить определенные жесты. Нажмите на опции «Смахнуть тремя пальцами» или «Смахнуть четырьмя пальцами». Далее выберите необходимое действие.
Далее перейдем к чувствительности тачпада. Выполните следующие действия:
- Нажмите на меню «Пуск» и выберите «Настройки».
- В меню «Настройки» нажмите на пункт Устройства.
- В левом меню необходимо найти сенсорную панель. Далее выберите «Сенсорная панель».
- Прокрутите вниз до раздела «Чувствительность сенсорной панели».
- С помощью ползунка настройте чувствительность тачпада в соответствии с вашими предпочтениями. При более высокой чувствительности тачпад будет быстрее реагировать на ваши прикосновения. При более низкой чувствительности для регистрации жеста потребуется более сильное нажатие.

Выполняйте и вы сможете настроить жесты и чувствительность тачпада на ноутбуке Acer с Windows 10. Наслаждайтесь более плавной и эффективной работой!
Тачпад отключен в BIOS на ноутбуке Acer
Почему не работает сенсор на ноутбуке Acer? Сенсорная панель – важный компонент ноутбука. Она дает пользователям управлять курсором и перемещаться по экрану без использования отдельной мыши. Однако отключение тачпада в BIOS ноутбука Acer может помешать производительности.
BIOS (Basic Input/Output System) – это микропрограмма. Она управляет низкоуровневыми аппаратными настройками компьютера. На ноутбуках Acer тачпад можно отключить или включить через настройки BIOS. Отключение тачпада в BIOS – это обычный шаг по устранению различных неполадок. Например, когда тачпад не работает должным образом. Иногда тачпад может быть случайно отключен. В результате этого пользователь лишается возможности перемещаться по экрану.
Не волнуйтесь при столкновении с этой проблемой на своем ноутбуке Acer, так как ее можно легко решить.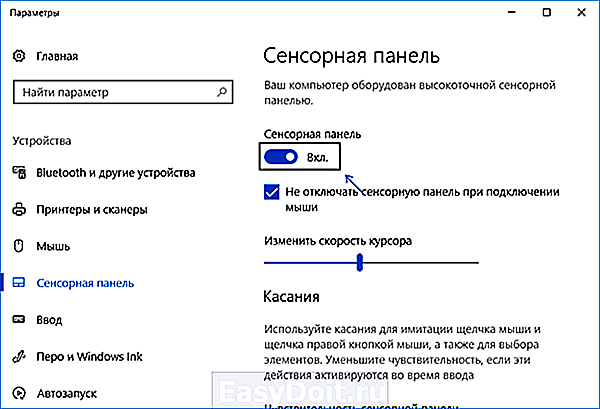 Вот что вам нужно сделать:
Вот что вам нужно сделать:
- Перезапустите ноутбук и несколько раз нажмите клавишу «F2». Далее появится экран BIOS.
- Перейдите на вкладку «Main» или «System Configuration» в настройках BIOS.
- Найдите опцию «Touchpad» или «Pointing Device» и установите для нее значение «Enabled».
- Сохраните сделанные изменения. Выйдите из BIOS.
- Теперь сенсорная панель должна спокойно работать.
Если после всего проделанного не произошло никаких изменений, перезапустите устройство и используйте другую клавишу. Например, «F12» или «Delete» для входа в BIOS. Если это не решило вопрос, вы также можете попробовать обновить BIOS до актуальной версии. Она должна быть совместима с вашим тачпадом.
Остановка функционирования сенсорной панели в BIOS может стать внезапной проблемой. Но ее можно легко решить. Просто используйте описанные выше советы. В случае неудачи после всех проведенных действий лучше всего обратиться в службу поддержки Acer за дальнейшей помощью.
Стандартные методы активации тачпада на ноутбуке с Windows 10
У вас ноутбук Acer с Windows 10 и вам нужно активировать тачпад? Для этого есть несколько стандартных методов. Вот несколько наиболее распространенных способов вернуть тачпад в рабочее состояние:
- Откройте «Настройки» нажатием кнопки «Пуск» для запуска тачпада. Затем кликните на шестеренку. Оттуда перейдите в раздел «Устройства», выберите «Сенсорная панель». Для включения сенсорной панели смените положение переключателя в разделе «Сенсорная панель» на «Вкл».
- Используйте значок тачпада в системной трее. При наличии значка тачпада в системной трее вашего ноутбука Acer можно активировать или деактивировать его простым нажатием.
- Попробуйте комбинацию функциональных клавиш. Многие ноутбуки Acer имеют определенное сочетание функциональных клавиш. Его можно использовать для включения или отключения тачпада. Проверьте в руководстве к ноутбуку Acer конкретную комбинацию клавиш, но обычно это FN + F7 или FN + F5.

- Переустановите драйвер тачпада. Возможно, вам потребуется переустановить драйвер тачпада. Зайдите на сайт поддержки Acer. Найдите модель вашего ноутбука. Загрузите актуальную версию драйвера тачпада для Windows 10. Перезагрузите ноутбук.
Следуя этим стандартным методам, вы сможете успешно включить тачпад на ноутбуке Acer с Windows 10.
Ни один из вышеперечисленных методов не сработал?
Тогда это может быть аппаратная проблема. Вам следует обратиться в службу поддержки Acer за дальнейшей помощью.
Проблема неисправного состояния тачпада на ноутбуках Acer обычно вызвана различными факторами. Начиная от программных сбоев и заканчивая неисправностями оборудования. Однако большинство этих проблем можно избежать с помощью нескольких несложных шагов по устранению неполадок. Например, обновление драйверов, отключение и повторное включение тачпада или выполнение восстановления системы.
В данной статье мы рассмотрели вопросы:
- почему не работает сенсорная панель на ноутбуке Acer;
- что делать если не работает тачпад на ноутбуке Acer;
- что делать при отключении тачпада в BIOS на ноутбуке Acer;
- стандартные методы активации тачпада на ноутбуке с Windows 10.

При сохранении проблемы, возможно, потребуется обратиться за помощью в службу поддержки Acer или к профессиональному техническому специалисту для диагностики и устранения проблемы. Независимо от причины, важно своевременно устранить проблемы с тачпадом. Это требуется для обеспечения бесперебойной и продуктивной работы пользователя.
Читайте также: “Как перезагрузить ноутбук”
7 способов решения проблемы / Ноутбуки
Сенсорная панель или тачпад давно является неотъемлемой частью ноутбуков и некоторых клавиатур. Она много лет назад заменила тензометрический джойстик (трекпоинт), хотя некоторые и встретили это нововведение со скепсисом.
Так или иначе, тачпад выручает во многих ситуациях, когда нужно работать в дороге, но иногда бывает, что он перестаёт работать. Что же делать в этом случае? Читайте ниже семь способов решения этой проблемы, начиная с простейшего.
Важно отметить, что для некоторых вариантов потребуется мышь или сенсорный экран. Хотя, если вы знаете клавиатурные комбинации, то можно обойтись и ими. Все нижеприведённые советы касаются ОС Windows.
Все нижеприведённые советы касаются ОС Windows.
- Зона для отключения сенсорной панели
Многие пользователи ноутбуков не знают, что в верхнем левом углу тачпада может размещаться небольшой квадратный логотип. Если таковой присутствует, то двойное нажатие на него включает и отключает сенсорную панель, так что есть вероятность, что вы отключили его случайно. Для активации просто нужно нажать дважды ещё раз.
Также стоит проверить настройки системы. Для этого надо зайти в раздел Настройки -> Устройства -> Сенсорная панель -> Дополнительные параметры ->. Там в зависимости от модели ноутбука могут быть различные данные, нужно найти что-то похожее на «Нажмите дважды, чтобы отключить сенсорную панель» и снять соответствующую галочку или отключить функцию.
Важно! Возможно, потребуется перезагрузить ноутбук.
- Тачпад отключён в BIOS
Существует вероятность того, что по неизвестным причинам сенсорная панель ноутбука отключена в BIOS материнской платы. Это может произойти, например, после обновления прошивки или при сбросе настроек на заводские.
Это может произойти, например, после обновления прошивки или при сбросе настроек на заводские.
Чтобы проверить, так ли это, нужно перезагрузить ноутбук и войти в BIOS, многократно нажимая клавишу Delete или F2 во время загрузки лэптопа. Не исключено, что на некоторых моделях нужно будет нажимать Esc.
В BIOS нужно будет найти опцию под названием «Внутреннее указывающее устройство» или аналогичным. В зависимости от модели, она может находиться в разделе «продвинутых» настроек. После её включения нужно сохранить настройки и выйти.
Важно! Если на материнской плате села батарейка, то данное действие придётся проводить каждый раз. Рекомендуется как можно скорее заменить батарейку, поскольку она также «держит» системные часы, дату и прочее.
- Повторно включить сенсорную панель с помощью клавиши Fn
На всех ноутбуках есть кнопка Fn, при нажатии которой меняются функции верхнего ряда клавиш на клавиатуре. Они могут использоваться для управления яркостью, громкостью, включения беспроводной сети и прочего. Иногда там есть и кнопки управления тачпадом. Рекомендуется зажать Fn и прощёлкать последовательно все кнопки от F1 до F2. Возможно, это вернёт сенсорную панель из небытия.
Иногда там есть и кнопки управления тачпадом. Рекомендуется зажать Fn и прощёлкать последовательно все кнопки от F1 до F2. Возможно, это вернёт сенсорную панель из небытия.
Важно! На некоторых ноутбуках по умолчанию управление громкостью, яркостью или другим параметрами работает без кнопки Fn. А при её нажатии происходит переключение на функциональность F1-F12.
- Удаление сторонних драйверов
Если вы подключали целую кучу мышей к ноутбуку в прошлом и никогда не удаляли их драйверы, то проблема может быть и в этом. Есть вероятность, что драйверы мешают работе сенсорной панели, а некоторые даже отключают тачпад автоматически. Для этого нужно зайти в Диспетчер устройств, выбрать раздел «Мыши и другие указывающие устройства» и начать удалять драйверы, пока сенсорная панель не заработает.
Важно! Удаляйте драйверы по одному.
- Обновление или откат драйвера сенсорной панели
Находясь в Диспетчере устройств, щёлкните правой кнопкой мыши свою сенсорную панель в списке (она может называться Dell TouchPad, Lenovo TouchPad, Synaptics или аналогично, в зависимости от модели ноутбука), и убедитесь, что она активна и работает. То есть, возле неё нет никаких восклицательных знаков. Если это так, нажмите кнопку «Обновить драйвер», чтобы система запросила обновления из сети. Также можно зайти на официальный сайт производителя ноутбуков и найти там дайвер по модели.
То есть, возле неё нет никаких восклицательных знаков. Если это так, нажмите кнопку «Обновить драйвер», чтобы система запросила обновления из сети. Также можно зайти на официальный сайт производителя ноутбуков и найти там дайвер по модели.
Также можно произвести откат драйвера на более старую версию. В Диспетчере устройств щёлкните правой кнопкой мыши по сенсорной панели, затем выберите «Свойства» и «Откат драйвера». Проблема таким образом может быть решена на старых ноутбуках, которые обновили до Windows 10.
Важно! Возможно, потребуется перезагрузка системы.
- Включите сенсорную панель в разделе настроек «Свойства мыши»
Во многих случаях Диспетчер устройств не показывает включение и выключение сенсорной панели. Если тачпад каким-то образом отключился, то для его повторного включения вам нужно будет перейти к свойствам мыши Windows, чтобы снова включить его.
В поиске Windows нужно ввести «мышь» и перейти к настройкам манипулятора.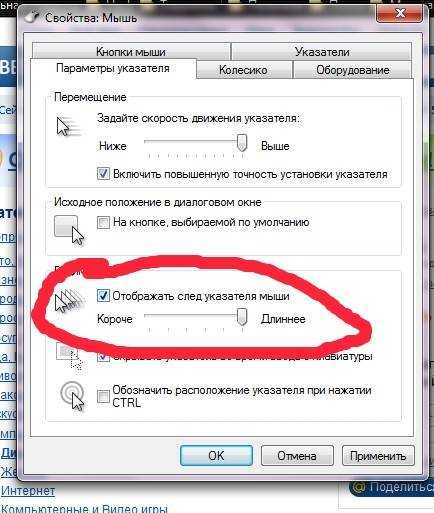 Там надо выбрать «Дополнительные параметры мыши», а в новом окне перейти раздел «Настройки устройства» -> «Сенсорная панель» и там включить тачпад, выбрав его из списка.
Там надо выбрать «Дополнительные параметры мыши», а в новом окне перейти раздел «Настройки устройства» -> «Сенсорная панель» и там включить тачпад, выбрав его из списка.
Важно! Возможно, потребуется перезагрузка системы.
- Отключить службу ввода данных для планшетного ПК
Если ноутбук с Windows 10 является гибридным и имеет сенсорный экран, то существует вероятность того, что Служба ввода данных для планшетного ПК, которая управляет функциональностью стилуса, мешает работе сенсорной панели. Если вы не используете стилус, то отключить его будет не так уж и сложно. Однако если вы всё же используете его, вам придется решить, хотите ли вы пройти через неудобство включения и выключения этой службы каждый раз, когда вы хотите использовать сенсорную панель. Ну или подключить мышь.
Чтобы отключить службу ввода данных планшета, нажмите Win + R, а затем введите services.msc в текстовом поле. Нажмите Enrer. В списке служб прокрутите вниз до тех пор, пока не найдете TabletInputService или Tablet PC Input Service. Щёлкните на нём правой кнопкой мыши и отключите.
Щёлкните на нём правой кнопкой мыши и отключите.
Важно! Возможно, потребуется перезагрузка системы.
Сенсорная панель не регистрирует клики — ноутбук Framework 13
Alan_Ning
#1
Я использую Fedora 34 с последними обновлениями. У меня проблема с сенсорной панелью, когда щелчок мыши регистрируется только как «нажатие, чтобы щелкнуть». Но если я действительно нажимаю на сенсорную панель, чтобы использовать ее как кнопку, щелчки не регистрируются.
Это известная проблема или у меня неисправна сенсорная панель? Прокрутка двумя пальцами и смахивание тремя пальцами работают нормально. Таким образом, это указывает на аппаратную проблему.
Таким образом, это указывает на аппаратную проблему.
Мысли приветствуются.
… Алан
3 лайков
коровий стручок
#2
Попробуйте Windows и установите пакет драйверов. Если он работает нормально, то это проблема с драйвером, совместимостью или конфигурацией.
Алан_Нинг
#3
Ошибка как в Fedora, так и в Windows 10 со всеми установленными драйверами. Кажется, у меня есть лимонный трекпад. Сейчас иду в поддержку по электронной почте.
По крайней мере, функция Tap-to-Click все еще работает.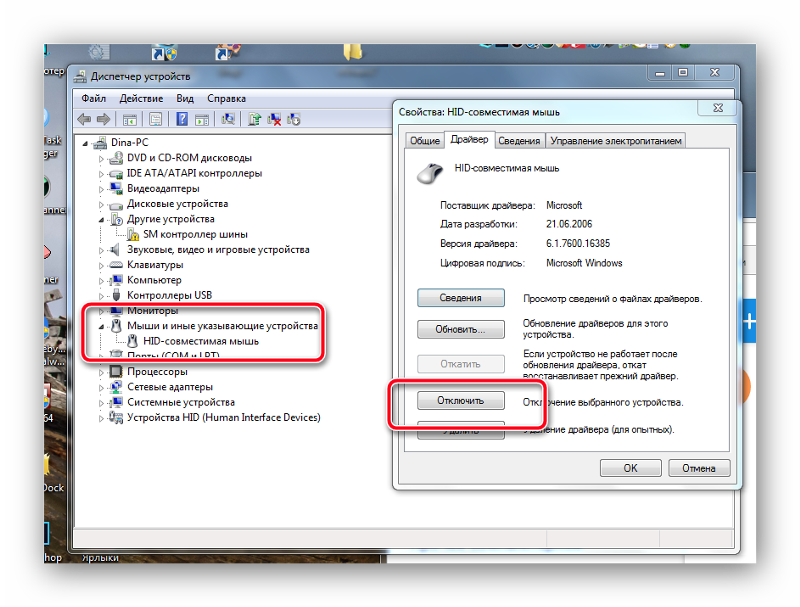
номер
#4
Привет, Алан, не могли бы вы попробовать инструкции здесь: (В некотором роде РЕШЕНО) Тачпад не работает полностью — № 8 от Pricespacefan
nrp
#5
Добавлено в базу знаний здесь: Моя сенсорная панель не работает
2 лайка
Алан_Нинг
#6
Привет,
Я отключил режим эмуляции PS2, но это не решило проблему.
… Алан
sad_asd
#8
Я не эксперт, но вы можете использовать проводную мышь для проверки настроек системы. ИЛИ попробуйте сухую и чистую руку, чистый тачпад.
Алан_Нинг
#9
Просто обновление. Теперь он работает, и я не уверен, что я сделал, чтобы исправить это.
Насколько я помню, это, вероятно, одна из трех вещей
- добавление i915.enable_psr=0 к параметру ядра
- отключение эмуляции PS/2 в биосе (я сказал, что это не работает, но, возможно, я не внимательно проверял)
- включение режима глубокого сна вместо s2idle.

1 Нравится
jwg3
#10
FYI: Та же проблема с теми же симптомами. Отключение PS2 у меня не работает. Я не понимаю двух других предложенных исправлений, поэтому не пробовал. Пока я могу пользоваться мышью, пока с этим не разберутся.
Обновление: моя сенсорная панель теперь работает после нескольких сильных нажатий, и PS2 отключен. Теперь он работает с нормальным давлением.
Алан_Нинг
#11
Во время устранения неполадок у меня была переписка по электронной почте с командой Framework.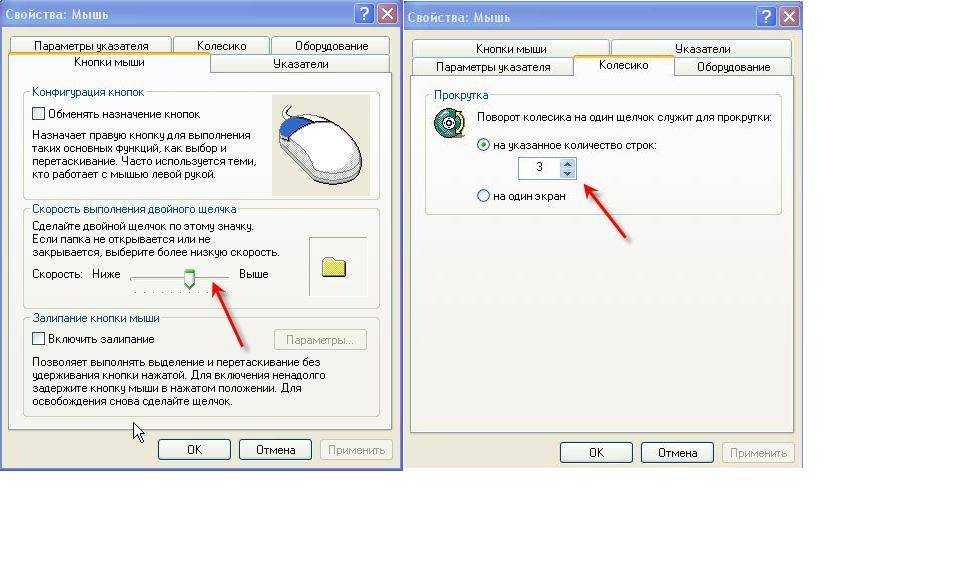 Еще одна вещь, которую я сделал, это отсоединить и снова подключить кабель сенсорной панели к материнской плате. При этом убедитесь, что сторона сенсорной панели кабеля сенсорной панели полностью вставлена (белая линия прямая и почти касается разъема).
Еще одна вещь, которую я сделал, это отсоединить и снова подключить кабель сенсорной панели к материнской плате. При этом убедитесь, что сторона сенсорной панели кабеля сенсорной панели полностью вставлена (белая линия прямая и почти касается разъема).
Майкл_Ву
#12
jwg3:
Проблема
здесь, с теми же симптомами. Отключение PS2 у меня не работает. Я не понимаю двух других предложенных исправлений, поэтому не пробовал. Пока я могу пользоваться мышью, пока с этим не разберутся.
У меня была похожая проблема, когда я впервые собрал свою версию DIY.
Как в Windows 10, так и в Fedora 34 я мог нажать , чтобы щелкнуть, прокрутить двумя пальцами и т. д.
Нажатие в нижней левой или правой части сенсорной панели не работал.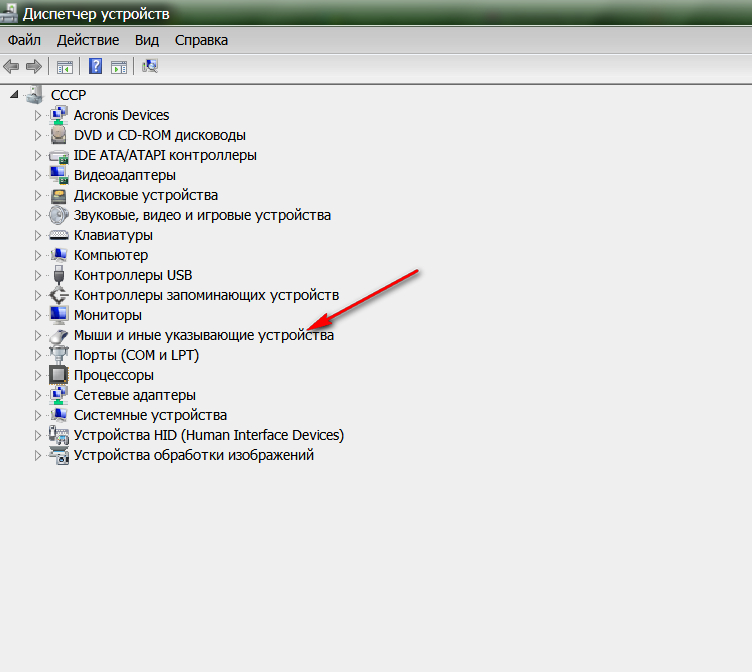 Они выглядели как обычный щелчок с «нормальной» звуковой/физической обратной связью. Но затем, если я щелкнул дальше этого , убедившись, что сенсорная панель нажата полностью, он зарегистрировал левый или правый щелчок.
Они выглядели как обычный щелчок с «нормальной» звуковой/физической обратной связью. Но затем, если я щелкнул дальше этого , убедившись, что сенсорная панель нажата полностью, он зарегистрировал левый или правый щелчок.
Как будто тачпад был двухслойным. Определенно физическая проблема, так как я снял верхнюю часть, толкнул тачпад, собрал его обратно, и тогда он заработал нормально. Редактировать: возможно, @Alan_Ning также отключал и снова подключал кабель сенсорной панели, но в моем случае это имеет меньше смысла.
Примечание: сенсорная панель, похоже, имеет некоторые проблемы с согласованностью (вероятно, из-за того, что тачпад может немного толкаться в корпусе, например, если слегка наклонить его влево, правая сторона будет заметно труднее щелкнуть, чем левая, и наоборот наоборот.
Редактировать: мне приходилось несколько раз толкать тачпад, чтобы левый и правый щелчок требовал равной силы и ощущался одинаково
У меня был Matebook X Pro с обычной проблемой дребезжания сенсорной панели, исправление заключалось в том, чтобы положить лист бумаги под вкладки, как показано здесь:
Взломы Брэда — 13 мая 18
Исправление дребезжания сенсорной панели MateBook X Pro
Проблема.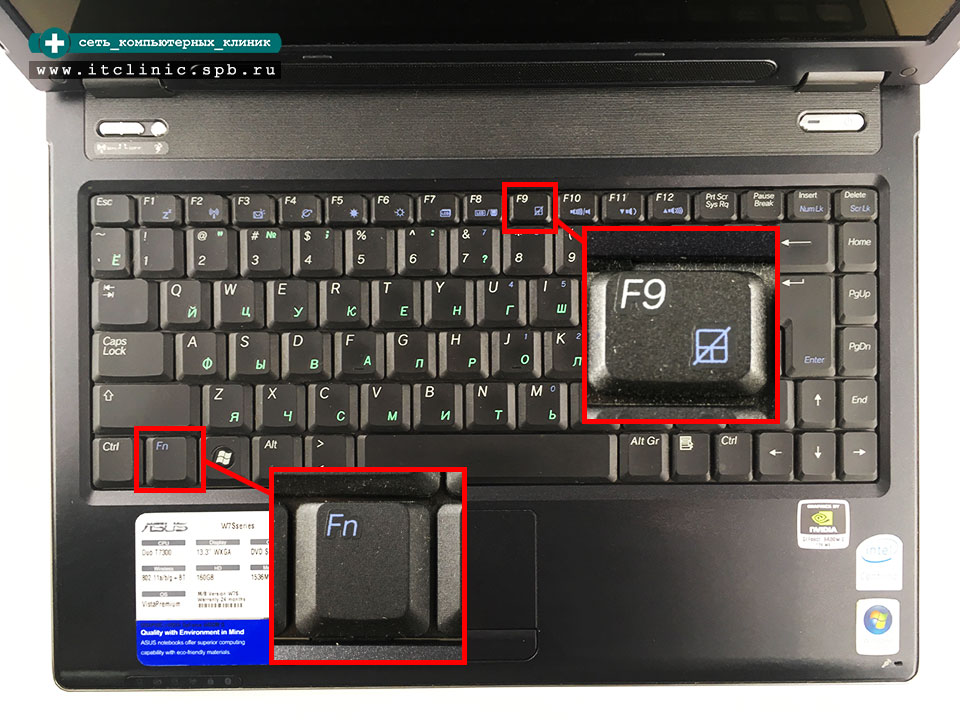 Сенсорная панель (или трекпад) вашего Huawei MateBook X Pro неплотно прилегает и гремит или качается вверх и вниз при нажатии на нее. Вы можете нажимать на поверхность тачпада без него…
Сенсорная панель (или трекпад) вашего Huawei MateBook X Pro неплотно прилегает и гремит или качается вверх и вниз при нажатии на нее. Вы можете нажимать на поверхность тачпада без него…
Стандартное восточное время. время чтения: 2 минуты
Похоже на очень похожий симптом, хотя на самом деле с Фреймворком ничего не гремит. Любопытно узнать, есть ли у кого-нибудь из Framework понимание!
номер
№13
Если вы чувствуете или слышите трение или сопротивление при нажатии (помимо обычного тактильного звука щелчка), это может указывать на смещение стекла сенсорной панели. Проверьте нижний край сенсорной панели, чтобы увидеть, не трется ли он об алюминий при нажатии. Мы обнаружили, что наш производитель недостаточно хорошо настроил размещение стекла на некоторых ранних моделях, которые мы с тех пор исправили. Если трет:
Если трет:
- Если вам удобно, следуйте инструкциям в Руководстве по замене входной крышки, чтобы снять входную крышку (Руководство по замене входной крышки — Направляющие каркаса).
- Слегка ослабьте два фиксатора в верхнем левом и верхнем правом углах задней панели сенсорной панели.
- Слегка надавливая, чтобы сдвинуть сенсорную панель к клавиатуре, снова затяните крепления, стараясь не перетянуть их, так как они крошечные.
- Дважды проверьте кабель сенсорной панели перед повторной установкой крышки ввода (Руководство по замене крышки ввода — Руководства по каркасу)
Если это не работает или звучит пугающе, обратитесь в нашу службу поддержки, предоставив изображение сенсорной панели и номер вашего заказа.
4 лайка
нрп
№14
Всем спасибо за отчеты по этому поводу.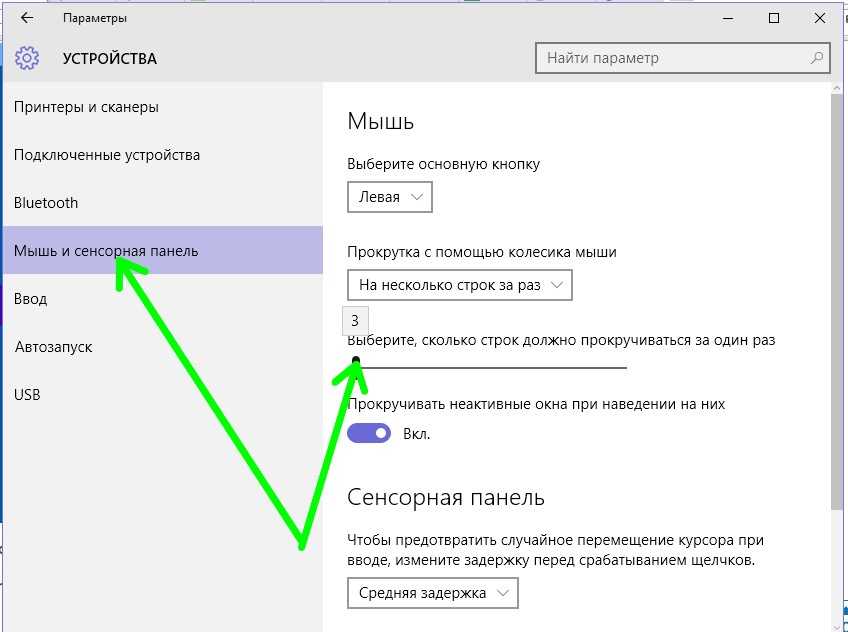 Мы считаем, что на некоторых сенсорных панелях возникла производственная проблема, из-за которой купольный переключатель не вступает в полный контакт до тех пор, пока он не будет нажат несколько раз. Мы работаем над решением этой проблемы как с нашим поставщиком модулей сенсорной панели, так и с нашим конечным производителем ноутбуков. Мы также собираемся написать сообщение в блоге о том, как мы проводим такого рода EFFA (ранний анализ отказов в полевых условиях). Всякий раз, когда происходит что-то подобное, мы определяем:
Мы считаем, что на некоторых сенсорных панелях возникла производственная проблема, из-за которой купольный переключатель не вступает в полный контакт до тех пор, пока он не будет нажат несколько раз. Мы работаем над решением этой проблемы как с нашим поставщиком модулей сенсорной панели, так и с нашим конечным производителем ноутбуков. Мы также собираемся написать сообщение в блоге о том, как мы проводим такого рода EFFA (ранний анализ отказов в полевых условиях). Всякий раз, когда происходит что-то подобное, мы определяем:
- Основная причина проблемы
- Разрешение основной причины
- Почему это не было обнаружено во время тестирования на уровне модуля у поставщика сенсорной панели (которое должно было быть)
- Почему это не было выявлено при тестировании системного уровня на линии окончательной сборки ноутбука (которое там тоже должно быть!)
9 лайков
nrp
№15
Для тех, кто видел, как щелчок сенсорной панели не регистрировался сначала или до тех пор, пока на него не было нажато, (редактировать) отправить серийный номер вместе с вашим запросом в службу поддержки? Вы можете найти его в переднем левом отсеке для карт расширения (переднем правом, когда система перевернута). Мы пытаемся отследить, была ли проблема с конкретной партией тачпада.
3 лайка
Michael_Wu
№16
Спасибо @nrp! Я снова столкнулся с проблемой около 2 дней назад, поэтому я разобрал тачпад и снова собрал его, убедившись, что все выровнено и правильно закручено. Я также заметил вкладки на прикрепленном изображении (в желтых прямоугольниках) и подумал, что это может быть связано с регистрацией кликов./i.s3.glbimg.com/v1/AUTH_08fbf48bc0524877943fe86e43087e7a/internal_photos/bs/2018/I/q/F0ZYb1TTyZtAjGVHYI9w/m2.jpg)
Я немного приподнял выступы, так как думал, что щелчок купольного переключателя плюс комбинация сенсорной панели, касающейся левого или правого выступа, в свою очередь, регистрируют левый или правый щелчок посредством электрического тока (я полностью ошибаюсь в этом? ха-ха)
Если это так, то моя теория заключалась в том, что их поднятие уменьшит расстояние, необходимое для регистрации щелчка. редактировать: оказывается, я был неправ, см. сообщение @nrp ниже!
Похоже, что мои проблемы были решены, и левый и правый клики в целом совпадают… но, конечно, хотелось бы знать основную причину.
Рис:
Кроме того, я знаю, что было сказано тонны, но я также хочу повторить:
Прозрачность / прямое общение команды Framework, скорость и готовность решать проблемы с вашими клиентами, на мой взгляд, Просто удивительно. Большое спасибо .
Высылаю вам мой серийный номер, а также фото тачпада!
4 лайка
нрп
# 17
Спасибо за все подробности об этом @Michael_Wu! Обратите внимание, что эти пружинные выступы предназначены только для механической стабильности (и я думаю, что EMI / ESD). С электрической точки зрения именно этот купол в центре регистрирует физический щелчок. Как правило, мы не рекомендуем сгибать язычки пружины, так как угол настроен для физической устойчивости.
Мы все еще изучаем проблему, но подтвердили, что тестируем физические клики на производственной стороне в нескольких местах. Анализ отказов — это всегда забавная головоломка.
3 лайка
Michael_Wu
# 18
А, понятно, спасибо за информацию @nrp — в таком случае, похоже, я поступил противоположным своим намерениям и увеличил расстояние, необходимое для нажатия купольного переключателя. Тем не менее, я отредактировал свой пост, чтобы такие люди, как я, не гнули вкладки (если они действительно этого не хотят)
Тем не менее, я отредактировал свой пост, чтобы такие люди, как я, не гнули вкладки (если они действительно этого не хотят)
Действительно, мне тоже было весело. Надеюсь, вы все докопались до сути!
1 Нравится
малахид
# 19
Майкл_Ву:
Я снова столкнулся с проблемой примерно 2 дня назад,
Да, это снова происходит со мной последние пару дней. Я уже сделал ремонт ленты. Я думаю, что мне нужно открыть его и попытаться выяснить, что происходит. Определенно сложно использовать ноутбук, когда трекпад не работает.
номер
#20
Просто примечание для тех, кто сталкивается с проблемами сенсорной панели. Если все остальное работает нормально (нажатие для нажатия, прокрутка двумя пальцами, щелчок правой кнопкой мыши двумя пальцами и т. д.), но не регистрируются только физические щелчки, скорее всего, это аппаратная проблема, которую мы пытаемся устранить. Если вы видите это, обратитесь в службу поддержки, чтобы мы заменили вашу крышку ввода и вернули ту, которая у вас есть, для отладки.
4 лайка
Конец
# 21
При использовании ОС Windows 10 я выполнил этот шаг, и он работал отлично:
- Используя внешнюю мышь, откройте Диспетчер устройств.
 Найдите устройства интерфейса пользователя. Щелкните правой кнопкой мыши устройство 12C HID, чтобы отключить его, а затем снова щелкните правой кнопкой мыши, чтобы включить его. (может выглядеть как «I2C» в диспетчере устройств)
Найдите устройства интерфейса пользователя. Щелкните правой кнопкой мыши устройство 12C HID, чтобы отключить его, а затем снова щелкните правой кнопкой мыши, чтобы включить его. (может выглядеть как «I2C» в диспетчере устройств)
Может не работать у всех, но у меня сработало.
следующая страница →
Драйвер сенсорной панели не отображается в диспетчере устройств Windows 11/10
Если драйвер сенсорной панели отсутствует или не отображается в диспетчере устройств Windows 11/10, то это руководство будет показать вам, как исправить проблему. Многие пользователи Windows сообщают, что не могут просмотреть драйвер сенсорной панели в приложении «Диспетчер устройств». Эта проблема становится неприятной, когда ваша сенсорная панель перестает работать, и вы даже не можете найти и исправить устройство в диспетчере устройств. Если вы один из тех пользователей, которые сталкиваются с той же проблемой, попробуйте исправления, которые мы упомянули в этом посте, чтобы решить ее.
Почему тачпад не отображается в диспетчере устройств?
Могут быть разные причины, по которым вы не сможете увидеть свое устройство с сенсорной панелью в диспетчере устройств. Вот некоторые возможные причины проблемы:
- По умолчанию устройство может быть скрыто в диспетчере устройств. Следовательно, если сценарий применим, вы можете попробовать использовать функцию «Показать скрытые устройства» в диспетчере устройств, чтобы отобразить драйвер сенсорной панели.
- Если драйвер сенсорной панели устарел или установлен неправильно, скорее всего, вы столкнетесь с этой проблемой. Таким образом, вы можете попробовать обновить драйвер сенсорной панели вручную или автоматически, чтобы решить проблему.
- Возможно, ваша сенсорная панель отключена в настройках BIOS из-за каких-то неизвестных изменений, поэтому вы не можете просмотреть ее в диспетчере устройств. Если сценарий применим, вы можете сбросить настройки BIOS по умолчанию, чтобы устранить проблему.

Теперь, когда вы знаете сценарии, вызывающие данную проблему, вы можете попробовать подходящее решение для ее устранения.
Вот исправления, которые вы можете попробовать, если драйвер сенсорной панели не отображается в диспетчере устройств Windows 11/10:
- Запустите средство устранения неполадок оборудования и устройств.
- Показать скрытые устройства в диспетчере устройств.
- Обновите драйвер сенсорной панели.
- Восстановление настроек BIOS по умолчанию.
- Запустите сканирование SFC.
Давайте сейчас подробно рассмотрим вышеуказанные исправления!
1] Запустите средство устранения неполадок оборудования и устройств
Первое, что вам нужно сделать, чтобы решить эту проблему, — это запустить встроенное в Windows средство устранения неполадок оборудования и устройств. Если есть общая проблема, из-за которой тачпад не отображается в диспетчере устройств, он сможет обнаружить и устранить проблему для вас.
В последних версиях Windows вы не можете получить доступ к средству устранения неполадок оборудования и устройств из приложения «Настройки», как к другим средствам устранения неполадок. Таким образом, вам придется использовать командную строку, чтобы использовать средство устранения неполадок. Вот как вы можете запустить средство устранения неполадок оборудования и устройств в Windows 11:
- Во-первых, запустите командную строку с правами администратора.
- Теперь введите следующую команду в CMD:
msdt.exe -id DeviceDiagnostic
- Затем нажмите кнопку Enter, чтобы открыть окно средства устранения неполадок оборудования и устройств.
- После этого нажмите кнопку «Далее», и он начнет обнаруживать проблемы, связанные с оборудованием и устройствами.
- Он покажет все проблемы с вашим оборудованием и устройством и порекомендует вам применить подходящее решение. Просто примените исправление, а затем закройте окно «Оборудование и устройства».

- Наконец, перейдите в Диспетчер устройств и посмотрите, отображается ли драйвер сенсорной панели.
Если вы по-прежнему сталкиваетесь с той же проблемой, попробуйте следующее возможное исправление для ее устранения.
Чтение: Сенсорная панель автоматически отключается в Windows 11/10.
2] Показать скрытые устройства в диспетчере устройств
Возможно, вы не сможете просматривать некоторые устройства, включая сенсорную панель по умолчанию. Или может случиться так, что Windows не смогла обнаружить драйверы некоторых конкретных устройств. Итак, если сценарий применим, вам следует решить проблему с помощью функции Показать скрытые устройства в диспетчере устройств. Посмотрите, сможете ли вы просмотреть драйвер устройства сенсорной панели в диспетчере устройств после включения этой функции.
Вот шаги для отображения скрытых устройств в Диспетчере устройств:
Сначала нажмите горячую клавишу Windows + X, чтобы открыть контекстное меню, а затем выберите Диспетчер устройств.
Теперь перейдите на вкладку меню Просмотр и выберите параметр Показать скрытые устройства .
Затем перейдите на вкладку меню Action и выберите параметр Scan for Hardware Changes .
После этого перезагрузите компьютер, чтобы изменения вступили в силу. При следующем запуске проверьте, устранена ли проблема.
Если вы по-прежнему не видите сенсорную панель в диспетчере устройств, попробуйте следующее возможное исправление, чтобы избавиться от проблемы.
См.: Исправить ошибку сенсорной панели Это устройство не запускается (Код 10)
3] Обновите драйвер сенсорной панели
Устаревшие драйверы устройств могут вызвать данную проблему. Если сценарий относится к вам, попробуйте обновить драйвер сенсорной панели вручную или автоматически.
Чтобы обновить драйвер сенсорной панели вручную, посетите официальный веб-сайт производителя вашего устройства и загрузите оттуда последнюю версию драйвера сенсорной панели. Кроме того, вы также можете проверить наличие доступных обновлений драйверов в приложении «Настройки». Просто откройте приложение «Настройки» с помощью горячей клавиши Windows + I и перейдите на вкладку «Центр обновления Windows» > раздел «Необязательные обновления». Если доступно, загрузите и установите последние обновления драйверов отсюда.
Кроме того, вы также можете проверить наличие доступных обновлений драйверов в приложении «Настройки». Просто откройте приложение «Настройки» с помощью горячей клавиши Windows + I и перейдите на вкладку «Центр обновления Windows» > раздел «Необязательные обновления». Если доступно, загрузите и установите последние обновления драйверов отсюда.
Вы также можете попробовать автоматически обновить драйвер сенсорной панели с помощью бесплатного средства обновления драйверов. Просто загрузите и установите программное обеспечение для обновления драйверов устройств, например WinZip Driver Updater, IObit Driver Booster Free или любое другое. Затем запустите программное обеспечение и позвольте ему автоматически обнаруживать и устанавливать обновления драйверов.
После обновления драйверов перезагрузите компьютер и проверьте, отображается ли тачпад в диспетчере устройств. Если нет, перейдите к следующему решению, чтобы решить проблему.
Чтение: Сенсорная панель ноутбука заблокирована, отключена, зависает или не работает прокрутка.
4] Восстановите настройки BIOS по умолчанию
Возможно, вы не сможете просмотреть драйвер сенсорной панели в диспетчере устройств, если он отключен в настройках BIOS по неизвестным причинам. В этом случае вы можете попробовать восстановить настройки BIOS по умолчанию, чтобы устранить проблему. Вот как это сделать:
- Прежде всего, перезагрузите компьютер, и как только на экране появится логотип Windows, нажмите и удерживайте горячую клавишу, назначенную для открытия настроек BIOS.
- Теперь перейдите на вкладку Security (или Exit ), найдите и щелкните параметр, позволяющий сбросить настройки BIOS. В зависимости от используемой материнской платы вы получите такие параметры сброса, как Сброс до значений по умолчанию, Загрузить оптимизированные значения по умолчанию, Загрузить заводские значения по умолчанию, Загрузить параметры настройки по умолчанию, и т. д.
- В окне подтверждения выберите вариант Да .

- После этого сохраните изменения и выйдите из настроек BIOS.
- Наконец, перезагрузите компьютер и посмотрите, устранена ли проблема.
Тем не менее возникает та же проблема? Попробуйте следующее возможное исправление, чтобы решить проблему.
Чтение: Прокрутка двумя пальцами не работает в Windows 11/10.
5] Запустите сканирование SFC
Если ни одно из приведенных выше решений не помогло вам, попробуйте запустить сканирование SFC. Поскольку проблема также может быть вызвана повреждением вашей системы. Если проблема действительно вызвана повреждением или повреждением системных файлов, этот метод должен решить проблему за вас.
SFC, что означает «Проверка системных файлов», — это встроенный служебный инструмент, который вы получаете в Windows. Это командный инструмент, который позволяет пользователям сканировать и восстанавливать поврежденные или сломанные системные файлы. Итак, мы собираемся запустить сканирование SFC, чтобы решить проблему.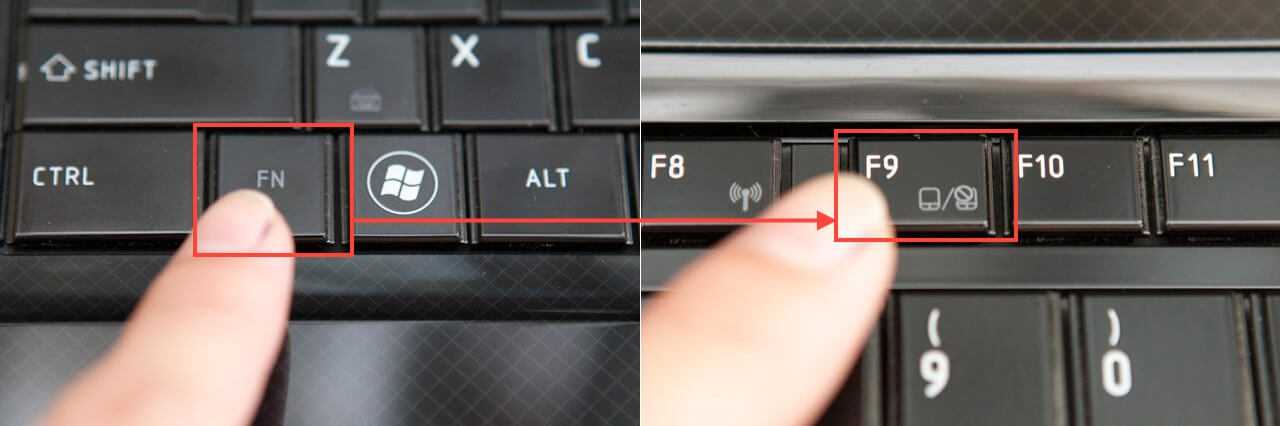 Вы можете выполнить следующие шаги, чтобы выполнить сканирование SFC на ПК с Windows:
Вы можете выполнить следующие шаги, чтобы выполнить сканирование SFC на ПК с Windows:
Во-первых, запустите командную строку с правами администратора.
Затем в командной строке с повышенными привилегиями введите следующую команду:
sfc /scannow
Теперь нажмите кнопку Enter, чтобы запустить команду. Выполнение команды займет около 15-20 минут. После завершения перезагрузите компьютер. Будем надеяться, что при следующем запуске проблема будет устранена.
Вот и все!
Как найти сенсорную панель в диспетчере устройств?
Чтобы найти сенсорную панель в Диспетчере устройств, сначала запустите приложение Диспетчер устройств из контекстного меню Win+X. После этого под именем своего ПК найдите категорию Мыши и другие указывающие устройства и разверните ее, щелкнув раскрывающуюся кнопку. Здесь вы можете просмотреть драйвер сенсорной панели. Вы также можете просмотреть свою сенсорную панель под Устройства интерфейса пользователя категория.
Почему я не могу найти настройки сенсорной панели в Windows 10?
Если на вашем ПК отсутствуют настройки сенсорной панели, попробуйте обновить драйвер сенсорной панели из диспетчера устройств. Иногда проблема может быть вызвана недавним обновлением драйвера. В этом случае вы можете попробовать откатить драйвер до предыдущей версии и посмотреть, решит ли это проблему. Кроме того, попробуйте обновить Windows, чтобы устранить проблему.
Как переустановить драйвер сенсорной панели?
Чтобы переустановить драйвер сенсорной панели, откройте диспетчер устройств и прокрутите вниз до категории «Мыши и другие указывающие устройства». Разверните эту категорию и щелкните правой кнопкой мыши драйвер сенсорной панели. Теперь выберите параметр Удалить устройство , чтобы удалить драйвер. Затем перезагрузите компьютер, и Windows попытается автоматически переустановить отсутствующий драйвер. Или вы можете вручную загрузить и установить драйвер сенсорной панели с официального сайта производителя устройства.

 Это происходит из-за пролития жидкости, неаккуратного обращения или случайного падения.
Это происходит из-за пролития жидкости, неаккуратного обращения или случайного падения.
 Щелкните правой кнопкой мыши на тачпаде и выберите «Отключить». Как включить? Подождите несколько секунд и снова щелкните правой клавишей мыши на тачпаде и выберите «Включить». Проверьте работу тачпада.
Щелкните правой кнопкой мыши на тачпаде и выберите «Отключить». Как включить? Подождите несколько секунд и снова щелкните правой клавишей мыши на тачпаде и выберите «Включить». Проверьте работу тачпада.