Как в windows 10 поменять разрешение файла: Как изменить расширение файла в Windows 10, чтобы он работал?
Содержание
Как изменить тип файла в Windows, macOS и Linux
8 марта 2021
Ликбез
Технологии
Выполнить эту простую операцию можно всего в несколько кликов.
Тип, а точнее, формат файла, — это своеобразный идентификатор, который имеют любые данные на компьютере. Он нужен для того, чтобы система понимала, в каком приложении их следует открывать. Формат файла указывается в виде расширения — двух‑трёх символов после точки в конце имени. Например: фото.jpg, документ.txt, песня.mp3.
По сути, изменение типа файла — это его преобразование в другой формат с помощью конвертера. А то, что большинство пользователей подразумевает под этой процедурой, на самом деле является сменой расширения.
Так можно поступить в случае, когда необходимо открыть один из вариантов формата файлов в приложении, которое не хочет с ним работать. Например, изменить расширение аудиофайла с M4A на MP3 и подсунуть его проигрывателю. Это сработает для таких простых манипуляций, но не поможет в случаях преобразования видео в аудио или EPUB‑книги в FB*2.
Если вас интересует именно конвертация — ознакомьтесь с другими статьями Лайфхакера на эту тему.
Выберите подходящий вариант ✅
- 6 бесплатных конвертеров видео для разных платформ
- 17 лучших конвертеров аудио для разных платформ
- 13 самых удобных конвертеров PDF
- 9 лучших онлайн-конвертеров файлов
Если же необходимо изменить тип файла для того, чтобы он открылся в вашем приложении, читайте дальше.
Как изменить тип файла в Windows
Расширения файлов не видны в Windows по умолчанию. Поэтому для их правки сначала необходимо включить отображение в настройках «Проводника». В Windows 10 для этого следует открыть папку с нужным файлом, перейти в меню «Вид» и поставить галочку напротив пункта «Расширения имён файлов».
В более старых версиях нужно воспользоваться универсальным способом. Открыть «Панель управления» → «Параметры папок», а затем на вкладке «Вид» снять галочку с пункта «Скрывать расширения для зарегистрированных типов файлов» и нажать кнопку «Применить».
Теперь, когда расширение отображается в имени файла, для изменения достаточно переименовать его, вписав новое после точки, — через стандартное меню или кликнув на выделенное имя. Если что‑то пойдёт не так, аналогичным образом легко будет вернуть всё назад.
Как изменить тип файла в macOS
macOS тоже скрывает расширения файлов по умолчанию, так что придётся для начала изменить соответствующую опцию. Для этого нужно запустить Finder и открыть его настройки сочетанием Command + < или через меню Finder → «Настройки». И в разделе «Дополнения» отметить пункт «Показывать все расширения имён файлов».
Для этого нужно запустить Finder и открыть его настройки сочетанием Command + < или через меню Finder → «Настройки». И в разделе «Дополнения» отметить пункт «Показывать все расширения имён файлов».
Остаётся переименовать файл, нажав Enter или сделав два клика по названию. Вместо старого расширения нужно вписать новое, затем нажать Enter и подтвердить действие, кликнув «Использовать…».
Как изменить тип файла в Linux
В Linux‑дистрибутивах всё гораздо проще. Здесь расширение файлов отображается всегда. Поэтому, для того чтобы изменить его, нужно всего лишь выбрать в контекстном меню «Переименовать» по правому клику и задать новое имя с необходимым расширением.
Читайте также 💿⚙️💻
- 8 удобных сервисов для быстрого расшаривания файлов
- 8 альтернативных файл-менеджеров для Windows, которые стоит попробовать
- Лучшие инструменты для массового переименования файлов в Windows, macOS и Linux
- Как удалить файл, который не удаляется
- Как обмениваться файлами по воздуху между Windows, macOS, Linux, iOS и Android
*Деятельность Meta Platforms Inc.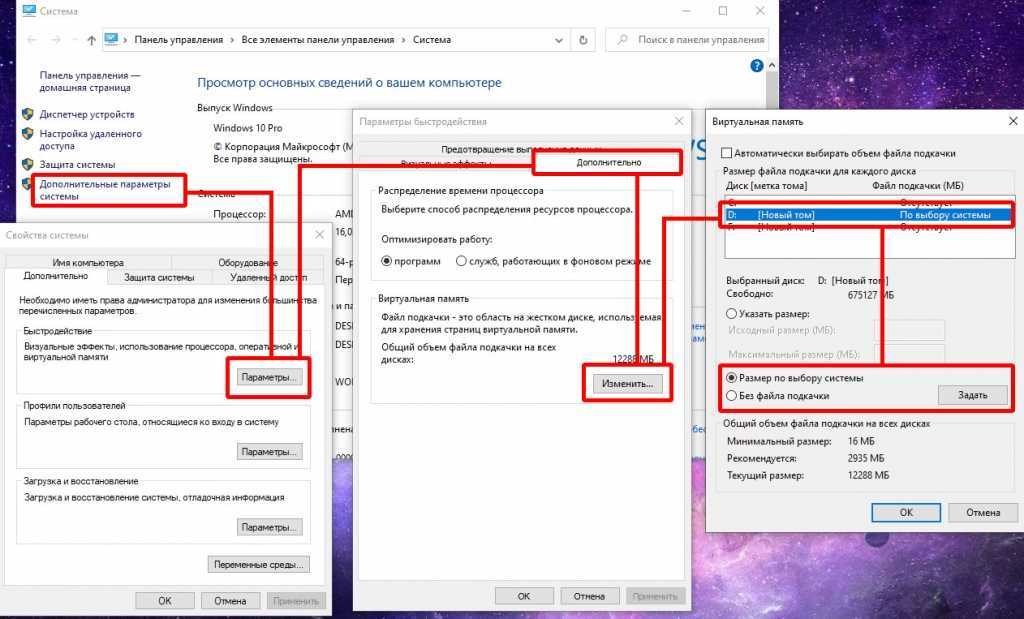 и принадлежащих ей социальных сетей Facebook и Instagram запрещена на территории РФ.
и принадлежащих ей социальных сетей Facebook и Instagram запрещена на территории РФ.
Как изменить расширение файла Windows 10
- Нужно ли его менять?
- Как включить отображение?
- Как изменить расширение файла в Windows 10?
- Для большого количества файлов
Новая терминология может вызывать досадные ошибки даже спустя некоторое время постоянного использования. Так, даже сейчас встречаются ситуации, когда пользователи откровенно не понимают, что такое расширение и разрешение, и в чем разница. Однако, достаточно один раз запомнить, что это такое, чтобы в дальнейшем подобные ошибки не повторять. Многих интересует вопрос о том, как изменить расширение файла в Windows 10 и в данной статье мы подробно рассмотрим эту тему. Плюс, это основа знания, как настроить Windows 10.
Они обозначаются с помощью специального суффикса, располагающегося после точки в конце названия. Означают тип. Это могут быть:
- DOC — текст;
- JPG — изображения;
- RAR — архивы;
- AVI – видео;
- EXE – исполняемые.

Нужно ли его менять?
По умолчанию во всех версиях ОС Виндовс эти суффиксы скрыты, для того, чтобы во время редактирования названия у пользователей не возникло проблем с дальнейшим их открытием. Дело в том, что, зная, как поменять расширение файла в Windows 10, можно с легкостью изменить и формат, даже если в дальнейшем он вообще не будет работать.
Зная рецепт изменения, нужно быть осторожным с данной операцией и не использовать ее направо и налево, а перед экспериментом – сделать копию, чтобы быть уверенным в том, что нормальный останется в ценности и сохранности.
Как включить отображение расширения файлов Windows 10?
Итак, первое, что нужно сделать, чтобы изменить формат в Windows 10 – знать, как показать его рядом с названием. Для этого заходим в Мой компьютер. Вкладка «Вид» > «Показать или скрыть» > ставим галочку напротив показывать «Расширения имени файлов» в Windows 10.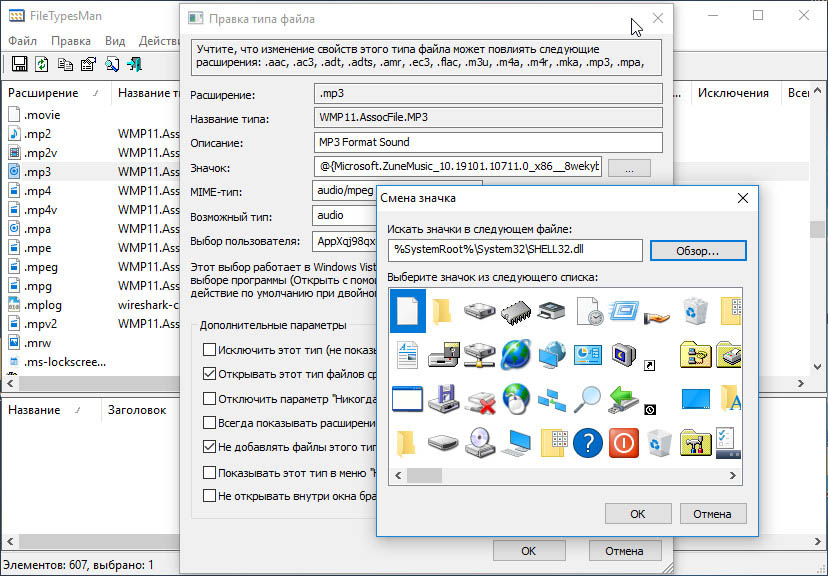 Теперь во всей операционной системе в Проводнике их можно видеть.
Теперь во всей операционной системе в Проводнике их можно видеть.
Того же результата можно добиться, открыв «Параметры файлов и папок». Это крайний правый пункт меню на той же вкладке «Вид». В этом окне нужно открыть вкладку «Вид» и опуститься в нижнюю часть списка и убрать галочку напротив пункта «Скрывать расширения для зарегистрированных типов файлов». Оба варианта ведут к одному и тому же результату. И отображая расширения файлов в Windows 10 одним способом, можно так же благополучно скрыть их другим.
Как изменить расширение файла в Windows 10?
Далее запомнить, как сменить расширение файла в Windows 10 будет не сложнее, чем просто переименовать его. Для этого нужно или дважды кликнуть на названия ярлыка, или правой кнопкой и выбрать «Переименовать». Символы после точки теперь также поддаются переименованию и изменению.
Система предупредит о том, что, если попытаться переименовать расширение файла в Windows 10, что он может быть недоступен. Если так и получилось – вы можете точно так же поменять расширение обратно. В редких случаях, это не сработает, поэтому очень важно создавать копию, чтобы не утратить его полностью.
В редких случаях, это не сработает, поэтому очень важно создавать копию, чтобы не утратить его полностью.
Для большого количества файлов
Порой бывает необходимо изменить формат у большого количества документов. Делать это вручную несложно, но очень долго. Для этого можно воспользоваться Командой строкой Виндовс 10. Запускается она введением комбинации cmd в диалоговом окне «Выполнить» (Windows + R). Затем с помощью команды cd можно перемешаться между директориями файлового хранилища. Или же сразу зайти в нужную папку и с зажатой клавишей Shift нажать правой кнопкой в любом месте. В открывшемся списке выбрать «Открыть окно команд». Теперь все операции, описанные в этом окне, будут применяться в конкретной папке. Для того чтобы поменять, нужно использовать команду ren, а затем через пробел написать нужные форматы со звездочкой перед ними. Первым пишется исходное, затем – то, к которому нужно изменить.
К примеру «ren *.doc *.docx», «ren *.txt *.doc» или «ren *.jpg *.png». Важно точно сохранить структуру команды. Точно прописать звездочки, поставить точки и необходимые расширения.
Важно точно сохранить структуру команды. Точно прописать звездочки, поставить точки и необходимые расширения.
Кстати, смену можно объединить с тем чтобы запаролить папку и таким образом очень хорошо скрыть нужный объект.
Сеть: Установка разрешений на уровне файлов и папок Windows
Последнее обновление
Во многих случаях вам потребуется изменить разрешения, которые определенная группа или отдельный пользователь имеет для файла или папки. Например, вы можете назначить специальную папку на диске W : в области вашего отдела под названием «Входящие» как место, куда студенты могут сдать свою работу. Для этого вам сначала нужно создать новую папку на диске W:. По умолчанию новая папка будет иметь те же разрешения, что и родительская папка, что не позволит учащимся отправлять свои работы и даже не позволит учащимся получить доступ к папке. Затем вам нужно будет разрешить учащимся доступ к новой папке и установить разрешения для папки. Когда вы устанавливаете разрешения, вы указываете, какой уровень доступа у учащихся к папке и ее файлам, а также то, что учащиеся могут делать в этой папке, например сохранять, удалять или читать файлы.
Затем вам нужно будет разрешить учащимся доступ к новой папке и установить разрешения для папки. Когда вы устанавливаете разрешения, вы указываете, какой уровень доступа у учащихся к папке и ее файлам, а также то, что учащиеся могут делать в этой папке, например сохранять, удалять или читать файлы.
ПРИМЕЧАНИЕ. Большинство этих инструкций относятся к разделу «Компьютер» в меню «Пуск».
Содержание:
- Стандартные типы разрешений
- Создать новую папку
- Доступ к диалоговому окну «Свойства
- ».
Существует шесть стандартных типов разрешений, которые применяются к файлам и папкам в Windows:
- Полный доступ
- Изменение
- Чтение и выполнение
- Список содержимого папки
- Чтение
- Запись
Каждый уровень представляет собой отдельный набор действий, которые могут выполнять пользователи. Дополнительную информацию см. в таблице ниже.
Для папок также можно установить собственные уникальные разрешения или создать вариант любого из стандартных уровней разрешений.
 Внутри каждого из уровней разрешений существует множество возможных вариаций. Информацию о некоторых из этих расширенных параметров см. в разделе 9.0010 Разрешения на уровне расширенных папок ниже.
Внутри каждого из уровней разрешений существует множество возможных вариаций. Информацию о некоторых из этих расширенных параметров см. в разделе 9.0010 Разрешения на уровне расширенных папок ниже.В следующей таблице представлены доступные стандартные типы разрешений.
Разрешение Описание Полный доступ Разрешает пользователям: - просматривать имя файла и подпапки.
- перейти к подпапкам.
- просмотреть данные в файлах папки.
- добавить в папку файлы и подпапки.
- изменить файлы папки.
- удалить папку и ее файлы.
- изменить разрешения.
- стать владельцем папки и ее файлов.
Изменить Разрешает пользователям: - просматривать имена файлов и подпапки.
- перейти к подпапкам.
- просмотреть данные в файлах папки.
- добавить в папку файлы и подпапки.

- изменить файлы папки.
- удалить папку и ее файлы.
- открывать и изменять файлы.
Чтение и выполнение Разрешает пользователям: - просматривать имена файлов и имена подпапок.
- перейти к подпапкам.
- просмотреть данные в файлах папки.
- запуск приложений.
Список содержимого папки Разрешает пользователям: - просматривать имена файлов и имена подпапок.
- перейти к подпапкам.
- просмотр папок.
- не разрешает доступ к файлам папки.
Чтение Разрешает пользователям: - просматривать имена файлов и имена подпапок.
- перейти к подпапкам.
- открытых файлов.
- копировать и просматривать данные в файлах папки.
Запись Разрешения на чтение плюс разрешает пользователям: - создавать папки.

- добавить новые файлы.
- удалить файлы.
Создать новую папку
Во многих случаях вам потребуется создать новую папку. Если вы используете существующую папку и не хотите создавать новую папку, перейдите к Доступ к диалоговому окну свойств .
- Нажмите на меню Пуск .
- Нажмите Компьютер.
- В окне Computer выберите общий диск для вашего региона или отдела ( S Drive или W Drive ).
- Перейдите к месту, где должна появиться новая папка (например, в одной из существующих папок).
- В строке меню выберите Новая папка.
ИЛИ
Щелкните правой кнопкой мыши » выберите Новый » выберите Папка.
Создается новая папка, которая наследует разрешения безопасности своего «родителя». - Во вновь созданной папке введите желаемое имя папки.

- Нажмите [Enter] или щелкните вне папки.
Доступ к диалоговому окну свойств
При работе с разрешениями в Windows 7 необходимо работать с диалоговым окном свойств . Доступ к этому диалоговому окну для файла или папки, с которыми вы работаете, можно получить за несколько шагов.
- Нажмите на меню Пуск .
- Нажмите Компьютер.
- Выберите папку или файл, для которого вы хотите настроить/просмотреть разрешения.
- Щелкните правой кнопкой мыши папку или файл.
- Выбрать Свойства .
Появится диалоговое окно Свойства .
Предоставление доступа к файлу или папке
После создания новой папки или даже если вы будете использовать существующую папку, вам необходимо определить, кто будет иметь к ней доступ. Также имейте в виду, что по умолчанию те же лица, которые имеют доступ к «родительской» (исходной) папке, также имеют доступ к новой папке, и наоборот.
 Это может быть не идеально. Это простой процесс предоставления доступа определенным пользователям к любой папке, которую вы создали.
Это может быть не идеально. Это простой процесс предоставления доступа определенным пользователям к любой папке, которую вы создали.- Откройте диалоговое окно Свойства .
- Выберите вкладку Безопасность .
- Нажмите Редактировать .
Вкладка безопасность открывается в новом окне. - Нажмите Добавить …
Появится диалоговое окно Select Users, Computers , или Groups . - В текстовом поле Введите имена объектов для выбора введите имя пользователя или группы, которые будут иметь доступ к папке (например, 2125.engl.498.001 или имя пользователя@uwec.edu).
ПОДСКАЗКА: Вы можете ввести начало имени и нажать Проверить имена . Имя будет либо разрешено, либо список пользователей, начинающихся с этих символов, будет отображаться для выбора. - Нажмите OK .

Снова появится диалоговое окно Свойства . - Щелкните OK в окне Security .
- Продолжить с Установка разрешений ниже.
Настройка разрешений
После того как вы предоставили группе или отдельному пользователю доступ к папке, вам необходимо установить разрешения для новых пользователей. Когда вы устанавливаете разрешения, вы указываете, какой уровень доступа у пользователя (пользователей) к папке и файлам в ней. Будьте осторожны при проверке Запретить для любых разрешений, так как разрешение Запретить переопределяет любые другие разрешения, связанные с Разрешить разрешения.
Права доступа к папке могут быть изменены только владельцем папки (т. е. создателем) или лицом, которому владелец предоставил разрешение. Если вы не являетесь владельцем папки или владелец не предоставил вам разрешения, все флажки будут серыми. Поэтому вы не сможете вносить какие-либо изменения, пока владелец не предоставит вам разрешение.

- Откройте диалоговое окно Свойства .
- Выберите вкладку Безопасность .
В верхней части диалогового окна перечислены пользователи и/или группы, имеющие доступ к файлу или папке. - Нажмите Изменить
- В разделе Группа или имя пользователя выберите пользователей, для которых вы хотите установить разрешения
- В разделе Разрешения установите соответствующие разрешения, чтобы установить флажки уровень
- Нажмите Применить
- Нажмите Хорошо
Новые разрешения будут добавлены к файлу или папке.
Дополнительные разрешения на уровне папки
При установке разрешений вы указываете, что пользователям разрешено делать в этой папке, например сохранять и удалять файлы или создавать новую папку. Вы не ограничены выбором одной из стандартных настроек разрешений ( Полный доступ, Изменение, Чтение и выполнение, Список содержимого папки, Чтение или Напишите ).
 Вместо того, чтобы выбирать один из этих параметров, вы можете установить свои собственные уникальные разрешения в зависимости от того, что вы хотите, чтобы пользователи могли делать. Чтобы понять, как можно комбинировать параметры, обратитесь к Типы разрешений: обзор.
Вместо того, чтобы выбирать один из этих параметров, вы можете установить свои собственные уникальные разрешения в зависимости от того, что вы хотите, чтобы пользователи могли делать. Чтобы понять, как можно комбинировать параметры, обратитесь к Типы разрешений: обзор.Помните, что права доступа к папке могут быть изменены только владельцем папки (т. е. создателем) или лицом, которому владелец предоставил разрешение. Если вы не являетесь владельцем папки или владелец не предоставил вам разрешения, флажки будут недоступны. Поэтому вы не сможете вносить какие-либо изменения, пока владелец не предоставит вам разрешение.
- Доступ к диалоговому окну Properties
- Выберите вкладку Security
- В правом нижнем углу диалогового окна Properties нажмите Advanced Появится 9000 Settings.
- (Необязательно) Если вы не хотите, чтобы новая папка имела те же разрешения, что и «родительская» (исходная) папка, и хотите установить уникальные разрешения для новой папки, нажмите кнопку Кнопка «Изменить разрешение» внизу.
 Это вызовет аналогичное окно.
Это вызовет аналогичное окно.- Снимите флажок Включить наследуемые разрешения от родительского объекта
Появится диалоговое окно предупреждения Windows Security . - Нажмите Удалить , если вы хотите удалить кого-то из разрешений сразу
ПРИМЕЧАНИЕ. Внимательно прочитайте инструкции и выберите действие, которое вы хотите предпринять для разрешений.
- Снимите флажок Включить наследуемые разрешения от родительского объекта
- Нажмите кнопку Изменить разрешения
- Выберите соответствующего пользователя
ИЛИ
Нажмите Добавить и введите имя пользователя или группы, которые будут иметь доступ к папке. - Нажмите Редактировать …
Появится диалоговое окно Ввод разрешений . - В разделе Разрешения установите флажки для соответствующих разрешений. Поэтому вы не сможете вносить какие-либо изменения, пока владелец не даст вам на это разрешение.

- В раскрывающемся списке Применить к: выберите, к какому уровню вы хотите применить эти разрешения.
- Нажмите OK
- Нажмите OK из копии Дополнительные параметры безопасности
- В диалоговом окне Properties нажмите OK
Новые права доступа к папке будут добавлены для указанных пользователей.
Была ли эта статья полезна?
Да
НетПросмотр/печать PDF
Как изменить права доступа к файлам в Windows 10
- Главная
- Windows
Файлы, созданные пользователями в системе Windows 10, обычно доступны напрямую. Однако вы обнаружите, что многие файлы и папки, созданные Windows 10, а также файлы и папки, находящиеся в папке/библиотеках пользователя, недоступны для других пользователей.

Системные файлы и папки заблокированы для всех, кроме администратора, в то время как пользовательские файлы заблокированы для других пользователей, чтобы сохранить их конфиденциальность. Права доступа к файлу или папке можно изменить, и этот процесс прост, но вы должны иметь правильный уровень доступа в системе, чтобы изменить эти разрешения.
Права доступа к файлам в Windows 10
Прежде чем мы перейдем к тому, как вы можете изменить права доступа к файлам в Windows 10, вы должны знать, какой уровень прав пользователя вам потребуется для изменения прав доступа к файлам.
- Системные файлы и папки: Для изменения прав доступа к файлам у вас должны быть права администратора.
- Пользовательские файлы: У вас должны быть либо права администратора, либо доступ к учетной записи пользователя wn.
- Файлы, принадлежащие TrustedInstaller : Опять же, вам потребуются права администратора для внесения изменений в файл или папку, принадлежащую TrustedInstaller.

Разрешения на доступ к файлам и атрибуты файлов
Прежде чем мы перейдем к тому, как вы можете изменить права доступа к файлам в Windows 10, нам нужно убрать еще одну концепцию — это права доступа к файлам и атрибуты файлов.
Атрибуты файла — это такие вещи, как если файл доступен только для чтения или нет . Атрибут файла часто переносится с одного устройства на другое, когда файл копируется, отправляется по электронной почте или загружается и загружается. Во многих случаях для изменения этого атрибута не требуются права администратора.
Права доступа к файлам обычно специфичны для системы , что означает, что если у вас есть файл, к которому только ваш пользователь может получить доступ в вашей системе, и вы отправляете его по электронной почте другу, они смогут его открыть. Права доступа к файлам контролируют, кто может и не может открывать файл в системе , сети или каталоге , в котором они находятся.

Изменить права доступа к файлам в Windows 10
Чтобы изменить права доступа к файлам в Windows 10, выполните следующие действия после входа в систему с правильной учетной записью пользователя, необходимой для задания.
- Откройте проводник .
- Перейдите к файлу , для которого вы хотите изменить разрешения.
- Щелкните файл правой кнопкой мыши и выберите Свойства из контекстного меню.
- Перейдите на вкладку Безопасность.
- Щелкните Изменить в разделе Группы или имена пользователей .
- В следующем окне вы можете выбрать каждого из перечисленных пользователей или группу от до , просмотреть и изменить разрешения.
- Выберите пользователя/группу.
- Включите параметр в столбце Запретить , чтобы отозвать разрешение, например.
 если вы установите флажок «Полный доступ» в столбце «Запретить», выбранный пользователь вообще не сможет открыть файл.
если вы установите флажок «Полный доступ» в столбце «Запретить», выбранный пользователь вообще не сможет открыть файл. - Щелкните Применить , а затем ОК.
Добавить пользователя в права доступа к файлам
Иногда пользователь вообще не указан в списке пользователей или групп в окне безопасности файла. В этом случае вам нужно вручную добавить пользователя, прежде чем вы сможете предоставить ему разрешение. В этом сценарии пользователю отказывают во всех разрешениях на файл просто потому, что он не находится в списке пользователей, которые могут иметь к нему какой-либо доступ.
- Перейдите к файлу и щелкните правой кнопкой мыши его.
- Выберите Свойства из контекстного меню.
- Перейдите на вкладку Безопасность.
- Щелкните Изменить в разделе Пользователи или группы.
- Нажмите Добавить.

- В открывшемся новом окне введите имя пользователя в поле «Введите имя объекта для выбора».
- Щелкните Проверить имена.
- После проверки нажмите OK.
- Теперь пользователь появится в списке пользователей, у которых для файла установлено разрешение .
- Измените разрешения и нажмите Применить.
Заключение
Как правило, при изменении разрешений для системного файла или папки следует соблюдать осторожность. Вам также следует воздерживаться от передачи права собственности TrustedInstaller, и если вам это абсолютно необходимо, сбросьте разрешения как можно скорее. Наконец, ваши файлы, как правило, будут доступны пользователю с правами администратора, и вы можете удалить этого пользователя, но не отменяйте системный доступ к файлу, если у вас нет для этого очень веской причины.



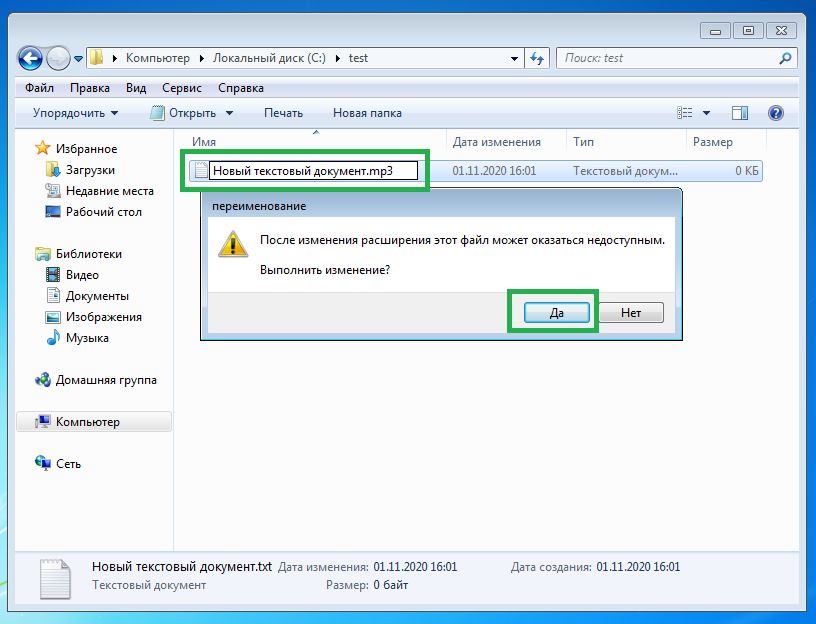 Внутри каждого из уровней разрешений существует множество возможных вариаций. Информацию о некоторых из этих расширенных параметров см. в разделе 9.0010 Разрешения на уровне расширенных папок ниже.
Внутри каждого из уровней разрешений существует множество возможных вариаций. Информацию о некоторых из этих расширенных параметров см. в разделе 9.0010 Разрешения на уровне расширенных папок ниже.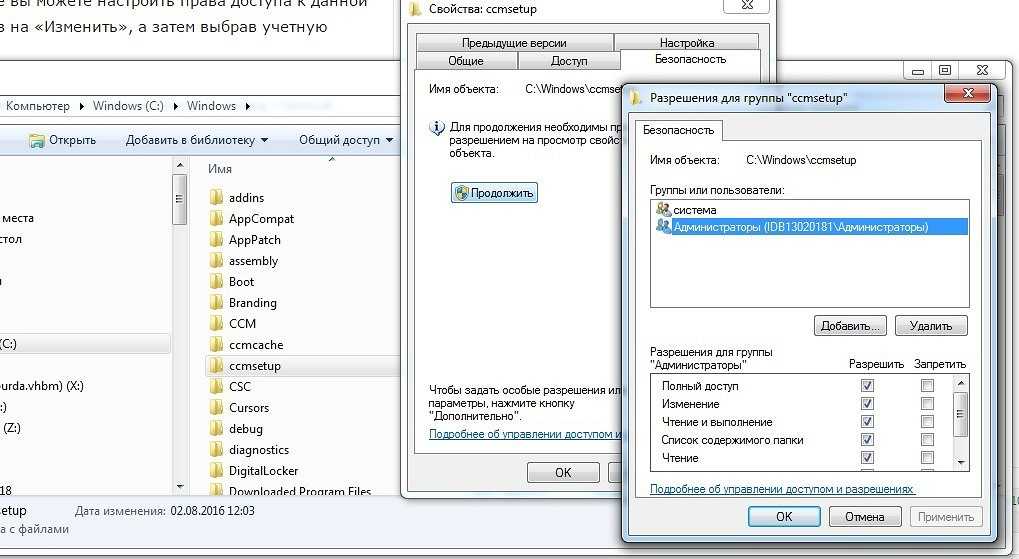
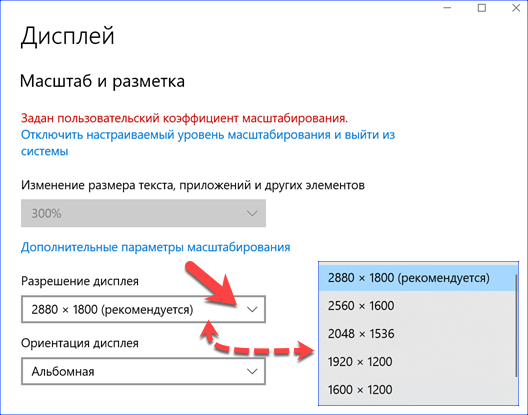

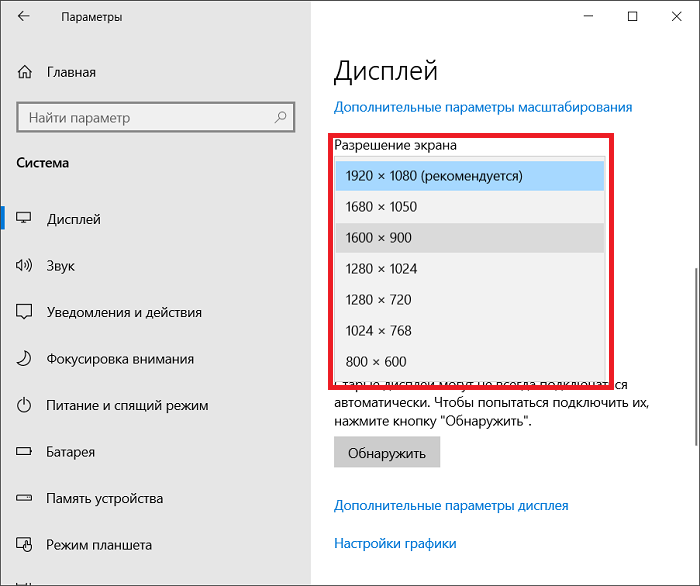 Это может быть не идеально. Это простой процесс предоставления доступа определенным пользователям к любой папке, которую вы создали.
Это может быть не идеально. Это простой процесс предоставления доступа определенным пользователям к любой папке, которую вы создали.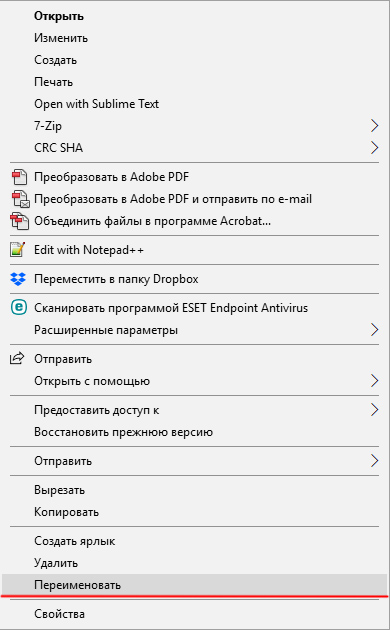

 Вместо того, чтобы выбирать один из этих параметров, вы можете установить свои собственные уникальные разрешения в зависимости от того, что вы хотите, чтобы пользователи могли делать. Чтобы понять, как можно комбинировать параметры, обратитесь к Типы разрешений: обзор.
Вместо того, чтобы выбирать один из этих параметров, вы можете установить свои собственные уникальные разрешения в зависимости от того, что вы хотите, чтобы пользователи могли делать. Чтобы понять, как можно комбинировать параметры, обратитесь к Типы разрешений: обзор.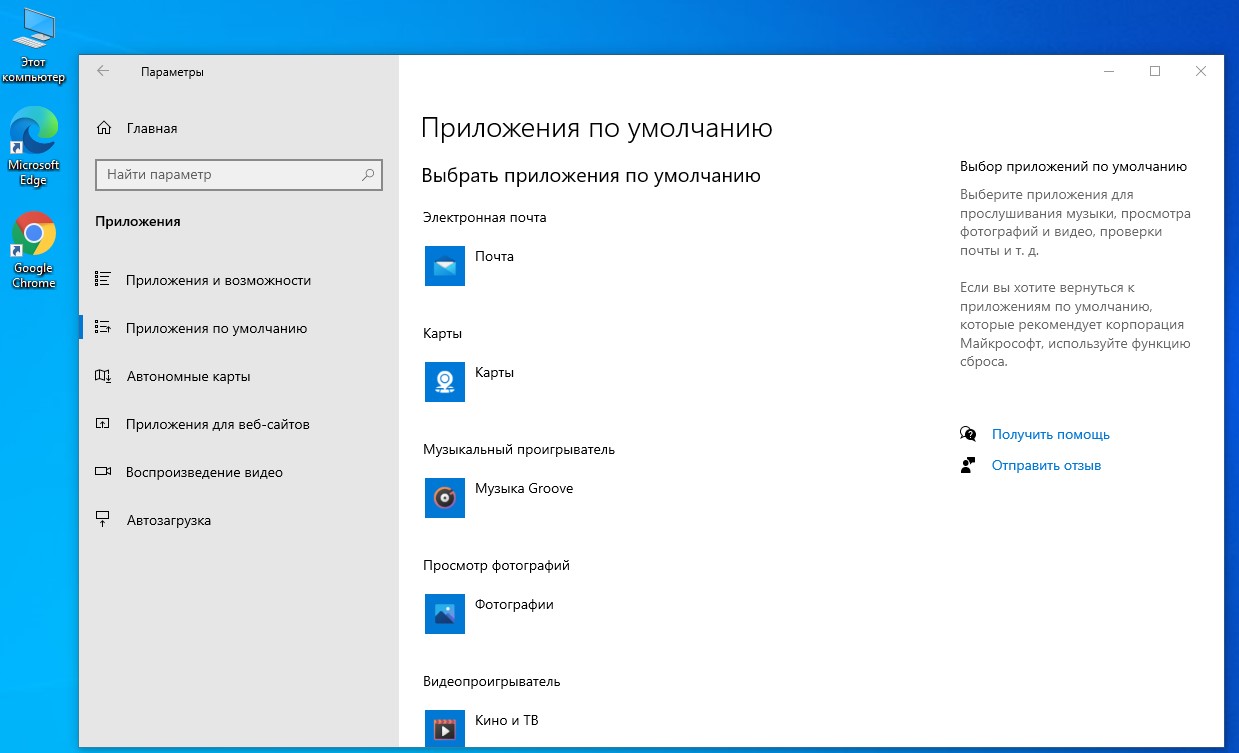 Это вызовет аналогичное окно.
Это вызовет аналогичное окно.


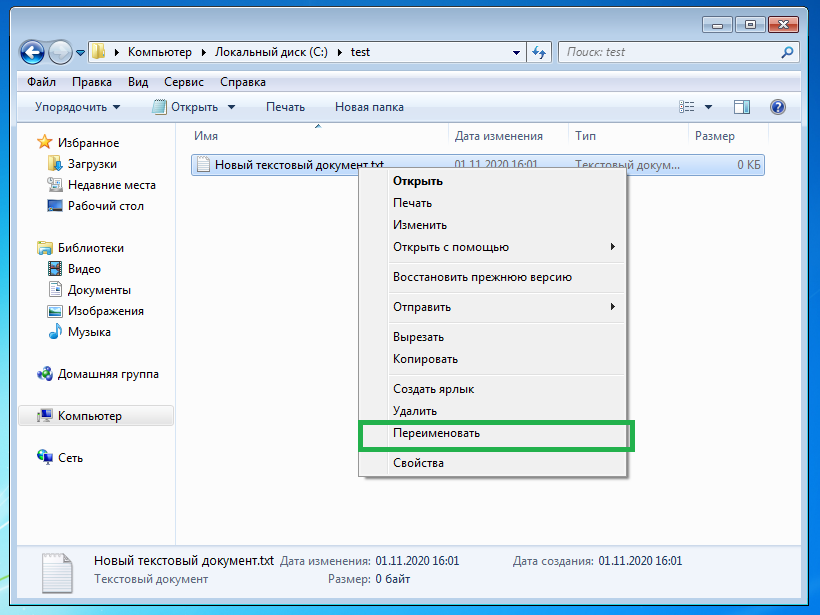
 если вы установите флажок «Полный доступ» в столбце «Запретить», выбранный пользователь вообще не сможет открыть файл.
если вы установите флажок «Полный доступ» в столбце «Запретить», выбранный пользователь вообще не сможет открыть файл.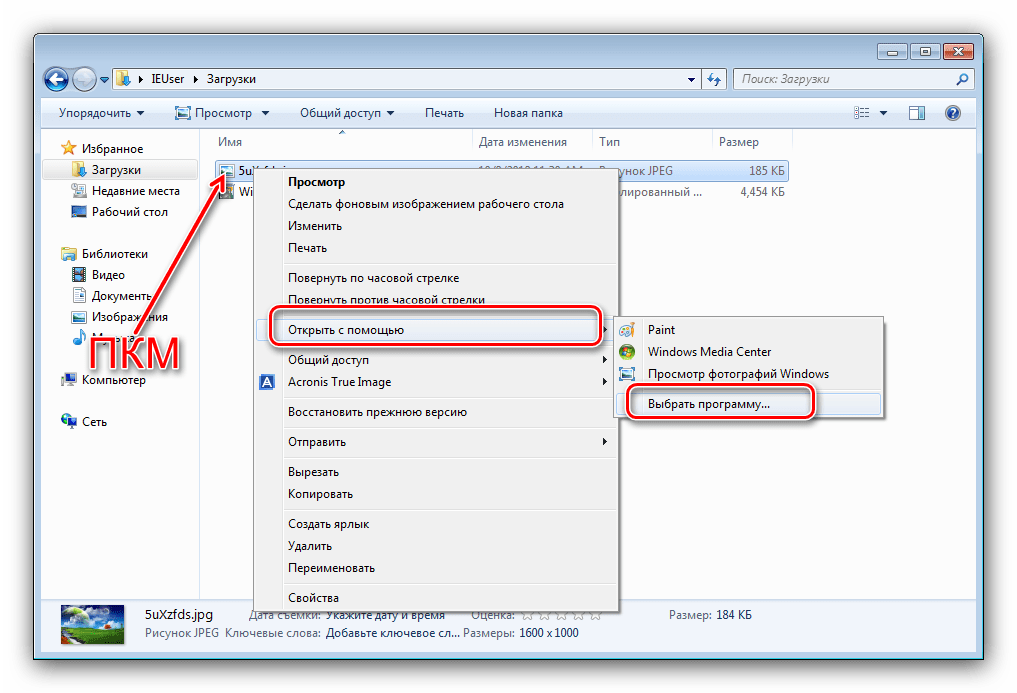

![I5 4670 vs i5 7600: Core i5-4670 vs Core i5-7600 [4-Benchmark Showdown]](https://dilios.ru/wp-content/themes/dilios.ru/assets/front/img/thumb-medium-empty.png)