Почему не работает реалтек на виндовс 7: Не открывается Realtek HD на Windows 10 (Решено)
Содержание
Не открывается Realtek HD на Windows 10 (Решено)
Всем привет на портале WiFiGiD.RU. Сегодня я расскажу вам, что делать если не открывается Realtek HD на Windows 10, 7 или 8. Напомню, что для Windows 11 подобного драйвера в принципе нет – оно там не поддерживается. Само программное обеспечение может не запускаться, зависать, выдавать ошибку в работе или не устанавливаться. Мы рассмотрим все возможные решения в статье ниже. Поехали!
Содержание
- Способ 1: Переустановка
- Способ 2: Установка на старых устройствах
- Способ 3: Установка драйвера для звуковой карты
- Способ 4: Общие меры
- Почему диспетчер Realtek HD все равно не работает?
- Задать вопрос автору статьи
Способ 1: Переустановка
Если на Win 10 не запускается Realtek HD Audio драйвер, то проще всего переустановить. Сначала мы его удалим с компьютера.
- Так как это все же драйвер, то мы будем удалять его через «Диспетчер устройств».
 Зажимаем клавиши:
Зажимаем клавиши:
+ R
- Используем запрос:
devmgmt.msc
- Раскройте список «Звуковые, игровые и видеоустройства». Теперь находим в списке «Realtek High Definition Audio», кликаем по нему правой кнопкой мыши и выбираем команду «Удалить…».
- Если в окошке будет галочка «Удалить программы драйверов для этого устройства» – обязательно установите её. После этого жмем «Удалить».
- Нам нужно зайти на всякий случай в «Программы» и убедиться, что само приложение удалено с ПК. Заходим в «Панель управления» – используем:
+ R
- Вводим:
control
- Откройте «Программы и компоненты».
- Проверьте, чтобы в списке установленных программ не было «Realtek High Definition Audio».
 Если вы обнаружите данную утилиту, кликните по ней правой кнопкой и удалите с ПК.
Если вы обнаружите данную утилиту, кликните по ней правой кнопкой и удалите с ПК.
- После этого заходим на официальную страницу.
- Выберите пакет для своей операционной системы, скачайте и установите его.
Способ 2: Установка на старых устройствах
На Windows 10 при использовании старых ноутбуков и компьютеров могут возникнуть трудности при установке драйвера. То есть вы его скачали, пытаетесь установить, но, или у вас вылезет ошибка, или после установки приложения не будет отображаться в системе. Ну или сам диспетчер Realtek HD не будет открываться.
- После удаления драйвера и скачивания нового (как мы делали это в прошлой главе) – заходим в «Диспетчер устройств», жмем по вкладке «Действия» и из контекстного меню выбираем функцию установки старых устройств.
- Жмем «Далее».
- Оставляем параметр установки по умолчанию.
- Система постарается обнаружить устройство, и сама установит драйвера.

- Если установка не произошла, выбираем тип оборудования – «Звуковые, игровые и видеоустройства».
- Слева в списке «Изготовитель», указываем «Realtek» и справа уже выбираем наш драйвер. Если в списке нет Realtek, нажмите «Установить с диска…», далее выберите тот драйвер, который мы скачали в прошлой главе.
Способ 3: Установка драйвера для звуковой карты
Если диспетчер Realtek HD не запускается, выдает ошибку при работе или его нет в «Панели управления», но вы уже опробовали два прошлых способы, и они не дали результата – значит есть проблема в драйверах вашей звуковой карты. Смотрите, сама программа напрямую работает с железом, которое выводит и обрабатывает звук в компьютере. Возможно, у вас есть проблема с драйвером для этого устройства.
- Сначала убедитесь, что вы подключены к интернету, так как некоторые дрова мы будем качать оттуда. Далее заходим в «Диспетчер устройств».
- Раскрывает тот же раздел и удаляем ВСЕ устройства.

- После этого нажмите по кнопке «Обновления конфигурации».
- Драйвер для звуковой карты установится.
- Теперь повторно установите утилиту «Realtek High Definition Audio», которую скачали в первой главе этой статьи.
Если проблема осталась то, возможно, система скачивает и устанавливает поломанные или неправильные драйвера. Такое частенько бывает. Поэтому наша задача – вручную найти драйвер, скачать его с официального сайта и установить его к себе в систему. Если у вас встроенная звуковая карта, то вам нужно обновить все драйвера для материнки. Если у вас внешняя дополнительная карта – аналогично скачиваем драйвер с сайта производителя. У ноутбуков все делается еще проще. Про все эти способы я уже подробно описал в отдельной инструкции.
Читаем – как обновить любые драйвера в Windows.
Способ 4: Общие меры
Итак, у нас все же остаются проблемы с диспетчером Realtek HD.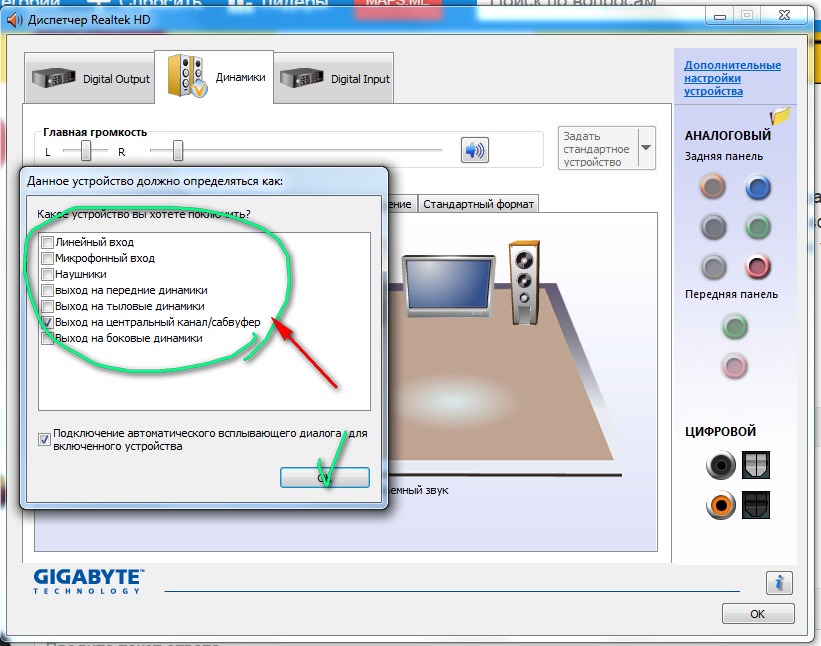 Если ранее вы нормально им пользовались, но сейчас возникли трудности, то вероятно проблема стоит со стороны операционной системы. Вот ряд советов, которые могут вам помочь:
Если ранее вы нормально им пользовались, но сейчас возникли трудности, то вероятно проблема стоит со стороны операционной системы. Вот ряд советов, которые могут вам помочь:
- Если проблема появилась внезапно – попробуйте откат системы.
- Выполните проверку систему на наличие битых файлов.
- Почистите ОС от всего лишнего.
- Полностью обновите драйвера на материнскую плату, если вы этого не делали.
Почему диспетчер Realtek HD все равно не работает?
Если вы заходили на официальный сайт Realtek, то могли заметить, что последнее обновление драйвера было выпущено в далеком 2017 году. Это значит, что он поддерживает только старые ноутбуки, ПК и материнские платы. Если у вас новое устройство, которое было выпущено после 2018 года, то есть высокая вероятность, что данная утилита у вас работать не будет.
Что же делать в таком случае? – да ничего. Просто продолжайте пользоваться ПК или ноутбуком. На всех современных компьютерах уже давно не устанавливают подобное программное обеспечение.
Все драйвера и дополнительные утилиты для звуковой карты можно скачать с официального сайта производителя. Про это я писал в конце третьего способа.
Realtek HD Audio Manager не открывается: причины и решения
Realtek HD Audio Manager не открывается на вашем компьютере? Вы попали в нужное место, потому что сегодня мы расскажем вам, почему данное программное обеспечение может не запускаться и как это можно исправить в кратчайшие сроки.
Содержание
- Занимаемся «ремонтом» Realtek HD Audio Manager
- Шаг №1 Проверяем, действительно ли диспетчер Realtek HD недоступен
- Шаг №2 Используем системные средства по устранению проблем
- Шаг №3 Переустановка драйверов Realtek
- Шаг №4 Откат драйверов до предыдущей версии
У многих в персональных компьютерах и ноутбуках установлены звуковые карты от компании Realtek, а поэтому и такое полезное и удобное ПО, как диспетчер Realtek HD и них тоже, как правило, имеется.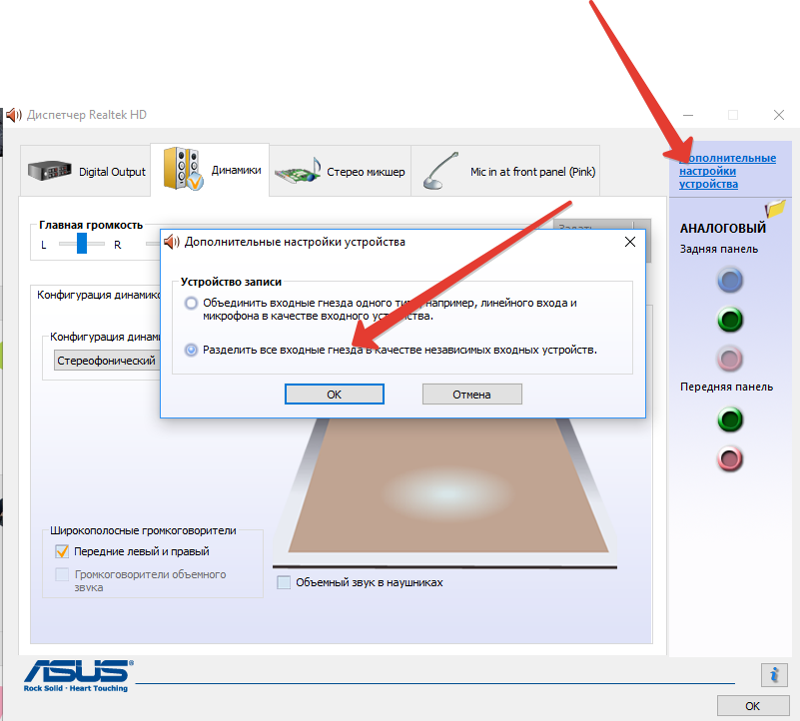 Зачастую данный диспетчер работает как надо, без сучка и задоринки, тем не менее некоторые пользователи утверждают, что у них он наотрез отказывается запускаться.
Зачастую данный диспетчер работает как надо, без сучка и задоринки, тем не менее некоторые пользователи утверждают, что у них он наотрез отказывается запускаться.
В чем же вся загвоздка? Диспетчер Realtek HD не открывается из-за того, что на компьютере пользователя повреждены или некорректно установлены соответствующие драйвера. Попробуйте выполнить следующий ряд шагов…
Шаг №1 Проверяем, действительно ли диспетчер Realtek HD недоступен
- Нажмите комбинацию Win+R для вызова окошка «Выполнить»;
- вставьте в пустую строку C:\Program Files\Realtek\Audio\HDA\ и нажмите Enter;
- находим исполняемый файл (.exe) Realtek HD Audio Manager и дважды нажимаем на него ЛКМ.
Если диспетчер Realtek HD откроется без каких-либо проблем, то вам просто не повезло наткнуться на баг в системе или ПО — теперь все должно работать нормально. Если же ничего не произошло или возникла ошибка, то переходим к следующему шагу.
Шаг №2 Используем системные средства по устранению проблем
Возможно, Realtek HD Audio Manager не открывается из-за каких-то мелких неполадок в Windows.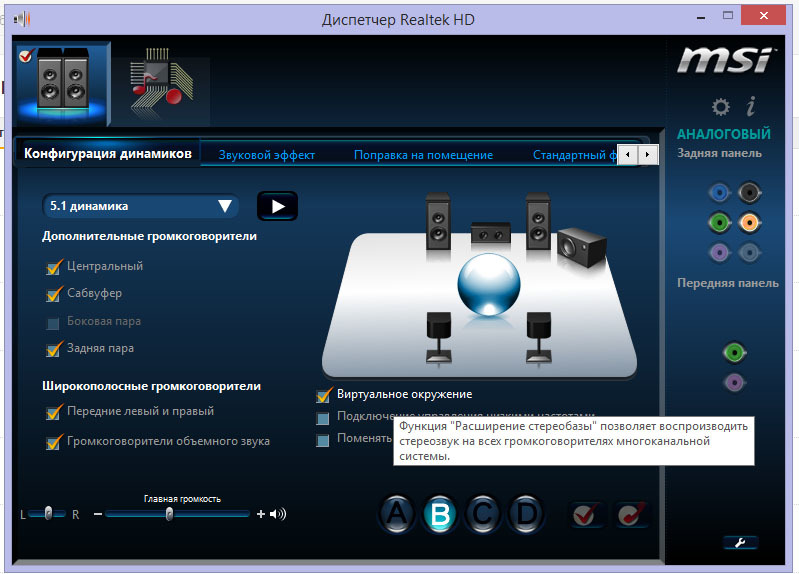 Мы рекомендуем вам воспользоваться системным средством устранения неполадок. Чтобы запустить его в работу, вам нужно сделать следующее (на Windows 10):
Мы рекомендуем вам воспользоваться системным средством устранения неполадок. Чтобы запустить его в работу, вам нужно сделать следующее (на Windows 10):
- нажмите ПКМ на Пуск и выберите «Параметры»;
- откройте раздел «Обновление и безопасность»;
- перейдите в подраздел «Устранение вкладок»;
- выберите пункт «Воспроизведение звука» и кликните на кнопку «Запустить средство устранения неполадок»;
- дальше следуйте указаниям на экране.
По окончанию работы средства перезагрузите свой ПК и проверьте, запустится ли диспетчер Realtek HD. Двигайтесь дальше по статье, если ничего не изменилось.
Шаг №3 Переустановка драйверов Realtek
Допустим, что с драйверами Realtek, которые в настоящий момент работаю на вашем ПК, что-то не так. Типичное решение — переустановка, которая очень легко производиться через диспетчер задач. Попробуйте сделать вот что:
- нажмите Win+R;
- пропишите значение devmgmt.
 msc и нажмите Enter;
msc и нажмите Enter; - откройте раздел со звуковыми устройствами;
- нажмите ПКМ на пункт «Realtek High Definition Audio» и выберите «Удалить устройство»;
- далее перезагрузите ПК либо запустите обновление конфигурации оборудования в диспетчере устройств (значок монитора с лупой).
Система автоматически найдет актуальную версию драйверов в сети и установит их. Кроме того, после удаления старых драйверов вы можете попробовать установить свежие звуковые драйвера самостоятельно с официального сайта компании Realtek либо с сайта производителя вашего оборудования (например, ASUS, Acer, Gigabyte и т.д.).
Шаг №4 Откат драйверов до предыдущей версии
Realtek HD Audio Manager перестал открываться после установки последней версии звуковых драйверов? Тогда вы можете попробовать откатиться до предыдущей версии, на которой такой проблемы не наблюдалось.
- Win+R→devmgmt.msc→Enter;
- нажмите ПКМ на «Realtek High Definition Audio» и выберите «Свойства»;
- откройте «Драйвер» и кликните на кнопку «Откатить»;
- дождитесь отката и перезагрузите ПК.

Вернувшись на предыдущую версию звуковых драйверов, попробуйте запустить диспетчер Realtek HD.
Компьютеры #Windows
Исправление
: Realtek Audio Manager не открывается или не может найти Realtek Audio Manager
Автор Kevin Arrows18 августа 2022 г.
6 минут чтения
Кевин является сертифицированным сетевым инженером
Если в вашей системе установлены драйверы Realtek Audio, тогда у вас также будет Realtek Audio Manager на вашем устройстве. Realtek Audio Manager предоставляет различные возможности для изменения настроек звука. Однако бывают случаи, когда вы не сможете открыть Realtek Audio Manager. Это может случиться с кем угодно, и вам не нужно вносить особые изменения, чтобы вызвать это. Пользователи, которые купили новый компьютер или установили Windows (и установили драйверы Realtek), обычно становятся жертвами этой проблемы, но это не относится к этой группе пользователей. В этом выпуске вы не сможете найти Realtek Audio Manager.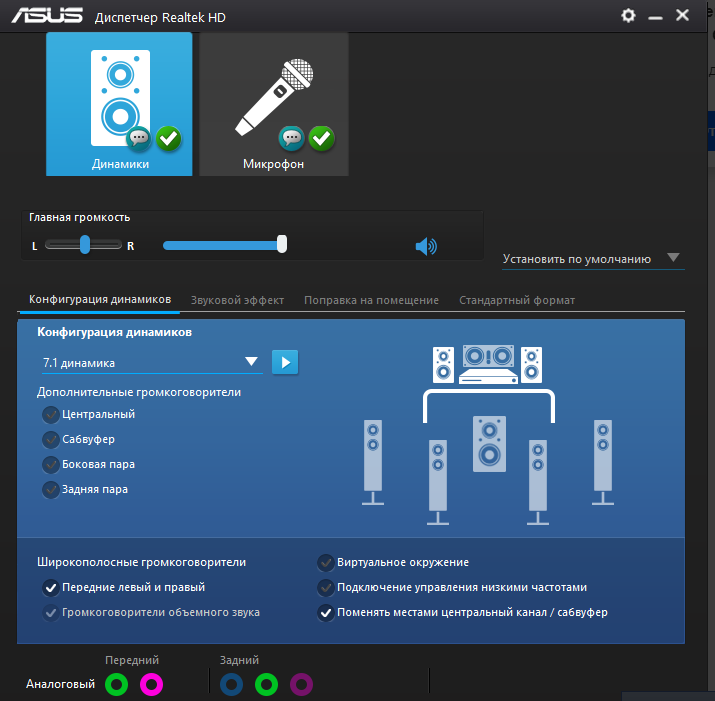 Он не появится ни в системном трее, ни в панели управления, ни в диспетчере задач. Для некоторых он может появиться в одном из этих мест, но они не смогут его открыть. Даже если вы перейдете в место, где находится исполняемый файл Realtek Audio Manager, двойной щелчок по файлу ничего не откроет. Итак, суть в том, что вы не увидите Realtek Audio Manager нигде в системе, а если и увидите Realtek Audio Manager, то его открытие (двойной щелчок) ничего не даст.
Он не появится ни в системном трее, ни в панели управления, ни в диспетчере задач. Для некоторых он может появиться в одном из этих мест, но они не смогут его открыть. Даже если вы перейдете в место, где находится исполняемый файл Realtek Audio Manager, двойной щелчок по файлу ничего не откроет. Итак, суть в том, что вы не увидите Realtek Audio Manager нигде в системе, а если и увидите Realtek Audio Manager, то его открытие (двойной щелчок) ничего не даст.
Наиболее распространенной причиной этого являются драйверы. Если ваши драйверы не были установлены должным образом или ваши драйверы были повреждены, ваш Realtek Audio Manager может вести себя следующим образом. В некоторых случаях эта проблема могла быть вызвана обновлением драйвера или обновлением Windows.
Советы
- Иногда проблема может быть связана с Windows, и Microsoft каждый месяц выпускает новые обновления с различными небольшими исправлениями. Итак, убедитесь, что вы установили все обновления Windows.
 Как только ваша система установит все обновления Windows, перезагрузитесь и проверьте, устранена ли проблема
Как только ваша система установит все обновления Windows, перезагрузитесь и проверьте, устранена ли проблема - Если вы просто не можете найти Realtek Audio Manager и не знаете, как его открыть, выполните следующие действия. и нажмите Введите
- Найдите и дважды щелкните файл. exe
- Это должно открыть для вас Realtek Audio Manager. Если это работает для вас, просто щелкните правой кнопкой мыши файл exe и выберите Создать ярлык . Переместите этот ярлык на рабочий стол. Это облегчит вам его запуск.
Способ 1. Удаление и повторная установка драйверов
Эта проблема обычно связана с неисправными или поврежденными драйверами. Таким образом, удаление и переустановка драйверов Windows решит проблему.
- Удерживайте клавишу Windows и нажмите R
- Введите devmgmt.
 msc и нажмите Enter
msc и нажмите Enter
- Найдите и дважды щелкните Звуковые, видео- и игровые контроллеры
- Щелкните правой кнопкой мыши аудиоустройство Realtek высокой четкости
900 17 Выберите Удалить и подтвердите любые дополнительные запросы
- После удаления драйвера нажмите Действие в верхней строке меню
- Выберите Сканировать на наличие изменений оборудования
Это должно переустановить драйверы и устранить проблему.
Примечание: Если это не решит проблему, повторите шаги, указанные выше, и пропустите шаги 6 и 7. После удаления драйвера перезагрузите систему и проверьте, устраняет ли это вашу проблему.
Способ 2: восстановление Realtek Audio Manager
Восстановление Realtek Audio Manager с панели управления также устраняет эту проблему. Вот шаги по ремонту Realtek Audio Manager
Вот шаги по ремонту Realtek Audio Manager
- Удерживайте клавишу Windows и нажмите R
- Введите appwiz.cpl и нажмите Enter. Введите «appwiz.cpl» в диалоговое окно «Выполнить» и нажмите Enter. Если вы не видите кнопку Восстановить, нажмите кнопку Удалить (или Удалить/Изменить ). Откроется новое окно, и вы должны увидеть в нем параметр «Восстановить». Выберите «Восстановить» и нажмите 9.0013 Следующий . Следуйте дополнительным инструкциям на экране.
После того, как менеджер будет отремонтирован, вы должны быть готовы к работе.
Способ 3: средства устранения неполадок Майкрософт
Корпорация Майкрософт предоставляет собственные средства устранения неполадок, которые устраняют небольшие проблемы. Это не самые эффективные средства устранения неполадок, но сканирование с помощью этих средств устранения неполадок занимает пару минут. Итак, попробуйте запустить эти средства устранения неполадок, связанных со звуком и оборудованием, чтобы увидеть, решают ли они проблему.
Итак, попробуйте запустить эти средства устранения неполадок, связанных со звуком и оборудованием, чтобы увидеть, решают ли они проблему.
- Удерживайте клавишу Windows и нажмите R
- Введите control.exe /name Microsoft.Troubleshooting и нажмите Введите
9007 0
- Выбрать Аппаратное обеспечение и устройства
- Click Advanced
- Установите флажок Автоматически применять ремонт
- Нажмите Далее и следуйте инструкциям на экране
Проверьте, решает ли это проблему.
Способ 4. Обновление драйверов
Загрузка драйверов с веб-сайта Realtek также решила проблему для многих пользователей. Итак, скачайте и установите последние версии драйверов с сайта Realtek.
Итак, скачайте и установите последние версии драйверов с сайта Realtek.
Вот шаги для загрузки и установки драйверов Realtek
- Нажмите здесь и выберите Аудиокодеки высокой четкости (программное обеспечение) опция
- Отметьте опцию Я принимаю вышеуказанное
- Нажмите Далее
900 04
- Загрузите драйверы, подходящие для вашей версии Windows
- После загрузки драйверов дважды щелкните файл, чтобы запустить его, и следуйте инструкциям на экране.
Проблема должна исчезнуть после успешной установки драйверов.
Способ 5. Откат драйверов
Если эта проблема возникла после обновления драйверов, проблема может заключаться в последней версии драйвера. Часто в более новой версии есть какая-то ошибка, которая вызывает такие проблемы. В диспетчере устройств есть опция, позволяющая откатиться на предыдущую версию драйвера. Шаги по откату ваших драйверов приведены ниже
Шаги по откату ваших драйверов приведены ниже
- Удерживайте ключ Windows и нажмите R
- Введите devmgmt.msc и нажмите Введите
- Найдите и дважды щелкните Звуковые, видео и игровые контроллеры
- Дважды щелкните драйвер звуковой карты
- Выберите Вкладка драйвера и держите ее открытой.
- Нажмите кнопку Откатить драйвер… и следуйте инструкциям на экране. Если эта опция неактивна, вы ничего не можете сделать. Единственный вариант, который у вас есть, — это удалить драйверы и позволить Windows установить драйверы автоматически. Для этого перейдите к способу 1.
Способ 6. Установка драйверов из каталога Центра обновления Майкрософт
Если проблема возникла после установки обновления Windows, этот метод решит проблему. Есть так много случаев, когда Центр обновления Windows вводит ошибку, которая вызывает проблемы с драйверами или другими приложениями. Таким образом, установка драйверов из каталога Центра обновления Майкрософт решит эту проблему.
Есть так много случаев, когда Центр обновления Windows вводит ошибку, которая вызывает проблемы с драйверами или другими приложениями. Таким образом, установка драйверов из каталога Центра обновления Майкрософт решит эту проблему.
Вот шаги по загрузке и установке драйверов
- Нажмите https://www.catalog.update.microsoft.com/Search.aspx?q=6.0.1.8328 и загрузите наиболее подходящую для вас версию. Просто нажмите кнопку «Загрузить» напротив подходящего вам варианта
- . Откроется новое окно. Нажмите на ссылку, указанную в этом окне, и сохраните файл
- . Перейдите в место, где вы хотите извлечь содержимое файла. Щелкните правой кнопкой мыши в любом месте пустого места и выберите 9.0013 Новый затем выберите Папка . Назовите эту папку, как хотите, и нажмите Enter. Это должна быть папка, которую вы создали на шаге 3.
- Нажмите Ok
- Теперь вам нужно отключить Интернет.
 Это связано с тем, что мы удалим старые драйверы и не хотим, чтобы Windows переустанавливала драйверы для нас. Мы хотим установить скачанные вручную драйвера.
Это связано с тем, что мы удалим старые драйверы и не хотим, чтобы Windows переустанавливала драйверы для нас. Мы хотим установить скачанные вручную драйвера. - Удерживайте клавишу Windows и нажмите R
- Введите ncpa.cpl и нажмите Введите
- 900 17 Щелкните правой кнопкой мыши подключение к Интернету и выберите Отключить или Подключить/Отключить option
- Удерживайте клавишу Windows и нажмите R
- Введите devmgmt.msc и нажмите Введите , чтобы открыть Диспетчер устройств .
- Найдите и дважды щелкните Звуковые, видео и игровые контроллеры
- Щелкните правой кнопкой мыши аудиоустройство высокого разрешения Realtek
90 017 Выберите Удалить и подтвердите любые дополнительные запросы
- Перезагрузка
- Дождитесь повторного запуска Windows.
 Удерживайте клавишу Windows и нажмите R
Удерживайте клавишу Windows и нажмите R - Введите devmgmt.msc и нажмите Введите
- Найдите и дважды щелкните Звуковые, видео и игровые контроллеры
- Щелкните правой кнопкой мыши ваше аудиоустройство Realtek высокой четкости 90 018
- Выберите Обновить программное обеспечение драйвера…
- Выберите Найдите на моем компьютере программное обеспечение драйвера
- Нажмите Обзор и перейдите к папке с содержимым загруженного драйвера. Выберите эту папку и нажмите Открыть
- Нажмите Далее и следуйте дополнительным инструкциям на экране.
После установки драйверов перезагрузите систему, и все готово. Вы можете включить Интернет, и все должно работать нормально.
Вы можете включить Интернет, и все должно работать нормально.
Способ 7. Установите драйвер из доступных драйверов
Если ничего не помогло, попробуйте это. В диспетчере устройств есть опция, которая позволяет вам устанавливать драйверы из списка драйверов, доступных на вашем компьютере. В этом списке вы сможете увидеть аудиодрайверы Realtek. Установка драйверов таким образом решила проблему для некоторых людей. Итак, если ничего не помогло, попробуйте этот способ обновления драйверов.
Вот полные шаги по обновлению драйверов из списка доступных драйверов. 4
- Найти и дважды щелкните Звуковые, видео и игровые контроллеры
- Щелкните правой кнопкой мыши аудиоустройство Realtek High Definition Audio
- Выберите Обновить программное обеспечение драйвера…
- Выбрать Поиск драйверов на моем компьютере
- Выбрать Позвольте мне выбрать из списка доступных драйверов на моем компьютере
- Выберите Realtek High Definition Аудио и нажмите Далее .
 Следуйте дополнительным инструкциям на экране.
Следуйте дополнительным инструкциям на экране. - После этого перезагрузите компьютер
ОБ АВТОРЕ
Исправление «Аудиоконсоль Realtek не работает» Ошибка с помощью 7 способов
Исправить неработающую аудиоконсоль Realtek
Ознакомьтесь с решениями для устранения проблемы « аудиоконсоль Realtek не работает » и исправьте поврежденные аудиофайлы с помощью Repairit — Audio Repair одним щелчком мыши.
Попробуйте бесплатно
Попробуйте бесплатно
Диспетчер Realtek Audio предоставляет широкий спектр возможностей для изменения настроек звука. Однако, если вы не сможете их открыть, ваши усилия будут на нуле. Многие пользователи сообщают, что «аудиоконсоль Realtek не работает 9».0014» ошибка в Windows. Если вы тоже из их числа, то не расстраивайтесь. Вы можете устранить эту ошибку, выполнив проверенные решения. Причина, по которой аудиоконсоль Realtek не открывает , заключается в устаревших или поврежденных драйверах. Сегодня я предлагаю вам простое руководство, которое поможет вам понять, что такое аудиоконсоль Realtek, почему она не работает и так далее. Давайте погрузимся в это!
Сегодня я предлагаю вам простое руководство, которое поможет вам понять, что такое аудиоконсоль Realtek, почему она не работает и так далее. Давайте погрузимся в это!
Содержание
01 Что такое аудиоконсоль Realtek
02 Что может привести к тому, что аудиоконсоль Realtek не работает
03 Как исправить неработающую аудиоконсоль Realtek
04 Как исправить поврежденные аудиофайлы на ПК
Часть 1. Что такое аудиоконсоль Realtek?
Аудиоконсоль Realtek — это удивительный интерфейс, который регулирует настройки и эффекты аудиоустройства. Он помогает выбрать звуковую настройку звуковой системы и независимо отрегулировать уровень для каждого динамика.
Однако есть много случаев, когда «аудиоконсоль Realtek не работает». Это может произойти в любое время, и причина этого — поврежденные драйверы. Жертвами этого становятся пользователи, недавно обновившие Windows 11 или купившие новую систему. Но это не конкретно.
Помните, что он не появится ни в панели управления, ни в диспетчере задач. Если вам нужно увидеть эту ошибку, перейдите в расположение диспетчера аудио Realtek. Затем дважды щелкните файл, и вы получите сообщение, как на изображении ниже.
Если вам нужно увидеть эту ошибку, перейдите в расположение диспетчера аудио Realtek. Затем дважды щелкните файл, и вы получите сообщение, как на изображении ниже.
Часть 2. Что может привести к тому, что аудиоконсоль Realtek не будет работать?
Устаревшие или неправильно установленные драйверы обычно приводят к тому, что аудиоконсоль Realtek не открывается . Некоторые пользователи сообщали об этом сообщении об ошибке после обновления Windows 11 или покупки новой системы. Однако причины не являются специфическими. Таким образом, я поделился топовыми исправлениями, которые действительны для всех пострадавших. Итак, продолжайте читать!
Примечание: При устранении неполадок аудиодрайвера Realtek сообщение об ошибке, которое вы получите, не является конкретным. Вы можете найти это сообщение об ошибке следующим образом:
Аудиоконсоль Realtek не работает/не открывается.
Аудиоконсоль Realtek не загружена.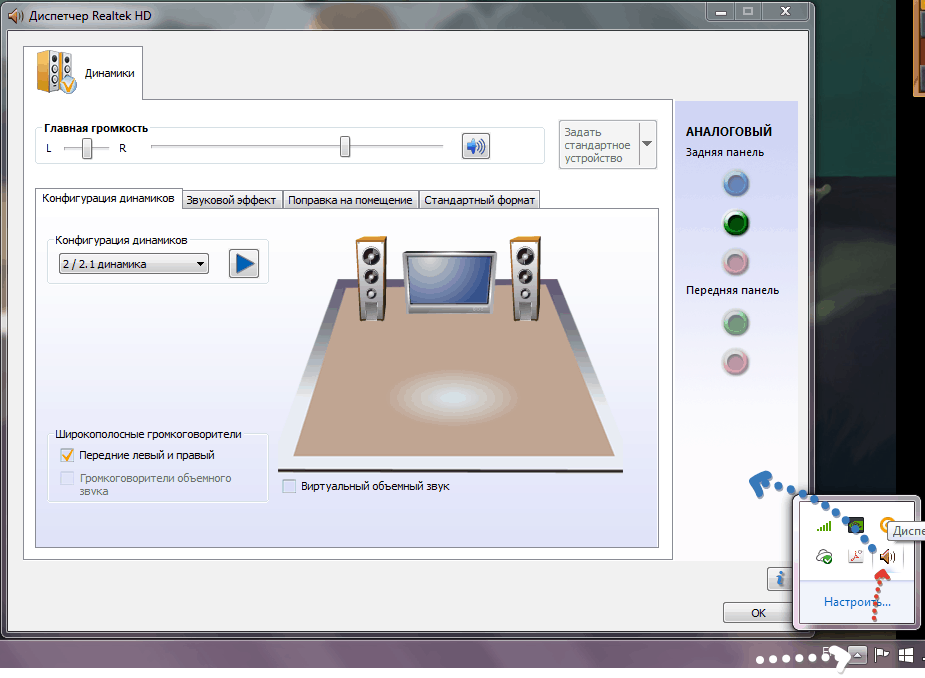
Rtkngui64 не открывается.
Эта система не поддерживает аудиоконсоль Realtek .
Они часто появляются из-за обновлений Windows, проблем с драйверами или по другим причинам. Итак, обратите внимание на каждый и попробуйте свое решение соответственно.
Часть 3. Как исправить проблему с неработающей аудиоконсолью Realtek?
Если вы недавно обновили Windows 11 или возникла проблема с драйверами. Следуйте приведенным решениям и исправьте аудиоменеджер Realtek HD, который не открывает .
Способ 1. Проверьте, доступен ли Realtek HD Audio Manager
Realtek audio manager доступен в списке установленных программ. Многие пользователи сообщают, что не могут получить к нему доступ. Но вы можете легко получить доступ к каталогу установки и создать ярлык для программного EXE-файла. Для этого следуйте приведенному пошаговому руководству.
Шаг 1: Нажмите Windows + E, чтобы открыть проводник .
Шаг 2: Выберите диск C, затем Program Files, а затем Realtek .
Шаг 3: В папке Realtek выберите аудио, затем HDA .
Шаг 4. Перейдите в HAD и дважды щелкните файл Realtek Audio manager.exe .
Шаг 5. Создайте ярлык для файла Realtek, просто щелкнув параметр правой кнопкой мыши и выбрав вариант создания ярлыка 9.0014 .
Способ 2. Удалите и переустановите аудиодрайвер Realtek
Это исправление может помочь, если в вашей системе установлены неисправные драйверы. Вот как вы можете удалить и переустановить драйвер.
Шаг 1: Нажмите комбинацию клавиш Windows + R, чтобы запустить команду запуска .
Шаг 2: Введите devmgmt.msc .
Шаг 3. Перейдите к параметрам управления звуком, игрой и видео .
Затем щелкните правой кнопкой мыши диспетчер аудио Realtek и выберите вариант удаления.
Шаг 4: После удаления Realtek audio diver нажмите кнопку действия в верхней части окна .
Затем выберите поиск аппаратных устройств.
Этот шаг автоматически переустановит отсутствующие драйверы. Таким образом, вы устраните ошибку « Realtek HD audio manager не открывается» . Если проблема не решена, перейдите к способу 3.
Способ 3: обновление драйверов
Если имеются ожидающие обновления драйверов, это не позволит вам наслаждаться улучшенным звуком. Итак, обновите аудио драйверы и решите эту проблему.
Шаг 1: Перейдите на панель задач и введите диспетчер устройств в строке поиска .
Шаг 2: Откройте диспетчер устройств и щелкните входы и выходы, чтобы просмотреть установленные драйверы .
Шаг 3: Щелкните правой кнопкой мыши аудиодрайвер Realtek и выберите опцию «обновить драйвер» .
Шаг 4: Если вы не можете использовать эту опцию, нажмите на автоматический поиск драйверов для загрузки .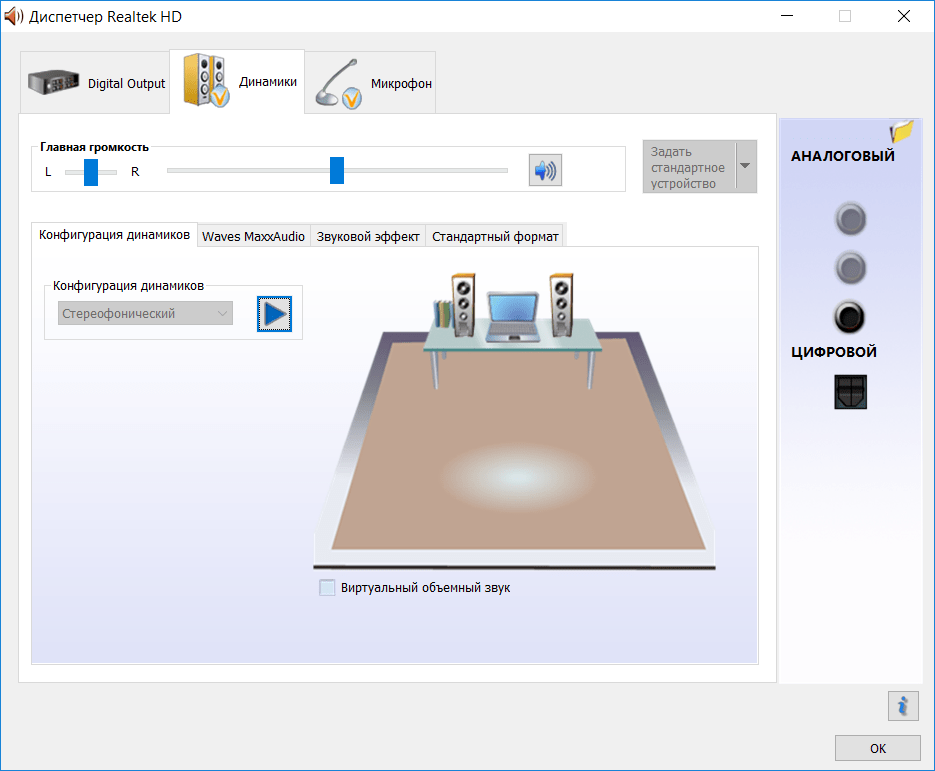
Это автоматически обновит драйверы.
Шаг 5: если ваш драйвер уже обновлен, вы получите сообщение «лучшие драйверы для вашего устройства уже установлены».
Шаг 6: Нажмите на поиск обновленных драйверов в опции обновления Windows .
Шаг 7: Затем выберите дополнительные параметры в правой части меню окна обновления .
Шаг 8: Нажмите на дополнительные обновления. Если доступно обновление, оно будет указано в этой категории 9.0014 .
Шаг 9: Найдите обновления аудиодрайвера. Если вы найдете его, нажмите на опцию загрузки и установки .
Шаг 10: Перезагрузите систему .
Способ 4. Откат драйверов
Ниже приведено простое пошаговое руководство по откату драйверов.
Шаг 1: Нажмите клавишу Windows + R и введите decmgmt.msc .
Шаг 2: Дважды щелкните параметр звукового, видео и игрового контроллера 9. 0014 .
0014 .
Шаг 3: Дважды щелкните драйвер вашей звуковой карты и выберите свойства .
Убедитесь, что вкладка драйвера открыта, пока вы ее не выберете.
Шаг 4: Следуйте инструкциям на экране, щелкнув параметр отката драйверов.
Примечание: Если опция драйвера отката неактивна, вы не сможете использовать ее снова. Затем у вас остается только вариант переустановки драйвера.
Метод 5: восстановление Realtek Audio Manager
Ошибка «Аудиоконсоль Realtek не работает» может быть устранена путем восстановления диспетчера аудио Realtek. Выполните следующие действия, чтобы исправить это.
Шаг 1: Запустите панель управления и перейдите в категорию программ .
Шаг 2: Выберите программы и функции. Это покажет вам все функции, включенные в систему .
Перейдите к драйверу аудио высокой четкости Realtek из раскрывающегося списка.
Шаг 3: Щелкните правой кнопкой мыши параметр Realtek и выберите удаление/изменение из списка .
Шаг 4: Перейдите к восстановлению аудиодрайверов и нажмите кнопку восстановления .
Шаг 5: Следуйте инструкциям на экране для завершения процедуры .
Я надеюсь, что это решило вашу проблему. Если это не так, то перейдите к следующему способу.
Способ 6. Использование стороннего программного обеспечения
Использование стороннего программного обеспечения также может помочь устранить проблему. С помощью DriverFix, вы можете решить эту проблему, поскольку он обнаружит, загрузит и установит правильную версию драйвера на ПК с Windows.
Метод 7: Обновление системы Windows
Обновление системы Windows также может облегчить вашу проблему и улучшить ваш опыт. Чтобы проверить наличие обновлений, выполните указанные шаги.
Шаг 1: Нажмите Windows + S и введите обновления.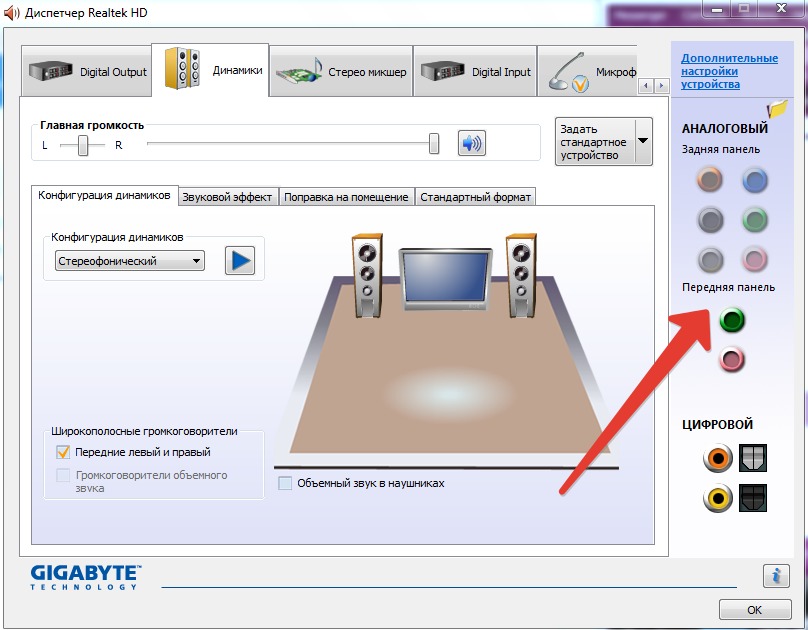 Затем проверьте наличие обновлений .
Затем проверьте наличие обновлений .
Шаг 2: Нажмите «Проверить наличие обновлений» в окне обновления Windows .
Шаг 3: Чтобы устранить все проблемы, установите все доступные вам обновления .
Перезагрузите компьютер и посмотрите, устранена ли ошибка.
Часть 4. Как исправить поврежденные аудиофайлы на вашем компьютере?
Вам должно быть интересно, почему я делюсь этим между статьями. Что ж, это бонус для вас. Да! Если вы все еще здесь и читаете мой пост, пришло время дать вам волшебный инструмент, который восстанавливает все поврежденные файлы на вашем ПК.
Wondershare Repairit предназначен для тех, кто ищет постоянное решение для восстановления файлов. Без сомнения, у вас будут различные инструменты для сохранения и защиты ваших файлов, но Repairit — лучший из них.
По моему опыту, Wondershare Repairit — Audio Repair предлагает потрясающие результаты, которых нельзя ожидать от других.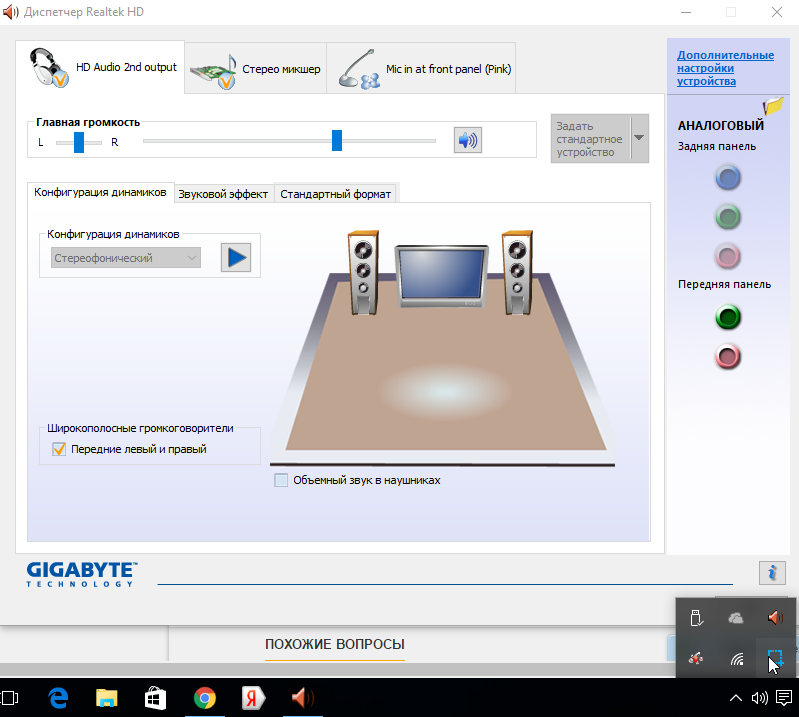 Хотя это трехэтапный процесс, включающий добавление, исправление и сохранение.
Хотя это трехэтапный процесс, включающий добавление, исправление и сохранение.
Звучит достойно? Если вы готовы использовать этот инструмент, ознакомьтесь с инструкциями по его использованию для Windows.
Wondershare Repairit
Попробуйте бесплатно Попробуйте бесплатно
5 481 435 человек скачали его.
-
Восстановить поврежденные аудиофайлы со всеми уровнями искажений, такими как неработающий звук, обрезка звука, гудящий звук, грохочущий звук, шипящий звук, рассинхронизированный звук и т. д.
-
Восстановление аудио различных форматов, включая MP3, M4A, FLAC, AAC, WAV и т. д.
-
Восстановление поврежденных или испорченных аудиозаписей с различных устройств: портативного диктофона, программного обеспечения для записи, съемочных устройств, SD-карт, телефонов, жестких дисков, USB-накопителей и т.
 д.
д. -
Совместимость с ПК с ОС Windows, Mac OS и поддержка переноса/совместного использования с ПК на мобильное устройство.
Восстановление аудиофайлов в Windows с помощью Wondershare Repairit
Repairit может восстанавливать поврежденные аудио файлы одним щелчком мыши. Вот как вы можете восстановить аудиофайлы.
Шаг 1: Запустите Wondershare Repairit в Windows и выберите параметр восстановления звука .
Затем нажмите «Добавить файлы» (чтобы добавить поврежденные файлы).
После загрузки файлов Repairit покажет информацию о каждом аудиофайле, включая имя, путь и т. д.
Шаг 2: Чтобы начать процедуру восстановления звука, нажмите кнопку «Восстановить» .
Вы можете добавлять звуковые образцы с тем же аудиоформатом, что и поврежденные. Затем окно уведомляет вас о том, что образец аудио повлияет на все аудио того же формата.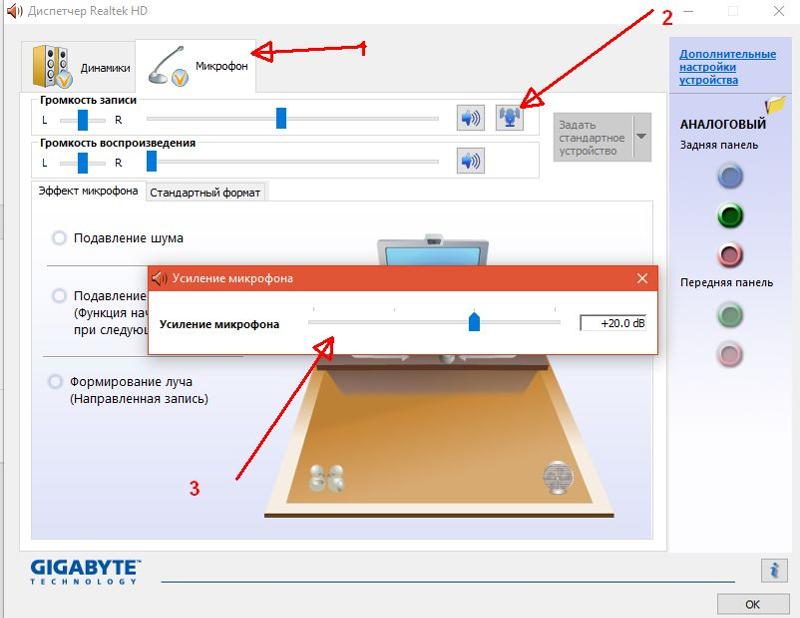

 Зажимаем клавиши:
Зажимаем клавиши: Если вы обнаружите данную утилиту, кликните по ней правой кнопкой и удалите с ПК.
Если вы обнаружите данную утилиту, кликните по ней правой кнопкой и удалите с ПК.
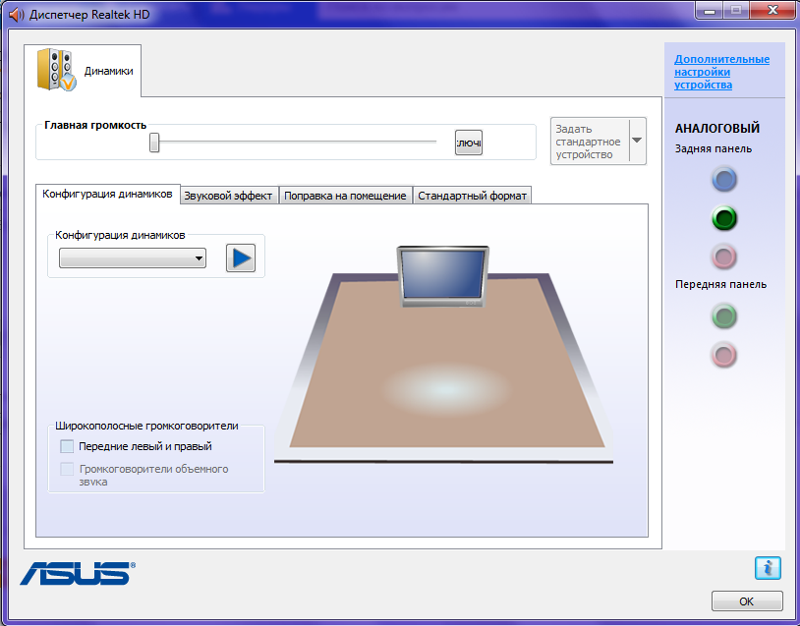
 Все драйвера и дополнительные утилиты для звуковой карты можно скачать с официального сайта производителя. Про это я писал в конце третьего способа.
Все драйвера и дополнительные утилиты для звуковой карты можно скачать с официального сайта производителя. Про это я писал в конце третьего способа.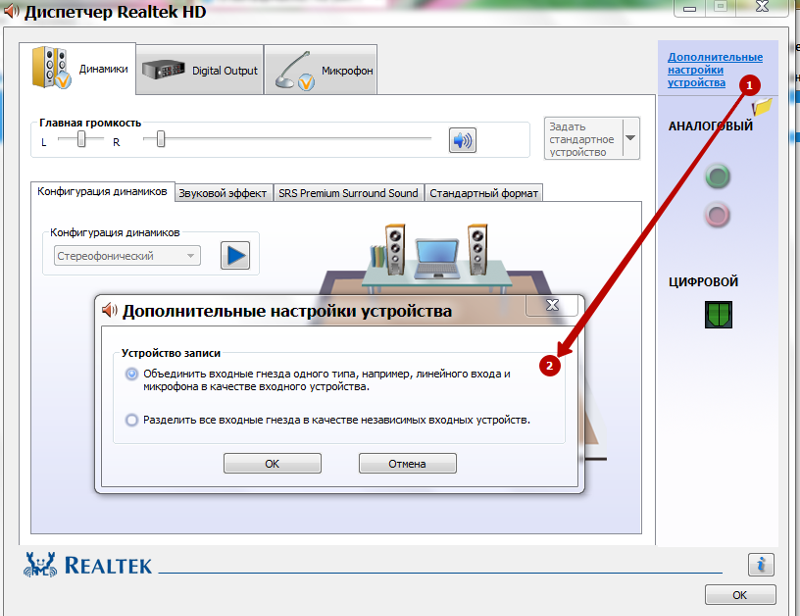 msc и нажмите Enter;
msc и нажмите Enter;
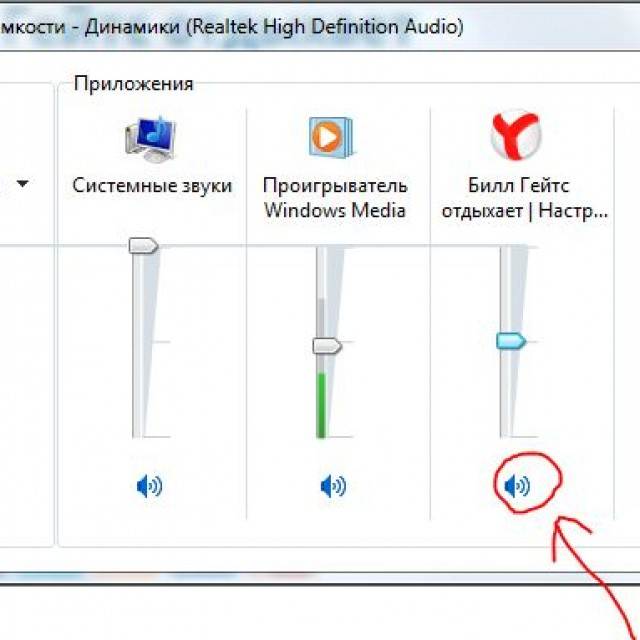 Как только ваша система установит все обновления Windows, перезагрузитесь и проверьте, устранена ли проблема
Как только ваша система установит все обновления Windows, перезагрузитесь и проверьте, устранена ли проблема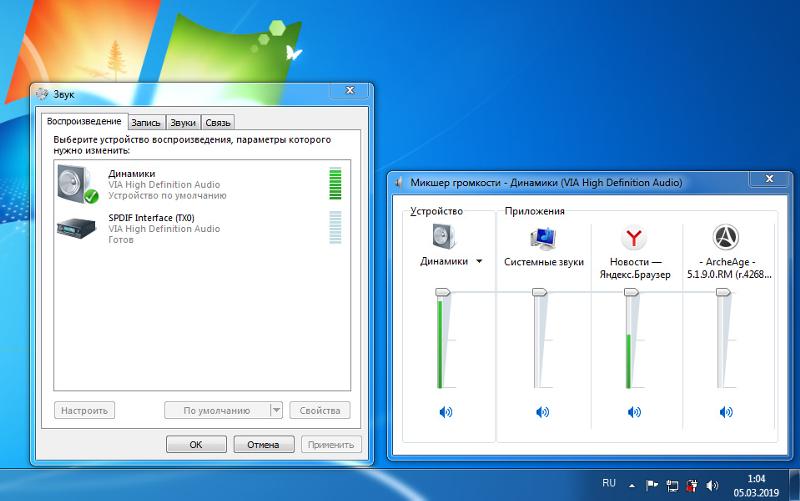 msc и нажмите Enter
msc и нажмите Enter  Это связано с тем, что мы удалим старые драйверы и не хотим, чтобы Windows переустанавливала драйверы для нас. Мы хотим установить скачанные вручную драйвера.
Это связано с тем, что мы удалим старые драйверы и не хотим, чтобы Windows переустанавливала драйверы для нас. Мы хотим установить скачанные вручную драйвера. Удерживайте клавишу Windows и нажмите R
Удерживайте клавишу Windows и нажмите R  Следуйте дополнительным инструкциям на экране.
Следуйте дополнительным инструкциям на экране.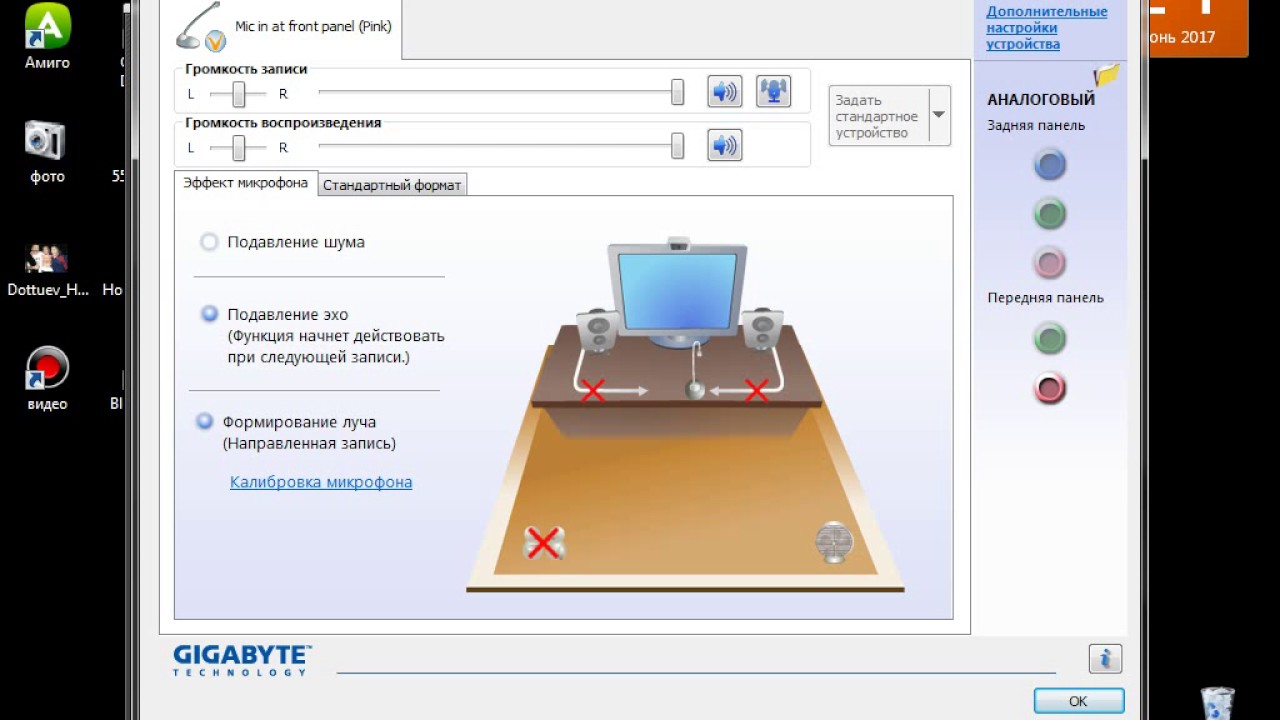 д.
д.