Gigabyte утилита обновления bios: @BIOS GIGABYTE — скачать @BIOS с официального сайта
Содержание
Параметры поиска
Авторизация
Забыл парольРегистрация
Сообщить об ошибке
Ошибка
Комментарий Если хотите что-то пояснить
Ваш E-mail Если хотите получить ответ
Ссылка на страницу
Ссылка
В корзинке пусто
Ну положите уже что-нибудь к нам в корзинку.
В Ф-Центре такой большой выбор.
Возникла ошибка
Информация
Купить в другом городе
Доставка до магазина Евросеть / Связной в вашем городе
Вы можете оформить на нашем сайте доставку до магазина Евросеть / Связной в вашем городе.
По данному виду доставки есть некоторые ограничения:
- работает только для частных лиц;
- оформляется по розничным ценам текущего прайс-листа;
- должен быть на сумму не более 15 000 руб;
- должен быть менее 8 кг;
- оплата при получении наличными или пластиковой картой;
Если Вы желаете воспользоваться данным видом доставки, как организация, то напишите нам.
Обратный звонок
Для быстрого заказа, консультации или связи с нами просто оставьте свой
телефон. Мы вам обязательно перезвоним.
Также для связи через WhatsApp вы можете использовать наш дополнительный мобильный телефон
+7 (926) 751-12-84
Телефон Нужно
заполнить
Товар в корзине
Артикул:
Наименование:
Нужное количество
Удалить все cookies нашего сайта
Вы действительно хотите удалить всю информацию, которая хранится в cookies (авторизация, товары в корзине, недавно просмотренные товары и т.п.)?
Карта покупателя
Что такое Карта покупателя
Регистрация в Клубе постоянных покупателей предоставляет возможность покупателю:
- Участвовать в программе «Бонусные баллы». За каждую покупку начисляются бонусы, которыми вы можете
оплатить до 50% стоимости будущих покупок. - Получать информацию и участвовать в специальных клубных акциях.

- Покупать по Клубным ценам, согласно условиям программы.
- Отслеживать свои покупки и накопление бонусных баллов через личный кабинет.
- Быть в курсе новых поступлений, специальных предложений, акций, новинок отрасли. Управление подписками в личном кабинете.
Карта действует как при покупке в интернет, так и в розничных магазинах.
Полные условия программы
Заказ с доставкой в точки Евросеть / Связной
- работает только для частных лиц;
- оформляется по розничным ценам текущего прайс-листа;
- должен быть на сумму не менее 100 руб и не более 15 000 руб, в противном случае Вам предложат оплатить дополнительно стоимость страховки Товара (0,8% от стоимости Корзины) или воспользоваться альтернативными способами доставки;
- должен быть менее 8 кг, включая упаковку Товара;
- оплата при получении наличными или пластиковой картой;
- cумма двух любых сторон посылки не должна быть больше 1,200 м;
- отправка товара с доставкой в точки Евросеть / Связной осуществляется ежедневно, в 12-00, кроме выходных и праздничных дней.
 Если Ваш заказ сформирован в выходные или праздничные дни, оператор будет с Вами связываться не ранее следующего рабочего дня;
Если Ваш заказ сформирован в выходные или праздничные дни, оператор будет с Вами связываться не ранее следующего рабочего дня; - срок хранения заказа в точке выдачи — семь дней.
Покупка по списку артикулов
Выберите город
Выберите из списка
Или укажите
Введите название и выберите из выпадающего меню
обновление BIOS материнской платы на последнюю версию · MiAVcom
Примечание: на примере 64-битной операционной системы Windows 10 Pro. Данная информация актуальна на момент публикации. Некоторые цитаты являются вольным переводом на русский язык
Подготовка
Скачивание файла BIOS’а
Открываем вкладку BIOS в разделе Загрузить на странице Поддержка материнской платы GIGABYTE GA-945P-S3 (rev. 1.0) на официальном сайте GIGABYTE в России. Первым располагается последняя версия BIOS, а именно:
Версия: F7c
Размер: 406.6 Кб
Дата: 05/06/2008
Описание: 1. Поддержка жёсткого диска, объёмом 1000 Гб (1 Тб)
Нажимаем на Europe(Russia), расположенную в столбце Загрузки.
В браузере Mozilla Firefox появится окно:
Открытие «motherboard_bios_ga-945p-s3_f7c.exe»
Вы собираетесь открыть:
motherboard_bios_ga-945p-s3_f7c.exe
являющийся: Binary File (443 КБ)
из http://download.gigabyte.ruВы хотите сохранить этот файл?
Нажимаем на кнопку Сохранить файл. В следующем окне выбираем место для сохранения файла и нажимаем на кнопку Сохранить.
Будет скачан файл motherboard_bios_ga-945p-s3_f7c.
Нажимаем два раза левой кнопкой мыши на этот файл и выбираем место распаковки данного файла.
7-Zip самораспаковывающийся архив
Извлечь в:
C:\Users\*\Downloads
Нажимаем на кнопку Extract. Появятся три файла: 945PS3.f7c, autoexec и FLASHSPI. Из них нужен только один файл 945PS3.f7c, другие можно удалить.
Появятся три файла: 945PS3.f7c, autoexec и FLASHSPI. Из них нужен только один файл 945PS3.f7c, другие можно удалить.
Скачивание и установка утилиты @BIOS
Открываем вкладку Утилиты в разделе Загрузить на странице Поддержка материнской платы GIGABYTE GA-945P-S3 (rev. 1.0) на официальном сайте GIGABYTE в России и ищем утилиту @BIOS.
Описание: @BIOS
(Примечание) Поддержка серии Intel 5 и ранних материнских плат (поддержка может варьироваться в зависимости от модели)
(Примечание) Поддержка серии AMD 800/700 и ранних материнских плат (поддержка может варьироваться в зависимости от модели)Операционная система: Windows 98, Windows Me, Windows 2000, Windows XP 32bit, Windows XP 64bit, Windows Vista 32bit, Windows Vista 64bit, Windows 7 32bit, Windows 7 64bit
Версия: B11.1004.
1
Размер: 5.1 Мб
Дата: 04/10/2011
Нажимаем на Europe(Russia), расположенную в столбце Загрузки.
В браузере Mozilla Firefox появится окно:
Открытие «motherboard_utility_atbios.exe»
Вы собираетесь открыть:
motherboard_utility_atbios.exe
являющийся: Binary File (5,1 МБ)
из http://download.gigabyte.ruВы хотите сохранить этот файл?
Нажимаем на кнопку Сохранить файл. В следующем окне выбираем место для сохранения файла и нажимаем на кнопку Сохранить.
Будет скачан файл motherboard_utility_atbios.
Нажимаем два раза левой кнопкой мыши на этот файл и выбираем место распаковки данного файла.
7-Zip самораспаковывающийся архив
Извлечь в:
C:\Users\*\Downloads
Нажимаем на кнопку Extract, после чего появится папка atBIOS.
Открываем её и нажимаем два раза левой кнопкой мыши на файл setup.
Появится окно:
Контроль учётных записей
Разрешить этому приложению вносить изменения на вашем устройстве?
Setup.exe
Проверенный издатель: Macrovision Corporation
Источник файла: Жёсткий диск компьютера
Снято на Redmi 7
Нажимаем на кнопку Да, после чего откроется окно установки.
@BIOS — InstallShield Wizard
Подготовка к установке
Пожалуйста, подождите, пока InstallShield Wizard подготовит программу установки.InstallShield Wizard подготавливает программу установки @BIOS, который проведёт вас через процесс установки. Пожалуйста, подождите.
Может появится окно:
Ошибка
Этот драйвер не может быть запущен из-за сбоя!!
Нажимаем на кнопку OK.
@BIOS — InstallShield Wizard
Добро пожаловать в InstallShield Wizard для @BIOS
InstallShield® Wizard установит @BIOS на ваш компьютер.
Чтобы продолжить, нажмите кнопку Далее.
Нажимаем на кнопку Next >.
@BIOS — InstallShield Wizard
Готово к установке программы
Мастер готов к началу установки.Нажмите кнопку Установить, чтобы начать установку.
Если вы хотите просмотреть или изменить параметры установки, нажмите кнопку Назад. Нажмите кнопку Отмена, чтобы выйти из мастера.
Нажимаем на кнопку Install, после чего начнётся процесс установки утилиты @BIOS.
@BIOS — InstallShield Wizard
Состояние установки
InstallShield® Wizard устанвливает @BIOS
@BIOS — InstallShield Wizard
InstallShield Wizard завершён
InstallShield Wizard успешно установил @BIOS. Нажмите кнопку Готово, чтобы выйти из мастера.
Нажимаем на кнопку Finish.
Рекомендации и примечания компании GIGABYTE
3.
Подготовительные процедуры
II. Закройте все приложения и резидентные программы (например, антивирусные программы), которые активны в сессии Windows, чтобы избежать ошибок обновления BIOS.
5. Примечания
b. …убедитесь в том, что название модели системной платы в разархивированном файле BIOS совпадает с названием вашей системной платы. Иначе, система не сможет загрузиться.
d. Пожалуйста, обратите внимание, что любое прерывание процесса обновления может привести к сбоям на этапе загрузки системы.
e. Компания GIGABYTE Technology Co, Ltd не принимает претензии и не несет ответственность за повреждения системы в случае некорректного обновления конечным пользователем микрокода BIOS.
— страница Об утилите @BIOS на официальном сайте GIGABYTE в России
Обновление BIOS
Открываем Пуск и запускаем утилиту @BIOS.
Появится окно:
Контроль учётных записей
Разрешить этому приложению вносить изменения на вашем устройстве?BIOS_Run MFC Application
Проверенный издатель: GIGA-BYTE TECHNOLOGY CO.
, LTD
Источник файла: Жёсткий диск компьютера
Снято на Redmi 7
Откроется утилита @BIOS.
ТЕКУЩАЯ ИНФОРМАЦИЯ О МАТЕРИНСКОЙ ПЛАТЕ
Тип флэш-памяти: MXIC 25L4005
Размер флэш-памяти: 4M bits
Сообщение о входе в BIOS: Intel 945 BIOS for 945P-S3 F2
Поставщик BIOS: AWARD BIOS
Нажимаем на кнопку Update BIOS from File, расположенную в правой части, после чего откроется окно Открытие, где нужно найти и выбрать ранее скачанный файл 945PS3.f7c.
Нажимаем на кнопку Открыть. Появится следующее окно:
Сообщение
При обновлении BIOS экран может замереть на несколько секунд.
Вы хотите обновить BIOS?
Нажимаем на кнопку OK. Начнётся процесс чтения, стирания и записи BIOS’а.
В случае успеха появится окно:
Сообщение
Обновление BIOS завершено!
Для внесения новых изменений необходимо перезагрузить систему.
Нажимаем на кнопку Restart Now.
Проверка версии BIOS
Запускаем утилиту @BIOS и смотрим версию BIOS в строке BIOS Sign on Message:
Intel 945 BIOS for 945P-S3 F7c
# GIGABYTE GA-945P-S3
Обновление BIOS материнской платы
Gigabyte — сканирование материнской платы
BIOS Gigabyte позволяет обновить BIOS вашей материнской платы, это важно, поскольку производители материнских плат не всегда предоставляют драйверы для своих материнских плат, которые всегда актуальны. Этот пост в блоге призван помочь вам в этом процессе.
Как обновить BIOS материнской платы Gigabyte
Если вашей материнской плате Gigabyte требуется обновление BIOS, это можно сделать несколькими способами. Первый заключается в использовании утилиты BIOS, которая находится на вспомогательном компакт-диске материнской платы. Это самый простой способ обновить BIOS, но для этого вам потребуется подключить загрузочный компакт-диск к материнской плате.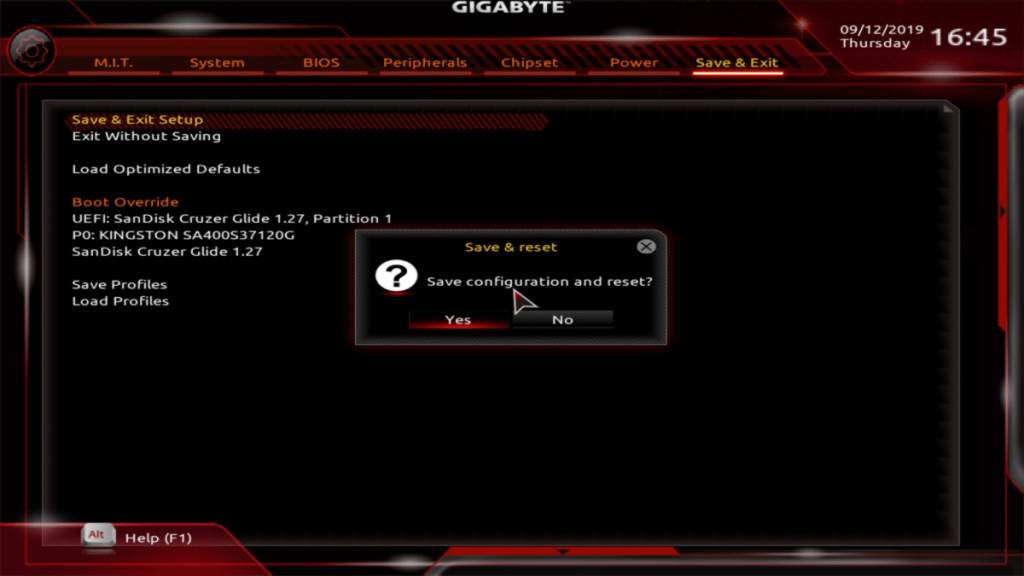
Другой способ обновить BIOS — использовать служебную программу Windows BIOS. Эту утилиту можно загрузить с веб-сайта Gigabyte, и она позволит вам обновить BIOS из-под Windows. Это более удобный метод для большинства людей, но он требует практических знаний о процессе обновления BIOS.
Наконец, вы также можете обновить BIOS, вручную загрузив обновление с веб-сайта Gigabyte, а затем перепрограммировав BIOS из утилиты настройки BIOS. Это самый сложный метод, но и самый надежный. Какой бы метод вы ни выбрали, обязательно внимательно следуйте инструкциям, чтобы не повредить материнскую плату.
Утилита обновления BIOS материнской платы Gigabyte
Утилита обновления BIOS находится на вспомогательном компакт-диске материнской платы и обычно называется номером модели материнской платы, за которым следует номер версии. Например, материнская плата, которую я использую для написания этого поста, имеет следующий номер модели: GA-M7S6Q-US2H. Номер версии обычно находится в правом верхнем углу экрана материнской платы.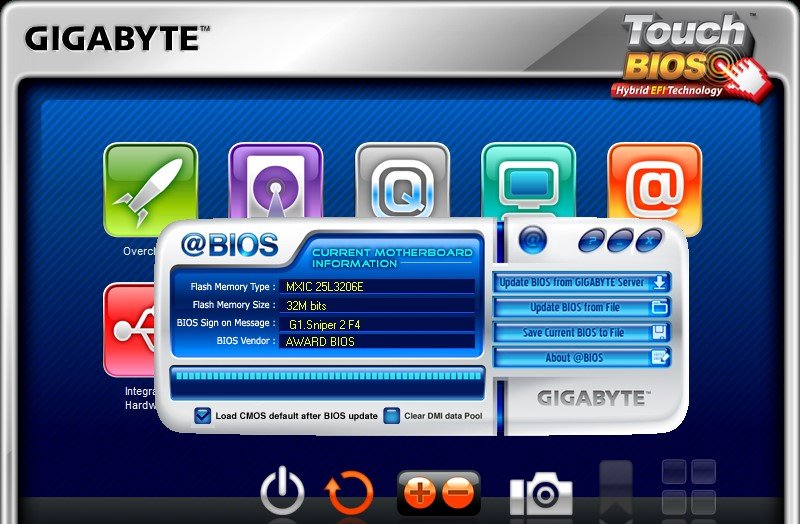
Если на вашей материнской плате нет дисковода для компакт-дисков, вам потребуется загрузить утилиту обновления BIOS с веб-сайта Gigabyte. Эта утилита доступна для Windows, Linux и Mac OS X. Вам потребуется загрузить соответствующую версию для вашей операционной системы.
После загрузки утилиты обновления BIOS необходимо вставить компакт-диск материнской платы в дисковод компакт-дисков компьютера. Утилита обновления BIOS должна запуститься автоматически. Если этого не произошло, вы можете запустить утилиту вручную, нажав клавишу F12 во время загрузки компьютера.
Если утилита не запускается автоматически, вам потребуется перейти в соответствующий каталог на компакт-диске. Это можно сделать, нажав клавишу F12 во время загрузки компьютера.
Например, если у вас операционная система Windows, вы должны перейти в каталог, где находится вспомогательный компакт-диск материнской платы. Это можно сделать, нажав клавишу F12, а затем нажав клавишу Enter. Затем вам будет представлен список каталогов, и вам нужно будет перейти в соответствующий каталог.
Найдя нужный каталог, перейдите в каталог, в котором находится утилита обновления BIOS. Утилита должна называться Gigabyte-BIOS-Update.exe и находиться в каталоге, в который вы перешли. Если вы используете операционную систему Windows, вы можете дважды щелкнуть утилиту обновления BIOS, чтобы запустить утилиту.
Если вы используете операционную систему Mac, вам потребуется дважды щелкнуть утилиту обновления BIOS, чтобы запустить ее.
Вам нужно будет перейти в соответствующее меню, а затем выбрать соответствующую опцию. Варианты, которые вам будут представлены, будут зависеть от номера модели вашей материнской платы.
Выбор соответствующей опции запустит процесс обновления. Это может занять несколько минут, так что наберитесь терпения.
Как обновить драйверы материнской платы Gigabyte?
Чтобы обновить драйверы материнской платы Gigabyte, вам необходимо сначала определить модель вашей материнской платы, а затем посетить веб-сайт Gigabyte, чтобы загрузить последние версии драйверов для вашей модели. После того, как вы загрузили драйверы, вам нужно будет установить их на свой компьютер. Для этого вам нужно будет открыть скачанный файл и следовать подсказкам. После установки драйверов вы сможете перезагрузить компьютер и начать использовать обновленные драйверы.
После того, как вы загрузили драйверы, вам нужно будет установить их на свой компьютер. Для этого вам нужно будет открыть скачанный файл и следовать подсказкам. После установки драйверов вы сможете перезагрузить компьютер и начать использовать обновленные драйверы.
Другой способ обновить драйверы — перейти на веб-сайт Gigabyte и загрузить последние версии драйверов для вашей модели материнской платы. После того, как вы загрузили драйверы, вам нужно будет установить их вручную. Для этого сначала откройте Диспетчер устройств. В диспетчере устройств найдите материнскую плату Gigabyte в разделе «Компьютер». Щелкните правой кнопкой мыши устройство и выберите «Обновить программное обеспечение драйвера». Наконец, следуйте инструкциям по установке обновленных драйверов.
Часто задаваемые вопросы
Нужно ли обновлять GIGABYTE BIOS?
Новые обновления BIOS от Gigabyte, которые включают последние версии микрокода процессора Intel, защищены от уязвимости системы безопасности.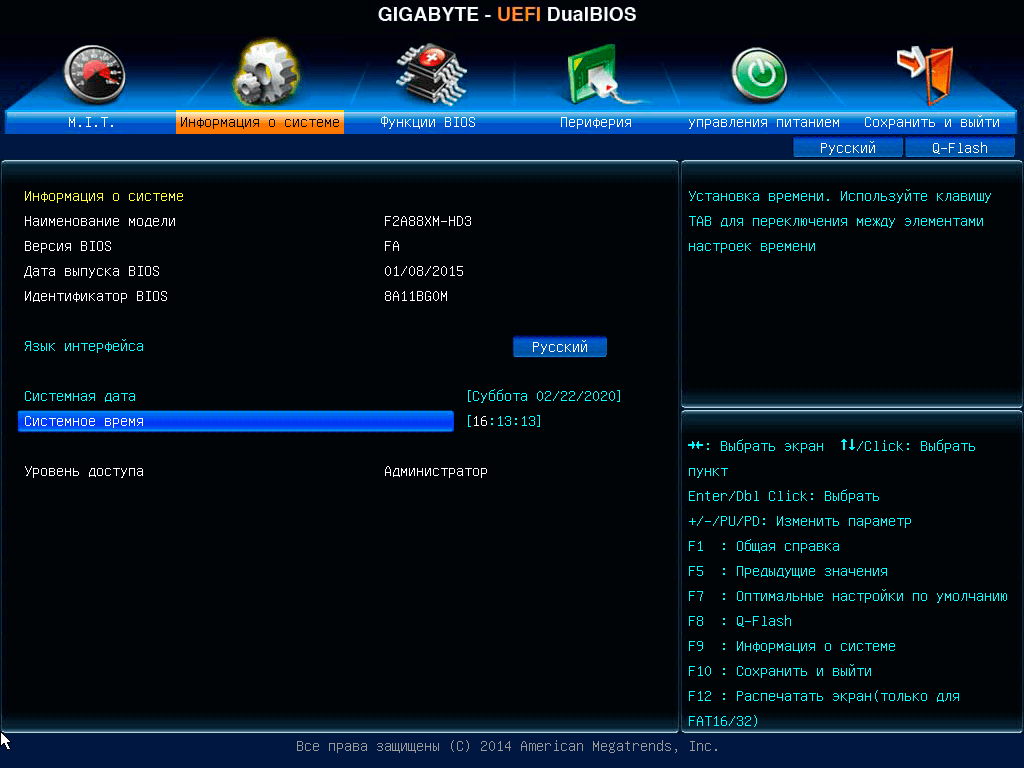 GIGABYTE настоятельно рекомендует клиентам обновить BIOS сразу после покупки материнской платы GIGABYTE.
GIGABYTE настоятельно рекомендует клиентам обновить BIOS сразу после покупки материнской платы GIGABYTE.
Обновляется ли BIOS материнской платы автоматически?
Форум «Линия ответов» спросил Рохкая, следует ли обновлять BIOS на ПК, как операционную систему или антивирус. Обычно рекомендуется регулярно обновлять программы на жестком диске из соображений безопасности. Большинство из них, включая ваш антивирус и Windows, будут обновляться автоматически.
Как узнать, нуждается ли моя материнская плата в обновлении BIOS?
Обычно необходимо запустить утилиту обновления, если ее предлагает производитель материнской платы. Некоторые будут проверять наличие обновлений, а другие будут отображать текущую версию BIOS.
Безопасно ли автоматическое обновление BIOS?
Безопасность и надежность довольно хорошие . Тем не менее, я не рекомендую вам обновлять BIOS на вашем основном, поддерживающем жизнь компьютере. После обновлений BIOS высока вероятность повреждения данных, и они считаются очень опасными.
Как обновить BIOS материнской платы?
Инструкции по обновлению BIOS
Перейдите на веб-сайт производителя и загрузите последнюю версию BIOS (или UEFI).
Скопируйте файл на запасной USB-накопитель после его распаковки.
Войдите в BIOS/UEFI после перезагрузки компьютера.
Обновление BIOS/UEFI производится через меню.
Сколько времени занимает обновление BIOS?
Обновление BIOS для Windows 10 может занять несколько минут. Тем не менее, для вашей безопасности оставьте временные рамки для той же цели около 20-30 минут. Во время обновления BIOS Windows 10 убедитесь, что питание не прерывается.
Заключение
Мы надеемся, что этот блог был вам полезен. Если у вас есть какие-либо вопросы или опасения по поводу обновления BIOS материнской платы Gigabyte, свяжитесь с нами в любое время. Спасибо, что прочитали, мы всегда рады, когда один из наших постов может предоставить полезную информацию по такой теме.
Как обновить BIOS
Обновление BIOS может принести множество преимуществ, от повышения стабильности до добавления совместимости с новыми процессорами и типами памяти и даже повышения производительности. Производители материнских плат часто выпускают обновления BIOS в течение нескольких лет после запуска материнской платы, поэтому всегда стоит проверить их сайт поддержки, чтобы узнать, доступна ли новая прошивка.
Производители материнских плат часто выпускают обновления BIOS в течение нескольких лет после запуска материнской платы, поэтому всегда стоит проверить их сайт поддержки, чтобы узнать, доступна ли новая прошивка.
Вот несколько советов по безопасному обновлению BIOS.
ПРИМЕЧАНИЕ. Обновление BIOS — не очень сложная задача, но довольно рискованная. Если процесс прервется или по какой-то причине произойдет сбой, вы можете получить кирпичную материнскую плату. Таким образом, рекомендуется быть особенно осторожным при обновлении BIOS.
Сложность
Средняя
Продолжительность
10 минут
Что вам нужно
ПК с Windows
Доступ в Интернет
USB-накопитель
Шаг 1: Перед обновлением убедитесь, что вы устанавливаете новую версию BIOS, сравнив ее с текущей версией. Для этого перейдите на панель Windows Search или просто откройте меню Windows Start , введите «msinfo» и нажмите Enter, чтобы открыть .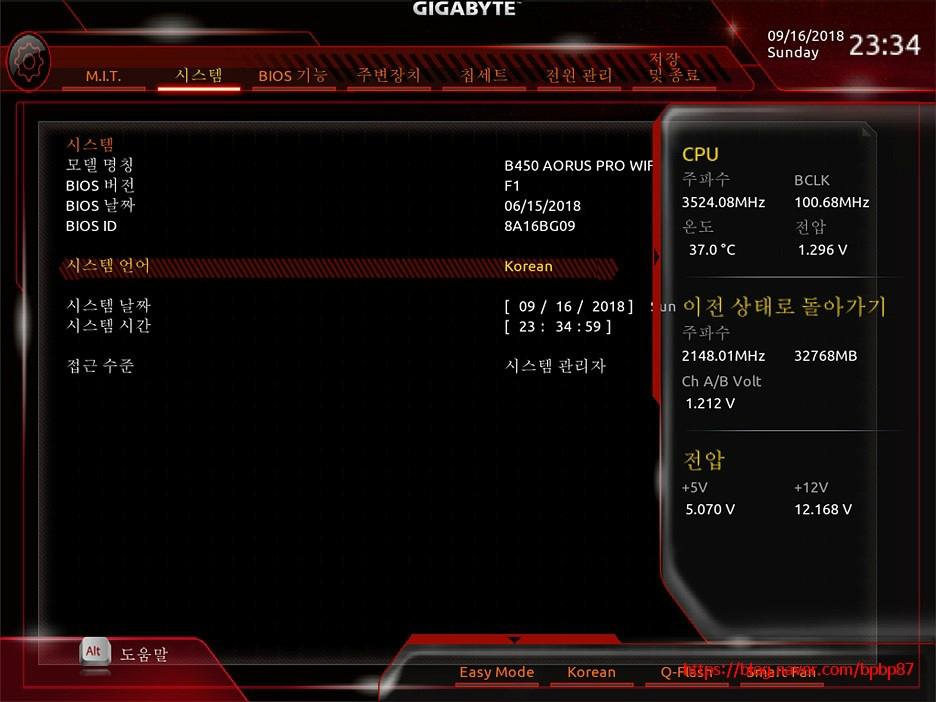 0113 Системная информация . Запишите версию BIOS, которая должна быть прямо под информацией о вашем процессоре. Если вы не знаете точную модель своей материнской платы, вы должны увидеть ее в списке как System Model .
0113 Системная информация . Запишите версию BIOS, которая должна быть прямо под информацией о вашем процессоре. Если вы не знаете точную модель своей материнской платы, вы должны увидеть ее в списке как System Model .
Шаг 2: Зайдите на официальный сайт производителя вашей материнской платы (в нашем случае это Gigabyte) и найдите страницу поддержки для вашей модели материнской платы. На странице поддержки должен быть раздел Downloads , в который будут включены различные драйверы, программное обеспечение и утилиты. Найдите раздел BIOS и загрузите последнюю версию, доступную для вашей материнской платы.
Шаг 3: Если загруженный файл находится в формате ZIP или RAR, извлеките его с помощью любого программного обеспечения для сжатия. Теперь у вас должен быть новый файл прошивки BIOS вместе с дополнительными файлами для его перепрошивки. Скопируйте все файлы на USB-накопитель. Убедитесь, что вы скопировали их в корневой каталог диска.
Шаг 4: Перезагрузите систему и войдите в BIOS. Правильный ключ для входа в BIOS должен быть указан сразу при загрузке системы, но есть несколько общих вариантов, которые вы можете попробовать, например, 9.0113 F2 и Удалить . После того, как вы вошли в BIOS, найдите инструмент для перепрошивки BIOS или UEFI. Некоторые материнские платы имеют его под Q-Flash . Если у вас довольно старая материнская плата, найдите возможность перепрошивки или обновления BIOS, поскольку специальной утилиты может не быть.
Шаг 5: После открытия утилиты/настройки прошивки BIOS рекомендуется создать резервную копию существующей прошивки BIOS. Это критично на случай, если что-то пойдет не так во время прошивки вашей новой прошивки. Возможность резервного копирования существующего BIOS доступна не на всех материнских платах, но если ваш инструмент для перепрошивки BIOS/UEFI предлагает эту функцию, выполните резервное копирование и сохраните его на USB-накопителе.


 Если Ваш заказ сформирован в выходные или праздничные дни, оператор будет с Вами связываться не ранее следующего рабочего дня;
Если Ваш заказ сформирован в выходные или праздничные дни, оператор будет с Вами связываться не ранее следующего рабочего дня;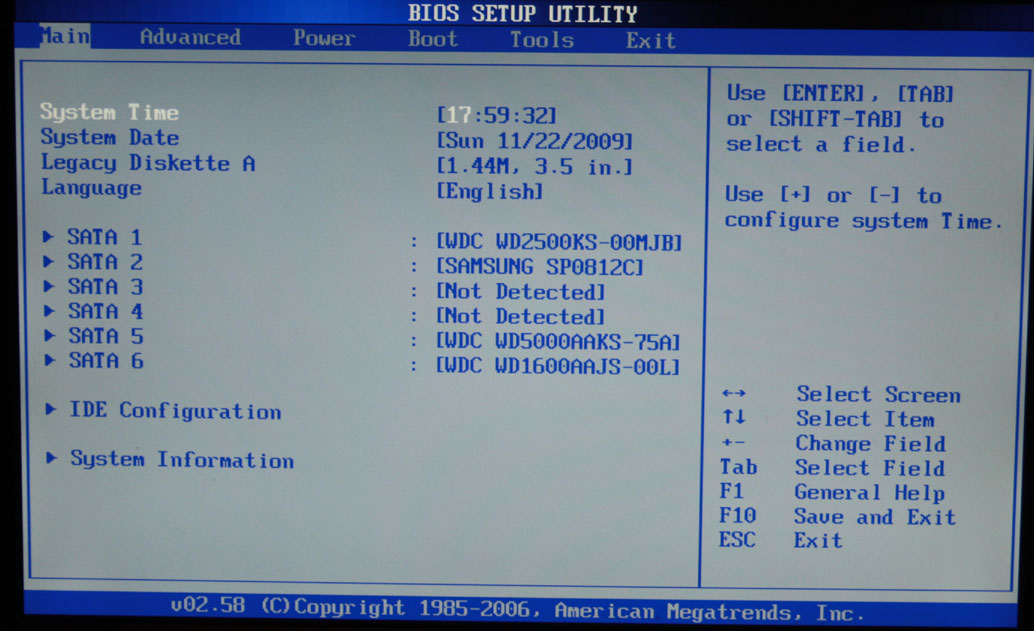 6 Кб
6 Кб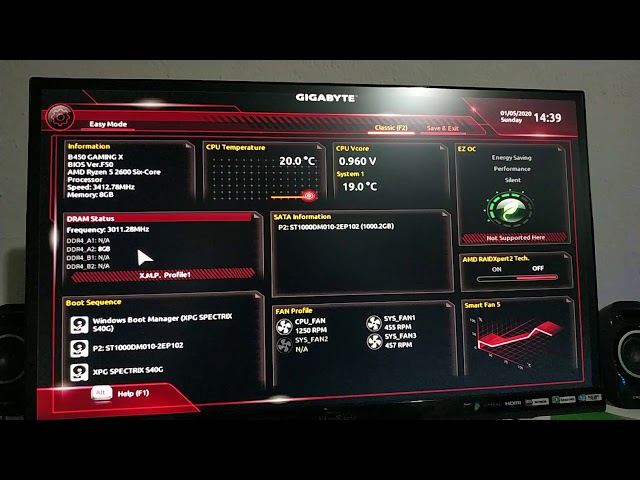 1
1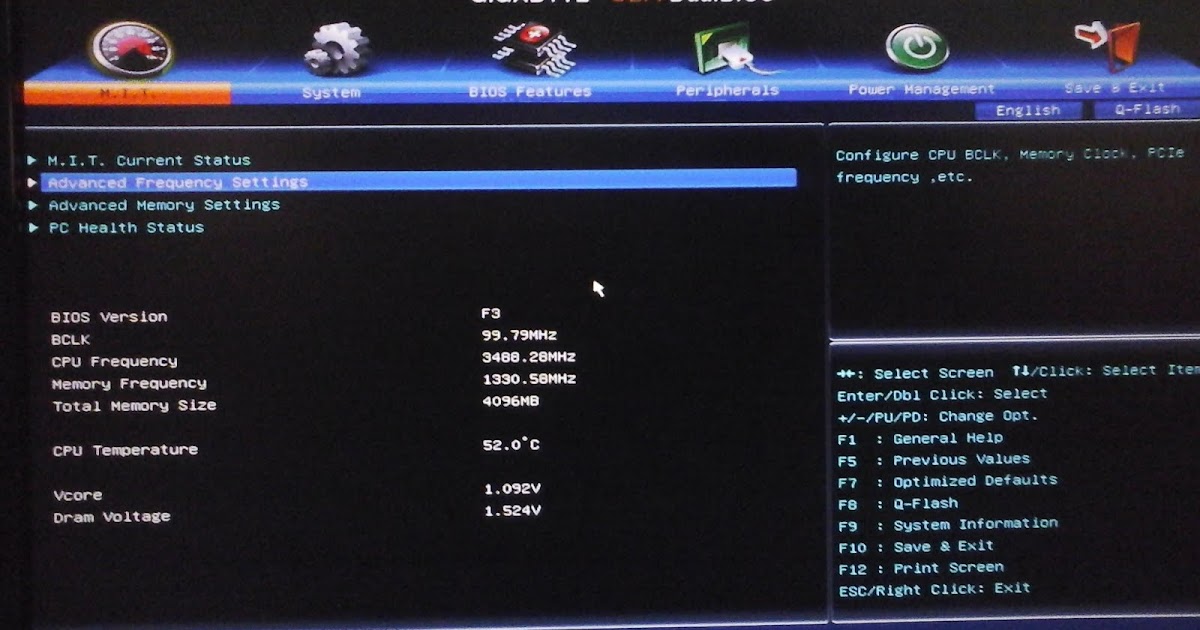 Чтобы продолжить, нажмите кнопку Далее.
Чтобы продолжить, нажмите кнопку Далее.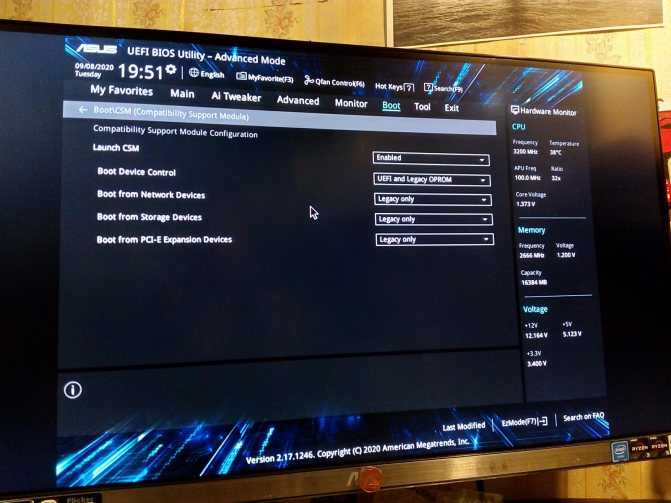 Подготовительные процедуры
Подготовительные процедуры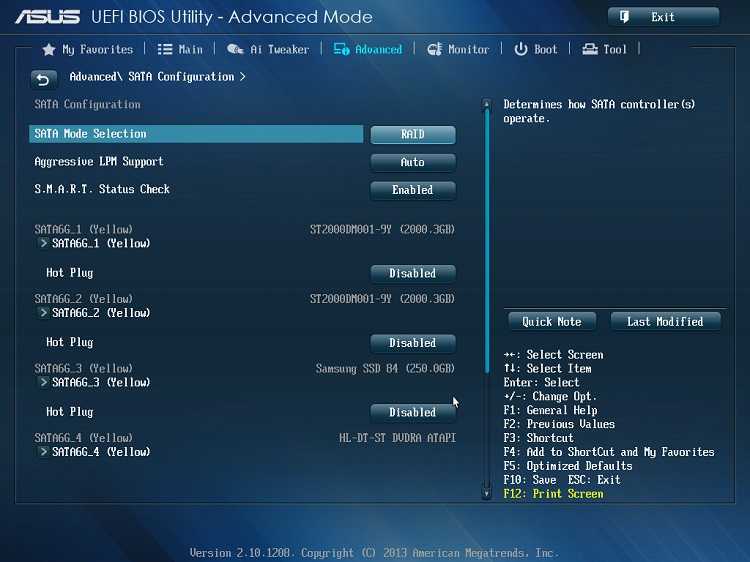 , LTD
, LTD
