Что делать если клавиатура на ноутбуке отключилась: подбор и сравнение вкладов, кредитов, кредитных карт, автострахование, калькулятор ОСАГО и каско, рейтинг страховых компаний
Содержание
Не работает клавиатура на ноутбуке: в чем причина и как исправить
Олег Белоусов | Все новости автора
Неработающая клавиатура ноутбука – чрезвычайно распространенная и неприятная проблема. Независимо от того, вышли ли из строя отдельные клавиши или все устройство целиком, комфортная работа становится невозможной.
Многие из нас, обнаружив какие-либо проблемы в гаджетах, спешат в сервисный центр. Безусловно, это единственно правильное решение, когда другие способы «реанимации» техники не принесли результатов. Если, к примеру, нужна новая клавиатура на ноутбук Asus или любой другой марки, конечно, стоит довериться грамотным специалистам. Компания A-Class предлагает широкий выбор запчастей для ноутбуков, планшетов, телефонов, а также аккумуляторы для множества видов техники.
Однако никогда не помешает попытаться разобраться: возможно, проблема не сложная и ее можно решить самостоятельно.
Возможные причины
Что делать, если не работает клавиатура ноутбука? В первую очередь необходимо выяснить, в чем же причина. Для начала перезагрузите систему – возможно, проблема исчезнет сама собой. Однако, если этого не произошло, проверьте, связана ли неисправность с самой клавиатурой (как элементом) или с программным обеспечением.
Для начала перезагрузите систему – возможно, проблема исчезнет сама собой. Однако, если этого не произошло, проверьте, связана ли неисправность с самой клавиатурой (как элементом) или с программным обеспечением.
Попробуйте зайти в BIOS при перезагрузке системы. Если вы можете перемещаться по BIOS с помощью клавиатуры, проблема связана с программным обеспечением. В противном случае повреждена сама клавиатура.
Еще один важный вопрос: определите, не работают ли все клавиши или только некоторые из них. Если это первый вариант, проблема может быть немного более серьезной. Во втором есть вероятность, что причиной неработающей клавиатуры является мусор или залитый ноутбук.
Залитый ноутбук = нерабочая клавиатура
Одной из самых частых причин неработающей клавиатуры ноутбука является попадание в нее жидкости. Помните, что техника может сломаться не только тогда, когда вы прольете на нее стакан воды или кофе – иногда достаточно нескольких капель жидкости, чтобы повредить клавиши.
Что делать, если залита клавиатура? Прежде всего, действовать быстро. Выключите ноутбук и переверните его вверх дном. Немедленно отключите питание. Благодаря этим действиям есть шанс, что вода или другая жидкость не проникнет глубже и вытечет. Оставьте ноутбук в таком положении минимум на 24 часа.
Если вы залили клавиатуру водой, по истечении суток включить компьютер и посмотреть, работают ли клавиши. Однако, если это был кофе или, того хуже, сладкий напиток, таких мер может не хватить.
Чего нельзя делать после заливания? Категорически запрещено сушить клавиатуру феном и не включайте ноутбук хотя бы сутки. Если устройство не полностью высохло, это может привести к короткому замыканию.
Грязь и мусор
Еще одна возможная причина, по которой не работает клавиатура ноутбука, – механическое загрязнение. Это могут быть крошки, пыль, которые скапливаются под клавишами и выводят из строя клавиатуру.
Что делать в таком случае? Переверните ноутбук вверх дном и попытайтесь стряхнуть весь мусор. Помогает также специальная щетка для чистки клавиатуры. Еще можно попробовать очистить клавиатуру сжатым воздухом.
Помогает также специальная щетка для чистки клавиатуры. Еще можно попробовать очистить клавиатуру сжатым воздухом.
Отсутствуют драйвера
Иногда проблема неработающей клавиатуры в ноутбуке связана с тем, что отсутствуют соответствующие драйвера. В этом случае войдите в диспетчер устройств, найдите актуальные драйвера и установите их. Вы также можете попробовать удалить драйверы и установить их заново. Затем перезагрузите систему и проверьте, заработала ли клавиатура.
Замена клавиатуры
Если ни один из вышеперечисленных способов не помог, попробуйте отнести клавиатуру в сервисный центр, чтобы специалист оценил, можно ли ее как-то починить. Если окажется, что ничего нельзя сделать, остается только заменить старую клавиатуру на новую.
теги:
Ноутбук
запчасти
Как отключить клавиатуру ноутбука в Windows?
Хамза Мохаммад Анвар29 марта 2023 г.
Чтение: 3 минуты
Хамза — сертифицированный инженер технической поддержки.
Если у вас возникли проблемы с клавиатурой вашего ноутбука, например, клавиши нажимаются автоматически или клавиатура постоянно отключается, ее отключение может быть полезным решением. Однако, поскольку клавиатуры ноутбуков часто подключены постоянно, исправить проблемы путем их замены может быть сложно.
В этой статье мы рассмотрим пять способов отключения клавиатуры в Windows 10 и Windows 11, включая использование Диспетчера устройств, отключение службы, управляющей портом PS/2, включение ограничения установки устройства, выбор неправильного драйвера для отключить клавиатуру и отключить автоматическую установку драйверов.
| 🚫Когда отключать: | не работает клавиатура ноутбука |
| ✅Лучшее решение: | 2. Отключите службу, которая управляет портом PS/2 |
| 🔍Другие причины: | Пролитие жидкости, физическое повреждение или проблема с программным обеспечением. |
| 📣Command: | sc config i8042prt start= auto |
1. Используйте Диспетчер устройств для отключения клавиатуры
9000 4 Диспетчер устройств — это инструмент, который отображает список драйверов, установленных на вашем компьютере. Чтобы отключить клавиатуру ноутбука, выполните следующие действия:
- Нажмите Win + R , чтобы открыть программу «Выполнить».
- Введите devmgmt.msc и нажмите OK 9 Запуск диспетчера устройств
- Разверните меню клавиатуры, чтобы увидеть список драйверов
- Щелкните правой кнопкой мыши Стандартная клавиатура PS/2 и выберите Отключить или Удалить
Щелкните, чтобы отключить устройство - Щелкните Да , если будет запрошено подтверждение
- Перезагрузите компьютер, чтобы проверить, решена ли проблема.

2. Отключите службу, контролирующую порт PS/2
Порт PS/2 подключает большинство ноутбуков к клавиатуре. Отключение службы, управляющей портом PS/2, может быть эффективным способом отключения внутренней клавиатуры. Для этого выполните следующие действия:
- Откройте командную строку от имени администратора
- Введите следующую команду:
sc config i8042prt start= disabled
Отключение службы порта PS/2
- Если вы хотите включить копирование и вставку приведенной ниже команды
sc config i8042prt start= auto
- Перезагрузите компьютер, чтобы проверить, отключена ли клавиатура
3. Включите ограничение установки устройства ( Старая версия)
Вы можете использовать ограничение установки устройства, чтобы запретить Windows устанавливать драйвер для вашей клавиатуры. Чтобы включить эту функцию, выполните следующие действия:
- Сначала получите идентификатор оборудования для клавиатуры.
 Для этого щелкните правой кнопкой мыши Меню «Пуск»
Для этого щелкните правой кнопкой мыши Меню «Пуск» - Выберите Диспетчер устройств из перечисленных вариантов. Откройте Диспетчер устройств
- Найдите и щелкните правой кнопкой мыши Стандартная клавиатура PS/2 и выберите Свойства
- Перейдите к Детали 900 19 сверху и выберите Hardware Идентификаторы из свойства Меню
- Теперь щелкните правой кнопкой мыши первую запись и выберите Копировать
Копирование идентификатора оборудования - Запустите редактор групповой политики, нажав Win + R и введите
gpedit.msc
Переход к редактору групповой политики
- В разделе Конфигурация компьютера перейдите к
Административные шаблоны > Система > Установка устройства > Ограничения установки устройства
- Дважды щелкните Предотвратить установка устройств которые соответствуют любому из этих идентификаторов экземпляра устройства
- Выберите Включено и нажмите Показать
Включение ограничения установки устройства - Вставьте идентификатор оборудования в пустое место под полем Значение и нажмите OK Введите идентификатор оборудования
- Теперь запустите диспетчер устройств.
 Для этого щелкните правой кнопкой мыши Меню «Пуск»
Для этого щелкните правой кнопкой мыши Меню «Пуск» - Выберите Диспетчер устройств из списка параметров
- Разверните меню клавиатуры и щелкните правой кнопкой мыши стандартную клавиатуру PS/2
- Выберите Удалите и перезагрузите компьютер Удаление устройства
4. Используйте неправильный драйвер для отключения клавиатуры
Вы можете выбрать несовместимый драйвер для своей клавиатуры, чтобы отключить его навсегда. Для этого выполните следующие действия:
- Откройте Диспетчер устройств. Перейдите к Диспетчеру устройств. 55 Выберите Просмотрите мой компьютер для драйверов Выберите «Обзор моего компьютера» Для драйверов
- Нажмите «Позвольте мне выбрать список доступных драйверов на моем компьютере»
Выбор несовместимого драйвера вручную - Выберите из списка драйвер, несовместимый с вашей клавиатурой
- После этого нажмите кнопку Далее.
 Нажмите Да при запросе подтверждения
Нажмите Да при запросе подтверждения - Перезагрузите компьютер
5. Изменить параметры установки устройства
Чтобы предотвратить автоматическую переустановку Windows драйвера, вызывающего проблемы с вашим устройством, необходимо отключить автоматическую установку драйвера. Выполните следующие шаги:
- Откройте программу Run , нажав одновременно клавиши Win + R .
- Введите sysdm.cpl в диалоговом окне и нажмите OK , чтобы открыть окно «Свойства системы». Настройки. Изменение параметров установки устройства
- Выберите Нет , чтобы отключить автоматическую установку драйвера, затем нажмите Сохранить изменения и OK .
Нажмите «Нет», чтобы отключить автоматическую переустановку драйвера - Щелкните правой кнопкой мыши меню «Пуск» и выберите Диспетчер устройств .

- Найдите и щелкните правой кнопкой мыши стандартную клавиатуру PS/2 и выберите Удалить .
Нажмите, чтобы удалить - Перезагрузите компьютер, чтобы завершить процесс.
В заключение, отключение клавиатуры вашего ноутбука может быть эффективным решением для решения таких проблем, как автоматическое нажатие клавиш или постоянное отключение клавиатуры. Как мы видели, существуют различные способы отключить клавиатуру вашего ноутбука в Windows. Выполняя шаги, описанные в этой статье, вы можете запретить Windows автоматически устанавливать проблемные драйверы для вашего устройства и обеспечить бесперебойную работу вашего ноутбука.
ОБ АВТОРЕ
Как отключить клавиатуру ноутбука на Windows?
Вопрос
Проблема: Как отключить клавиатуру ноутбука в Windows?
Здравствуйте. Я хочу отключить клавиатуру на своем ноутбуке с Windows.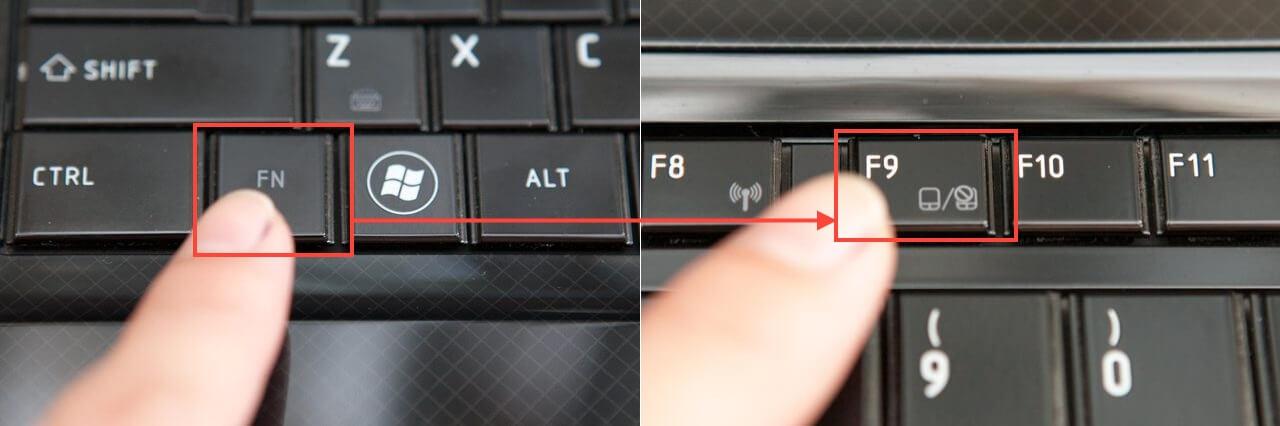 Как мне это сделать?
Как мне это сделать?
Решенный Ответ
В ноутбук уже встроены все аксессуары, необходимые для его использования. Как мышь (тачпад), монитор и клавиатура. Однако это значительно усложняет замену этих деталей, поскольку они жестко подключены к ноутбуку. Ноутбуки отличаются от настольных компьютеров тем, что замена деталей выполняется так же просто, как отсоединение шнура.
Замена клавиатуры ноутбука может обойтись довольно дорого, так как вы не можете просто отключить ее и подключить новую. Скорее всего, вам придется отнести его в ремонтную мастерскую, где придется открывать капот ноутбука, чтобы заменить всю встроенную клавиатуру.
Именно поэтому многие предпочитают не заменять встроенную клавиатуру ноутбука, а вместо нее подключать внешнюю. В этом случае пользователям следует рассмотреть возможность полного отключения клавиатуры, чтобы избежать случайных нажатий клавиш. К сожалению, выключение клавиатуры ноутбука, вероятно, сложнее, чем должно быть, но в этом руководстве мы покажем вам, как это сделать, используя 4 разных метода.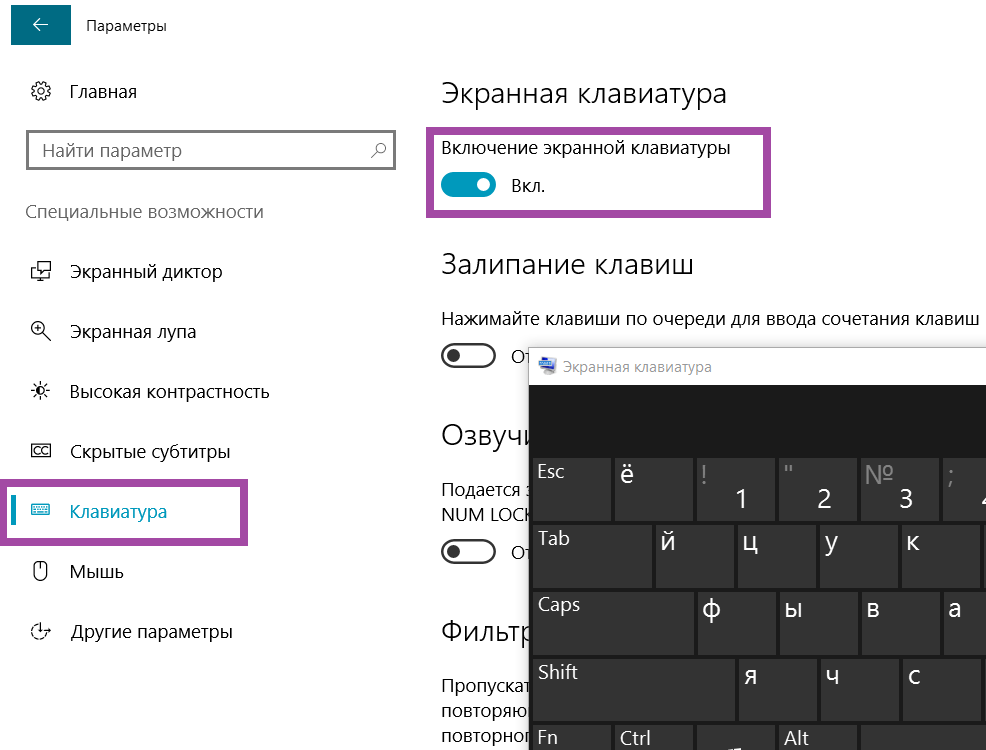
Для обслуживания компьютера с Windows мы рекомендуем использовать инструмент для ремонта, например RestoroMac Washing Machine X9. Он может автоматически исправлять различные системные ошибки, BSOD, поврежденные файлы [1] и проблемы реестра [2] . Он также может очищать файлы cookie и кэш [3] , которые часто являются виновниками многих сбоев.
Решение 1. Отключите драйвер клавиатуры ноутбука
Оптимизируйте сейчас! Оптимизируйте сейчас!
Для восстановления максимальной производительности компьютера необходимо приобрести лицензионную версию Restoro Mac Washing Machine X9ПО для ремонта.
- Нажмите клавишу Windows + R , чтобы открыть окно Run
- Введите devmgmt.msc и нажмите Введите , чтобы запустить диспетчер устройств
- Найдите и дважды щелкните раздел
- Найдите в списке встроенную клавиатуру ноутбука и щелкните ее правой кнопкой мыши
- Нажмите Отключить и Да , чтобы подтвердить действие
- Если вы не видите параметр Отключить , вы увидите параметр Удалить , и вы можете щелкнуть его, чтобы удалить драйверы для встроенной клавиатуры
Клавиатуры .
Решение 2. Отключите через командную строку
Оптимизируйте сейчас! Оптимизируйте сейчас!
Чтобы восстановить максимальную производительность компьютера, необходимо приобрести лицензионную версию программы для ремонта Restoro Mac Washing Machine X9.
- Нажмите на строку поиска и найдите Командная строка , затем нажмите Запуск от имени администратора
- Введите следующую команду и нажмите Введите :
sc config i8042prt start= disabled
- Перезагрузите компьютер и ноутбук клавиатура не должна работать
- Если вы хотите снова включить клавиатуру в будущем, вы можете использовать следующую команду:
sc config i8042prt start= auto
Решение 3.
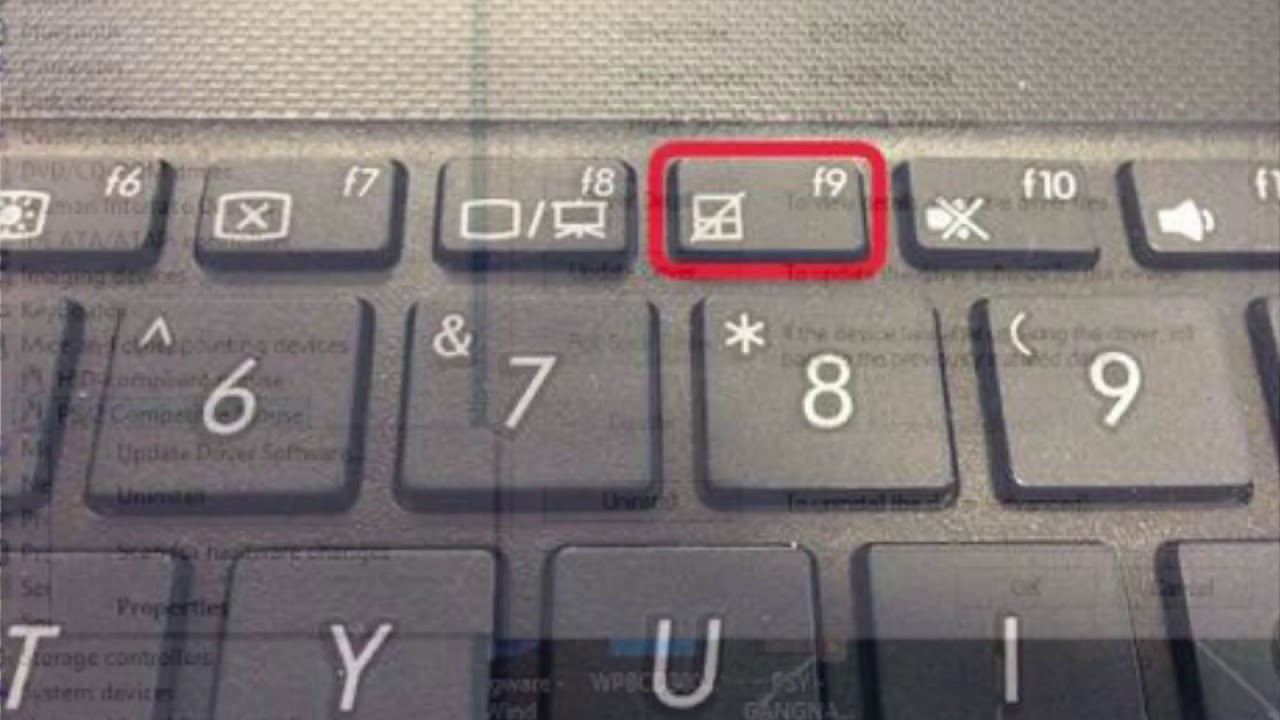 Остановите установку клавиатуры с помощью редактора групповой политики
Остановите установку клавиатуры с помощью редактора групповой политики
Оптимизируйте сейчас! Оптимизируйте сейчас!
Чтобы восстановить максимальную производительность компьютера, необходимо приобрести лицензионную версию программы для ремонта Restoro Mac Washing Machine X9.
- Нажмите клавишу Windows + X и выберите Диспетчер устройств
- Расширение Клавиатуры
- Щелкните правой кнопкой мыши Стандартная клавиатура PS/2 и выберите Свойства
- Перейдите на вкладку Сведения и измените раскрывающийся список Свойство на Идентификаторы оборудования
- Откройте диалоговое окно «Выполнить » с помощью клавиши Windows + R
- Введите gpedit.msc и нажмите Введите
- В разделе Конфигурация компьютера перейдите к Административные шаблоны > Система > Установка устройства > Ограничения установки устройства
.
- Щелкните правой кнопкой мыши Запретить установку устройств, соответствующих любому из этих идентификаторов экземпляра устройства , и выберите Изменить
- Выберите Включено в верхней левой части окна Запретить установку устройств, соответствующих любому из этих идентификаторов экземпляра устройства , а затем выберите Показать
- Возврат к диспетчеру устройств на шаге
- Щелкните правой кнопкой мыши первую запись в списке и выберите Копировать
- Вернитесь к открытой политике и дважды щелкните пробел под Value , а затем вставьте скопированный идентификатор в это поле
- Выберите OK на обоих экранах
- Снова найдите устройство в Диспетчере устройств , щелкните его правой кнопкой мыши и выберите Удалить устройство
- Перезагрузите компьютер, чтобы навсегда отключить клавиатуру ноутбука
Решение 4.
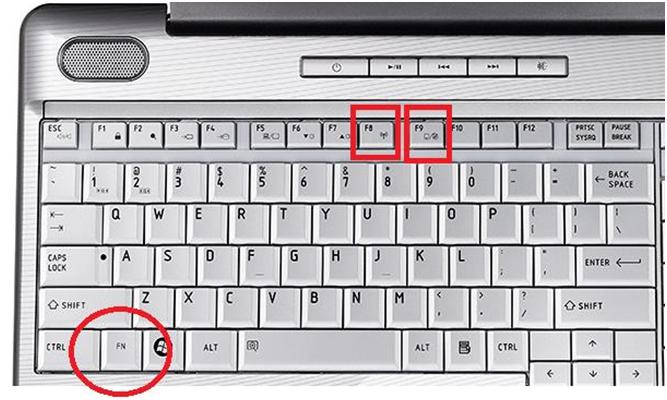 Используйте неправильный драйвер
Используйте неправильный драйвер
Оптимизируйте сейчас! Оптимизируйте сейчас!
Чтобы восстановить максимальную производительность компьютера, необходимо приобрести лицензионную версию программы для ремонта Restoro Mac Washing Machine X9.
Этот метод заставляет клавиатуру использовать драйвер устройства, который она не может использовать.
- Откройте Диспетчер устройств, разверните Клавиатуры , щелкните правой кнопкой мыши Стандартная клавиатура PS/2 и выберите Обновить драйвер
- Выбрать Выполнить поиск драйвера на моем компьютере
- Выбрать Позвольте мне выбрать из списка доступных драйверов на моем компьютере
- Снимите флажок Показать совместимое оборудование
- Прокрутите и выберите производителя (отличного от вашей стандартной клавиатуры), выберите модель, а затем выберите Далее
- Выберите Да и Закройте после обновления драйвера
- Перезагрузите компьютер
Оптимизируйте свою систему и сделайте ее более эффективной
Оптимизируйте свою систему прямо сейчас! Если вы не хотите проверять свой компьютер вручную и бороться с попытками найти проблемы, которые замедляют его работу, вы можете использовать программное обеспечение для оптимизации, указанное ниже. Все эти решения были протестированы командой ugetfix.com, чтобы убедиться, что они помогают улучшить систему. Чтобы оптимизировать работу компьютера одним щелчком мыши, выберите один из следующих инструментов:
Все эти решения были протестированы командой ugetfix.com, чтобы убедиться, что они помогают улучшить систему. Чтобы оптимизировать работу компьютера одним щелчком мыши, выберите один из следующих инструментов:
Restoro — запатентованная специализированная программа восстановления Windows. Он продиагностирует ваш поврежденный компьютер. Он просканирует все системные файлы, библиотеки DLL и ключи реестра, которые были повреждены угрозами безопасности. Стиральная машина Mac X9 — запатентованная специализированная программа восстановления Mac OS X. Он продиагностирует ваш поврежденный компьютер. Он будет сканировать все системные файлы и ключи реестра, которые были повреждены угрозами безопасности.
Этот запатентованный процесс восстановления использует базу данных из 25 миллионов компонентов, которые могут заменить любой поврежденный или отсутствующий файл на компьютере пользователя.
Чтобы восстановить поврежденную систему, необходимо приобрести лицензионную версию средства удаления вредоносных программ Restoro. Чтобы восстановить поврежденную систему, необходимо приобрести лицензионную версию средства удаления вредоносных программ Mac Washing Machine X9.
Чтобы восстановить поврежденную систему, необходимо приобрести лицензионную версию средства удаления вредоносных программ Mac Washing Machine X9.
Частный доступ в Интернет — это VPN, которая может предотвратить отслеживание вашего интернет-провайдера, правительства и третьих лиц в Интернете и позволит вам оставаться полностью анонимным. Программное обеспечение предоставляет выделенные серверы для торрентов и потоковой передачи, обеспечивая оптимальную производительность и не замедляя работу. Вы также можете обойти географические ограничения и просматривать такие сервисы, как Netflix, BBC, Disney+ и другие популярные потоковые сервисы без ограничений, независимо от того, где вы находитесь.
Атаки вредоносных программ, особенно программ-вымогателей, представляют наибольшую опасность для ваших фотографий, видео, рабочих или учебных файлов. Поскольку киберпреступники используют надежный алгоритм шифрования для блокировки данных, его больше нельзя использовать, пока не будет выплачен выкуп в биткойнах.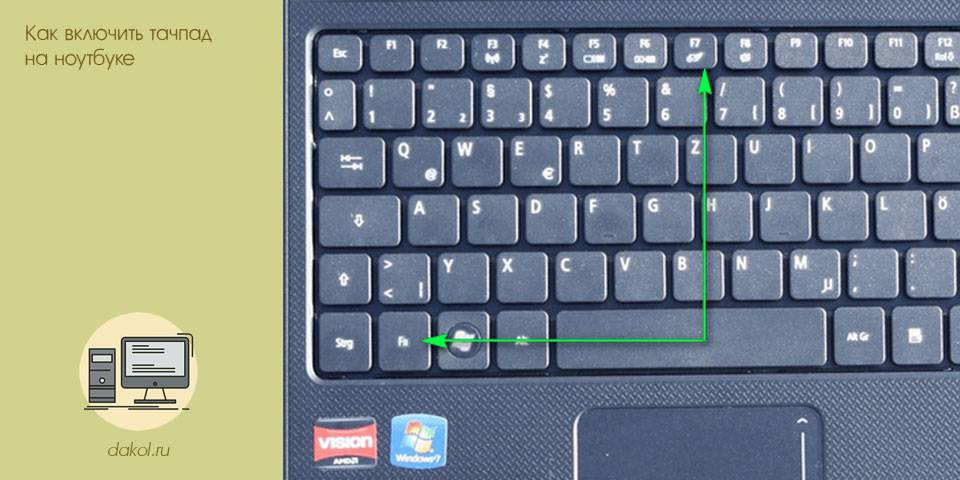


 Для этого щелкните правой кнопкой мыши Меню «Пуск»
Для этого щелкните правой кнопкой мыши Меню «Пуск» 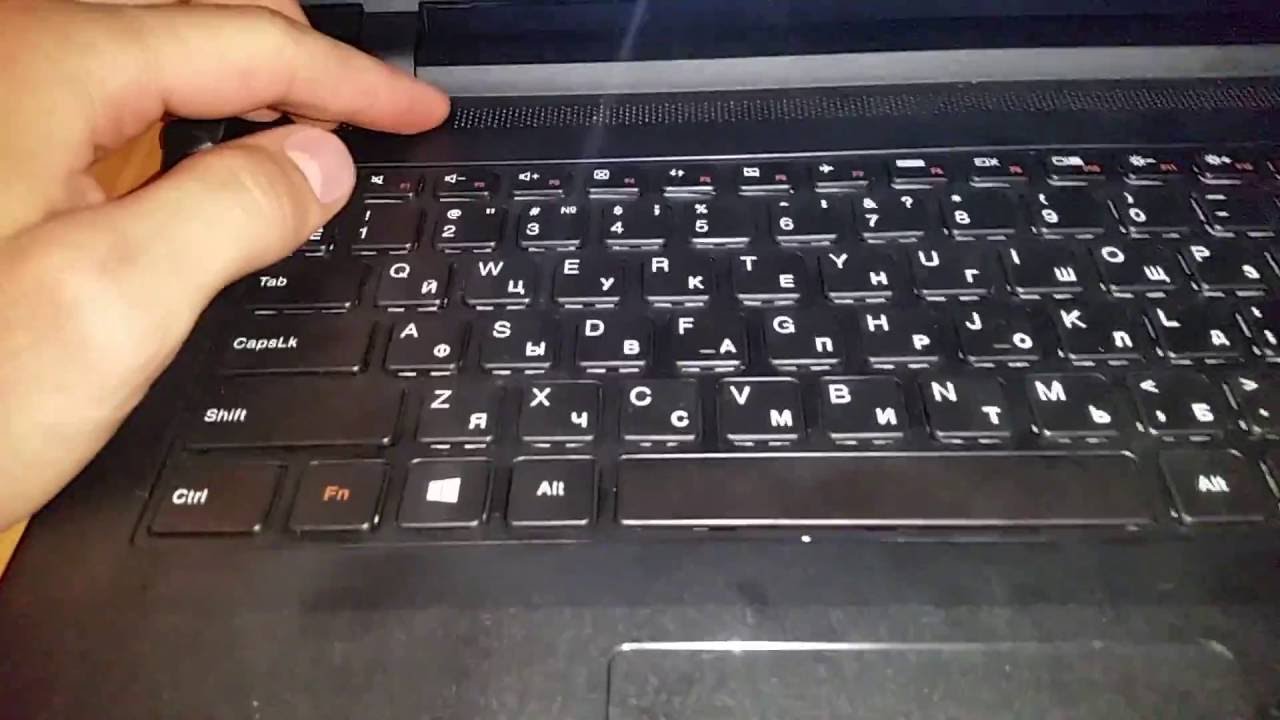 Для этого щелкните правой кнопкой мыши Меню «Пуск»
Для этого щелкните правой кнопкой мыши Меню «Пуск»  Нажмите Да при запросе подтверждения
Нажмите Да при запросе подтверждения
