Настройки bios asus: Как настроить БИОС на ноутбуке Asus для загрузки с диска, с флешки
Содержание
Настройки BIOS для CS:GO
Настройки BIOS, которые теоретически могут влиять на Input lag:
ВНИМАНИЕ:
Все настройки в данном разделе расчитаны на продвинутых пользователей, если вы не уверены в том, что вы делаете, лучше пропустите данный раздел. Помните, все что вы делаете — вы делаете на свой страх и риск! За последствия автор ответственности не несет.
EIST, C-States etc.
Энергосберегающие функции — выключаем, так как динамически изменяют частоту процессора, а с ней и производительность.
Execute Disable Bit
Выключаем.
Intel Virtualization Technology
Виртуализация не нужна на игровом компьютере, конечно, если вы не пользуетесь виртуальными машинами (VirtualBox etc).
1394 controller
Выключаем.
On-board audio
Встроенный в материнскую плату звук рекомендуется отключить, если у вас есть отдельная звуковая карта, так как может вызывать большой инпут лаг на некоторых системах.
On-board video
Выключаем, потому что любой геймер имеет в своем ПК дискретную видеокарту.
HPET (High Precision Event Timer)
На разных системах опция ведет себя по-разному, рекомендую поэксперементировать, и смотреть, какой вариант будет лучше для вас, во времена кс 1.6 давала очень хороший результат. Опция отсутствует на материнках ASUS (теперь избегаю их).
Secondary LAN
Если вдруг на вашем компьютере имеется две встроенных сетевухи — одну можно отключить, снижает инпут лаг.
UEFI vs Legacy boot
Ставим Legacy, при условии, что у вас стоит Windows без UEFI и не на файловой системе GPT, иначе Windows не загрузится. Теоритечски опция Legacy обеспечит меньший инпут лаг.
CPU Power Phase Control
Extreme / Full, чтобы задействовать все фазы.
CPU VRM Switching Frequency
Выставить вручную 500Khz и выше.
PCIEx16_1 Link Speed
Установка вручную Gen3 лучше, чем Auto.
Legacy USB Support
Пробовать вкл/выкл и смотреть, что будет лучше. На некоторых м/п можно выключить, на других лучше оставить включенным.
Остальные опции мало влияют или совсем не влияют, но есть общие рекомендации:
Выставить в BIOS — off везде, где это возможно, отключить неиспользуемые SATA порты, мониторинг корпусных вентиляторов и прочее, но нужно помнить, что вы делаете все на свой страх и риск!
Почему тут так мало?
Производителей материнских плат большое количество, при этом есть множество разных чипсетов, при этом не стоит забывать про стан AMD пользователей, где аналогичная ситуация. Поэтому я при всем желании сейчас физически не могу охватить весь спектр настроек, но со временем я постараюсь дополнять его. Как было сказано выше принцип прост — отключайте все лишние опции, фишки от производителя (аля Asus Multicore Enhancement) и прочее. Если вы в чем-то не уверены лучше этого не делайте, а сначала почитайте, что значит конкретная настройка.
Overclocking:
Все написаное дальше не для новичков. Я не могу написать общее руководство для всех систем, но я бы с радостью это сделал.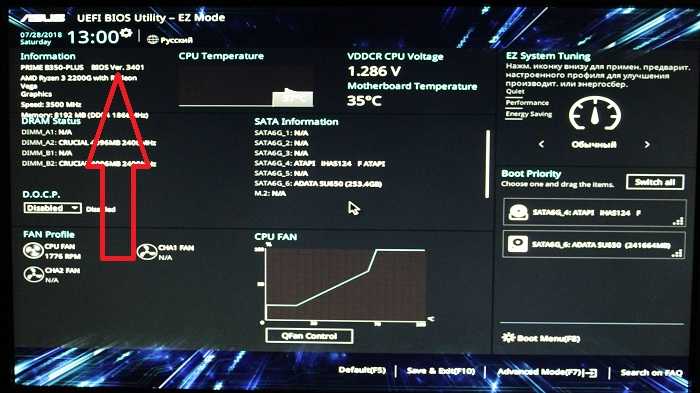 CS:GO положительно откликается на увеличение частоты процессора, порой увеличение на 400-600мгц может дать прибавку порядка 100фпс и поднять минимальные значения, увеличивая комфорт вашей игры. Положение дел такое, что имея Intel процессор с индексом K (4690k etc), достаточно зайти в BIOS, найти там опцию CPU Ratio и выставить желаемое значение. Cpu ratio умножается на частоту BCLK, то есть значение Cpu ratio 45 умноженное на BCLK 100 даст вам 4500Мгц, как правило для такого разгона изменение остальных опций не требуется, большинство материнских плат автоматически повышают напряжение до достаточного для работы на данной частоте, но если вы знаете, что делаете, можете выставить значение «руками». Даже не думайте браться за «разгон» имея установленный в системе «боксовый» кулер от Intel, все это можно делать, только если вы заранее приобрели нормальный башенный кулер. После разгона обязательно мониторьте температуру утилитами вроде RealTemp, AIDA64, MSI Afterburner и прочими на ваше усмотрение.
CS:GO положительно откликается на увеличение частоты процессора, порой увеличение на 400-600мгц может дать прибавку порядка 100фпс и поднять минимальные значения, увеличивая комфорт вашей игры. Положение дел такое, что имея Intel процессор с индексом K (4690k etc), достаточно зайти в BIOS, найти там опцию CPU Ratio и выставить желаемое значение. Cpu ratio умножается на частоту BCLK, то есть значение Cpu ratio 45 умноженное на BCLK 100 даст вам 4500Мгц, как правило для такого разгона изменение остальных опций не требуется, большинство материнских плат автоматически повышают напряжение до достаточного для работы на данной частоте, но если вы знаете, что делаете, можете выставить значение «руками». Даже не думайте браться за «разгон» имея установленный в системе «боксовый» кулер от Intel, все это можно делать, только если вы заранее приобрели нормальный башенный кулер. После разгона обязательно мониторьте температуру утилитами вроде RealTemp, AIDA64, MSI Afterburner и прочими на ваше усмотрение. Все, что вы делаете, вы делаете на свой страх и риск, помните об этом!
Все, что вы делаете, вы делаете на свой страх и риск, помните об этом!
Ссылки на первоисточники:OVERCLOCK.NETESREALITY
Работа с профилями BIOS . Тонкая настройка компьютера с помощью BIOS. Начали!
Как уже отмечалось выше, перед изменением настроек BIOS нужно записывать их текущие значения, чтобы иметь возможность вернуть систему в прежнее состояние при неудачном изменении параметров. Эта задача значительно упрощается, если ваша системная плата поддерживает работу с профилями BIOS, с помощью которых можно сохранить текущие настройки BIOS и восстановить их при необходимости.
Рассмотрим для примера последовательность работы с профилями для плат производства Gigabyte. Для сохранения текущих настроек BIOS нужно выполнить следующие действия.
1. Перезагрузите компьютер и выполните вход в BIOS Setup. Если ваша модель платы поддерживает работу с профилями, в нижней части экрана будут присутствовать подсказки по использованию функциональных клавиш для работы с профилями: F11: Save CMOS to BIOS и F12: Load CMOS from BIOS.
2. Для сохранения текущих настроек BIOS нажмите клавишу F11, после чего появится окно сохранения профилей (рис. 3.12).
3. Выберите клавишами управления курсором один из доступных профилей, измените при необходимости его имя и нажмите клавишу Enter для создания нового профиля.
После создания профиля вы в любой момент сможете вернуть сохраненные настройки, для чего нужно нажать в главном окне BIOS Setup клавишу F12, выбрать в появившемся окне нужный профиль и нажать Enter для восстановления настроек. Кроме профилей, сохраненных пользователями, в платах Gigabyte могут присутствовать автоматически созданные профили, которыми можно воспользоваться для восстановления нестабильно работающей системы.
Работу с профилями поддерживают современные модели системных плат других производителей, но названия команд и назначение функциональных клавиш будут иными. Кратко рассмотрим особенности работы с профилями BIOS ведущих производителей.
Рис. 3.12. Сохранение профиля BIOS для плат Gigabyte
Сохранение профиля BIOS для плат Gigabyte
? ASUS. В ряде новых системных плат от ASUS пользователям доступны два профиля для сохранения настроек BIOS, команды для работы с которыми находятся в разделе Tools или подразделе Tools ? Asus О.С. Profile программы BIOS Setup (рис. 3.13).
Рис. 3.13. Команды для работы с профилями BIOS в платах ASUS
Для сохранения текущих настроек в виде профиля служит команда Save to Profile 1/2, а восстановление настроек из сохраненного профиля выполняется с помощью команды Load from Profile 1/2. Команда Start О.С. Profile позволяет сохранять настройки в виде файла на дискете или flash-диске, а также восстанавливать с них сохраненные настройки.
? MSI. Для работы с профилями в главном меню BIOS Setup некоторых плат от MSI имеется раздел USER SETTINGS. Для сохранения настроек в один из доступных профилей существует команда Save Settings, а для восстановления настроек из профиля – команда Load Settings.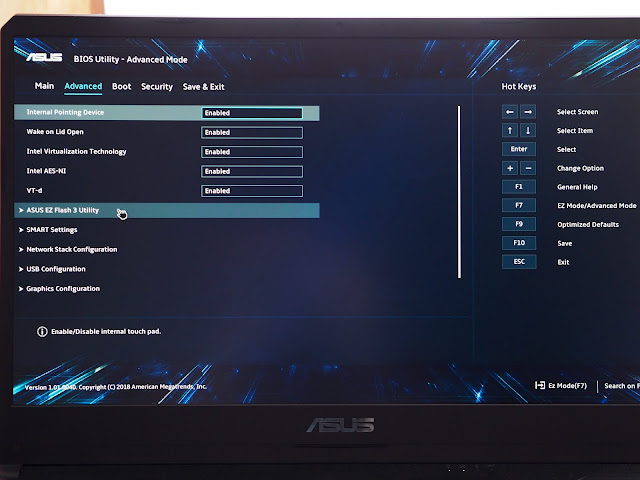
Данный текст является ознакомительным фрагментом.
Как получить доступ к BIOS моего ноутбука Asus и использовать его | Аксессуары Asus
Время считывания: 3 минуты
BIOS (базовая система ввода-вывода) — это программное обеспечение, хранящееся на материнской плате и не зависящее от операционной системы, используемой вашим ноутбуком.
Отвечает за автоматическую настройку при запуске и поэтому является самой первой программой, которая запускается при запуске компьютера. Это немного похоже на основу вашего ПК.
Вам может потребоваться настроить BIOS в случае ошибки в вашем компьютере или если вы хотите получить доступ к определенным настройкам. Так как же найти BIOS и как его использовать?
Для чего нужен BIOS ПК?
BIOS вашего компьютера хранится как на небольшой микросхеме постоянной памяти (ПЗУ), так и на небольшой микросхеме оперативной памяти (EEPROM).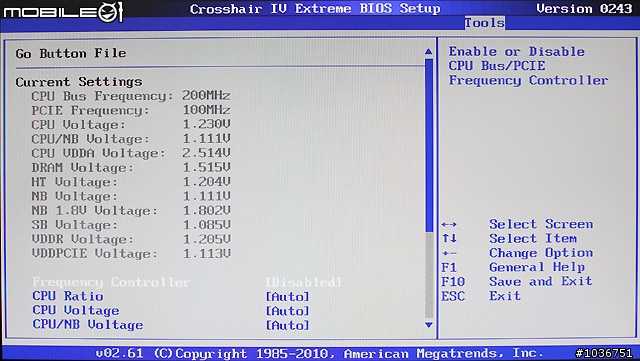 Настройки в ПЗУ нельзя изменить, а настройки в EEPROM можно прошить.
Настройки в ПЗУ нельзя изменить, а настройки в EEPROM можно прошить.
BIOS сообщает компьютеру, как выполнять основные функции, такие как загрузка и управление с клавиатуры. Он также используется для идентификации и настройки аппаратного обеспечения ПК, такого как жесткий диск, ЦП, память и другое связанное оборудование.
Версия Phoenix Technologies Bios
Помимо запуска операционной системы, он также действует как тестер и конфигуратор системы.
BIOS поддерживает несколько параметров конфигурации оборудования, которые можно изменить с помощью утилиты настройки. Сохранение этих изменений и перезагрузка компьютера применяет изменения к BIOS и изменяет способ, которым BIOS дает указание аппаратному обеспечению работать.
Четыре основные функции BIOS:
Вход в BIOS вашего ПК дает вам доступ к четырем основным функциям.
1.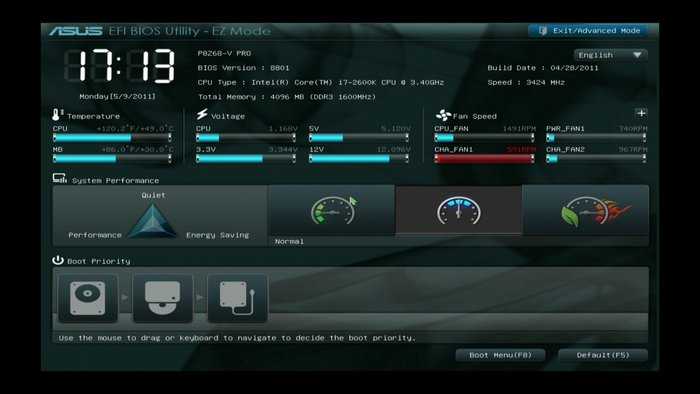 POST (самотестирование при включении): эта функция проверяет аппаратное обеспечение, память и гарантирует отсутствие ошибок перед загрузкой операционной системы.
POST (самотестирование при включении): эта функция проверяет аппаратное обеспечение, память и гарантирует отсутствие ошибок перед загрузкой операционной системы.
2. Начальный загрузчик : Эта функция позволяет найти операционную систему. Если совместимая операционная система найдена, BIOS передаст управление ей.
3. Драйверы BIOS : Управление низкоуровневыми драйверами, которые дают компьютеру базовый оперативный контроль над оборудованием компьютера.
4. Настройка BIOS или настройка CMOS: Программа установки, которая позволяет настраивать параметры оборудования, включая системные параметры, такие как пароли компьютера, время и дата.
Версия биоса производителя American Megatrends
Общие действия для выполнения в BIOS
Вы также можете выполнять некоторые общие действия в большинстве BIOS системы, такие как:
- Изменение порядка загрузки
- Обновление BIOS (flash)
- Изменение настроек жесткого диска
- Изменение настроек привода CD или DVD
- Отображение объема установленной памяти
- Включение или отключение POST Самопроверка
- Изменение настроек процессора
- Изменение настроек памяти
- Изменение напряжения системы
- Включение или отключение RAID
- Активация или деактивация встроенной карты USB
- Включение или отключение встроенного звука
- Изменение настроек скорости вращения вентиляторов и их скорости
- Отображение температуры процессора и системы
- Отображение напряжения системы
- .
 ..
..
Все параметры, доступные в BIOS , настраиваются с помощью утилиты настройки BIOS .
Доступ к BIOS ПК через Windows 10
Доступ и использование BIOS Утилита настройки для0004 Ноутбук Asus , посмотрите видео ниже, чтобы ознакомиться с его использованием:
- Перейдите в «Пуск» и «Настройки».
- Нажмите «Обновление и безопасность».
- Нажмите «Восстановление», а затем нажмите кнопку «Перезагрузить сейчас» (раздел «Расширенный запуск»). Появится меню «Расширенный запуск».
- Нажмите «Устранение неполадок», а затем «Дополнительные параметры».
- Нажмите «Изменить параметры прошивки UEFI».
- И нажмите «Старт».
- Теперь у вас есть доступ к BIOS вашего ПК!
Настройки BIOS материнской платы для ASUS Z270-A и Z270-P – Операции с блоками
Привет, я Бен, также известный как thisismyback, и я буду предоставлять новый контент в разделе Операции с блоками.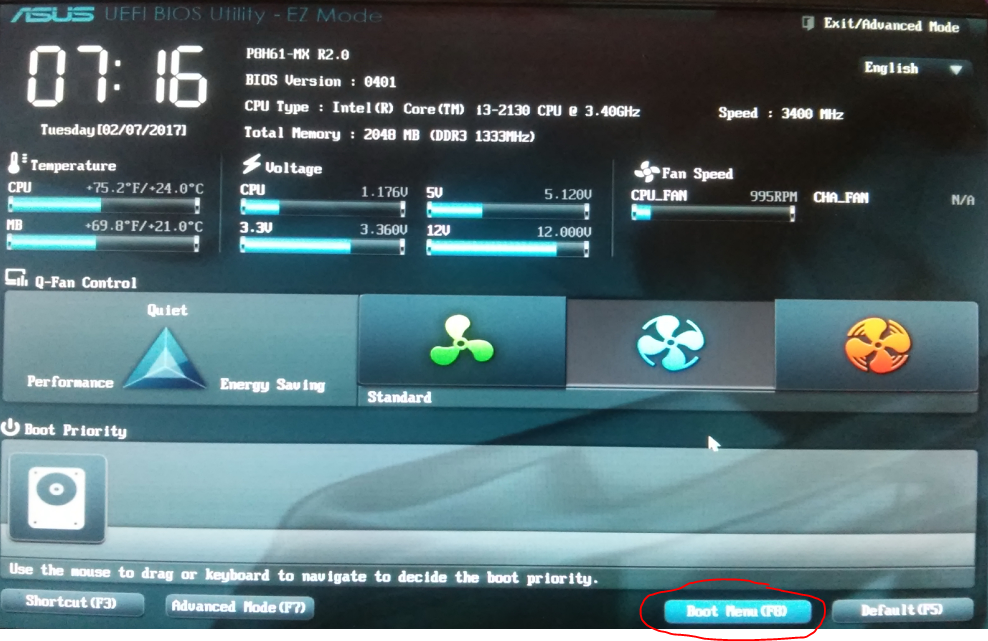 Рольф начал подталкивать меня к криптопространству пару лет назад. Я наконец начал действовать в начале 2017 года, и с тех пор это был потрясающий опыт обучения. Рольф проделал потрясающую работу по обучению масс крипто-майнингу с помощью своих видеороликов и постов на Block Ops. Как один из его подопечных, для меня большая честь быть новым участником Block Operations.
Рольф начал подталкивать меня к криптопространству пару лет назад. Я наконец начал действовать в начале 2017 года, и с тех пор это был потрясающий опыт обучения. Рольф проделал потрясающую работу по обучению масс крипто-майнингу с помощью своих видеороликов и постов на Block Ops. Как один из его подопечных, для меня большая честь быть новым участником Block Operations.
Я: Быстрый и Грязный
Я вырос в доме, полном компьютеров. Мой папа построил наш первый компьютер в 1979 году. Двадцать с лишним лет спустя я собрал свой собственный персональный компьютер, так что основы создания буровой установки не были чуждой концепцией. Мой профессиональный опыт связан с оптовой продажей и продажей ИТ-оборудования. Благодаря этому опыту я получил хорошее представление об оборудовании корпоративного уровня, сетевой инфраструктуре и т. д. В настоящее время я провожу небольшую операцию по майнингу дома с 14 майнерами, как GPU, так и Asic, с целью достичь 50 к июню. Майнинг приносит и удовольствие, и разочарование.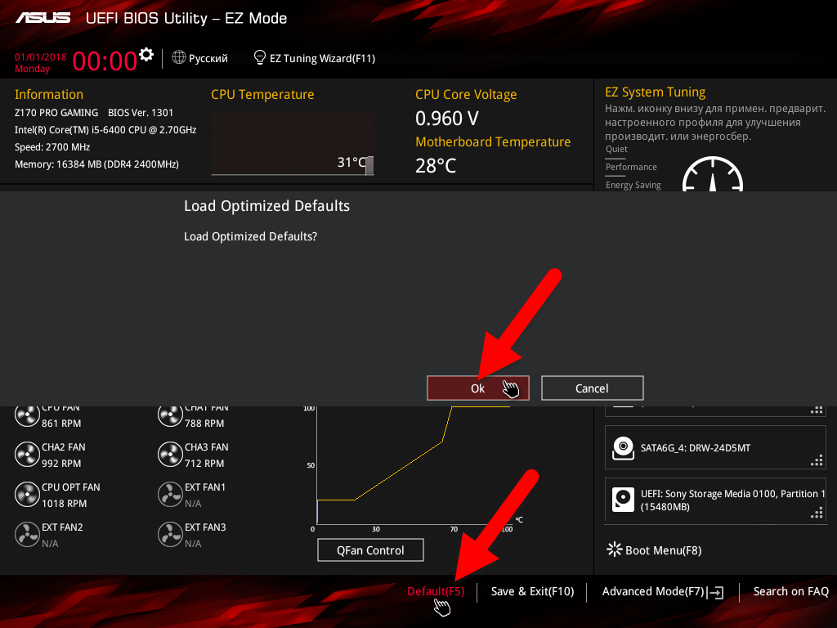 Я покинул свою зону комфорта и изучил концепции, которые были совершенно чужды мне год назад. Были поздние ночные вопли разочарования и сильное желание вынуть монитор или два. Через все это я обнаружил, что этот опыт бодрит.
Я покинул свою зону комфорта и изучил концепции, которые были совершенно чужды мне год назад. Были поздние ночные вопли разочарования и сильное желание вынуть монитор или два. Через все это я обнаружил, что этот опыт бодрит.
Я, впервые использую ethOS.
Несколько кратких примечаний:
- Я люблю хорошие гифки (и я произношу это как подарок, но бросьте букву Т, это не банка арахисового масла)
- Я люблю визуальный контент, видео и/или скриншоты
- Я ненавижу списки
Объясни, как будто мне 5 лет
ELI5 будет центральной темой моего контента. Просто и лаконично. Большая часть доступного контента для майнинга основана на множестве базовых предположений, в конце концов, большинство первых пользователей, вероятно, имели какой-то опыт работы в сфере ИТ. Взрывной рост криптовалют привлек новую аудиторию, которой не хватает технической смекалки их предшественников. Иногда нам нужно объяснить идеи/концепции простыми словами.
В частности, я буду освещать проблемы, которые бросали мне вызов, обращаясь к вопросам, на которые, казалось бы, не было ответов, и ответы, которые, честно говоря, могли бы быть лучше объяснены. Даже самые элементарные аспекты кодирования, такие как изучение основ Linux с помощью такой программы, как ethOS, были для меня пугающими. Посмотрим правде в глаза, для среднего человека выход за рамки наших приятных, удобных графических интерфейсов, таких как Windows или ОС, пугает. Надеюсь, мой общий опыт поможет вам пройти через это.
Хорошо, теперь, когда мы разобрались со вступлением, давайте займемся сегодняшней темой — настройками BIOS материнской платы. В частности, в отношении ASUS Z270-A и Z270-P. Я использовал эти платы исключительно в 4 из 5 своих сборок, а второй — BioStar TB250-BTC. Друг-майнер упомянул, насколько утомительными были платы ASUS, особенно по сравнению с TB250-BTC. Хотя есть дополнительные шаги, их довольно легко выполнить, если вы знакомы с процессом.
Процесс
Обратите внимание, что приведенные ниже шаги относятся к Z270-A, но вы можете выполнить те же шаги для Z270-P, я укажу на любые исключения ниже. Если вы планируете использовать только 6 графических процессоров, выберите Z270-P, который обычно стоит 100-115 долларов. Z270-A позволит вам майнить до 8 графических процессоров, 7 слотов PCIe, а адаптер для слота M2_2 позволит использовать 8-й. Эта доска стоит около 150-160 долларов.
Поехали.
Когда риг загрузится, нажмите клавишу DEL или F2, чтобы войти в биос MB. Я быстро переключаюсь между ними в маниакальной манере. Это ненужно, но весело.
Вы окажетесь здесь, на главной целевой странице:
Изображение 1.
Вы можете использовать мышь или клавиатуру на этих этапах. Я предпочитаю использовать клавиатуру, так как вкладки и клавиши со стрелками работают намного быстрее.
На целевой странице нажмите F7. Это меню «Расширенный режим», в котором мы будем выполнять наши модификации:
Изображение 2.
Прокручивайте с помощью клавиши со стрелкой вправо, пока не дойдете до пункта меню «Инструмент». Мы собираемся выбрать «ASUS EZ Flash 3 Utility»:
Изображение 3.
Убедитесь, что ваша материнская плата подключена к Интернету, иначе все остальное будет бессмысленно. Будем проверять обновления через интернет. Используйте клавиши со стрелками или вкладку, чтобы выбрать Интернет :
Изображение 4.
Нажмите или нажмите кнопку Далее и нажмите Enter. Система перезагрузится и вернет вас на ту же страницу. Выберите Интернет еще раз. Выберите DHCP , затем далее и введите:
Image 5.
На этом этапе вам либо будет предоставлено новое обновление (я встречал только одно, требующее обновления) для загрузки, либо оно может быть последним. Загрузка, установка и перезагрузка обновления может занять несколько минут. После этого просто вернитесь на главную целевую страницу и нажмите F7, чтобы вернуться в «Расширенный режим».
Выберите «Дополнительно» из списка меню, вы увидите длинный список параметров для изменения. Здесь мы будем настраивать довольно много вещей.
Изображение 6.
С помощью клавиши со стрелкой вниз выберите «Конфигурация системного агента (SA)», нажмите Enter. Мы собираемся редактировать настройки в Графика , OPI и Конфигурации PEG .
Изображение 7.
**Для плат Z270-P вы создадите два мода, специфичных для этой платы, здесь, в System Agent Config.** Первичный дисплей под Конфигурация графики от до Графика ЦП
Затем выберите «Конфигурация DMI/OPI». Мы собираемся изменить максимальную скорость канала DMI на 9.0004 Gen2 .
Изображение. 8
Вернитесь в меню «SA Config». Клавиша со стрелкой вниз к конфигурации порта PEG и нажмите Enter. Мы собираемся изменить скорость соединения PCIEX16_1 (для Z270-A и Z270-P) до Gen2 . Мы сделаем то же самое для скорости канала PCIEX16_2 для плат Z270-A.
Мы сделаем то же самое для скорости канала PCIEX16_2 для плат Z270-A.
Изображение 9.
Хорошо, вернемся в меню «Дополнительно».
Изображение 10.
Теперь мы собираемся обновить «Конфигурацию PCH», нажмите клавишу со стрелкой вниз и нажмите Enter.
Изображение 11.
Войдите в подменю «Конфигурация PCI Express». У нас есть еще одно обновление Gen2 для выбора, на этот раз изменив скорость PCIe на Gen2 .
Изображение 12.
Вернитесь в меню «Дополнительно», и теперь мы собираемся изменить «Конфигурацию встроенных устройств». Мы собираемся внести некоторые дополнительные изменения Gen2 , а также отключить некоторые настройки, которые нам не нужны.
Отключить HD Audio Controller
Изображение 13.
Нам нужно изменить конфигурацию M.2_1 на Режим PCIe , чтобы МБ распознал 7-й графический процессор.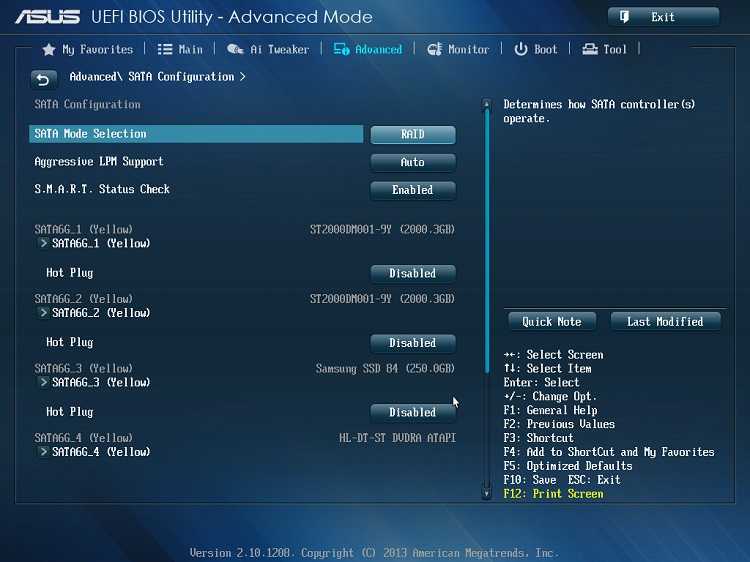 Z270-A также имеет конфигурацию M.2_2 с опцией X2 и X4. Это в связке с переходником позволяет добавить 8-й GPU, но я пока с этим не экспериментировал. Если у вас есть, поделитесь в комментариях.
Z270-A также имеет конфигурацию M.2_2 с опцией X2 и X4. Это в связке с переходником позволяет добавить 8-й GPU, но я пока с этим не экспериментировал. Если у вас есть, поделитесь в комментариях.
Изображение 14.
Последнее, что нужно изменить здесь, это «Конфигурация последовательного порта 1». Мы хотим превратить этот ВЫКЛ .
Изображение 15.
Вернитесь в меню «Дополнительно», и мы настроим «Конфигурацию APM». Это ключевое изменение здесь, мы собираемся отредактировать настройки «Восстановить потерю питания переменного тока» на Power ON . Это автоматически перезагрузит буровую установку в случае потери питания.
Изображение 16.
Наши последние изменения перенесут нас в меню «Загрузка» в главном меню «Дополнительные параметры». Как только мы войдем в подменю «Boot», мы перейдем к Отключить «Быстрая загрузка».
Изображение 17.
И последнее, но не менее важное: мы изменим настройки декодирования выше 4G на Enabled .

 ..
..