Почему не работает мышь на ноутбуке проводная: Почему не работает мышка на компьютере: возможные причины
Содержание
что делать? Обзор основных причин поломок
Если вы столкнулись с проблемой, когда не работает мышь на ноутбуке — не отчаивайтесь, ведь зачастую поломку исправить не сложно и можно сделать это самостоятельно.
Многие пользователи при возникновении проблем с компьютерной мышью предпочитают обращаться в мастерские, а чаще всего из-за относительно низкой стоимости бюджетных моделей просто покупают новую.
Содержание:
Не спешите идти в магазин, уделите немного времени, а мы расскажем что делать если не работает мышь на ноутбуке.
Причин, из-за которых не работает компьютерная мышь не так много, но изначально необходимо определиться с исходными данными:
Что делать если не работает проводная мышь?
Первое, с чего мы рекомендуем начинать восстановление работоспособности мыши — вытянуть и вставить штекер джойстика в соответствующий интерфейс ноутбука.
Однако здесь нужно иметь в виду тот факт, что USB-мышь, в отличие от мыши с разъемом PS/2, является устройством Plug-and-Play. Что это значит?
Исходя из главной концепции устройств Plug-and-Play, они не нуждаются в дополнительной конфигурации/
Операционная система автоматически, «на лету», распознает объекты и вносит изменения в общую конфигурацию.
Таким образом, в случае с USB-разъемом изменения конфигурации будут выполнены автоматически без необходимости перезагружать ноутбук, а в случае с разъемом PS/2 без перезагрузки не обойтись.
Если у вас ничего не получилось, попробуйте перезагрузить компьютер независимо от используемого интерфейса.
В некоторых случаях этот способ является действенным и эффективным.
Также попробуйте извлечь USB-мышь, перезагрузить ноутбук, ввести логин и пароль для входа в операционную систему и лишь после загрузки вставить ее в один из USB-интерфейсов.
Далее следует попробовать изменить интерфейс подключения на ноутбуке, возможно, один из них работает некорректно («подгорел» или подвис), это довольно распространенная причина, пожалуй, самая распространенная среди остальных.
Идеальным вариантом будет такой, когда у вас есть возможность заменить мышь на такую же, в работоспособности которой вы уверены на 100%.
В таком случае рабочую модель следует вставить в тот разъем, в которых установлена текущая.
Помните про разницу интерфейсов, описанную выше и в случае установки устройства с интерфейсом PS/2 не забудьте перезагрузить ноутбук.
Также неплохо проверить вашу мышку на предмет работоспособности на другом компьютере, не обязательно на ноутбуке.
Здесь все просто, если вы вставили рабочее устройство в ноутбук и оно не работает, проблема однозначно в ноутбуке.
Если ваша мышь не работает с ноутбуком, но работает на другом компьютере проблема опять-таки с ноутбуком.
В некоторых случаях мышь может не корректно работать, что проявляется как замедление перемещения курсора на дисплее либо периодическое отсутствие связи с мышью.
В таком случае рекомендуем почистить шарик и ролики, в случае использования механической модели или почистить оптический сенсор, в случае использования оптической.
к содержанию ↑
В некоторых случаях имеет место неработоспособность устройства в результате накопления статического заряда. Также довольно часто по этой причине происходит выгорание USB-интерфейсов.
Отметим тот факт, что данная проблема характерна как для проводных, так и беспроводных мышек. Решением данной проблемы, будет снятие имеющегося статического напряжения.
Для этого выполните действия, приведенные ниже:
Выключите ноутбук.
Отключите питание ноутбука путем отсоединения вилки питания от электрической розетки.

Отсоедините аккумуляторную батарею.
Нажмите кнопку включения ноутбука и удерживайте ее в течение не менее 30 секунд.
Установите аккумуляторную батарею.
Включите питание ноутбука установив подключение к электрической розетке.
Включите ноутбук, зайдите в операционную систему и проверьте работоспособность мыши.
к содержанию ↑
Что делать если не работает беспроводная мышь?
Первая и наиболее распространенная причина, по которой беспроводная мышь отказывается работать — разряженные батарейки.
Для проверки этого тезиса вставьте другие рабочие батарейки в беспроводную мышь.
Обратите внимание, на тот факт, что батарейки могут быть не полностью разряженными и даже могут работать в других устройствах (например, в пульте ДУ), но мышь не будет работать.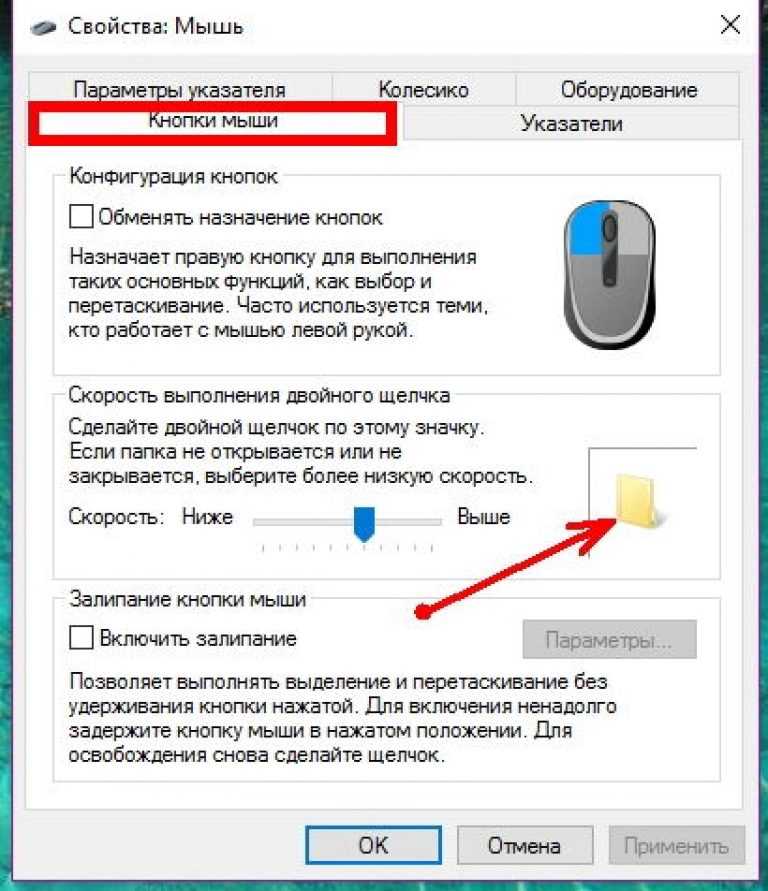
В некоторых случаях для беспроводных мышей характерно зависание.
Для того, чтобы вывести ее из такого состояния воспользуйтесь специальной кнопкой включения/отключения мыши — выключите мышь и через несколько секунд снова включите.
Как правило, данная кнопка расположена под мышкой, в некоторых случаях представлена не кнопкой, а рычажком.
Одной из проблем может быть отсутствие сигнала с передатчика, установленного в USB-порт компьютера.
Попробуйте вытянуть и вставить передатчик, также можно изменить расположение передатчика установив в другой USB-интерфейс ноутбука.
Если все выше приведенные попытки восстановления работоспособности не увенчались успехом, попробуйте работоспособность на другом компьютере, возможно, мышь вышла из строя.
В данной статье мы постарались сделать обзор всех возможных причин когда не работает проводная/беспроводная мышь, а также рассмотрели способы их устранения.
Рекомендуем комбинировать эти решения, чтобы максимально точно определить причины поломки и устранить неисправность.
Почему не работает мышка на ноутбуке?
Не работает мышь на ноутбуке: что делать? Обзор основных причин поломок
Способы подключения проводовой и беспроводовой мыши к ноутбуку
Все операции на ноутбуке можно производить при помощи тачпада – квадратика, расположенного под клавиатурой. Но сенсорным устройством не всегда удобно пользоваться, и тогда возникает необходимость в мыши.
@search.creativecommons.org
И к компьютеру, и к ноуту можно подключить как проводную, так и радио- или блютуз-мышку. Что нужно делать, чтобы устройство работало, мы с вами рассмотрим в деталях.
Содержание
- Как подключить проводную мышь
- Как подключить беспроводную мышь
- Через радиоинтерфейс
- Через Bluetooth
- Настройка мыши
- Возможные проблемы при подключении
- Почему не работает беспроводная мышь
Как подключить проводную мышь
Обычно ноутбуки снабжены тремя-четырьмя внешними портами USB-2. 0 – в любой из этих USB-портов подключайте «хвостик» мыши. Система сама осуществит поиск драйверов нового устройства, сообщив об окончании загрузки, и уже через пару минут вы сможете водить мышкой по экрану.
0 – в любой из этих USB-портов подключайте «хвостик» мыши. Система сама осуществит поиск драйверов нового устройства, сообщив об окончании загрузки, и уже через пару минут вы сможете водить мышкой по экрану.
@search.creativecommons.org
Если мышь оснащена интерфейсом PS/2, то для подключения к USB-порту понадобится переходник с USB на PS/2, посредством которого подсоединяется порт мыши к ноутбуку.
Если все USB-порты заняты, можно воспользоваться разветвителем, позволяющим подсоединить к системе через один USB-порт 2.0 до четырёх дополнительных портов.
Как подключить беспроводную мышь
Тем, кому мешают шнуры, которые постоянно за что-то цепляются и оттягивают устройство, есть смысл приобрести беспроводную мышку. С её помощью, к примеру, вы свободно сможете сидя на диване перелистывать просматриваемые фотографии на ноутбуке, стоящем на столе. Они бывают двух типов: на радиоуправлении и через блютуз.
Через радиоинтерфейс
Лазерная мышь работает на батарейках, которые время от времени придётся менять.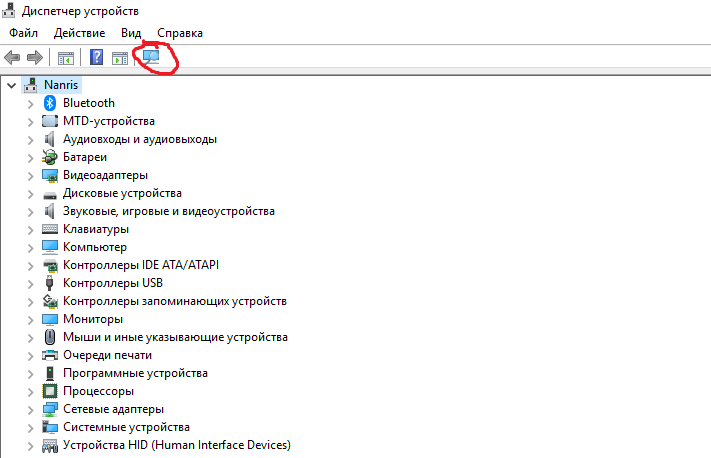 Вставьте в нужный разъём одну пальчиковую или две мини-пальчиковые, как того требует конструкция. Нажмите выключатель на подошве. Если батарейка вставлена в соответствии с полярностью, мышь засветится.
Вставьте в нужный разъём одну пальчиковую или две мини-пальчиковые, как того требует конструкция. Нажмите выключатель на подошве. Если батарейка вставлена в соответствии с полярностью, мышь засветится.
@search.creativecommons.org
В комплекте идёт ещё небольшая флешка – радиоприёмник, который следует воткнуть в USB-порт. После этого произойдёт автоматическая настройка, и через 2-3 минуты вы сможете манипулировать мышью. Не забывайте после работы с ноутом нажимать на «Выкл.», чтобы не расходовать даром заряд батарейки.
Приёмник из порта вынимать не нужно. Без него беспроводная мышь работать не будет.
Через Bluetooth
Более дорогие бесконтактные модели оснащены функцией блютуз, через который и происходит подключение к ноутбуку. В этом случае беспроводной адаптер вам не потребуется, а значит, удастся высвободить один из портов для других целей.
@search.creativecommons.org
Во всех ноутбуках есть встроенный Bluetooth, так что проблем с подсоединением такой мыши возникнуть, в принципе, не должно. Вставьте батарейки в мышку, переключите на «ON», теперь произведите необходимую регулировку в ноутбуке.
Вставьте батарейки в мышку, переключите на «ON», теперь произведите необходимую регулировку в ноутбуке.
В Панели управления в «Устройствах и принтерах» кликните на «Добавление устройства». В результатах поиска выберите нужную вам мышку, нажав «Далее». Windows сама подберёт драйвера и произведёт установку, вам только останется приступить к работе.
Чтобы не приходилось часто менять батарейки, выберите модель с возможностью подзарядки.
В продаже можно найти универсальные беспроводные манипуляторы «два в одном», подключаемые как через адаптер, так и через Bluetooth.
Настройка мыши
Чтобы настроить удобные параметры, вам придётся зайти в Панель управления в папку «Мышь». По личному предпочтению перемените назначение кнопок, если вы левша. Можете также задать скорость двойного щелчка и включить функцию залипания.
@search.creativecommons.org
Вкладка «Оборудование» расскажет обо всех параметрах. Некоторые мыши поддаются настройке мультижестов.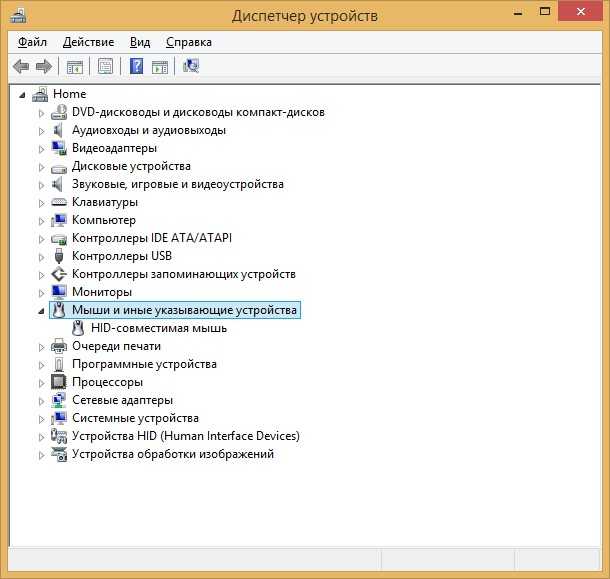
В «Указателях» есть возможность изменить внешний вид курсора, в «Параметрах» – задать необходимую скорость его движения, повышенную точность, тень от мыши. Вкладка «Колёсико» предназначена для настройки количества строк, разрешённых к прокручиванию за один щелчок, и наклона колёсика.
Возможные проблемы при подключении
Как видите, процесс подсоединения мыши к ноутбуку довольно прост и под силу даже начинающему юзеру. Главное, чтобы был доступ к интернету, и система сама всё настроит.
@search.creativecommons.org
Но если вдруг ноут не найдёт нужные драйверы, придётся самостоятельно зайти на сайт производителя и установить их вручную. В поисковике задайте параметры модели мыши, а в результатах выберите официальный сайт производителя. Там найдите раздел «Загрузки» и скачайте необходимые драйвера.
После этого проводную мышь нужно вытащить из USB-порта и вставить снова, у радиомышки то же самое проделать с адаптером, а блютуз-мышь на подошве выключить и включить заново.
Если приобретёте беспроводной манипулятор с адаптером, могут начаться проблемы с приёмом сигнала Wi-Fi. Это произойдёт только в том случае, если частоты мышки и беспроводной сети совпадут. В такой ситуации возможна потеря скорости работы интернет вплоть до 70%. Выход здесь один – вернуться к старой мышке со шнуром. С Bluetooth-мышью обычно таких проблем не возникает.
Почему не работает беспроводная мышь
Если новое приобретение не подаёт признаков жизни, проверьте такие параметры:
- заряжена ли батарейка;
- правильно ли она установлена в мышку;
- попробуйте подключиться через другой USB-порт;
- перезагрузите ноутбук;
- зайдите в диспетчер устройств и посмотрите, отражается ли там ваша мышка;
- проверьте, работает ли она на другом устройстве.
Bluetooth-мышь может отказываться функционировать, когда в ноутбуке не настроен блютуз. Найдите иконку Bluetooth и ПКМ кликните «Добавление устройства». Выберите в списке свой манипулятор и нажмите «Добавить».
Если мышь не бракованная, то у вас обязательно получится подключить её к ноутбуку и работать в своё удовольствие.
Щелчок сенсорной панели не работает в Windows 10/11 [Dell, HP]
by Милан Станоевич
Милан Станоевич
Эксперт по Windows и программному обеспечению
Милан с детства увлекался технологиями, и это побудило его проявить интерес ко всем технологиям, связанным с ПК. Он энтузиаст ПК, и он… читать дальше
Обновлено
Партнерская информация
- Пользователи часто жалуются на проблемы с тачпадом. Клик больше не работает.
- Если это и ваш случай, то вам следует проверить настройки задержки.
- Убедитесь, что у вас установлена последняя версия драйвера сенсорной панели.
- Внесите определенные изменения в свой реестр, следуя нашему пошаговому руководству ниже.

XУСТАНОВИТЕ, щелкнув файл загрузки
Для устранения различных проблем с ПК мы рекомендуем Restoro PC Repair Tool:
Это программное обеспечение устраняет распространенные компьютерные ошибки, защищает вас от потери файлов, вредоносных программ, сбоев оборудования и оптимизирует ваш компьютер для максимальной производительности. . Исправьте проблемы с ПК и удалите вирусы прямо сейчас, выполнив 3 простых шага:
- Загрузите Restoro PC Repair Tool , который поставляется с запатентованными технологиями (патент доступен здесь).
- Нажмите Начать сканирование , чтобы найти проблемы Windows, которые могут вызывать проблемы с ПК.
- Нажмите Восстановить все , чтобы устранить проблемы, влияющие на безопасность и производительность вашего компьютера.
- Restoro был загружен 0 читателями в этом месяце.
Многие пользователи предпочитают использовать трекпад вместо мыши. Однако некоторые пользователи сообщили, что щелчок сенсорной панели больше не работает.
Однако некоторые пользователи сообщили, что щелчок сенсорной панели больше не работает.
Если сенсорный щелчок на трекпаде не работает должным образом, это может быть большой проблемой, но в большинстве случаев проблема вызвана вашими настройками или драйверами.
Кроме того, имейте в виду, что наши советы ниже могут решить все эти проблемы, с которыми столкнулись пользователи:
- Щелчок трекпада не работает — Если это проблема, которая вас беспокоит, не откладывайте проверку того, что функция действительно включена.
- Щелчок сенсорной панели не работает Lenovo . Это затрагивает многие бренды ноутбуков. Чтобы решить эту проблему, обязательно обновите драйверы до последней версии.
- Щелчок сенсорной панели не работает Acer — эта проблема может возникать и на устройствах Acer. Если вы столкнулись с этим, обязательно попробуйте все решения из этой статьи.
- Нажмите, чтобы щелкнуть, не работает в Windows 10 — Эта неприятная ситуация возникает, если ваша сенсорная панель не настроена должным образом.
 Возможно, эта функция даже не включена, поэтому обязательно проверьте настройки сенсорной панели.
Возможно, эта функция даже не включена, поэтому обязательно проверьте настройки сенсорной панели. - Двойное касание сенсорной панели Lenovo не работает . Некоторые владельцы Lenovo также сообщали об этой проблеме. Чтобы исправить это, попробуйте переустановить драйверы и проверьте, помогает ли это.
В сегодняшней статье мы постараемся исправить эту досадную проблему. Просто продолжайте читать решения, описанные ниже.
Что делать, если щелчок сенсорной панели не работает?
- Убедитесь, что эта функция включена
- Убедитесь, что задержка отключена
- Переустановите драйвер сенсорной панели
- Убедитесь, что ваши драйверы обновлены
- Запустить средство устранения неполадок оборудования и устройств
- Внесите изменения в реестр
- Выполнить восстановление системы
1.
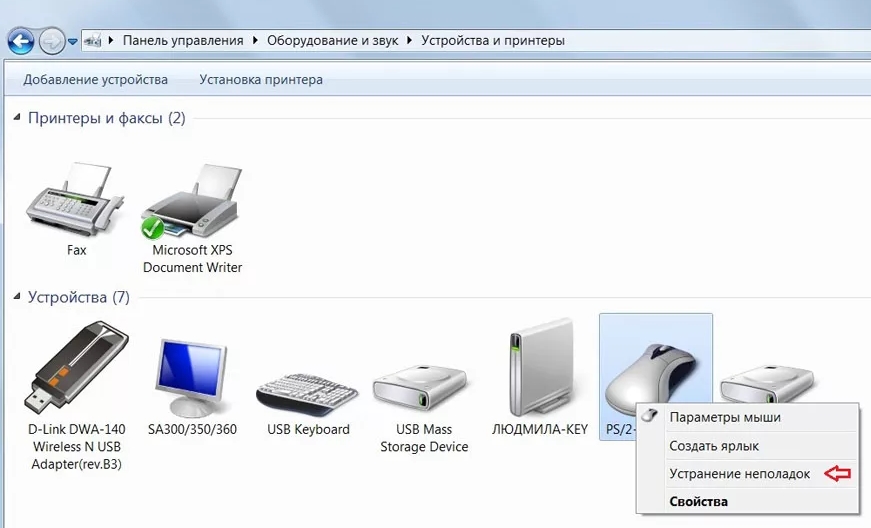 Убедитесь, что эта функция включена.
Убедитесь, что эта функция включена.
- Нажмите Клавиша Windows + S и войдите в панель управления. Выберите Панель управления из списка.
- Когда откроется панель управления , выберите Мышь .
- Откроется окно мыши. Перейдите на вкладку Настройки устройства .
- Теперь нажмите кнопку Настройки и перейдите к Коснувшись .
- Установите флажок Разрешить касание и нажмите OK .
Если щелчок сенсорной панели не работает на вашем ноутбуке, возможно, он не включен. Ваш трекпад поддерживает различные конфигурации.
Чтобы включить эту функцию, вам просто нужно выполнить вышеуказанные шаги. После внесения этих изменений функция касания должна быть включена, и все снова начнет работать.
Несколько пользователей сообщили, что функция Нажмите, чтобы щелкнуть , уже была включена, но после ее отключения и повторного включения проблема была решена.
2. Убедитесь, что задержка отключена.
- Откройте приложение «Настройки». Чтобы сделать это быстро, используйте сочетание клавиш Windows Key + I .
- Когда откроется приложение Настройки , перейдите в раздел Устройства .
- В меню слева выберите Сенсорная панель . На правой панели убедитесь, что для задержки установлено значение Без задержки.
Если функция щелчка сенсорной панели не работает, проблема может заключаться в настройках задержки. На многих сенсорных панелях эта опция включена для предотвращения случайных нажатий.
Однако, если функция касания не работает на вашем ноутбуке, возможно, вам следует полностью отключить эту функцию. Для этого выполните указанные выше действия.
После этого задержек больше не будет, и тачпад должен начать работать без проблем.
3. Переустановите драйвер сенсорной панели
- Нажмите Клавиша Windows + X и выберите Диспетчер устройств из списка.

- Найдите драйвер сенсорной панели, щелкните его правой кнопкой мыши и выберите в меню Удалить устройство .
- Когда появится диалоговое окно подтверждения, просто нажмите Удалить . Если доступна опция Удалить драйвер для этого устройства , не проверяйте ее.
По словам пользователей, ваши драйверы иногда могут быть повреждены, что приведет к проблемам с сенсорной панелью.
Если функция касания трекпада не работает на вашем ПК, возможно, проблема связана с вашими драйверами.
Однако эту проблему можно решить, просто переустановив драйверы сенсорной панели. После этого вам придется перезагрузить устройство, и Windows автоматически установит необходимые драйверы.
В некоторых случаях для решения проблемы может потребоваться дважды перезагрузить компьютер.
Немногие пользователи предложили переустановить драйвер мыши вместо драйвера сенсорной панели, поэтому вы можете попробовать и это.
4. Убедитесь, что ваши драйверы обновлены.
По словам пользователей, проблемы с сенсорной панелью могут возникать из-за ваших драйверов. Если ваши драйверы устарели, в них могут быть определенные ошибки, и это приведет к тому, что щелчок сенсорной панели перестанет работать.
Это может быть большой проблемой, и для ее устранения рекомендуется обновить драйверы. Вы можете автоматически обновить все свои драйверы с помощью стороннего программного обеспечения.
Специальный инструмент довольно прост в использовании, он сканирует ваш компьютер на наличие устаревших драйверов и автоматически обновляет их для вас, поэтому обязательно попробуйте его.
В большинстве случаев общие драйверы для оборудования и периферийных устройств вашего ПК не обновляются системой должным образом. Существуют ключевые различия между универсальным драйвером и драйвером производителя. Поиск правильной версии драйвера для каждого из ваших аппаратных компонентов может стать утомительным. Вот почему автоматизированный помощник может помочь вам каждый раз находить и обновлять вашу систему с помощью правильных драйверов, и мы настоятельно рекомендуем DriverFix . Вот как это сделать:
Вот почему автоматизированный помощник может помочь вам каждый раз находить и обновлять вашу систему с помощью правильных драйверов, и мы настоятельно рекомендуем DriverFix . Вот как это сделать:
- Загрузите и установите DriverFix .
- Запустить программу.
- Дождитесь обнаружения всех ваших неисправных драйверов.
- DriverFix теперь покажет вам все драйверы, у которых есть проблемы, и вам просто нужно выбрать те, которые вы хотели исправить.
- Подождите, пока приложение загрузит и установит новейшие драйверы.
- Перезагрузите компьютер, чтобы изменения вступили в силу.
DriverFix
Поддерживайте идеальную работу драйверов компонентов вашего ПК, не подвергая его риску.
Бесплатная пробная версия
Посетите веб-сайт
Отказ от ответственности: эта программа должна быть обновлена с бесплатной версии, чтобы выполнять некоторые определенные действия.
5. Запустите средство устранения неполадок оборудования и устройств.
По словам пользователей, иногда с вашим устройством могут возникать определенные сбои, то же самое происходит и с вашей сенсорной панелью.
Если функция касания сенсорной панели не работает должным образом, возможно, сбой связан с вашей сенсорной панелью. Это может быть незначительной проблемой, и вы можете исправить ее с помощью встроенного средства устранения неполадок.
Если вы не знаете, в Windows доступно множество средств устранения неполадок, и вы можете использовать их для автоматического устранения распространенных проблем.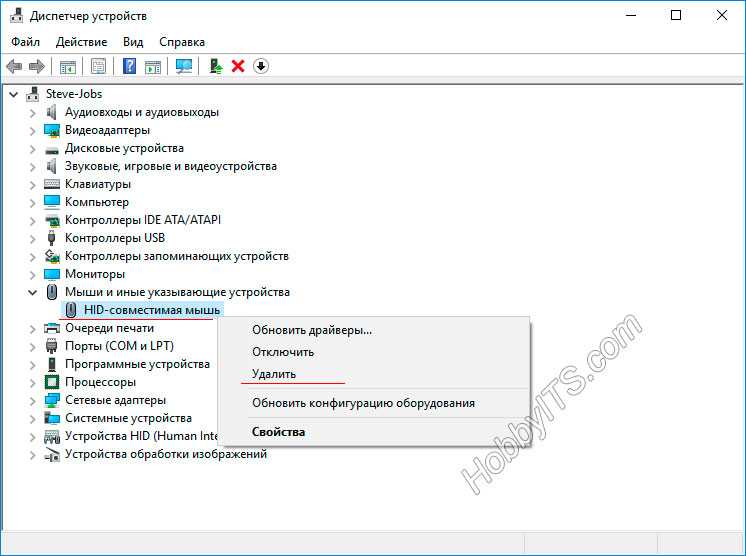
После завершения процесса устранения неполадок проверьте, сохраняется ли проблема. Несколько пользователей сообщили, что этот метод сработал для них, поэтому обязательно попробуйте его.
Ваша сенсорная панель отключена на экране входа в систему? Ознакомьтесь с нашим подробным руководством и исправьте это в кратчайшие сроки.
6. Внесите изменения в реестр
- Нажмите кнопку Ключ Windows + R и введите regedit .
- Нажмите Введите или нажмите OK .
- На левой панели перейдите к
HKEY_LOCAL_MACHINESOFTWARE'SynapticsSynTPInstall - На правой панели дважды щелкните DeleteUserSettingsOnUpgrade DWORD, чтобы изменить его настройки. Если этот DWORD недоступен, возможно, вам придется создать его вручную.
- Измените значение DWORD на 0 и нажмите ОК .
По словам пользователей, иногда для решения проблем с сенсорной панелью необходимо изменить реестр.
В вашем реестре хранятся всевозможные скрытые настройки, и если касание трекпада не работает, вы можете решить проблему, изменив эти настройки.
После внесения вышеуказанных изменений проблема со щелчком тачпада должна быть решена. Имейте в виду, что это решение работает только в том случае, если этот ключ доступен в вашем реестре.
Если нет, то это решение к вам не применимо, поэтому вы можете просто его пропустить.
7. Выполните восстановление системы
- Нажмите клавишу Windows + S и введите восстановление системы .
- Выберите Создать точку восстановления из списка результатов.
- Когда появится окно Свойства системы , нажмите кнопку Восстановление системы .
- Восстановление системы теперь будет открыто. Нажмите Далее для продолжения.
- Найдите параметр Показать больше точек восстановления и включите его, если он доступен.
 Выберите нужную точку восстановления и нажмите Далее .
Выберите нужную точку восстановления и нажмите Далее . - Теперь следуйте инструкциям на экране, чтобы завершить процесс восстановления.
Если эта проблема начала появляться недавно, возможно, она была вызвана недавними изменениями в вашей системе. Чтобы решить эту проблему, рекомендуется выполнить восстановление системы и проверить, помогает ли это.
Это относительно просто сделать, и вы можете сделать это, выполнив описанную выше процедуру. После восстановления системы проверьте, сохраняется ли проблема.
Имейте в виду, что проблема может появиться снова, поэтому внимательно следите за системными обновлениями и другими изменениями, связанными с системой.
Вы также найдете больше потенциальных причин и быстрых исправлений в нашем подробном руководстве, обязательно ознакомьтесь с ним. Для получения дополнительных предложений или других вопросов, пожалуйста, перейдите в раздел комментариев ниже.
Эта статья охватывает:Темы:
- сенсорная панель
Была ли эта страница полезной?
Есть 2 комментария
Делиться
Копировать ссылку
Информационный бюллетень
Программное обеспечение сделок
Пятничный обзор
Я согласен с Политикой конфиденциальности в отношении моих персональных данных
Тачпад моего компьютера перестал работать
12 лучших инструментов для профессиональных писателей
Включите JavaScript
12 лучших инструментов для профессиональных писателей
1 ответ
+4 голоса
ответил
по
переполнение стека
(1,6 млн баллов)
Лучший ответ
Включите сенсорную панель с клавиатуры компьютера
Проверьте настройки мыши в Windows
Произошел сбой компьютера
Курсор мыши застрял в середине экрана компьютера? Любой в такой ситуации имел бы право паниковать. И все же есть много способов починить тачпад, который отказывается работать..
И все же есть много способов починить тачпад, который отказывается работать..
Включение сенсорной панели с клавиатуры компьютера
Сенсорная панель является одним из основных компонентов для правильной работы ноутбука. Когда он отказывается отвечать на просьбы своего владельца, полностью расстраивается именно навигация по операционной системе.
Жесты, которые кажутся совершенно безобидными, такие как открытие программного обеспечения или сохранение документа, становятся практически невозможными. Вы мало что можете сделать на компьютере с полностью заблокированным курсором мыши, особенно если вы не владеете основными сочетаниями клавиш Windows..
Очевидно, ничто не мешает вам подключить мышь или другую систему управления (трекбол). Но все же необходимо иметь его в пределах досягаемости желаемого момента. Довольно редко можно выйти на улицу с таким аксессуаром.
К счастью, эти поломки, как правило, несерьезны, и для устранения проблемы достаточно нескольких основных действий.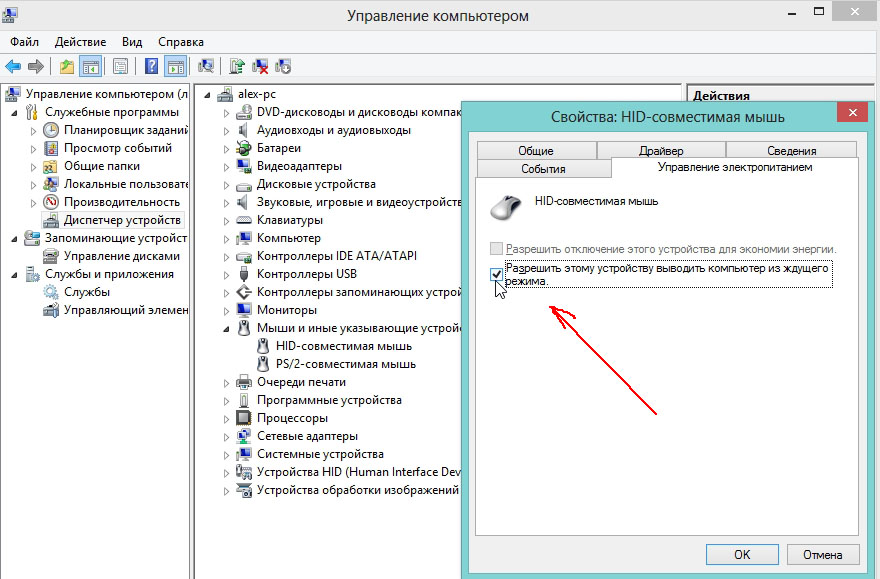 А как часто на винде все выставляется из раздела настроек..
А как часто на винде все выставляется из раздела настроек..
Первым делом нужно проверить, не отключил ли ты тачпад по ошибке. Это может звучать глупо, но мало кто знает, что клавиатура ноутбука имеет функцию управления встроенной системой наведения вашего устройства. Легко нажать эту клавишу по ошибке и вывести из строя систему наведения Windows.
Итак, начните с проверки наличия на вашем ПК клавиши Fn и значка в виде тачпада на одной из функциональных клавиш (F1, F2, F3 и т. д.), расположенных в верхней части клавиатуры. Возможно, вы уже используете один из них для настройки звука или изменения яркости вашего устройства.
Точный ключ зависит от модели вашего ноутбука. На некоторых ПК HP это клавиша F5. Чтобы активировать или деактивировать сенсорную панель, просто одновременно нажмите клавиши Fn и F5. При необходимости вам придется обратиться к руководству пользователя вашего компьютера. Вы можете найти его на сайте производителя.
Ваш компьютер вышел из строя
Мы не всегда думаем об этом, но когда происходит сбой Windows, становится невозможно двигать курсор мыши. Если ваша сенсорная панель отказывается работать, это просто потому, что ваш компьютер только что вышел из строя.
Если ваша сенсорная панель отказывается работать, это просто потому, что ваш компьютер только что вышел из строя.
Чтобы проверить, активен ли еще ваш компьютер, нажмите клавишу Windows в левом нижнем углу клавиатуры. Если открывается меню «Пуск», проблема кроется в другом. В противном случае вам достаточно нажать клавиши Ctrl+Alt+Del и остановить проблемное приложение в диспетчере задач. Подождите несколько минут. Затем ваш компьютер должен вернуться к нормальному поведению.
Если решение, представленное чуть выше, не работает, у вас не будет другого выбора, кроме как выполнить принудительную перезагрузку Windows. Для этого удерживайте палец нажатым несколько секунд на кнопке питания вашего компьютера. Будьте осторожны, вы рискуете потерять все открытые и несохраненные документы.
Проверьте настройки мыши в Windows
Если после перезагрузки ПК трекпад по-прежнему не работает, вам необходимо проверить настройки Windows. По неизвестным причинам он мог отключиться сам.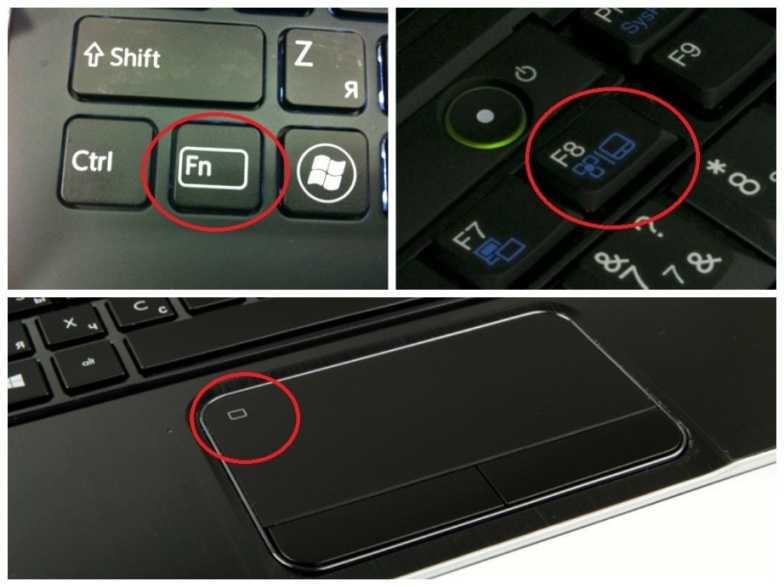

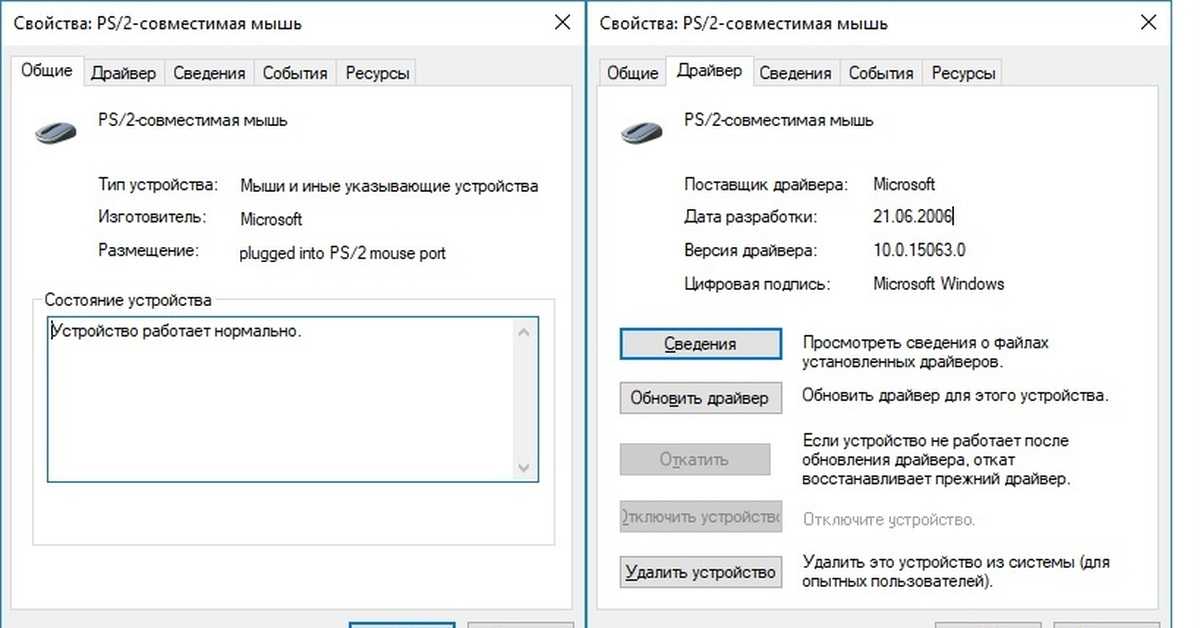

 Возможно, эта функция даже не включена, поэтому обязательно проверьте настройки сенсорной панели.
Возможно, эта функция даже не включена, поэтому обязательно проверьте настройки сенсорной панели.
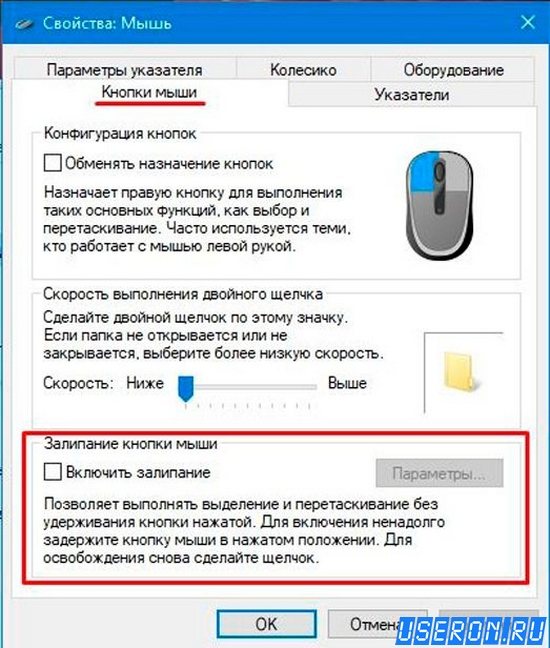 Выберите нужную точку восстановления и нажмите Далее .
Выберите нужную точку восстановления и нажмите Далее .