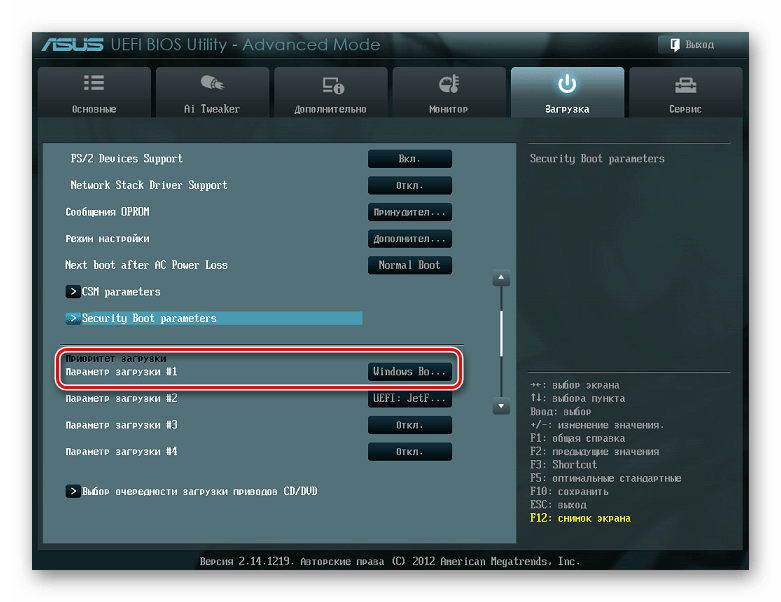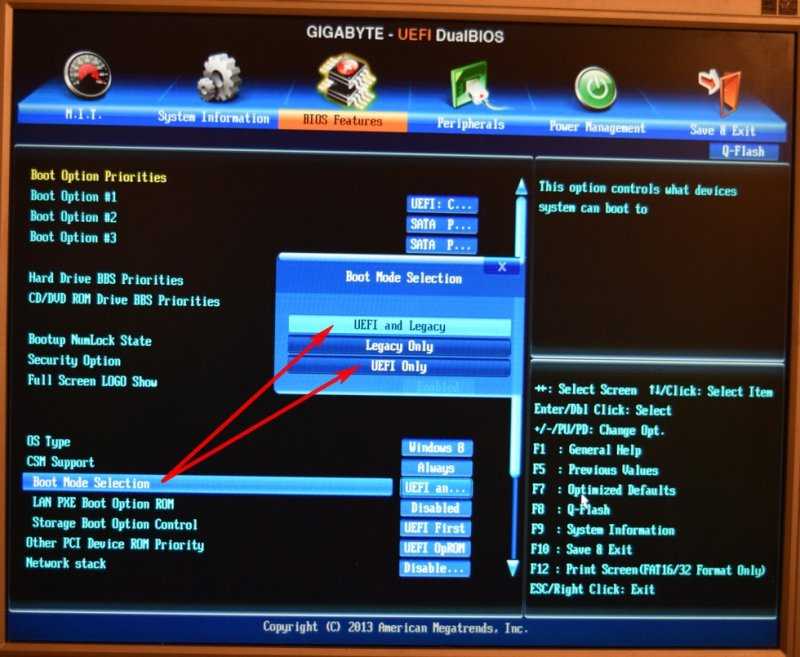Как в биосе поставить загрузку с флешки uefi: Как настроить BIOS (UEFI) для загрузки с флешки или диска (CD/DVD, USB, SD)
Содержание
Gigabyte uefi bios загрузка с флешки windows
Содержание
- Может кому то будет интересно. Загрузка с флешки в БИОС
- Как настроить BIOS (UEFI) для загрузки с флешки или диска (CD/DVD, USB, SD)
- Вход в BIOS/UEFI: варианты
- Основы работы
- Клавиши управления, изменения настроек
- Сохранение настроек
- Сброс настроек в оптимальные
- Настройка BIOS для загрузки с флешки/диска
- AMI BIOS
- Award BIOS
- Настройка BIOS ноутбука
- Пару слов об UEFI
- Загрузка с флешки/диска с помощью Boot Menu
- Почему BIOS не загружается с флешки/диска
- Установка Windows 10 на компьютер с материнской платой GIGABYTE B360M D2V
- ПРОСТОЙ СПОСОБ, КАК УСТАНАВЛИВАТЬ ВИНДОВС 10 С ФЛЕШКИ
- Первый этап – подготавливаем флешку
- Второй этап – скачиваем дистрибутив Windows 10
- Третий этап – настраиваем БИОС
- ВЫВОД
- Видео
Может кому то будет интересно. Загрузка с флешки в БИОС
Переустанавливал винду и забыл (бывает же) как загрузить винду с флешки.
При установке Windows с флешки, необходимости загрузить компьютер с компакт диска, а также во многих других случаях требуется настроить BIOS таким образом, чтобы компьютер загружался с нужного носителя. В этой статье речь пойдет, о том как поставить загрузку с флешки в БИОС. Также может пригодиться: Как поставить загрузку с диска DVD и CD в BIOS.
Обновление 2016(это не важно): в руководстве были добавлены способы поставить загрузку с флешки в UEFI и BIOS на новых компьютерах с Windows 8, 8.1 (что подойдет и для Windows 10). Кроме этого, добавлены два способа загрузки с USB накопителя без изменения настроек БИОС. Варианты изменения порядка устройств загрузки для старых материнских плат так же присутствуют в инструкции. И еще один важный пункт: если загрузка с флешки на компьютере с UEFI не происходит, попробуйте отключить Secure Boot.
Примечание: В конце также описано, что делать, если вы не можете зайти в БИОС или ПО UEFI на современных ПК и ноутбуках.
Использование Boot Menu для загрузки с флешки
В большинстве случаев, поставить загрузку с флешки в БИОС требуется для какой-то однократной задачи: установки Windows, проверки компьютера на вирусы с помощью LiveCD, сброса пароля Windows.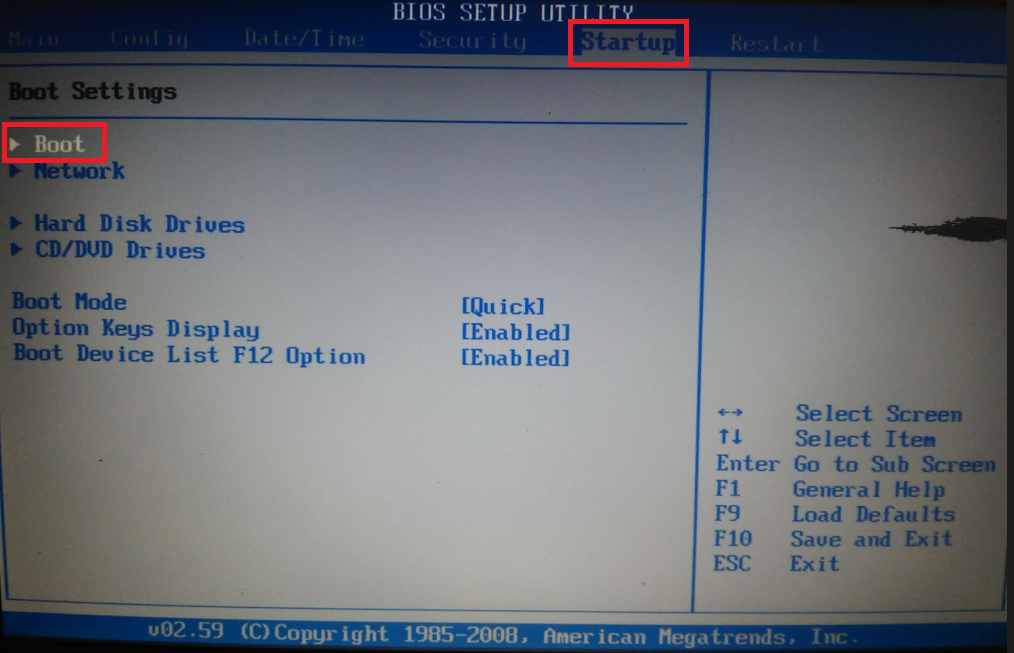
Во всех этих случаях не обязательно изменять настройки БИОС или UEFI, достаточно вызвать Boot Menu (меню загрузки) при включении компьютера и один раз выбрать флешку как устройство загрузки.
Например, при установке Windows, вы нажимаете нужную клавишу, выбираете подключенный USB накопитель с дистрибутивом системы, начинаете установку — настройка, копирование файлов и прочее и, после того, как произойдет первая перезагрузка, компьютер сам загрузится с жесткого диска и продолжит процесс установки в штатном режиме.
Очень подробно о входе в данное меню на ноутбуках и компьютерах различных марок я написал в статье Как зайти в Boot Menu (там же есть видео инструкция).
Как попасть в BIOS для выбора вариантов загрузки
В разных случаях для того, чтобы попасть в утилиту настройки БИОС нужно выполнить, по сути, одно и то же действия: сразу после включения компьютера, при появлении первого черного экрана с информацией об установленной памяти или же логотипом производителя компьютера или материнской платы, нажать нужную кнопку на клавиатуре — наиболее распространенные варианты — это Delete и F2.
Нажмите клавишу Del чтобы войти в БИОС
Обычно, эта информация имеется внизу начального экрана: «Press Del to enter Setup», «Press F2 for Settings» и аналогичная. По нажатию нужной кнопки в нужный момент (чем раньше, тем лучше — это нужно сделать до начала загрузки операционной системы) Вы попадете в меню настроек — BIOS Setup Utility. Внешний вид этого меню может отличаться, рассмотрим несколько наиболее распространенных вариантов.
Изменение порядка загрузки в UEFI BIOS
На современных материнских платах интерфейс БИОС, а если точнее — ПО UEFI как правило, является графическим и, пожалуй, более понятным в том, что касается изменения порядка устройств загрузки.
В большинстве вариантов, например, на материнских платах Gigabyte (не на всех) или Asus вы можете изменить порядок загрузки просто перетащив соответствующим образом изображения дисков с помощью мыши.
Если же такой возможности нет, посмотрите в разделе BIOS Features, в пункте Boot Options (последний пункт может располагаться в другом месте, но порядок загрузки задается именно там).
Настройка загрузки с флешки в AMI BIOS
Учтите, что для того, чтобы проделать все описываемые действия, флешка должна быть подключена к компьютеру заранее, до входа в БИОС. Для того, чтобы установить загрузку с флешки в AMI BIOS:
В меню сверху, нажимая клавишу «вправо», выберите пункт «Boot» (Загрузка).
После этого выбираем пунт «Hard Disk Drives» (Жесткие диски) и в появившемся меню, нажимаем Enter на «1st Drive» (Первый диск)
В списке выбираем название флешки — на второй картинке, например, это — Kingmax USB 2.0 Flash Disk. Нажимаем Enter, затем — Esc.
Выбрать пункт «Boot device priority» (Приоритет загрузочных устройств),
Выбрать пункт «First boot device» (Перовое устройство загрузки), нажать Enter,
Опять же, указать флешку.
Если требуется загрузка с компакт-диска, то указываем привод DVD ROM. Нажимаем Esc, в меню сверху с пункта Boot (Загрузка) передвигаемся до пункта Exit (Выход) и выбираем «Save changes and exit» (Сохранить изменения и выйти) или «Exit saving changes» — на запрос о том, уверены ли Вы в том, что хотите сохранить сделанные изменения, нужно будет выбрать Yes или набрать с клавиатуры «Y», затем нажать Enter. После этого компьютер перезагрузится и начнет использовать для загрузки выбранную Вами флешку, диск или другое устройство.
После этого компьютер перезагрузится и начнет использовать для загрузки выбранную Вами флешку, диск или другое устройство.
Загрузка с флешки в БИОС AWARD или Phoenix
Для того, чтобы выбрать устройство для загрузки в Award BIOS, в главном меню настроек выберите «Advanced BIOS Features» (расширенные настройки биос), после чего с выбранным пунктом First Boot Device (Первое устройство загрузки) нажимаем Enter.
Появится список устройств, с которых можно произвести загрузку — HDD-0, HDD-1 и т.д., CD-ROM, USB-HDD и другие. Для загрузки с флешки необходимо установить USB-HDD или USB-Flash. Для загрузки с компакт диска DVD или CD — CD-ROM. После этого выходим на один уровень вверх, нажатием Esc, и выбираем пункт меню «Save & Exit Setup» (Сохранить и выйти).
Настройка загрузки с внешнего носителя в h3O BIOS
Для загрузки с флешки в Insydeh30 BIOS, который встречается на многих ноутбуках, в главном меню с помощью клавиши «вправо» необходимо дойти до пункта «Boot» (Загрузка).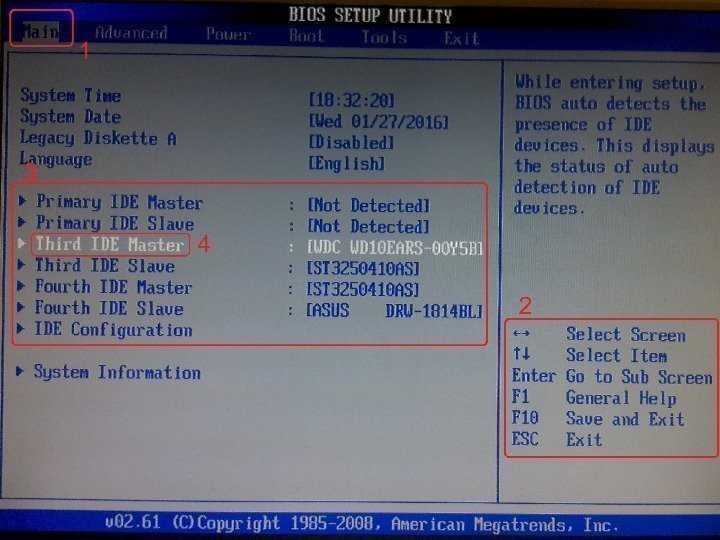 Установить пункт External Device Boot (Загрузка с внешнего устройства) в положение Enabled (Включено). Ниже, в разделе Boot Priority (Приоритет загрузки), с помощью клавиш F5 и F6 установить External Device на первую позицию. Если необходимо осуществить загрузку с DVD или CD, выбираем Internal Optic Disc Drive (Внутренний оптический накопитель).
Установить пункт External Device Boot (Загрузка с внешнего устройства) в положение Enabled (Включено). Ниже, в разделе Boot Priority (Приоритет загрузки), с помощью клавиш F5 и F6 установить External Device на первую позицию. Если необходимо осуществить загрузку с DVD или CD, выбираем Internal Optic Disc Drive (Внутренний оптический накопитель).
После этого перейдите к пункту Exit в меню сверху и выберите «Save and Exit Setup» (Сохранить настройки и выйти). Компьютер перезагрузится с нужного носителя.
Загрузка с USB без входа в БИОС (только для Windows 8, 8.1 и Windows 10 с UEFI)
Если на вашем компьютере установлена одна из последних версий Windows, а материнская плата с ПО UEFI, то вы можете выполнить загрузку с флешки даже не входя в параметры BIOS.
Для этого: зайдите в параметры — изменение параметров компьютера (через панель справа в Windows 8 и 8.1), затем откройте «Обновление и восстановление» — «Восстановление» и нажмите кнопку «Перезагрузить» в пункте «Особые варианты загрузки».
На появившемся экране «Выбор действия» выберите «Использовать устройство. USB-устройство, сетевое подключение или DVD-диск».
На следующем экране вы увидите список устройств, с которых можно загрузиться, среди которых должна быть и ваша флешка. Если вдруг ее нет — нажмите «Просмотреть другие устройства». После выбора, компьютер перезагрузится с указанного вами USB накопителя.
Что делать, если не получается зайти в БИОС, чтобы поставить загрузку с флешки
В связи с тем, что современные операционные системы используют технологии быстрой загрузки, может оказаться, что у вас попросту не получается зайти в БИОС, чтобы каким-то образом изменить настройки и загрузиться с нужного устройства. В этом случае я могу предложить два решения.
Первое — зайти в ПО UEFI (БИОС) с помощью особых вариантов загрузки Windows 10 (см. Как зайти в БИОС или UEFI Windows 10) или Windows 8 и 8.1. Как это сделать я подробно описал здесь: Как зайти в БИОС в Windows 8.1 и 8
Второе — попробовать отключить быструю загрузку Windows, после чего зайти в БИОС обычным способом, с помощью клавиши Del или F2. Для отключения быстрой загрузки, зайдите в панель управления — электропитание. В списке слева выберите пункт «Действия кнопок питания».
Для отключения быстрой загрузки, зайдите в панель управления — электропитание. В списке слева выберите пункт «Действия кнопок питания».
И в следующем окне уберите пункт «Включить быстрый запуск» — это должно помочь в использовании клавиш после включения компьютера.
Насколько могу судить, описал все типичные варианты: один из них должен обязательно помочь, при условии, что сам загрузочный накопитель в порядке.
Источник
Как настроить BIOS (UEFI) для загрузки с флешки или диска (CD/DVD, USB, SD)
Всем всего доброго!
Один из самых частых вопросов пользователей при установке Windows: «почему компьютер (BIOS) не видит мою флешку?». Естественно, я неоднократно отвечал на него, и не раз на блоге приводил свои рекомендации. Теперь же решил собрать все их воедино в этой одной статье.
Сразу скажу, чтобы компьютер (ноутбук) «увидел» вашу загрузочную флешку (о том, как правильно ее создать можете узнать здесь ) — необходимо соответствующим образом настроить BIOS (UEFI). Если этого не сделать — то сколько бы вы ни бились, ничего не выйдет.
Если этого не сделать — то сколько бы вы ни бились, ничего не выйдет.
Вход в BIOS/UEFI: варианты
Пожалуй, статью нужно начать не с настройки BIOS, а с того, как в него войти 👀. Это тоже далеко не так очевидно и просто для не искушенного пользователя.
Ниже я приведу несколько вариантов, как можно зайти в BIOS и дам ссылки на статьи, где можно узнать эти заветные клавиши.
Вариант №1
Вариант №2
У меня на блоге также выложено несколько таблиц и инструкций, возможно что-то вы сможете почерпнуть там.
Вариант №3
Вариант 4
На некоторых ноутбуках есть спец. кнопки для входа в BIOS (они обычно небольшого размера, и располагаются либо рядом с кнопкой включения, либо рядом с гнездом питания).
Нажимать их нужно ручкой (или карандашом) когда ноутбук выключен. После нажатия на нее, устройство включится и вам будет представлено загрузочное меню (из которого и можно будет перейти в BIOS).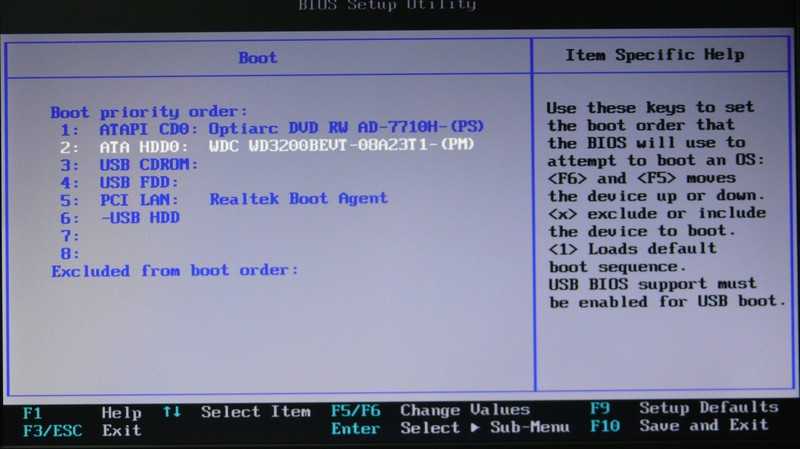
Загрузочное меню / Lenovo (в качестве примера)
Основы работы
Клавиши управления, изменения настроек
В BIOS придется управлять и задавать настройки без помощи мышки (многих начинающих пользователей это пугает. Кстати, в UEFI реализована поддержка русского языка и мышки).
Клавиши управления (AMI BIOS)
В общем-то, зная этот десяток кнопок — вы легко сможете поменять все настройки BIOS.
Сохранение настроек
Вы можете менять любые настройки в BIOS, но вступят они в силу только после того, как вы их сохраните и перезагрузите устройство (кстати, перезагружается компьютер/ноутбук автоматически, после выхода из BIOS).
Сохранить настройки в BIOS можно двумя путями:
Сохранение настроек в BIOS
Сброс настроек в оптимальные
Сбросить настройки можно двумя путями:
Сброс настроек на вариант по умолчанию // ноутбук Dell // Restore Defaults
Настройка BIOS для загрузки с флешки/диска
AMI BIOS
Как было и как должно быть для загрузки с флешки // AMI BIOS
Чтобы BIOS увидел вашу флешку, необходимо изменить очередь загрузки на следующую:
В этом случае BIOS проверит сначала вставленную в USB-порт флешку, затем CD/DVD привод, а затем загрузится с жесткого диска. В большинстве случаев, самый оптимальный вариант.
В большинстве случаев, самый оптимальный вариант.
При выходе из BIOS — не забудьте сохранить настройки (клавиша F10), иначе все сделанные изменения, не будут сохранены и ПК снова не увидит вашу флешку.
Award BIOS
В принципе, настраивается он аналогично, небольшая разница в обозначении меню. И так, после входа в BIOS, рекомендую сразу открыть раздел Standard CMOS Features.
USB-порты: работают ли? Работают!
Далее перейдите в раздел Advanced CMOS Features и сделайте следующее:
Award: загрузка с флешки
Далее жмем кнопку F10 (Save & Exit Setup, т.е. сохранить настройки и выйти) и пробуем загрузиться с флешки.
Настройка BIOS ноутбука
Выполняется аналогичным образом, как для компьютера. Правда, могут быть некоторые «серьезные» отличия в отдельно-взятых моделях, но в целом все идентично.
В ноутбуках для настройки загрузки — есть отдельно взятый раздел BOOT. Открыв его — вам доступны все параметры загрузки.
Приведу универсальный вариант параметров, который чаще всего используется (на примере ноутбука Dell Inspiron 3000 series) :
Пару слов об UEFI
Загрузка с флешки/диска с помощью Boot Menu
Речь идет о Boot Menu — загрузочное меню, в переводе на русский. Если вызвать это меню — то вы сможете выбрать с чего загрузиться компьютеру/ноутбуку: с жесткого диска, с CD/DVD-диска, с флешки, с SD-карты, и т.д.
Кнопка для вызова Boot Menu, обычно, указывается на первом экране, который вы видите, после включения. Пример на фото ниже:
Загрузка с помощью BOOT Menu
Вызвав Boot Menu, перед вами предстанут все устройства, с которых можно загрузиться. Пример на фото ниже: загрузиться можно с жесткого диска, флешки и CD/DVD привода.
Просмотр загрузочного меню
Почему BIOS не загружается с флешки/диска
1) Отключён контроллер USB в BIOS
2) Неправильно записана загрузочная флешка
3) После перезагрузки компьютера, установка начинается сначала
Довольно часто бывает следующая ситуация.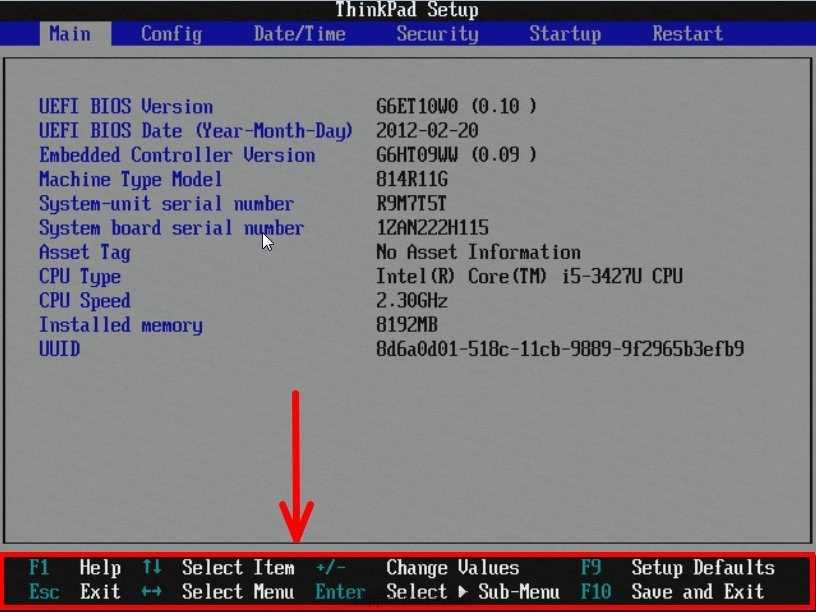 Вы вставили флешку, с нее компьютер загрузился и началась установка, потом он перезагрузился, и установка началась вновь. И так по кругу.
Вы вставили флешку, с нее компьютер загрузился и началась установка, потом он перезагрузился, и установка началась вновь. И так по кругу.
В этом случае просто выньте флешку и перезагрузите компьютер. Он загрузиться с жесткого диска (куда уже были скопированы установочные файлы с флешки) — и установка продолжиться (а не начнется заново).
Показательный пример: USB 2.0 и USB3.0
5) USB-HDD, USB-FDD и др.
В BIOS при настройке очередности загрузки, обычно, нужно выбирать USB-HDD, но в некоторых случаях BIOS не видит флешку. Попробуйте в таком случае поменять USB-HDD на USB-FDD.
6) Ошибка «Reboot and Select proper Boot device or Insert Boot Media in selected Boot device and press a key»
Возникает часто, если у вас подключен, например, диск (дискета) к компьютеру, на котором нет загрузочных записей. Просто выньте и отключите все носители, кроме того, с которого предполагается установка (например, USB-флешки).
7) Отключить от компьютера все доп. оборудование
8) Включите режим Legacy
В разделе Boot нужно изменить режим загрузки с EFI (UEFI) на Legacy (если есть). По этому поводу давал рекомендацию выше. Дело в том, что не все ОС Windows поддерживают «новую» фишку (к тому же нужно правильно записать флешку для данного режима установки).
По этому поводу давал рекомендацию выше. Дело в том, что не все ОС Windows поддерживают «новую» фишку (к тому же нужно правильно записать флешку для данного режима установки).
9) Выключите Secure Boot
10) Включите Launch CSM (если имеется (обычно раздел Boot))
В BIOS в разделе Boot измените режим Launch CSM в состояние Enable/Включено (если он есть).
На этом статью завершаю, удачной работы!
Источник
Установка Windows 10 на компьютер с материнской платой GIGABYTE B360M D2V
Приветствую вас, мои дорогие читатели! Сегодня хотел бы поделиться с вами своими скромными знаниями в компьютерной грамотности. А именно помочь разобраться со всеми особенностями материнской платы GIGABYTE B360M D2V, а также наглядно продемонстрировать, как устанавливать Виндовс 10 с флешки на компьютер с этой «материнкой».
Материнская плата GIGABYTE B360M D2V обладает целым рядом особенностей и преимуществ. В первую очередь это быстрая и надёжная работа с объёмными носителями памяти – жесткими дисками более 2 ТБ.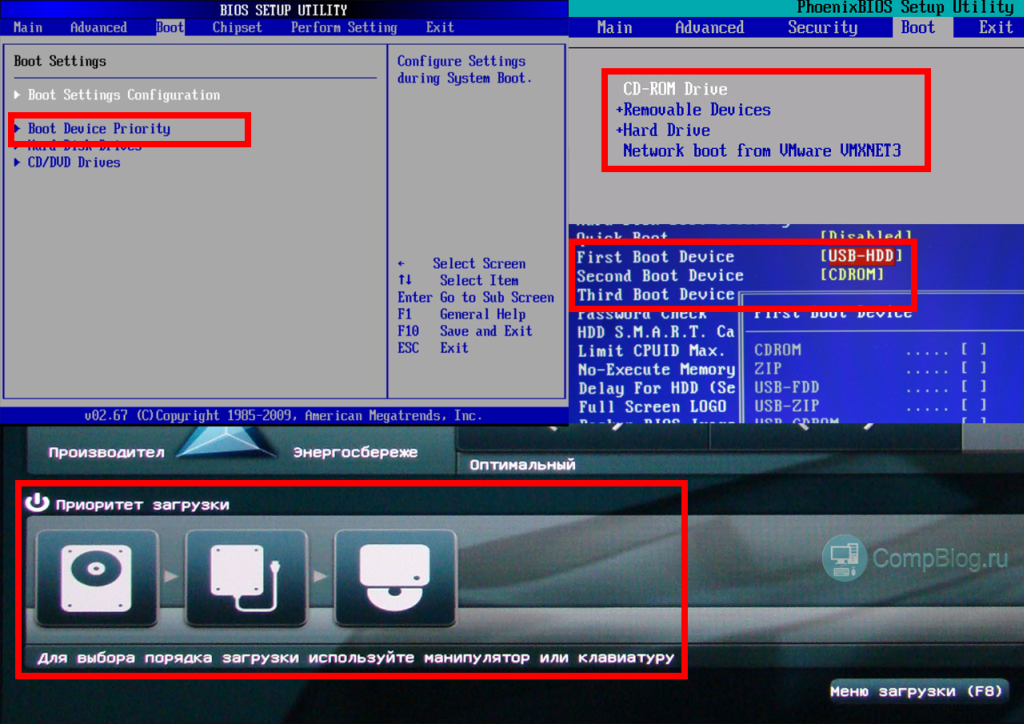
Здесь же кроется и особенность, которая может быть сюрпризом для новых пользователей, незнакомых с подобной новинкой. Устаревшая система Master Boot Record не даёт возможность работать с носителями большого объёма, например, на диске в 3 ТБ будет доступно только 2 ТБ.
Новый БИОС GIGABYTE B360M D2V с UEFI даёт возможность легко решить такую проблему. Но пользователи часто сталкиваются со сложностями при установке ОС, например, популярной Windows 10 с флеш-носителей. Разберём, как происходит загрузка Виндовс 10 с флешки на компьютере с материнской платой GIGABYTE B360M D2V.
ПРОСТОЙ СПОСОБ, КАК УСТАНАВЛИВАТЬ ВИНДОВС 10 С ФЛЕШКИ
Пользователи часто сталкиваются с проблемами при установке ОС. Я расскажу, как это можно сделать легко на компьютере с материнской платой GIGABYTE B360M D2V и приведу пошаговую инструкцию по установке Виндовс 10.
Существует несколько способов это сделать, и одним из наиболее простых, быстрых и надёжных является использование загрузочной флэшки.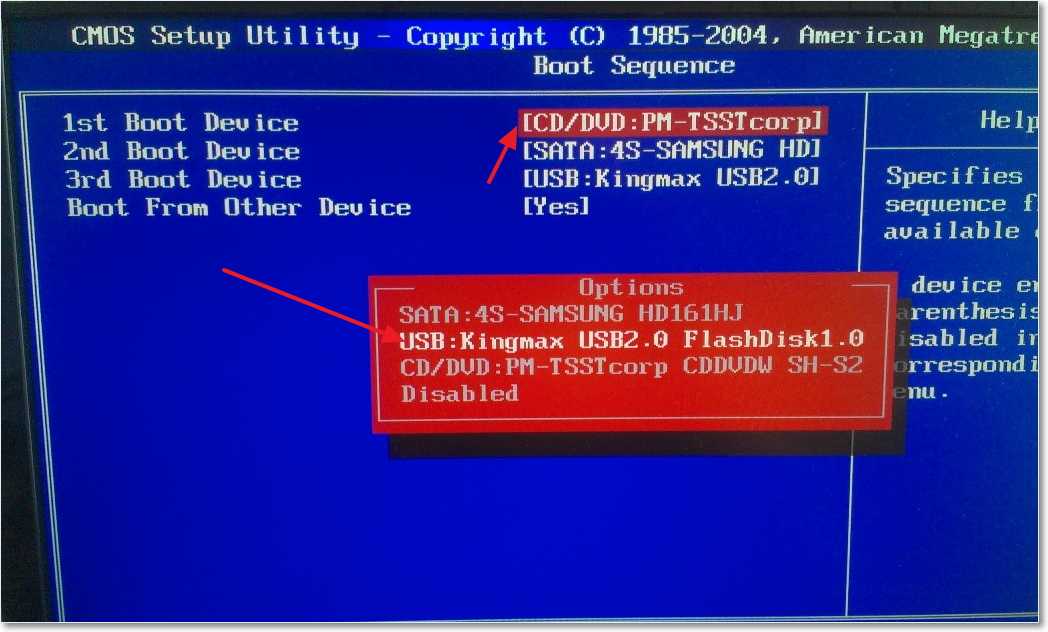 Сегодня же расскажу вам именно об особенностях её использования с этой версией материнской платы и нюансах установки операционной системы.
Сегодня же расскажу вам именно об особенностях её использования с этой версией материнской платы и нюансах установки операционной системы.
В отличие от большинства других «материнок» B360M D2V потребует дополнительных настроек БИОСа, иначе операционка просто не сможет корректно запуститься и стабильно работать на компьютере. Рассмотрим, как установить Виндовс 10 через флешку.
Для установки ОС Windows 10 на компьютер с системной платой GIGABYTE B360M D2V нам понадобится установочная флешка, которую мы создадим через популярную и надёжную программу для установки Винды 10 с флешки – Rufus.
Приложение абсолютно бесплатное и доступно многим пользователям как Windows, так и Linux систем. Скачать его можно на официальном сайте разработчика, думаю, с этим-то проблем точно не возникнет. Итак, представляю вашему вниманию подробную пошаговую инструкцию по инсталляции Win 10 на ПК с материнской платой GIGABYTE B360M D2V.
Первый этап – подготавливаем флешку
Сам процесс установки Windows 10 на компьютер не очень сложный, за исключением некоторых нюансов с приведённой материнской платой. Перед тем как загрузить Виндовс 10 с флешки следует подготовить носитель для установки. В нашем случае это будет флешка на 8 ГБ. Носители слишком большого объёма, например, 16 ГБ, выбирать не стоит по причине возможного снижения скорости установки Windows 10 и проблем с распознаванием съёмного устройства.
Перед тем как загрузить Виндовс 10 с флешки следует подготовить носитель для установки. В нашем случае это будет флешка на 8 ГБ. Носители слишком большого объёма, например, 16 ГБ, выбирать не стоит по причине возможного снижения скорости установки Windows 10 и проблем с распознаванием съёмного устройства.
Но и 4GB флеш-карта тоже не подойдёт, на ней просто не хватит места для размещения всех файлов системы, что сделает невозможной установку операционки на компьютер. Итак, с флешкой мы разобрались, осталось её подготовить. Процесс это несложный.
Флешка должна быть отформатирована в файловой системе FAT32, иначе будут проблемы с распознаванием её объёма и хранящейся на ней информации. Выполнить форматирование можно стандартными средствами Windows (правый клик мышью по флешке и переход в раздел «Форматирование»), либо же воспользоваться отдельными программами, но первый способ намного проще. На выходе должен получиться пустой носитель в FAT32 объёмом 8 ГБ. Точнее, 7 «с копейками» гигабайт.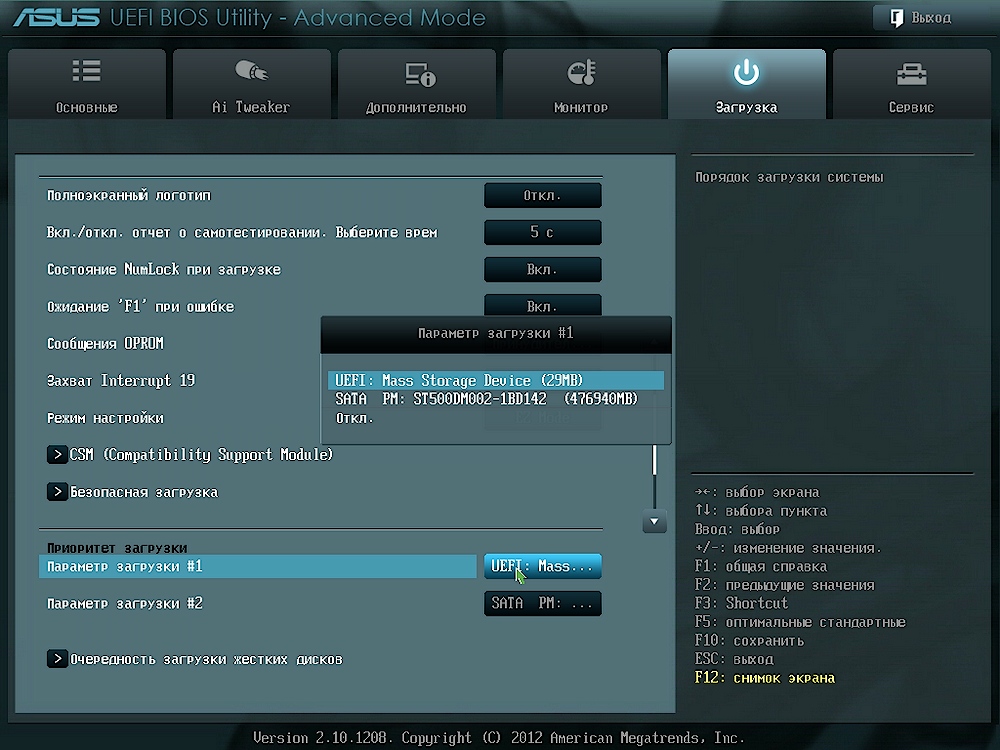
Второй этап – скачиваем дистрибутив Windows 10
Далее понадобится собственно дистрибутив Windows 10, который должен выглядеть как образ диска (ISO-файл). Windows 10 скачать для флешки несложно, на различных торрентах предостаточно различных предложений. Какую именно сборку устанавливать – это уже на выбор пользователя, но желательно, чтобы она не была перенасыщена лишними вкраплениями от самодеятельных программистов.
Законопослушные пользователи тоже могут воспользоваться данным способом установки Windows 10 на ПК. Достаточно просто с ОС Windows 10 скачать образ для флешки с официального сайта Microsoft, предварительно купив его, либо самостоятельно создать образ лицензионного диска, воспользовавшись, к примеру, приложением UltraISO.
Затем скачиваем программу Rufus. Поскольку она портативная, её инсталляция на компьютер не требуется, после скачивания достаточно запустить приложение, два раза щёлкнув левой кнопкой мышки по скачанному файлу, и перейти к тому, как загрузить Windows 10 с флешки.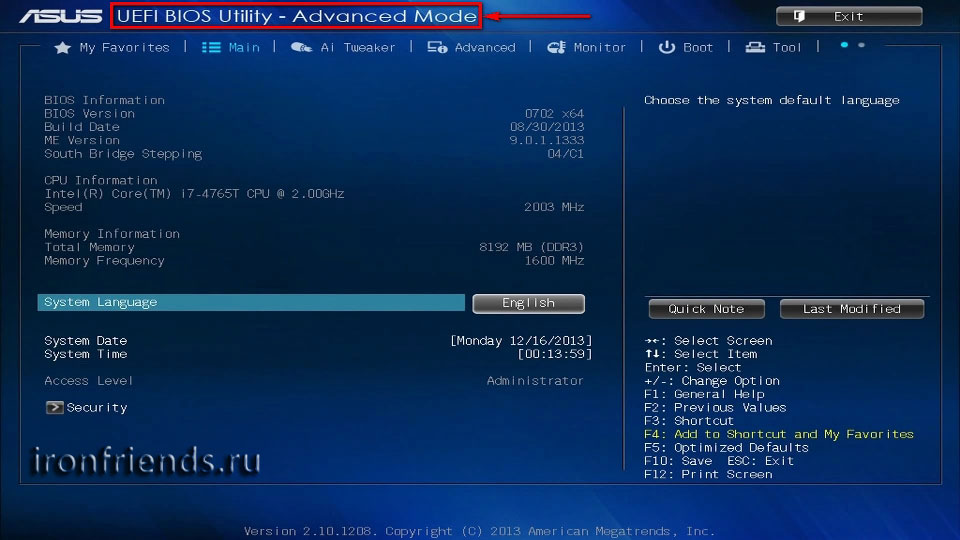
Конечно, для установки дистрибутива на флешку можно воспользоваться любой из многочисленных программ: MultiBoot, Yumi и другими. Но Rufus – это популярная и надёжная программа для установки, являющаяся к тому же наиболее простой в использовании.
Итак, дистрибутив мы скачали (либо сделали образ установочного файла), программу-установщик, с помощью которой будет создана загрузочная флешка, тоже подготовили, осталось только загрузить дистрибутив на флешку и перейти к тому, как устанавливать Виндовс 10 с флешки. Какие же этапы нужно пройти для установки Windows 10?
Дождавшись завершения процесса, получаем готовый носитель с дистрибутивом Windows 10. Далее необходимо подготовить сам компьютер к установке новой системы и перейти к тому, как запустить установку Windows 10 с флешки.
Третий этап – настраиваем БИОС
При загрузке компьютера заходим в БИОС и включаем возможность загрузки со съёмных носителей, для этого в системе существует отдельная настройка. В разделе Boot есть возможность изменить приоритет загрузки, здесь можно выставить флешку первой в очереди. После этого нужно сохранить изменения в БИОСе, затем перезагрузить компьютер.
В разделе Boot есть возможность изменить приоритет загрузки, здесь можно выставить флешку первой в очереди. После этого нужно сохранить изменения в БИОСе, затем перезагрузить компьютер.
Дальше система загрузится с флешки и начнётся процесс установки. Он ничем не отличается от обычной инсталляции, о том, как установить Windows 10 с флешки в обычном режиме, я уже вам рассказывал.
Аналогично можно просто вручную изменить загрузочный приоритет (F12) при запуске компьютера, выбрав необходимый вариант из этого меню. Интерфейс UEFI поддерживает установку Вин 10 с флешки на MBR и GPT диски, поэтому следует выбирать тот вариант, на котором работает жёсткий диск.
Естественно, вариант с «F12» гораздо проще, нужно всего лишь нажать кнопку при старте ПК и выбрать из списка нужный нам носитель. А если производится установка Виндовс 10 с флешки через БИОС, то есть возможность забыть о внесённых изменениях. И тогда при запуске компьютера с установленной flash картой могут возникнуть некоторые проблемы, выражающиеся в увеличении времени его запуска.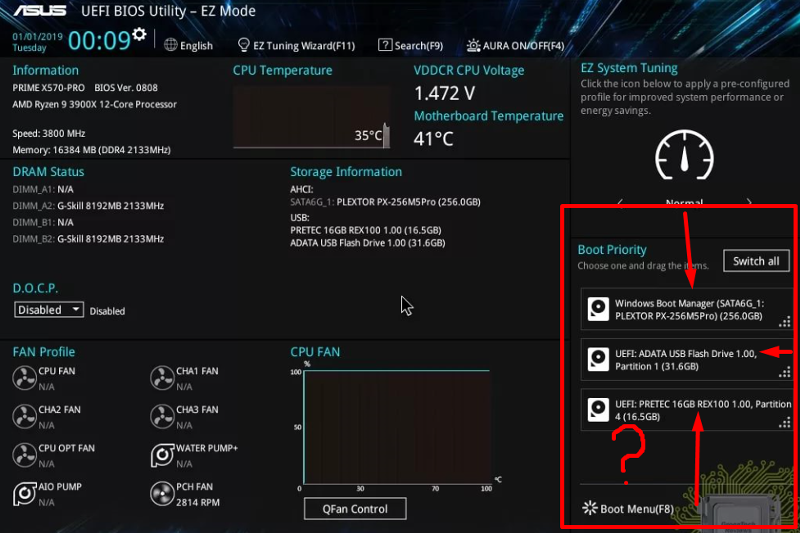
Поэтому я для себя выбрал именно второй вариант как наиболее простой и быстрый. Внизу можете увидеть, как выглядит окно выбора загрузочного носителя при нажатии на кнопку F12.
Сам процесс установки Windows 10 с флешки не требует особенных действий со стороны пользователя. Кроме, собственно, разметки жёсткого диска. Как правило, рекомендуется сделать несколько разделов для различных целей (система, игры, другие файлы) и подобрать для них необходимый объём из общего объёма жёсткого диска.
По окончании установки Win 10 с флешки компьютер следует перезагрузить, после чего можно переходить к установке драйверов и других необходимых программ. С подключением к интернету установка драйверов будет более простой, всё будет сделано в автоматическом режиме обновления. Либо для установки драйверов можно использовать оригинальный диск, который поставляется в коробке с системной платой.
ВЫВОД
Как видит, правильная установка Windows 10 на компьютер с материнской платой GIGABYTE B360M D2V не такая и сложная, важно делать всё по инструкции.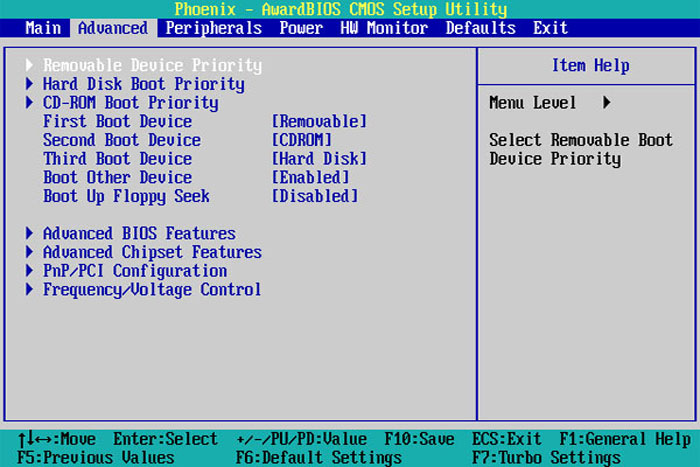 И у вас всё получится, достаточно просто знать, как поставить Виндовс 10 с флешки. Надеюсь, подготовленная мной по установке Windows 10 пошаговая инструкция вам в этом помогла.
И у вас всё получится, достаточно просто знать, как поставить Виндовс 10 с флешки. Надеюсь, подготовленная мной по установке Windows 10 пошаговая инструкция вам в этом помогла.
Да и по времени вся эта процедура занимает приблизительно столько же, как и установка Windows на любой другой персональный компьютер или ноутбук, собранный на базе любой материнской платы. Главное чётко понимать последовательность своих действий и неукоснительно соблюдать инструкцию. Ну и, конечно же, хотя бы на начальном уровне разбираться в компьютерах.
Спасибо за уделённое время, подписывайтесь на мой (скромный) ресурс, пишите комментарии, а также делитесь информацией, как устанавливать Виндовс 10 с флешки. Может, есть ещё более простой и быстрый способ, а я о нём не знаю?
Сделай репост – выиграй ноутбук!
Каждый месяц 1 числа iBook.pro разыгрывает подарки.
—>
LENOVO или HP от 40-50 т.р., 8-16ГБ DDR4, SSD, экран 15.6″, Windows 10
Проблема может быть в самой флешке, проверти Флешку на вирус на другом компьютере, возможно проблема с самим гнездом.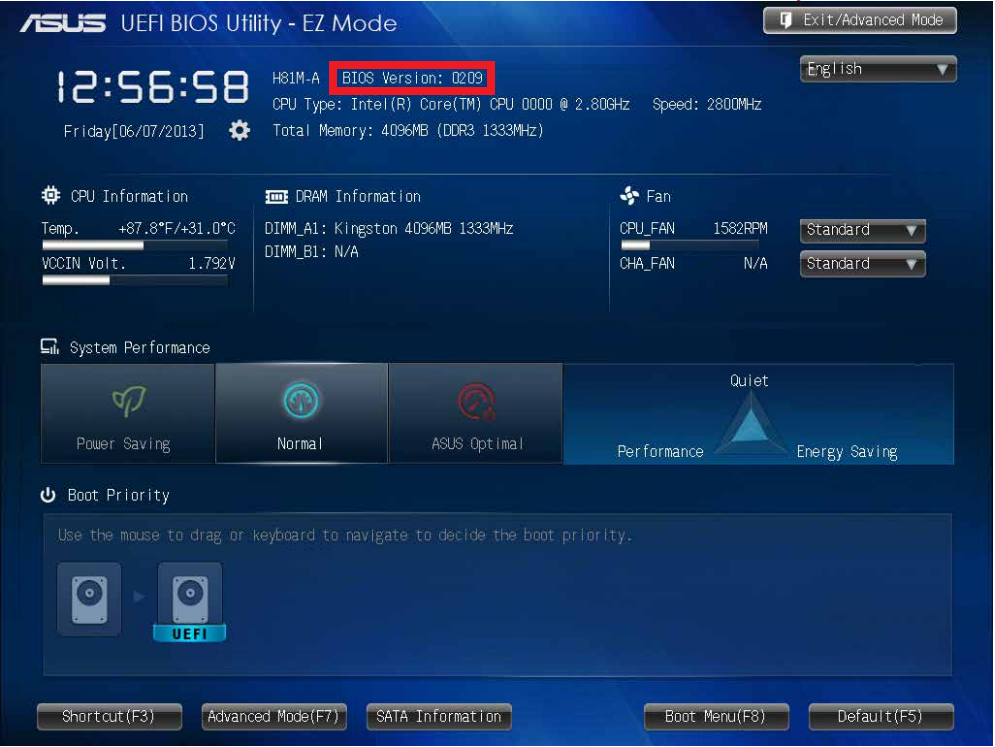
Пришлось учиться что — бы не бегать по друзьям и знакомым. Спасибо за комментарий!
Подписка на статьи
Делюсь интересной информацией не только на блоге, но и в социальных сетях!
YouTube Instagram Facebook Вконтакте Одноклассники Twitter
Подпишитесь на Новые Статьи, чтобы Ничего Не Пропустить
Хотите больше от работы в интернет?
Все самое интересное впереди!
С уважением,
автор этого блога,
Александр Сачков
Источник
Видео
Как установить с флешки Windows 7/8/10 в режиме UEFI на GPT (DualBIOS, AHCI)
Настройка приоритетов загрузки в BIOS
как установить windows 10 в uefi режиме инструкция gigabyte настройка bios
Настройки AWARD BIOS для установки Windows с флешки
(Часть 2) Материнская плата GIGABYTE B560M ELITE AORUS настройка биос для установки ОС
НЕ ЗАГРУЖАЕТСЯ С ФЛЕШКИ? 100{95fab8754f64bec53c0f49debba08318e267c7fd8abd691b35d0679c99e96250} решение! BIOS и UEFI
Uefi bios как загрузиться с флешки
Установка windows 10, 8. 1, 7 с флешки или диска
1, 7 с флешки или диска
Обзор биоса F6 материнской платы Gigabyte B360M HD3 U3E1
Загрузка с флешки в БИОС UEFI на компьютере или ноутбуке — как настроить и решение проблем
Загрузка с флешки в БИОС и UEFI. Как запустить загрузочную флешку через биос.
Автор CS Gamer На чтение 8 мин Просмотров 3 Опубликовано
Содержание
Отображается список загрузочных устройств — HDD-0, HDD-1 и т.д., CD-ROM, USB-HDD и другие. Для загрузки с флэш-накопителя USB необходимо установить USB-HDD или USB flash. Для загрузки с DVD или CD — CD-ROM. Затем поднимитесь на один уровень вверх, нажав Esc, и выберите пункт меню «Save & Exit Setup».
Как включить загрузку с флешки в БИОСе
Мир не стоит на месте. В прошлом было очень популярно хранить информацию на дискете или дисководе. Сейчас предпочтение отдается более удобным и вместительным флэш-накопителям.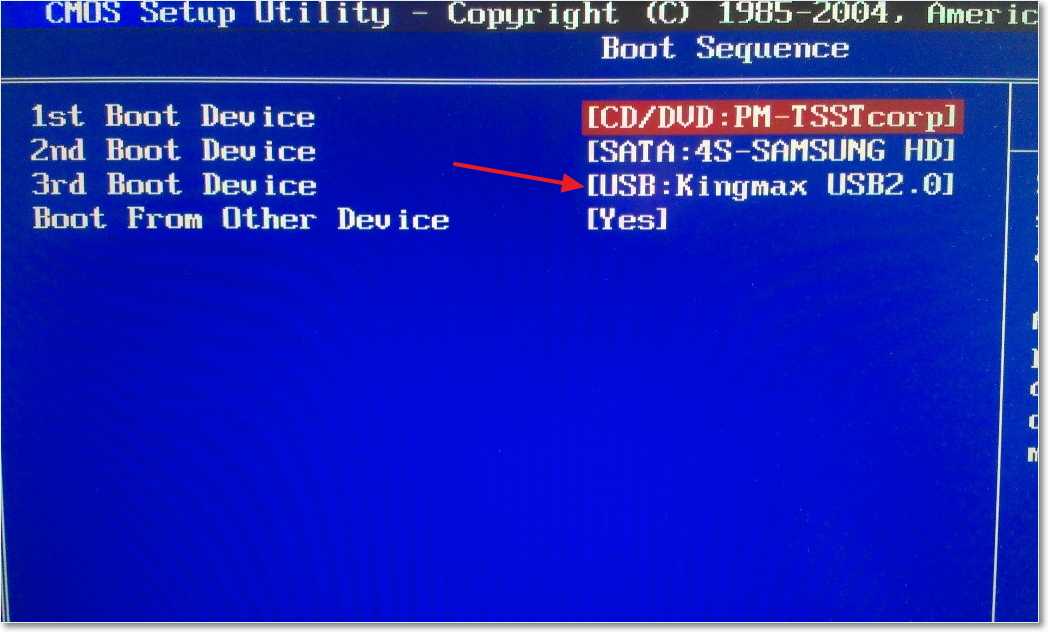
Чтобы загрузиться в BIOS с USB-накопителя, необходимо учесть несколько моментов:
- Рекомендуется вставлять съемный диск в гнездо на задней панели системного диска. Он расположен на материнской плате,
- Подключите устройство хранения данных перед запуском или перезагрузкой компьютера.
Общие рекомендации
Независимо от производителя BIOS, для загрузки Windows с флэш-накопителя USB необходимо выполнить следующие действия:
- Откройте BIOS. Для этого нажмите клавишу Delete или Esc. Обычно они появляются в нижней части экрана непосредственно перед запуском операционной системы.
- Затем необходимо включить контроллер USB.
- Затем USB-накопитель необходимо переместить на первую позицию в списке устройств, с которых можно загрузиться.
- Сохраните изменения.
Запуск с флешки в Award Bios
Нажмите клавишу Del или комбинацию клавиш Ctrl+Alt+Esc (в более ранних версиях), чтобы вызвать эту версию.
Перейдите на вкладку «Интегрированные периферийные устройства», чтобы активировать контроллер USB.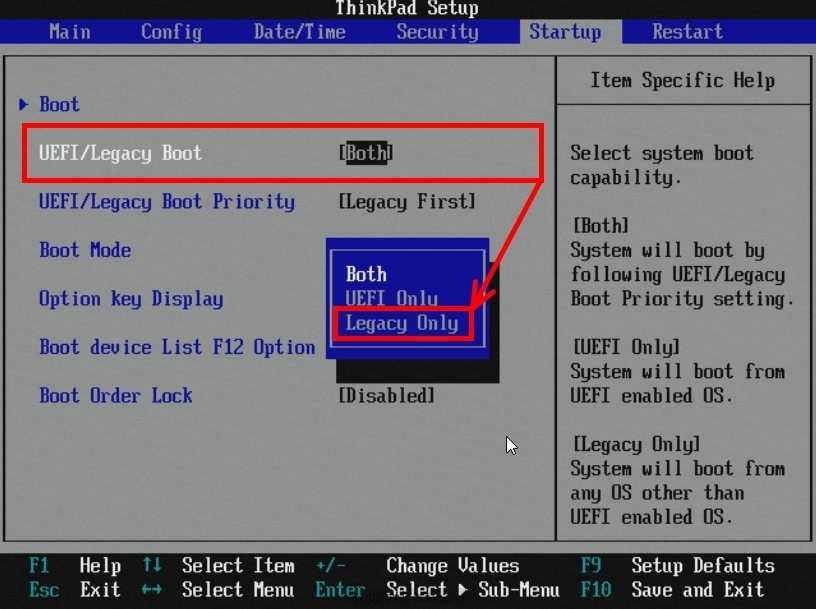 Установите опцию «Enable» рядом с «USB Controller» и «USB Controller 2.0». Для этого используйте клавишу ввода. Вернитесь на один шаг назад, нажав Esc.
Установите опцию «Enable» рядом с «USB Controller» и «USB Controller 2.0». Для этого используйте клавишу ввода. Вернитесь на один шаг назад, нажав Esc.
Теперь нам нужно настроить загрузку с USB-накопителя непосредственно в Bios. Для этого перейдите на вкладку «Advanced BIOS Functions». Выберите раздел «Приоритет загрузки жесткого диска». Первой строкой здесь должно быть имя карты памяти. По умолчанию это пространство занимает жесткий диск. Используйте клавишу «+», чтобы поместить нужную строку в первую позицию. Возврат к предыдущему меню.
Проверьте строку «Первое пусковое устройство». Рядом с ним должна быть надпись «USB-HDD». Это означает, что вы загружаетесь с USB-накопителя или внешнего жесткого диска. Иногда процесс установки может завершиться неудачно. В этом случае в качестве внешнего флоппи-дисковода следует выбрать «USB FDD».
Жесткий диск должен быть выбран рядом со вторым загрузочным устройством.
После внесения изменений вы можете выйти из BIOS и сохранить изменения. Нажмите Esc, чтобы вернуться в главное меню. Затем нажмите «Save & Exit Setup» .
Нажмите Esc, чтобы вернуться в главное меню. Затем нажмите «Save & Exit Setup» .
Затем можно загрузить операционную систему с USB-накопителя.
BIOS HP используется в ноутбуках HP. Самый простой способ загрузки с USB-накопителя такой же, как и в предыдущем разделе. Только вместо клавиши F8 нажмите клавишу F9. В появившемся меню выберите USB-накопитель в качестве приоритетного устройства для загрузки.
Как попасть в BIOS для выбора вариантов загрузки
Чтобы получить доступ к утилите BIOS Setup, необходимо выполнить по сути одни и те же действия в разных случаях: Сразу после включения компьютера, когда появится первый черный экран с информацией об установленной памяти или логотипом производителя компьютера или материнской платы, нажмите нужную клавишу на клавиатуре — наиболее распространенными вариантами являются Del и F2. Если у вас нет времени на открытие BIOS при выключении уже установленной системы и включении компьютера, используйте опцию «Restart» вместо «Shutdown» и нажмите нужную клавишу несколько раз, как только экран потемнеет.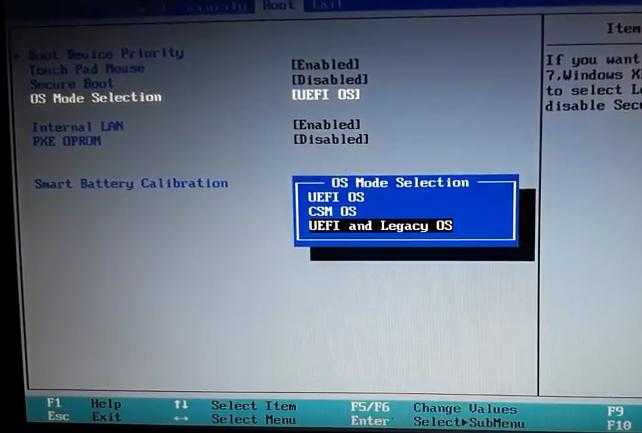
Обычно эта информация находится внизу или, в случае старых BIOS, вверху между текстом на начальном экране: «Нажмите клавишу Del для доступа к настройкам», «Нажмите F2 для настроек» и т.п.
Если вы нажмете нужную клавишу в нужное время (чем раньше, тем лучше — это должно произойти до запуска операционной системы), вы попадете в меню настроек — BIOS Setup Utility (название может быть другим, но смысл тот же — это интерфейс настроек BIOS/UEFI). Это меню может выглядеть по-разному; давайте рассмотрим некоторые из наиболее распространенных вариантов.
Изменение порядка загрузки в UEFI BIOS для загрузки с USB
На современных материнских платах интерфейс BIOS, а точнее, программное обеспечение UEFI, обычно графический на персональных компьютерах, но текстовый на ноутбуках. В любом случае, разобраться, как загрузиться с USB-накопителя, обычно несложно. Вот несколько примеров, и по аналогии вы, вероятно, сможете успешно изменить порядок загрузки и в своей системе.
Обычно загрузка с USB-накопителя требует выполнения следующих шагов (на основе приведенного выше изображения, которое является одним из наиболее распространенных, однако ниже описаны и другие варианты изменения порядка загрузки):
- В BIOS/UEFI перейдите к опции Boot (Загрузка). Это можно сделать либо с помощью клавиш со стрелками на клавиатуре (справа), либо, в некоторых случаях, с помощью мыши. Иногда параметры загрузки можно задать прямо на главном экране BIOS.
- В зависимости от BIOS, вы увидите либо список загрузочных устройств (жестких дисков, подключенных к компьютеру), либо различные варианты загрузки с номерами.
- В первом случае необходимо поместить USB-накопитель в первое положение: Выберите его и нажмите клавишу F5, чтобы переместить его вверх (Fn+F5 на некоторых ноутбуках). Во втором случае выберите вариант загрузки 1, нажмите Enter и выберите загрузочный USB-накопитель из списка.
- Сохраните настройки: Это можно сделать на вкладке «Выход» или, чаще всего, нажав F10 и подтвердив «Сохранить настройки и выйти из настройки».

Наиболее распространенной проблемой при определении загрузочного устройства в современных BIOS/UEFI является то, что ни один загрузочный USB-накопитель не указан в качестве загрузочного устройства. Чаще всего это происходит, когда тип загрузки, установленный в BIOS (на скриншоте выше — UEFI в разделе OS Type), и тип загрузки, поддерживаемый флешкой, не совпадают. Например, если вы использовали устаревший флеш-накопитель для приведенного выше образа, выбор этого накопителя в качестве первого загрузочного устройства не сработает. Подробнее о проблеме и способах ее устранения читайте в вышеупомянутой статье о том, почему BIOS не распознает загрузочный флеш-накопитель.
Это пример одной из наиболее распространенных реализаций BIOS (UEFI), доступных сегодня, но возможны и другие реализации.
- Например, на некоторых материнских платах Gigabyte вы увидите список подключенных устройств в разделе Boot Sequence на первом экране, и просто перетащите флешку на первую позицию с помощью мыши.

- Другая возможность, также у Gigabyte: нет вкладки Boot, вам нужно зайти в BIOS Features, а затем перейти к Boot Option Priorities.
- Интересный подход для материнских плат Intel: Здесь вы можете установить порядок загрузки прямо на главном экране, отдельно для устаревшего и UEFI режимов (с помощью мыши), а в разделе Adavnced Options вы можете получить более детальное представление о доступных загрузочных устройствах для каждого из режимов.
- Вот относительно простой пример установки USB-накопителя в качестве первого загрузочного устройства на Asus. Обратите внимание, что опция CSM (Compatibility Support Mode) на той же вкладке Boot должна быть включена, чтобы включить поддержку устаревшей загрузки.
- Ниже приведен пример загрузки с USB-накопителя на ноутбуке HP. Здесь следует перейти в раздел System Configuration в BIOS, а затем Boot Options, где вы найдете (на некоторых моделях) отдельный список загрузочных устройств для режимов UEFI и Legacy. Вставьте флэш-накопитель в первое положение, нажав F5/F6 для нужного режима загрузки.

Настройка загрузки с флешки в старых версиях БИОС
На старых материнских платах и ноутбуках существуют некоторые особенности при изменении порядка загрузки, особенно если пользователь должен настроить загрузку с USB-накопителя. Давайте рассмотрим несколько примеров.
AMI BIOS
Не только в AMI BIOS, но и в некоторых других вариантах BIOS той же марки, вы можете не иметь возможности выбрать USB-накопитель в качестве загрузочного устройства, а доступные компоненты, такие как USB HDD, могут не работать. Существует обходной путь для этой ситуации.
Обратите внимание, что для выполнения всех описанных действий перед входом в BIOS к компьютеру должен быть подключен USB-накопитель. Чтобы настроить загрузку с флэш-накопителя в AMI BIOS:
- В верхнем меню нажмите кнопку «вправо», чтобы выбрать пункт «Boot», но не переходите к пункту «Boot Device Priority».
- Затем выберите «Hard Disk Drives» и нажмите Enter в появившемся меню «1. Если нет, посмотрите, есть ли в BIOS раздел Integrated Peripherals — иногда порядок жестких дисков (независимо от порядка загрузки) может быть установлен там.

- В списке выберите название флэш-диска, которое отображается справа в списке жестких дисков — на втором рисунке, например, это Kingmax USB 2.0 Flash Disk. Нажмите Enter, а затем Esc.
- Затем выберите «Приоритет загрузочного устройства».
- Выберите «Первое загрузочное устройство» и нажмите Enter.
- Укажите флэш-накопитель USB в качестве первого загрузочного устройства, он будет отображаться здесь как обычный жесткий диск.
Когда вы закончите, нажмите Esc, прокрутите верхнее меню от пункта Boot до Exit и выберите «Save changes and exit» или «Exit saving changes» — когда вас спросят, уверены ли вы, что хотите сохранить сделанные изменения, выберите Yes или введите «Y» и нажмите Enter. После этого компьютер перезагрузится и будет использовать для загрузки флэш-накопитель, жесткий диск или другое устройство, которое вы выбрали.
Загрузка с флешки в БИОС AWARD или Phoenix
Чтобы выбрать устройство для загрузки в BIOS Award, выберите «Advanced BIOS Features» в главном меню настроек, затем нажмите Enter с выбором First Boot Device.
Появится список устройств для загрузки — HDD-0, HDD-1 и т.д., CD-ROM, USB-HDD и другие. Для загрузки с USB-накопителя необходимо установить USB HDD или USB flash. Для загрузки с DVD или CD — CD-ROM. Затем поднимитесь на один уровень вверх, нажав Esc и выбрав пункт меню «Save & Exit Setup». Если метод USB-HDD не сработал, попробуйте предыдущий метод, но обратите внимание на порядок жестких дисков в разделе Integrated Peripherals.
Настройка загрузки с внешнего носителя в старых версиях h3O BIOS
Как загрузиться с USB UEFI BIOS?
Índice de contenidos
Можно ли загрузиться с USB в режиме UEFI?
На более новых моделях компьютеров с UEFI/EFI необходимо включить устаревший режим (или отключить безопасную загрузку). Если у вас есть компьютер с UEFI/EFI, перейдите к настройке UEFI/EFI. Ваш USB-накопитель не загрузится, если USB-накопитель не является загрузочным. Перейдите к разделу Как загрузиться с USB-накопителя, чтобы просмотреть шаги, которые необходимо выполнить.
Как настроить BIOS на загрузку с USB?
На ПК с Windows
- Подождите секунду. Дайте ему немного времени, чтобы продолжить загрузку, и вы должны увидеть всплывающее меню со списком вариантов. …
- Выберите «Загрузочное устройство». Вы должны увидеть новый всплывающий экран, который называется BIOS. …
- Выберите правильный диск. …
- Выйти из BIOS. …
- Перезагрузка. …
- Перезагрузите компьютер. …
- Выберите правильный диск.
22 мар. 2013 г.
Как загрузиться с UEFI?
Выберите режим загрузки UEFI или устаревший режим загрузки BIOS (BIOS)
- Доступ к утилите настройки BIOS. Загрузите систему. …
- На экране главного меню BIOS выберите Boot.

- На экране загрузки выберите режим загрузки UEFI/BIOS и нажмите Enter. …
- Используйте стрелки вверх и вниз, чтобы выбрать Legacy BIOS Boot Mode или UEFI Boot Mode, а затем нажмите Enter.
- Чтобы сохранить изменения и закрыть экран, нажмите F10.
Как вручную добавить параметры загрузки UEFI?
На экране «Системные утилиты» выберите «Конфигурация системы» > «Конфигурация BIOS/платформы» (RBSU) > «Параметры загрузки» > «Расширенное обслуживание загрузки UEFI» > «Добавить параметр загрузки» и нажмите Enter.
Как узнать, является ли мой USB загрузочным UEFI?
Чтобы узнать, является ли установочный USB-накопитель загрузочным UEFI, необходимо проверить, является ли стиль раздела диска GPT, так как это необходимо для загрузки системы Windows в режиме UEFI.
Что такое режим загрузки UEFI?
UEFI расшифровывается как Unified Extensible Firmware Interface. … UEFI имеет поддержку дискретных драйверов, в то время как BIOS поддерживает диски, хранящиеся в его ПЗУ, поэтому обновление прошивки BIOS немного затруднено. UEFI предлагает такую защиту, как «Безопасная загрузка», которая предотвращает загрузку компьютера из неавторизованных/неподписанных приложений.
UEFI предлагает такую защиту, как «Безопасная загрузка», которая предотвращает загрузку компьютера из неавторизованных/неподписанных приложений.
Как принудительно загрузиться с USB?
Загрузка с USB: Windows
- Нажмите кнопку питания на вашем компьютере.
- На начальном экране запуска нажмите ESC, F1, F2, F8 или F10. …
- При выборе входа в программу настройки BIOS появится страница утилиты настройки.
- С помощью клавиш со стрелками на клавиатуре выберите вкладку BOOT. …
- Переместите USB на первое место в последовательности загрузки.
Как добавить USB в параметры загрузки?
17 ответов
- Подключите USB-накопитель.

- Включите Zenbook.
- Войдите в UEFI (BIOS), нажав ESC или F2.
- На вкладке «Загрузка»: «Отключить быструю загрузку» (*)
- Нажмите F10, чтобы сохранить и выйти.
- Немедленно снова нажмите ESC или F2.
- На вкладке «Загрузка»: ваш USB-накопитель должен быть в списке — измените порядок.
- Нажмите F10, чтобы сохранить и выйти.
Следует ли включить загрузку UEFI?
Многие компьютеры с прошивкой UEFI позволяют включить устаревший режим совместимости с BIOS. В этом режиме прошивка UEFI работает как стандартная BIOS, а не прошивка UEFI. … Если на вашем ПК есть эта опция, вы найдете ее на экране настроек UEFI. Вы должны включать это только в случае необходимости.
Как войти в BIOS без UEFI?
шифт при выключении и т.д.. ну шифт и перезагрузка просто загружает загрузочное меню, то есть после биоса при запуске. Найдите свою марку и модель у производителя и посмотрите, может ли быть ключ для этого.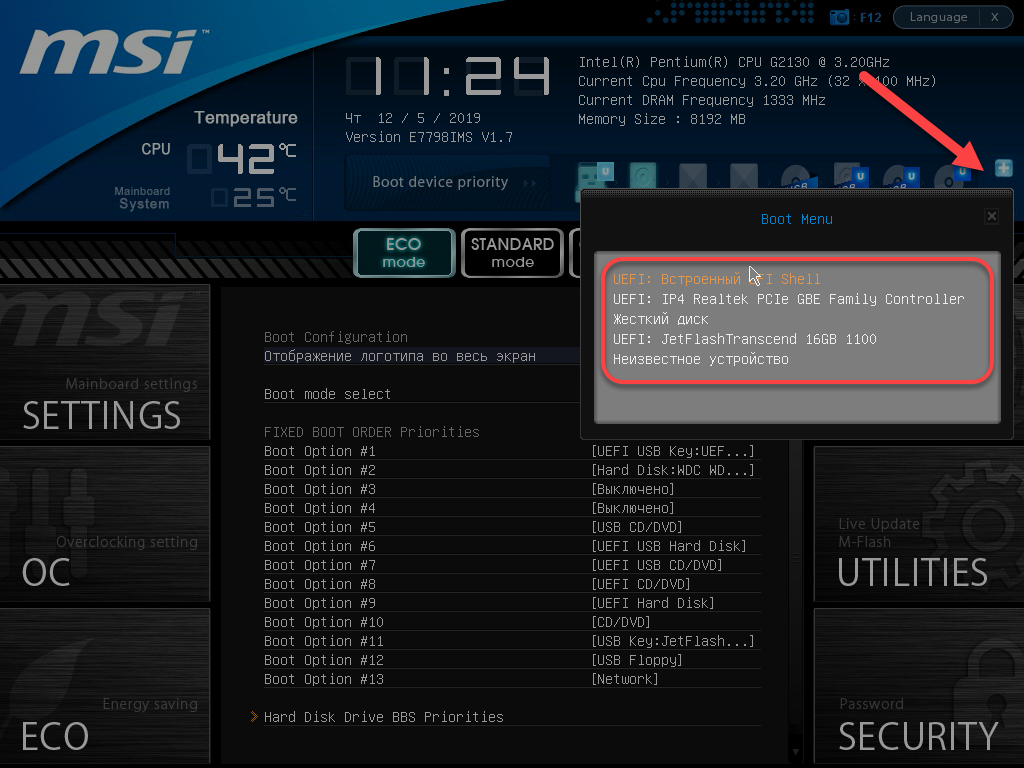 Я не понимаю, как Windows может помешать вам войти в BIOS.
Я не понимаю, как Windows может помешать вам войти в BIOS.
Как изменить загрузку UEFI в Windows 10?
Изменение порядка загрузки UEFI
- На экране «Системные утилиты» выберите «Конфигурация системы» > «Конфигурация BIOS/платформы» (RBSU) > «Параметры загрузки» > «Порядок загрузки UEFI» и нажмите Enter.
- Используйте клавиши со стрелками для перемещения по списку порядка загрузки.
- Нажмите клавишу +, чтобы переместить запись выше в списке загрузки.
- Нажмите клавишу –, чтобы переместить запись ниже в списке.
Чем отличается загрузка UEFI от устаревшей?
UEFI — это новый режим загрузки, который обычно используется в 64-битных системах более поздних версий, чем Windows 7; Legacy — это традиционный режим загрузки, который поддерживает 32-битные и 64-битные системы. Режим загрузки Legacy + UEFI может работать с двумя режимами загрузки.
Режим загрузки Legacy + UEFI может работать с двумя режимами загрузки.
Как установить Windows в режиме UEFI?
Как установить Windows в режиме UEFI
- Загрузите приложение Rufus с: Rufus.
- Подключите USB-накопитель к любому компьютеру. …
- Запустите приложение Rufus и настройте его, как показано на скриншоте: Внимание! …
- Выберите образ установочного носителя Windows:
- Нажмите кнопку «Пуск», чтобы продолжить.
- Дождитесь завершения.
- Отключите USB-накопитель.
Как создать флешку с двойной загрузкой, поддерживающую UEFI и Legacy BIOS
спросил
Изменено
2 года, 5 месяцев назад
Просмотрено
63к раз
Как создать флешку с гибридным загрузочным режимом, которая может поддерживать как режим UEFI, так и режим Legacy BIOS?
Когда мы создаем USB-накопитель с режимом UEFI, который не может работать в устаревшем режиме BIOS, и когда мы создаем USB-накопитель с устаревшим режимом BIOS, который также не может работать в режиме UEFI.
почему я хочу оба BOOT MODE?
1) для безопасности: — Я хочу исправить некоторые проблемы или удалить вирусы — для этого я использую bitdefender-rescue-cd.iso в режиме UEFI. (Но не запускаю в режиме Legacy.)/
2) Для серфинга: — Multi_boot USB с обоими загрузчиками.
Также я попробовал YUMI (для создания bitdefender-rescue-cd в UEFI) и Unetbootin (для создания Linux_mint17.1_live_cd в Legacy) в сочетании, и я успешно скопировал данные на USB, но работает только режим UEFI.
Можно ли вручную создать или скопировать устаревший загрузчик или загрузчик UEFI?
- загрузка
- двойная загрузка
- grub2
- uefi
- grub-legacy
2
У меня также есть ноутбук, BIOS материнской платы которого поддерживает варианты загрузки Legacy и UEFI.
Я использую RUFUS в качестве утилиты для создания загрузочных носителей для платформ Linux и Windows.
Он имеет такие параметры, как схема разделов и тип целевой системы , который создает загрузочный носитель для указанных ниже типов.
- Схема разделов MBR для BIOS (устаревшая версия) и UEFI
- Схема раздела MBR для UEFI
- Схема раздела GPT для UEFI
А также для определенных типов файлов ISO, поддерживаемых EFI-CSM, утилита может соответствующим образом создавать загрузочные носители.
Чтобы создать загрузочный USB-накопитель, поддерживающий параметры загрузки Legacy и UEFI , выполните следующие действия.
- Откройте утилиту Rufus.
- Выберите USB-накопитель, на котором вы хотите создать загрузочный носитель.
- Чтобы поддерживать как UEFI, так и устаревшую загрузку, выберите первый вариант, т. е. Схема разделов MBR для BIOS и UEFI в схеме разделов и типе целевой системы.
- Выберите файловую систему FAT32 и размер кластера по умолчанию.

- Установите флажок с Создайте загрузочный диск с помощью и найдите файл ISO.
- Нажмите СТАРТ и дождитесь завершения.
После завершения загрузите USB на любом ПК, и вы увидите, что он предоставляет возможность загрузки через LEGACY, а также через UEFI.
( ПРИМЕЧАНИЕ. Убедитесь, что в настройках BIOS разрешены варианты Legacy Boot, а не только UEFI.)
Вот изображение того, как это работает.!
2
Rufus Persistent Pendrive install
Работает как с BIOS, так и с UEFI
Rufus нормально справляется с установкой Ubuntu Live на USB.
Он работает как с BIOS, так и с UEFI.
Он не выполняет установку Pesistent из коробки.
Многие предпочитают постоянные флешки, на которых сохраняются изменения.
Создайте флешку Live с помощью Rufus.
Создать файл casper-rw:
sudo dd if=/dev/zero of =casper-rw bs=1M count=512
sudo mkfs.