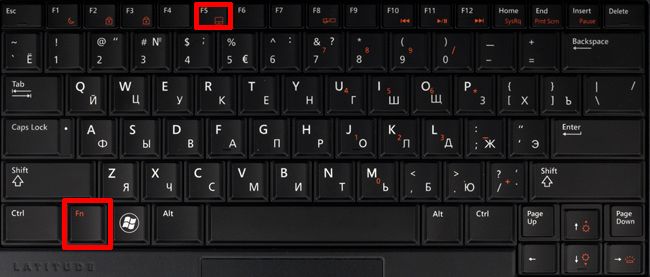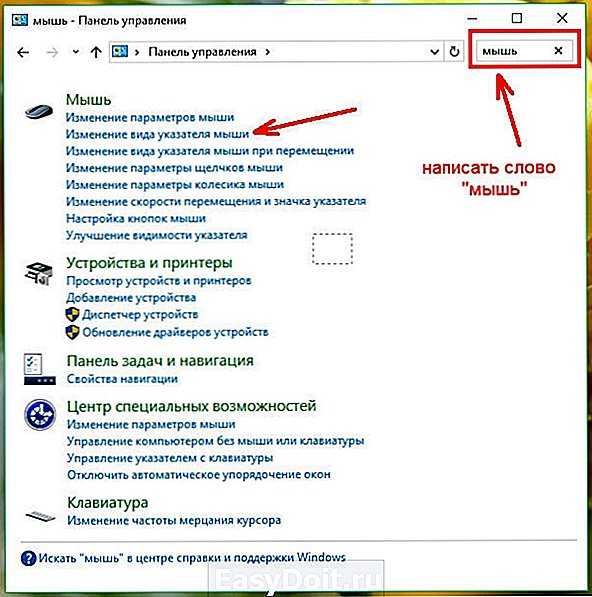Почему не работает курсор: Не работает тачпад на ноутбуке? Возможные решения проблемы
Содержание
Мышка работает, а курсор не двигается – 4 способа как устранить неполадку
Компьютерная мышь уже практически для всех является обязательным приложением к ноутбуку или персональному компьютеру. Но рано или поздно, как и любая другая техника, она выходит из строя. Особенно печально, когда дело касается новой или недавно купленной мышки.
Навигация
Установка и обновление драйверов компьютерной мыши Нерабочий USB-разъем или PS/2 Отошел контакт от платы компьютерной мыши Наличие на компьютере вирусов Заключение
Не стоит отправлять технику на свалку, ведь данную проблему, скорее всего, можно легко исправить. Есть несколько типовых и распространенных ситуаций, решение которых в большинстве случаев позволит реанимировать устройство.
Установка и обновление драйверов компьютерной мыши
Все современные компьютерные устройства с USB-разъемом идут в комплекте с драйверами, которые устанавливаются сразу после подключения девайса к компьютеру. После установки необходимого программного обеспечения в операционных системах Windows 7 и выше, устройство сразу готово к работе и им можно пользоваться. В ранних же версиях ОС, например Windows XP, для правильной работы мыши необходимо выполнить перезагрузку компьютера.
После установки необходимого программного обеспечения в операционных системах Windows 7 и выше, устройство сразу готово к работе и им можно пользоваться. В ранних же версиях ОС, например Windows XP, для правильной работы мыши необходимо выполнить перезагрузку компьютера.
Наличие драйвера в комплекте сильно облегчает процесс установки драйверов
В случае, когда по каким-либо причинам установка драйверов не была выполнена, то нужно проделать это вручную. Нередко ручной настройки требует именно беспроводная мышь. Если имеется запасная мышка – отлично, в обратном же случае придется использовать клавиатуру.
Для установки драйвера необходимо:
Открыть «Диспетчер устройств». С помощью сочетания клавиш «Win»+«R» нужно открыть командную строку и ввести в поле команду «devmgmt.msc», после чего нажать Enter.
В «Диспетчере устройств» найти «Неизвестные устройства».
 Переключение по полям можно осуществлять с помощью клавиши «Tab» и стрелок. Развернув вкладку «Другие устройства» перед пользователем появится список неопознанных устройств.
Переключение по полям можно осуществлять с помощью клавиши «Tab» и стрелок. Развернув вкладку «Другие устройства» перед пользователем появится список неопознанных устройств.Найти «ИД оборудования» нужного устройства. Нажав Enter по неопознанному устройству, откроется окно «Свойства». С помощью клавиши «Tab» необходимо выделить верхнюю вкладку «Общие», а затем с помощью стрелок перейти на вкладку «Сведения».
Точно так же необходимо изменить пункт «Описание устройства» на «ИД оборудование» в поле «Свойства». В области «Значения» нужно скопировать (сочетание клавиш «Ctrl»+«С») первую строку, которая выглядит наподобие этой – «HID\VID_093A&PID_2510&REV_0100».
Загрузить драйвер из сети Интернет. Скопированный текст необходимо вставить в поисковую строку браузера и нажать Enter. Обычно нужный драйвер можно скачать по одной из первых пяти ссылок.
Установить драйвер.
 Скачанное программное обеспечение необходимо запустить и установить. Для сохранения всех параметров рекомендуется перезагрузить компьютер.
Скачанное программное обеспечение необходимо запустить и установить. Для сохранения всех параметров рекомендуется перезагрузить компьютер.
Нерабочий USB-разъем или PS/2
Еще одна распространенная проблема, когда мышка работает, а курсор не двигается – нерабочие разъемы в самом компьютере или компьютерной мыши.
Чаще всего причиной неполадок с PS/2-разъемом являются сломанные или поврежденные контакты вследствие неправильного подключения штекера устройства. Погнутые контакты можно аккуратно разогнуть при помощи подручных средств. Если в штекере поломан один из 6 контактов, то здесь поможет полная замена PS/2-разъема компьютерной мыши.
Именно этот порт называется PS/2 (ПиСи пополам)
Порты USB, как правило, более устойчивы к повреждениям и загрязнениям, но и они время от времени выходят из строя. В данной ситуации можно посоветовать подключить устройство к другим разъемам системного блока или ноутбука.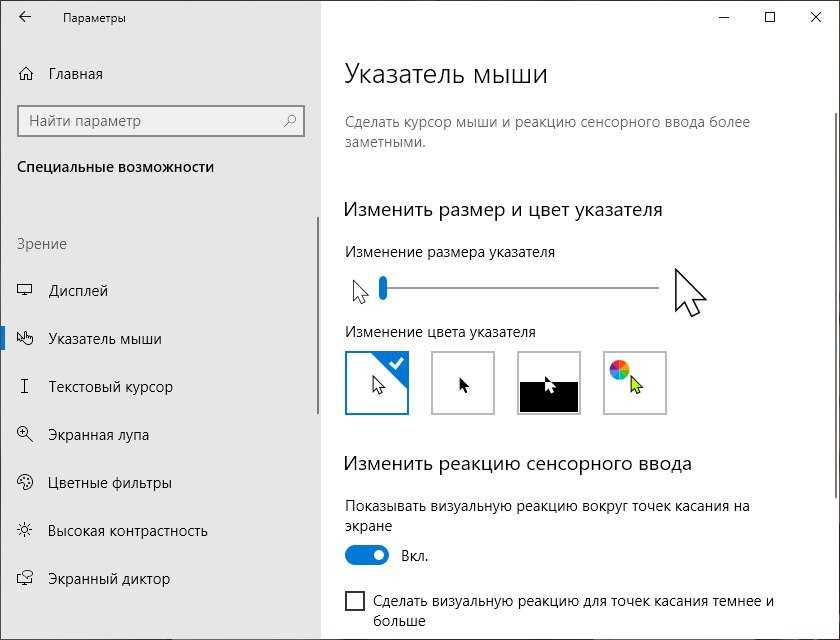
Отошел контакт от платы компьютерной мыши
Несмотря на то, что конструкция мышки реализована таким образом, чтобы минимизировать риск отсоединения контактов, данная ситуация может случаться при постоянной и активной работе с устройством.
Для решения проблемы такого рода достаточно иметь базовые знания по электроники, а именно: как очистить провод от изоляции и как его припаять к плате.
Так выглядит разобранная проводная мышь
Чтобы разобрать саму мышь потребуется выкрутить болты, которые находятся под специальными резинками и фирменными наклейками. После снятия корпуса все дефекты, если они имеются, будут сразу видны. Останется лишь провести небольшой ремонт.
Для увеличения срока службы компьютерных устройств рекомендуется проводить их профилактическую чистку от пыли.
Наличие на компьютере вирусов
Существует ряд вредоносных программ, мешающих корректной работе данного компьютерного устройства.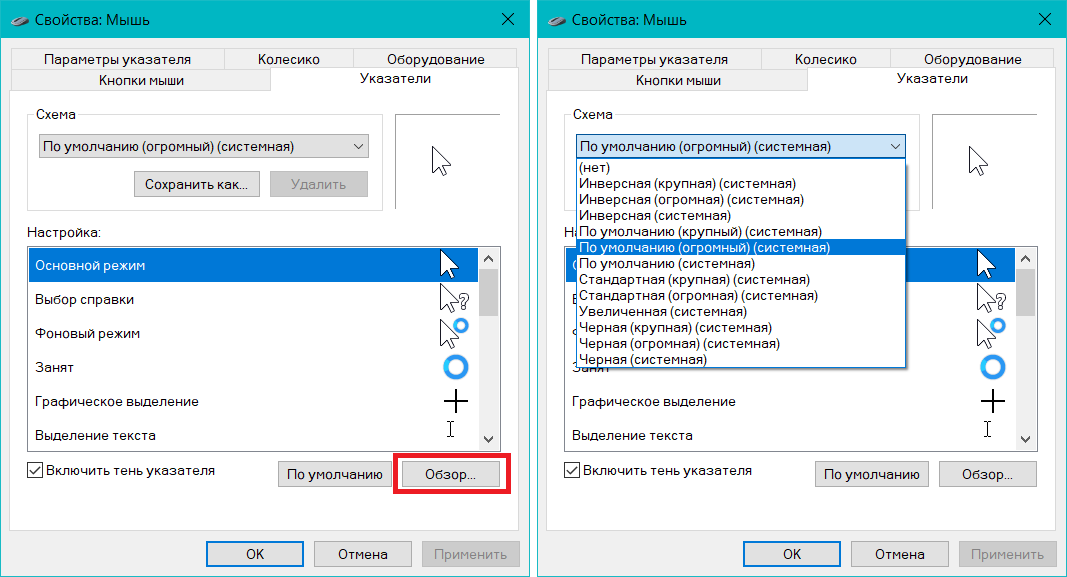 Например, когда курсор не двигается, но кнопки на мышке работают. Данная проблема легко решается с помощью полной проверки системы антивирусом, использующим актуальные базы сигнатур. В одной из статей мы уже рассказывали про бесплатный антивирус, который поможет решить проблему.
Например, когда курсор не двигается, но кнопки на мышке работают. Данная проблема легко решается с помощью полной проверки системы антивирусом, использующим актуальные базы сигнатур. В одной из статей мы уже рассказывали про бесплатный антивирус, который поможет решить проблему.
Заключение
Если ни один из вышеперечисленных вариантов не помог решить проблемы, то почему бы не обратиться в службу поддержки компании? Практически все серьезные производители заинтересованы в поддержании хорошей репутации и лояльному отношению к своим потребителям. Такие фирмы, как Genius, Logitech и DELL зачастую идут навстречу своим покупателям и отправляют рабочую компьютерную мышь взамен неисправной.
Не работает тачпад на ноутбуке Asus Acer Toshiba Sony Samsung Dell MSI LG Benq
Ремонт ноутбуков
Ремонт телефонов
Ремонт Apple
Ремонт вытяжек
Другие работы
Ремонт ноутбуков
>Ремонт телефонов
>Ремонт Apple
>Ремонт вытяжек
>Другие работы
>
Многие пользователи ноутбуков не любят тачпад и работают только с мышкой, не воспринимая альтернативный способ управления курсором. И зря. Современные ноутбуки настолько мобильны, что легко помещаются в маленькую сумку с документами, которую так не хочется нагружать зарядкой и мышкой. Да и как работать с мышкой, когда ноутбук на коленках? Вообщем, достаточно минут пять поработать с тачпадом, и к нему легко привыкаешь.
И зря. Современные ноутбуки настолько мобильны, что легко помещаются в маленькую сумку с документами, которую так не хочется нагружать зарядкой и мышкой. Да и как работать с мышкой, когда ноутбук на коленках? Вообщем, достаточно минут пять поработать с тачпадом, и к нему легко привыкаешь.
Для тех, кто в танке, тачпад (от англ. Touchpad – сенсорная панель) – это та самая панелька с парой кнопок пониже клавиатуры, водя пальцем по которой можно управлять курсором. Это является особенностью ноутбуков. А теперь рассмотрим причины, из-за которых не работает тачпад на ноутбуке, а также варианты решения проблемы.
Тачпад работает, но плохо
Как проявляется это плохо: сложно установить указатель в нужной точке, курсор не слушается, прыгает по экрану, перемещается слишком медленно или слишком быстро, скачет, как попало и т.д. Самая частая тому причина – это «кушать подано». Покушали, не помыли руки, поставили пару масляных пятен на сенсорной панели – вот и не работает тачпад. Немного намыливаем ватный тампон и очищаем поверхность тачпада, потом вытираем влажной салфеткой и ждем, пока высохнет.
Немного намыливаем ватный тампон и очищаем поверхность тачпада, потом вытираем влажной салфеткой и ждем, пока высохнет.
Тачпад чистый, но по-прежнему не слушается. Наверно, руки помыли и забыли вытереть. Сенсорной панелью надо пользоваться сухими, чистыми пальцами. Если это так, то возможно Вам не подходят текущие настройки чувствительности. Заходим в панель управления, там находим пункт «Мышь» и играемся с настройками, пока тачпад не заработает так, как надо.
Если сам тачпад работает, то есть курсор реагирует на касания, но при этом не работают различные примочки, например, не работает скролл на тачпаде или области нажатия, то причина такого поведения программная. Сперва надо установить или обновить драйвер с сайта производителя ноутбука, а также установить специальное ПО для настройки тачпада.
Тачпад не работает совсем
Вариантов причин, по которым не работает тачпад на ноутбуке, довольно много. Может, звучит глупо, но в большинстве случаев он просто выключен. Попробуйте комбинацию горячих клавиш Fn+F5-12. На разных ноутбуках своя комбинация, посмотри на клавиши F с цифрами, на одной из них должен быть нарисован тачпад. В нашем случае комбинация Fn+F7, а значок в виде панельки, по которой водит палец.
Попробуйте комбинацию горячих клавиш Fn+F5-12. На разных ноутбуках своя комбинация, посмотри на клавиши F с цифрами, на одной из них должен быть нарисован тачпад. В нашем случае комбинация Fn+F7, а значок в виде панельки, по которой водит палец.
Второй вариант, тачпад выключен программно. Посмотрите состояние системных утилит, отвечающих за работу оборудования: обычно в трее (правом нижнем углу на панели задач) находится значок программы, позволяющей быстро отключать wifi, Bluetooth или тачпад. Можно также нанести визит диспетчеру устройств.
Если программы работают, но не работает тачпад, придется копать глубже. Тачпад контактирует с материнской платой через шлейф, который фиксируется в специальном крепеже. Ноутбук для того и мобильный, чтобы его перевозить. В процессе транспортировки он подвергается ударам, вибрациям, тряскам и т.д., в результате фиксатор шлейфа тачпада может раскрыться или отломаться. Можно самостоятельно разобрать и проверить контакты, а лучше обратиться в проверенные мастерские по ремонту ноутбуков.
Аппаратные и механические повреждения
Если не работает тачпад на ноутбуке, а к нему в придачу клавиатура или USB-порты хандрят, то дело в материнской плате. Необходима диагностика ноутбука в условиях сервисного центра, надо проверять работоспособность южного моста и контроллеров. Выход один – прямая дорога в ремонт ноутбуков.
Механические повреждения сенсорной панели не лечатся. Ударили сгоряча кулаком, и после не работает тачпад, придется менять панель. Да и вообще удары по ноутбуку обычно ударяют и по кошельку. Если продавлены только кнопки, то не все потеряно. Мелкий ремонт обычно является выходом из положения – разобрать тачпад, вернуть клавиши в первоначальное положение, где крепеж подклеить, где резинку подложить, и все будет в норме.
Не работает тачпад на ноутбуке? Да и пускай. Пользуйтесь USB-мышкой. Если же он важен для работы, обращайтесь к нам – починим быстро и недорого. Производим ремонт ноутбуков, когда не работает тачпад на ноутбуке Asus, Acer, Toshiba, Sony Vaio, Roverbook, MSI, LG, Benq, Dell, Samsung, HP и других брендов.
Возврат к списку
Сломался компьютер?
Закажите ремонт прямо сейчас.
Срочная замена у м. Волгоградский проспект. Если мы не успеваем — ремонт за наш счет!
Матрицы и клавиатуры для всех популярных моделей всегда в наличии.
Заказать звонок
Как исправить неподвижный курсор/указатель
Курсор — важная часть компьютера, которая очень полезна для пользователей компьютеров. Без этого курсора, конечно, пользователи компьютеров будут путаться, потому что на их компьютере или ноутбуке нет указателя.
Без этого курсора у нас также будут трудности, когда мы захотим открыть приложение, которое хотим, потому что мы не можем щелкнуть приложение, которое хотим открыть, потому что курсора нет.
Таким образом, можно констатировать, что этот курсор играет очень важную роль в правильном использовании компьютера.
Но иногда с курсором также возникают ошибки, такие как непрерывная загрузка, курсор сломан, а иногда курсор, который мы используем, не хочет двигаться.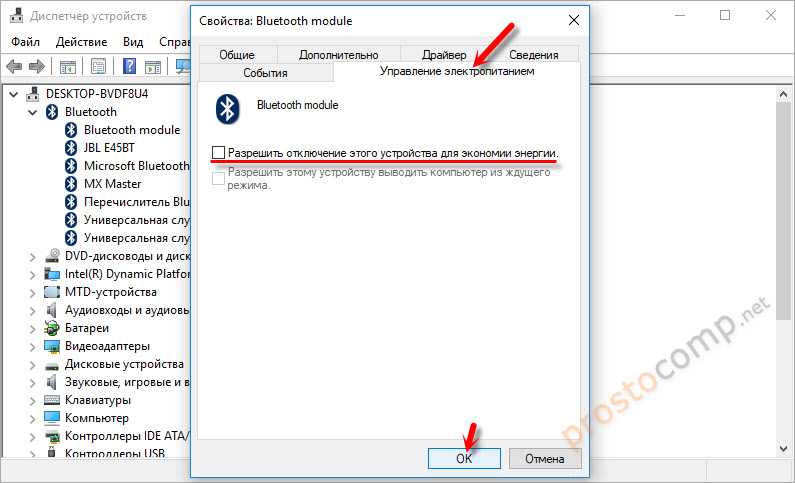
Конечно, это будет мешать нам пользоваться компьютером. Что ж, на этот раз мы предоставим руководство о том, как справиться с тем, что курсор не двигается в Windows 7,8,10.
Причина, по которой мышь не двигается
Прежде чем перейти к руководству по устранению этой проблемы, вы должны сначала узнать, что заставляет курсор или указатель на вашем компьютере или ноутбуке не двигаться.
Существует несколько причин, из-за которых курсор на вашем компьютере не двигается, в том числе:
- Вы слишком сильно или грубо дернули мышь
- Вы грубо нажали на сенсорную панель намеренно или непреднамеренно
Итак, если вы чувствуете как вы сделали две вещи выше, не делайте этого снова, потому что это может привести к тому, что ваш курсор не будет двигаться.
Но могут быть и другие причины, из-за которых курсор не двигается, если вы знаете об этом, пожалуйста, добавьте это в колонку комментариев.
Как исправить неподвижность курсора мыши
Есть два способа заставить ваш курсор работать как раньше, а именно, нажав FN + F7 / F9 , чтобы отключить замороженный указатель или курсор.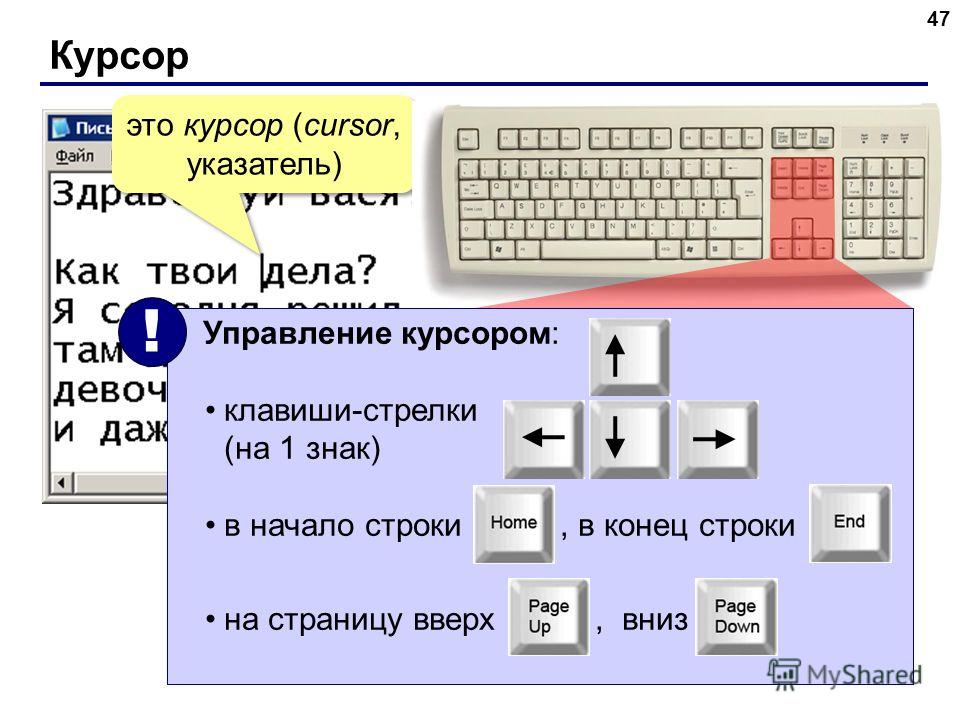
Второй способ длиннее первого, вот второй способ справиться с неподвижным курсором или указателем:
1. Перейти в панель управления
Вход в панель управления метод для каждого окна отличается, но этим способом можно войти в панель управления всех типов окон, а именно написать «Панель управления» в меню поиска Пуск .
меню «Пуск» > панель управления
2. Нажмите «Оборудование и звук»
Затем перейдите к «Оборудование и звук» .
3. Щелкните мышью
После этого вы увидите экран, подобный изображенному ниже. В Устройство и принтер, нажмите Мышь .
4. Нажмите «Включить».0031 ELAN,
теперь нажмите Включить , затем Примените настройки и нажмите OK .
5. Эксперимент
Готово, теперь проблема с мышью, которая не может двигаться на вашем компьютере или ноутбуке, решена.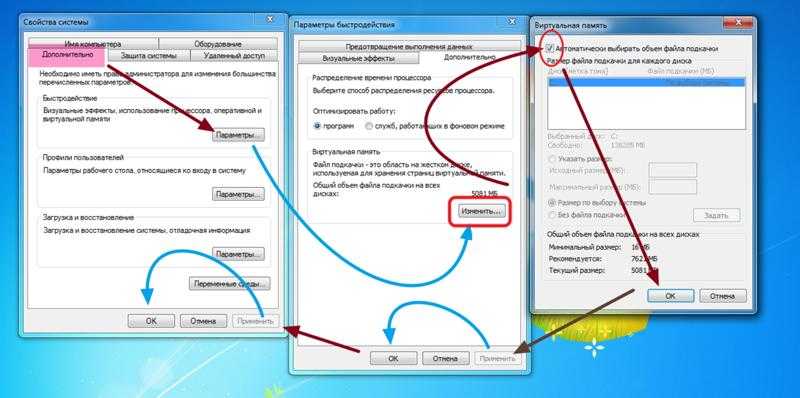
Физический ремонт (последний способ)
Для следующего шага, если чувствуется, что первый шаг не был успешным, вы можете внести некоторые улучшения, убедитесь, что это сделано экспертом, чтобы больше не было проблем . Вот несколько причин, по которым курсор не двигается.
- Кабель отсоединен : обычно из-за того, что кабель отключен, связь между мышью/тачпадом и ноутбуком или компьютером отсутствует.
- Свет выключен : если красный индикатор сенсора на мыши выключен. Так что его уже нельзя двигать.
- Поврежденная сенсорная панель : если сенсорная панель повреждена, ее необходимо заменить. Поскольку очень немногие люди могут отремонтировать тачпад, альтернативой является замена тачпада в соответствии с типом и типом ноутбука.
Заключение
Итак, в заключение, курсор на ноутбуке / ПК с Windows 7,8,10 не двигается по какой-то причине, будь то слишком резкое вытягивание мыши или слишком сильное нажатие на нее.
Тем не менее, вы можете решить эту проблему несколькими способами, описанными выше. Или, если не хотите усложнять, можете заменить мышь на новую.
Это руководство, которое мы можем передать вам, о том, как работать с курсором или указателем, который не двигается, надеюсь, это будет полезно и может решить вашу проблему.
Используя описанный выше метод, вы можете решить или исправить проблему с вашим курсором, который не двигается. Если есть проблемы на практике или это все еще не работает, или, может быть, вы все еще запутались, пожалуйста, спросите в колонке комментариев.
Поделитесь этим:
Что делать, если ваш курсор исчезает Mac
Когда ваш курсор Mac исчезает, это может вызвать много проблем с тем, над чем вы работаете в данный момент. Это действительно странная проблема, и довольно необычная, но разрушительная. Вместо того, чтобы задаваться вопросом, что не так с вашим компьютером, когда мышь Mac исчезает, давайте обсудим некоторые из наиболее распространенных решений этой необычной проблемы.
Возможные причины, по которым курсор мыши исчезает на Mac
Прежде чем мы предложим решения, когда ваш курсор исчезает, у компьютеров Mac есть некоторые известные проблемы, которые мы должны обсудить, чтобы ответить на основной вопрос: «Почему моя мышь продолжает исчезать?»
- На вашем Mac не хватает памяти . Помните, что ваш курсор — это тоже процесс, и если на вашем компьютере слишком много работы, ему будет не хватать памяти (или ОЗУ). В этой статье мы даем полезные советы о том, как разумно использовать память, что может решить проблему неработающего курсора на Mac.
- Используется несколько мониторов . Если вы используете несколько мониторов, мышь может исчезнуть из-за этого; Мониторы Mac могут быть расположены неправильно, или ваш курсор может просто находиться на другом экране.
- Приложения скрывают курсор мыши . Вы когда-нибудь смотрели видео и замечали, что ваш курсор исчез? Это не вина вашего компьютера; иногда приложения или сайты, такие как YouTube, скрывают курсоры во время воспроизведения некоторого медиаконтента.

- Сторонние приложения вызывают проблемы . Обратите внимание на то, какие приложения вы используете, когда не можете найти курсор. Возможно, виноваты эти приложения.
Как решить проблему с «исчезновением курсора мыши» на Mac
Независимо от того, в чем причина того, что ваша мышь не отображается на Mac, мы разберемся в ней. Следуйте советам, которые мы приводим ниже, чтобы решить проблему.
Щелкните правой кнопкой мыши
Если вы не можете найти курсор, щелчок правой кнопкой мыши должен открыть меню (щелчок правой кнопкой мыши, щелчок с нажатой клавишей Control или касание трекпада двумя пальцами — в зависимости от вашего устройства ввода). Это, по крайней мере, говорит вам, где ваш курсор находится на экране. Просто имейте в виду, что некоторые приложения предпочитают держать курсор маленьким или скрытым, так что это может не привести к тому, что ваш курсор снова появится сразу.
Щелкните и перетащите
Если курсор мыши не отображается, его можно вызвать простым нажатием и перетаскиванием. Просто удерживайте, как будто вы выбираете элемент или набор текста, а затем отпустите. Это должно вывести курсор мыши на экран!
Просто удерживайте, как будто вы выбираете элемент или набор текста, а затем отпустите. Это должно вывести курсор мыши на экран!
Совет : если вы используете какие-либо усилители перетаскивания для Mac, например Filepane или Yoink, обязательно используйте их, когда курсор MacBook исчезнет. Хотя они вызывают дополнительные меню при нажатии и перетаскивании, они могут помочь быстрее определить местонахождение курсора.
Убедитесь, что нет проблем с подключением
Проверьте, есть ли у вас стабильное и надежное подключение к Интернету. Ваш Mac может сказать вам, подключены ли вы к Интернету, но не может сказать, действительно ли это соединение надежно. Используйте приложение, такое как WiFi Explorer или NetSpot, чтобы глубже изучить ваше интернет-соединение. Каждое приложение может предоставить вам подробные сведения о скорости, надежности и силе вашего соединения, а также дать представление об отношении сигнал/шум и активности канала WiFi. 9. Перейдите в меню Apple > «Системные настройки» > «Универсальный доступ» > «Экран» > «Указатель» и измените размер указателя, чтобы сделать курсор больше.
9. Перейдите в меню Apple > «Системные настройки» > «Универсальный доступ» > «Экран» > «Указатель» и измените размер указателя, чтобы сделать курсор больше.
Перетащите указатель на панель Dock или строку меню
Перетащите курсор вверх или вниз экрана, чтобы активировать панель Dock или строку меню или показать, какие приложения или значки вы пытаетесь использовать. Это простой способ увидеть, где находится ваша мышь. В macOS Monterey даже есть возможность автоматически отображать и скрывать строку меню при перемещении курсора — так что тестировать еще проще!
Это простой способ увидеть, где находится ваша мышь. В macOS Monterey даже есть возможность автоматически отображать и скрывать строку меню при перемещении курсора — так что тестировать еще проще!
Зарядка Magic Mouse или трекпада
Если вы используете внешнюю мышь или трекпад, убедитесь, что устройство включено. Либо замените аккумулятор, либо зарядите его, если устройство перезаряжаемое. Обратите внимание, что при подключении Magic Mouse или Magic Trackpad к вашему Mac вы автоматически заряжаете его, но вы не можете использовать Magic Mouse 2, когда он подключен к зарядному кабелю, поэтому вам придется немного подождать.
Проверка горячих углов
Горячие углы быстро запускают определенные действия при наведении курсора на углы экрана. Если на вашем Mac включены горячие углы, они, вероятно, помогут вам автоматизировать ваш поток. Но они также могут мешать вашему указателю мыши, поэтому вам следует попробовать их отключить.
Обратите внимание, , что пользователи macOS Monterey по умолчанию включили активный угол Quick Note (попробуйте переместить курсор в правый нижний угол), поэтому, даже если вы никогда не настраивали активные углы, Apple сделала это за вас.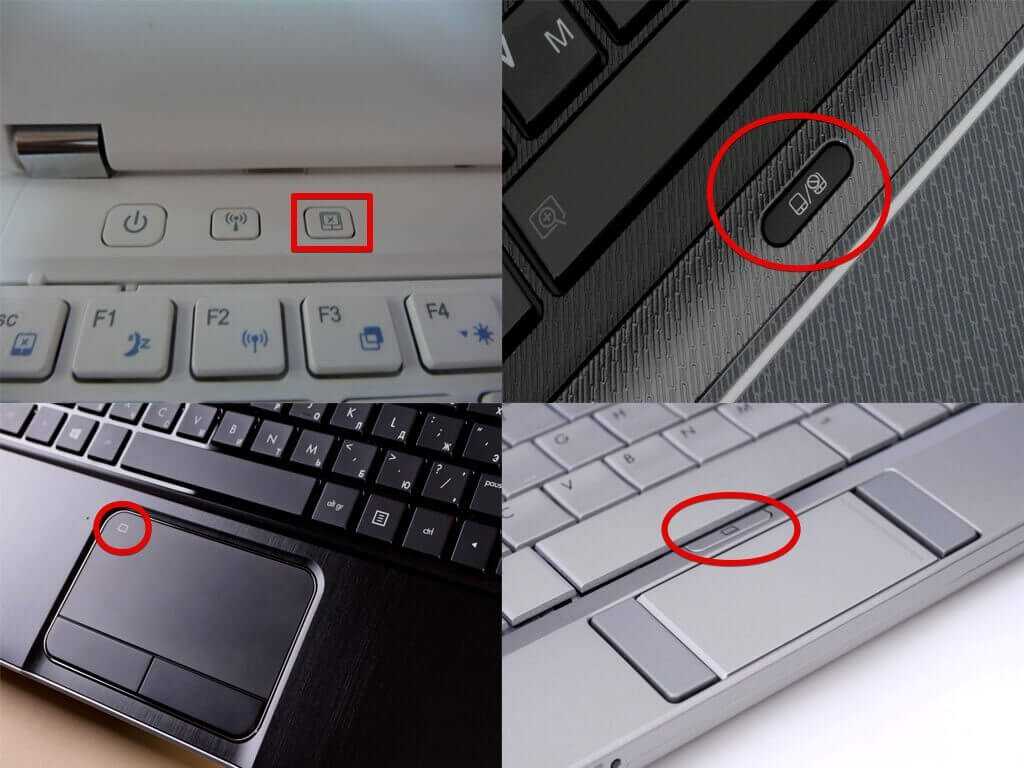 И если он мешает вашему курсору, вам нужно отключить его:
И если он мешает вашему курсору, вам нужно отключить его:
- Откройте «Системные настройки»> «Рабочий стол и заставка»
- Перейдите на вкладку «Заставка»
- Выберите «Активные углы»
- Отмените все назначенные действия.
Принудительный выход из приложений
Иногда приложения вызывают проблему «курсор мыши исчезает» на Mac. Хотя может быть невозможно определить, какое приложение здесь виновато, попробуйте безопасно завершить все процессы с помощью Quit All.
Выйти из всего можно даже закрыть фоновые процессы одним щелчком мыши (Настройки > Просмотр фоновых процессов > Выйти из всех). Это действие должно «разморозить» ваш Mac и помочь вам вернуть курсор.
Кроме того, вы можете использовать ручной принудительный выход Apple: удерживайте Command + Option + Escape, чтобы открыть меню, позволяющее принудительно закрыть определенные приложения. Если это не сработает, вы также можете попробовать Command + Control + Power, чтобы принудительно перезагрузить Mac.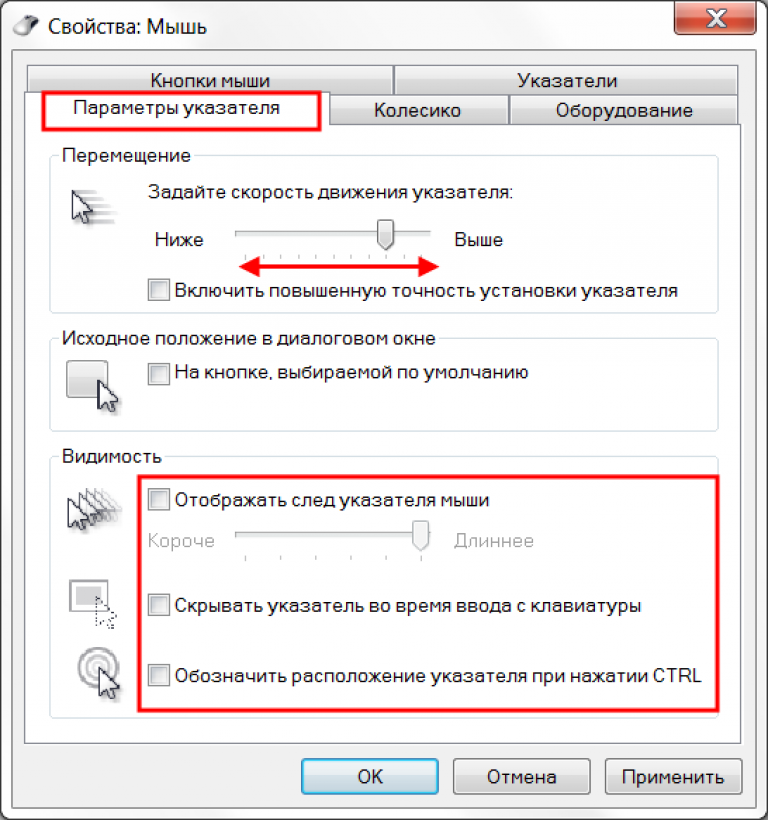
Сброс SMC/NVRAM
Универсальные самостоятельные исправления любого неправильного поведения Mac включают сброс SMC (отвечает за молнию, вентиляторы, клавиатуру и т. д.), а также сброс NVRAM (энергонезависимой памяти с произвольным доступом). Каждый из них может помочь восстановить курсор Mac.
Примечание . Эти исправления следует применять только на компьютерах Intel Mac. На компьютерах Mac M1 нет механизма сброса SMC или NVRAM, но вы можете попробовать перезагрузить свой Mac — при этом некоторые аппаратные настройки могут быть обновлены и исправлены.
Чтобы сбросить SMC:
- Выключите Mac
- Нажмите и удерживайте Shift + Control + Option + кнопку питания
- Отпустите клавиши, как только услышите звук запуска.
Для сброса NVRAM:
- Выключите Mac
- При перезагрузке удерживайте нажатыми клавиши Option + Command + P + R
- Отпустите клавиши, когда увидите логотип Apple или услышите второй звук запуска.

Увеличить курсор мыши
Если вы склонны терять контроль над курсором мыши, возможно, вам следует просто увеличить его. Перейдите в меню Apple > «Системные настройки» > «Универсальный доступ» > «Экран» > «Указатель». Там вы найдете ползунок для настройки размера курсора.
Запуск сценариев обслуживания
Иногда все проблемы, возникающие с вашим Mac, являются признаком плохого обслуживания. Несмотря на то, что компьютеры Mac — это мощные машины, о них нужно заботиться — расхламление хранилища и запуск сценариев обслуживания — лучшее, что вы можете здесь сделать.
CleanMyMac X помогает автоматически запускать сценарии обслуживания, поэтому вам не нужно копаться в настройках. Это поможет удалить ненужные системные файлы, временные файлы и выполнить некоторые важные оптимизации системы:
- Откройте CleanMyMac X и выберите «Обслуживание».
- Выберите «Выполнить сценарии обслуживания» из списка.
- Нажмите «Выполнить» и подождите несколько минут.

- Готово!
Мышь продолжает исчезать: приложения для Mac, которые помогут Палетро — это командная палитра, к которой можно получить доступ из любого приложения с помощью простого сочетания клавиш Shift + Command + P (⇧ + ⌘ + P). Вы можете ввести название ярлыка, который вы ищете, в появившемся окне поиска, и Paletro сразу его найдет!
Другое решение — установить Remote Mouse, приложение, которое связывает ваш iPad или iPhone с вашим Mac и использует экран этих других устройств Apple в качестве трекпада для вашего Mac.
Связываясь по Bluetooth, Remote Mouse имеет легко адаптируемый интерфейс, который вы можете настроить в соответствии со своими потребностями. Он может скрывать или отображать функции по мере необходимости; отличный вариант, когда вам нужно больше возможностей трекпада во время сеансов редактирования фотографий. Приложение также имеет интерфейс клавиатуры для быстрого добавления и может принимать голосовые команды для ввода текста на экране.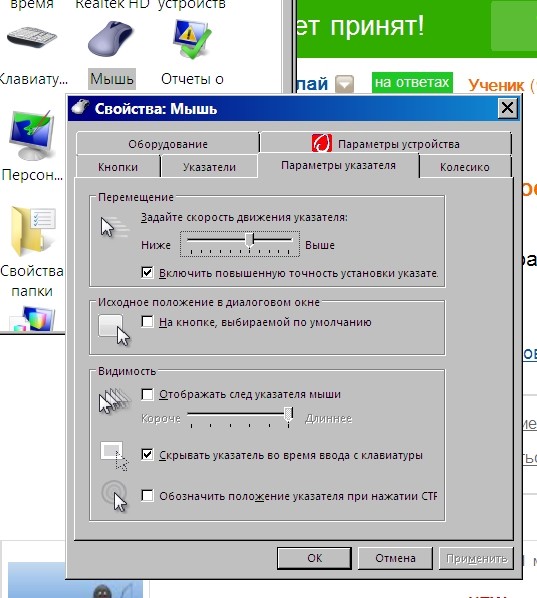 Вы даже можете использовать датчики вашего iPhone, чтобы махать телефоном, чтобы перемещаться по интерфейсу вашего Mac. Довольно дикий.
Вы даже можете использовать датчики вашего iPhone, чтобы махать телефоном, чтобы перемещаться по интерфейсу вашего Mac. Довольно дикий.
Наконец, получите трекер оперативной памяти. Помните, мы говорили о том, что высокая загрузка оперативной памяти является одной из ключевых проблем, связанных с зависанием курсора? С меню iStat вы сможете следить за использованием памяти с помощью монитора памяти в реальном времени в строке меню. Если использование вашей оперативной памяти стремительно растет, вам всегда следует думать о завершении некоторых активных процессов или всех их.
Держите под рукой комплект для устранения неполадок
Нет простого ответа на вопрос «Как исправить исчезающий курсор?» Отсутствующий курсор никогда не доставляет удовольствия, и может вызвать небольшую панику, когда вы заметите проблему. Хорошо, что есть инструменты, которые помогут решить проблему. Если вы еще этого не сделали, зарегистрируйтесь в Setapp, чтобы у вас был доступ ко всем инструментам, которые помогают исправить исчезающий курсор.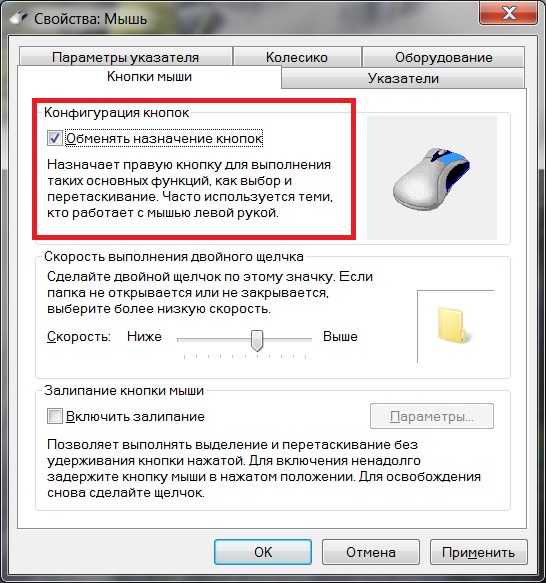

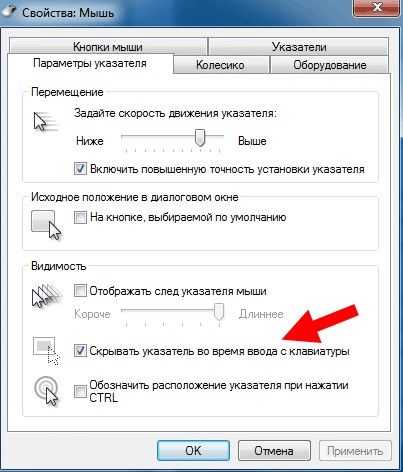 Переключение по полям можно осуществлять с помощью клавиши «Tab» и стрелок. Развернув вкладку «Другие устройства» перед пользователем появится список неопознанных устройств.
Переключение по полям можно осуществлять с помощью клавиши «Tab» и стрелок. Развернув вкладку «Другие устройства» перед пользователем появится список неопознанных устройств.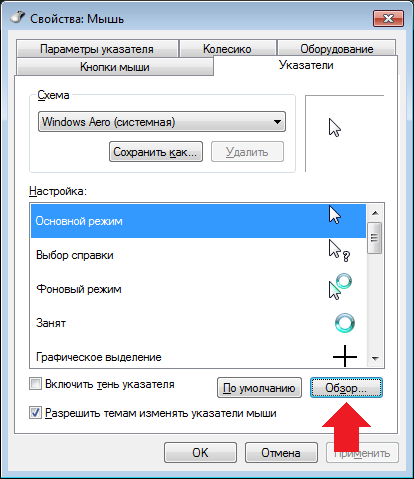 Скачанное программное обеспечение необходимо запустить и установить. Для сохранения всех параметров рекомендуется перезагрузить компьютер.
Скачанное программное обеспечение необходимо запустить и установить. Для сохранения всех параметров рекомендуется перезагрузить компьютер.