Установить linux mint на флешку: Создание загрузочного носителя — Документация Linux Mint Installation Guide
Содержание
Как установить Linux Mint с флешки
Раньше дистрибутивы операционных систем распространялись на дисках. Но теперь ОС можно записать на USB-носитель. В случае с Linux Mint установка с флешки очень похожа на загрузку с CD или DVD. Монтируете образ, запускайте инсталлятор и выбираете настройки.
Linux Mint можно поставить с flash-накопителя.
Загрузка образа
Скачать Линукс Минт можно с официального сайта системы.
- Зайдите на страницу linuxmint.com.
- Раздел Download.
- Там есть несколько сборок с разным окружением и разрядностью. Кликните на подходящую.
- В следующем окне выберите сервер, с которого будете качать образ для создания загрузочной флешки с Linux Mint. Если хотите русифицированную версию, найдите регион Russia. Начнётся загрузка.
Запись образа
Чтобы записать образ на носитель, нужно использовать дополнительные программы. Если вы работаете в Windows, подойдут утилиты UltraISO, Rufus или UNetbootin. Если у вас стоит Линукс, используйте приложение UNetbootin или команды терминала.
Если у вас стоит Линукс, используйте приложение UNetbootin или команды терминала.
Windows
Создание загрузочной флешки Linux Mint выглядит так:
- Для примера возьмём программу UltraISO. Найдите её в Интернете и скачайте.
- В окне утилиты нажмите на «Файл» и выберите «Открыть».
- Укажите путь к ISO-образу Линукса.
- Вставьте накопитель в USB-порт.
- Перейдите в меню «Самозагрузка».
- Пункт «Записать образ жёсткого диска».
- Выберите flash-носитель.
- Если на нём есть нужные вам файлы, скопируйте их в другое место. Перед тем как сделать загрузочную флешку Линукс Минт, её надо отформатировать. Прямо в UltraISO в окне записи образа нажмите на «Форматировать». Выберите файловую систему FAT.
- Или воспользуйтесь средствами Win. Кликните правой кнопкой мыши по значку флеш-накопителя в папке «Мой компьютер». В контекстном меню будет нужная опция.
- После форматирования можно создавать установщик. В UltraISO щёлкните на «Записать».

- Подождите, пока распакуются и скопируются данные.
- Загрузочная флешка готова.
В остальных приложениях алгоритм тот же: выбираете ISO-файл, выбираете носитель, записываете.
Терминал Linux
Можно смонтировать образ, используя консольные команды Линукс:
- Откройте Терминал.
- Чтобы узнать метку накопителя и путь к нему, введите «fdisk -l».
- Можете посмотреть идентификаторы всех дисков — «df».
- Даже новый носитель нужно форматировать.
- Перед тем как сделать загрузочную флешку Linux Mint, размонтируйте её — «sudo umount [Путь-к-накопителю]».
- Теперь сотрите всё её содержимое «sudo mkfs.vfat -n ‘[Метка-тома]’ -I [Путь-к-носителю]». Параметр «vfat» означает, что вы выбрали файловую систему FAT. Метку тома устанавливать необязательно.
- Теперь загрузка дистрибутива на внешнее устройство — «dd if=/[Путь-к-образу]/[Название-файла].iso of=[Путь-к-накопителю]». Она будет проходить в фоновом режиме. Чтобы узнать, сколько процентов записано, используйте дополнительную команду: откройте ещё один Терминал и напишите «watch -n 10 killall -USR1 dd».

Приоритет загрузки
Теперь о том, что нужно для инсталляции Линукс Минт. Установка с флешки другой программы — задача простая. Запускаете исполняемый файл и выбираете настройки. Но если это не обычная утилита, а ОС, надо менять приоритет загрузки. Чтобы компьютер при включении считывал содержимое носителя. Так вы попадёте в меню инсталлятора, а не в операционную систему.
- Зайдите в BIOS. Для этого сразу после запуска ПК нажмите F1, F5, Esc или Del. Кнопка указана в информационной строке «Press [клавиша] to Enter setup».
- Вам нужен раздел, в котором можно поменять очерёдность запуска. На первом месте должна стоять загрузочная флешка Линукс Минт. Настроить приоритет можно в «Boot — Device Priority», «Boot Sequence» или «Advanced BIOS Features» — это зависит от интерфейса БИОС. В меню «First Boot Device», или «1st Boot Device», выберите.
- Сохраните изменения. Сбоку или внизу будут указания, какие клавиши для этого нажимать.
- При следующем включении ПК начнётся установка с flash-накопителя.

- Когда закончите, снова зайдите в BIOS и перенастройте приоритет на HDD.
Установка и выбор параметров
После запуска вы увидите чёрно-зелёный дизайн Линукс и надпись Welcome (это значит «Добро пожаловать»). Чтобы использовать дистрибутив:
- В списке перейдите к строке «Start Linux Mint» и нажмите Enter. Если есть доступ к сети, начнётся загрузка ОС. Подождите, пока передадутся все данные. Не обрывайте соединение.
- Появится рабочий стол. Посмотрите на интерфейс и некоторые функции, до того как с флешки установить Линукс Минт. Справа будет колонка с описанием ОС и её возможностей.
- Если вы что-то сделаете в «портативной» версии, изменения не сохранятся. Нужна полная инсталляция.
- Дважды щёлкните на значок Install.
- Выберите язык.
- Отметьте параметр «Стороннее программное обеспечение». Это различные кодеки мультимедиа, драйвера. Если не поставить сейчас, потом их придётся качать вручную. Там нет подозрительных утилит или вредоносного ПО.

- Если на компьютере есть установленный дистрибутив, мастер предложит его удалить или поставить рядом с ним Linux Mint. Загрузочная флешка уничтожит все данные пользователя (документы, музыку, изображения), если отметить опцию «Стереть диск». При параллельной инсталляции вы сможете выбирать, какой операционной системой пользоваться. А ваши файлы будут сохранены.
- Пункт «Другой вариант» предназначен для опытных пользователей. Доступно создание и изменение разделов. Из-за неправильной настройки могут возникнуть проблемы. Если вы не разбираетесь в этом, вам нужна стандартная установка.
- В следующем меню выберите логический диск, на который хотите загрузить Линукс. При помощи ползунка перераспределите дисковое пространство. Укажите, сколько памяти «отдаёте» новой ОС. Самому Минту достаточно 20–40 гигабайт. Но если вы собираетесь хранить много файлов и работать с мультимедийным контентом, выделите ОС больше ресурсов.
- Появится меню «Где вы находитесь?». Щёлкните по карте или напишите название города.
 Система определит ваш часовой пояс.
Система определит ваш часовой пояс. - Заполните поля «Имя пользователя», «Имя компьютера» и «Пароль». Оставить их пустыми не получится, так как нельзя установить Линукс Минт с флешки без аккаунта администратора.
- Отметьте одну из опций: «Входить автоматически» или «Требовать пароль». Если не хотите вводить код при каждом запуске, выберите первый пункт. Но лучше оставьте защиту. Так права администратора будут только у тех, кому вы скажете пароль.
- Начнётся инсталляция. Если на ПК несколько систем, появится список. Кликните на одну из них, чтобы зайти в неё после окончания загрузки. Если не выберете ОС, откроется Линукс Минт.
- Не забудьте поменять в BIOS приоритет запуска.
Разобраться, как установить с флешки Linux Mint, очень легко. У инсталлятора понятный интерфейс. К каждому параметру дано пояснение. Основные трудности — это запись образа и настройка БИОС.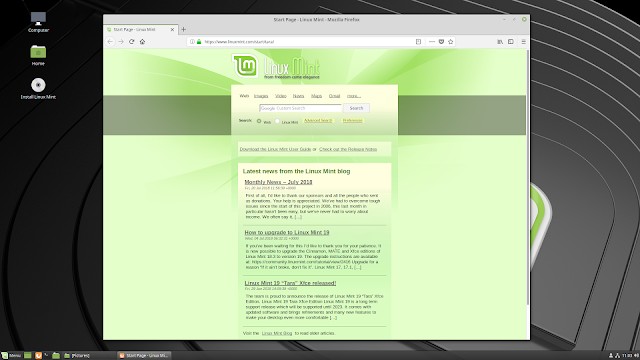 Но и с ними можно справиться.
Но и с ними можно справиться.
Как установить linux на флешку?
Вопрос задан
Изменён
5 лет 7 месяцев назад
Просмотрен
12k раз
Хочу установить Linux Mint на флешку. Именно установить, а не записать образ.
При записи iso-образа получается, что программы, устанавливаемые при загрузке с флешки, забываются при перезагрузке. Всякие настройки — тоже.
Хочу получить полноценную систему, но на флешке. Как этого добиться?
- linux
- linux-mint
1
полноценную систему
запустите установку и выберите «флэшку» в качестве целевого диска.
на неё же и загрузчик поставьте на соответствующей стадии установки.
10
USB Live версия дистрибутива тоже может сохранять настройки при завершении.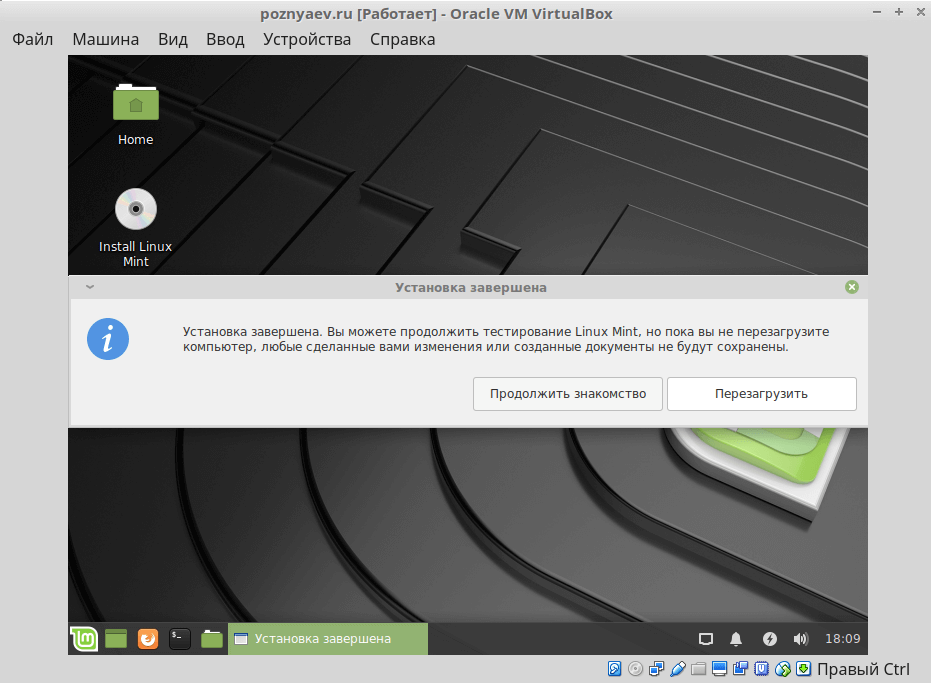 Так что не обязательно устанавливать. Например UNetbootin может создать дополнительный раздел для сохранения настроим при записи образа диска («Space used to preserve files across reboots»).
Так что не обязательно устанавливать. Например UNetbootin может создать дополнительный раздел для сохранения настроим при записи образа диска («Space used to preserve files across reboots»).
Если все же хотите установить, то действия ничем не отличаются от установки на жесткий диск (т.е. выбрать устройство, создать разметку, указать точки монтированная и выбрать раздел для установки)
Установить usb-creator-kde. Создать загрузочную флешку. Получится live система с возможностью сохранять настройки, устанавливать программы, работать с данными.
Для доступа к сохраненным данным (если вы не загрузились с флешки, а просто воткнули ее в работающую линукс-систему) нужно примонтировать файл на флешке, который называется casper-rw.
!!! Эта программа не будет записывать\устанавливать виндовс-системы !!!
3
Программа YUMI (есть на виндовс и на линукс). Я скачивал портативную версию на Windows YUMI 2.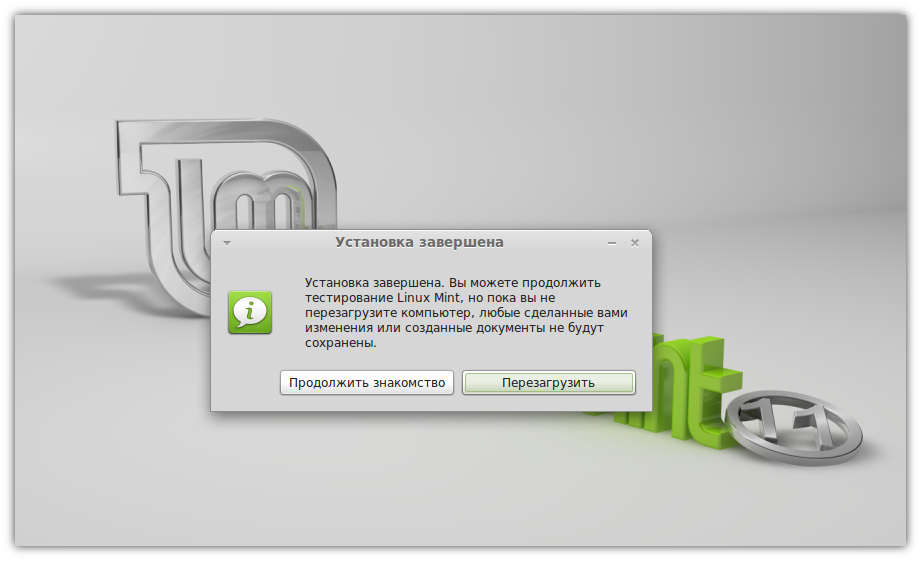 0.4 (вот официальный сайт https://www.pendrivelinux.com/yumi-multiboot-usb-creator).
0.4 (вот официальный сайт https://www.pendrivelinux.com/yumi-multiboot-usb-creator).
Там в пару интуитивных кликов создается загрузочная флешка.
- Вставляем флешку, запускаем программу, выбираем ее, ставим галочку в форматировать в FAT32
- Выбраем OS Linux, который будем закидывать на флешку, для того, чтобы программа правильно создала загрузчик
- Указываем путь к файлу-образу дистрибутива
- Создаем на флешке раздел, в который будут сохраняться все сделанные изменения. Например, если я загрузился с флешки, мне нужно настроить интерфейс, установить в систему русский язык (руссифицировать), запихнуть туда нужные мне программы (xNeur — Punto Switcher for Linux, CherryTree), дополнения для браузера. В этом разделе все изменения и будут храниться
Единственное, раздел не быстро создается, на флешке USB 2.0 10-15 минут подождать придется.
Вам поможет программа unetbootin, она сущесвует под любую операционную систему и она бесплатна. Она записывает установочный образ различных операционных систем.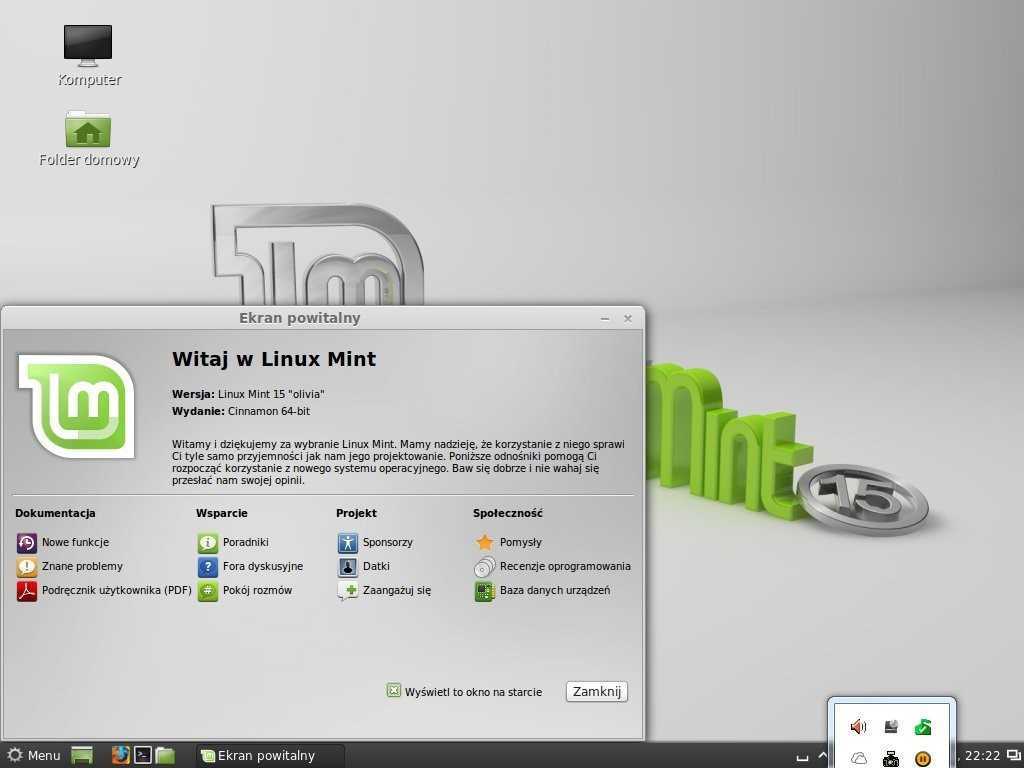 просто ищите live версию linux (например любую десктопную ubuntu) и тогда вы сможете не только ее устанавливать с флешки но и запускать её.
просто ищите live версию linux (например любую десктопную ubuntu) и тогда вы сможете не только ее устанавливать с флешки но и запускать её.
Ну и стоило бы поглугить и вы бы нашли вот такое руководство.
3
Конечно вредно устанавливать на флешку линукс(для самой флешки вредно:)). Но я поступал очень просто, (может мой способ и не идеален, но работает). Ставим virtualbox:) (запускаем от рута, ато флешку не увидит). Подключаем в virtualbox виртуальный cd, подключаем в него образ. При включении виртуалки отдайте ей флешку(флешка из операционки отсоединится) и все вы можете ставить туда любую операционку(писал когда-то android, mint, ubuntu что угодно, ну кроме винды). Дальше, обязательно не делайте swap!!(это флеш накопитель, убьете его со своим swap буквально за месяца два)(перенести tmp в оперативку и еще пару папочек и вуля).
В этот раз не буду у вас отнимать этой любознательности, железо ваше творите.(учтите у флешек сектора ограничены циклами перезаписи, чем дешевле флешка тем меньше она проживет при активной записи, один битый сектор флешка мертва.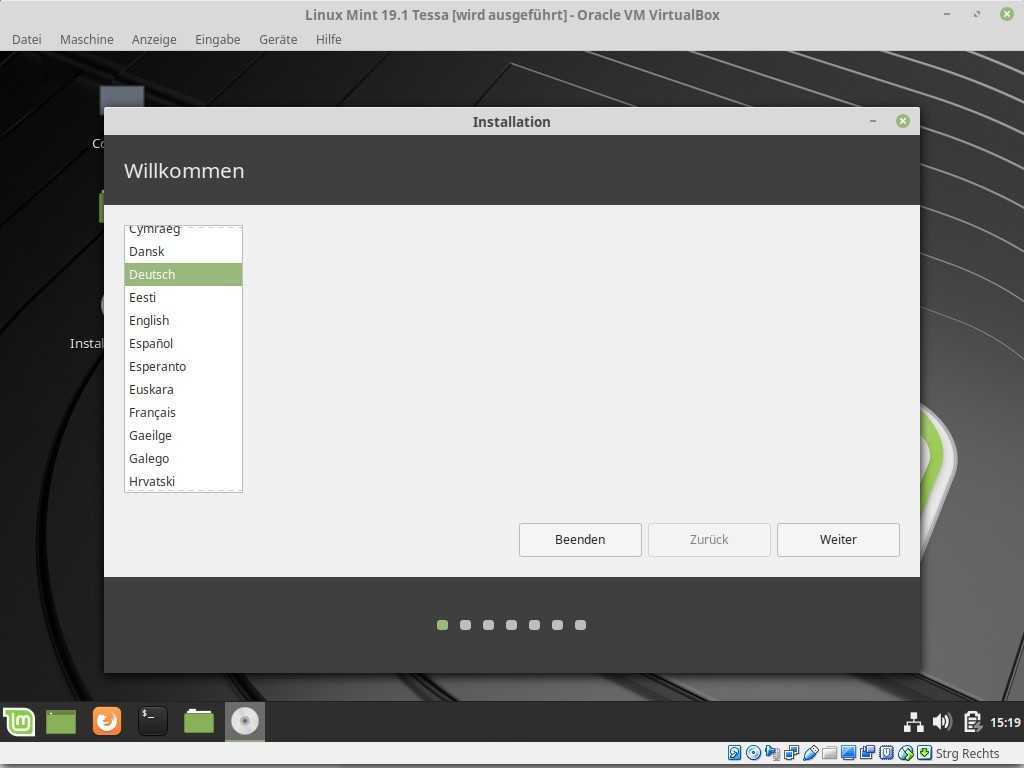 )
)
Мы будем использовать Debootstap с помощью ее можно поставить любой дистрибутив(в пакетной зоне .deb) минимально с нуля. С помощью его я смог поставить Debian(рабочий на флеше, правда все разделы перенес в tmpfs), Ubuntu(так тестово). Отличие от обычной установки вы получаете самый минимум, можете выбирать архитектуру(хоть арм) ставить то что вам требуется. Правда без установщиков, все вручную. Единственное вам потребуется уже рабочий линукс на ином компе с доступом к сети(загрузит нужный минимум, продолжить установку на устройстве или на томже компе(если архитектура тажа)).
Описывать долго, вот вам ссылка https://wiki.debian.org/ru/Debootstrap .По поводу «Не устанавливайте его на нормальной системе Debian. » Возможно они имели ввиду что надо доставить такие важные пакеты как «sensors»(температура), «cpufreq-utils»(управление частотами проца), «иксы», «sddm»или»lightdm» но можно поставить оболочку и он сам поставит нужный вам («sddm»или»lightdm»)
Ну можно же уже настроенную под Вас систему записать на флешку.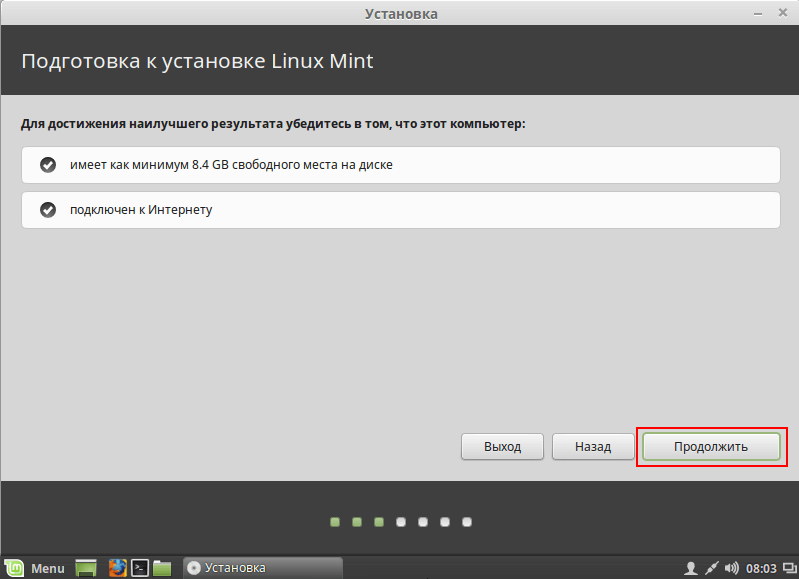 Со всеми нужными программами и оформлением — погуглите.
Со всеми нужными программами и оформлением — погуглите.
0
Зарегистрируйтесь или войдите
Регистрация через Google
Регистрация через Facebook
Регистрация через почту
Отправить без регистрации
Почта
Необходима, но никому не показывается
Отправить без регистрации
Почта
Необходима, но никому не показывается
Нажимая на кнопку «Отправить ответ», вы соглашаетесь с нашими пользовательским соглашением, политикой конфиденциальности и политикой о куки
Как установить Linux Mint 20 с USB [Самый простой способ]
Несомненно, Linux Mint — один из лучших дистрибутивов Linux для начинающих.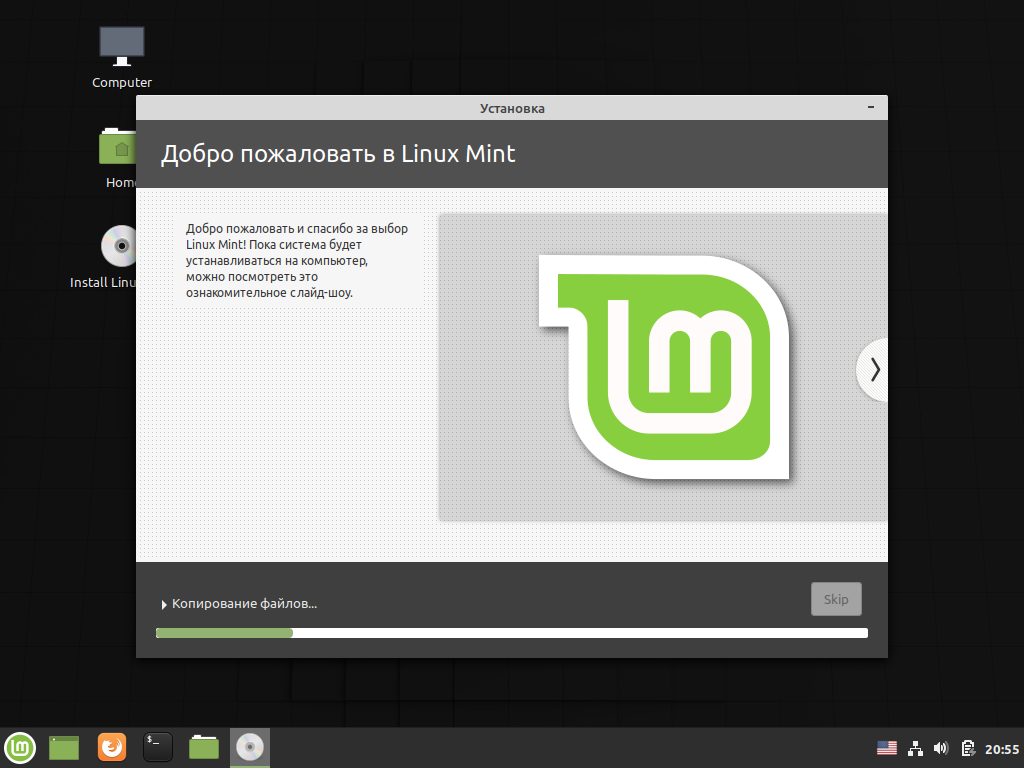 Он прост в использовании, не потребляет много системных ресурсов и имеет множество доступных программ.
Он прост в использовании, не потребляет много системных ресурсов и имеет множество доступных программ.
Выпущен Linux Mint 20. В Mint 20 есть некоторые улучшения производительности и несколько новых функций.
Существуют различные способы установки Linux Mint:
- Установите Linux Mint в VirtualBox в Windows, как обычное настольное приложение.
- Установите Linux Mint в режиме двойной загрузки, при этом Windows сохраняет и Windows, и Linux Mint на одном компьютере.
- Замените все другие операционные системы и установите Linux Mint как единственную ОС на вашем компьютере.
В этом руководстве я покажу вам, как установить Linux Mint, удалив другие операционные системы с вашего компьютера.
Я использую версию Linux Mint 20 Cinnamon. Однако эти шаги работают для других версий Mint и настольных вариантов, таких как Xfce и MATE. Скриншот может выглядеть немного иначе, но шаги остаются прежними.
Требования:
- USB-накопитель объемом не менее 4 ГБ.
 Вы также можете использовать DVD.
Вы также можете использовать DVD. - Активное подключение к Интернету для загрузки Linux Mint ISO и инструмента для создания live-USB. Интернет не требуется для установки Linux Mint.
- Это необязательно, но если у вас есть важные данные в системе, на которую вы собираетесь установить Linux Mint, вам следует скопировать файлы на внешний диск.
Минимальные системные требования для выпуска Cinnamon по умолчанию для Linux Mint 20:
- Минимум 1 ГБ оперативной памяти ( 2 ГБ рекомендуется для комфортного использования).
- Минимум 15 ГБ дискового пространства ( 20 ГБ рекомендуется ).
- Минимальное разрешение 1024×768 (при более низких разрешениях нажмите ALT, чтобы перетащить окна с помощью мыши, если они не помещаются на экране).
Внимание!
Этот метод установки Linux Mint форматирует весь диск. Это означает, что любые данные, присутствующие в системе, будут уничтожены.
По этой причине сохраните свои данные на внешнем USB-диске, чтобы вы могли скопировать их обратно после установки Mint.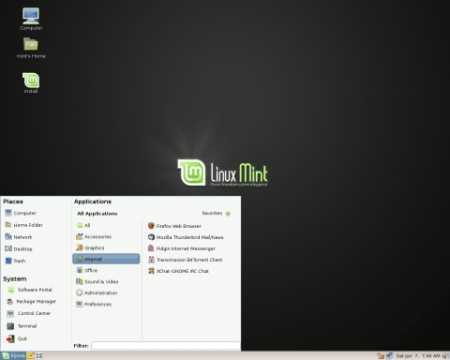
Шаг 1: Загрузите Linux Mint ISO
Перейдите на веб-сайт Linux Mint и загрузите Linux Mint в формате ISO. Этот файл используется для создания установочного USB. Скачать Linux Mint Когда вы нажмете на нее, вы найдете различные зеркальные веб-сайты и торрент-ссылку для загрузки файла ISO.
Если у вас хорошее интернет-соединение для загрузки 2 ГБ файла без каких-либо проблем, используйте зеркало, расположенное ближе к стране вашего проживания (для более быстрой загрузки).
Если у вас нет хорошего стабильного интернет-соединения, выберите торрент-версию (если вы знаете, что такое торрент).
Загрузка Linux Mint
Шаг 2. Создание живого USB-накопителя Linux Mint
Теперь, когда вы загрузили ISO-образ, пришло время для создания живого USB-накопителя Linux Mint.
Вам понадобится специальное программное обеспечение, которое создает живой USB. Есть несколько таких инструментов, доступных бесплатно. Вы можете использовать Etcher, который доступен в Windows, Linux и macOS.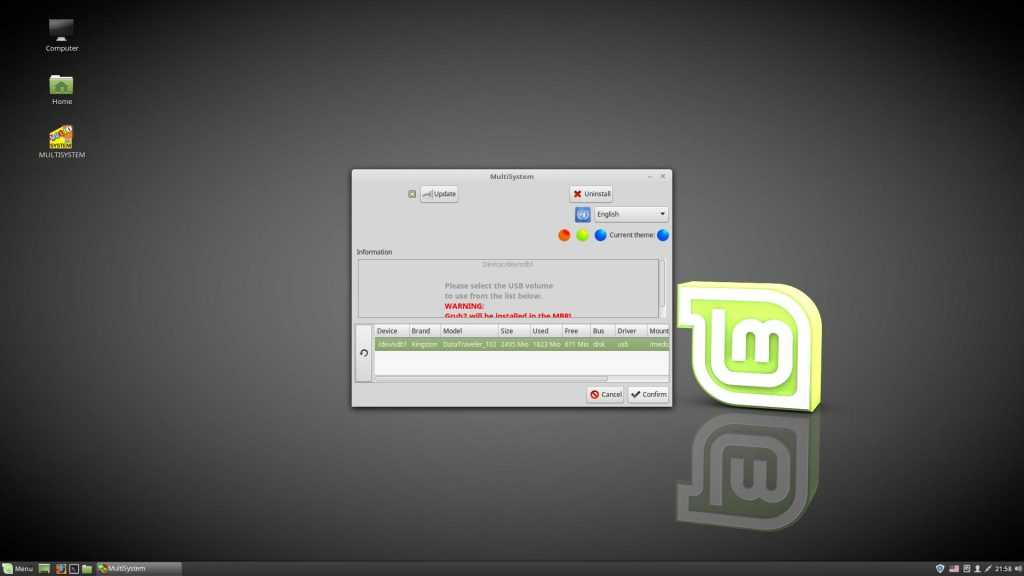
Если вы используете Windows, вы также можете использовать Rufus. В данном примере я использовал Rufus.
Загрузите Rufus и запустите файл .exe, и вы увидите экран, подобный изображенному ниже.
Вы выбираете ISO. Вы можете запутаться в схеме разбиения. Почти все компьютеры за последние 7 лет или около того используют схему разделов GPT. Старые компьютеры могут использовать разметку MBR. Вы должны проверить, какую схему разбиения использует ваша система, чтобы быть уверенным.
Если вы выберете неправильную схему разбиения, вы не сможете установить Linux Mint. В этом случае вернитесь к этому шагу и заново создайте USB, выбрав другую схему разбиения.
Шаг 3: Загрузитесь с живого Linux Mint USB
После того, как вы успешно создали Linux Mint USB, пришло время использовать его для установки великолепного Linux Mint.
Подключите работающий USB-накопитель Linux Mint и перезагрузите систему. На экране загрузки, когда вы видите логотип производителя вашего компьютера, нажмите F2 или F10 или F12, чтобы войти в настройки BIOS.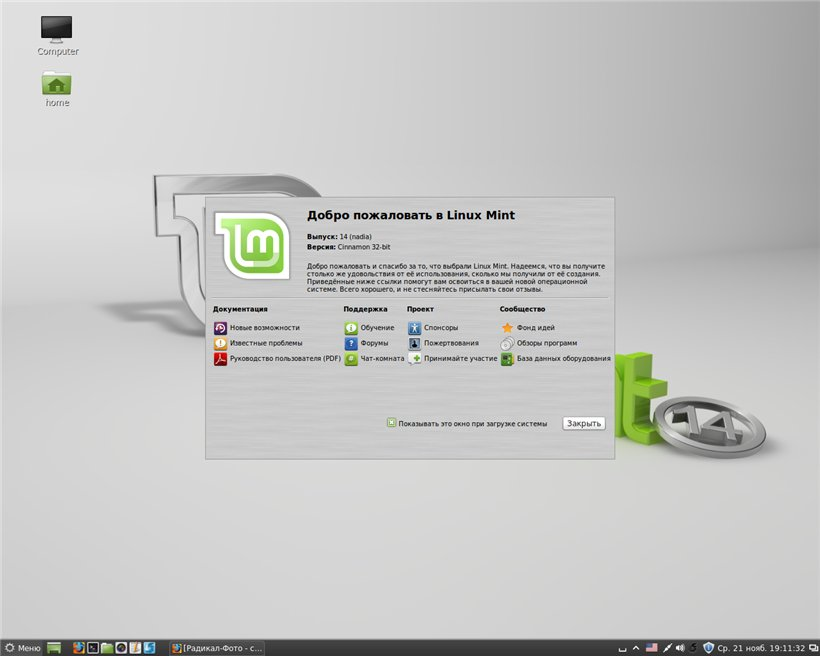
Здесь вы должны убедиться, что загрузка с USB или съемного носителя находится в верхней части порядка загрузки.
Переместите USB в верхнюю часть порядка загрузки
Этот экран может выглядеть по-разному для разных производителей. Вам придется найти этот параметр самостоятельно или поискать в Интернете.
Внесите изменения, сохраните и выйдите.
Шаг 4: Установите Linux Mint
Теперь вы должны загрузиться в живую среду Linux Mint. Вы увидите такой экран, который дает вам несколько вариантов. Идите с первым вариантом.
Через несколько секунд вы окажетесь в живой среде Linux Mint. Это может занять больше времени, если у вас есть USB 2.
На рабочем столе появится значок «Установить Linux Mint». Нажмите на нее, чтобы начать процедуру установки.
Вам будет предложено выбрать некоторые базовые конфигурации, такие как язык и раскладка клавиатуры. Выберите наиболее подходящие для вашей системы.
Избегайте подключения к Интернету во время установки
Я настоятельно рекомендую НЕ подключаться к Интернету во время установки Linux Mint.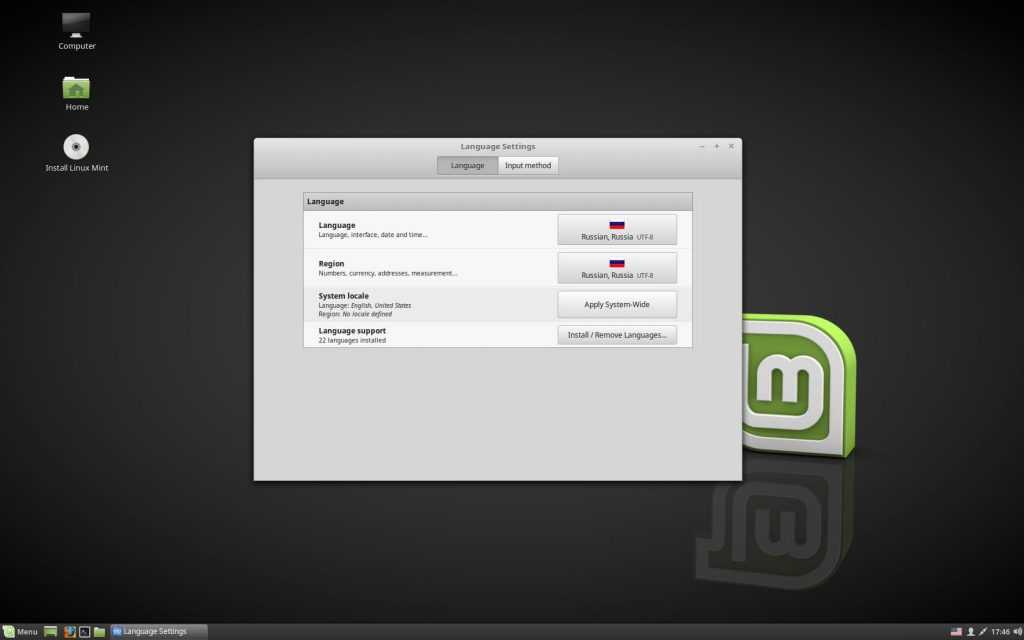 Таким образом, установка выполняется быстрее, поскольку во время установки не выполняется загрузка обновлений.
Таким образом, установка выполняется быстрее, поскольку во время установки не выполняется загрузка обновлений.
Отсутствие подключения к Интернету также может избавить вас от нескольких неприятных сюрпризов. Я столкнулся с ошибкой «не удалось установить пакет grub-efi-amd64-signed в /target», и моя установка не удалась. Я отключил живой USB и попытался установить его снова без подключения к Интернету, и на этот раз ошибка не появилась.
Следующий экран — самая важная часть установки Linux Mint. Вы собираетесь отформатировать весь жесткий диск и установить Linux Mint. Linux Mint будет единственной операционной системой на вашем компьютере.
Опять же, это означает, что вы потеряете все данные на диске. Скопируйте важные файлы на внешний диск.
В этом методе Linux Mint обрабатывает все самостоятельно. Он создает раздел ESP для диспетчера загрузки EFI размером около 500 МБ, а остальная часть диска выделяется для корневого раздела. Корень состоит из файла подкачки для использования подкачки и вашего домашнего каталога. Это самая простая установка без дополнительных усилий.
Корень состоит из файла подкачки для использования подкачки и вашего домашнего каталога. Это самая простая установка без дополнительных усилий.
Вы будете предупреждены о том, что диск будет отформатирован. Нажмите «Продолжить», и вам нужно будет выбрать часовой пояс в следующем. Вы также можете изменить его позже.
Выбор часового пояса Linux Mint
После этого вы увидите экран, который попросит вас установить имя пользователя и пароль. Используйте легкий для запоминания пароль, потому что вам придется использовать его все время.
Создайте пользователя и пароль при установке Linux Mint
Отсюда все довольно просто. Вам просто нужно подождать 5-10 минут, пока установка завершится.
После завершения установки вам будет предложено перезагрузить систему. Перезапустите его.
Установка Linux Mint завершена
Когда система выключается, она также просит вас удалить активный USB и нажать Enter.
Извлеките USB и нажмите Enter
Вот и все.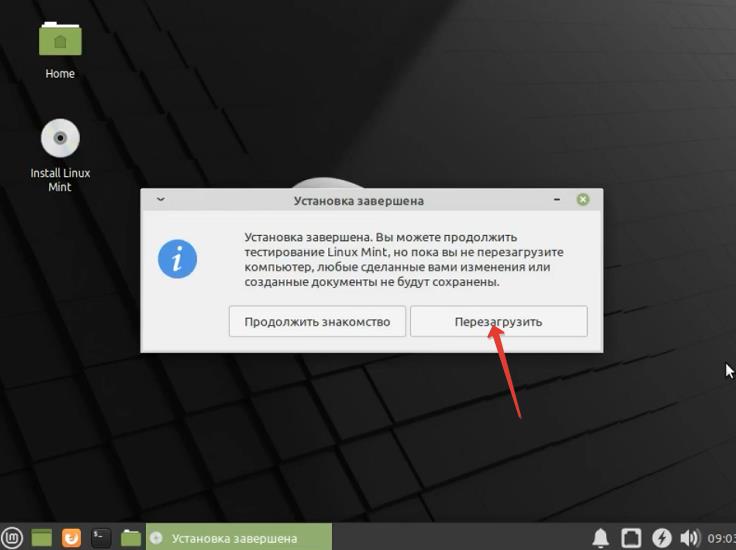 Теперь вы загрузитесь в Linux Mint. Введите свой пароль, который вы создали ранее, и вы войдете в Linux Mint, чтобы увидеть экран приветствия, подобный этому:
Теперь вы загрузитесь в Linux Mint. Введите свой пароль, который вы создали ранее, и вы войдете в Linux Mint, чтобы увидеть экран приветствия, подобный этому:
Экран приветствия Linux Mint
Enjoy Linux Mint
Поскольку вы только что установили его, прочитайте наши рекомендации о том, что делать после установки Linux. Монетный двор 20.
Я надеюсь, что это руководство помогло вам легко установить Linux Mint 20. Если вы столкнулись с какими-либо проблемами или трудностями или если у вас есть какие-либо затруднения, не стесняйтесь оставлять комментарии ниже.
Как установить Linux Mint в VirtualBox [Руководство по созданию скриншотов]
Краткое описание: Один из самых безопасных и простых способов попробовать Linux Mint — это установить его на виртуальной машине. Ваша реальная система не меняется вообще. Из этого руководства вы узнаете, как установить Linux Mint в VirtualBox.
Linux Mint считается одним из лучших дистрибутивов для новых пользователей Linux. Его флагман Cinnamon DE — одна из самых популярных сред рабочего стола, придающая вашей системе внешний вид классического рабочего стола в стиле Windows.
Его флагман Cinnamon DE — одна из самых популярных сред рабочего стола, придающая вашей системе внешний вид классического рабочего стола в стиле Windows.
Если вы хотите попробовать Linux Mint и посмотреть, подходит ли он вам, попробуйте установить его на виртуальную машину. Таким образом, вы запускаете Linux Mint внутри вашей текущей системы, не меняя системный раздел или порядок загрузки. Один из самых безопасных способов, поскольку вы можете запускать Linux как обычное настольное приложение в вашей текущей операционной системе.
Инструмент виртуализации Oracle с открытым исходным кодом VirtualBox доступен бесплатно для всех основных операционных систем для настольных ПК, т. е. Windows, Linux и macOS.
В этом руководстве для начинающих я покажу вам шаги по установке Linux Mint в VirtualBox. Я включаю скриншоты для каждого шага, чтобы вы могли легко следовать руководству.
Вы можете выполнить шаги в любой операционной системе, будь то Windows, Linux или macOS.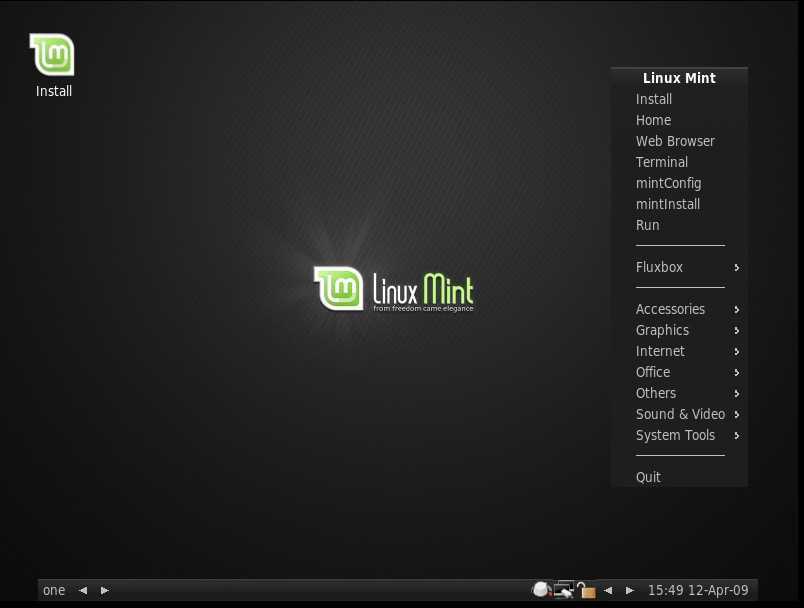 Вам просто нужно установить VirtualBox в вашей операционной системе, а остальные шаги останутся прежними.
Вам просто нужно установить VirtualBox в вашей операционной системе, а остальные шаги останутся прежними.
Шаг 1: Загрузите VirtualBox с веб-сайта и установите его, дважды щелкнув загруженный файл.
Затем установите последнюю версию ISO-файла Linux Mint с веб-сайта.
Загрузить Linux Mint ISO
Шаг 2: Как только ваша виртуальная коробка будет запущена, мы готовы приступить к работе. Нажмите кнопку «Создать», нажмите «Далее» в мастере виртуальной машины.
Создать новую виртуальную машину
Первоначально вам необходимо указать следующее:
- Имя: Любое предпочтительное имя для вашей виртуальной машины, например, Linux Mint
- Тип: Linux
- Версия: Ubuntu (64-разрядная), поскольку Linux Mint является Ubuntu- дистрибутив на основе
Перед настройкой любого значения аппаратного ресурса убедитесь, что вы знаете системные требования.
2 ГБ ОЗУ — это хорошо, но не даст вам хорошего опыта.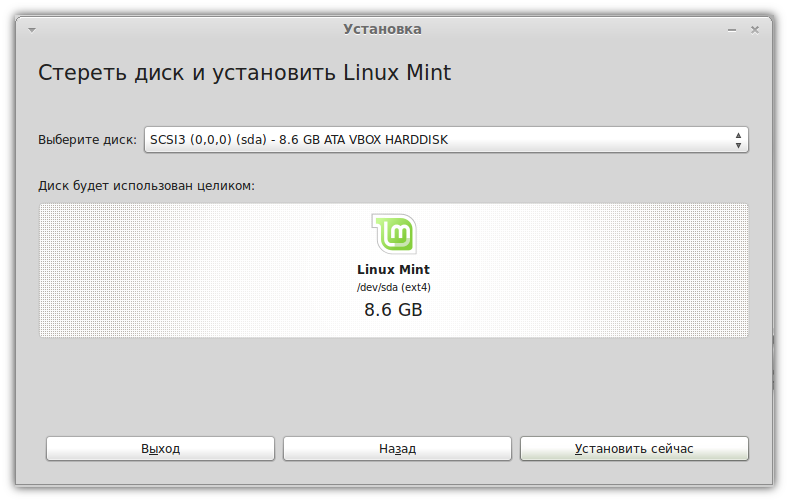 3 ГБ — это удобный объем, если в вашей системе 8 ГБ ОЗУ. Я решил установить для своей виртуальной машины 4096 МБ (4 ГБ), потому что в моей системе много оперативной памяти.
3 ГБ — это удобный объем, если в вашей системе 8 ГБ ОЗУ. Я решил установить для своей виртуальной машины 4096 МБ (4 ГБ), потому что в моей системе много оперативной памяти.
Потребление ОЗУ
Одна из распространенных путаниц связана с потреблением ОЗУ. Допустим, ваша система Windows имеет 8 ГБ ОЗУ, и вы выделяете 3 ГБ ОЗУ для Linux Mint в VirtualBox.
Если вы используете Linux Mint внутри VirtualBox, ваша реальная система (называемая хост-системой) будет иметь 5 ГБ ОЗУ, доступных для потребления.
Если вы не используете Linux Mint внутри VirtualBox, в этот момент все 8 ГБ будут доступны для хост-системы.
Шаг 3: Затем выберите параметр «Виртуальный жесткий диск сейчас» и нажмите «Создать».
Выберите метод выделения виртуальной памяти (рекомендуется Динамическое выделение). Установите место хранения для виртуального жесткого диска, просмотрев диск, а затем укажите размер виртуального жесткого диска (это может быть что угодно от 12-20 ГБ).
Динамическое выделение может сэкономить место, если вам не нужен максимальный размер
Шаг (4 (дополнительные дополнительные настройки): После создания виртуальной машины нажмите кнопку настроек в меню:
Теперь перейдите к Раздел Display Укажите Видеопамять (128 МБ) и отметьте «Включить 3D-ускорение». Моя система представляет собой 4-ядерную/4-потоковую систему, и я решил выделить половину возможностей ЦП, т. е. 2 потока.0003 Выберите ядра процессора в соответствии с требованиями дистрибутива.
После того, как вы все настроили, нажмите «ОК».
Шаг 5: В настройках системы перейдите в раздел «Хранилище» (на левой боковой панели). Нажмите [Оптический дисковод] Пустой, как показано на изображении ниже.
Вам будет предложено перейти к загруженному ранее ISO-файлу Linux Mint.
Как только вы выберете свой ISO, нажмите кнопку «Пуск» и все! Теперь ISO начнет работать, как если бы вы загружались с живого USB.
Затем вам нужно нажать Enter, пока ваш вариант запускает Linux Mint, как показано на рисунке ниже.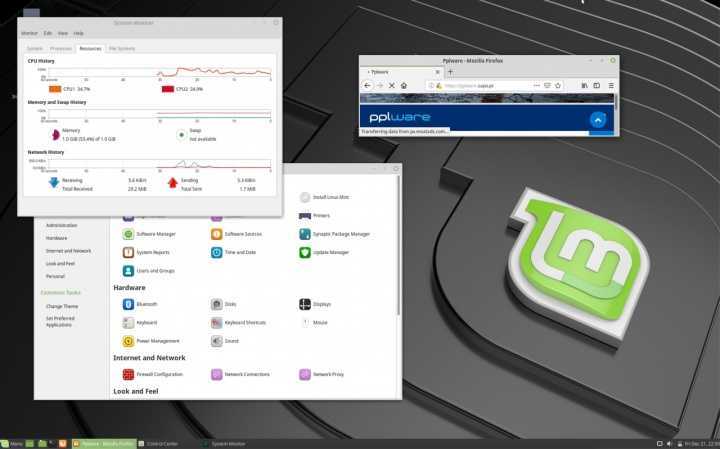
Шаг 6: Начнем процедуру установки.
Выберите нужный язык для виртуальной машины Linux Mint.
Выберите свой родной язык
Я живу в Великобритании, поэтому у меня британская раскладка клавиатуры. Вы можете выбрать тот, который вы хотите.
Выберите раскладку клавиатуры в соответствии с конфигурацией вашего оборудования.
Вы можете установить флажок для загрузки и установки любого стороннего программного обеспечения во время установки.
Вы можете установить медиакодеки во время установки Linux Mint
Вы можете приступить к очистке диска и установке Linux Mint.
Стереть диск? Действительно?
Этот шаг может показаться пугающим, потому что вы можете подумать, что он нанесет вред вашей реальной системе.
Позвольте мне заверить вас, что это не повредит вашему настоящему диску. Помните, вы создали 10-20 ГБ виртуального диска на шаге 3? Теперь вы находитесь внутри этого диска.
Когда он запрашивает стирание диска, он стирает созданный для него виртуальный диск.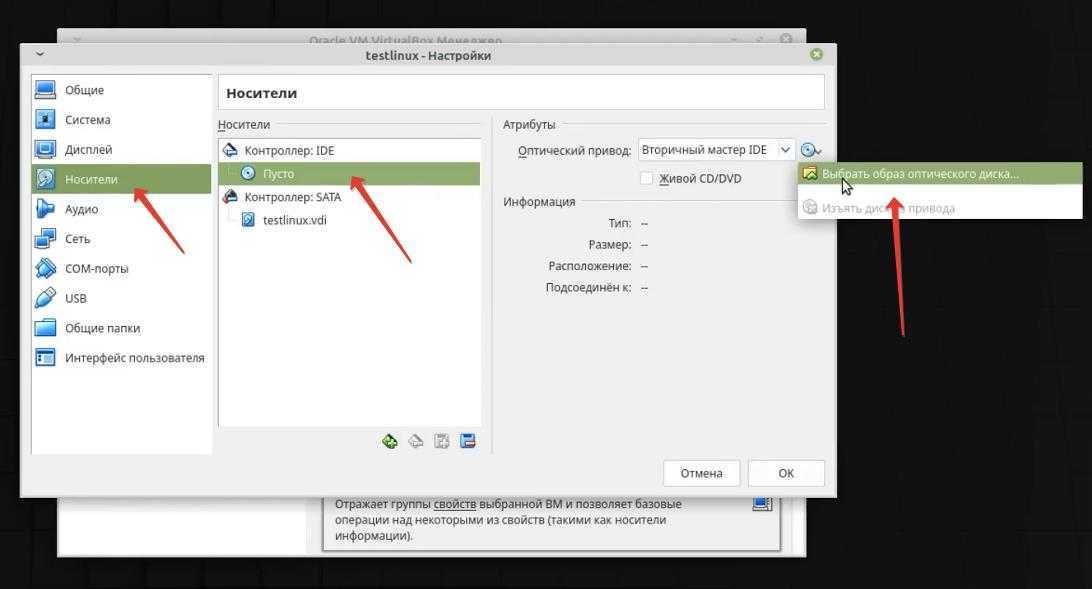 Это не влияет на ваш реальный системный диск и его данные.
Это не влияет на ваш реальный системный диск и его данные.
Безопасно стирать диск только на уровне виртуальной машины
Затем выберите свой часовой пояс и нажмите «Продолжить». Вы также можете изменить часовой пояс в Linux позже.
Вам будет предложено создать учетную запись пользователя, имя хоста (имя компьютера) и выбрать пароль. После этого нажмите «Продолжить», чтобы завершить установку.
Подождите несколько минут, пока процесс завершится.
Подождите несколько минут, пока процесс завершится.
Установка завершена. Нажмите «Перезагрузить сейчас».
Молодец! Вы успешно установили Linux Mint
Когда вы дойдете до этого шага, Linux Mint будет установлен и готов к использованию!
У вас нет установочного носителя, поэтому просто выключите виртуальную машину.
Теперь, чтобы использовать виртуальную машину, нажмите кнопку запуска.
Вы можете исследовать полностью функциональную систему, и в это время, если вы выключите Linux Mint, как если бы он был физически установлен, он автоматически отключит виртуальную машину.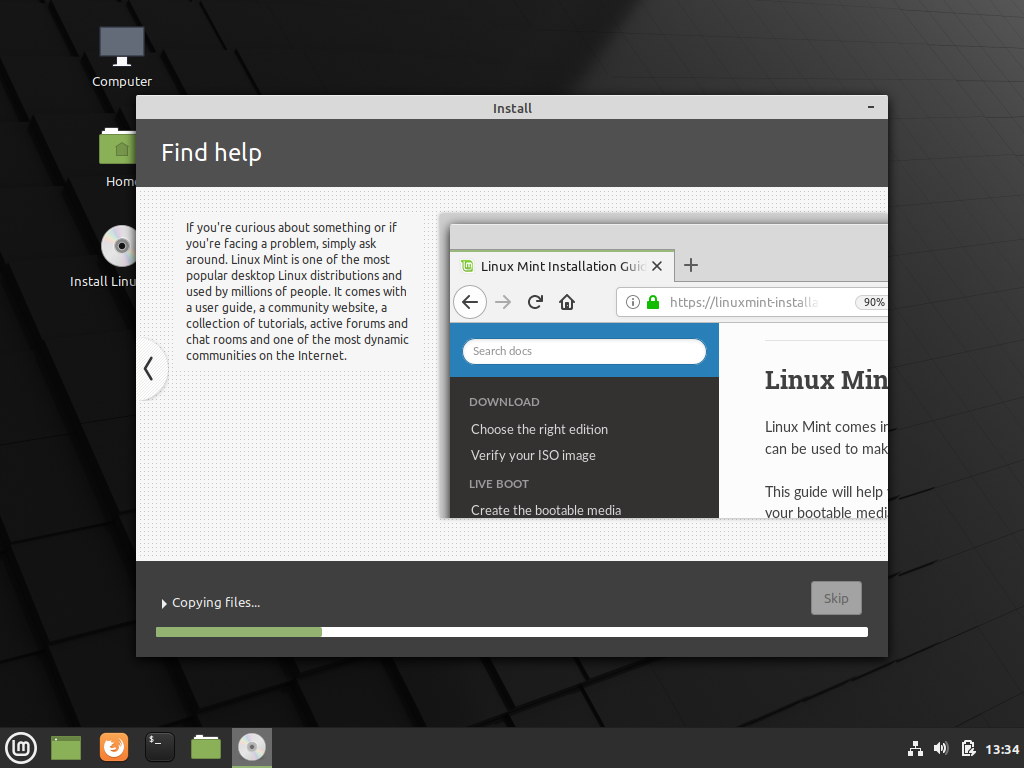

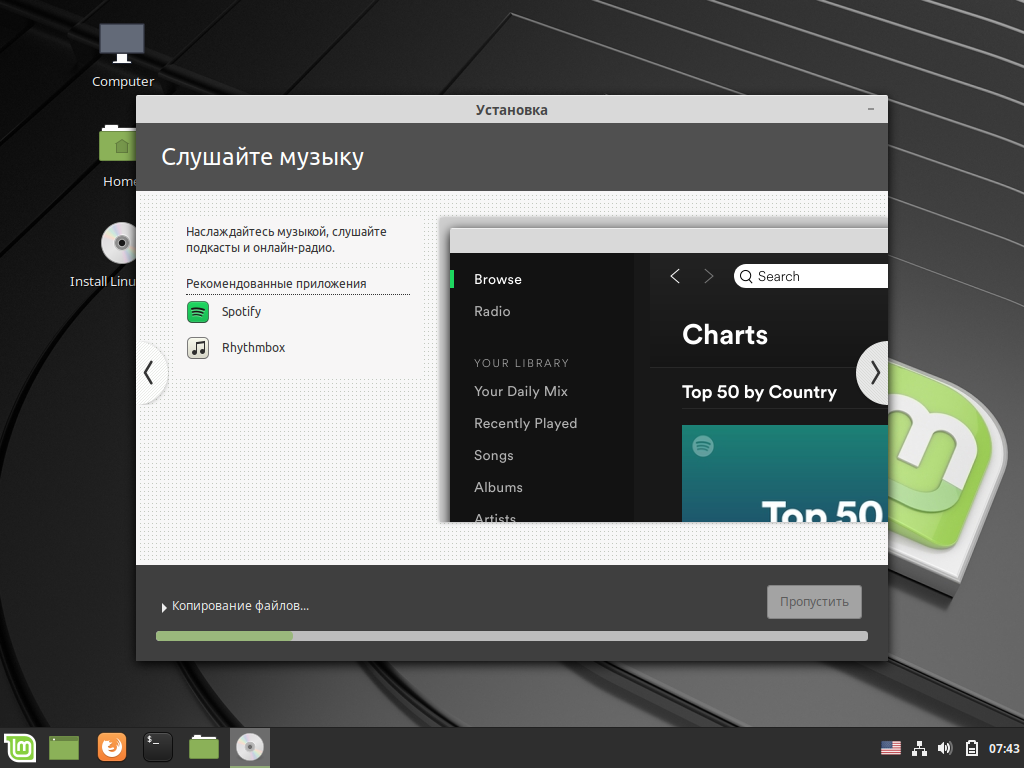
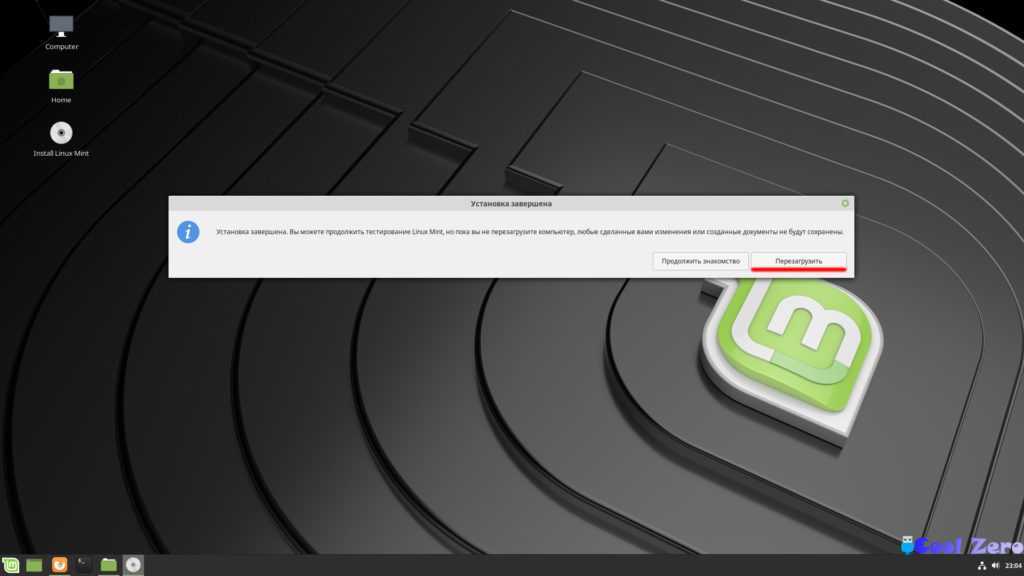

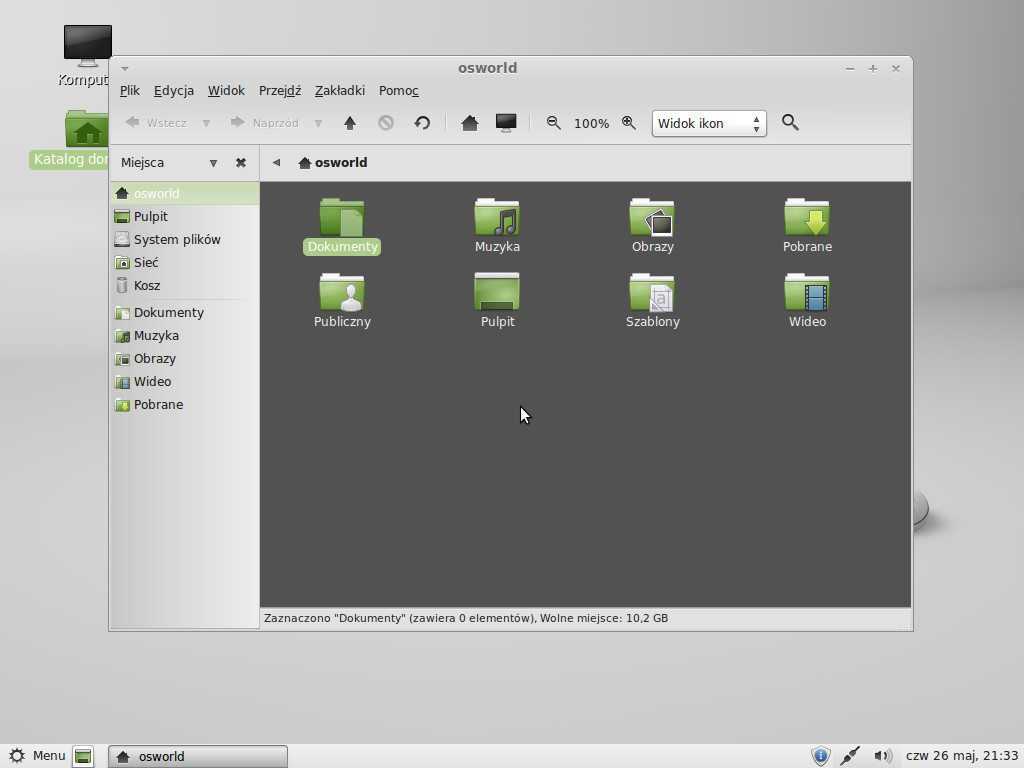
 Система определит ваш часовой пояс.
Система определит ваш часовой пояс. 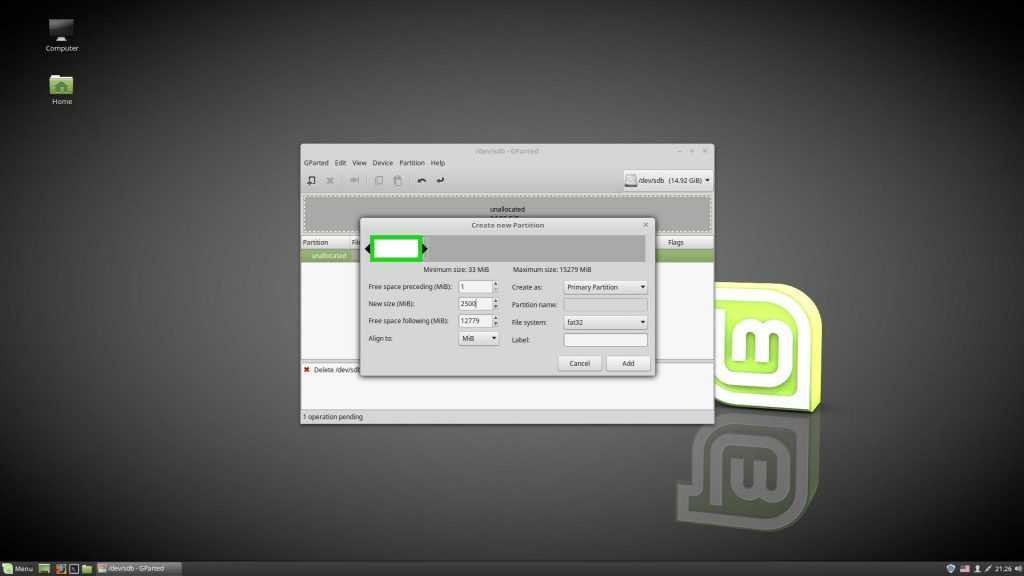 Вы также можете использовать DVD.
Вы также можете использовать DVD.