Что такое в excel функция впр: инструкция на примере / Skillbox Media
Содержание
Функция ВПР в Excel. от А до Я
содержание видео
Рейтинг: 4.0; Голоса: 1
Выпадающие списки —
Выпадающий список с поиском —
Функция ВПР в Excel. от А до Я. Полный и подробный обзор функции
Kirill: Добрый вечер)
Подскажите пожалуйста, возникла ситуация с поиском функции. Есть три ячейки, в первой минимальное число, во второй максимальное число, а в третью вводим абсолютно любое и если число попадает в заданный промежуток, то просто выводится максимальное число (из ячейки 2. Подскажите, будьте добры, что это за функция.
Заранее большое спасибо!
Дата: 2022-01-11
← 5 Интересных Трюков в Excel [7]
Семейный Бюджет в Excel (VBA для новичков. Часть 1 →
Похожие видео
Как освободить место на телефоне от телеграмма?
• Дневник Сисадмина
Вкладки в проводнике в Windows. Возможно ли это? Для начинающих!
• Евгений Юртаев: Компьютерные курсы
Обновление до версии Windows 10 22h3 через Центр обновления
• Евгений Юртаев: Компьютерные курсы
Windows быстрее, чище и безопаснее нажатием одной кнопки
• Евгений Юртаев: Компьютерные курсы
Как преобразовать изображение в текст на компьютере с Windows?
• Евгений Юртаев: Компьютерные курсы
Windows 10 не видит внешний жесткий диск или флешку?
• Дневник Сисадмина
Комментарии и отзывы: 9
Яна
Доброго вечера, пишу вам, дабы обратиться за помощью, могли бы вы подсказать, какая нужна формула для поиска одинаковых значений в 3х столбцах? (Три паблика в вк, пописчики id) надо в каждом найти похожие в соседних. То есть, общее пересечение целевой аудитории в трех пабликах и вывести количество людей, которые везде состоят.
То есть, общее пересечение целевой аудитории в трех пабликах и вывести количество людей, которые везде состоят.
itech
Добрый день!
А как сравнить две таблицы, если текст ячейки совпадает частично.
Например на вашем расмотреном примере, совпадение по какому то частично общему признаку.
Кукуруза и кукурузасвежая (написано слитно)
Общий признак в этом случае слово кукруза
Gulzhan
супер! спс огромное! конструктивно, ясно, доступно, не так много воды, если еще короче или возможность скоростной прокрутки, было б просто бомба 8) (NB для блогеров. прослушивание/просмотр любой инфо после 10мин, становится утомительным, терятся интерес и смысл)
Руслан
Здравствуйте. А какую формулу нужно поставить если у нас несколько листов разбитые по дням. Тоесть если мы в листе 20 числа то значение берет с другого листа в таблице в столбце именно 21 число?
Ksel
а как посчитать в экселе например деньги с другим номиналом?
например, сколько будет медных монет от 5 золотых и 12 серебряных, если курс 40 медяков = 1 серебряному, а 40 серебряных=1 золотой?
Фео
Почему выдаёт ошибку нд в впр? ( там две простейшие таблицы, в одной есть список фамилий а в другой фамилии некоторые то исчезают то добавляются новые. Но большинство тех же остаётся
Но большинство тех же остаётся
Александр
Спасибо!
Вопрос — есть ли такая функция (связка): в документе вставляется требуемые Фамилии (из списка, а в конце документа добавляются эти требуемые Фамилии?
Спасибо.
Елизавета
Доброго дня! Недавно захотел освежить некоторые знания по данной функции, накинулся на ваш видеоролик. Огромное спасибо за него. Смог подчеркнуть кое-что новое)
Чарли
Можно понятнее с самого начала видео говорить о чем видео и какую функцию тоесть какой результат преследуете ато очень сложно вас понять
Функция ВПР. Использование функции ВПР. Excel
Прикладная программа Excel популярна благодаря своей доступности и простоте, так как не требует особых знаний и навыков. Табличный вид предоставления информации понятен любому пользователю, а широкий набор инструментов, включающих «Мастер функции», позволяет проводить любые манипуляции и расчеты с предоставленными данными.
Одной из широко известных формул Excel является вертикальный просмотр.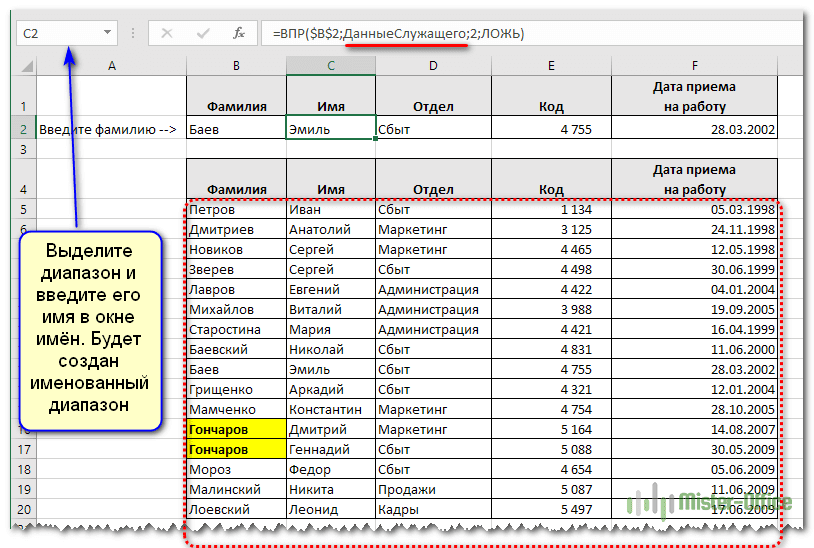 Использование функции ВПР на первый взгляд кажется довольно сложным, но это только поначалу.
Использование функции ВПР на первый взгляд кажется довольно сложным, но это только поначалу.
Как работает ВПР Excel
При работе с формулой ВПР следует учитывать, что она производит поиск искомого значения исключительно по столбцам, а не по строкам. Для применения функции требуется минимальное количество столбцов — два, максимальное отсутствует.
Функция Если в Excel
Программа Microsoft Excel обладает мощным инструментарием, способным помочь в решении трудных…
Функция ВПР производит поиск заданного критерия, который может иметь любой формат (текстовый, числовой, денежный, по дате и времени и т. д.) в таблице. В случае нахождения записи она выдает (подставляет) значение, занесенное в той же строке, но с искомого столбца таблицы, то есть соответствующее заданному критерию. Если искомое значение не находится, то выдается ошибка #Н/Д (в англоязычном варианте #N/А).
Необходимость использования
Функция ВПР приходит на помощь оператору, когда требуется быстро найти и применить в дальнейших расчетах, анализе или прогнозе определенное значение из таблицы больших размеров. Главное при использовании данной формулы — следить, чтобы заданная область поиска была правильно выбрана. Она должна включать все записи, то есть начиная с первой по последнюю.
Главное при использовании данной формулы — следить, чтобы заданная область поиска была правильно выбрана. Она должна включать все записи, то есть начиная с первой по последнюю.
СЧЕТЕСЛИ в Excel: примеры, описание
В статье речь пойдет о том, что представляет собой функция «СЧЕТЕСЛИ» в Excel,…
Самый частый случай применения ВПР (функция Excel) — это сравнение или добавление данных, находящихся в двух таблицах, при использовании определенного критерия. Причем диапазоны поиска могут быть большими и вмещать тысячи полей, размещаться на разных листах или книгах.
Показана функция ВПР, как пользоваться ею, как проводить расчеты, в качестве примера на рисунке выше. Здесь рассматривается таблица размеров розничных продаж в зависимости от региона и менеджера. Критерием поиска служит конкретный менеджер (его имя и фамилия), а искомым значением является сумма его продаж.
В результате работы функции ВПР (VLOOKUP) формируется новая таблица, в которой конкретному искомому менеджеру быстро сопоставляется его сумма продаж.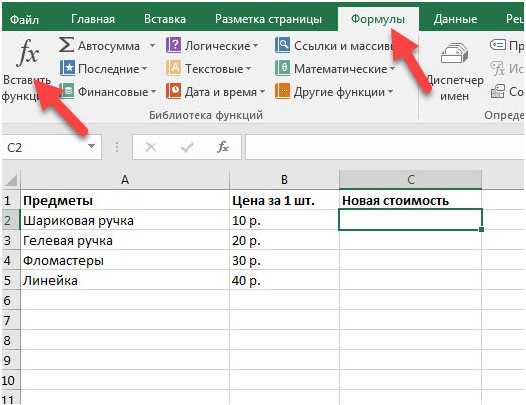
Алгоритм заполнения формулы
Расположена формула ВПР во вкладке «Мастер функций» и разделе «Ссылки и массивы». Диалоговое окно функции имеет следующий вид:
Аргументы в формулу вносятся в порядке очереди:
- Искомое значение — то, что должна найти функция, и вариантами которого являются значения ячейки, ее адрес, имя, заданное ей оператором. В нашем случае — это фамилия и имя менеджера.
- Таблица — диапазон строк и столбцов, в котором ищется критерий.
- Номер столбца — его порядковое число, в котором располагается сумма продаж, то есть результат работы формулы.
- Интервальный просмотр. Он вмещает значение либо ЛОЖЬ, либо ИСТИНА. Причем ЛОЖЬ возвращает только точное совпадение, ИСТИНА — разрешает поиск приблизительного значения.
Пример использования функции
Функция ВПР пример использования может иметь следующий: при ведении дел торгового предприятия в таблицах Excel в столбце А записано наименование продукции, а в колонке В — соответствующая цена.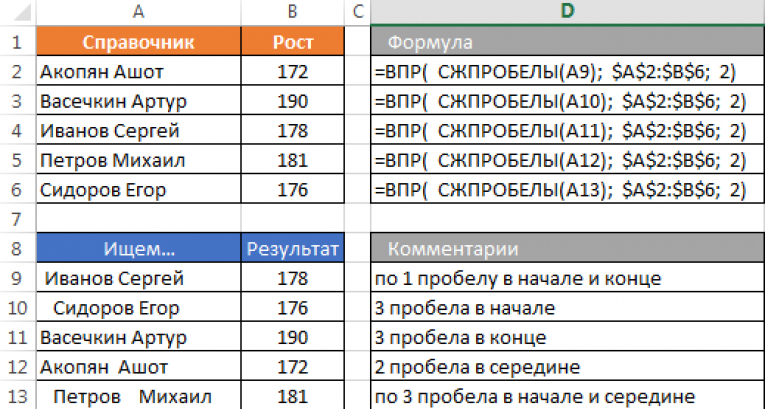 Для составления предложения в столбце С нужно отыскать стоимость на определенный продукт, которую требуется вывести в колонке Д.
Для составления предложения в столбце С нужно отыскать стоимость на определенный продукт, которую требуется вывести в колонке Д.
VBA Excel: примеры программ. Макросы в Excel
Немногие знают, что первая версия популярного продукта Microsoft Excel появилась в 1985 году. С тех…
| А | В | С | Д |
| продукт 1 | 90 | продукт 3 | 60 |
| продукт 2 | 120 | продукт 1 | 90 |
| продукт 3 | 60 | продукт 4 | 100 |
| продукт 4 | 100 | продукт 2 | 120 |
Объединить количество строк с конкретными результатами
17 авг 2020 г.
06:36
Я пытаюсь преобразовать левую таблицу в правую, в данном случае это ИСТИНА/ЛОЖЬ, но обычно она пуста или не пуста.
Дело в том, чтобы узнать, сколько раз конкретный результат применяется к каждому из предметов, я бы предпочел сделать это с помощью Power Query, спасибо за помощь
| GFD | FALSE | TRUE | FALSE | FALSE | FALSE | GFD | 0 | 1 | 0 | 1 | 0 | |
| GFD | FALSE | FALSE | FALSE | TRUE | FALSE | MBR | 0 | 0 | 2 | 2 | 0 | |
| MBR | FALSE | FALSE | FALSE | FALSE | FALSE | MEG | 0 | 0 | 1 | 2 | 0 | |
| MBR | FALSE | FALSE | FALSE | TRUE | FALSE | OOR | 0 | 1 | 1 | 0 | 1 | |
| MBR | FALSE | FALSE | TRUE | TRUE | FALSE | TFT | 0 | 0 | 1 | 2 | 0 | |
| MBR | FALSE | FALSE | TRUE | FALSE | FALSE | VPR | 0 | 0 | 3 | 3 | 1 | |
| мег | FALSE | FALES0016 | FALSE | |||||||||
| MEG | FALSE | FALSE | TRUE | TRUE | FALSE | |||||||
| МЭГ | ЛОЖЬ | ЛОЖЬ | ЛОЖЬ | ИСТИНА | ЛОЖЬ | 016 | ||||||
| OOR | FALSE | FALSE | FALSE | FALSE | FALSE | |||||||
| OOR | ЛОЖЬ | ИСТИНА | ИСТИНА | ЛОЖЬ | ИСТИНА | 016 | ||||||
| TFT | FALSE | FALSE | FALSE | FALSE | FALSE | |||||||
| TFT | FALSE | FALSE | False | True | FALSE | TFT | FALSE | FALSE | TRUE | TRUE | FALSE | |
| VPR | FALSE | FALSE | FALSE | FALSE | FALSE | |||||||
| VPR | FALSE | VPR | FALSE | |||||||||
| TRUE | TRUE | TRUE | ||||||||||
| VPR | FALSE | FALSE | TRUE | TRUE | FALSE | |||||||
| VPR | ЛОЖЬ | ЛОЖЬ | ЛОЖЬ | TRUE | FALSE | |||||||
| VPR | FALSE | FALSE | TRUE | FALSE | FALSE |
Ярлыки:
BI и анализ данных
Эксель
Формулы и функции
Файл предварительного просмотра
12 КБ
Excel Комментарии Советы и рекомендации Примеры Добавить изображения
Главная > Навыки > Комментарии > Советы и рекомендации Как добавить всплывающее изображение во всплывающие комментарии Excel. Совет . Для комментариев Excel 365 см. подробные сведения о работе с цепочками комментариев. |
Введение
Изменить имя пользователя
Копировать комментарий в другие ячейки
Изменение Комментарий Форма
Добавить изображение в комментарий
Комментарий изображения — Предварительный просмотр листа
Изменить размер шрифта по умолчанию
Изменение Комментарий Цвет
Альтернатива комментариям
.
Введение
В зависимости от используемой версии Excel комментарий может быть:
- маленькое желтое всплывающее окно с информацией о содержимом ячейки
- причудливый цепочный комментарий, где люди могут обсудить содержимое рабочего листа
Желтый всплывающий комментарий
Советы и рекомендации на этой странице предназначены для маленьких желтых всплывающих комментариев, которые можно добавить в ячейку рабочего листа.
На этом снимке экрана показан желтый всплывающий комментарий, а в правом верхнем углу ячейки есть индикатор комментария — маленький красный треугольник.
Версии Excel : этот тип всплывающего комментария доступен в большинстве версий Excel, например в Excel 2019., Excel 2016, Excel 2013 и более ранние версии. Это версии без подписки — они не обновляются автоматически месяц за месяцем.
Резьбовые комментарии
Подписная версия Excel — Excel 365 — имеет цепочки комментариев. Они похожи на разговоры в рабочей тетради, а не на одноразовую заметку.
При использовании команды Новый комментарий в Excel 365 в ячейку вставляется связанный комментарий. Позже в ветку можно будет добавить больше комментариев, как показано на снимке экрана ниже.
- Каждый комментарий в цепочке получает отметку даты и времени и показывает имя человека
- Ячейки с цепочками комментариев имеют индикатор комментария фиолетового треугольника в правом верхнем углу
- Комментарий «всплывает» справа от своей ячейки и не может быть перемещен.

- Или комментарии могут отображаться на панели комментариев сбоку от электронной таблицы
Желтые всплывающие заметки
В Excel 365 желтые всплывающие окна по-прежнему доступны, но они называются Примечания .
- Вместо использования команды «Новый комментарий» используйте команду «Новое примечание », если вы хотите добавить желтое всплывающее окно в ячейку.
- Эта команда находится на вкладке «Обзор» ленты Excel справа от всех команд «Комментарий».
Преобразование старых заметок в цепочку комментариев
Если в книге Excel 356 есть желтые всплывающие заметки, вы можете использовать команду для преобразования их в цепочку комментариев.
Однако некоторые советы и рекомендации на этой странице не будут работать с цепочками комментариев, поэтому вы можете потерять некоторые желтые всплывающие функции, такие как вставка изображения.
Дополнительные сведения см. в разделе «Предупреждение о цепочках комментариев» в конце этой страницы.
в разделе «Предупреждение о цепочках комментариев» в конце этой страницы.
Изменить имя пользователя Вместо отображения имени пользователя в начале комментария Excel, Чтобы изменить имя пользователя:
Копировать комментарий в другие ячейки Если вы хотите, чтобы один и тот же комментарий был в нескольких ячейках, вы можете скопировать и
|
Изменить форму комментария Добавьте немного интереса к рабочему листу, изменив форму комментария ПРИМЕЧАНИЕ. Формы недоступны с цепочками комментариев. Посмотрите видео, чтобы увидеть шаги для Excel 2007 или более поздней версии. Написано Изменить форму комментарияСначала добавьте команду «Изменить форму» в QAT
Затем выполните следующие действия, чтобы изменить форму комментария
|
Добавить изображение в |
Альтернатива комментариям Excel Добавьте комментарий к входному сообщению проверки данных, чтобы его можно было отобразить
|
Ветвистые комментарии — ПРЕДУПРЕЖДЕНИЕПрежде чем использовать цепочку комментариев вместо старых (устаревших) комментариев, обязательно поймите, какие функции вы потеряете.
Устаревшие значки комментариевКомментарии в старом стиле (устаревшие) по-прежнему будут доступны, но значки для их создания и редактирования могут быть скрыты. Чтобы продолжить работу с устаревшими комментариями, добавьте следующие значки на панель быстрого доступа или на ленту Excel:
Получить образец файла
|

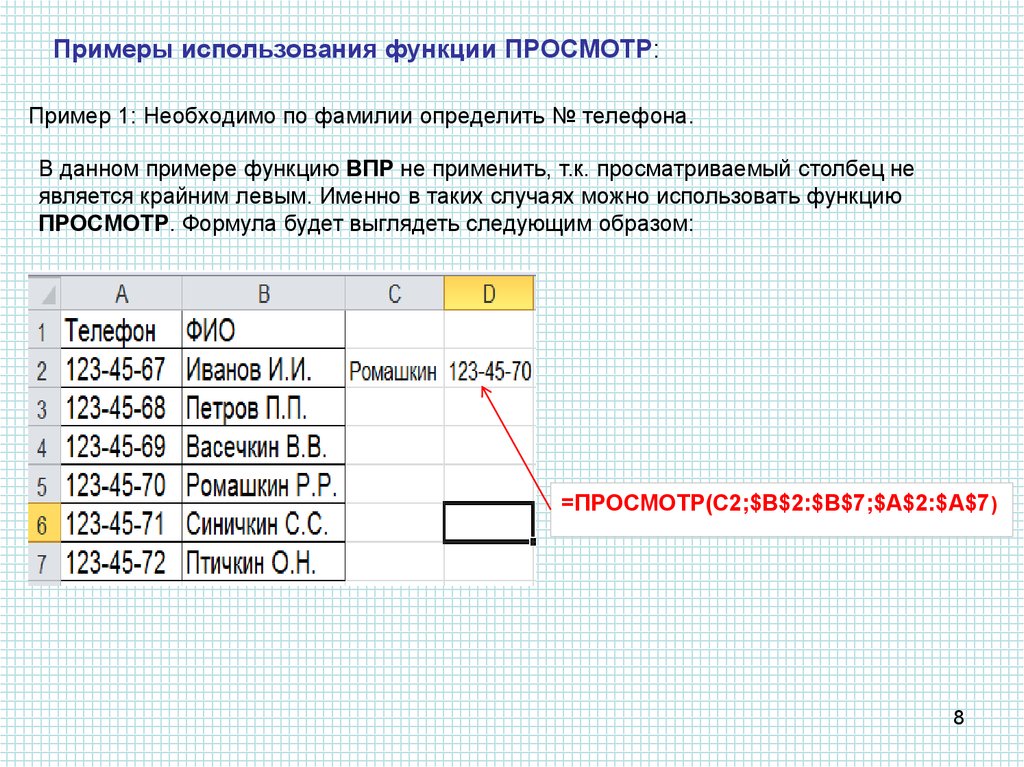 Измените имя пользователя для комментариев, выберите другую форму и
Измените имя пользователя для комментариев, выберите другую форму и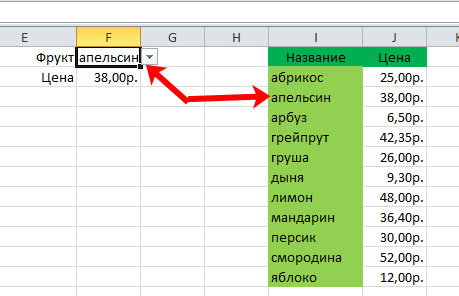


 Эти инструкции предназначены для Excel 2007 и более поздних версий. См. ниже шаги для Excel 2003.
Эти инструкции предназначены для Excel 2007 и более поздних версий. См. ниже шаги для Excel 2003.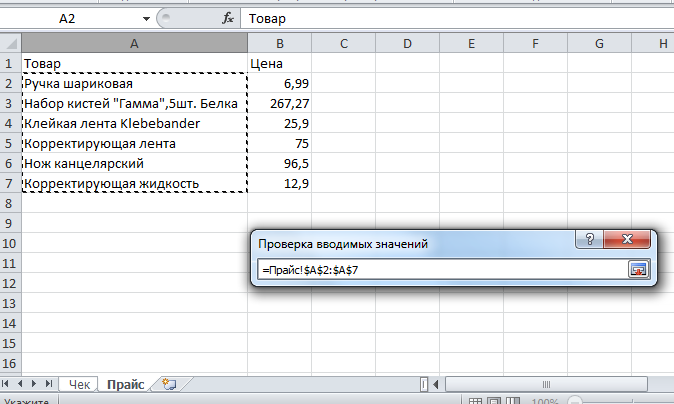 Затем, чтобы помочь людям выбрать правильный лист, добавьте изображение комментария для каждого листа, показывающее небольшой предварительный просмотр содержимого листа.
Затем, чтобы помочь людям выбрать правильный лист, добавьте изображение комментария для каждого листа, показывающее небольшой предварительный просмотр содержимого листа.



