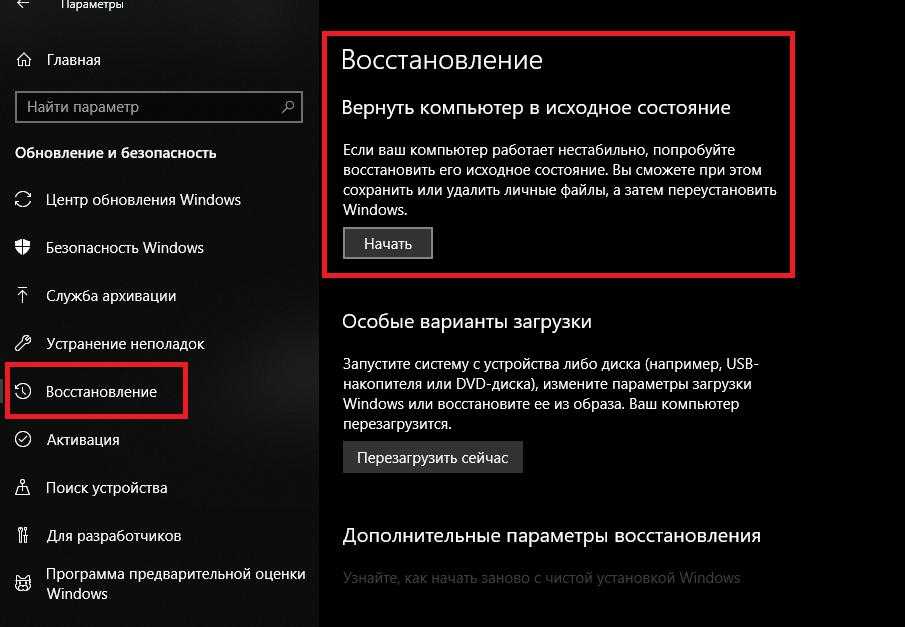Как вернуть к заводским настройкам asus: [Смартфон] Как сделать сброс настроек на смартфоне Asus? | Официальная служба поддержки
Содержание
Как сбросить настройки на роутере Asus и вернуть к заводским — Altclick
Владельцам оборудования необходимо правильно понять, как сбросить настройки роутера Asus к первоначальной конфигурации параметров, и не создать дополнительные проблемы.
Содержание
Потребность в переходе к заводским настройкам маршрутизатора может возникнуть в любой момент. Владельцу такого оборудования необходимо правильно понять, как сбросить настройки роутера Asus к первоначальной конфигурации параметров, и не создать дополнительные проблемы.
Расшифровка понятия
Термин заводские настройки подразумевает первоначальную настройку сетевого оборудования, которая задается на этапе производства.
Устанавливаются стандартные значения основных параметров:
-
адреса; -
имени пользователя; -
пароля доступа; -
имени сети.
Во время индивидуальной настройки эти значения подлежат замене в соответствии с типом подключения и особенностями работы провайдера. В случае создания неправильной конфигурации следует выполнить переход к заводским параметрам и выполнить правильную настройку устройства.
Зачем нужен сброс настроек маршрутизатора
Все роутеры оснащены определенным программным обеспечением, которое записывается на внутреннюю память устройства. Это указывает на наличие операционной системы, с помощью которой осуществляется управление параметрами работы. В процессе эксплуатации подобное ПО может сбиваться и выдавать различные ошибки. Производители сетевого оборудования создали отдельный алгоритм, следуя которому пользователь может перейти к первоначальным настройкам устройства. Владельцам производитель предлагает воспользоваться сбросом настроек роутера Асус, что помогает избавиться от многих проблем.
Переход к заводским параметрам нужен в таких случаях:
-
периодические обрывы интернет-соединения; -
скачки скорости; -
утеря пароля от веб-меню; -
утеря пароля доступа к беспроводной wi-fi сети; -
системные ошибки при настройке маршрутизатора.
В подобных ситуациях профессионалы рекомендуют обнулить параметры до заводских значений, и правильно настроить роутер.
Как скинуть настройки роутера до заводских
Производители сетевого оборудования разработали схему, которая подходит для сброса настроек на практически любых моделях роутеров.
Владельцам маршрутизаторов Асус необходимо придерживаться такого алгоритма действий:
-
В адресной строке браузера указать адрес 192.168.1.1. -
Пройти авторизацию, и получить доступ к стартовой странице веб-меню. -
Перейти в раздел Администрирование и открыть подраздел, предназначенный для управления настройками. -
Найти кнопку, активирующую переход к заводским настройкам. -
Запустить процесс сброса путем нажатия этой кнопки. -
Дождаться автоматической перезагрузки устройства.
Этот алгоритм позволяет обнулить все настройки и избавиться от большинства программных сбоев и ошибок. Нужно понимать, что после перезагрузки роутера пользователю следует заново настраивать конфигурацию параметров работы. Роутер отлично подойдет для подключения интернета за городом.
Аппаратный метод сброса
Перед началом работы сетевое оборудование необходимо включить в розетку. Этот способ предполагает использование специальной кнопки Reset, которая расположена на задней панели роутера. Маршрутизаторы Asus RT-N12 оснащены отдельной кнопкой Ресет. Для исключения случайного нажатия она утоплена в корпус. Сделать сброс можно с помощью тонкого длинного предмета, которым зажимают кнопку на 15 секунд.
На отдельных экземплярах устройств, в том числе на роутерах Asus RT-N11P, кнопка сброса настроек совмещена с функциональной клавишей WPS. Скидывать параметры до первоначальной конфигурации следует путем удержания нажатой кнопки до мигания световых индикаторов.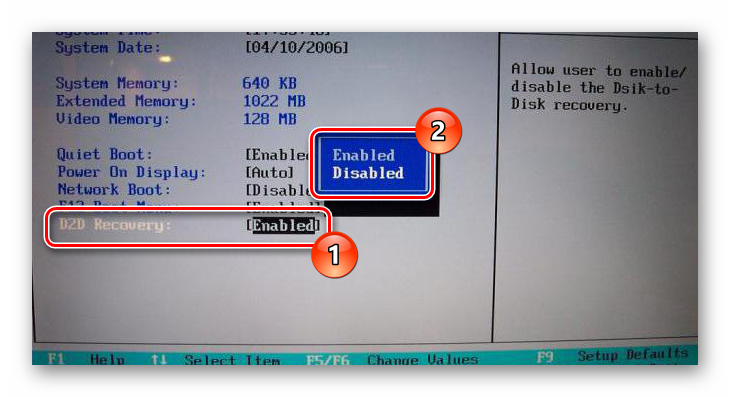 Этот метод используют, чтобы сбросить пароль доступа к веб-меню устройства. Пользователям обязательно необходимо знать, как быстро сбросить пароль на роутере Asus.
Этот метод используют, чтобы сбросить пароль доступа к веб-меню устройства. Пользователям обязательно необходимо знать, как быстро сбросить пароль на роутере Asus.
Программный метод сброса
Этот способ требует наличия персонального компьютера. Открыв любой браузер, пользователь должен проделать такие операции:
-
Ввести в адресной строке адрес админки 192.168.1.1. -
Найти раздел Администрирование и перейти в него. -
Зайти во вкладку Управление настройками. -
Сделать резервную копию актуальной конфигурации путем нажатия кнопки Сохранить. -
Аннулирование настроек выполняется с помощью кнопки Заводские настройки, которую необходимо нажать для запуска отката ПО.
На устаревших моделях роутеров Асус эта кнопка находится в главном разделе администрирования.
Возможные проблемы
В некоторых случаях могут возникнуть определенные трудности во время сброса настроек на заводские.
Не удается открыть административную панель
Если в браузере не открывается страница авторизации в админке, пользователю необходимо выполнить следующие действия:
-
Уточнить правильность введения IP-адреса в адресной строке. -
Проверить подключение модема к ПК. -
Отключить антивирусную программу и брандмауэр. -
Выполнить перезагрузку ПК и маршрутизатора.
Эти операции помогут решить проблему отсутствия соединения с веб-меню устройства. Открыть нужную страницу можно и с помощью системных инструментов ПК. Для этого пользователю следует зайти в панель управления компьютером, и открыть раздел Сеть. Правой кнопкой кликнуть по иконке модема и выбрать из предложенного списка пункт Просмотр веб-страницы роутера. Система откроет страницу авторизации в админке.
Неправильные данные авторизации
В случае утери пароля или логина пользователю необходимо использовать кнопку Ресет, с помощью которой настройки переходят к первоначальным параметрам. Для активации процесса нужно зажать кнопку на 10-15 сек, и дождаться перезагрузки оборудования.
Для активации процесса нужно зажать кнопку на 10-15 сек, и дождаться перезагрузки оборудования.
? Как сбросить/отформатировать заводской режим Asus Zenfone 2 Hard Reset
Вам нужно отформатировать Asus Zenfone 2 и HARD RESET его? Что Android мобильный перестают работать должным образом с течением времени, это довольно распространено. А иногда сброс или форматирование до заводского режима — это самое простое решение, чтобы все снова заработало, как было в начале, когда мы впервые достали его из коробки.
Если у вас есть Asus Zenfone 2 и вы думаете о сбросе / форматировании в заводской режим, вполне вероятно, что вы не знаете, как это сделать, поэтому мы собираемся объяснить шаг за шагом и с помощью видео, как вы можете оставить его работать, как в первый день.
Индекс
- 1 Как сбросить/отформатировать Asus Zenfone 2 в заводской режим HARD RESET
- 1.1 Аппаратный сброс Asus Zenfone 2 через меню настроек
- 1.
 2 через кнопки
2 через кнопки - 1.3 Видеоурок по форматированию Asus Zenfone 2 — Hard Reset
Аппаратный сброс Asus Zenfone 2 через меню настроек
Si Tu Asus Zenfone 2, даже если работает не совсем корректно, то может включиться, через меню Настройки можно сделать сброс и хард ресет в заводской режим. Для этого первое, что вам нужно сделать, это получить доступ к указанному меню и выбрать опцию «Резервное копирование».
Как только мы войдем в это меню, нам нужно будет выбрать опцию под названием Сброс заводских данных. Далее появится сообщение о том, что все данные на телефоне будут удалены, поэтому желательно сделать резервную копию всего, что там есть, фото, видео, файлы, контакты и т.д.
На следующем этапе вам нужно будет написать защитный код, чтобы убедиться, что вы хотите стереть данные, а затем начнется процесс сброса настроек и форматирования Asus Zenfone 2.
Подпишитесь на наш Youtube-канал
через кнопки
Если вы не можете включить или Asus Zenfone 2 не позволяет вам получить доступ к меню настроек, у вас есть возможность выполнить сброс, нажав кнопку питания и одновременно увеличивая громкость на несколько секунд.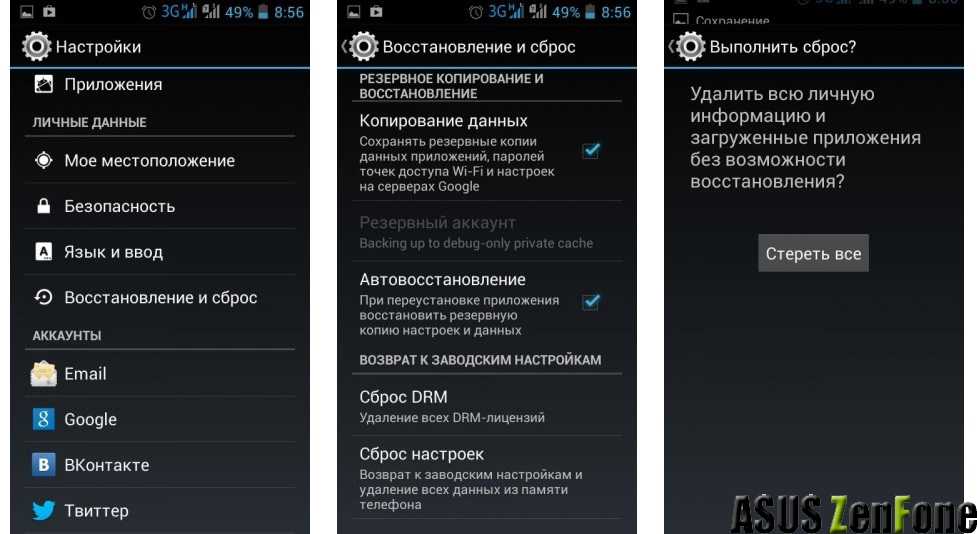 В появившемся меню вам сначала нужно будет получить доступ Recovery Mode
В появившемся меню вам сначала нужно будет получить доступ Recovery Mode
и, попав в него, выполнить Wipe Data/Factory Reset.
Как только мы сделаем все соответствующие подтверждения, Asus Zenfone 2 будет сброшен в заводской режим, чтобы он вернулся к тому, каким он был, когда мы его купили.
Видеоурок по форматированию Asus Zenfone 2 — Hard Reset
Как вы читали, процесс сброс до заводских настроек асус зенфон 2 Это то же самое, что мы использовали бы практически для любого другого мобильного телефона Android. Но поскольку это не то действие, которое мы делаем очень часто, вам может понадобиться небольшая помощь. И хотя выполнение письменных инструкций может быть полезным, вы знаете поговорку о том, что изображение стоит тысячи слов, в данном случае видеоурока.
По этой причине в нашем канал Youtube Мы опубликовали видео, в котором шаг за шагом объясняем, как сбросить/отформатировать Asus Zenfone 2 до заводского режима:
youtube.com/embed/me_nf50Qhsw?feature=oembed» frameborder=»0″ allow=»accelerometer; autoplay; clipboard-write; encrypted-media; gyroscope; picture-in-picture» allowfullscreen=»»/>
тебе нужно было отформатировать un Asus Zenfone 2 к заводским настройкам Без проблем? В этом руководстве с помощью одного из этих 2 методов сброса настроек телефона Android вы сможете вернуть его к нормальной работе. Мы надеемся, что это пошаговое руководство, в том числе с видео, окажется вам полезным. Если да, то вы можете поддержать нас в социальных сетях.
Как сбросить настройки маршрутизатора Asus RT-AC87U
В этом руководстве я покажу вам, как сбросить настройки маршрутизатора Asus RT-AC87U . Сброс — это не то же самое, что перезагрузка. Иногда эти слова используются взаимозаменяемо, и это не должно быть так. Перезагрузка — это просто выключение и включение питания путем выключения и повторного включения устройства. Сброс стирает все настройки, которые вы когда-либо делали для интерфейса вашего маршрутизатора, и возвращает все обратно к заводским настройкам по умолчанию.
Предупреждение: Сброс настроек маршрутизатора может стать проблемой, если вы не знаете, чего ожидать. Прежде чем продолжить, обратите внимание на следующее.
- Основное имя пользователя и пароль маршрутизатора возвращены к заводским настройкам.
- Раздел безопасности вашего роутера возвращается к заводским настройкам.
- Если вы используете DSL, вам необходимо повторно ввести имя пользователя и пароль поставщика услуг Интернета, чтобы продолжить использование Интернета. Позвоните своему провайдеру для получения более подробной информации.
- Наконец, вам нужно повторно ввести все, что вы сделали с вашим маршрутизатором, например, перенаправление портов, изменение DNS-сервера или даже изменение IP-адреса. Все это и многое другое будет удалено.
Прочие направляющие Asus RT-AC87U
Это руководство по сбросу маршрутизатора для Asus RT-AC87U . У нас также есть следующие руководства для того же маршрутизатора:
- Asus RT-AC87U — Как изменить IP-адрес на маршрутизаторе Asus RT-AC87U
- Asus RT-AC87U — Инструкции по входу в Asus RT-AC87U
- Asus RT-AC87U — Руководство пользователя Asus RT-AC87U
- Asus RT-AC87U — Как изменить настройки DNS на роутере Asus RT-AC87U
- Asus RT-AC87U — Настройка WiFi на Asus RT-AC87U
- Asus RT-AC87U — Asus RT-AC87U Скриншоты
- Asus RT-AC87U — Информация о маршрутизаторе Asus RT-AC87U
Сброс Asus RT-AC87U
Первый шаг при любом сбросе — убедиться, что маршрутизатор включен. Не отключайте и не выключайте маршрутизатор во время процесса, иначе это может привести к необратимому повреждению.
Не отключайте и не выключайте маршрутизатор во время процесса, иначе это может привести к необратимому повреждению.
Идите вперед и найдите крошечную кнопку сброса. Это утопленная кнопка на задней панели. Мы обвели его для вас на изображении ниже.
Это страница сброса вашего маршрутизатора Asus RT-AC87U.
Теперь возьмите острый предмет, например заостренный карандаш или размотанный карандаш, нажмите и удерживайте кнопку сброса в течение примерно 10 секунд.
Не забывайте, что это удалит все, что вы когда-либо делали с вашим роутером. Вся конфигурация возвращается к заводским настройкам. Сброс следует рассматривать только после того, как вы исчерпали все другие методы устранения неполадок.
Вход в Asus RT-AC87U
Итак, вы сбросили настройки маршрутизатора Asus RT-AC87U , что теперь делать? Теперь вам нужно войти в систему, используя имя пользователя и пароль по умолчанию. Обычно их можно найти в руководствах пользователя или даже на самом устройстве.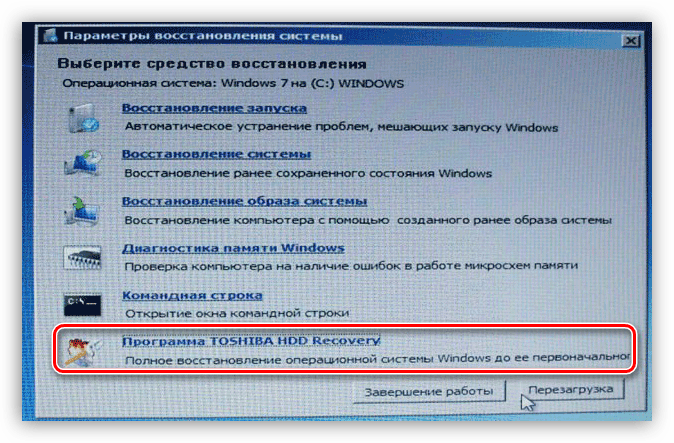 Мы нашли их для вас и включили в наше Руководство по входу в систему для этого маршрутизатора.
Мы нашли их для вас и включили в наше Руководство по входу в систему для этого маршрутизатора.
Измените свой пароль
Следующим шагом является изменение этого пароля по умолчанию. Никогда не рекомендуется оставлять пароль по умолчанию. Если вам нужна помощь в подборе надежного пароля, ознакомьтесь с этим Руководством по паролю.
Совет: Если вы чем-то похожи на меня, вы забудете этот новый пароль в тот момент, когда он будет создан. Запишите его на стикере и прикрепите к нижней части маршрутизатора в следующий раз.
Настройка WiFi на Asus RT-AC87U
Последние настройки, которые мы рассмотрим в этом руководстве, — это настройки WiFi. Сюда входят SSID, режим безопасности и пароль. Их нужно менять как можно скорее. Мы рекомендуем тип безопасности WPA2-Personal. Если вам нужны инструкции по этому поводу, ознакомьтесь с нашим руководством по настройке WiFi на маршрутизаторе Asus RT-AC87U.
Обязательно ознакомьтесь с другой информацией об Asus RT-AC87U, которая может вас заинтересовать.
Это руководство по сбросу маршрутизатора для Asus RT-AC87U . У нас также есть следующие руководства для того же маршрутизатора:
- Asus RT-AC87U — Как изменить IP-адрес на маршрутизаторе Asus RT-AC87U
- Asus RT-AC87U — Инструкции по входу в Asus RT-AC87U
- Asus RT-AC87U — Руководство пользователя Asus RT-AC87U
- Asus RT-AC87U — Как изменить настройки DNS на роутере Asus RT-AC87U
- Asus RT-AC87U — Настройка WiFi на Asus RT-AC87U
- Asus RT-AC87U — Asus RT-AC87U Скриншоты
- Asus RT-AC87U — Информация о маршрутизаторе Asus RT-AC87U
Восстановление заводских настроек компьютеров Dell/HP/Acer/Sony/ASUS/Toshiba
Если ваша система работала медленно или заразилась вирусом, просто выполните сброс к заводским настройкам, и все вернется к норме. Это полностью сотрет ваш жесткий диск и восстановит систему Windows до состояния, когда вы ее впервые купили.
Большинство компьютеров больше не поставляются с установочными дисками Windows. Вместо этого производители ПК создают скрытый раздел восстановления для своих ПК. Если на вашем компьютере есть раздел восстановления, вы можете запустить инструмент восстановления производителя, чтобы восстановить заводские настройки вашего ПК. Здесь мы покажем вам, как восстановить компьютеры Dell/HP/Acer/Sony/ASUS/Toshiba/Gateway/Lenovo до исходного заводского состояния.
Примечание: Сброс к заводским настройкам удалит все ваши программы, файлы, пароли и другую конфиденциальную информацию. Обязательно сделайте резервную копию всех ваших личных файлов и соберите программы, которые вы хотите переустановить. Если вы забыли сохраненные пароли или потеряли лицензионный ключ программного обеспечения, вы можете восстановить их с помощью Password Recovery Bundle.
DELL: Восстановление заводского образа Dell
- Включите компьютер. Когда на экране появится логотип Dell, нажмите F8 несколько раз, чтобы открыть меню Advanced Boot Options .

- С помощью клавиш со стрелками выберите Repair Your Computer и нажмите Enter.
- Укажите нужные параметры языка и нажмите Далее .
- Войдите в систему как пользователь с правами администратора и нажмите 9.0003 ОК .
- В зависимости от конфигурации может потребоваться выбрать Dell Factory Tools , а затем Dell Factory Image Restore . Щелкните Далее , чтобы открыть меню Подтвердить удаление данных.
- Установите флажок Да, переформатируйте жесткий диск и восстановите системное программное обеспечение до заводского состояния и нажмите Далее .
- По завершении операции восстановления нажмите Готово , чтобы перезагрузить компьютер.
HP: HP System Recovery или Recovery Manager
- Включите компьютер и несколько раз нажмите клавишу F11 примерно раз в секунду, пока не откроется Recovery Manager.

- Под Мне срочно нужна помощь , нажмите Восстановление системы .
- Перед восстановлением компьютера до исходного заводского состояния программа предложит вам сделать резервную копию ваших файлов. Выберите Восстановить без резервного копирования файлов и нажмите «Далее», если вы уже создали резервную копию личных файлов.
- Нажмите OK в появившемся предупреждении.
- После завершения восстановления системы нажмите Готово , чтобы перезагрузить компьютер. Заполните экраны настройки и подождите, пока компьютер завершит настройку.
Acer: Acer eRecovery
- После включения компьютера нажмите и удерживайте клавишу Alt , затем непрерывно нажимайте кнопку F10 , пока не увидите, что система Acer eRecovery запущена.
- Щелкните Восстановить операционную систему до заводских настроек по умолчанию .

- Нажмите Далее . Исходное, загруженное на заводе содержимое вашего жесткого диска будет восстановлено. Весь процесс восстановления системы занимает около 40 минут (может отличаться на разных компьютерах).
Sony: Sony Vaio Recovery
- Перезагрузите компьютер и сразу же начинайте нажимать клавишу F10 , пока не появится экран «Изменить параметры загрузки».
- На экране Edit Boot Options нажмите клавишу Enter.
- Выберите Восстановить C: Диск и нажмите Далее .
- Установите флажок рядом с Я понимаю , нажмите Начать и подтвердите Да при появлении запроса
- Процесс восстановления продолжится автоматически до появления экрана «Добро пожаловать в Windows». В зависимости от модели этот процесс может занять продолжительное время, но до завершения не требует взаимодействия с пользователем.

ASUS:
- Включите компьютер и сразу же нажимайте клавишу F2 , пока не дойдете до утилиты настройки BIOS.
- С помощью клавиш со стрелками перейдите на вкладку Boot , отключите опцию Boot Booster . Сохраните изменения и выйдите из BIOS.
- Перезагрузите компьютер. Немедленно нажмите клавишу F9 во время загрузки компьютера.
- Выберите « Восстановить Windows на весь жесткий диск » и нажмите Enter.
- Нажмите «Y» три раза, когда вас спросят, уверены ли вы, что хотите выполнить восстановление. Ноутбук восстановит заводские настройки.
Toshiba:
- Нажмите и удерживайте клавишу 0 (ноль) в верхней части клавиатуры (не ноль на цифровой клавиатуре) и одновременно нажмите кнопку питания один раз, чтобы включить компьютер.
- При появлении экрана Toshiba; отпустите клавишу 0 .

- Если будет предложено выбрать 32-битную или 64-битную операционную систему, нажмите Далее .
- При появлении экрана предупреждения; нажмите Да , чтобы продолжить восстановление системы.
- Выберите Восстановление программного обеспечения по умолчанию и нажмите Далее .
- Выберите Восстановить в исходное состояние и снова нажмите Далее .
- Прочтите и подтвердите это последнее предупреждение. Нажмите Далее , чтобы начать восстановление.
Шлюз:
Включите компьютер, нажмите кнопку 9Нажмите клавишу 0003 Alt на клавиатуре компьютера, а затем нажмите клавишу F10 во время процесса запуска. Это перенаправит вас в программу Gateway Recovery Management .
Затем вам нужно щелкнуть параметр «Восстановить систему с заводских настроек по умолчанию », а затем выбрать кнопку «Далее », чтобы начать процесс восстановления.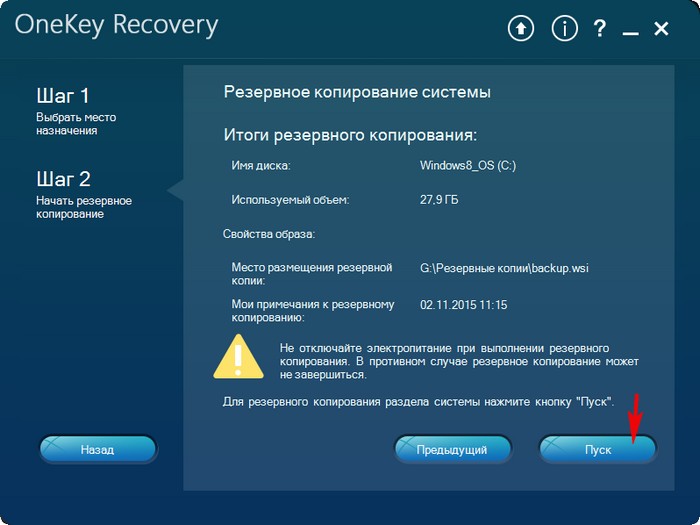


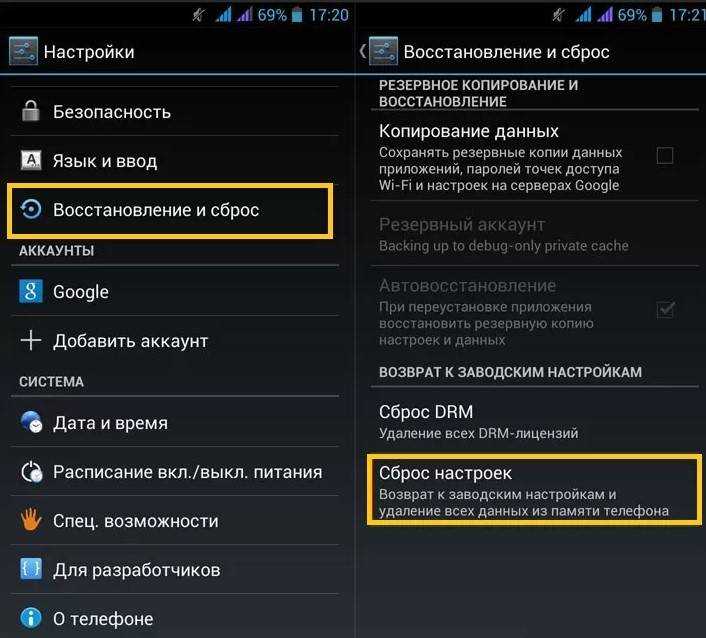

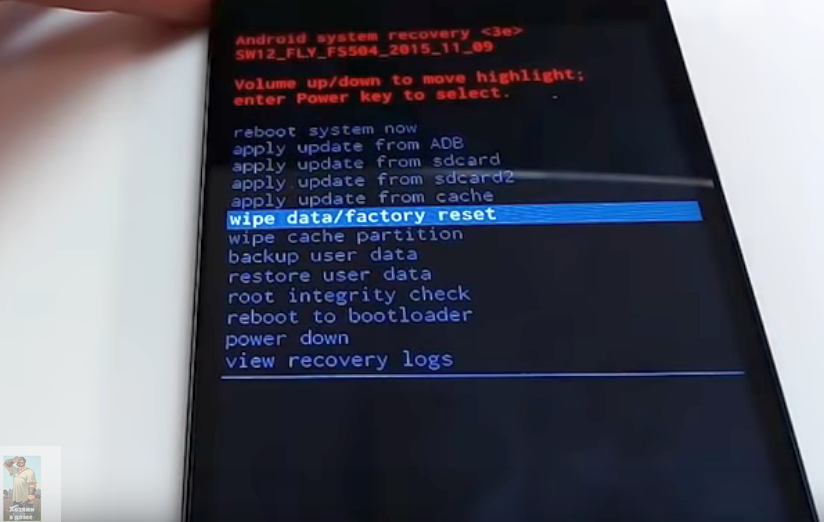 2 через кнопки
2 через кнопки