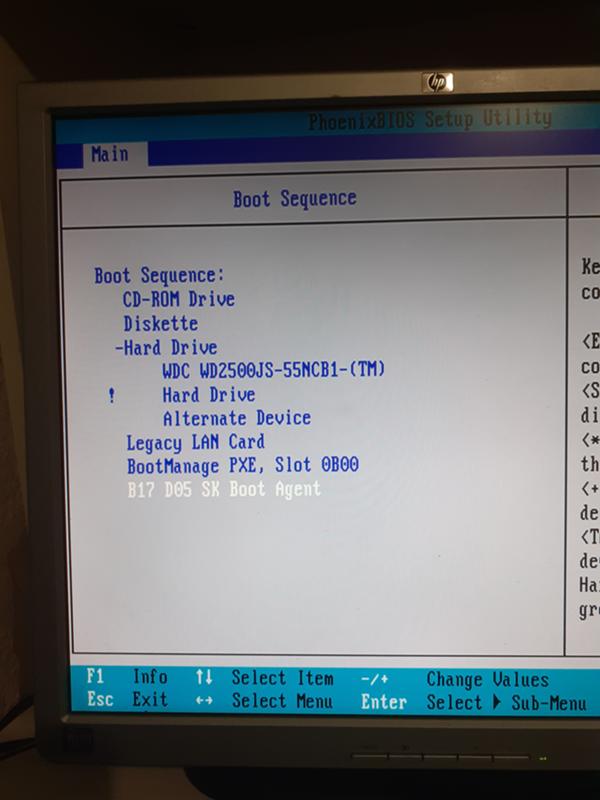Установка виндовс 10 через биос: Как установить Windows 10 через BIOS – ставим Виндовс 10 с помощью Биос — Поиграем? — Блоги
Содержание
Как установить Windows 10 из сети
В этом руководстве показано, как установить Windows 10 из сетевой загрузки. Шаги, описанные в этом руководстве, предназначены для администраторов Windows.
Виктор Ашиэду | Обновлено 12 июля 2022 г. | 6 минут чтения
Если вы домашний пользователь, выполните действия, описанные в разделе Как установить Windows 10 с USB.
Просмотр тем сообщений
Шаги по установке Windows 10 из сети
В этом руководстве есть два высокоуровневых шага:
- Установка и настройка сервера служб развертывания Windows (WDS)
- Установка Windows 10 с сетевой загрузки (через WDS)
Установка и настройка сервера служб развертывания Windows (WDS)
Перед установкой Windows 10 с сетевой загрузки необходимо нужен сервер с образом Windows 10. Один из способов сделать это доступным — установить и настроить сервер WDS.
Инструкции по выполнению этой задачи см. в разделе Как настроить службы развертывания Windows в Windows Server 2016.
Чтобы иметь возможность установить Windows 10 из WDS через загрузку PXE, на вашем сервере WDS ДОЛЖЕН быть хотя бы один образ для установки и один образ для загрузки . Загрузочный образ — это то, что вы будете загружать из сети, а установочный образ — это фактический образ ОС, который вы устанавливаете. У вас также должен быть DHCP-сервер с областью действия, настроенной для PXE.
Установка Windows 10 из сетевой загрузки (через WDS)
Вот шаги для установки Windows 10 из сети:
- Загрузите компьютер в BIOS и измените последовательность загрузки, чтобы сначала загрузиться из сети. Сохраните изменения и перезагрузите компьютер.
- В зависимости от того, как настроен сервер WDS, вы либо получите это приглашение — нажмите Enter для сетевой загрузки. Или ПК загрузится прямо в PXE. Если вы получили приглашение, нажмите Enter.
- Ваш компьютер инициирует установку Windows 10 через службы развертывания Windows.
 Подтвердите правильность раскладки локали и клавиатуры. Затем нажмите Далее.
Подтвердите правильность раскладки локали и клавиатуры. Затем нажмите Далее.
- Затем вам будет предложено предоставить учетные данные для входа на сервер WDS. Введите учетные данные в формате имя_домена\имя_пользователя. Затем введите свой пароль и нажмите OK.
- Если ваши учетные данные верны, вы получите возможность выбрать операционную систему для установки. Это список установочных образов WDS, настроенных на узле Install Image. Выберите один и нажмите Далее.
- Чтобы установить Windows 10 из сети, выберите жесткий диск для установки Windows. Затем нажмите Далее.
- Начнется установка. Подождите, пока установка Windows 10 завершит этот этап.
- Когда установка завершит этот этап установки, ваш компьютер перезагрузится.
- Затем начнется следующая фаза установки. Установщик некоторое время будет оставаться на экране Подготовка (см. второе изображение ниже).
 Затем нажмите Далее.
Затем нажмите Далее.
- Если вы получили это сообщение, нажмите кнопку Далее.
- С этого момента установка очень проста.
Заключение
Надеюсь, это руководство было полезным. Если это так, пожалуйста, уделите 2 минуты, чтобы поделиться своим опытом с нашим сообществом в Сообществе Itechguides.
Вы также можете оставлять комментарии, задавать вопросы или оставлять отзывы об этом руководстве в сообществе Itechguides. Наша команда и другие члены сообщества ответят вам как можно скорее.
Наконец, чтобы получить дополнительные руководства по Windows, посетите нашу страницу с инструкциями по Windows.
Предлагаемые статьи
Чистая установка Windows 10 на диск NVME m.2 · Энсон ВанДорен
Мой ежедневный драйвер — это рабочий стол, который я изначально создал как Хакинтош для использования моей женой. Она переросла это на год
или около того назад для нового iMac, и я унаследовал его. В течение года я использовал macOS все меньше и меньше, и тратил
гораздо больше времени на установку Windows 10 с двойной загрузкой, тем более что WSL становится все лучше и лучше
все время.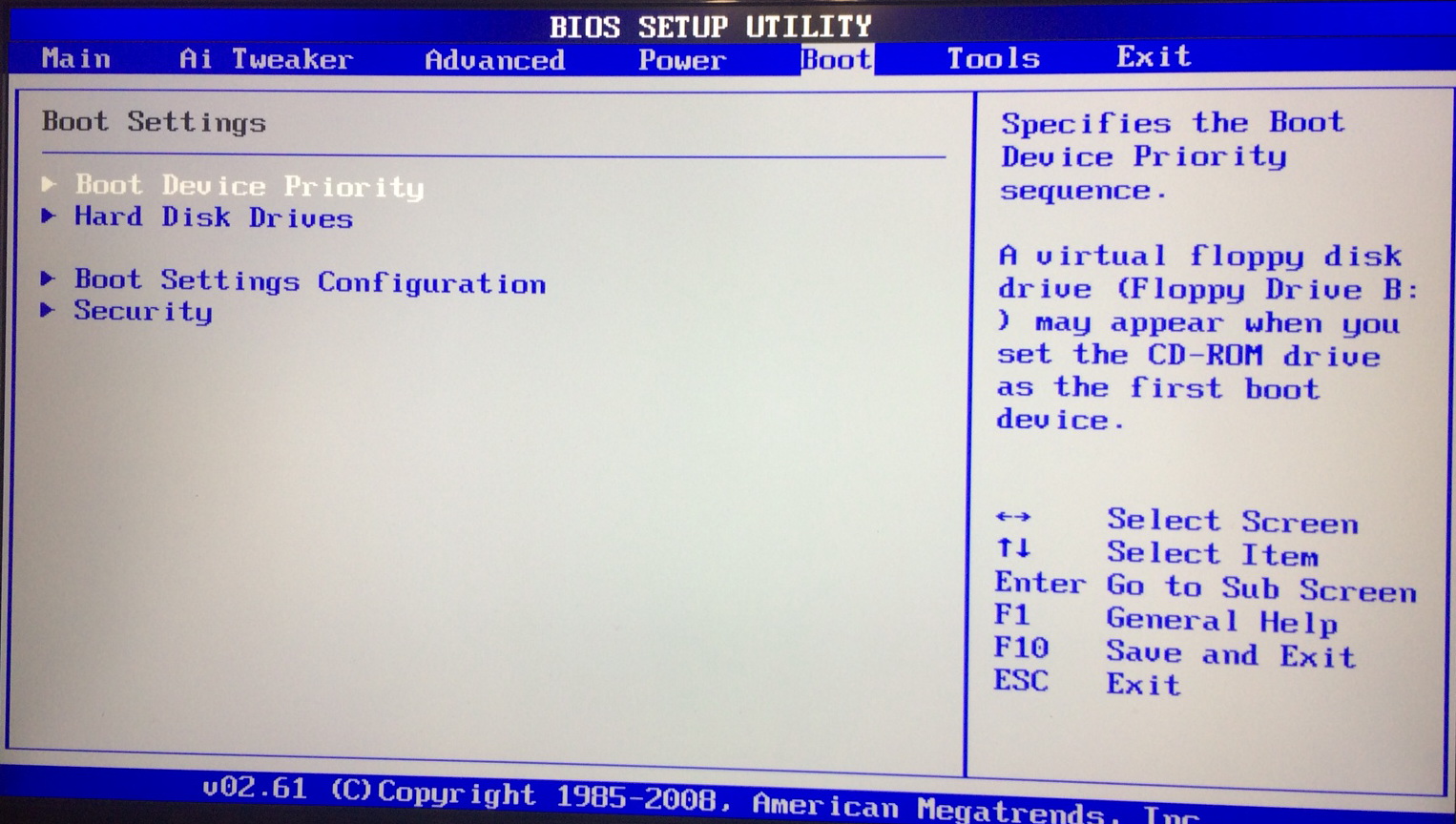 Его почти не больно использовать практически для всего кодирования, письма и случайной фотографии.
Его почти не больно использовать практически для всего кодирования, письма и случайной фотографии.
или дизайнерские проекты, которые я беру.
Два дня назад, выполняя очистку файлов, я заметил, что действительно существует огромное количество дерьма, которое
накапливается на диске Windows. Я совершенно уверен, что этот диск начинался как установка Windows 7, а затем
вероятно, пропустил Windows 8 и был на Windows 10 через несколько обновлений Insider Ring за эти годы.
В любом случае, я подумал, что просто закончу резервное копирование, а затем переустановлю Windows, чтобы начать с чистого листа. В то же
время, я решил, что, поскольку я на самом деле не так много использовал установку macOS, я бы переместил ее на более медленный SATA
SSD и перенести Windows на накопитель Western Digital NVMe M.2 емкостью 500 ГБ, который ранее
размещал загрузочный диск Хакинтоша.
Судя по моим воспоминаниям о том, когда я в последний раз устанавливал/обновлял Windows, день прошел нормально.
проект, который должен быть довольно простым. Как оказалось, фактическая установка Windows 10 выполняется еще быстрее.
чем я помнил, но то, что установка стала возможной, было больше, чем я рассчитывал.
Это описание, потому что я столкнулся с несколькими проблемами, для которых было трудно найти хорошие ответы, и я уверен,
есть кто-то еще, кто попадет в аналогичную ситуацию. Этот кто-то, скорее всего, будет будущим
версия меня…
Установочный носитель Windows 10
Это самая простая часть. Я вспомнил, что в прошлом у меня были проблемы с Windows Media Creation Tool,
и поэтому я изо всех сил старался загрузить старый добрый ISO.
Совет: если вы хотите сделать это, вам нужно
подделка вашего User-Agent
если вы используете Windows.
Pro-pro-совет: вам, вероятно, не нужно этого делать. Я закончил тем, что использовал WMCT, и у меня не было проблем.
В любом случае, если вы хотите получить ISO, вам, вероятно, понадобится что-то вроде Rufus.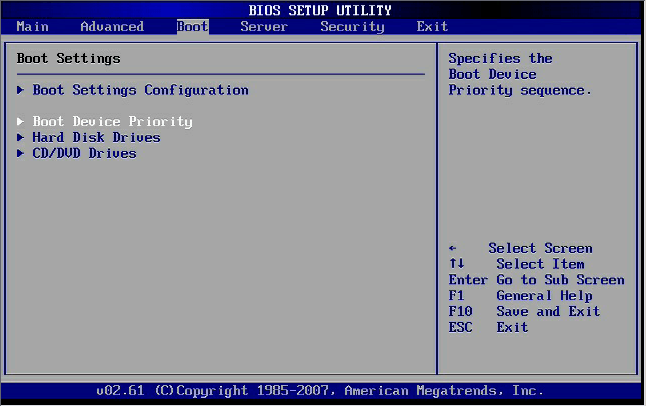
вы записываете его на флэш-накопитель USB. Как я упоминал выше, в ходе примерно 15 попыток установки
В итоге я воссоздал загрузочный носитель с помощью WMCT, и именно эту версию я в конечном итоге успешно использовал.
другие сбои были не из-за ISO или Rufus, но, вероятно, проще просто использовать WMCT, если у вас нет
другая острая причина не делать этого.
Подготовка жесткого диска
Я уже очистил все, что мне было нужно, с диска M.2 и переформатировал его перед выходом из macOS.
Диск не обязательно должен находиться в каком-либо конкретном состоянии, формате или схеме разбиения — вы можете позаботиться об этом сами.
из этого в установщике Windows.
Некоторые материнские платы имеют небольшие особенности в отношении того, можно ли на самом деле подключить более одного диска M.2,
и если да, то к каким другим портам SATA вы можете потерять доступ, или какие другие слоты PCIe получают ухудшенные полосы или
просто перестать работать вообще. В моем случае я уже правильно подключил его несколько лет назад и не
необходимо внести какие-либо изменения, но стоит проверить, используете ли вы диск M. 2 впервые.
2 впервые.
Подготовка BIOS
Я собираюсь пропустить все те многие, многие попытки, которые не работали с настройками BIOS для этого, и
просто обратите внимание на то, что я в итоге нашел важным. Очевидно, что все BIOS разные, поэтому это не
быть точным рецептом, если только у вас нет GIGABYTE GA-Z170X-UD5 с версией F21 BIOS, но
тем не менее, это может быть полезно.
CSM необходимо отключить. Это модуль поддержки совместимости, и он (возможно, среди прочего) будет
перевести загрузочный носитель в режим MBR, а не в режим UEFI. Вам нужен режим UEFI, если ваша материнская плата каким-либо образом
настолько старый, что он не включен. Но если бы это было так, вы, вероятно, не пытаетесь установить на него Windows 10.
Если у вас включен CSM, очень вероятно, что вы увидите сообщение об ошибке, например «Windows не может быть установлена на этот диск.
Выбранный диск имеет стиль раздела GPT».
Это может означать, что у вас включен CSM
Мне также нужно было установить для Secure Boot значение Disabled , иначе я даже не мог попасть на экран BIOS… Мне нужно было
несколько раз жестко сбрасывал CMOS, прежде чем я понял это окончательно.
Последней важной настройкой была цифра 9.0028 «Возможности Windows 8/10» , для которого необходимо установить значение «Windows 8/10».
Параметр WHQL не нужен, а «Другая ОС» была моей предыдущей настройкой, когда менеджер загрузки
Clover из раздела Hackintosh EFI, но не работал с загрузчиком Windows EFI.
У меня также была отключена «Быстрая загрузка», но я не думаю, что это должно иметь значение. Все эти настройки (в моем биосе)
находились на вкладке с надписью «BIOS».
Я не знаю, почему это проблема. У других вроде тоже есть, но не постоянно. я не знаю
это связано с тем, что это чистая установка с несколькими подключенными внутренними жесткими дисками или с чем-то еще
о USB 3.x и USB 2.0 для установочного носителя или, может быть, о чем-то совершенно другом. В любом случае, как я сделал
Это на первых нескольких шагах установки Windows 10 я продолжал сталкиваться с ошибкой
сообщение «Windows не удалось подготовить компьютер к загрузке на следующем этапе установки. Чтобы установить Windows,
Чтобы установить Windows,
перезапустите установку». Конечно, перезапуск установки ничего не меняет.
Прежде чем добраться до этого момента, я использовал диспетчер разделов в программе установки, чтобы удалить все разделы из
целевой диск NVMe, а затем выбрал нераспределенное пространство для установки Windows. Я также пытался создать
разделы вручную, с тем же сообщением об ошибке.
После долгих ругательств как на установщика, так и на мусор, который представляет собой форум сообщества Майкрософт, я, наконец,
нашел свой путь к джентльмену, который назывался Ричард Кей1 и казался
иметь не только ту же самую проблему, что и я, но и решение, которое выглядит так, как будто оно заслуживает внимания.
Его шаги, описанные на форуме, были неточными и в основном касались утилиты diskpart , с помощью которой
Я не так уж хорошо знаком, поэтому я также потратил некоторое время, пытаясь понять, как безопасно использовать этот инструмент.
без удаления всех данных на 4 других дисках, которые я еще подключил.
Профессиональный совет: вероятно, безопаснее отключить все остальные диски, которые вы не используете для фактической установки.
прежде чем возиться сdiskpart. Если только вы не будете очень осторожны. Или смелый/глупый.
Я отказываюсь указывать, в какую категорию я попал.
ПРЕДУПРЕЖДЕНИЕ:
diskpartможет серьезно испортить вам день. БУДЬТЕ ОСТОРОЖНЫ, ПРЕЖДЕ ЧЕМ НАЖАТЬ ENTER. Вы были предупреждены.
По словам г-на RichardKay1, основной причиной является то, что программа установки USB на самом деле пытается установить Windows
на тот же USB-накопитель, несмотря на то, что я выбрал внутренний диск в качестве цели. Я действительно не знаю, как
чтобы убедиться в этом, но, тем не менее, его решение сработало.
Это ключевой вывод для решения проблемы «Windows не удалось подготовить компьютер к загрузке в следующую фазу».
установки». Во всяком случае, так было в моем случае.
Переформатировать целевой диск
- Загрузитесь с помощью установщика USB (я предполагаю, что вы можете это сделать, иначе вы, вероятно, целевая аудитория).
- Выберите язык, время и тип клавиатуры, нажмите «Далее».
- Нажмите «Восстановить компьютер», затем «Устранение неполадок», затем «Командная строка».
Это помещает вас на диск X: (временный RAM-диск с некоторыми утилитами командной строки) и позволяет получить доступ
остальные подключенные диски. Первый шаг — полностью стереть целевой диск.
ПРИМЕЧАНИЕ: вы должны выбрать правильные диски и убедиться, что их стирание действительно является тем, что вы
хотеть сделать!
- В командной строке введите
diskpart, чтобы запустить утилиту. Вы получите небольшую подсказку, напримерDISKPART>.
и не более того. - Введите
list disk, чтобы отобразить все диски и определить (по размеру или чему-то еще), какой из них является вашей целью.
DISKPART> список дисков Диск ### Статус Размер Свободен Dyn Gpt -------- ------------- ------- ------- --- --- Диск 0 Онлайн 111 ГБ 0 Б Диск 1 Онлайн 931 ГБ 1024 КБ * Диск 2 Онлайн 465 ГБ 2048 КБ * Диск 3 Онлайн 111 ГБ 0 Б * Диск 4 Онлайн 111 Гб 0 Б * Диск 5 Нет носителя 0 B 0 B Диск 6 Онлайн 14 Гб 0 Б ДИСКОВАЯ ЧАСТЬ>
В данном случае моей целью был диск емкостью 500 ГБ, поэтому здесь он показан как Диск 2 (это не точно).
- Введите
select disk 2чтобы выбрать этот диск для манипуляций.
ПРЕДУПРЕЖДЕНИЕ: следующий шаг удалит ВСЕ на выбранном вами диске!
- Введите
clean, чтобы стереть все разделы на этом диске. Если после этого вы снова запуститеlist disk, вы должны
видим, что значение в столбце «Свободно» увеличилось до полной емкости диска.
Подготовка внутреннего диска
- В конечном итоге мы хотим загрузиться в режиме UEFI, поэтому схема разделов должна быть GPT.
 Тип
Тип
преобразовать gptдля этого.
Тут я немного отклонился от ответа на форуме. Я хотел создать раздел EFI вручную, чтобы
Я мог бы оставить его достаточно большим, чтобы позже использовать grub для установки Linux с двойной загрузкой, а также для получения раздела EFI
в нужном месте на диске, поэтому, когда я позже сверну разделы, я не оставлю пробел.
- Создайте раздел EFI с
создайте раздел Размер EFI = 500(размер указан в МБ). - Отформатируйте раздел EFI в FAT32 (важно) с форматом
FS=FAT32 label=System.
Теперь, когда EFI был готов к работе, я хотел создать раздел размером ~ 10 ГБ для хранения установочного носителя, который в настоящее время
на USB-накопителе. Процесс аналогичен созданию раздела EFI, за исключением того, что это «основной» раздел.
и отформатирован как NTFS:
- Создайте раздел установщика с
создайте основной размер раздела = 10000.
- Отформатируйте раздел установщика с помощью формата
quick FS=метка NTFS=Installer.
Затем мне нужно было получить доступ к файлам как на USB-накопителе установщика, так и на новом внутреннем разделе. Для этого
Мне нужно было назначить букву диска.
- Чтобы узнать, какие буквы назначены, введите
list volume
DISKPART> список томов Volume ### Ltr Этикетка Fs Тип Размер Статус Информация ---------- --- ----------- ----- ---------- ------- ---- ----- -------- Том 0 F RedData exFAT Раздел 111 ГБ Исправен Том 1 D NTFS Раздел 930 ГБ Том 2 Раздел NTFS 490 МБ Исправен Том 3 Раздел EFI FAT32 200 МБ Здоровая система Том 4 C Раздел NTFS 464 ГБ Здоровая загрузка Том 5 Раздел NTFS 499 МБ Исправен Том 6 SYSTEM FAT32 Раздел 500 МБ Исправный Скрытый Том 7 Раздел EFI FAT32 200 МБ Исправный Скрытый Том 8 Установщик NTFS Раздел 9ГБ Здоровый Том 9 Раздел EFI FAT32 200 МБ Исправный Скрытый Объем 10 G Съемный 0 B Без носителя Том 11 E ESD-USB FAT32 Съемный 14 ГБ Исправен
Есть на что посмотреть, но вы можете увидеть мой объем установщика ~ 10 ГБ, том EFI объемом 500 МБ с именем SYSTEM
а также флэш-накопитель USB с именем ESD-USB, у которого уже есть буква диска E. Если вы выполнили какие-либо шаги
Если вы выполнили какие-либо шаги
не по порядку, вы можете проверить, находитесь ли вы в правильном разделе, набрав часть списка и проверка
для звездочки ( * ) слева от раздела установщика.
- Назначьте букву диска для раздела установщика, введите
assign letter=Z. Вы можете выбрать любую неназначенную букву.
Скопируйте файлы программы установки на внутренний диск
Теперь, когда у вас есть место для файлов, вам нужно их скопировать. Выйдите из diskpart , набрав exit . Этот
вернет вас обратно в обычную командную строку. Убедитесь, что вы записали букву диска для
USB флешка тоже. В данном примере это Е .
- Скопируйте все файлы с USB-накопителя в новый внутренний раздел установщика. Для этого введите
xcopy E:\*.* Z:\ /s. Предполагается, чтоE:— это USB-накопитель, аZ:— внутренний раздел установщика.
Копирование займет несколько минут. Иди выпей кофе, сбрось напряжение с плеч, что угодно.
После завершения команды xcopy выключите компьютер, извлеките USB-накопитель и перезагрузите компьютер. Нажмите BIOS
так что вы можете изменить загрузочный диск на диск / раздел, который вы только что создали. Я полагаю, вы сможете понять
эту часть самостоятельно. Если он загружается неправильно, проверьте настройки BIOS и убедитесь, что вы
отключите CSM и Secure Boot. Если в вашем BIOS есть настройка «Windows 8/10», убедитесь, что это правильно.
также.
С этого момента дальнейшая установка довольно проста. Как только вы доберетесь до шага
там, где установщик Windows хочет, чтобы вы выбрали целевой диск, просто выберите нераспределенное пространство, которое осталось на
целевой диск (тот же диск, что и ваш новый установочный носитель).
Windows 10 должна успешно завершить установку, но в конце у вас все равно останется лишний (и бесполезный)
Установочный раздел, а также дополнительный раздел EFI, который вам на самом деле не нужен. Я использовал утилиту разделов
Я использовал утилиту разделов
называется AOMEI Partition Assistant, чтобы избавиться от этих
как только установка была завершена. Бесплатная версия сделала все, что мне было нужно. Поскольку я вручную создал
раздел EFI в начале, я мог бы удалить созданный установщиком EFI и раздел установщика, а затем
объедините основной раздел (где Windows фактически установлена) с новым свободным пространством. Я уверен, что есть
способ сделать все это без AOEMI, но я не мог понять. Диспетчер разделов Windows не любит расширение/
расширение/объединение томов, если свободное место находится «слева». AOEMI (я думаю) достигает этого, просто копируя все
данные закончились. Вероятно, лучше всего сделать этот шаг как можно скорее после установки, прежде чем вы начнете заполнять свой диск.
Поскольку теперь у вас есть новая блестящая копия Windows 10, почему бы не сделать ее немного чище, удалив все лишнее
мусор, который выбрасывается в стандартную установку. Вот сценарий
и хорошая запись
о том, как его использовать, что поможет автоматизировать некоторые из них.

 Подтвердите правильность раскладки локали и клавиатуры. Затем нажмите Далее.
Подтвердите правильность раскладки локали и клавиатуры. Затем нажмите Далее. Затем нажмите Далее.
Затем нажмите Далее.
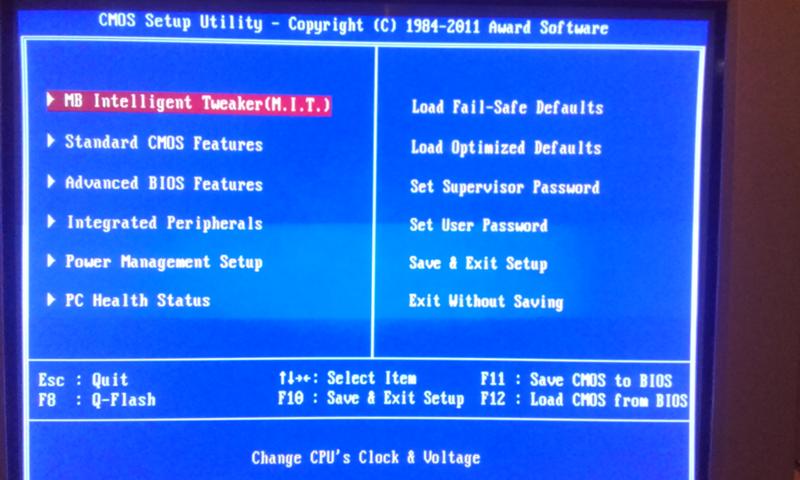 Тип
Тип