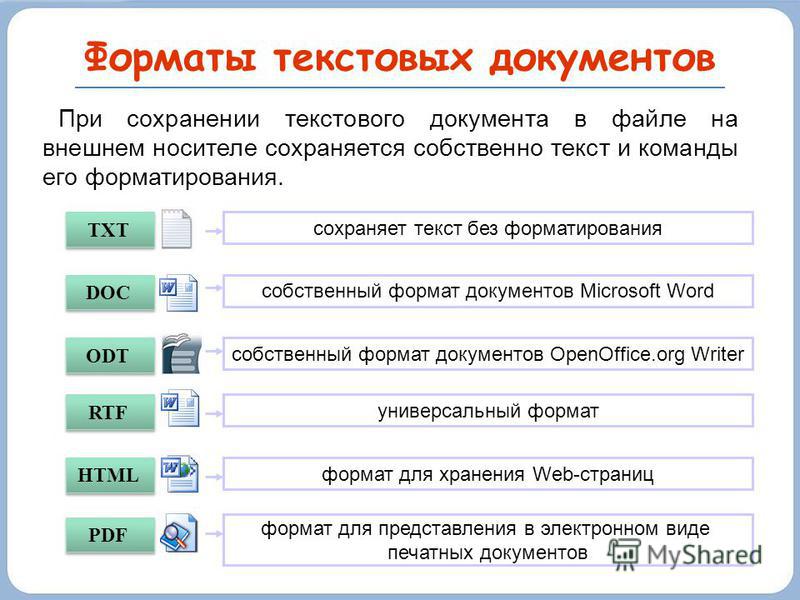Некорректный тип носителя или носитель не отформатирован: Некорректный тип носителя или носитель не отформатирован
Содержание
F.A.Q. — ESMART
Записанный в УЦ ФНС России контейнер с сертификатом не отображается в КриптоПро CSP
Данная особенность связана с переводом поддержки носителей с неизвлекаемыми ключами ESMART Token ГОСТ с интерфейса READER на PKCS#11. Для регистрации поддержки PKCS#11 необходимо переподключить модуль PKCS#11:
Панель управления — КриптоПро CSP — Запустить с правами администратора — Оборудование — Настроить считыватели — Считыватель смарт-карт PKCS#11 — Удалить — Добавить — Считыватель смарт-карт PKCS#11.
Рекомендуем отмечать галочками только те носители, которые Вы действительно планируете использовать на данной рабочей станции, иначе в системном журнале будут множество ошибок загрузки библиотек.
Краткая видеоинструкция по добавлению считывателя в КриптоПро CSP 5.0.
Более подробная инструкция приведена на сайте компании КриптоПро
При попытке записать контейнер КриптоПро на ESMART Token 64K в КриптПро CSP возникает ошибка: «Ошибка 0х80090023: Токен безопасности не имеет доступного места для хранения дополнительного контейнера. «
«
Данная ошибка может возникнуть при записи на токен контейнера, содержащего цепочку из трёх и более сертификатов. Сначала убедитесь, что на токене отсутствуют контейнеры КриптоПро, при необходимости инициализируйте токен. Запустите от имени Администратора (обязательно!) КриптоПро CSP. Во вкладке «Оборудование» нажмите «Настроить типы носителей…», найдите в списке «ESMART Token 64K». Нажмите «Свойства» и перейдите во вкладку «Свойства». Установите параметр «Максимальное число контейнеров» — 4. Данная настройка уменьшит максимальное количество контейнеров, хранимых на токене, но пропорционально увеличит их возможный размер.
При установке ESMART PKI Client возникает ошибка 26352
Для решения проблемы запустите оснастку «Сертификаты пользователя» (certmgr). Перейдите в «Доверенные издатели» -> «Сертификаты». Удалите все сертификаты «ISBC Ltd». Запустите setup.x64.exe (либо setup.exe в зависимости от вашей системы) от имени администратора. Программа установки автоматически добавит корректные сертификаты.
При запуске ESMART PKI Client появляется сообщение «The requested security protocol is not supported»
Данная ошибка может проявиться на ОС Windows Vista SP2 и Windows Server 2008 SP2. Для решения проблемы установите соответствующий патч из статьи на сайте Microsoft
При запуске ПО ESMART PKI Client появляется сообщение: «Ошибка при инициализации PKCS #11. Возможно, в системе не установлены соответствующие библиотеки». ESMART PKI Client запускается, но не определяются смарт-карты и ESMART Token
Переустановите ESMART PKI Client, запустив установщик от имени администратора или установите библиотеки вручную.
Также возможно возникновение данной ошибки при установке PKI Client посредством Windows Remote Desktop (RDP). Для установки PKI Client рекомендуем использовать иное ПО для удалённого доступа к компьютеру
На удаленном рабочем столе не отображаются ESMART Token и смарт-карты. КриптоПРО CSP не определяет сертификаты на ESMART Token. В запущенном ESMART PKI Client не отображаются подключенные ESMART Token
Особенность работы со смарт-картами в терминальной сессии заключается в том, что использовать можно только смарт-карты, подключенные к клиентской станции. Смарт-карты, подключенные непосредственно к терминальному серверу в терминальной сессии использовать нельзя. Это ограничение службы терминалов.
Смарт-карты, подключенные непосредственно к терминальному серверу в терминальной сессии использовать нельзя. Это ограничение службы терминалов.
ESMART Token, подключенный к удаленной машине при работе через RDP, работать не будет. Необходимо или подключать его к машине, с которой заходит клиент, или воспользоваться иным ПО для удалённого доступа к компьютеру
При подключении ESMART Token в ПО КриптоПро CSP не отображаются установленные на этом ESMART Token сертификаты. При работе с ESMART Token отображается предупреждение: «Некорректный тип носителя или носитель не отформатирован.»
Необходимо зайти в КриптоПро CSP на вкладку «Оборудование» — строка «Типы ключевых носителей», нажать на кнопку «Настроить типы носителей». В ключевых носителях должны быть установлены следующие носители: ESMART Token 64K, ESMART Token GOST (3 шт.). При отсутствии данных об этих ESMART Tokenах работать с КриптоПро CSP будет невозможно.
Поддержка ESMART Token 64K в КриптоПро начинается с версии 3. 6 R2, ESMART Token ГОСТ с версии 3.9. Если версия старше, то следует установить «Модуль поддержки КриптоПро CSP для Windows» для ESMART Token 64K и/или ESMART Token GOST. В ином случае следует переустановить КриптоПро CSP. Если переустановка не помогает, то следует установить «Модуль поддержки КриптоПро CSP для Windows»
6 R2, ESMART Token ГОСТ с версии 3.9. Если версия старше, то следует установить «Модуль поддержки КриптоПро CSP для Windows» для ESMART Token 64K и/или ESMART Token GOST. В ином случае следует переустановить КриптоПро CSP. Если переустановка не помогает, то следует установить «Модуль поддержки КриптоПро CSP для Windows»
Не удается записать контейнеры VipNet на ESMART Token при использовании профиля «По умолчанию»
Необходимо установить профиль VipNet, VipNet2 или VipNet3
На компьютерах с ОС Windows XP не удается авторизоваться при помощи смарт-карт
Необходимо установить Microsoft Base Smart Card Cryptographic Service Provider Package (KB909520). А также драйвера для устройств чтения смарт-карт.
Если неработающее устройство это ESMART Token, а не смарт-карта (то есть ридер и смарт-карта в одной сборке), то необходимо установить обновление с драйверами — Microsoft Usbccid (WUDF).
Так как поддержка Windows XP прекращена, необходимое для работы ESMART Token ПО не устанавливается в автоматическом режиме
При запуске *.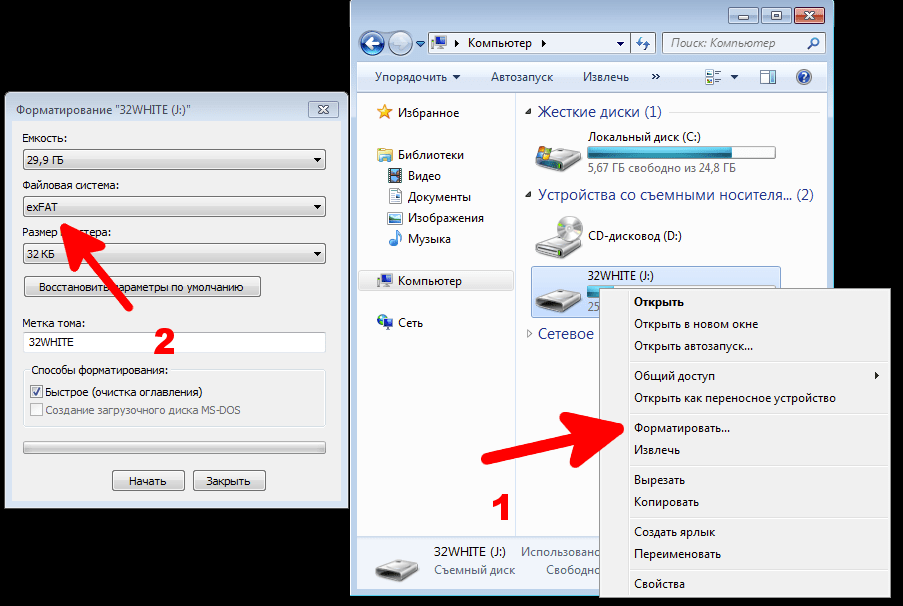 exe файла, не находится файл*.msi, хотя оба помещены в одну папку
exe файла, не находится файл*.msi, хотя оба помещены в одну папку
Убедиться, что архив с файлами распакован и запуск установки осуществляется не из этого архива.
Возможно, потребуется отключение SmartScreen для файлов в панели настроек.
При переключении режима работы Службы смарт-карт (на авто или ручной режим) возникает ошибка: «Невозможно создать файл, т.к. он уже существует»
Необходимо вручную изменить значения в реестре, выполняющие ту же функцию: HKEY_LOCAL_MACHINE\SYSTEM\CurrentControlSet\Services\SCardSvr
для параметра Start поменять с 4 на 2
Примечание:
Automatic (Delayed Start) — 2
Manual — 3
Disabled — 4
При извлечении карты не блокируется АРМ
Необходимо включить политику блокировки при извлечении локально в gpedit.msc (Конфигурация компьютера — Конфигурация Windows — Параметры безопасности — Локальные политики — Параметры безопасности — Интерактивный вход в систему: поведение при извлечении смарт-карты — выставить опцию «Блокировка рабочей станции»). Также необходимо убедиться, что служба «Политика удаления смарт-карт» запущена, тип запуска установлен Автоматический
Также необходимо убедиться, что служба «Политика удаления смарт-карт» запущена, тип запуска установлен Автоматический
После установки ПО на Windows XP ESMART Token не определяется клиентом, а также в разделе «Оборудование» отображается как неверно установленный
Установить обновление безопасности KB909520 и, если требуется, стандартный драйвер для считывателей
При перенаправлении ESMART через RDP. Ошибка библиотек PKCS #11
Проблема заключается в одном из обновлений Windows.
Решение на сайте Microsoft
При работе через RDP из внешней сети возникает ошибка Kerberos
Особенность заключается в том, что аутентификация по смарт-картам является надстройкой (расширением) аутентификации Kerberos, но никак не заменяет его. Т.е. аутентификация по смарт-карте без Kerberos невозможна. Когда вбивается IP адрес (\\192.168.1.1\share) используется NTLM, а не Kerberos. Описание на сайте Microsoft.
Решение: использовать VPN-соединение.
При попытке обратиться к контейнеру КриптоПро через ACR3901U мигает окно, соединение сбрасывается
Проявляется с прошивкой v.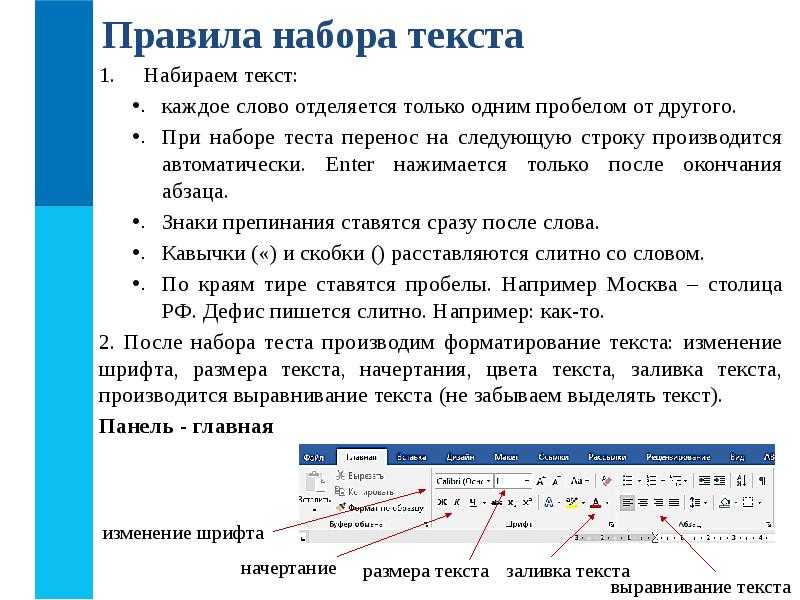 110, необходимо обновить прошивку до v.111
110, необходимо обновить прошивку до v.111
Ошибка: «Данная реализация не является частью протестированных криптографических алгоритмов Windows Platform FIPS»
Необходимо отключить политику «Системная криптография: использовать FIPS совместимые алгоритмы для шифрования, хеширования и подписывания»
Ручная установка драйверов
Скачайте и распакуйте архив.
Для ридера драйвера не требуются — используются стандартные драйвера CCID в составе ОС. Драйвера смарт-карты находятся в директориях ESMART CSP и ESMART GOST CSP для ESMART Token 64K и ESMART Token ГОСТ соответственно, устанавливаются стандартным образом.
Добавление библиотек на x86 системе:
— скопировать библиотеки из SystemFolder в C:\Windows\System32
Добавление библиотек на x64 системе:
— скопировать библиотеки из System64Folder в C:\Windows\System32
— скопировать библиотеки из SystemFolder в C:\Windows\SysWow64
Внесите изменения в реестр.
Для этого скачайте и распакуйте архив.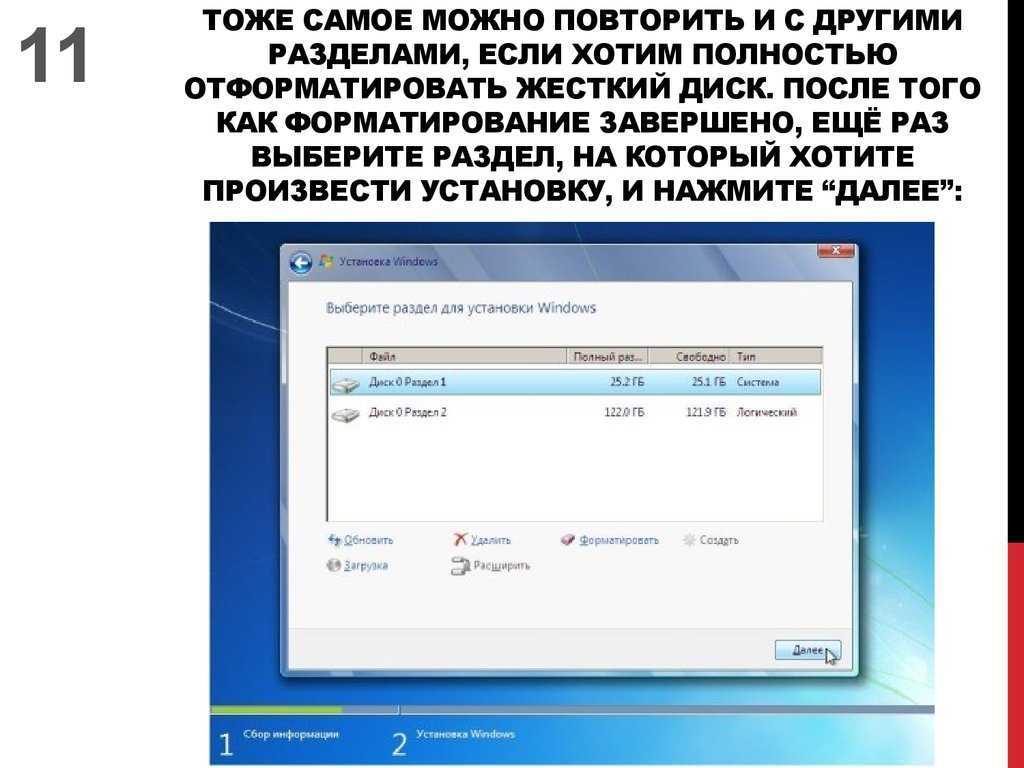 Запустите файлы изменения реестра из архива (с названием remove — для удаления).
Запустите файлы изменения реестра из архива (с названием remove — для удаления).
Перезагрузите компьютер.
Решения для Linux / MacOS
ESMART PKI Client не запускается
Должна быть установлена среда Mono.
В Linux для запуска программы из командной строки необходимо набрать команду, указав действительный путь к исполняемому файлу:
> sudo mono ESMARTPkiClient.exe
В некоторых ОС, в т.ч. с установленным Mono, PKI Client может не запускаться, или не будут отображаться все графические элементы. Это связано с индивидуальными особенностями ОС Linux и работы в них программ. В таком случае следует сообщать разработчикам
При запуске ПО ESMART PKI Client появляется сообщение: «Ошибка при инициализации PKCS#11. Возможно в системе не установлены соответствующие библиотеки»
Проверить, установлены ли пакеты для работы со смарт-картами (pcsclite, usb-ccid), проверить, запущена ли служба pcscd.
Установить библиотеки. Это можно сделать с помощью .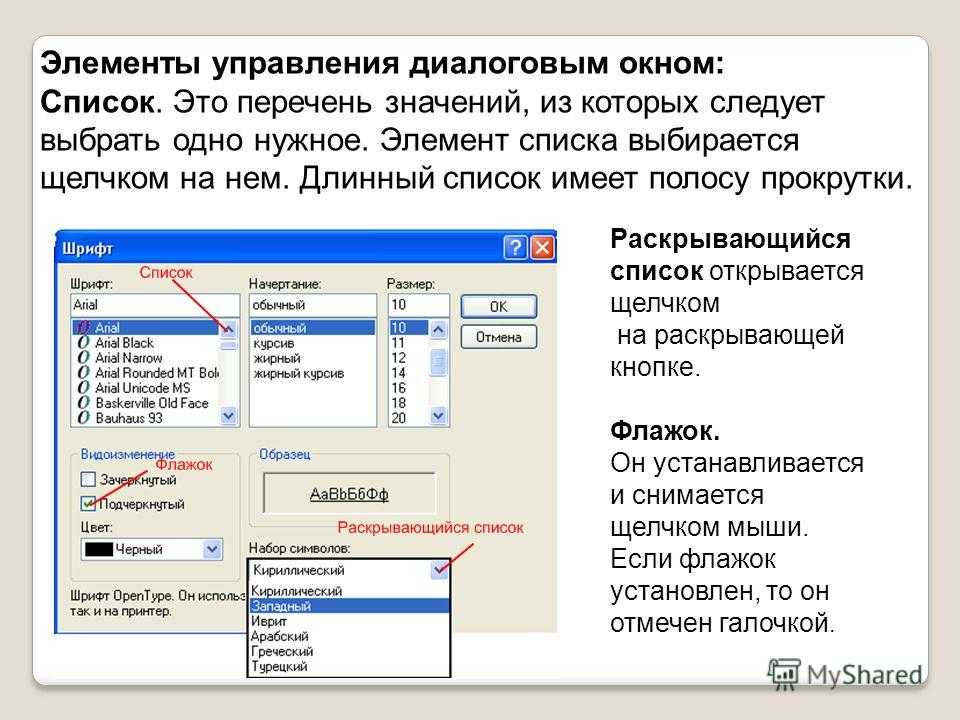 rpm пакета командой:
rpm пакета командой:
> rpm -Uvh isbc_pkcs11-****.rpm (или подобной).
Выяснить значение DISPLAY для суперпользователя (> sudo -i) командой:
> echo $DISPLAY
Если значение пусто, то задать его самостоятельно командой:
> export DISPLAY=»*»
Вместо «*» должно быть некое значение, выяснить которое можно у других пользователей системы
При запуске ПО ESMART PKI Client появляется окно с сообщением: «Unable to load library: libisbc_pkcs11_main.so»
Установить/обновить соответствующие пакеты: pcsc-lite, CCID драйвер, ISBC PKCS#11, mono, libgdiplus.
Дополнительно убедиться, что в нужных папках есть символьные ссылки на следующие библиотеки: libdl.so, libgdiplus.so. Как правило, после установки пакетов есть только библиотеки с номером версии, например: /usr/lib64/libgdiplus.so.0, но ссылки /usr/lib64/libgdiplus.so нет. Её необходимо создать командой
> sudo ln -s /usr/lib64/libgdiplus.so.0 /usr/lib64/libgdiplus.so
Вопросы и ответы по установке системы Контур.
 Экстерн — Контур.Экстерн
Экстерн — Контур.Экстерн
Вопросы и ответы по установке системы Контур.Экстерн — Контур.Экстерн
Инструкции
-
Как скопировать контейнер с сертификатом на другой носитель
-
Первичная установка системы Контур.Экстерн с помощью веб‑диска
-
Установка системы c Веб‑диска
-
Как ввести серийный номер КриптоПро
-
Как установить личный сертификат
-
Pin‑код Rutoken и Rutoken Lite. Как разблокировать носитель
-
Как экспортировать файл открытого ключа
-
Переустановка КриптоПро CSP
-
Как создать ярлык для входа в Контур. Экстерн
Экстерн
-
Окно «Выбор ключевого контейнера» пустое либо в нем не отображается нужный контейнер
-
На Rutoken не горит лампочка
-
Запуск системы через Internet Explorer
-
Как обновить драйвер Rutoken
-
Настройка считывателей в КриптоПро CSP
-
Какие версии КриптоПро CSP подходят для работы в системе Контур.Экстерн
-
Подмена сертификата шифрования. Настройка антивирусов для работы с продуктами СКБ Контур.
-
Установка системы Контур. Экстерн
Экстерн
-
Как установить сертификат в реестр
-
Как увеличить количество отображаемых в КриптоПро CSP контейнеров на Rutoken
-
Как удалить ключевой контейнер
-
Настройки Internet Explorer для работы в Контур.Экстерн
-
Работа с сертификатами через консоль
-
Установка Контур.Плагин
-
Как скопировать контейнер с сертификатом на MacOS
Ошибки
-
После выбора ключевого контейнера появляется сообщение КриптоПро CSP «В контейнере отсутствуют закрытые ключи»
-
После выбора контейнера появляется сообщение «В контейнере закрытого ключа отсутствует открытый ключ шифрования»
-
При установке КриптоПро CSP появляется сообщение «Возникла ошибка в процессе установки драйвера».
-
При установке сертификата появляется сообщение «Набор ключей не определен» или «Набор ключей не существует»
-
При установке КриптоПро CSP появляется сообщение об ошибке «Не удается записать значение cpcsp в раздел…».
-
При работе с программой КриптоПро CSP появляется сообщение об ошибке «Ошибка обращения к указанному CSP».
-
При копировании контейнера через КриптоПро CSP появляется сообщение «Ошибка обращения к контейнеру закрытого ключа: Объект уже существует».
-
Во время установки КриптоПро CSP появляется сообщение об ошибке «The File ‘setuputils.dll’ is not marked for installation».
-
Во время установки КриптоПро CSP появляется сообщение «Один из установленных драйверов требует перезагрузки после удаления предыдущей версии».
-
При установке драйвера Rutoken появляется сообщение «Ошибка. Вызывающая функция: RTDRVS_Register_Rutoken_Reader_Divice»
-
После выбора ключевого контейнера появляется сообщение об ошибке «Библиотека поставщика проинициализирована неправильно».
-
После выбора ключевого контейнера появляется сообщение об ошибке «Секретный ключ в контейнере не соответствует открытому ключу»
-
При автоматической установке системы Контур.Экстерн появляется сообщение об ошибке «Программа Microsoft Windows Installer 3.1 не установлена»
-
При установке КриптоПро CSP появляется сообщение «На данной системе драйвер КриптоПро CSP работает некорректно» либо «CryptoPro CSP Driver works incorrectly on this system».
-
Появляется сообщение «Ошибка DllRegisterServer. Не удалось выполнить вызов DllRegisterServer».
-
При установке сертификатов Удостоверяющего Центра появляется сообщение «Установка завершена с ошибкой, код ошибки: 5»
-
Появляется сообщение «Некорректный тип носителя или носитель не отформатирован» при работе со смарт-картой Рутокен
-
Во время установки КриптоПро CSP появляется сообщение «Ошибка регистрации библиотеки поддержки 0x1AD» или «Could not access VBScript run time for custom action»
-
При запуске CreateOp.bat появляется сообщение об ошибке «Файл не найден»
-
Появляется сообщение «Программа установки, работавшая ранее, запланировала действия…».
-
Появляется сообщение КриптоПро CSP «Введите пароль (PIN‑код) для контейнера»
-
Появляется сообщение «Нет доступа к карте. Введен неправильный пин-код (pin-код)»
Как исправить ошибку «Неверный тип носителя для чтения диска C»?
Sapna Trivedi Обновлено 13 октября 2022 г. Восстановление данных Комментариев нет
Invalid Media Type Reading Drive C Errors — одна из самых страшных ошибок в мире технологий. Они могут нанести вред вашей системе за одну ночь. И вы, возможно, не сможете получить доступ к каким-либо сохраненным данным на ваших жестких дисках. Это особенно верно, если вы недавно пытались изменить свою операционную систему. Давайте разберемся, что это за ошибка и как ее исправить.
Сообщения, которые пользователи получают во время этой ошибки, включают:
‘ Был указан недопустимый тип носителя .
‘ Недопустимый тип носителя для чтения диска C, ошибка ’.
Что такое недопустимый тип носителя при чтении диска C? |
Ошибка Invalid Media Type Reading Drive C является распространенной ошибкой раздела. Это встречается, когда компьютер не может прочитать раздел на жестком диске. Раздел C компьютера получает недопустимую файловую систему. Это делает диск неузнаваемым для операционной системы. А так как ОС часто хранится на диске С, то она может оставить систему недоступной. Не только это, но и неустранение ошибки может привести к потере данных. Недопустимый тип носителя при чтении диска C В результате следует ошибка .
Если вы читаете этот блог, вы можете воспользоваться специальным предложением на Stellar Data Recovery Software Причины недопустимого чтения типа носителя Ошибка диска C
К настоящему времени вы, возможно, поняли, что исправление этой ошибки связано с правильным форматированием диска C. Есть три разных способа сделать это. Рассмотрим их по порядку: 1. Отформатируйте диск C с помощью установочного диска Windows или флешки Это самый простой способ. Но для этого вам понадобится установочный носитель Windows. Просто загрузитесь с диска Windows. Следуйте инструкциям на экране. На странице, где Windows спрашивает, куда установить себя, найдите параметр «Формат». Вы можете выбрать раздел, в котором установлен диск C, и нажать «Форматировать», а также выбрать правильную файловую систему. Обратите внимание, что это также удалит вашу операционную систему и файлы, хранящиеся на диске C. Позже вам потребуется снова установить ОС. 2. Отформатируйте диск C с помощью диска восстановления системы.Вы также можете создать диск восстановления системы или диск восстановления. Это можно сделать с помощью рабочей копии Windows 7, 8 или 10. Когда диск будет готов, вы можете загрузиться с него и отформатировать диск C. Преимущество этого шага в том, что его можно использовать независимо от того, какая операционная система установлена на диске C. 3. Отформатируйте диск C с помощью консоли восстановленияЭтот метод будет работать, если в вашей системе установлена Windows XP. У вас также должен быть установочный компакт-диск Windows XP. Загрузитесь с этого диска и войдите в консоль восстановления. Введите следующую команду. Формат c: /fs:NTFS Это отформатирует диск C в файловой системе NTFS. Это рекомендуемая файловая система для использования в большинстве случаев. Примечание : Если ни один из методов не работает для вас, это может указывать на проблему с вашим жестким диском.
Как уже говорилось, форматирование диска C также приведет к удалению операционной системы. Это включает в себя все программы, которые вы установили. А также данные, которые сохраняются на диске С. Поэтому само собой разумеется, что сначала следует создать резервную копию диска, если вы не хотите потерять данные. Сделать это можно следующими способами:
Программное обеспечение для восстановления данных – Форматирование устройства просто приводит к очистке жесткого диска, что означает, что все файлы и данные, хранящиеся на жестком диске, недоступны или потеряны. Но это не стирает данные навсегда. Вы можете восстановить свои данные с помощью программного обеспечения для восстановления данных. Желательно скачать бесплатное программное обеспечение для восстановления данных и проверить, просматривает ли оно ваши файлы или нет? Если программное обеспечение может просматривать файлы, вы можете купить программное обеспечение и легко восстановить данные. Посмотрите видео, чтобы узнать больше о «, как исправить неверный тип носителя для чтения диска C». Стирает не данные на диске, а таблицы адресов. ЗаключениеОшибка Invalid Media Type не что иное, как неправильное управление типом файловой системы. Восстановление правильной файловой системы вернет все на свои места. Но плохие сектора могут помешать вам сделать это. Если вы страдаете от недоступности диска, ваши данные могут быть в опасности. Восстановление диска будет непростым без посторонней помощи. Звездное восстановление данных может помочь вам в этом. Наш ассортимент программного обеспечения и услуг для восстановления данных поможет вам восстановить все ваши файлы. Об автореСапна Триведи Сапна Триведи — старший руководитель отдела интернет-маркетинга в Stellar. Имеет более 5 лет опыта работы в сфере восстановления данных. В частности, она разбирается в услугах по восстановлению данных, программном обеспечении для восстановления фотографий и программном обеспечении для восстановления SQL. мс dos — Что делать с «Недопустимым типом носителя»Задавать вопрос спросил Изменено Просмотрено У меня есть старый ПК с жестким диском, который использовал Double Space. Поскольку мне не нужно дополнительное пространство и я хочу свести к минимуму использование оперативной памяти системой, я попытался переформатировать диск в обычном режиме. После ввода Любые простые решения? Какой инструмент Norton следует использовать? По данным диагностики BIOS диск в порядке. Уточнение: Я никогда не загружался с этого диска, всегда с флешки в A: или C: (без установленного HD). Все слоты A-D имеют стандарт PCMCIA. Это омнибук HP. Дополнительное пояснение: причина, по которой я упомянул DS, заключается в том, что я сначала пытался просто Кроме того, имеется только 4 МБ оперативной памяти, поэтому Norton Disk Doctor и некоторые другие инструменты Norton, которые я пробовал, не запускаются. Дополнение: обратите внимание, что эта проблема решена. Спасибо всем, кто ответил.
14 , чтобы решить проблему с памятью, взгляните на этот SO/SE QA :
Могу поспорить, что вы не использовали сейчас Есть несколько причин для неправильного типа носителя, которые я могу придумать…
4 Это OmniBook 300 или 425? Тогда вам повезло, потому что я сделал именно это со своим 300. Это официальный документ поддержки от HP, объясняющий, как настроить 425 (или 300) без сжатия диска и удалить драйверы файловой системы DoubleSpace и MS Flash из БАРАН. Я забыл, сколько у вас осталось обычной памяти, но это намного больше 500 КБ. HP OMNIBOOK 425 - МАКСИМИЗАЦИЯ ОБЫЧНОЙ ПАМЯТИ DOS ПУТЕМ УДАЛЕНИЯ
DOUBLESPACE И FLASH ФАЙЛОВАЯ СИСТЕМА
ПРОБЛЕМА:HP OmniBook 425 - запуск MS Windows при освобождении
максимум 590 КБ памяти DOS.
РЕШЕНИЕ. Чтобы освободить память DOS, необходимо установить два драйвера устройств.
быть отключены, DoubleSpace и файловая система Flash.3 FIPS — еще одна утилита для разметки диска для MS-DOS. Хотя FIPS в первую очередь предназначен для изменения разделов на существующем отформатированном жестком диске, он может создавать новые разделы с нуля. По моему опыту, это стоит попробовать в качестве альтернативного метода восстановления работы непокорных жестких дисков. Если у вас нет файла FIPS.EXE, его можно загрузить из нескольких источников. Обычно он поставляется с дистрибутивами Linux, так как используется для настройки разделов жесткого диска перед установкой Linux вместе с существующей ОС. Читайте также: |

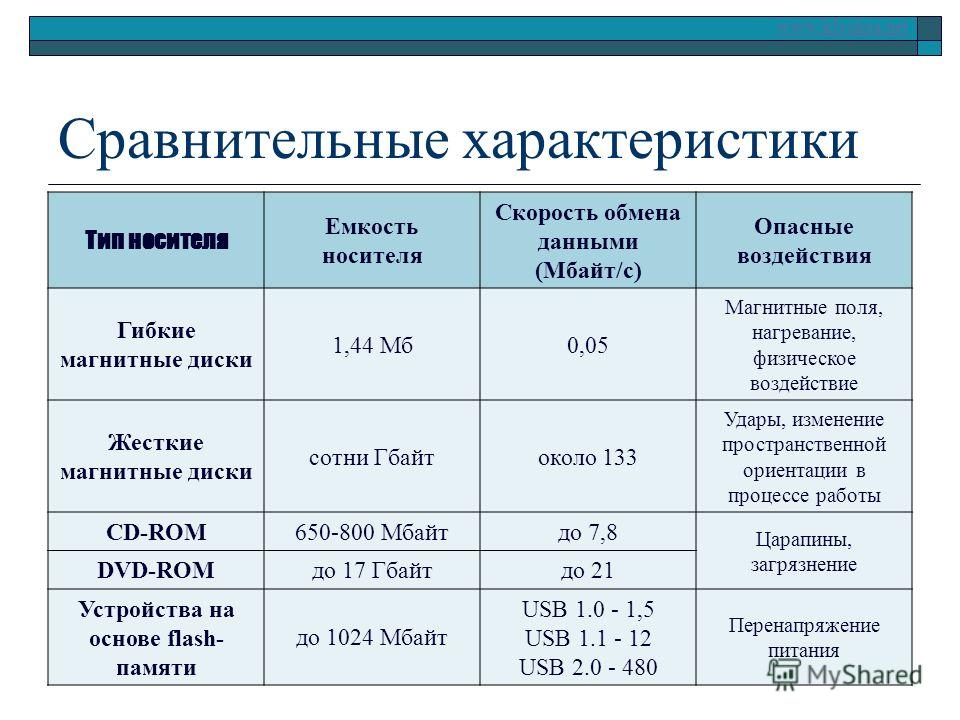 Экстерн
Экстерн
 Экстерн
Экстерн

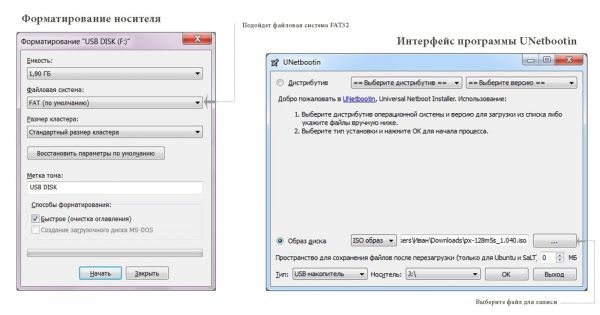
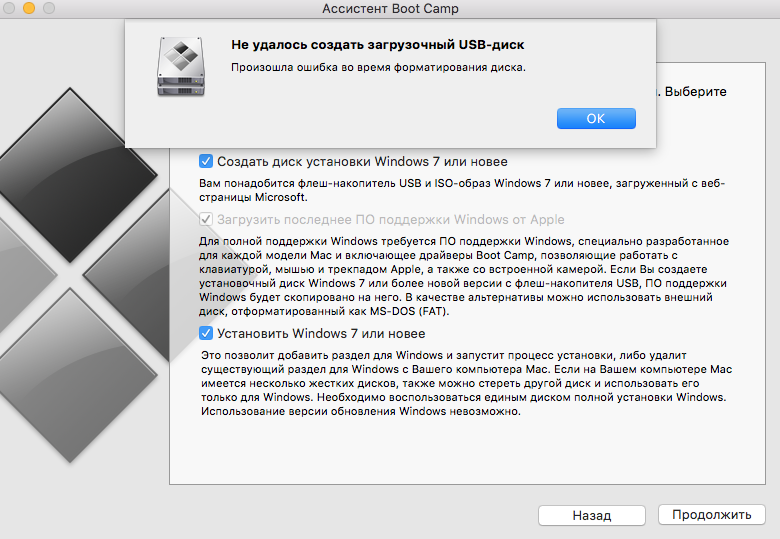
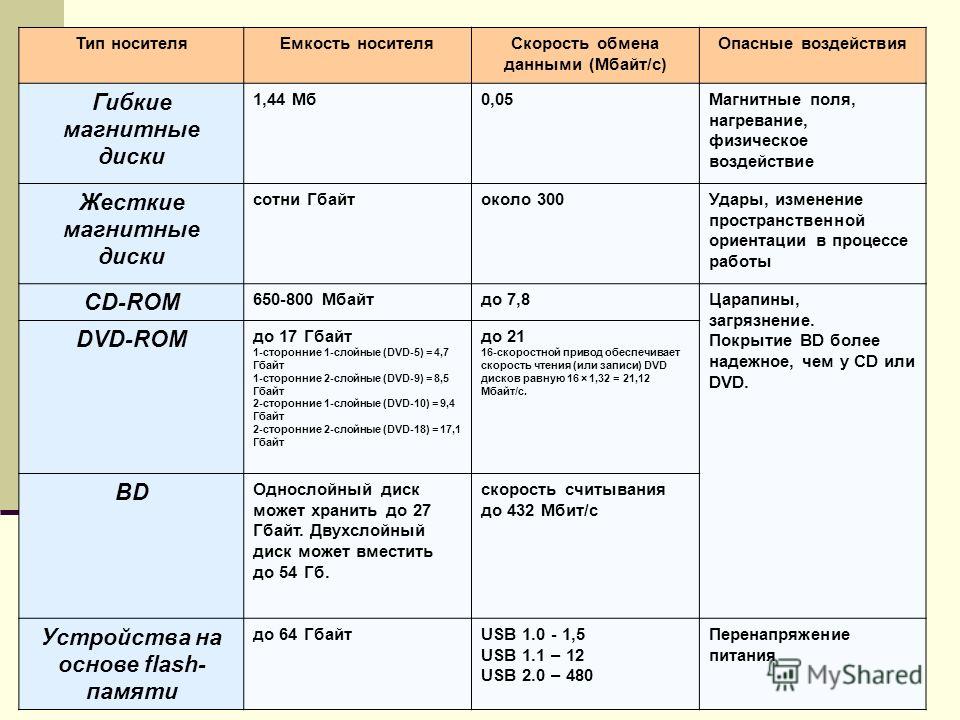
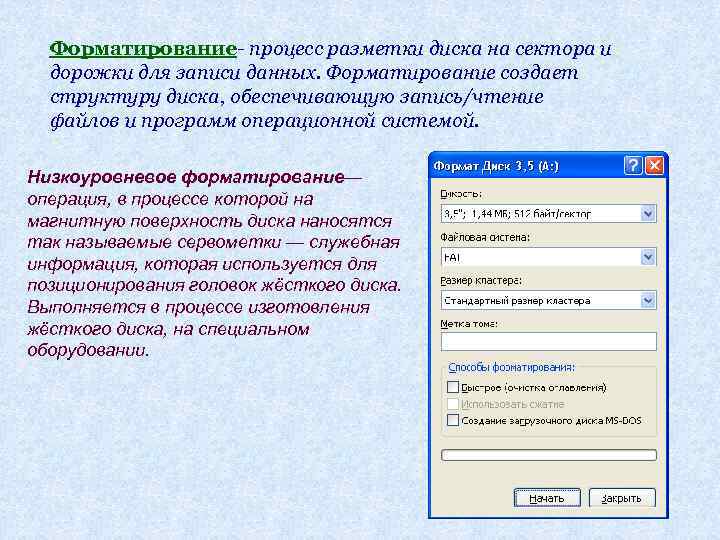 Эта ошибка может возникнуть, если вы не проверили формат диска C в разделе «Управление дисками» перед форматированием диска C. Это потому, что вы можете отформатировать его в недопустимый тип файловой системы. Это не позволит системе прочитать диск. Например, эта ошибка может возникнуть, если тип вашего системного файла — FAT32, а вы отформатировали диск C в файле типа NTFS.
Эта ошибка может возникнуть, если вы не проверили формат диска C в разделе «Управление дисками» перед форматированием диска C. Это потому, что вы можете отформатировать его в недопустимый тип файловой системы. Это не позволит системе прочитать диск. Например, эта ошибка может возникнуть, если тип вашего системного файла — FAT32, а вы отформатировали диск C в файле типа NTFS. Подробнее о поврежденных секторах жесткого диска
Подробнее о поврежденных секторах жесткого диска
 На диске могут быть поврежденные сектора. Если вы не можете получить к нему доступ, вы можете обратиться в компанию по восстановлению данных. Любая дальнейшая задержка может поставить ваши данные под угрозу.
На диске могут быть поврежденные сектора. Если вы не можете получить к нему доступ, вы можете обратиться в компанию по восстановлению данных. Любая дальнейшая задержка может поставить ваши данные под угрозу. Но для этого вам наверняка понадобится внешний диск.
Но для этого вам наверняка понадобится внешний диск.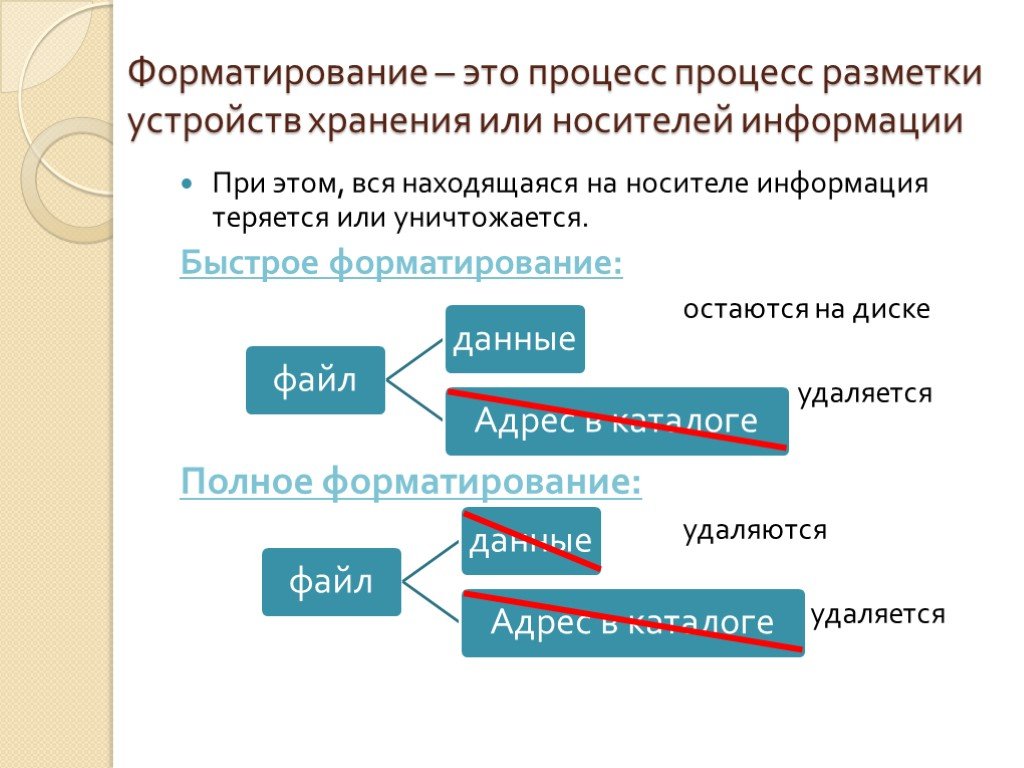 Итак, если пользователь отформатировал диск, не паникуйте, программа Stellar Windows Data Recovery поможет вам восстановить всю важную информацию с диска.
Итак, если пользователь отформатировал диск, не паникуйте, программа Stellar Windows Data Recovery поможет вам восстановить всю важную информацию с диска. Она всегда была ученицей и любит применять свои технические и маркетинговые навыки в своей профессиональной карьере. Ей удалось создать сочетание своих жестких и мягких навыков и эффективно использовать их в своей области знаний.
Она всегда была ученицей и любит применять свои технические и маркетинговые навыки в своей профессиональной карьере. Ей удалось создать сочетание своих жестких и мягких навыков и эффективно использовать их в своей области знаний. Я пробовал формат
Я пробовал формат 
 Поэтому проверьте BIOS и временно отключите эту функцию, если она включена.
Поэтому проверьте BIOS и временно отключите эту функцию, если она включена.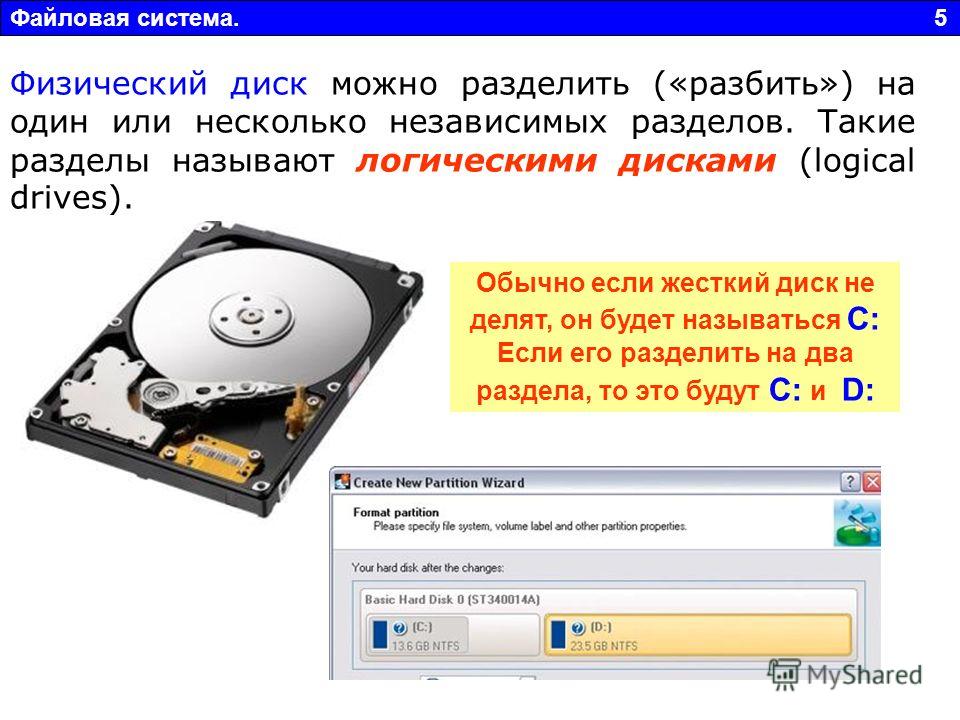 22)? Какая ФС (FAT16)? Если вы смешаете утилиты MS-DOS 7+ со старой MS-DOS, вы можете столкнуться с аналогичными проблемами. Убедитесь, что вы получили FAT16 и не пересекаете никаких барьеров (в таком случае, я думаю, используйте EZ-drive).
22)? Какая ФС (FAT16)? Если вы смешаете утилиты MS-DOS 7+ со старой MS-DOS, вы можете столкнуться с аналогичными проблемами. Убедитесь, что вы получили FAT16 и не пересекаете никаких барьеров (в таком случае, я думаю, используйте EZ-drive). Вы можете попробовать это в крайнем случае…. Обычно они работают как образ FDD, с помощью которого вы форматируете дискету и загружаетесь с нее. .. Иногда помогали, если не было реального физического повреждения, а было только магнитное.
Вы можете попробовать это в крайнем случае…. Обычно они работают как образ FDD, с помощью которого вы форматируете дискету и загружаетесь с нее. .. Иногда помогали, если не было реального физического повреждения, а было только магнитное. Отключение DoubleSpace уменьшит емкость
жесткий диск до 40 МБ и отключение файловой системы флэш-памяти
отключит ваш доступ к диску D и HP OmniBook
425 Коммуникационная карта ПЗУ. Если доступ к любому из
это необходимо после выполнения этой процедуры, см.
«Переустановка файловой системы флэш-памяти» ниже. Этот
процесс должен использоваться только с версией жесткого диска
HP OmniBook 425, поскольку файловая система флэш-памяти
будет отключен. Следующий процесс описывает
копирование необходимых файлов на диск C и редактирование DOS
и файлы запуска Windows.
ПЕРЕФОРМАТИРОВАНИЕ ЖЕСТКОГО ДИСКА
ВНИМАНИЕ: ВСЕ СУЩЕСТВУЮЩИЕ ДАННЫЕ НА ДИСКЕ C БУДУТ
ПОТЕРЯННЫЙ. ВСЕ ДАННЫЕ ДОЛЖНЫ БЫТЬ РЕЗЕРВИРОВАНЫ
ПЕРЕД ПРОДОЛЖЕНИЕМ.
1. Выйдите из Windows.
2. Введите FDISK C: и нажмите [Enter].
Отключение DoubleSpace уменьшит емкость
жесткий диск до 40 МБ и отключение файловой системы флэш-памяти
отключит ваш доступ к диску D и HP OmniBook
425 Коммуникационная карта ПЗУ. Если доступ к любому из
это необходимо после выполнения этой процедуры, см.
«Переустановка файловой системы флэш-памяти» ниже. Этот
процесс должен использоваться только с версией жесткого диска
HP OmniBook 425, поскольку файловая система флэш-памяти
будет отключен. Следующий процесс описывает
копирование необходимых файлов на диск C и редактирование DOS
и файлы запуска Windows.
ПЕРЕФОРМАТИРОВАНИЕ ЖЕСТКОГО ДИСКА
ВНИМАНИЕ: ВСЕ СУЩЕСТВУЮЩИЕ ДАННЫЕ НА ДИСКЕ C БУДУТ
ПОТЕРЯННЫЙ. ВСЕ ДАННЫЕ ДОЛЖНЫ БЫТЬ РЕЗЕРВИРОВАНЫ
ПЕРЕД ПРОДОЛЖЕНИЕМ.
1. Выйдите из Windows.
2. Введите FDISK C: и нажмите [Enter].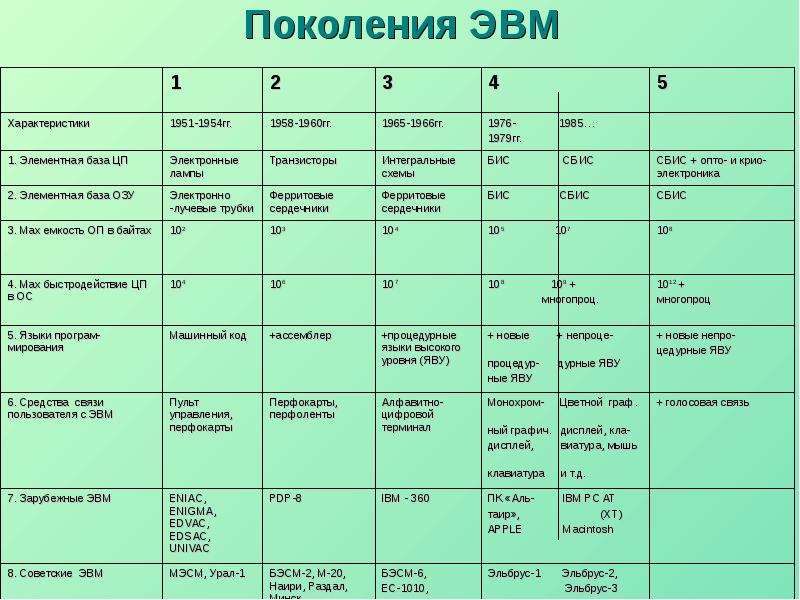 3. Ответьте YES на вопрос «Продолжить с FDISK (Y/N)? [N]».
запрос и нажмите [Enter].
4. Нажмите любую клавишу, чтобы появилось сообщение «Нажмите любую клавишу, когда будете готовы…».
" предложит перезагрузить HP OmniBook 425.
5. Ответьте НЕТ на вопрос «Вы хотите отформатировать диск C: и
скопировать на него необходимые файлы (Да/Нет)? [Y]" и
нажмите Ввод].
6. В приглашении D: введите FORMAT C: и нажмите [Enter].
Ответьте ДА на
«Продолжить с форматированием (Да/Нет)?» подскажите и нажмите
[Входить].
7. При запросе метки тома введите OMNIBOOK и
нажмите Ввод].
КОПИРОВАНИЕ НЕОБХОДИМЫХ ФАЙЛОВ НА ДИСК C
1. В командной строке DOS введите D:\OBSETUP /F и нажмите
[Входить]. Это скопирует большинство необходимых файлов
с диска D на диск C. Перезагрузите HP OmniBook.
3. Ответьте YES на вопрос «Продолжить с FDISK (Y/N)? [N]».
запрос и нажмите [Enter].
4. Нажмите любую клавишу, чтобы появилось сообщение «Нажмите любую клавишу, когда будете готовы…».
" предложит перезагрузить HP OmniBook 425.
5. Ответьте НЕТ на вопрос «Вы хотите отформатировать диск C: и
скопировать на него необходимые файлы (Да/Нет)? [Y]" и
нажмите Ввод].
6. В приглашении D: введите FORMAT C: и нажмите [Enter].
Ответьте ДА на
«Продолжить с форматированием (Да/Нет)?» подскажите и нажмите
[Входить].
7. При запросе метки тома введите OMNIBOOK и
нажмите Ввод].
КОПИРОВАНИЕ НЕОБХОДИМЫХ ФАЙЛОВ НА ДИСК C
1. В командной строке DOS введите D:\OBSETUP /F и нажмите
[Входить]. Это скопирует большинство необходимых файлов
с диска D на диск C. Перезагрузите HP OmniBook. 425.
2. После перезагрузки HP OmniBook 425 запустите File
Диспетчер и откройте одно окно для диска С и одно
окно для диска D.
3. В окне, отображающем диск C, выберите C:\
значок, чтобы сделать корневой каталог активным. Если
запрос на замену отображается при выполнении
следующие шаги, ответьте YES.
4. Скопируйте каталог OMNIBOOK с диска D на диск C.
5. Скопируйте каталог WINDOWS с диска D на диск C.
6. Скопируйте каталог WINWORD с диска D на диск C.
7. Скопируйте файлы из каталога TSI на диске D в
подкаталог WINDOWS\SYSTEM на диске C.
8. Скопируйте все файлы из корня диска D в
корень диска С.
9. Измените окно, отображающее диск D, на отображение
диск C и выберите каталог OMNIBOOK. Двигаться
OBMGMEXE.EXE в папку C:\WINDOWS.
425.
2. После перезагрузки HP OmniBook 425 запустите File
Диспетчер и откройте одно окно для диска С и одно
окно для диска D.
3. В окне, отображающем диск C, выберите C:\
значок, чтобы сделать корневой каталог активным. Если
запрос на замену отображается при выполнении
следующие шаги, ответьте YES.
4. Скопируйте каталог OMNIBOOK с диска D на диск C.
5. Скопируйте каталог WINDOWS с диска D на диск C.
6. Скопируйте каталог WINWORD с диска D на диск C.
7. Скопируйте файлы из каталога TSI на диске D в
подкаталог WINDOWS\SYSTEM на диске C.
8. Скопируйте все файлы из корня диска D в
корень диска С.
9. Измените окно, отображающее диск D, на отображение
диск C и выберите каталог OMNIBOOK. Двигаться
OBMGMEXE.EXE в папку C:\WINDOWS. 10. Измените одно окно, чтобы отобразить
C:\WINDOWS\SYSTEM и другое окно для
отобразить каталог C:\TSI. Переместите LLRSTS.EXE в
подкаталог C:\WINDOWS\SYSTEM в C:\TSI
подкаталог.
11. Измените одно окно на отображение C:\OMNIBOOK и
другой для отображения C:. Переместите OBCIC.EXE в
OMNIBOOK в корень диска C.
12. Удалите WIN.BAT в корень диска С.
13. Скопируйте C:\AUTOEXEC.DOS в C:\AUTOEXEC.BAT.
14. Выйдите из файлового менеджера.
РЕДАКТИРОВАНИЕ НЕОБХОДИМЫХ ФАЙЛОВ
1. Используйте Microsoft (R) Word и отредактируйте C:\CONFIG.DOS.
2. Введите REM в начале строки, указанной ниже.
УСТРОЙСТВО=C:\WINDOWS\EMM386.SYS NOEMS X=D000-DFFF
3. Сохраните файл как CONFIG.SYS и снова как CONFIG.WIN.
4. Отредактируйте C:\WINDOWS\CONTROL.INI. и используйте Edit-Replace для
замените все вхождения D: на C:.
10. Измените одно окно, чтобы отобразить
C:\WINDOWS\SYSTEM и другое окно для
отобразить каталог C:\TSI. Переместите LLRSTS.EXE в
подкаталог C:\WINDOWS\SYSTEM в C:\TSI
подкаталог.
11. Измените одно окно на отображение C:\OMNIBOOK и
другой для отображения C:. Переместите OBCIC.EXE в
OMNIBOOK в корень диска C.
12. Удалите WIN.BAT в корень диска С.
13. Скопируйте C:\AUTOEXEC.DOS в C:\AUTOEXEC.BAT.
14. Выйдите из файлового менеджера.
РЕДАКТИРОВАНИЕ НЕОБХОДИМЫХ ФАЙЛОВ
1. Используйте Microsoft (R) Word и отредактируйте C:\CONFIG.DOS.
2. Введите REM в начале строки, указанной ниже.
УСТРОЙСТВО=C:\WINDOWS\EMM386.SYS NOEMS X=D000-DFFF
3. Сохраните файл как CONFIG.SYS и снова как CONFIG.WIN.
4. Отредактируйте C:\WINDOWS\CONTROL.INI. и используйте Edit-Replace для
замените все вхождения D: на C:. Если заменить
отображается подсказка, при выполнении этих шагов
ответьте "ДА".
5. Сохраните файл.
6. Отредактируйте C:\WINDOWS\SYSTEM.INI и замените все
вхождения D: с C:.
7. Сохраните файл.
8. Отредактируйте C:\WINDOWS\WIN.INI и замените все вхождения
из D: с C:.
9. Сохраните файл и выйдите из Microsoft Word.
10. Выберите значок HP Financial Calculator в
Основная группа Windows. Нажмите Alt+Enter, чтобы отобразить
Свойства элемента программы и изменить командную строку
читать "C:\HPCALC.EXE".
11. Выберите значок включения/выключения LapLink RA в
Основная группа Windows. Нажмите Alt+Enter, чтобы отобразить
Свойства элемента программы и изменить командную строку
читать "C:\TSI\LLRSTS.EXE/S".
12. Выйдите из Windows.
Если заменить
отображается подсказка, при выполнении этих шагов
ответьте "ДА".
5. Сохраните файл.
6. Отредактируйте C:\WINDOWS\SYSTEM.INI и замените все
вхождения D: с C:.
7. Сохраните файл.
8. Отредактируйте C:\WINDOWS\WIN.INI и замените все вхождения
из D: с C:.
9. Сохраните файл и выйдите из Microsoft Word.
10. Выберите значок HP Financial Calculator в
Основная группа Windows. Нажмите Alt+Enter, чтобы отобразить
Свойства элемента программы и изменить командную строку
читать "C:\HPCALC.EXE".
11. Выберите значок включения/выключения LapLink RA в
Основная группа Windows. Нажмите Alt+Enter, чтобы отобразить
Свойства элемента программы и изменить командную строку
читать "C:\TSI\LLRSTS.EXE/S".
12. Выйдите из Windows. ПЕРЕЗАГРУЗКА HP OMNIBOOK 425
1. В командной строке DOS введите OBBOOT 3. Это приведет к перезагрузке
HP OmniBook 425 и отключите DoubleSpace и
Файловая система флешки.
2. Чтобы запустить Windows, введите MSWIN и нажмите [Enter].
НЕОБЯЗАТЕЛЬНО -- СОЗДАЙТЕ ПАКЕТНЫЙ ФАЙЛ ДЛЯ ЗАПУСКА LAPLINK REMOTE И MS
ОКНА
1. Запустите Windows, введя MSWIN и нажав [Enter].
2. Запустите Блокнот и введите следующие строки.
C:\LLREMOTE
C:\WINDOWS\MSWIN
C:\LLREMOTE /U
3. Сохраните файл как C:\WIN.BAT.
4. Измените файлы AUTOEXEC.BAT и AUTOEXEC.WIN, чтобы использовать
этот командный файл.
ПЕРЕУСТАНОВКА ФАЙЛОВОЙ СИСТЕМЫ FLASH
1. Выйдите из Windows.
2. Введите OBBOOT 2 и нажмите [Enter] в командной строке DOS.
3. Чтобы снова отключить файловую систему флэш-памяти, введите OBBOOT
3 в командной строке DOS.
ПЕРЕЗАГРУЗКА HP OMNIBOOK 425
1. В командной строке DOS введите OBBOOT 3. Это приведет к перезагрузке
HP OmniBook 425 и отключите DoubleSpace и
Файловая система флешки.
2. Чтобы запустить Windows, введите MSWIN и нажмите [Enter].
НЕОБЯЗАТЕЛЬНО -- СОЗДАЙТЕ ПАКЕТНЫЙ ФАЙЛ ДЛЯ ЗАПУСКА LAPLINK REMOTE И MS
ОКНА
1. Запустите Windows, введя MSWIN и нажав [Enter].
2. Запустите Блокнот и введите следующие строки.
C:\LLREMOTE
C:\WINDOWS\MSWIN
C:\LLREMOTE /U
3. Сохраните файл как C:\WIN.BAT.
4. Измените файлы AUTOEXEC.BAT и AUTOEXEC.WIN, чтобы использовать
этот командный файл.
ПЕРЕУСТАНОВКА ФАЙЛОВОЙ СИСТЕМЫ FLASH
1. Выйдите из Windows.
2. Введите OBBOOT 2 и нажмите [Enter] в командной строке DOS.
3. Чтобы снова отключить файловую систему флэш-памяти, введите OBBOOT
3 в командной строке DOS. Авторское право Hewlett-Packard Co. 1996
Эта информация может быть изменена без предварительного уведомления и
предоставляется «как есть» без каких-либо гарантий.
Hewlett-Packard не несет ответственности за любые прямые,
косвенные, специальные, случайные или косвенные убытки
в связи с использованием этого материала.
Авторское право Hewlett-Packard Co. 1996
Эта информация может быть изменена без предварительного уведомления и
предоставляется «как есть» без каких-либо гарантий.
Hewlett-Packard не несет ответственности за любые прямые,
косвенные, специальные, случайные или косвенные убытки
в связи с использованием этого материала.