Какие нужны характеристики ноутбука для игр: Как выбрать хороший игровой ноутбук: характеристики и советы
Содержание
Как правильно выбрать игровой ноутбук: 9 основных моментов
Игровой ноутбук — это девайс, который объединяет в себе большую мощность и вместе с тем мобильность. Примечательных решений, которые ничем не уступают стационарным компьютерам, так много, что любой пользователь подберет вариант себе по вкусу. Данные устройства отличаются той компактностью, предложить которую настольные аналоги просто не в состоянии. Но важно выбрать игровой ноут правильно.
Основные критерии при выборе недорого игрового ноутбука
Итак, нужен геймерский ноут, но вы не знаете, какой игровой ноутбук взять. Отталкивайтесь от того, что современные игры нуждаются в больших вычислительных ресурсах. Это означает, что приобретаемое устройство должно отличаться:
- мощным процессором;
- продвинутой видеокартой;
- определенным объемом оперативки,
- емким жестким диском;
- четким экраном с хорошим разрешением.
Не менее важны также аккумулятор, система охлаждения, удобная клавиатура и звуковая карта. Кроме того, обратите внимание и на такие дополнительные моменты.
Кроме того, обратите внимание и на такие дополнительные моменты.
- Подбирайте модель ноута с DVD-приводом, так как этот незначительный на первый взгляд нюанс избавит от возможных проблем с установкой и запуском игр.
- Если вы любите играть по вечерам или не всегда находитесь в условиях хорошего освещения, то покупайте ноутбук, клавиатура которого имеет подсветку.
- Проверьте наличие порта для подключения монитора к ноуту. Это будет не лишним в ряде случаев. USB-порты и разъем стандарта S/PDIF для подсоединения аудиосистемы с эффектом присутствия также не помешают.
Читайте также: Обзор 10 топовых ноутбуков: Рейтинг 2017 года
Процессор игрового ноутбука
Чем мощнее процессор, тем производительнее система ноута. Поэтому желательно, чтобы внутрь устройства был помещен процессор минимум четырехъядерный. А еще лучше — на восемь ядер. Предпочтение желательно отдавать решениям от AMD или Intel. Все остальные системы с задачей обеспечения игрового режима вряд ли справятся.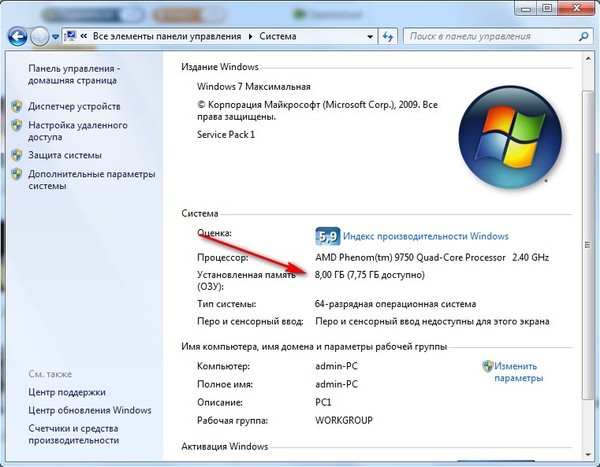
Главное преимущество вышеупомянутых движков в том, что они не только игры «тянут», но и гарантируют бесперебойную многозадачность машины. Другими словами, ноутбук будет справляться с одновременным выполнением самых разных задач без малейших сбоев и торможений.
Что до конкретных моделей, то у каждого пользователя есть собственные предпочтения. Тем не менее, многие специалисты рекомендуют движки Intel или же изделия AMD. Наиболее популярные — Intel CORE I5-7640X 4GHz Box (BX80677I57640X), INTEL Core I5-7600 3.5 GHz BOX (BX80677I57600 S R334).
Что касается объема частоты, то допустимый ее диапазон — 2,8–3,5 гГц.
Вам будет интересно: ТОП 10 лучших ноутбуков DELL: обзор моделей 2017 года
Игровая видеокарта
Качество и детальность той картинки, которая выводится на экран, зависит от типа видеокарты. Нередко именно этот элемент и определяет, чем отличается игровой ноутбук от неигрового. Если ноутбук, который вы для себя присмотрели, имеет встроенную видеокарту, то тут же вычеркивайте его из своего списка предпочтений — такое устройство вряд ли можно считать игровым.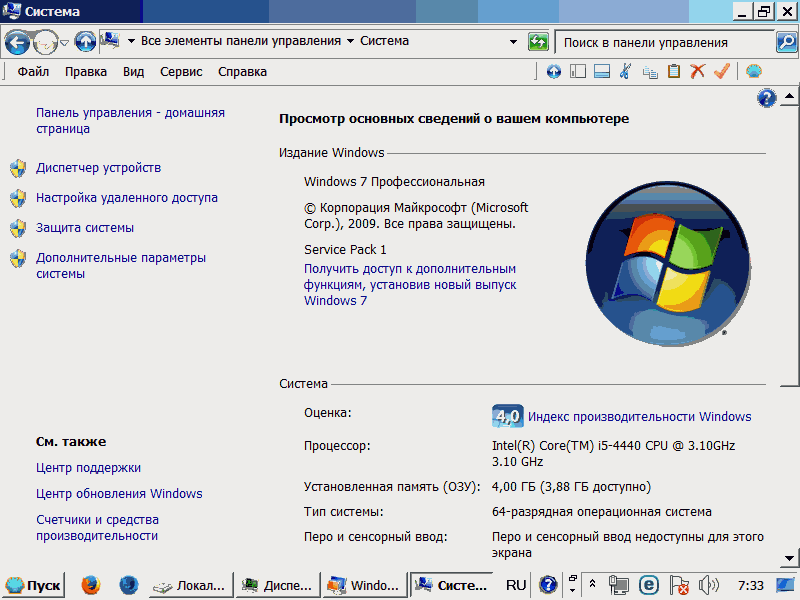 Лучшее решение в вашем случае — это дискретная «видяха». Она должна представлять собой полноценное и самостоятельное устройство, иначе про свежие хиты на рынке компьютерных игр вы можете сразу забыть.
Лучшее решение в вашем случае — это дискретная «видяха». Она должна представлять собой полноценное и самостоятельное устройство, иначе про свежие хиты на рынке компьютерных игр вы можете сразу забыть.
Люди с опытом советуют присматриваться к таким графическим редакторам — ASUS GeForce GTX 1070 8GB GDDR5 Gaming или GIGABYTE GeForce GTX 1080 Ti 11GB GDDR5X. Как правило, ноутбук с подобными комплектующими по возможностям ничем не будет уступать настольному аналогу. Но не забывайте и про память видеокарты. Лучший вариант — 8 или 11 гигабайт в формате DDR5.
Кстати, в продаже сегодня встречаются ноутбуки, работающие на технологии CrossFire или SLI. Их основная особенность заключается в том, что они способны взаимодействовать с двумя видеокартами одновременно, успешно объединяя их мощность. И хоть таких устройств пока еще не много, но если вы приобретете ноут с двумя GTX 1080 или AMD FirePro по 8 гигабайт каждая, то получите в итоге идеальный игровой комбайн — мощный и компактный одновременно.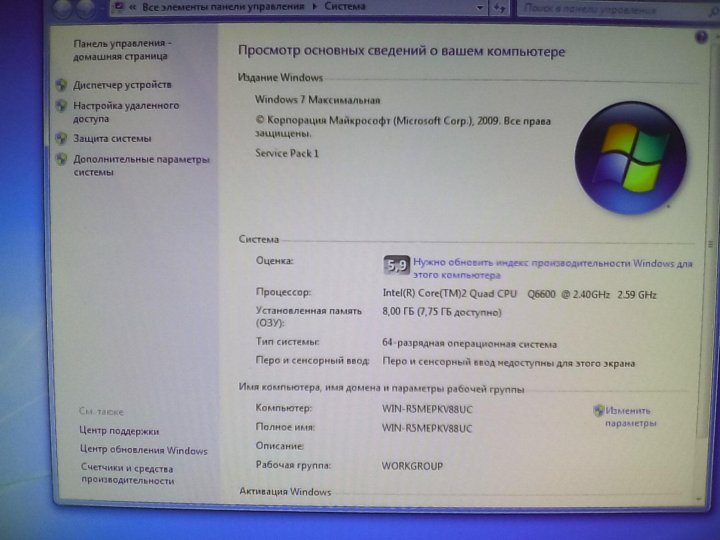
Советуем почитать: Как включить Bluetooth на ноутбуке: лайфхаки по 3 последним ОС Windows
Оперативная память игрового ноутбука
Минимально допустимое значение оперативной памяти, необходимой для ваших целей, составляет 4 гигабайта. Но лучше все-таки, если их будет восемь. И желательно, чтобы была возможность со временем расширить объем до 16. Потребность в расширении обычно появляется уже тогда, когда старые игры уже не радуют, а для новых не хватает ресурсов компьютера. Память и жесткий диск — это те два компонента вашего ноута, которые вы при желании сможете улучшать в процессе использования устройства.
При выборе подходящего объема оперативной памяти отталкивайтесь не только от своих пожеланий, но также от мощности процессора и видеокарты. Ведь чем больше задач вы ставите перед своим ноутбуком, тем большим должен быть объем «оперативки».
Что же касается выбора конкретной технологии, то выбор многих экспертов — либо DDR4 (например, Kingston HyperX Predator DDR4 3333 8GBx4), либо SSD в единении с емким жестким диском. И чем выше его вместительность, тем больше игр можно установить на свой девайс.
И чем выше его вместительность, тем больше игр можно установить на свой девайс.
Жесткий диск
Игры весят несравнимо много и, что логично, занимают немало места на диске. Поэтому если вас интересует, как выбрать игровой ноутбук, то обращайте внимание на модели с вместительным жестким диском. Допустимый для вас минимум — 1 Тбайт, так как даже 500 Гбайт для вас окажется слишком мало. В крайнем случае можно приобрести внешний жесткий диск отдельно. Например, SEAGATE 2.5″ SATA 3.0 4TB или HP P2000 3TB 6G SAS 7.2K 3.5.
Тем не менее, производители геймерских устройств отлично понимают потребности своих покупателей, поэтому большинство ноутов для игр могут похвастаться большим объемом памяти. Кроме того, в современных ноутбуках часто устанавливаются и винчестер, и SSD одновременно. Этот вариант хорош тем, что SSD способен использовать флеш-память, что положительно сказывается на быстроте обработки информации компьютером.
Интересный материал: Что делать, если ноутбук не включается: 6 основных ситуаций и выходы из них
Экран игрового ноутбука
Если вы хотите получить максимум удовольствия от игры, то при выборе ноута отдавайте предпочтение устройству с дисплеем побольше.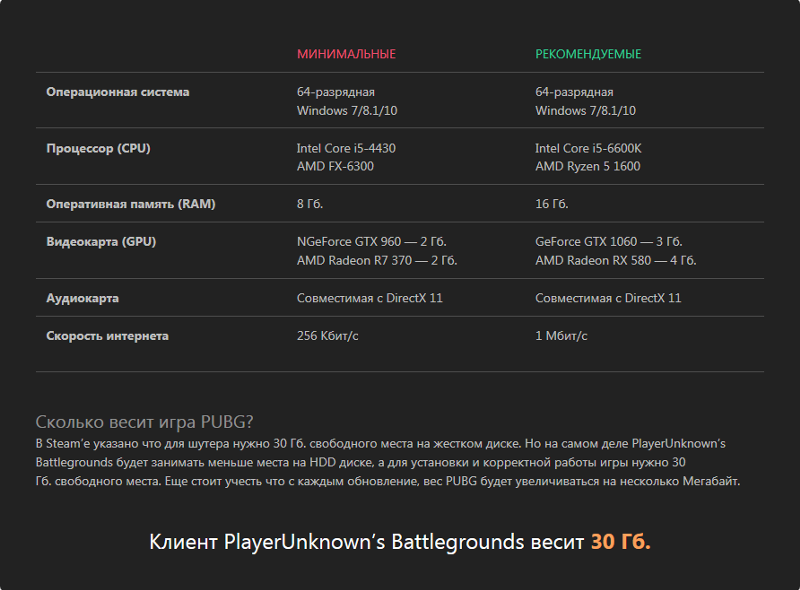 Самый популярный вариант, который встречается сегодня, — это дисплей 16-18″. Конечно, настольный компьютер можно и вовсе подключить к большому монитору. Но если экран выбранного вами ноута не менее 15 см, с 1920×1080 и поддержкой Full HD, радости от игры на нем вы получите немало. Ведь красивая картинка и эффект погружения обеспечены. Если же хочется еще большего результата, то присмотритесь к устройствам с 4K (3840×2160) или Quad HD (2560×1440).
Самый популярный вариант, который встречается сегодня, — это дисплей 16-18″. Конечно, настольный компьютер можно и вовсе подключить к большому монитору. Но если экран выбранного вами ноута не менее 15 см, с 1920×1080 и поддержкой Full HD, радости от игры на нем вы получите немало. Ведь красивая картинка и эффект погружения обеспечены. Если же хочется еще большего результата, то присмотритесь к устройствам с 4K (3840×2160) или Quad HD (2560×1440).
При покупке матрицы экрана обратите внимание на решения в формате IPS, которые отличаются наиболее широкими углами обзора, и TN, которые обладают хорошей цветопередачей и небольшим временем отклика. Например, у LENOVO Legion Y520 (80WK00DQRA) или DELL Inspiron 7567 (I755810NDW-60B).
Система охлаждения
При подборе ноутбука учитывайте еще и систему охлаждения. Ведь именно она поможет уберечь ваше устройство от чрезмерного перегрева и поломки. Эта система должна быть качественно реализованной, так как к ее задачам относится уменьшение температуры других компонентов вашего геймерского устройства, включая процессор, видеокарту, чипсет.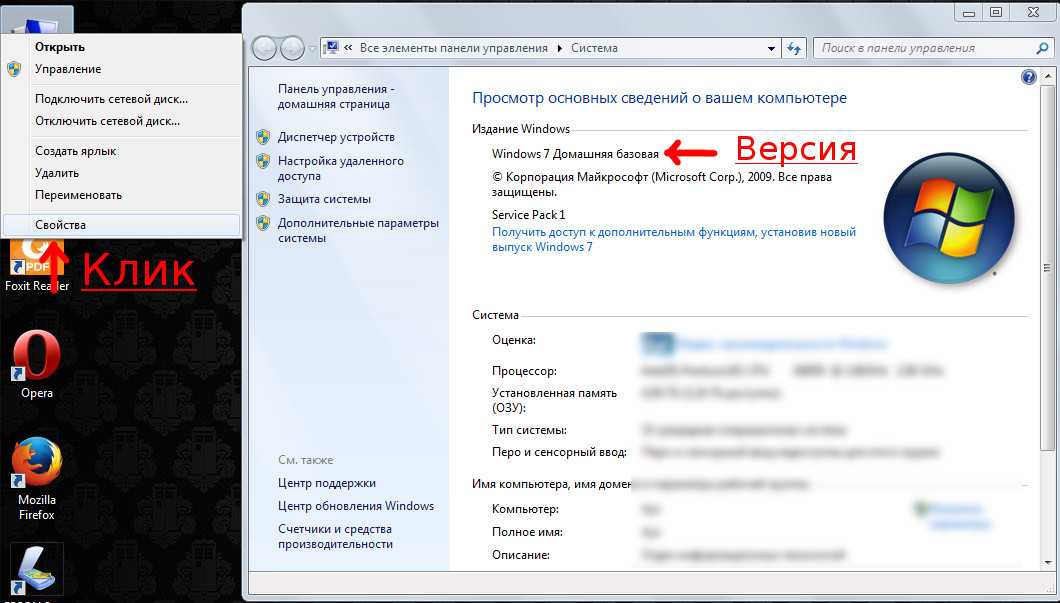 Один из ноутов с мощной системой охлаждения — ACER Predator 17 G9-793-58BM.
Один из ноутов с мощной системой охлаждения — ACER Predator 17 G9-793-58BM.
Кстати, вопрос отвода тепла от видеокарты и процессора актуален именно для ноутбуков, так как размеры настольных компьютеров уже снижают риск перегрева.
При выборе игрового ноута присмотритесь к моделям, которые имеют перфорацию как в отделе возле основного радиатора, так и на нижней своей панели. И чем больше таких отверстий, тем лучше. А еще отдельно присмотритесь к устройствам, в которых процессор и видеокарта охлаждаются независимо друг от друга. Такой вид охлаждения является более эффективным.
Читайте статью: 10 ноутбуков с самой мощной батареей: как выбрать наилучший?
Аккумулятор (автономность)
Главное преимущество ноутбука перед персональным компьютером заключается в его мобильности. А это означает, что и при выборе устройства для игр желательно отдать предпочтение варианту, который будет независим от электросети.
Конечно, вы можете несколько увеличить время автономной работы устройства за счет снижения яркости экрана или выбора подходящих параметров электропитания в настройках операционной системы.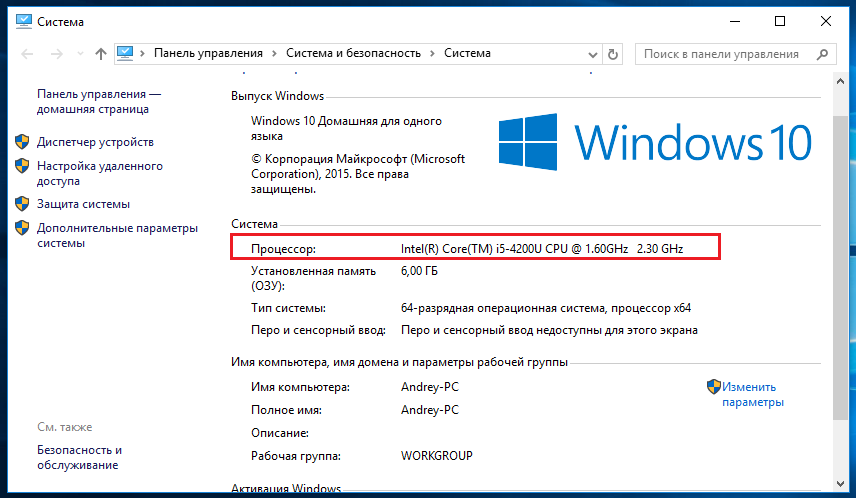 Но лучше всего еще на этапе выбора устройства отдавать предпочтение моделям с большим сроком автономной работы. Минимальная емкость батареи — 4000 мАч. Достойное решение — MSI GP62-7RDX (GP62M7RDX-1433XUA).
Но лучше всего еще на этапе выбора устройства отдавать предпочтение моделям с большим сроком автономной работы. Минимальная емкость батареи — 4000 мАч. Достойное решение — MSI GP62-7RDX (GP62M7RDX-1433XUA).
По возможности присмотритесь и к решениям со съемным аккумулятором, так как вы в таком случае всегда сможете обзавестись несколькими батареями и менять их по мере необходимости.
Звук
При выборе игрового ноутбука подумайте также и о том, какой вид акустики вы предпочитаете. Если вам нравится внешняя, то оптимальным решением для вас станет звуковая карта, способная поддерживать вывод многоканального звука. Если же предпочитаете встроенный звук, то проследите за тем, чтобы интегрированные колонки звучали достаточно качественно и громко. Например, как у ноутбука MSI GP62-7RDX (GP62M7RDX-1436UA).
Помните и про программное обеспечение. Например, при помощи программы Nanimic 2 можно менять звуковую схему, отталкиваясь от особенностей конкретной игры, которой вы посвящаете свое время.
Вам будет интересно: Обзор ноутбука MSI GP62M World of Tanks Edition — а ты задротишь в танчики?
Клавиатура игрового ноута
Клавиатура геймерского ноутбука должна быть удобной. И желательно с подсветкой. Пример тому — устройства от MSI. Кстати, интересное решение— настраиваемая подсветка. Например, при уменьшении здоровья персонажа она становится из зеленого красной. Именно так ведет себя подсветка в ноуте Dell Alienware 14 (A14-6351). А в MSI GT60 2OC (2OC-079) подсветка делит клавиатуру на три зоны, каждой из которых пользователь может присвоить свой свет.
При выборе подходящего игрового ноутбука желательно не спешить с покупкой. Как правило, геймерские модели стоят дороже обычных, а потому стоит разобраться во всех плюсах и минусах каждого из решений. Не знаете, где купить игровой ноутбук? Обращайтесь в магазины розничной торговли MOYO.UA или к консультантам в нашем интернет-магазине. Мы поможем подобрать геймерский ноутбук, который будет отвечать вашим пожеланиям.
Системные требования Dota 2 – минимальные и рекомендуемые характеристики
Чернышевщина
Блог
Игру можно запустить практически на любом компьютере.
В сообществе шутят, что Доту можно запустить на калькуляторе, ведь игру нельзя назвать требовательной. Мы рассмотрим минимальные системные требования для ПК и ноутбуков.
Минимальные системные требования
После перехода на Source 2 графика в игре улучшилась, но Дота стала более требовательной к характеристикам компьютера. В 2020 году поиграть в Доту не получится, если они ниже этих значений – даже на минимальных настройках графики будут лаги и фризы. В Доте не очень большая карта, но она содержит очень много деталей. Во время драк игроки прожимают большинство способностей, которые имеют анимации и нагружают ПК. Герои с иллюзиями также сильно нагружают компьютер. Совсем недавно во время ультимейта Спектры лагали даже топовые компьютеры, но Valve удалось это оптимизировать.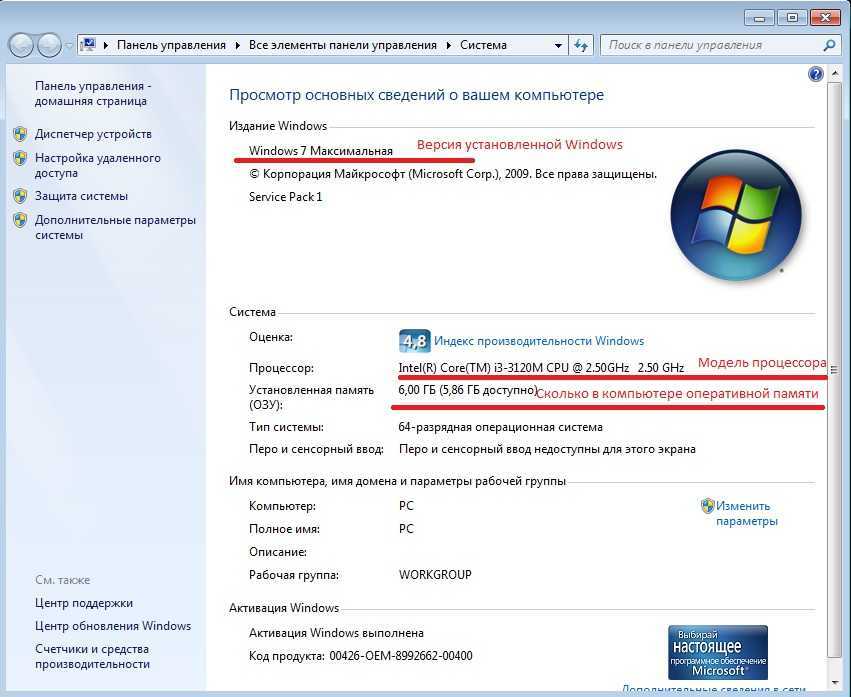 В любом случае особое внимание стоит обратить на объем оперативной памяти:
В любом случае особое внимание стоит обратить на объем оперативной памяти:
- Операционная система (ОС) – Windows 7;
- Процессор – Dual core от Intel или AMD с 2.8 GHz;
- Видеокарта – NVidia GeForce 8600/9600GT или ATI/AMD Radeon HD 2600/3600;
- Звуковая карта – с поддержкой DirectX;
- Оперативная память – от 4 GB;
- Место на жестком диске – от 15 GB.
Если вы решили поиграть на компьютере или ноутбуке с MAC OS, то минимальные требования выглядят следующим образом:
- Операционная система (ОС) – OS X Mavericks 10.9;
- Процессор – Dual core от Intel;
- Видеокарта – NVidia 320M, Radeon HD 2400 или Intel HD 3000;
- Звуковая карта – с поддержкой DirectX;
- Оперативная память – от 4 GB;
- Место на жестком диске – от 15 GB.
Необязательно покупать топовый компьютер, чтобы играть в Доту. Fear тренировался на стареньком компьютере с квадратным монитором и практически без места для мышки. Это не помешало ему стать чемпионом TI5:
Это не помешало ему стать чемпионом TI5:
Системные требования для игры на ноутбуке
Системные требования разрабатываются для стационарных ПК. Стоит помнить, что многочисленные тесты подтвердили что одинаковые процессоры, видеокарты и другие комплектующие ноутбука всегда менее производительны по сравнению со стационарными ПК. Перед запуском игры на ноутбуке стоит ориентироваться на рекомендуемые системные требования, либо мысленно увеличивать минимальные системные требования в 1,5 раза.
На ноутбуке с такими характеристиками Дота плавно работает только на средних настройках:
- Объем оперативной памяти – 8 ГБ;
- Процессор – i7-7500U, 2.5 ГГц;
- Видеокарта – NVIDIA GeForce MX150.
Забавно, но это не помешало производителям рекламировать ноутбук именно с помощью Доты:
Другая проблема ноутбуков – они сильно греются при игре, поэтому стоит установить программу, которая будет отслеживать температуру. Проверяйте температуру CPU, GPU и других систем ноутбука во время игры и не позволяйте им перегреваться. Еще одно решение – подставка с внешним охлаждением, но отзывы об эффективности подобных подставок неоднозначные.
Еще одно решение – подставка с внешним охлаждением, но отзывы об эффективности подобных подставок неоднозначные.
Напоминаем, что у нас есть раздел со скидками, в котором вы сможете найти промокоды Ситилинк.
Пост написан пользователем cyber.sports.ru
Создайте свой блог на Трибуне, выскажитесь и станьте суперзвездой cyber.sports.ru
Свежие записи в блоге
- Коды Warface январь 2023 – бесплатные пин-коды, пины Варфейс
- Короткометражка от BetBoom – в финале голосования. Вот как мы ее делали
- Айсфрог не пустил Outsiders на Инт. Все ради красивого сценария
- Герои Доты похожи на актеров озвучки! Угадаете по фото, кто Огр, а кто ВК?
- Консольные команды Дота 2
- Что такое пинг? Как улучшить и понизить пинг в играх – подробный гайд
- Порядочность в Дота 2.
 Как повысить, на что влияет
Как повысить, на что влияет - Поиск сети в Дота 2 – что делать, как исправить
Насколько мощным должен быть ноутбук для игр?
При покупке ноутбука стоит подумать, можно ли на нем играть в игры, хотите ли вы поиграть в Call of Duty во время обеденного перерыва или ваши дети соскучились по таким играм, как Fortnite и Minecraft.
Однако не всегда легко определить, достаточно ли мощен ПК для игр. По этой причине мы решили написать это руководство, чтобы помочь вам. Итак, вот все, что вам нужно знать при покупке ноутбука, способного играть.
Intel® Evo™ — ноутбуки. Evolved
Наслаждайтесь превосходными возможностями ноутбука с линейкой ноутбуков Intel® Evo™. Получите функции, которые вам нужны, чтобы помочь вам сделать все это.
Ознакомьтесь с ассортиментом на Intel
- Intel Evo
- Премиум опыт
- От 549 фунтов стерлингов
Купить сейчас
Насколько мощным должен быть ноутбук для игр?
На этот вопрос сложно ответить, так как у каждой игры свои требования.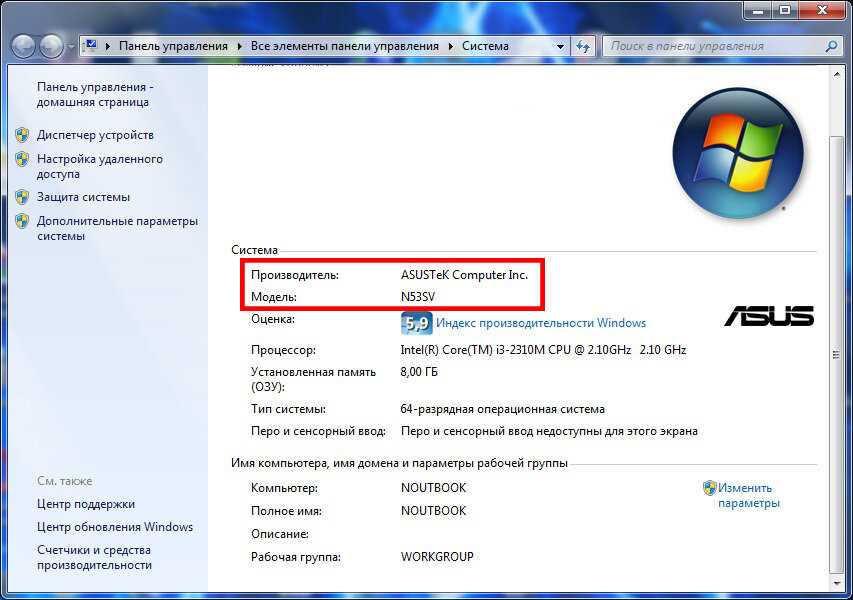 Например, практически любой современный ноутбук способен играть в Minecraft из-за его упрощенной графики, тогда как для Elden Ring требуется выделенный графический процессор, который обычно можно найти только в настоящих игровых ноутбуках. Стоит поискать системные требования конкретной игры, чтобы узнать, соответствуют ли они характеристикам вашего ноутбука.
Например, практически любой современный ноутбук способен играть в Minecraft из-за его упрощенной графики, тогда как для Elden Ring требуется выделенный графический процессор, который обычно можно найти только в настоящих игровых ноутбуках. Стоит поискать системные требования конкретной игры, чтобы узнать, соответствуют ли они характеристикам вашего ноутбука.
Самая важная характеристика для игр — это графический процессор. В каждом ноутбуке есть графический процессор, но часто он встроен в процессор. Такие графические процессоры, как правило, не способны обеспечить высокую игровую производительность, хотя новейшие чипы AMD и Intel, по крайней мере, достаточно мощны, чтобы играть в основные игры с пониженными настройками графики.
Однако, если вам нужна быстрая игровая производительность, которая может соответствовать (или даже превосходить) игровую консоль, вам понадобится ноутбук с дискретным графическим процессором, который является независимым компонентом ПК, основное внимание в котором уделяется повышению производительности графики.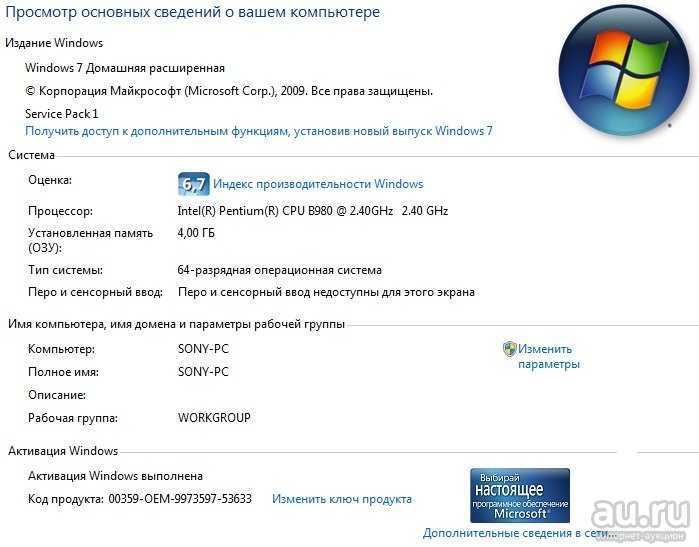
И AMD, и Nvidia в настоящее время предлагают широкий спектр графических процессоров, поэтому обратите внимание на их графические процессоры в списке спецификаций ноутбука. Затем вам нужно будет проверить минимальные требования к выбранной игре, чтобы определить, достаточно ли они сильны для ее запуска.
Для большинства основных игр также требуется около 16 ГБ ОЗУ и высокопроизводительный процессор. Программа Intel Evo теперь включает ноутбуки с высокопроизводительными чипами Intel, но не учитывает игровую производительность при аккредитации. Это означает, что Intel Evo лучше всего подходит для производительных ноутбуков, а не для игровых систем.
Вы также должны знать, что и ChromeOS, и macOS — плохие операционные системы для высококлассных игр. Несмотря на то, что MacBook Pro очень мощный, он не способен обеспечить удовлетворительную производительность в большинстве игр. Это означает, что стоит придерживаться Windows, если игры являются приоритетом.
Asus ROG Zephyrus M16 2022
Самый простой способ узнать, достаточно ли мощен ноутбук для игр, — это проверить, маркирует ли его производитель как «игровой ноутбук».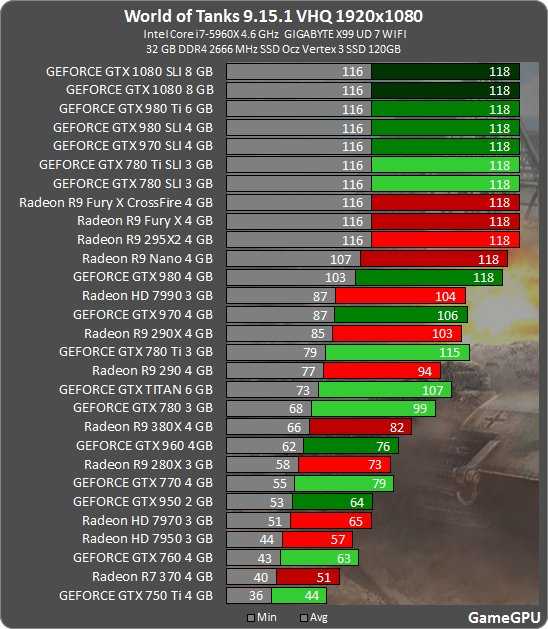 Большинство компаний создали свои собственные игровые бренды: у Dell есть Alienware, у Asus есть ROG, у HP есть Omen, у Acer есть хищник и так далее.
Большинство компаний создали свои собственные игровые бренды: у Dell есть Alienware, у Asus есть ROG, у HP есть Omen, у Acer есть хищник и так далее.
Однако не каждый игровой ноутбук способен запускать самые ресурсоемкие игры на рынке, поэтому все же важно ознакомиться с техническими характеристиками. Если вы находите списки спецификаций пугающими, есть второй вариант. Когда мы проверяем игровой ноутбук, мы всегда предоставляем тестовые данные для нескольких избранных игр.
Если ноутбук способен играть в такие игры, как Horizon Zero Dawn и Borderlands 3, со скоростью 60 кадров в секунду или выше с максимальными настройками графики, то вы можете быть уверены, что он обеспечит фантастическую производительность практически для каждой доступной компьютерной игры. Поэтому, прежде чем приступить к оформлению заказа, стоит поискать, проверяли ли мы ноутбук, который вы собираетесь купить. И если вы еще ни с чем не определились, вы можете взглянуть на наш список лучших игровых ноутбуков.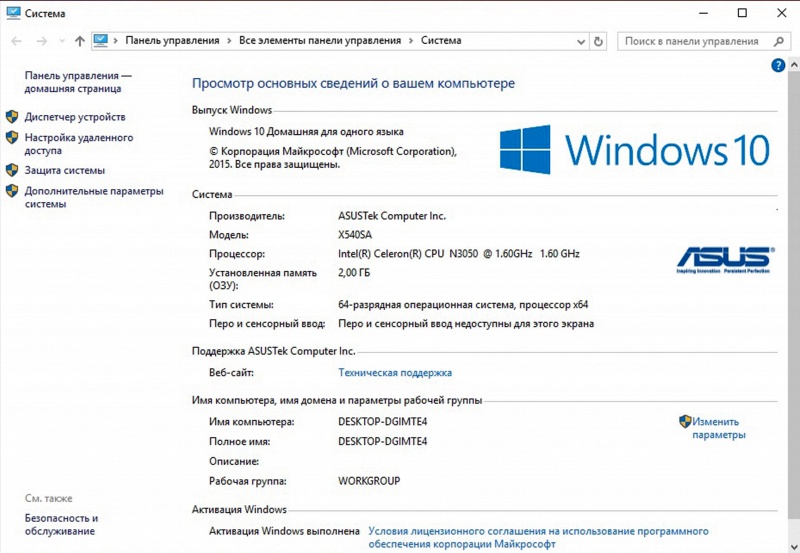
Intel® Evo™ — ноутбуки. Evolved
Наслаждайтесь превосходными возможностями ноутбука с линейкой ноутбуков Intel® Evo™. Получите функции, которые вам нужны, чтобы помочь вам сделать все это.
Ознакомьтесь с ассортиментом на Intel
- Intel Evo
- Премиум опыт
- От 549 фунтов стерлингов
Купить сейчас
Вам может понравиться…
Райан Джонс
Связаться через Твиттер
Компьютерный и игровой редактор
Бывший штатный обозреватель Stuff Magazine, Райан пишет о технологиях с тех пор, как окончил Университет Кардиффа. В Trusted Reviews он сосредоточен на всем, что связано с компьютерами, что дает ему ва…
В Trusted Reviews он сосредоточен на всем, что связано с компьютерами, что дает ему ва…
Зачем доверять нашей журналистике?
Основанная в 2004 году, Trusted Reviews существует для того, чтобы давать нашим читателям исчерпывающие, непредвзятые и независимые советы о том, что покупать.
Сегодня у нас есть миллионы пользователей в месяц со всего мира, и мы оцениваем более 1000 продуктов в год.
Редакционная независимость
Редакционная независимость означает способность выносить непредвзятый вердикт о продукте или компании, избегая конфликта интересов. Чтобы это было возможно, каждый член редакции следует четкому кодексу поведения.
Профессиональное поведение
Мы также ожидаем от наших журналистов соблюдения четких этических норм в своей работе. Наши сотрудники должны стремиться к честности и точности во всем, что они делают. Мы следуем своду правил редакторов IPSO, чтобы поддерживать эти стандарты.
Как проверить характеристики компьютера в Windows 10
Подробнее о том, как узнать характеристики вашего ПК, как проверить, какой у вас процессор и т. д.
Обновлено: 20 октября 2022 г., 15:45
Поделиться этой статьей …
Проверка процессора и его скорости
Проверка используемого графического процессора
Проверка используемой материнской платы
Проверка объема оперативной памяти (ОЗУ)
Проверка размера жесткого диска
Один раз Вы узнали характеристики своего компьютера
Если вы новичок в ПК или хотите заняться компьютерными играми, вы, вероятно, спросите себя, зачем мне знать характеристики моего компьютера? Что ж, это хороший вопрос, и ниже приведены лишь несколько причин, по которым вам может понадобиться это проверить.
Возможно, вы хотите обновить свой компьютер, и вам необходимо знать, каковы ваши текущие характеристики, чтобы выбрать соответствующие обновления. Или, может быть, вы хотите продать свой компьютер, и вам нужно знать характеристики вашего объявления. Есть множество других причин, но какой бы ни была ваша, проверка характеристик вашего компьютера на самом деле является относительно простой задачей, и мы собираемся показать вам, как именно.
Есть множество других причин, но какой бы ни была ваша, проверка характеристик вашего компьютера на самом деле является относительно простой задачей, и мы собираемся показать вам, как именно.
Ниже приведено пошаговое руководство о том, как проверить все, от скорости вашего процессора до объема имеющейся у вас памяти и всего, что между ними.
Проверка ЦП и его скорости
Первое, что большинство людей хотят знать, изучая характеристики компьютера, это какой процессор (ЦП) указан в компьютере, и, к счастью для нас, это один из самых самые легкие биты информации, чтобы найти. Если вы используете Windows 10, вы в двух щелчках мыши от этой информации.
Если вы используете Windows 10, вы в двух щелчках мыши от этой информации.
Чтобы узнать, какой процессор установлен на вашем компьютере, выполните следующие действия:
- Щелкните правой кнопкой мыши вкладку Windows в левом нижнем углу рабочего стола.
- В появившемся меню выберите и щелкните «Система».
- В разделе «Характеристики устройства>Процессор» вы увидите, какой ЦП установлен на вашем компьютере.
Как мы уже говорили, это действительно одна из самых простых вещей для проверки на любом компьютере.
Проверка используемого графического процессора
Узнав, какой ЦП используется в вашем компьютере, многие, естественно, захотят узнать, какой ГП (графический процессор) также имеется в компьютере. Вы будете рады узнать, что найти GPU так же просто, как узнать, какой у вас CPU. Однако вам нужно будет сделать один дополнительный щелчок.
Чтобы узнать, какой графический процессор установлен на вашем компьютере, выполните следующие действия:
- Как и прежде, щелкните правой кнопкой мыши значок Windows в нижнем левом углу рабочего стола.

- В появившемся меню нажмите «Устройство». Вкладка «Диспетчер»
- В «Диспетчере устройств» щелкните стрелку «>» рядом с «Видеоадаптеры»
- В раскрывающемся списке вы увидите графический процессор, который использует ваш компьютер.
Опять простая задача. Тем не менее, стоит отметить, что некоторые люди могут столкнуться с двумя вариантами на раскрывающейся вкладке «Адаптер дисплея», и об этом не о чем беспокоиться. Если это так, то ваш ПК имеет как встроенную графику, так и выделенную автономную видеокарту — неплохо.
Тем не менее, вам нужна дискретная графическая карта, которая будет более мощной из двух и та, которую ваш компьютер использует для обработки графики. Обычно это будет второй из двух вариантов.
Если на вашем ПК установлен процессор Intel, то, скорее всего, у вас будет встроенная графика, и обычно это «Intel HD Graphics 400». Все это означает, что наряду с вашим реальным графическим процессором ваш процессор имеет собственный встроенный графический блок. Это всегда будет менее мощным, чем ваш автономный графический процессор.
Это всегда будет менее мощным, чем ваш автономный графический процессор.
Ваш графический процессор — это то, что вам нужно при перечислении вашего ПК или обновлении, и обычно это будет какая-то разновидность NVIDIA Geforce GTX 950, 960, 1050, 1070, 1080 и т. д. Если это AMD, то это будет какая-то версия Radeon R 3-9.
Проверка того, какая у вас материнская плата
Теперь мы переходим к немного более сложной теме, все еще очень достижимой, только немного более тонкой с точки зрения того, что вы ищете и как туда добраться.
Если у вас есть ПК, то самым простым и понятным способом проверки будет открыть ваш компьютер и посмотреть на саму материнскую плату, где на ней будет и марка, и номер модели. Легкий.
Если у вас неизвестная материнская плата, вы встретите ASUS, Gigabyte или MSI, что является торговой маркой. Обычно за этим следует ряд цифр и букв, который является номером модели вашей материнской платы. Если вы хотите обновить или продать свой компьютер, то здесь столько информации, сколько вам нужно.
Однако, если вы не знакомы с популярными брендами материнских плат и не совсем понимаете цифры и буквы, обозначающие набор микросхем, вам может быть проще пойти по второму пути.
Чтобы узнать, какая материнская плата установлена на вашем компьютере, выполните следующие действия:
- На вкладке поиска Windows введите «Информация о системе» и нажмите Enter. Вкладка «Сводка»
- В списке справа найдите «Производитель системной платы», «Модель базовой платы» и «Имя системной платы», которые содержат всю необходимую информацию о вашей материнской плате.
информация, которую вы найдете на этих вкладках, может показаться немного чуждой. Проще говоря, производитель материнской платы — это бренд материнской платы. Модель базовой платы должна отображать номер модели (номер набора микросхем), что полезно для определения того, можете ли вы обновить конкретное оборудование или нет. Стоит отметить, что на старых материнских платах в этом разделе может быть написано «недоступно», и в этом случае вам придется физически смотреть на саму материнскую плату. Наконец, имя материнской платы — это то, как материнская плата отображается в вашей системе. Не имеет большого значения.
Наконец, имя материнской платы — это то, как материнская плата отображается в вашей системе. Не имеет большого значения.
Проверка объема оперативной памяти (ОЗУ)
Если вы думаете, что сложность каждой задачи увеличивается с каждым разделом, то вы сильно ошибаетесь. Проверить оперативную память так же просто, как проверить процессор, и она находится на том же экране.
Чтобы узнать объем оперативной памяти вашего компьютера, просто выполните следующие действия:
- Щелкните правой кнопкой мыши вкладку Windows в нижнем левом углу рабочего стола
- Выберите вкладку «Система» во всплывающем меню
- В разделе «Система» и под процессором вы найдете, сколько оперативной памяти работает на компьютере.
Проверка размера вашего жесткого диска
Проверка жесткого диска, пожалуй, самая простая вещь, которую можно найти в соответствии со спецификациями. Большинство уже знает, как это сделать, но для тех, кто этого не знает, есть очень простой способ узнать, сколько места у вас осталось.
Чтобы узнать объем памяти на вашем ПК, выполните следующие действия:
- Откройте папку и щелкните вкладку «Этот компьютер» слева
- Перейдите на «Локальный диск (C:)», где в нем должно быть указано, сколько места в вашем хранилище плюс то, что свободно
- Щелкните правой кнопкой мыши «Заблокировать диск (C:)» и выберите «Свойства», если требуется дополнительная информация. Если вы зайдете в «Свойства», вы увидите диаграмму, которая показывает общее пространство и свободное пространство. Это также даст вам точную цифру того, сколько байтов есть в вашем хранилище, но это то же самое, что вы видите под «Локальным диском (C :)».
Если вы хотите узнать, является ли ваш жесткий диск SSD или нет, вы можете просто открыть инструмент для дефрагментации и оптимизации диска. Под типом носителя будет указано, является ли он твердотельным накопителем или нет. SSD был бы лучшим из двух, если вам интересно!
После того, как вы узнали характеристики своего компьютера
Хорошо, вы дошли до конца, и все, что осталось сделать, это либо опубликовать свое объявление в Интернете с вашими недавно обнаруженными характеристиками ПК, либо решить, стоит ли вам хотите обновить что-нибудь в вашем текущем ПК.
 Если обновление — это путь, по которому вы хотите пойти, определенно стоит упомянуть, что это не так просто, как вытащить свой графический процессор и заменить его на новейший и лучший.
Если обновление — это путь, по которому вы хотите пойти, определенно стоит упомянуть, что это не так просто, как вытащить свой графический процессор и заменить его на новейший и лучший.Все должно работать в гармонии с ПК, поэтому материнская плата должна быть способна вместить новый графический процессор. Если это так, отлично! Однако достаточно ли мощен процессор, чтобы выжать из него максимум? Достаточно ли у вас оперативной памяти для запуска игр и программного обеспечения, для которых вы купили графический процессор? Достаточно ли мощный блок питания, чтобы запустить даже GPU?? Это все вопросы, которые вы должны задать себе, когда думаете об обновлении аппаратного обеспечения вашего ПК.
То же самое можно сказать и о ЦП, ОЗУ и т.д.
Узнав характеристики своего компьютера, вы получите инструменты, чтобы либо провести онлайн-исследование, чтобы узнать, какие части совместимы, либо вы можете поговорить с кем-то, кто сможет порекомендовать следующий лучший шаг.


 Как повысить, на что влияет
Как повысить, на что влияет 