Почему не работает клавиатура на компе: Клавиатура не работает сразу же после отключения или отсоединения и повторное подключения
Содержание
причины и способы устранения поломки
Время на чтение: 5 мин
Клавиатура – это главный инструмент, с помощью которого вы взаимодействуете с ОС. Поэтому ее поломка серьезная неприятность, требующая решения. Рассмотрим все варианты, из-за которых не работает клавиатура на ноутбуке.
Не работает клавиатура на ноутбуке – аппаратный сбой
Это одна из самых частых неисправностей. Дело в том, что сама по себе клавиатура ноута требует аккуратного обращения и может легко выйти из строя при:
- Загрязнениях (пыль и грязь попадает внутрь, ухудшая ее работу). В этом случае стоит снять клавиши и удалить весь мусор с помощью маленькой щетки и ластика.
- Попадании жидкости. Самое главное сразу же отключить ноутбук, вынуть батарею и перевернуть устройство таким образом, чтобы вся жидкость вытекла обратно. После стоит разобрать его и положить сушиться в теплое место. Но помните, что попадание жидкости в ноут практически фатально, так что есть большая вероятность, что вам придется менять клавиатуру полностью.

- Повреждениях шлейфа. Нужно разобрать аппарат и проверить контакты шлейфа на наличие окислений. Если таковые имеются аккуратно удалить их ватной палочкой, смоченной в спирте.
- Механических ударах. Это может привести к тому, что на клавиатуре ноутбука не работают некоторые кнопки. Как правило, при таких поломках помогает только ее замена.
Внимание! Если ваше устройство на гарантии, не занимайтесь самостоятельным ремонтом. Лучше отнесите девайс в сервис- центр, где им займутся специалисты.
Перестала работать клавиатура на ноутбуке из-за повреждения драйверов
Если не работают кнопки на клавиатуре ноутбука, проблема может быть в программной части. Самая частая – это сбой в работе драйверов. Чтобы ее решить, драйвер нужно либо обновить, либо установить заново.
Для справки! Драйвера – это программы, помогающие ПК взаимодействовать с другими комплектующими (мышь, клавиатура и др.).
Для обновления зайдите в «Мой компьютер» — «Оборудование» — «Диспетчер устройств» — «Клавиатуры».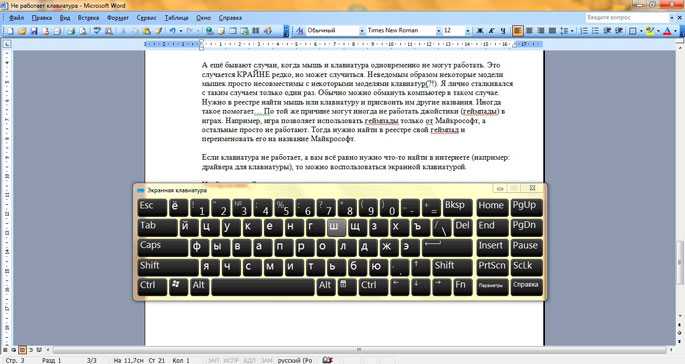 Затем из выпадающего списка щелкните правой кнопкой мыши и выберите «Свойства» — «Драйвер» — «Обновить». Однако помните, что это возможно только если драйвер в принципе установлен. Если же вы видите только вопросительный значок желтого цвета, значит он удален. В таком случае его нужно установить снова.
Затем из выпадающего списка щелкните правой кнопкой мыши и выберите «Свойства» — «Драйвер» — «Обновить». Однако помните, что это возможно только если драйвер в принципе установлен. Если же вы видите только вопросительный значок желтого цвета, значит он удален. В таком случае его нужно установить снова.
Для переустановки драйвера посмотрите модель ноутбука и по ней найдите соответствующий драйвер. Его установка не должна вызвать трудностей (она происходит с помощью инсталлятора). После проведенных манипуляций перезагрузите ваш аппарат.
Совет! Скачивайте драйвера только из официальных источников, в противном случае вы можете вместо нужной программы нарваться на троян, рекламное ПО или же поврежденный файл.
Настройка BIOS для восстановления работы клавиатуры
В случае, когда перестала работать клавиатура на ноутбуке, возможно виновата простая неаккуратность, в частности неправильная настройка BIOS. В этом случае самый проверенный вариант это вернуть его к заводским настройкам.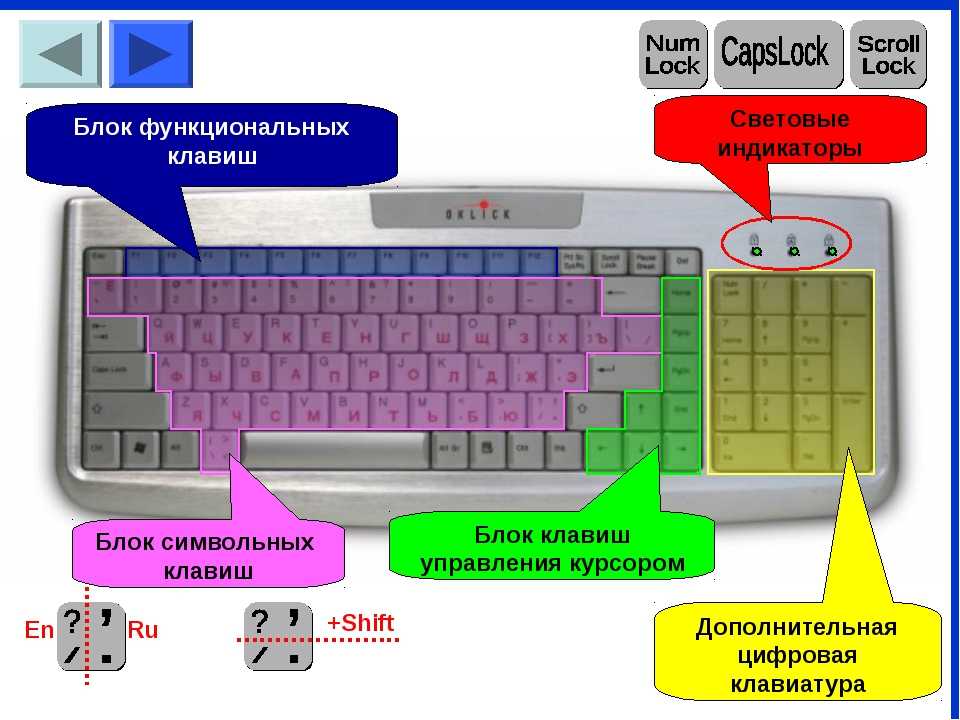 Сделать это можно двумя путями:
Сделать это можно двумя путями:
- Зайти в БИОС с помощью кнопки F2, F10 или Delete (какую именно нажимать, вам подскажет соответствующая надпись при старте системы). Выбрать пункт меню «Exit», затем «Load setup Defaults» и нажать «Ентер».
- Если она неактивна даже при старте системы, значит нужно просто разобрать устройство и вытащить маленькую батарейку с материнской платы ноутбука (не забудьте удалить также основную батарею).
Перестала работать клавиатура на ноутбуке из-за вирусов
Ответ на вопрос: почему не работает клавиатура на ноутбуке, может быть простой – вирусы. Это самая вероятная причина, если у вас нет антивирусника и отключено автоматическое обновление. Подцепить вредоносную программу можно где угодно, начиная от простого открытия сайтов и заканчивая установкой программ из подозрительных источников. Как правило, чаще всего не работает клавиатура на ноутбуке Windows, ведь та же Linux вирусным атакам не подвержена.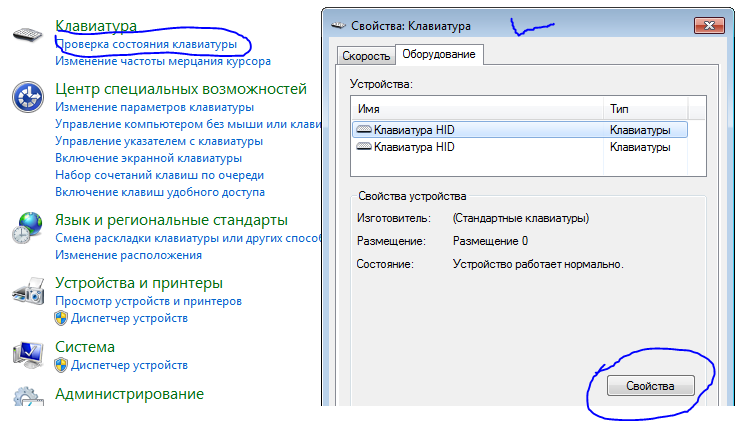
Чтобы проверить и удалить вирус нужно:
- Установить антивирусник (только с официального сайта, если не хотите платить за лицензию, можете выбрать бесплатную программу, например, Avast).
- Провести сканирование.
- Удалить найденные угрозы.
К сожалению, не всегда удаления вредоносного ПО достаточно. Возможно, необходимо дополнительно устранять повреждения, нанесенные им, а именно установкой новых драйверов.
Клавиатура ноутбука не работает, что делать, когда нет времени на ремонт? Есть две альтернативы. Вы можете купить USB клаву и работать на ней (каких-либо дополнительных драйверов на нее обычно не требуется), либо же воспользоваться экранной. В новых Windows виртуальная клавиатура уже доступна, для более ранних версий ОС вам придется скачать ее из интернета.
Какой бы способ вы не избрали помните, что это лишь временная мера и лучше все-таки вернуть работоспособность родной клавиатуры.
com/embed/SL6f3YMTK_8″ frameborder=»0″ allowfullscreen=»allowfullscreen»/>
Если у Вас остались вопросы по теме «Не работает клавиатура на ноутбуке: как устранить поломку?», то можете задать их в комментария
Сайт: tvoykomputer.ru
Оцените материал
Рейтинг статьи 5 / 5. Голосов: 1
Пока нет голосов! Будьте первым, кто оценит этот пост.
Несколько причин, почему не работает клавиатура на компьютере
Человеку, вдруг обнаружившему, что перестала работать клавиатура на компьютере, мало кто позавидует. А, как это часто бывает, подобные неприятности чаще всего случаются именно тогда, когда «горит» сдача отчетов, выполняется набор дипломного проекта, во время сражения за судьбу мира в очередной компьютерной игре и пр. С другой стороны, вопрос «почему не работает клавиатура на компьютере» задается не слишком часто, так как с началом «эры USB» многие «детские болезни» в данной области вычислительных устройств остались в прошлом. В свете этого поломка клавиатуры – повод для своеобразной гордости за свое «везение».
В свете этого поломка клавиатуры – повод для своеобразной гордости за свое «везение».
Подключение
Во всех современных клавиатурах для соединения с материнской платой используется интерфейс последовательной шины USB. Перед снятым с производства стандартом PS\2 он обладает рядом преимуществ, среди которых можно особо отметить возможность «горячей замены». То есть пользователь теоретически может при включенном системном блоке подключать и отключать штекер USB в соответствующий свободный разъем. И многие этим пользуются, особенно владельцы портативных вычислительных машин. В подобном случае два негативных момента. Во-первых, было замечено, что частая коммутация устройства приводит к тому, что подпружиненные контакты в штекере теряют упругость, в результате чего нарушается работоспособность (исчезает линия питания или данных). Неудивительно, что за этим следует вопрос «почему не работает клавиатура на компьютере». Таким образом, при частом подключении штекер изнашивается и требует замены. Во-вторых, иногда при горячей замене устройства оно выходило из строя, поэтому данной возможностью злоупотреблять не следует. Для проверки контактов нужно выключить компьютер, отключить штекер клавиатуры и аккуратно снова его подключить, легонько пошатав в разъеме. Иногда контакты удается вернуть иголкой в прежнее подпружиненное состояние.
Во-вторых, иногда при горячей замене устройства оно выходило из строя, поэтому данной возможностью злоупотреблять не следует. Для проверки контактов нужно выключить компьютер, отключить штекер клавиатуры и аккуратно снова его подключить, легонько пошатав в разъеме. Иногда контакты удается вернуть иголкой в прежнее подпружиненное состояние.
Электрические проблемы
Как и любое другое USB устройство, клавиатура получает питание непосредственно от порта. А так как особенности внутренней реализации шины таковы, что к одной управляющей микросхеме подключаются сразу несколько разъемов, то при включении мощных устройств (с током 500 мА) их работоспособность не гарантируется. Решение простое: если возник вопрос «почему не работает клавиатура на компьютере», то нужно отключить все USB устройства, кроме самых необходимых, и проверить работоспособность. При большом количестве одновременно задействованной USB периферии нужно использовать промежуточный разветвитель с внешним источником.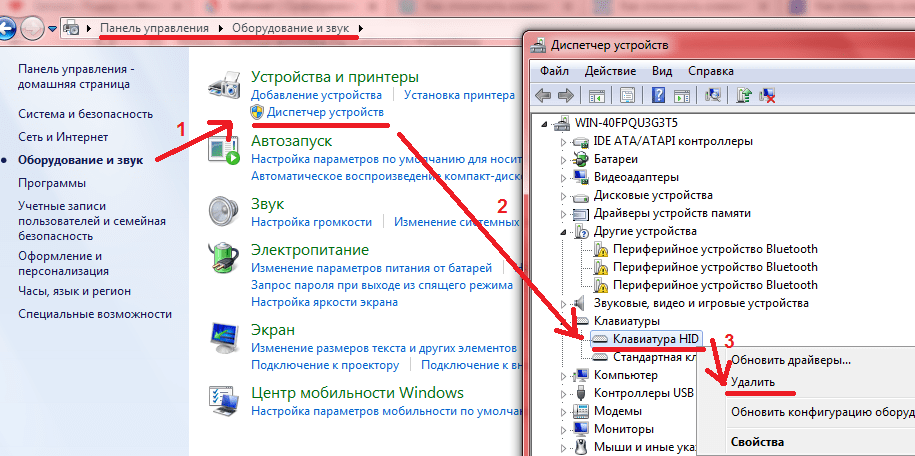 Также довольно часто проблема с USB наблюдается в старых компьютерах и ноутбуках, блоки питания и другие элементы которых выработали свой ресурс и не выдают положенных напряжений. Решение аналогичное вышеназванному. И, конечно же, не стоит забывать о том, что неисправность может быть в самом разъеме: для проверки необходимо подключить штекер в другой USB порт.
Также довольно часто проблема с USB наблюдается в старых компьютерах и ноутбуках, блоки питания и другие элементы которых выработали свой ресурс и не выдают положенных напряжений. Решение аналогичное вышеназванному. И, конечно же, не стоит забывать о том, что неисправность может быть в самом разъеме: для проверки необходимо подключить штекер в другой USB порт.
Программный сбой
Современные операционные системы для взаимодействия с клавиатурой используют управляющую программу-драйвер. Иногда он перестает корректно работать. В результате чего пользователь не может понять, почему не работает клавиатура на компьютере. Необходимо при помощи мышки зайти в «Диспетчер устройств» и попробовать обновить драйвер в пункте «Клавиатуры». Если не помогло, то необходимо извлечь устройство, удалить драйвер соответствующей командой и снова подключить клавиатуру к компьютеру – должен сработать механизм Plug&Play.
Казус настроек
В современных БИОС материнских плат есть пункт, позволяющий отказаться от использования USB, выставив режим Disable. Если по какой-то причине такое произошло, то нужно найти старую клавиатуру PS/2, с ее помощью зайти в БИОС (кнопка Del сразу после подачи питания) и разрешить USB. Другой вариант – сбросить настройки в начальное состояние, замкнув соответствующую перемычку Clear CMOS на плате (точное ее расположение указано в инструкции). Новички иногда сталкиваются с тем фактом, что не работает клавиатура справа. Это может быть вызвано случайным нажатием на кнопку NumLock, переключающую режимы правого цифрового блока. Если одноименный индикатор горит, то необходимо повторным нажатием кнопки его переключить в другое состояние.
Если по какой-то причине такое произошло, то нужно найти старую клавиатуру PS/2, с ее помощью зайти в БИОС (кнопка Del сразу после подачи питания) и разрешить USB. Другой вариант – сбросить настройки в начальное состояние, замкнув соответствующую перемычку Clear CMOS на плате (точное ее расположение указано в инструкции). Новички иногда сталкиваются с тем фактом, что не работает клавиатура справа. Это может быть вызвано случайным нажатием на кнопку NumLock, переключающую режимы правого цифрового блока. Если одноименный индикатор горит, то необходимо повторным нажатием кнопки его переключить в другое состояние.
Клавиатура не работает должным образом после обновления из Microsoft Windows 10
Windows 10 Windows 11
ByMaham Mukhtar
Hours
Иногда при обновлении клавиатуры Windows 10 до последней версии клавиатура не будет работать или заедает или…
Когда вы обновляете Windows 10 до последней версии, иногда клавиатура не работает, заедает или работает неправильно.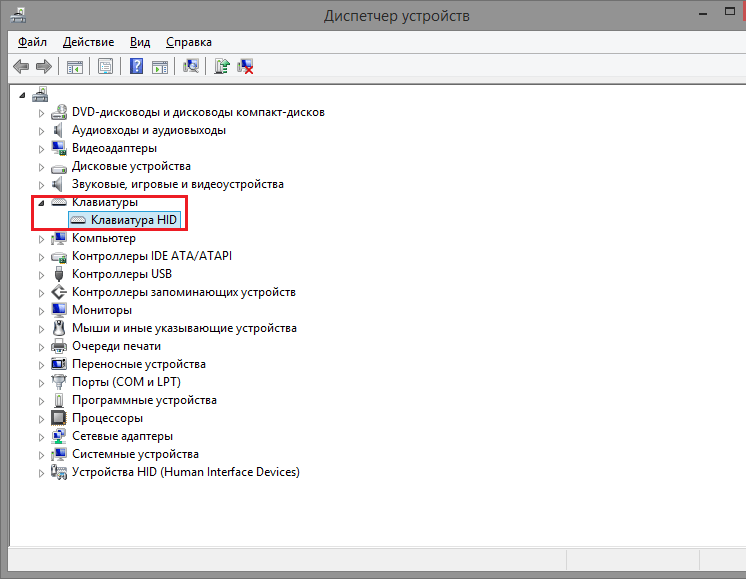 Это связано с тем, что последнее обновление, которое вы устанавливаете, может вызвать ошибку и повлиять на функциональность вашей системы, и поэтому ваша клавиатура перестает работать должным образом.
Это связано с тем, что последнее обновление, которое вы устанавливаете, может вызвать ошибку и повлиять на функциональность вашей системы, и поэтому ваша клавиатура перестает работать должным образом.
В этом уроке я предлагаю вам решения, чтобы у вас был правильный доступ к вашей клавиатуре. И я надеюсь, что после применения решений ваша Клавиатура снова будет работать правильно.
Удалить последнее загруженное обновление
Первое, что вы можете сделать, это удалить последнее обновление, потому что есть вероятность, что последнее обновление вызывает проблему, потому что в некоторых случаях обновление может работать не так, как вы ожидали. Это.
Перейдите в Панель управления -> Программы и компоненты и выберите «Просмотр установленных обновлений».
Вот список всех последних обновлений, установленных в вашей системе. Поэтому перейдите к последнему и удалите обновление, щелкнув правой кнопкой мыши конкретное обновление. После удаления перезагрузите систему, и я надеюсь, что ваша клавиатура снова начнет работать правильно.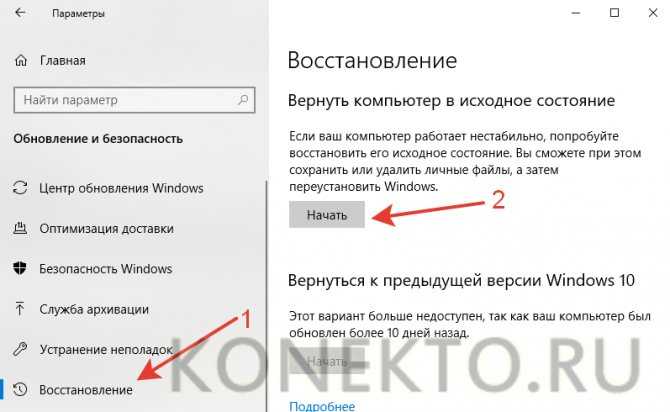
Если это не решит вашу проблему, перейдите к следующему решению.
Установите драйвер клавиатуры
Клавиатура может перестать работать из-за проблемы с драйвером. Поэтому обновите драйвер клавиатуры вручную, чтобы устранить проблему. Перейдите в меню «Пуск» и введите «Диспетчер устройств». И найдите клавиатуру из списка. И расширить его. Щелкните правой кнопкой мыши его драйвер и выберите параметр «обновить драйвер».
Перейдите в меню «Пуск» и введите «Диспетчер устройств». И найдите клавиатуру из списка. И расширить его. Щелкните правой кнопкой мыши его драйвер и выберите параметр «обновить драйвер».
И появятся два варианта, перейдите ко второму и нажмите на него.
Теперь выберите опцию «Позвольте мне выбрать…», доступную в нижней части окна. Нажмите Далее, чтобы идти дальше.
Теперь у вас есть список совместимых драйверов для вашей клавиатуры. Выберите его и нажмите кнопку «Далее».
Теперь установка драйвера займет несколько секунд.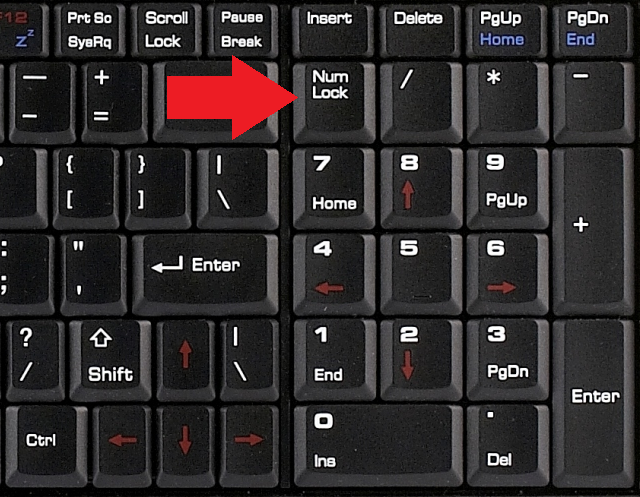 Вы получите окно подтверждения об успешной установке драйвера. Перезагрузите систему после установки драйвера.
Вы получите окно подтверждения об успешной установке драйвера. Перезагрузите систему после установки драйвера.
Вы также можете отключить обновления драйверов в Windows 10, чтобы все драйверы продолжали работать без проблем, или даже сделать резервную копию установленных драйверов устройств в Windows 10.
Отключить ключи фильтра
Отключение Функция Filter Keys также может заставить вашу клавиатуру работать правильно. Клавиши фильтра используются для игнорирования повторяющихся нажатий клавиш. Или по-простому, выполняя какую-то работу, вы вводите один и тот же ключ дважды или трижды, но он вам нужен только один раз, поэтому Filter Key не произойдет и напишет только один раз.
Включение этой функции также может привести к неправильной работе клавиатуры. Поэтому отключите его, перейдя в «Панель управления/Простота доступа/Центр специальных возможностей/Облегчение использования клавиатуры».
Теперь в списке вы можете увидеть опцию «Ключи фильтра».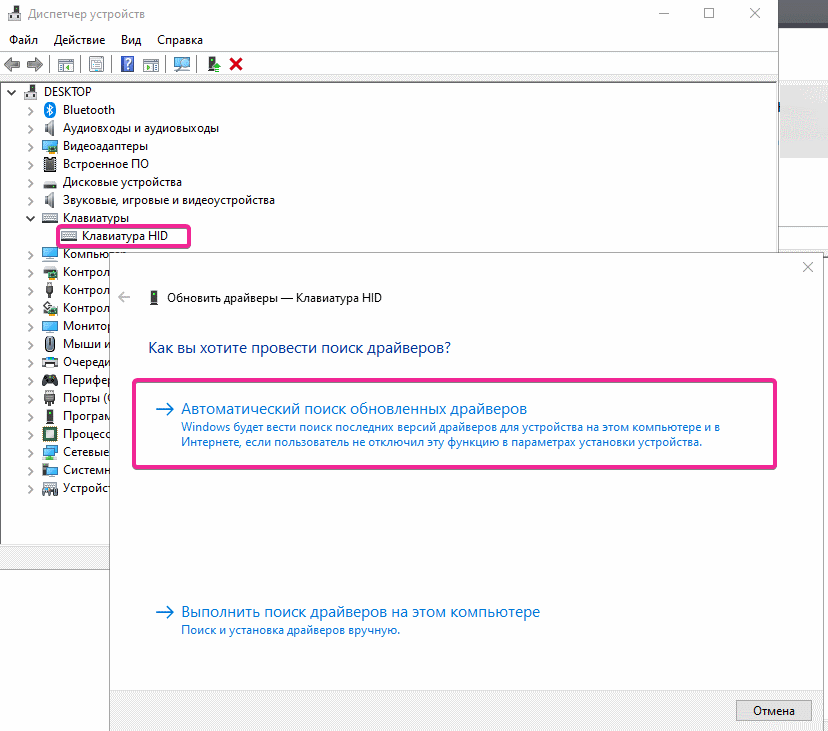 Итак, снимите флажок «Ключи фильтра». Закройте все окна. Перезагрузите систему, и, надеюсь, ваша проблема исчезнет.
Итак, снимите флажок «Ключи фильтра». Закройте все окна. Перезагрузите систему, и, надеюсь, ваша проблема исчезнет.
Воспользуйтесь любым подходящим решением по вашему выбору и верните клавиатуру в нормальное состояние. Комментарий ниже, если у вас есть какие-либо вопросы.
См. также:
Подпишитесь на нашу рассылку новостей
Получайте последние технические новости, советы и материалы для загрузки на свой почтовый ящик
Махам Мухтар
Увлекаюсь компьютерными науками. новые ИТ-технологии и готовы учиться. Я пишу о технологических трендах, новых инструментах и программном обеспечении, а также быстро развивающихся технологиях.
Клавиатура заблокирована; Как разблокировать заблокированную клавиатуру
Если вы планируете отдать компьютер в ремонт из-за того, что ваша клавиатура внезапно перестала работать , подождите — возможно, клавиатура случайно заблокировалась. Да, клавиатура блокируется, если вы используете Win+Ctrl+L , есть несколько других причин, таких как устаревший драйвер, грязь, физическое повреждение или потеря соединения, если вы используете проводную клавиатуру. Давайте посмотрим, как мы можем это исправить.
Да, клавиатура блокируется, если вы используете Win+Ctrl+L , есть несколько других причин, таких как устаревший драйвер, грязь, физическое повреждение или потеря соединения, если вы используете проводную клавиатуру. Давайте посмотрим, как мы можем это исправить.
Клавиатура заблокирована на компьютере с Windows
Как разблокировать заблокированную клавиатуру на ПК
Попробуйте выполнить следующие рекомендации для решения проблемы на компьютере с Windows:
- Клавиши фильтра
- Перезагрузите компьютер
- Проверьте аккумуляторы
- Проверьте на наличие физических повреждений или загрязнений соединения
- Обновите драйверы.
1] Клавиши фильтра
Это первая причина, по которой клавиатура вашего компьютера случайно блокируется. Клавиши фильтра включаются, если вы нажимаете правую клавишу Shift в течение 8 секунд, что, конечно, может произойти случайно. Когда ваши клавиши фильтра включены, ваша клавиатура вообще не будет работать. Все клавиши, включая функциональные клавиши и клавишу Num Lock, перестанут работать.
Все клавиши, включая функциональные клавиши и клавишу Num Lock, перестанут работать.
Чтобы отключить клавиши фильтра —
- Перейдите в «Настройки» > «Универсальный доступ» > «Клавиатура» и отключите их.
- Если ваша клавиатура по-прежнему не работает, проверьте другие исправления ниже.
2] Перезагрузите компьютер
Перезагрузка компьютера может исправить большинство временных ошибок, включая заблокированную клавиатуру. Просто закройте приложения, работающие в вашей системе, сохраните свою работу и перезагрузите компьютер. Если ваша клавиатура зависла из-за какой-либо временной ошибки или проблемы, это определенно решит вашу проблему. Если это не так, проверьте следующее исправление.
3] Проверьте батареи
Если вы используете беспроводную клавиатуру на своем ПК или ноутбуке, убедитесь, что батареи не разряжены. Замените батарейки и проверьте еще раз, работает он или нет.
4] Проверьте на наличие физических повреждений или загрязнений.
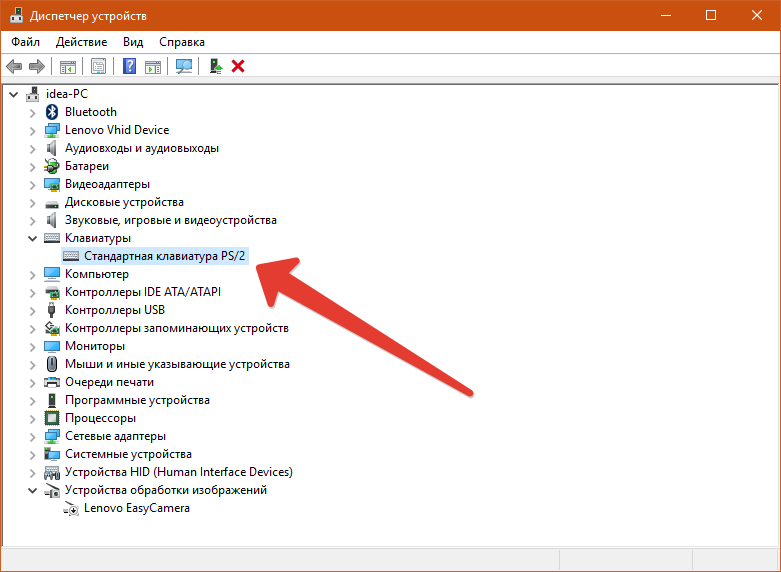
Проверьте, не повреждена ли клавиатура. Проверьте, нет ли пыли или грязи под блокирующими их клавишами. Почистите клавиатуру и проверьте еще раз. Если вы не видите никаких повреждений, попробуйте использовать другую клавиатуру на своем ПК и посмотрите, работает ли она. Если это так, это означает, что проблема связана с вашей клавиатурой, а не с компьютером.
Прочтите : Советы по физической очистке ПК, мыши и клавиатуры
5] Проверьте подключения
Если вы используете проводную клавиатуру с вашей системой, убедитесь, что она правильно подключена, и если вы используете Bluetooth клавиатуру, проверьте, нормально ли работает соединение Bluetooth. Плохой/поврежденный USB-кабель или порт также могут быть причиной того, что ваша клавиатура не работает. Подключите клавиатуру к другому порту USB и проверьте. Опять же, вы можете проверить это, используя другую клавиатуру на вашем компьютере. Установите Bluetooth-клавиатуры, отключите клавиатуру, перезапустите Bluetooth и снова выполните сопряжение. Это должно работать, если возникла проблема с Bluetooth-соединением.
Это должно работать, если возникла проблема с Bluetooth-соединением.
Чтение : Клавиатура или мышь Bluetooth продолжает переходить в спящий режим
6] Обновите драйверы
Если ни одно из вышеупомянутых исправлений не работает для вас, проблема может быть связана с драйверами клавиатуры на вашем ПК. Неисправный или устаревший драйвер, безусловно, может быть причиной того, что ваша клавиатура перестала работать. Чтобы обновить драйверы устройства, воспользуйтесь одним из следующих способов:
- . Вы можете проверить наличие драйверов и дополнительных обновлений через Центр обновления Windows, чтобы обновить драйверы.
- Вы можете посетить сайт производителя, чтобы загрузить драйверы.
- Используйте бесплатное программное обеспечение для обновления драйверов
- Если на вашем компьютере уже есть INF-файл драйвера, выполните следующие действия:
- Откройте Диспетчер устройств .
- Щелкните категорию драйвера, чтобы развернуть меню.




