И формула в excel: Функция И — Служба поддержки Майкрософт
Содержание
Создание формул с абсолютными ссылками в Excel
11.05.2016
Автор: Андрей Киреев
1 звезда2 звезды3 звезды4 звезды5 звезд
Создание формул с абсолютными ссылками в Excel
5
5
1
1
Абсолютная ссылка в формуле Excel представляет собой ее неизменяемую часть. С ее помощью вы можете зафиксировать формулу в ячейке.
Абсолютные ссылки полезны в том случае, если в формуле Excel существует одно или несколько значений, которые должны применяться для всех формул определенного диапазона.
В нашем примере это выглядит так: сначала выбираем ячейку Excel, в которой должна располагаться абсолютная ссылка (а именно — ячейка А1), и вводим в нее число 2. Введите в ячейки от A3-A5 до C3-C5 любые числа. После этого щелкните на ячейке D3, перейдите в строку формул и введите знак равенства. Затем щелкните на ячейке A3, введите символ «+» после A3, щелкните на ячейке B3, еще раз введите символ «+» и щелкните на ячейке C3.
После значения C3 введите символ умножения и щелкните на ячейке с абсолютной ссылкой (A1). Для того чтобы ячейка A1 оставалась в формуле неизменной, установите курсор в строке формул перед A1 и нажмите клавишу [F4]. Перед «A» и «1» появятся символы доллара. Это означает, что значение этой ячейки Excel остается неизменным.
Благодаря символу доллара вы можете сразу же определить наличие абсолютной ссылки. Затем перетащив формулу в ячейки D4 и D5, можно установить, что соответствующие ссылки на ячейки изменились, за исключением ячейки А1, которая осталась постоянной.
Фото: компания-производитель
Теги
excel
Автор
Андрей Киреев
Была ли статья интересна?
Поделиться ссылкой
Нажимая на кнопку «Подписаться»,
Вы даете согласие на обработку персональных данных
Рекомендуем
Как правильно выбрать ноутбук? Главные правила
Обзор смартфона realme C55: стильный, тонкий и недорогой
Гид по сортам кофе: экспериментируем со вкусом
Как увеличить оперативную память на компьютере: пошаговый гид
Как управлять всеми функциями Apple Watch с экрана iPhone
Как сохранить сайт или письмо в формате PDF на iPhone и iPad
Как ограничить доступ к любому приложению на iPhone по Face ID или паролю
Пробить номер телефона: законно ли и что можно узнать?
Как подключить второй монитор к компьютеру и зачем это делать
Реклама на CHIP
Контакты
15 основных формул Excel, которые должен знать каждый
Что такое формула Excel?
Microsoft Excel — популярный инструмент для управления данными и выполнения анализа данных. Он используется для создания аналитических отчетов, бизнес-аналитики и хранения операционных записей. Для выполнения простых расчетов или анализа данных нам нужны формулы Excel.
Он используется для создания аналитических отчетов, бизнес-аналитики и хранения операционных записей. Для выполнения простых расчетов или анализа данных нам нужны формулы Excel.
Даже простые формулы Excel позволяют нам манипулировать строковыми, числовыми полями и полями данных даты. Кроме того, вы можете использовать операторы if-else, поиск и замену, математику и тригонометрию, финансы, логические и инженерные формулы.
В отличие от языков программирования, вы будете писать имя формулы и аргументы. Вот и все, ничего сложного. Вы также можете использовать вмешательство пользователя с помощью Excel для добавления формул.
Как использовать формулы Excel
Добавить формулу Excel относительно просто. Это придет к вам естественным образом, если вы знакомы с любым программным обеспечением для бизнес-аналитики.
Самый эффективный и быстрый способ использования формул — добавление их вручную. В приведенном ниже примере мы рассчитываем ИМТ (индекс массы тела) спортсменов, указанных в таблице.
ИМТ = вес (кг)/(рост (м)) 2
- Выберите ячейку для результирующего вывода. Вы можете использовать мышь, чтобы выбрать ячейку, или использовать клавишу со стрелкой для навигации.
- Введите в ячейку « = ». Знак равенства появится в ячейке и строке формул.
- Введите адрес ячейки, которую мы хотим использовать для нашего расчета. В нашем случае это E2 (вес/кг).
- Добавить знак разделения «/» 92 ” высоты и нажмите Enter.
Примечание : Чтобы получить адрес любой ячейки, вам нужно посмотреть на имя столбца (A, B, C, …) и объединить его с номером строки (1, 2, 3, …). Например, A2, B5 и C12
Вот и все; мы успешно рассчитали ИМТ A Dijiang.
Добавление формулы Excel | Автор
Мы также можем добавить формулу Excel с помощью вспомогательного графического интерфейса. Это просто.
Это просто.
В приведенном ниже примере мы будем использовать графический интерфейс для добавления Формула IF для преобразования «M» в «Мужской» и «F» в «Женский».
- Нажмите кнопку fx рядом с панелью формул.
- Появится окно с наиболее часто используемой функцией.
- Вы можете выполнить поиск определенной формулы или выбрать формулу с помощью прокрутки. В нашем случае мы будем указывать формулу ЕСЛИ.
- Добавьте логику B2=’M” в аргумент logical_test .
- Добавьте «Мужской» в аргумент «значение_если_истина» и «Женский» в аргумент «значение_если_ложь».
Формула работает аналогично оператору if else. Если оператор logical_test равен TRUE, формула вернет «Мужской», в противном случае «Женский».
Формула Excel с использованием пользовательского интерфейса | Автор
Как в excel вставить формулы на весь столбец
Мы научились добавлять формулы в одну строку. Теперь мы научимся применять ту же формулу ко всему столбцу.
Теперь мы научимся применять ту же формулу ко всему столбцу.
Существует несколько способов добавления формул:
- Перетаскивание маркера заполнения : когда вы выбираете ячейку, вы увидите маленькое зеленое поле внизу справа. Он называется маркером заполнения. Нажмите и удерживайте маркер заполнения и перетащите его вниз к последней строке. Он обычно используется для применения формул к выбранным строкам.
- Дважды щелкните маркер заполнения : выберите ячейку с формулой и дважды щелкните маркер заполнения. В течение нескольких секунд он применит формулу ко всему столбцу.
- Ярлык : выберите ячейку с формулой и пустые ячейки под ней. Нажмите CTRL + D, чтобы применить формулу. Убедитесь, что вы ничего не выбираете над ячейкой формулы.
- Копирование-вставка : скопируйте ячейку с формулой (CTRL + C), выберите пустые строки в столбце и вставьте ее (CTRL + V).
 Убедитесь, что вы не используете дескриптор заполнения для выбора строк.
Убедитесь, что вы не используете дескриптор заполнения для выбора строк.
В представленном ниже визуальном представлении показаны все способы применения формулы к нескольким ячейкам.
Формула для всего столбца | Author
Основные формулы в Excel
Теперь, когда мы знаем, как использовать формулы Excel, пришло время изучить 15 основных формул Excel на небольшом подмножестве набора данных Олимпийских игр от DataCamp. Для простоты мы будем в основном использовать столбцы имени, пола, возраста, роста и веса из рекордов четырех спортсменов.
1. СУММ
Формула СУММ() выполняет сложение для выбранных ячеек. Он работает с ячейками, содержащими числовые значения, и требует двух или более ячеек.
В нашем случае мы будем применять формулу СУММ к диапазону ячеек от C2 до C5 и сохранять результат в ячейке C6. Это добавит 24, 23, 21 и 31. Вы также можете применить эту формулу к нескольким столбцам.
=СУММ(C2:C5)
2.
 MIN и MAX
MIN и MAX
Для формулы MIN() требуется диапазон ячеек, и она возвращает минимальное значение. Например, мы хотим отобразить минимальный вес среди всех спортсменов в ячейке E6. Формула MIN выполнит поиск минимального значения и покажет 60.
=MIN(E2:E5)
Формула MAX() является противоположностью MIN(). Он вернет максимальное значение из выбранного диапазона ячеек. Формула ищет максимальное значение и возвращает 82.
=МАКС(E2:E5)
3. СРЗНАЧ
Формула СРЗНАЧ() вычисляет среднее значение выбранных ячеек. Вы можете указать диапазон ячеек (C2:C5) или выбрать отдельные ячейки (C2, C3, C5).
Чтобы рассчитать среднее значение спортсменов, мы выберем age , примените формулу среднего и верните результат в ячейку C7. Она суммирует общие значения в выбранных ячейках и делит их на 4.
=СРЗНАЧ(C2:C5)
4. СЧЁТ
Формула СЧЕТ() подсчитывает общее количество выбранных ячеек. Он не будет учитывать пустые ячейки и другие форматы данных, кроме числовых.
Он не будет учитывать пустые ячейки и другие форматы данных, кроме числовых.
Мы посчитаем общее количество весов спортсменов, и оно вернет 4, так как у нас нет пропущенных значений или строк. 9”, что не является эффективным способом подачи питания на ячейку. Вместо этого мы рекомендуем использовать формулу POWER() для возведения в квадрат, куба или применения любого увеличения мощности к вашей ячейке.
В нашем случае мы разделили D2 на 100, чтобы получить высоту в метрах, и возвели ее в квадрат, используя формулу МОЩНОСТЬ со вторым аргументом равным 2.
=МОЩНОСТЬ(D2/100,2)
6. ПОТОЛОК и ПОЛ
Формула ПОТОЛОК() округляет число до до ближайшего заданного кратного. В нашем случае мы округлим 3,24 до числа, кратного 1, и получим 4. Если число кратно 5, оно округлит число 3,24 до 5.
=ПОТОЛОК(F2,1)
Функция FLOOR() округляет число в меньшую сторону на до ближайшего заданного кратного. Как видно на изображении ниже, вместо преобразования 3,24 в 4 число округлено до 3.
Как видно на изображении ниже, вместо преобразования 3,24 в 4 число округлено до 3.
=ПОЛ(F2,1)
7. СЦЕП
Формула СЦЕП() Excel объединяет или объединяет несколько строк или ячеек со строками в одну. Например, если мы хотим объединить возраст и пол спортсменов, мы будем использовать CONCAT. Формула автоматически преобразует числовое значение из age , чтобы связать и объединить его.
«24»+«M» = «24M»
=CONCAT(C2,B2)
8. TRIM
TRIM используется для удаления лишних пробелов в начале, середине и конце. Он обычно используется для идентификации повторяющихся значений в ячейках, и по какой-то причине дополнительное пространство делает его уникальным.
Например, :
- В A3 «A Lamusi» есть два дополнительных пробела, которые были успешно удалены TRIM.
- В A4 «Christie Jacoba Aaftink» в начале есть лишний пробел, и TRIM удалил его без написания какой-либо сложной формулы.

=TRIM(A4)
9. ЗАМЕНИТЬ и ПОДСТАВИТЬ
ЗАМЕНА используется для замены части строки новой строкой.
REPLACE(old_text, start_num, num_chars, new_text)
- old_text — исходный текст или ячейка, содержащая текст.
- start_num — это позиция индекса, с которой вы хотите начать замену символа.
- num_chars относится к количеству символов, которые вы хотите заменить.
- new_text указывает новый текст, который вы хотите заменить старым текстом.
Например, мы заменим A Dijiang на B Dijiang, предоставив позицию символа, которая равна 1, количество символов, которые мы хотим заменить, что также равно 1, и новый символ «B».
=ЗАМЕНИТЬ(A2,1,1,"B")
Формула ПОДСТАВИТЬ аналогична ЗАМЕНИТЬ. Вместо указания местоположения символа или количества символов мы предоставим только старый текст и новый текст.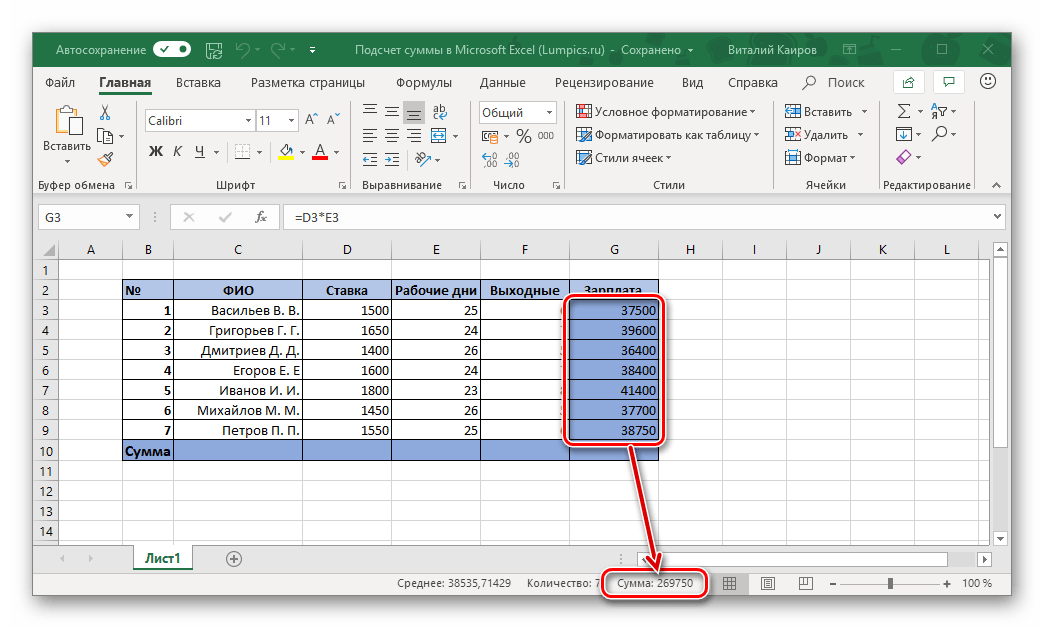
ПОДСТАВИТЬ(текст, старый_текст, новый_текст, [номер_экземпляра])
В нашем случае мы заменяем «Якоба» на «Рахим», чтобы отобразить результат в ячейке A4 «Кристина Рахим Аафтинк».
Эта формула весьма полезна, поскольку она не меняет текст без «Jacoba», как показано ниже в ячейке A5, «Per Knut Aaland». Принимая во внимание, что REPLACE заменяет текст каждый раз.
=ПОДСТАВИТЬ(A4,"Якоба","Рахим")
10. ЛЕВЫЙ, ПРАВЫЙ и СРЕДНИЙ
ЛЕВЫЙ возвращает количество символов от начала строки или текста.
Например, чтобы отобразить имя из текста «Кристина Якоба Аафтинк», вы будете использовать LEFT с 9 номерами символов. В результате он покажет первые девять символов; «Кристин.»
=ЛЕВО(A2,9)
Для формулы MID требуется начальная позиция и длина для извлечения символов из середины.
Например, если вы хотите отобразить отчество, вы начнете с «J», которая находится на 11-й позиции, и 6 для длины отчества «Якоба».
=MID(A2,11,6)
ПРАВО вернет количество символов с конца. Вам просто нужно указать количество символов.
Например, чтобы отобразить фамилию «Aaftink», мы будем использовать RIGHT с семью символами.
=ПРАВО(A2,7)
11. ПРОПИСНАЯ, НИЖНЯЯ и ПРОПИСНАЯ
ПРОПИСНАЯ, НИЖНЯЯ и ПРОПИСНАЯ являются основными строковыми операциями. Вы можете найти подобное в Tableau или в Python. Для этих формул требуется только текст, расположение ячейки, содержащей строку, или диапазон ячеек со строкой.
ПРОПИСНЫЕ преобразует все буквы в тексте в верхний регистр.
=ПРОПИСН(A1:F1)
НИЖНИЙ преобразует выделенный текст в нижний регистр.
=НИЖНИЙ(A1:F1)
PROPER преобразует строку в правильный регистр. Например, первая буква в каждом слове будет заглавной, а остальные строчными.
=ПРАВИЛЬНО(A1:F1)
12. СЕЙЧАС и СЕГОДНЯ
СЕЙЧАС возвращает текущее время и дату, а СЕГОДНЯ возвращает только текущую дату.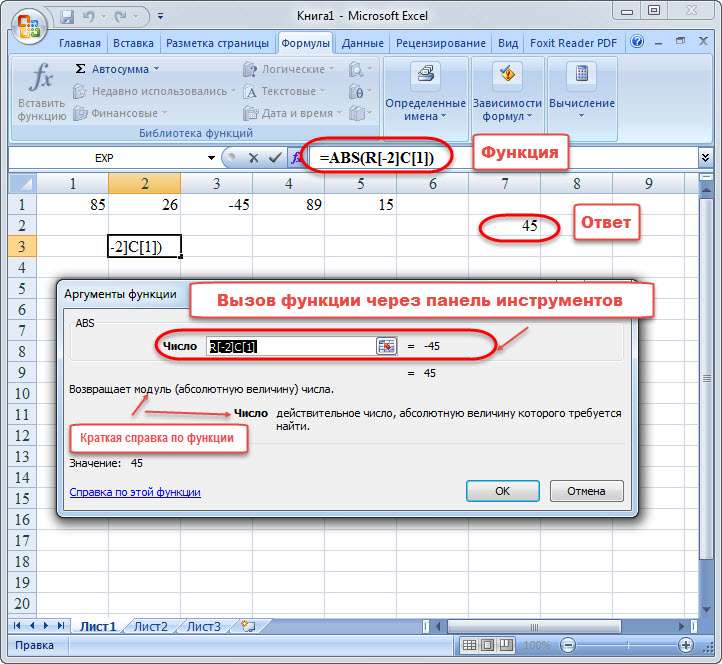 Это довольно просто, и мы будем использовать их для извлечения дня, месяца, года, часов и минут из любой ячейки данных даты и времени.
Это довольно просто, и мы будем использовать их для извлечения дня, месяца, года, часов и минут из любой ячейки данных даты и времени.
В приведенном ниже примере возвращаются текущие дата и время.
=СЕЙЧАС()
Чтобы извлечь секунды из времени, вы будете использовать формулу СЕКУНДА().
=СЕКУНД(СЕЙЧАС())
Аналогично, СЕГОДНЯ вернет только текущую дату.
=СЕГОДНЯ()
Чтобы извлечь день, вы будете использовать формулу ДЕНЬ().
Кроме того, вы можете извлечь месяц, год, день недели, названия дней, часы и минуты из поля данных даты и времени.
=ДЕНЬ(СЕГОДНЯ())
13. РАЗНДАТ
Это наиболее часто используемая формула для наборов данных временных рядов. DATEDIF вычисляет разницу между двумя датами и возвращает количество дней, месяцев, недель или лет в зависимости от ваших предпочтений.
В приведенном ниже примере мы хотим вернуть разницу дат в днях, указав «d» в качестве аргументов единицы измерения. Убедитесь, что первым аргументом является дата начала, а вторым аргументом в формуле — дата окончания.
Убедитесь, что первым аргументом является дата начала, а вторым аргументом в формуле — дата окончания.
start_date < end_date
=DATEDIF(A2,B2,"d")
Раздел содержит все данные из набора данных Olympics.
рабочий лист1
Формула ВПР ищет значение в крайнем левом столбце массива таблиц и возвращает значение из той же строки из указанных столбцов.
ВПР(искомое_значение, табличный_массив, столбец_индекс, диапазонный_поиск)
- lookup_value : значение, которое вы ищете, присутствует в первом столбце.
- table_array : диапазон таблицы, рабочего листа или выбранной ячейки с несколькими столбцами.
- col_index: позиция столбца для извлечения значения.
- range_lookup : «Истина» используется для приблизительного совпадения (по умолчанию), а «ЛОЖЬ» используется для точного совпадения.

В нашем случае мы ищем A Dijiang (A2) в выбранных столбцах и строках рабочего листа1 (B2:h30). Формула VLOOKUP проверит столбец имени на первом листе и вернет значение 6-го столбца, которое является командой «Китай».
=ВПР(A2,рабочийлист1!В2:h30,6,ЛОЖЬ)
ГПР ищет значение в первой строке, а не в первом столбце. Он возвращает значение из того же столбца и строки, которые вы указали.
HLOOKUP(lookup_value, table_array, row_index, range_lookup)
В нашем случае мы отобразим пол A Dijaing в ячейке D8. Формула ГПР будет искать имя в первой строке и возвращать значение «М» из второй строки того же столбца. Range_lookup остается FALSE в обоих случаях для точного совпадения.
=ГПР(B1,B1;E5,2,ЛОЖЬ)
15. ЕСЛИ
Формула ЕСЛИ Excel проста. Это похоже на оператор if-else в языке программирования. Мы предоставим логику формулы. Если логика верна, она вернет определенное значение; если логика False, она вернет другое значение.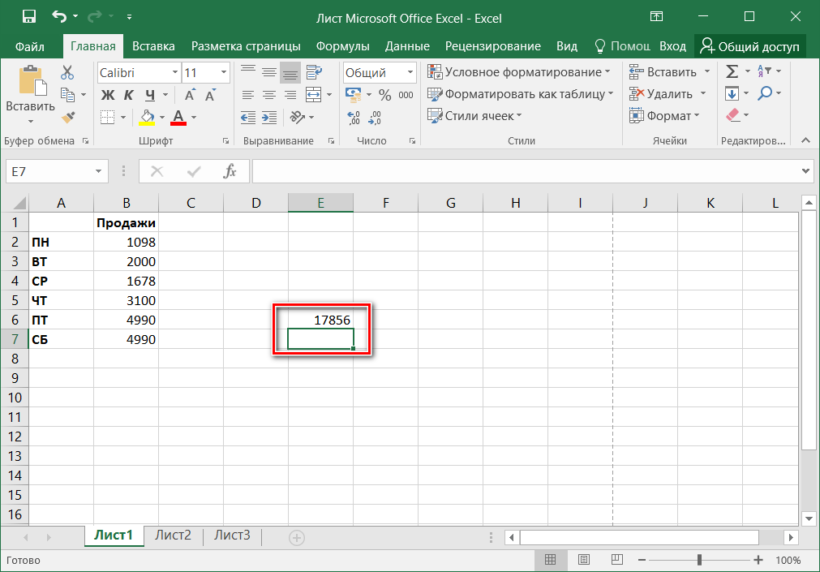
Например, если ИМТ легкой атлетики меньше 23,9, формула вернет строку «Годен», иначе «Не подходит». Очень полезно преобразовывать числовые значения в категории.
=IF(G2<24.9,"Подходит","Не подходит")
Заключение
Microsoft Excel — мощное и простое в использовании приложение для анализа данных и составления отчетов. В этом посте мы узнали о важности основных формул Excel и того, как они дают нам дополнительные возможности для выполнения сложных вычислений. Кроме того, мы узнали о различных способах добавления формул на листы и подробно рассмотрели основные основные формулы Excel.
Чтобы узнать больше об Excel и о том, как используйте эти формулы для анализа данных, пройдите наш курс «Анализ данных в Excel». Он научит вас основам исследования, обработки и анализа данных. Если вам нравится стек Google и вы используете Google Sheets, попробуйте анализ данных в электронных таблицах.
Вы также можете сделать еще один шаг вперед, изучив основы электронных таблиц. Вы узнаете об анализе данных, передовых методах обработки данных, сводных таблицах и визуализации данных.
Вы узнаете об анализе данных, передовых методах обработки данных, сводных таблицах и визуализации данных.
Как использовать формулы и функции Excel
Практическое руководство
Формулы — это мощные инструменты для выполнения вычислений и анализа данных в Excel. В этом руководстве для начинающих вы узнаете, как использовать формулы, и познакомитесь с некоторыми популярными встроенными функциями.
Шимон Брэтуэйт
Внештатный писатель,
Компьютерный мир |
Thinkstock
Содержание
- Что такое формула в Excel?
- Что такое функция в Excel?
- 1. Основные математические формулы и функции
- 2.
 Функция ЕСЛИ
Функция ЕСЛИ - 3. Функции СУММЕСЛИ и СЧЁТЕСЛИ
- 4. Функция СЦЕП
- 5. Функция ВПР
Показать больше
Одна из наиболее часто используемых программ Microsoft, Excel очень удобна для сбора, обработки и анализа данных. Однако, чтобы полностью использовать возможности Excel, вам нужно использовать формулы.
Формулы Excel позволяют выполнять вычисления, анализировать данные и быстро и точно выдавать результаты. Полезность формул становится еще выше, когда вы начинаете работать с большими наборами данных. При правильной формуле Excel может обрабатывать огромные объемы информации за считанные секунды.
Что такое формула в Excel?
Формула — это выражение, которое работает со значениями в диапазоне ячеек в Excel. Используя формулы, вы можете выполнять вычисления и анализ данных о содержимом ячеек. Формулы могут быть такими же простыми, как сложение столбца чисел вместе, или такими же сложными, как возврат эксцесса набора данных. Они могут быть невероятно полезны, когда вы хотите превратить данные электронной таблицы в значимую информацию для принятия бизнес-решений.
Они могут быть невероятно полезны, когда вы хотите превратить данные электронной таблицы в значимую информацию для принятия бизнес-решений.
Что такое функция в Excel?
Функция — это встроенная формула в Excel — по сути, ярлык для выполнения вычисления или другой операции с данными ячейки. Существует около 500 функций Excel, и их список продолжает расти с каждым годом. К счастью, большинство действий, которые хотел бы выполнить типичный бизнес-пользователь, можно выполнить с помощью всего нескольких функций.
В этой статье мы рассмотрим пять полезных типов формул и функций, которые помогут вам приступить к анализу данных в Excel. Попутно вы изучите несколько различных способов ввода формул и функций в Excel.
Мы продемонстрируем использование Excel для Windows в рамках подписки Microsoft 365. Если вы используете другую версию Excel, у вас могут быть не совсем такие же интерфейс и параметры, но формулы и функции работают одинаково.
1. Основные математические формулы и функции
Мы собираемся сгруппировать эти формулы, так как они очень просты и имеют схожий синтаксис. Все формулы в Excel начинаются со знака равенства (=) и строятся от него.
Все формулы в Excel начинаются со знака равенства (=) и строятся от него.
Сложение, вычитание, умножение и деление
Чтобы сложить числа в двух ячейках вместе, сначала нажмите на целевую ячейку, где вы хотите, чтобы сумма отображалась. Затем введите = в ячейку, чтобы запустить формулу.
Шимон Брэтуэйт / IDG
Запуск формулы в Excel.
Затем щелкните ячейку, содержащую первое число, которое вы хотите добавить, и ссылка на эту ячейку (например, A2) появится рядом со знаком равенства в формуле.
Шимон Брэтуэйт / IDG
Когда вы выбираете ячейку при построении формулы, в формуле появляется ссылка на эту ячейку.
Введите + рядом с первой ссылкой на ячейку. Затем щелкните ячейку, содержащую второе число, которое вы хотите добавить, и ссылка на эту ячейку (например, A3) появится рядом со знаком +. Полный синтаксис формулы для сложения значений в ячейках A2 и A3:
=A2+A3
Шимон Брэтуэйт / IDG
Полная формула сложения отображается как в целевой ячейке, так и в строке формул выше.
Обратите внимание, что формула отображается не только в целевой ячейке, но и в строке формул непосредственно над рабочим листом. После того, как вы вставили начальный знак = в целевую ячейку, вы можете ввести формулу в строке формул. Иногда проще увидеть всю формулу и работать с ней в строке формул, чем на странице рабочего листа.
Если вы хотите добавить дополнительные числа к сумме, вы должны ввести еще один знак +, выбрать другую ячейку и так далее. Когда ваша формула будет завершена, нажмите Введите , и результат появится в целевой ячейке.
Шимон Брэтуэйт / IDG
Нажмите Введите , и результат появится в целевой ячейке.
Вычитание, умножение и деление выполняются одинаково. Вы просто меняете оператор на — символ, сообщающий Excel, какую математическую операцию вы хотите выполнить, — с 9 наЗнак 0017 + к знаку – для вычитания, знак * для умножения или знак / для деления.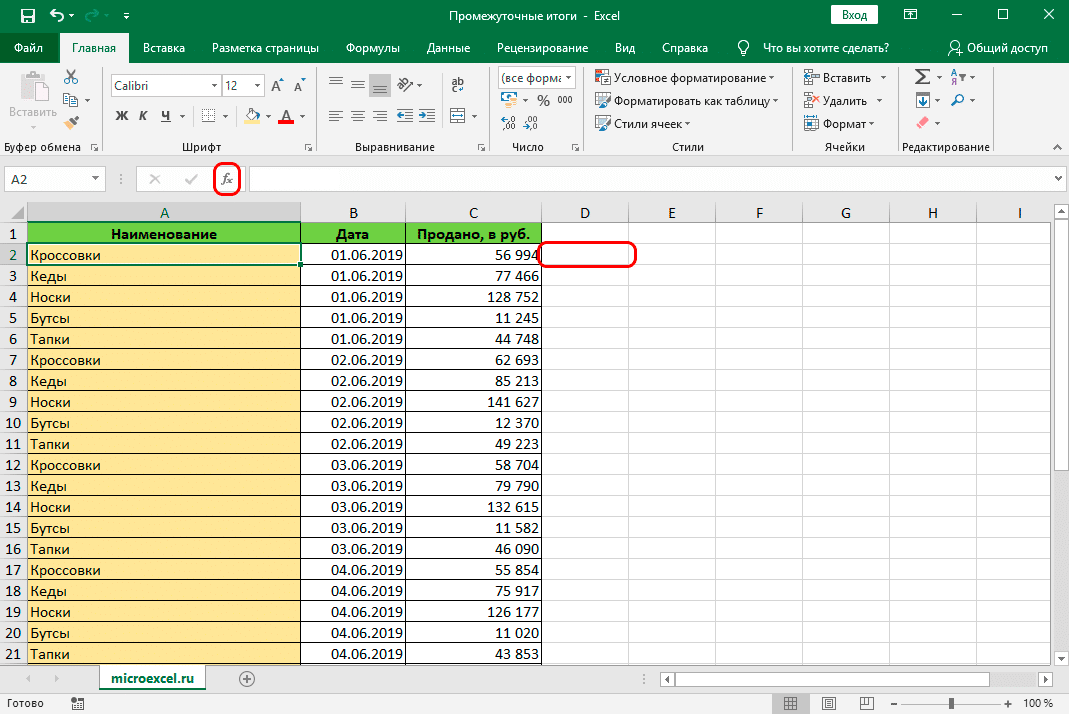
Шимон Брэтуэйт / IDG
Вычитание, умножение и деление. Формула для каждого показана в строке формул; результат в целевой ячейке.
Сложение чисел с помощью функции СУММ
Есть более быстрый способ сложить группу чисел. Здесь на помощь приходит встроенная в Excel функция СУММ.
Сначала щелкните целевую ячейку, в которой вы хотите отобразить итог. Затем введите = СУММ , чтобы запустить функцию. Появится список вариантов. Щелкните первый вариант, SUM . Теперь вы увидите =СУММ( в целевой ячейке.
Шимон Брэтуэйт / IDG
Запуск функции СУММ.
Прямо под ячейкой с функцией СУММ находится всплывающая подсказка, показывающая синтаксис СУММ:
=СУММ(число 1, [число2],...)
Чтобы объединить отдельные ячейки, выберите ячейку, введите запятую, выберите другую ячейку и т. д. (Кроме того, вы можете ввести ссылку на ячейку, ввести запятую, ввести другую ссылку на ячейку и т. д.)
д.)
Если вы хотите добавить последовательные ячейки (например, в строке или столбце), выберите первую ячейку, затем удерживайте нажмите клавишу Shift и выберите последнюю ячейку в группе. (Или вы можете ввести ссылки на ячейки для первой и последней ячеек, разделенные двоеточием — например, A2:A7 выбирает A2, A7 и все ячейки между ними.)
Шимон Брэтуэйт / IDG
Выберите диапазон ячеек, которые вы хотите сложить.
После выбора всех ячеек, которые вы хотите сложить, нажмите Введите .
Теперь вы должны увидеть окончательный результат, представляющий собой сумму выделенных вами чисел. Если вы снова выделите эту целевую ячейку, вы увидите полную формулу в строке формул — в нашем примере это:
=СУММ(A2:A7)
Шимон Брэтуэйт / IDG
Функция СУММ отображается в строке формул; результат появится в целевой ячейке.
Для всех формул Excel важно отметить, что они производят относительных значений. Это просто означает, что если какое-либо из значений в выбранных ячейках изменится, окончательное число изменится, чтобы отразить это.
Это просто означает, что если какое-либо из значений в выбранных ячейках изменится, окончательное число изменится, чтобы отразить это.
Шимон Брэтуэйт / IDG
Если значение ячейки, используемой в формуле, изменяется, результат также изменяется.
Если вы хотите сделать его абсолютным значением , числом, которое не изменится, даже если ячейки, которые использовались для его вычисления, изменятся, вам нужно щелкнуть правой кнопкой мыши ячейку и выбрать Скопируйте из всплывающего меню. Затем снова щелкните ячейку правой кнопкой мыши и в разделе «Параметры вставки» выберите кнопку Values (значок буфера обмена с цифрой 123).
Шимон Брэтуэйт / IDG
Скопируйте и вставьте значение в ячейку, чтобы предотвратить изменение значения при изменении одного из значений исходной ячейки.
Теперь, когда вы выберете эту ячейку, вы увидите простое число, а не формулу, в строке формул.
Шимон Брэтуэйт / IDG
Теперь ячейка содержит абсолютное значение, а не формулу.
Совет: Excel предоставляет ярлык SUM в определенных обстоятельствах. Если у вас есть ряд чисел в строке или столбце, Excel предполагает, что вы хотите сложить их вместе. Поэтому, если вы поместите курсор в ячейку справа от ряда чисел и нажмете кнопку AutoSum (Σ) ближе к правому концу вкладки «Главная» ленты, Excel автоматически выберет числа в строке, а затем сложит их вместе. когда вы нажимаете Введите . Аналогичным образом, если вы поместите курсор в ячейку под столбцом чисел, щелкните AutoSum и нажмите Enter , Excel суммирует числа в столбце.
Шимон Брэтуэйт / IDG
AutoSum — это ярлык для добавления строки или столбца чисел. (Щелкните изображение, чтобы увеличить его.)
Вычисление среднего значения с помощью функции СРЗНАЧ
Чтобы вычислить среднее значение группы чисел, повторите те же шаги, но с использованием синтаксиса =СРЕДНЕЕ и выделение ячеек, содержащих числа, которые вы хотите использовать в расчете.
Шимон Брэтуэйт / IDG
Чтобы быстро вычислить среднее значение группы чисел, используйте функцию СРЗНАЧ.
Совет: Как и в случае с СУММ, есть ярлык для использования функции СРЗНАЧ, если у вас есть ряд чисел в строке или столбце. Поместите курсор в ячейку справа от ряда чисел или в ячейку под столбцом чисел. Щелкните маленькую стрелку вниз справа от AutoSum , выберите Average из появившегося меню и нажмите Enter . Excel вычисляет среднее значение значений в этой строке или столбце.
Шимон Брэтуэйт / IDG
Для функции СРЗНАЧ также имеется ярлык автосуммы.
Дополнительные сведения, примеры и рекомендации по использованию этих функций см. на страницах поддержки функций SUM и AVERAGE от Microsoft.
2. Функция ЕСЛИ
Эта функция помогает автоматизировать процесс принятия решений, применяя логику «если-то» к вашим данным. Используя эту функцию, вы можете заставить Excel выполнить расчет или отобразить определенное значение в зависимости от результата логического теста. Например, вы можете создать тест, который проверяет, является ли значение ячейки больше или равным значению 18, и ввести «Да» или «Нет» соответственно.
Например, вы можете создать тест, который проверяет, является ли значение ячейки больше или равным значению 18, и ввести «Да» или «Нет» соответственно.
Пока мы изучаем эту функцию, мы рассмотрим еще один способ ввода функций в Excel: с помощью вкладки «Формулы» на ленте. Здесь вы найдете кнопки, обеспечивающие быстрый доступ к функциям по категориям: Автосумма, Финансы, Логика, Текст, Дата и время и так далее. Возможность просматривать функции по категориям может быть полезна, если вы не можете вспомнить точное название функции или не знаете, как его правильно написать.
Чтобы ввести функцию ЕСЛИ, выберите целевую ячейку и на вкладке Формулы щелкните значок Логическая кнопка , затем выберите IF из появившегося списка функций.
В качестве альтернативы можно нажать кнопку Вставить функцию до конца слева от вкладки "Формулы". Появится панель «Вставить функцию», показывающая список часто используемых функций.
Шимон Брэтуэйт / IDG
Вместо ввода = для запуска функции можно перейти на вкладку Формулы и выбрать Вставить функцию . (Щелкните изображение, чтобы увеличить его.)
(Щелкните изображение, чтобы увеличить его.)
Выберите IF из списка и нажмите OK . (Если нужной функции нет в списке «Часто используемые», выберите другую категорию или Все , чтобы увидеть все доступные функции.)
Появится панель «Аргументы функции», и вы увидите =IF() в целевой ячейке.
Шимон Брэтуэйт / IDG
Для создания функции можно использовать панель аргументов функции. (Щелкните изображение, чтобы увеличить его.)
Синтаксис функции ЕСЛИ следующий:
=ЕСЛИ(логическая_проверка,"значение_если_истина","значение_если_ложь")
Вы заметите, что панель Аргументы функции для функции ЕСЛИ имеет поля для Логическая_проверка, Значение_если_истина и Значение_если_ложь. В нашем примере «больше или равно 18» логическая проверка заключается в том, является ли число в выбранной ячейке больше или равным 18, значением, если оно истинно, является «Да», а значением, если ложь, является «Нет». Таким образом, мы должны ввести следующие элементы в поля панели, например:
Таким образом, мы должны ввести следующие элементы в поля панели, например:
Logical_test: B2>=18
Значение_если_истина: «Да»
Значение_если_ложь: «Нет»
или просто введите полную формулу в целевую ячейку:
9000 4 =ЕСЛИ(B2>=18,"Да ","Нет")
Это сообщает Excel, что если значение ячейки B2 больше или равно 18, в целевой ячейке должно быть указано "Да". Если значение ячейки B2 меньше 18, следует ввести «Нет».
Шимон Брэтуэйт / IDG
Функция ЕСЛИ в действии.
Совет: При использовании подобных функций вместо повторного ввода функции для каждой строки можно просто щелкнуть и перетащить крошечный квадрат в правом нижнем углу ячейки, содержащей функцию. Это автоматически заполнит каждую строку формулой, и Excel изменит ваши ссылки на ячейки, чтобы они соответствовали. Например, когда формула, которую мы использовали в ячейке C2, которая ссылается на ячейку B2, автоматически заполняется ячейкой C3, она автоматически изменяется на ссылку на ячейку B3.

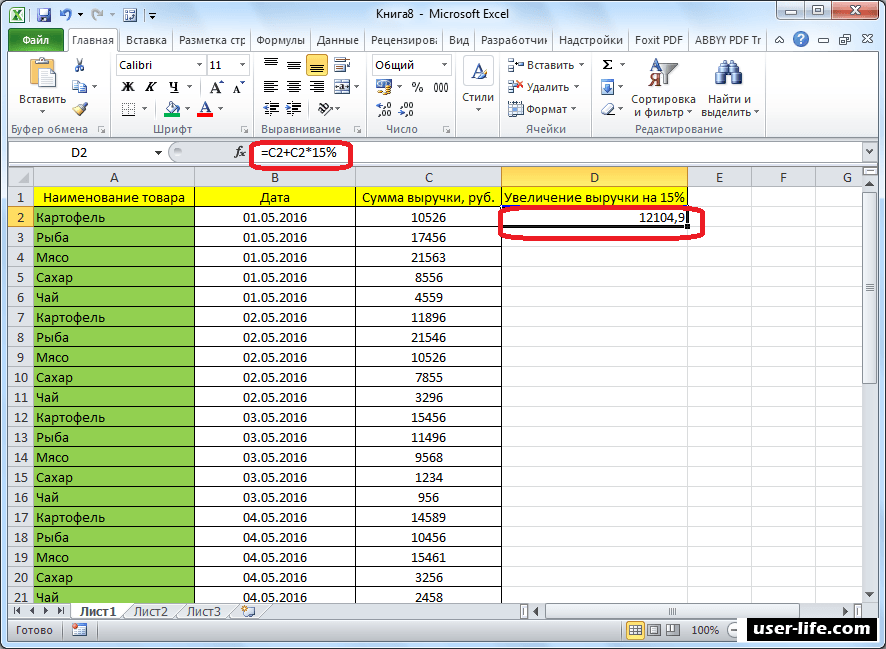 Убедитесь, что вы не используете дескриптор заполнения для выбора строк.
Убедитесь, что вы не используете дескриптор заполнения для выбора строк.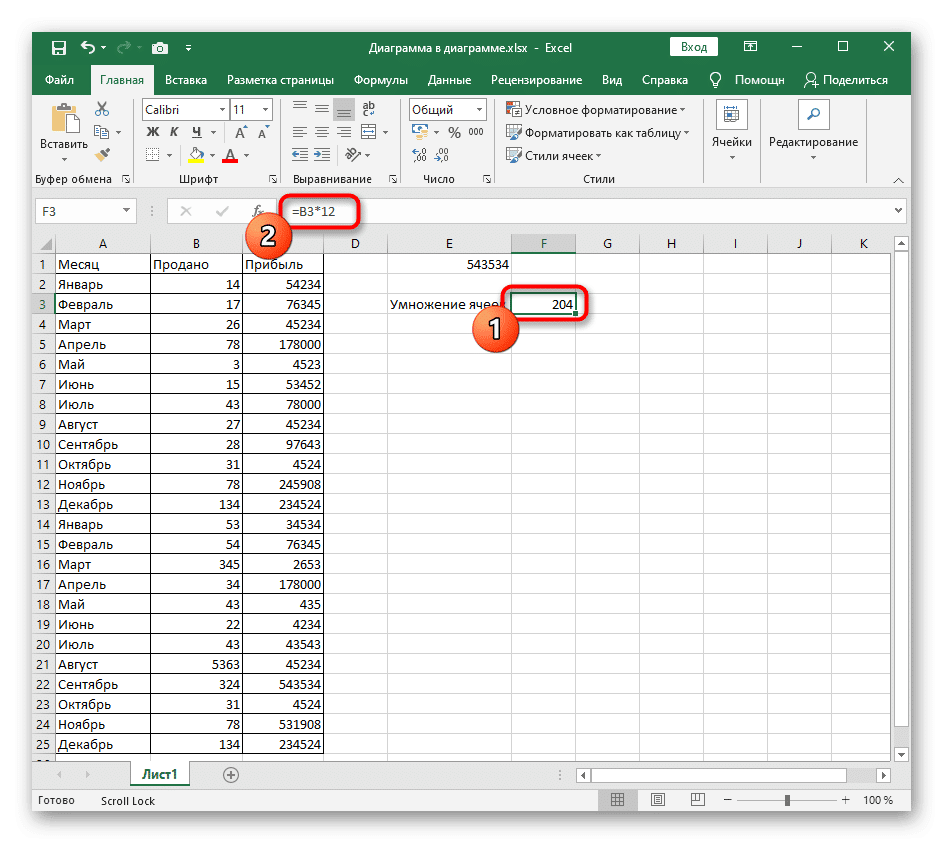

 Функция ЕСЛИ
Функция ЕСЛИ