Как восстановить виндовс 8 через биос на ноутбуке: Сайт www.syzran-soft.ru відключений
Содержание
Восстановление Windows 8 после ошибок
Если система под управлением Windows 8.x не может загрузиться, она перезагружается и запускает автоматическое восстановление системы. Если устранить проблему не удается, будет предложено завершить работу компьютера или нажать кнопку «Дополнительные параметры». Это действие откроет диалоговое окно «Выбрать параметр».
Содержание:
- 1 Восстановление Windows 8
- 1.1 Использование инструментов восстановления Windows 8/8.1
- 1.2 Исправление вашего ПК
- 1.3 Сброс вашего ПК
Чтобы выбрать опции «Обновить компьютер», «Сброс ПК» или «Дополнительные параметры», нажмите «Устранение неполадок».
Примечание. Если вы хотите сделать полное восстановление из резервной копии (системный образ), выполненной с помощью использующей загрузочный USB или оптический диск сторонней программы резервного копирования, вставьте этот диск или USB накопитель, выберите «Использовать устройство» и диск для перезагрузки.
Вы можете загрузиться с оптического диска или Windows USB диска, выбрать инструмент устранения неполадок, выключить компьютер или попробовать перезагрузить Windows 8.1 в меню «Выбрать параметры».
Диалоговое окно «Устранение неполадок» позволяет восстановить или переустановить компьютер. Чтобы выбрать диск для загрузки — нажмите «Use a device». Чтобы исправить, переустановить или использовать дополнительные параметры загрузки — нажмите на «Troubleshoot».
Refresh your PC — удаляет установленные вами приложения и программы, но сохраняет пользовательские настройки и файлы. Чтобы увидеть «Восстановление системы» и специальные параметры загрузки — нажмите «Reset your PC». Что удаляет ваши файлы и возвращает компьютер или устройство в первоначальное состояние. Чтобы увидеть «Восстановление системы» и специальные параметры загрузки — нажмите «Advanced options».
Если вы хотите изменить параметры прошивки UEFI компьютера и многое другое с помощью командной строки — используйте диалоговое окно «Дополнительные параметры».
Если вы выберите параметры запуска из меню «Дополнительно», вы увидите показанные на рисунке ниже опции.
Чтобы запустить восстановление системы, восстановление загрузочных файлов, использование параметров запуска, таких как безопасный режим или изменение параметров прошивки UEFI — используйте меню «Дополнительные параметры». System Restore — запускает восстановление системы (выбрать точки восстановления). UEFI Firmware Settings — перезагрузка системы для открытия установки прошивки (BIOS) UEFI. Startup Settings — доступ к безопасному режиму и другие специальные параметры запуска.
Выберите параметр перезагрузки компьютера. Для выбора опции — нажмите цифровую клавишу или клавишу F-цифра. Чтобы увидеть параметры запуска восстановления при загрузке — нажмите клавишу F10. Для запуска Windows без параметров — нажмите Enter.
Использование инструментов восстановления Windows 8/8.1
Доступ к инструментам восстановления Windows 8/8.1 можно получить различными способами. В таблице ниже приведена краткая ссылка на эти инструменты и способы доступа к ним.
В таблице ниже приведена краткая ссылка на эти инструменты и способы доступа к ним.
Средства для восстановления системы Windows 8/8.1
| Инструменты восстановления | Как использовать | Как пользоваться |
| Автоматическое восстановление системы(Startup Repair) | Восстановление системы и загрузочных файлов | Запускается по мере необходимости автоматически или может быть запущено из Recovery Environment (диск восстановления) |
| Исправление вашего ПК (Refresh Your PC) | Удаляет не относящиеся к Windows Store приложения и возвращает Windows к корректной работе без удаления пользовательских файлов | Запускается диалоговое окно «Устранение неполадок» |
| Сброс вашего ПК (Reset Your PC) | Возвращает Windows в свою конфигурацию (удаляет файлы пользователя) | Запускается диалоговое окно «Устранение неполадок» |
| Восстановление системы (System Restore) | Сбрасывает настройки оборудования и программного обеспечения Windows на заданную дату | Может быть предложено во время «Восстановления при загрузке» или запущено из диалогового окна «Дополнительные параметры» |
| Командная строка (Command Prompt) | Использует команды для копирования или удаления файлов, изменения настроек Windows и других функций командной строки | Запускает «Дополнительные параметры» |
| Safe Mode (Безопасный режим) | Загружает основные драйверы Windows и только службы | Запускает «Настройки загрузки» |
| Safe Mode with Networking (Безопасный режим с загрузкой сетевых драйверов) | Загружает базовые драйверы и службы Windows, а также основные сетевые службы.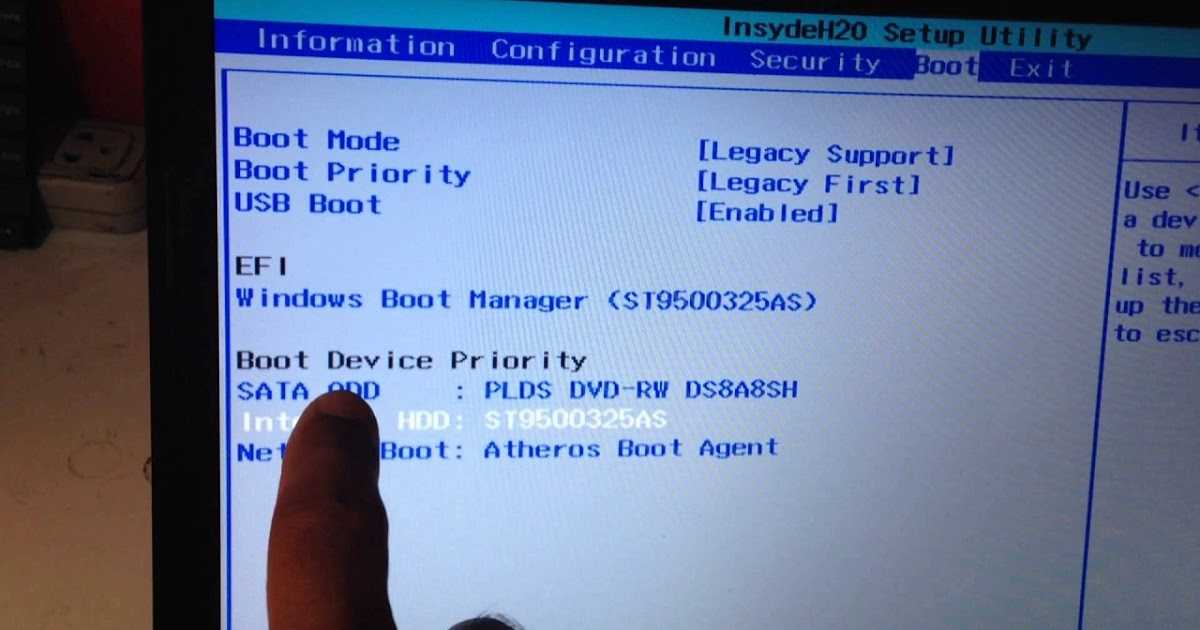 | Запускает «Настройки загрузки» |
| Safe Mode with Command Prompt (Безопасный режим с поддержкой командной строки) | Загружает основные драйверы и службы Windows, но загружается в командной строке | Запускает «Настройки загрузки» |
| Использовать устройство (Use a Device) | Выбор диска для загрузки (SSD, жесткий, USB или оптический диск) | Запускается диалоговое окно «Устранение неполадок» |
| Восстановление образа системы (System Image Recovery)* | Восстанавливает Windows из конкретного образа файла резервной копии, поэтому вы можете сохранить ваши настольные приложения (не из магазина Windows) | Запускается из «Дополнительных параметров» (Advanced Settings) |
| Настройки прошивки UEFI (UEFI Firmware Settings) | Запускает программу установки прошивки UEFI (BIOS) | Запускается из «Дополнительных параметров» (Advanced Settings) |
| Enable Boot Loggin (Включить протоколирование загрузки) | Создает текстовый журнал всех процессов запуска | Запускает «Настройки загрузки» |
| Enable Low-Resolution Video (Включить видео с низким разрешением) | Загрузка Windows с использованием основного драйвера VGA | Запускает «Настройки загрузки» |
| Disable Automatic Restart After Failure (Отключить автоматическую перезагрузку после сбоя) | Сохраняет на экране STOP ошибку (blue screen) до ручной перезагрузки системы | Запускает «Настройки загрузки» |
*С помощью программы командной строки recimg. exe, можно создать пользовательский образ восстановления.
exe, можно создать пользовательский образ восстановления.
Примечание. Чтобы больше узнать об использовании recimg.exe для создания пользовательского образа резервной копии в Windows 8/8.1, см. http://blogs.msdn.com/b/b8/archive/2012/01/04/refresh-and-reset-your-pc.aspx и http://support.microsoft.com/kb/2748351
Многие из этих параметров работают так же, как и в Windows 7, но две опции в этом списке, для Windows 8/8.1 уникальны: исправить свой компьютер (Refresh Your PC) и сбросить свой ПК (Reset Your PC). Они описаны ниже.
Исправление вашего ПК
Windows 8, как способ решения основных проблем с вашим компьютером без удаления информации, предоставляет Refresh Your PC. Windows 8.1 также имеет Refresh Your PC.
Если ваш компьютер не загружается или с ним возникли другие крупные проблемы, выберите меню устранения проблем Refresh Your PC. Refresh Your PC удаляет установленные вами программы, но сохраняет ваши персональные файлы. После того, как вы запустите это, ваша система перезагрузится.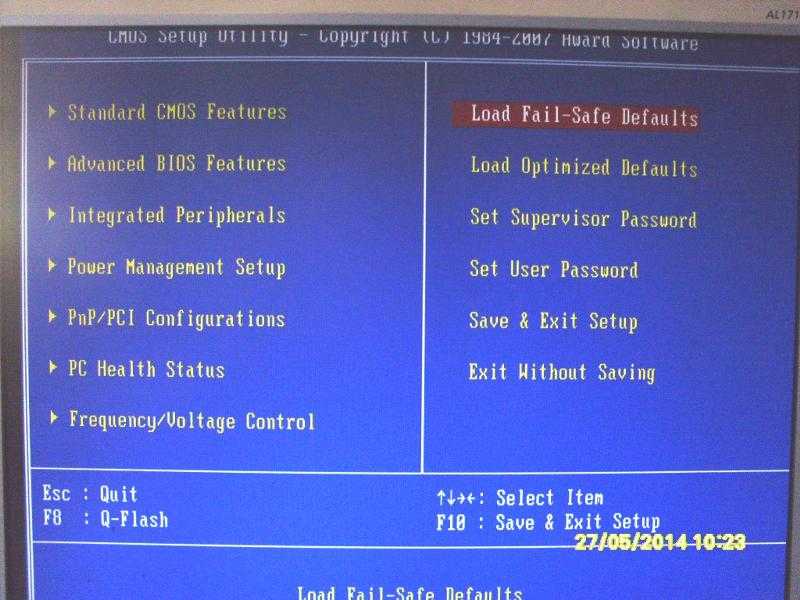 Потом вам придется переустановить загруженные из других источников приложения и программное обеспечение (приложения, установленные из Windows Store или связанные с вашим компьютером, не затрагиваются). Если вы хотите сохранить эти приложения, создайте с помощью recimg.exe пользовательский образ для восстановления и запустите с помощью System Image Recovery сам процесс.
Потом вам придется переустановить загруженные из других источников приложения и программное обеспечение (приложения, установленные из Windows Store или связанные с вашим компьютером, не затрагиваются). Если вы хотите сохранить эти приложения, создайте с помощью recimg.exe пользовательский образ для восстановления и запустите с помощью System Image Recovery сам процесс.
После перезагрузки системы, на рабочем столе Windows отобразится список удаленных приложений. На рисунке ниже показан пример отчета «Apps Removed», который появился после запуска восстановления системы под управлением Windows 8.
Внимание. Если ваша система первоначально была установлена как Windows 8 и вы ее обновили до Windows 8.1, имейте в виду, что использование Refresh Your PC сбросит ваш компьютер до Windows 8. Вам потребуется переустановить Windows 8.1 из Windows Store.
После обновления системы, Windows 8.x сохранит удаленные приложения в виде HTML-файла на рабочем столе. Двойной щелчок по нему откроет отчет в веб-браузере по умолчанию. Чтобы, для получения дополнительной информации, увидеть веб-сайт наведите на название приложения указатель мыши.
Двойной щелчок по нему откроет отчет в веб-браузере по умолчанию. Чтобы, для получения дополнительной информации, увидеть веб-сайт наведите на название приложения указатель мыши.
Сброс вашего ПК
Если вы решили отдать свой ПК другому пользователю, продать его или утилизировать, однозначно то, что вы не захотите на нем оставить — любая личная информация. Для установки системы Windows 8.x в свое первоначальное состояние — используйте Reset Your PC.
Перед тем, как сбросить свой компьютер, обязательно выполните следующие действия:
- Отсоедините все, подключенные к вашему компьютеру, внешние накопители.
- Создайте резервные копии всех своих имеющихся на внутренних дисках личных файлов.
Чтобы использовать Reset Your PC, вам понадобится установочный диск Windows 8.x или USB диск восстановления. Во время процесса, предлагается удалить файлы со всех дисков или только диска Windows. Чтобы удалить файлы из всех внутренних дисков, выберите «Все диски».
Если вы планируете сохранить компьютер и просто нужно сбросить его к конфигурации «из коробки», можете выбрать Just Remove My Files. Однако чтобы для предотвращения возможности восстановления, полностью перезаписать файлы (рекомендуется если устройство продается, дариться и т.д.), при появлении соответствующего запроса выберите Fully Clean the Drive.
По завершении процесса, вам будет предложено принять условия лицензии и выполнить другие первоначальные задачи настройки. При необходимости, «новая» установка Windows запросит активацию.
процесс восставновления Windows ХР и Win8
Большинство пользователей ПК знают, что есть такой «Виндовс» и что через БИОС можно поставить систему. Естественно, что за последние 10 лет количество продвинутых пользователей стало намного больше, однако качество их знаний часто оставляют желать лучшего: они зачастую обрывочны, не подкрепленные собственным опытом. Например, очень часто такой «специалист» вместо восстановления системы просто ее переустанавливает. Не сказать, что это совсем неправильно, но обычно в таком случае теряются данные, пользовательские настройки. В организациях такой метод почти всегда неприемлем, так как могут быть установлены специфические программы, требующие знаний в своей настройке, которых нет у «специалиста». Нужно понимать, что переустановка операционной системы — это последняя инстанция и что почти все проблемы может решить восстановление системы штатными средствами.
Не сказать, что это совсем неправильно, но обычно в таком случае теряются данные, пользовательские настройки. В организациях такой метод почти всегда неприемлем, так как могут быть установлены специфические программы, требующие знаний в своей настройке, которых нет у «специалиста». Нужно понимать, что переустановка операционной системы — это последняя инстанция и что почти все проблемы может решить восстановление системы штатными средствами.
Нужно понимать, что прогресс не стоит на месте, он постоянно развивает как технику, так и методы обращения с ней. Нужно понимать, что все новое в той или иной степени опирается на старое и хорошо изученное. Общие принципы и методы остаются теми же, что у Виндовс 95, что у Виндовс 8.1. Хотя инструментарий и надежность у каждой новой версии становится все лучше и выше. Так, если вам нужно восстановить систему после критической ошибки, вызванной установкой неудачно скомпилированных драйверов или «кривых» программ, более новая ОС предоставит больше возможности, а сам процесс будет проходить быстрее.
Со времен революционной ОС Vista механизмы восстановления операционки стали более совершенны и надежны. Любое восстановление системы на ПК производится из-под БИОС. Даже современные дистрибутивы Linux, по типу Ubuntu и других версий имеют в загрузочном меню пункт «восстановление операционной системы».
Для всех тех, кому нужно спасти свой компьютер после атаки вирусов или прочих неприятностей, нужно знать, что из-под BIOS-а можно легко запускать процесс восстановления системы, причем как с помощью установочного диска, так и специального реаниматора. А в новых редакциях, начиная с Vista, есть возможность загрузки из специального раздела жесткого диска или SSD носителя.
Эра Windows ХР заканчивается
Расширенная поддержка Windows XP прекращена еще в начале 2014 года
Начиная с апреля 2014 года компанией «Майкрософт» прекращена расширенная поддержка данной старой операционной системы. Приверженцы этой системы скажут, что нет ничего страшного, антивирусы и все основные программы, включая браузеры и флеш плееры, пока поддерживают данную ОС.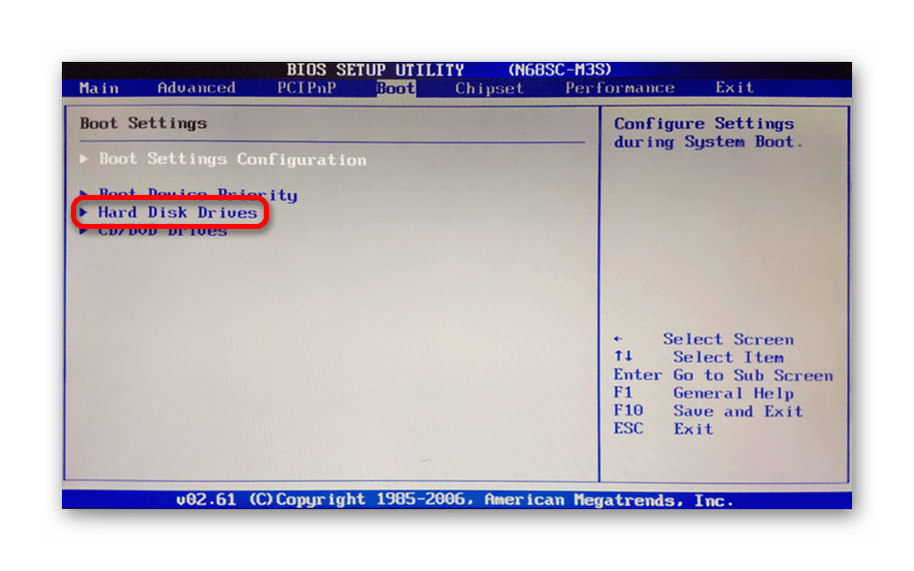 Но нужно понимать, что это продлится не так долго и против прогресса «не попрешь». Однако большинство корпораций и больших компаний в США и других странах продолжают использование этой ОС. И вопрос, как восстановить ХР после аварии, все еще довольно актуален. Ведь несмотря на свою высокую стабильность, данная ось все же имеет множество огрехов безопасности и не любит частые установки- переустановки софта, да еще если он сомнительного происхождения.
Но нужно понимать, что это продлится не так долго и против прогресса «не попрешь». Однако большинство корпораций и больших компаний в США и других странах продолжают использование этой ОС. И вопрос, как восстановить ХР после аварии, все еще довольно актуален. Ведь несмотря на свою высокую стабильность, данная ось все же имеет множество огрехов безопасности и не любит частые установки- переустановки софта, да еще если он сомнительного происхождения.
Естественно системы вроде ХР или Сервер 2003 требуют намного меньше системных ресурсов, они быстры и стабильны на старых ПК. При их использовании меньше нагружает жесткий диск и другие элементы ПК, в частности, материнскую плату, это очень актуально для ноутбуков, стоимость которых довольно высока. Однако производители компьютерного железа, особенно ноутбуков, уже давно отказались от ХР, через ее солидный возраст и отмену поддержки компанией производителем. Начиная с 2007 года под ХР почти перестали выпускаться драйвера. А использование драйверпаков не всегда целесообразно, так как может приводить к нестабильной работе ПК и со временем выводить его из строя.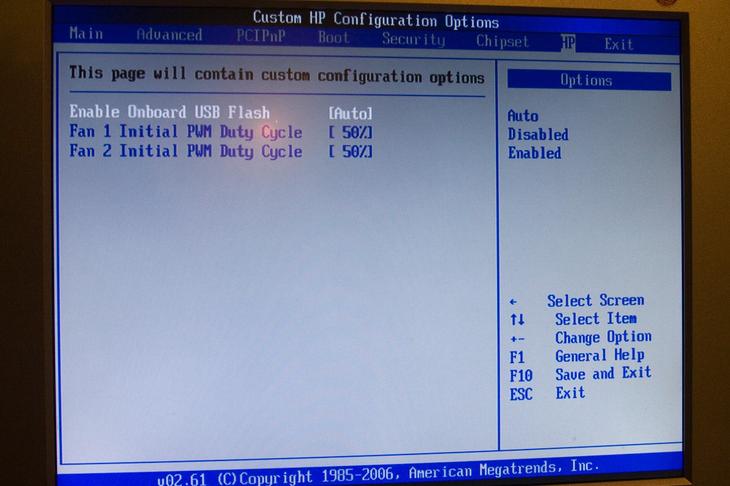 Или вам придется решать вопрос, как восстановить ХР после таких сомнительных драйверов. Все эксперты советуют применять только драйвера с официальных сайтов производителей оборудования или сайта разработчиков «Майкрософт».
Или вам придется решать вопрос, как восстановить ХР после таких сомнительных драйверов. Все эксперты советуют применять только драйвера с официальных сайтов производителей оборудования или сайта разработчиков «Майкрософт».
Как бы ни хотелось продлить жизнь ХР, она с каждым днем становится прошлым. В качестве альтернативы выступают более требовательные к аппаратному обеспечению Windows Виста, 7; 8; 8,1. Многие возразят, сказав, что легкие дистрибутивы Linux лучше всего. Однако на них сложно найти драйвера, многое нужно допиливать и доделывать самому, нужна хорошая подготовка плюс переучивание на линуксовские программы. Тем более многие современные линуксы почти сравнялись по требованиям с новыми ОС компании «Майкрософт».
Восстановление легендарной Windows XP после ошибок
Но вернемся к вопросам возможности восстанавливать Виндовс XP из-под БИОС. Для начала вам будут нужны загрузочный диск с этой системой и хорошая инструкция.
Итак начнем, для начала:
- Нужно вставить установочный диск в привод дисковода ПК и перезагрузить его.
 При запуске компьютера нажимайте клавишу F2, F1 или же DEL, которая открывает меню программы БИОС.
При запуске компьютера нажимайте клавишу F2, F1 или же DEL, которая открывает меню программы БИОС. - И здесь вам нужно отыскать меню, отвечающее за очередность загрузки с устройств Boot Device.
- Из появившегося списка нужно выбрать именно оптический дисковод (в меню БИОС будут подсказки, какими клавишами осуществляется выбор и как его сохранять). Нужно обязательно сохранить все изменения в программе БИОСа.
- После этого ПК перезагрузится, и увидев на дисплее надпись Press any key…, вам нужно будет нажать любую клавишу на клавиатуре и активировать установочный диск. Далее вам предоставят диалоговое окно. В нем нужно нажать клавишу R (для ХР). В новом окне нужно будет выбрать ОС для восстановления (редко, но бывает, что на ПК установлено несколько ОС). В случае когда она одна, система восстановления покажет папку ее размещения C: \WINDOWS. После чего нужно зажать клавишу Enter. Так как восстановить систему может каждый, вариант с переустановкой нужно рассматривать на самый крайний случай.

- Дальше вы увидите строку, в которую нужно ввести с клавиатуры fixboot и нажать «Enter» и «Y». После всех этих комбинаций ОС начнет наладку своего сектора загрузки на жестком диске.
- Когда процесс закончится, появится уведомление об удачной настройке загрузочного сектора. После чего необходимо ввести с клавиатуры команду fixmbr, после чего нажать «Y». Эти команды создадут новую загрузочную запись. Затем нужно ввести команду Exit, которая заставит ПК перезагрузиться, и дальше он будет работать в своем штатном режиме.
Инсталлятор Windows XP содержит утилиты для восстановления ОС в случае необходимости
Все, вы спасли систему и сэкономили уйму времени. Кто хочет, чтобы при старте его ПК запускался чуточку быстрее, может снова зайти в БИОС и переключить загрузку с оптического дисковода на хард.
Восстановление работоспособности ОС Windows 8
Эти ОС можно восстановить из архивного образа или прямо из установочного диска, прибегая к пунктам меню консоли.
Останавливаясь на примере самой новой версии Виндовс, отметим, что новые функции Refresh Your PC очень удобны и просты в применении.
В этой редакции «форточек» появилась возможность обновить систему через БИОС без потери файлов (Refresh Your PC) или же удаления всех данных пользователя и полной переустановки системы (Reset Your PC).
У каждого способа есть свои преимущества и недостатки. Но во время анонсирования Win 8 говорили о том, что она станет очень стабильной и почти «вечной», с возможностью бесконечного саморемонта без потери данных пользователя и его персональных настроек.
Refresh Your PC намного интереснее с любой точки зрения, переустановить систему — это, конечно, хорошо, но похожую возможность имели еще Win ХР и более старые системы. Мы же хотим узнать, как восстановить работоспособность системы без потери данных и настроек. Многим продвинутым пользователям, долго работающим на вин ХР, это покажется почти невозможным, однако новые редакции ОС от «Майкрософт» на это способны.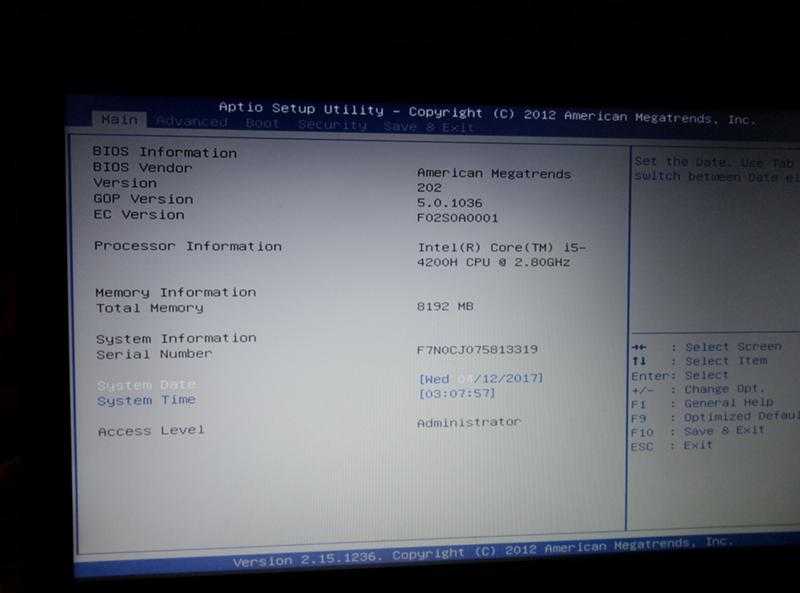
Часто пользователям не понятно, как восстановить систему через функцию Refresh Your PC и как же происходит восстановление Win 8 системы? Для начала нужно уточнить, что в русской редакции ОС данная функция называется обновление ПК без удаления файлов, это та же самая переустановка системы. Она может быть выполнена с помощью установочного диска, в таком случае пользователь сохранит личные файлы на диске С и приложения для Metro, а все установленные вами программы полностью удалятся.
Если вы создавали WIM-образ системы, то при восстановлении происходит возвращение ОС к состоянию ОС, на момент записи образа. Сама процедура создания образа выполняется утилитой recimg. Когда же у вас нет образа, то Refresh Your PC будет требовать установочный диск с системой, в таком случае вы все же сможете автоматически восстанавливать систему, даже в случае если она не запускается.
Refresh Your PC — новая функция Win8
Польза от функции просто колоссальна и заключается в том, что не особо подготовленному пользователю нужно предпринять минимум телодвижений для возвращения работоспособности системы.
При проблемах с загрузкой Windows 8 сама запустит утилиты диагнотики и восстановления системы
При критических ошибках и невозможности запуститься, Win 8 сама входит в меню восстановления. У пользователя в таком случае есть возможность загрузится как с ранее созданного диска восстановления, так и с установочного диска. Во втором случае вам нужно будет выбрать язык ОС и нажать «Восстановление системы». Нажав «Диагностика» и потом «Восстановить», вы запустите автоматический процесс, который в итоге произведет восстановление вашей системы в полностью рабочее состояние. Единственная неприятность — удаленные программы, но ОС оставит список всего удаленного и предоставит вам ссылки на официальные сайты программ, которые были удалены.
Не менее простой стала функция восстановления Windows 8 из архивного образа. В состав ОС разработчики включили утилиту recimg, которая быстро создаст образ системы и запомнит его местоположение, чтобы в нужный момент быстро восстановить работоспособность Виндовс.
Для того чтобы создать резервный образ Win 8 в командной строке, запущенной от администратора, введите команду: recimg /createimage D:\backup.
После чего восстановление вашей операционной системы уже будет происходить из этого образа автоматически, даже при запуске из установочного диска. Благодаря такому архивному снимку системы, откат производится даже без установочных дисков, сразу же при входе в среду Windows RE.
В заключение нужно отметить, что даже старые версии ОС позволяют восстановить работоспособность системы хотя бы для резервного копирования данных или полностью наладить систему в случае новых ОС, и не нужно сразу вдаваться в крайности, переставлять системы и терять данные.
Как войти в БИОС в Windows 8 (8.1) ▷ ➡️ IK4 ▷ ➡️
Как войти в БИОС в Windows 8 (8.1)
В этом уроке — 3 способа входа в БИОС при использовании Windows 8 или 8.1. По сути, это форма, которую можно использовать по-разному.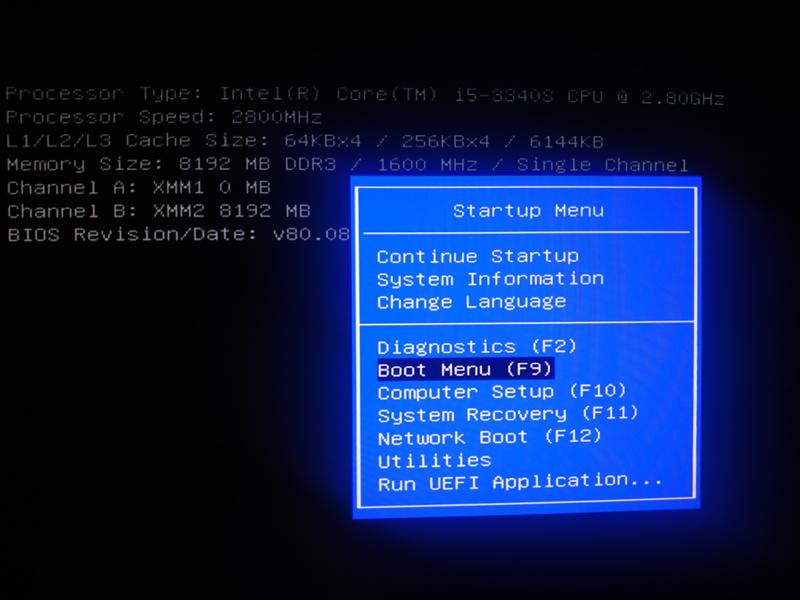 К сожалению, мне не довелось попробовать все описанные способы в обычном биосе (однако там должны работать старые клавиши — Del для десктопа и F2 для ноута), а только на ПК с новой материнской платой и UEFI. Однако большинство пользователей из последних версий системы интересует именно эта конфигурация.
К сожалению, мне не довелось попробовать все описанные способы в обычном биосе (однако там должны работать старые клавиши — Del для десктопа и F2 для ноута), а только на ПК с новой материнской платой и UEFI. Однако большинство пользователей из последних версий системы интересует именно эта конфигурация.
На компьютере или ноутбуке с Windows 8 могут возникнуть проблемы со входом в настройку BIOS, как и на более новых материнских платах, а также с технологиями быстрой загрузки, реализованными в самой операционной системе, вы можете просто не увидеть никаких «Нажмите F2 или Del » или у вас нет времени нажимать эти кнопки. Разработчики учли этот момент и есть решение.
Содержание
- 1 Вход в BIOS со специальными параметрами загрузки Windows 8.1
- 2 Дополнительные способы входа в BIOS
- 2.1 Использование командной строки.
- 2.2 Shift+Перезагрузка.
- 3 Для получения дополнительной информации.
Вход в BIOS со специальными параметрами загрузки Windows 8.
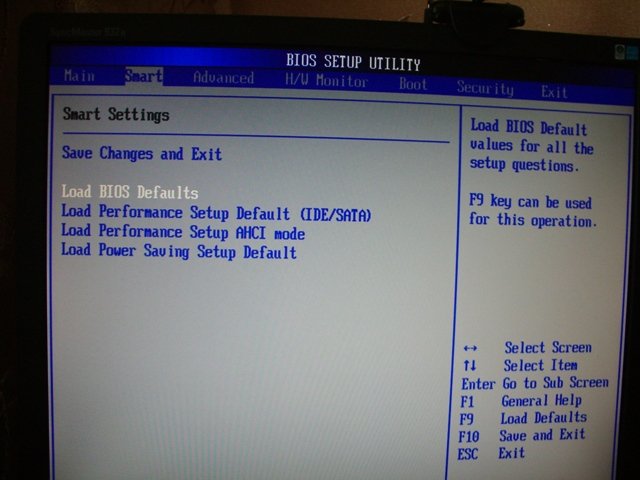 1
1
Для входа в UEFI BIOS на более новых компьютерах с Windows 8 можно использовать специальные параметры загрузки системы. Кстати, пригодятся они и для загрузки с флешки или диска, даже не заходя в БИОС.
Первый способ запустить специальные варианты загрузки — открыть панель справа, выбрать «Параметры», затем «Изменение параметров компьютера» — «Обновление и восстановление». Оттуда откройте «Восстановление» и в разделе «Особые параметры загрузки» нажмите «Перезагрузить сейчас».
После перезагрузки вы увидите меню, как на изображении выше. Там вы можете выбрать «Использовать устройство», если вам нужно загрузиться с USB-накопителя или диска и войти в BIOS только для этой цели. Если вам все же нужно войти в систему, чтобы изменить настройки компьютера, нажмите «Диагностика».
Как заблокировать приложения с помощью отпечатка пальца в MIUI 12?
На следующем экране выберите Дополнительные настройки.
И все, нажимаем на «UEFI Firmware Options», затем подтверждаем перезагрузку для изменения настроек BIOS и после перезагрузки вы увидите интерфейс UEFI BIOS вашего компьютера без необходимости нажимать какие-либо дополнительные клавиши.
Еще способы входа в БИОС
Вот еще два способа попасть в то же загрузочное меню Windows 8 для входа в БИОС, что тоже может быть полезно, в частности первый вариант может сработать если у вас нет рабочего стола и экран запуска системы.
Использование командной строки.
Вы можете ввести в командной строке
shutdown.exe /r /a
И компьютер перезагрузится, показывая несколько вариантов загрузки, в том числе один для входа в биос и другой для смены загрузочного диска. Кстати, вы также можете сделать ярлык для указанной загрузки, если хотите.
Shift+Перезагрузка.
Другой способ — нажать кнопку выключения компьютера на боковой панели или на стартовом экране (начиная с Windows 8.1 Update 1), а затем, удерживая нажатой клавишу Shift, нажать «Перезагрузить». Это также вызовет определенные параметры загрузки системы.
Для получения дополнительной информации.
Некоторые производители ноутбуков, а также материнских плат для настольных ПК предлагают возможность входа в BIOS также с включенными параметрами быстрой загрузки (что применимо к Windows 8), независимо от установленной операционной системы. Вы можете попытаться найти эту информацию в инструкции к конкретному устройству или в Интернете. Обычно это зажатие клавиши при включении устройства.
Вы можете попытаться найти эту информацию в инструкции к конкретному устройству или в Интернете. Обычно это зажатие клавиши при включении устройства.
Подробнее:
Какой размер в пикселях листов а4 а3 а2 а1 и а0 в зависимости от dpi
Как удалить аккаунт в фейсбуке без пароля и почты
Как узнать кто стоит за профилем инстаграм
Как узнать кто отменил сообщение в инстаграме
Как узнать взломан ли iPhone
Как установить IPTV на Fire TV Stick
Что делать если пропадают изображения из галереи на Android
Spotify взломал IOS 2021, Как установить?
Как скопировать ссылку на свой профиль в инстаграме
Как узнать, кто стоит за профилем Facebook
Устранение неполадок с красным индикатором LOS на маршрутизаторе
Как узнать идентификатор учетной записи MI на смартфоне Xiaomi
Как установить IPTV на Fire TV Stick
Как изменить идентификатор электронной почты Supercell
Как разблокировать каналы Iphone Telegram
как скрыть, на кого я подписан в instagram
Как исправить ошибку требует действий с учетной записью Google
e_fail 0x80004005 ошибка в Virtualbox, причины и решения
Как внести свое имя в список WhatsApp
Как удалить свой аккаунт Shein
Устранение неисправности красной лампочки LOS на роутере
Как посмотреть сколько сообщений в чате
Как разблокировать Iphone Telegram каналы
Как отправить самоуничтожающиеся фото или видео в Telegram
Как скачать Истории Facebook с ПК
Как выполнить восстановление при загрузке в Windows 8/8.
 1 и 10
1 и 10
Аппаратные дефекты и проблемы — не единственные причины, по которым компьютер, работающий под управлением операционной системы Windows, не может нормально загрузиться. Проблемы с программным обеспечением — от поврежденных файлов запуска Windows до неверных загрузочных файлов — также могут привести к сбою компьютера при запуске. Вот здесь и приходит на помощь Восстановление при загрузке. Восстановление при загрузке — это инструмент, разработанный Microsoft, предназначенный для обнаружения любых проблем с файлами и программным обеспечением в целом, которые необходимы компьютеру для правильной загрузки Windows и их устранения. Восстановление при загрузке доступно для всех версий операционной системы Windows, начиная с Windows XP.
В Windows 8, 8.1 и 10 существует три различных способа восстановления при загрузке на вашем компьютере. Ниже приведены три метода, которые можно использовать для восстановления при загрузке в Windows 8, 8.1 и 10:
Как выполнить ЗАГРУЗКУ в BIOS, чтобы изменить порядок загрузки потребуется для выполнения решений ниже. Перезагрузите компьютер. Войдите в настройки BIOS (или UEFI) вашего компьютера, как только он запустится. Клавиша, которую нужно нажать для входа в эти настройки, зависит от производителя материнской платы вашего компьютера и может быть любой от Esc, Delete или F2 до F8, F10 или F12, обычно F2. Это отображается на экране поста и в руководстве, прилагаемом к вашей системе. Быстрый поиск в Google с вопросом «как войти в биос», за которым следует номер модели, также выдаст результаты. Перейдите к Загрузка.
Перезагрузите компьютер. Войдите в настройки BIOS (или UEFI) вашего компьютера, как только он запустится. Клавиша, которую нужно нажать для входа в эти настройки, зависит от производителя материнской платы вашего компьютера и может быть любой от Esc, Delete или F2 до F8, F10 или F12, обычно F2. Это отображается на экране поста и в руководстве, прилагаемом к вашей системе. Быстрый поиск в Google с вопросом «как войти в биос», за которым следует номер модели, также выдаст результаты. Перейдите к Загрузка.
Способ 1. Восстановление при загрузке на экране параметров запуска
Почти каждый компьютер с Windows 8, 8.1 и 10 имеет множество утилит восстановления и восстановления, встроенных в его операционную систему, и происходит восстановление при загрузке быть одним из этих инструментов. На таком компьютере вы можете легко получить доступ и выполнить восстановление при загрузке с экрана Startup Options , к которому можно получить доступ довольно легко.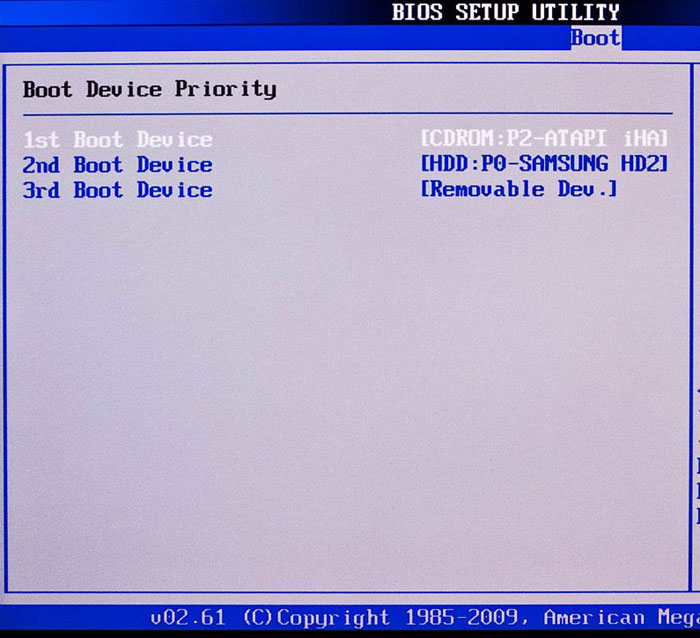 Однако следует отметить, что вы можете выполнить восстановление при загрузке, используя этот параметр, только если вам удастся войти в Windows или, по крайней мере, получить приглашение для входа в Windows (это экран, на котором вы входите в свою учетную запись).
Однако следует отметить, что вы можете выполнить восстановление при загрузке, используя этот параметр, только если вам удастся войти в Windows или, по крайней мере, получить приглашение для входа в Windows (это экран, на котором вы входите в свою учетную запись).
Чтобы получить доступ к экрану Startup Options , нажмите кнопку Power , а затем, удерживая нажатой клавишу Shift , нажмите Restart .
Когда ваш компьютер загрузится, вы увидите экран Startup Options . Как только вы окажетесь на этом экране, нажмите Устранение неполадок .
Нажмите Дополнительные параметры . Нажмите Автоматическое восстановление (он также может отображаться как Ремонт при запуске или Ремонт при запуске ). Если будет предложено сделать это, выберите операционную систему, в которой вы хотите выполнить Startup Repair .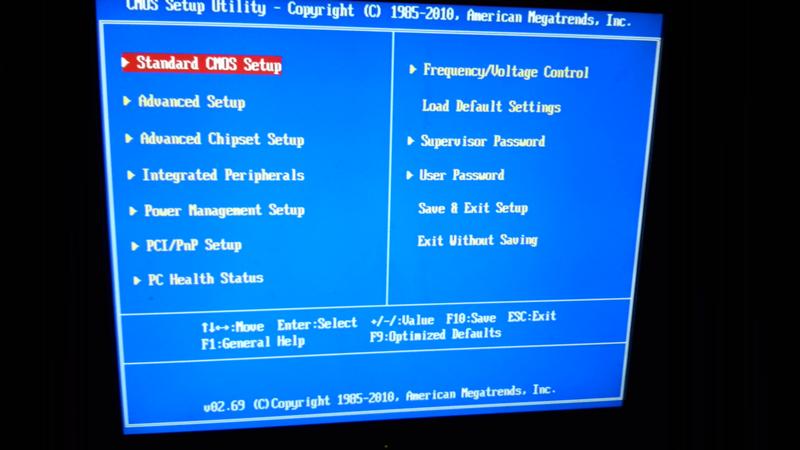 Если будет предложено сделать это, выберите учетную запись администратора .
Если будет предложено сделать это, выберите учетную запись администратора .
Введите пароль для выбранной учетной записи и нажмите Продолжить . Начнется процесс Startup Repair . Если вас просят что-то сделать или сделать выбор, сделайте это. Если компьютер необходимо перезагрузить, перезапустить ит.
После завершения процесса вы будете проинформированы о том, были ли обнаружены какие-либо проблемы и были ли обнаруженные проблемы исправлены с помощью Startup Repair .
Способ 2. Восстановление при загрузке с помощью установочного носителя
Вы также можете выполнить восстановление при загрузке в Windows 8, 8.1 или 10 с помощью установочного диска или установочного USB-накопителя. Для этого вам необходимо: вставить установочный диск Windows или USB-накопитель в соответствующий компьютер и перезапустить ит.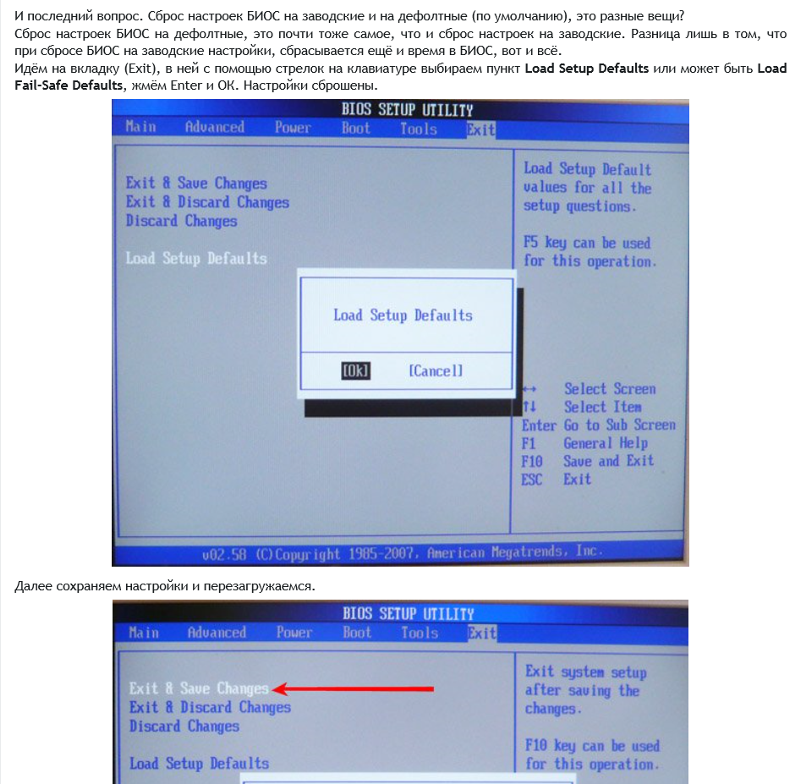 Если у вас его нет, вы можете создать его с помощью Rufus или Media Creation Tool. Как только компьютер начнет загружаться, зайдите в его настройки BIOS (инструкция к которым разнится в зависимости от производителя материнской платы компьютера), обычно клавишу F2 нужно нажать при появлении первого экрана перед логотипом и настроить загрузку компьютера на вкладке загрузки закажите загрузку с установочного носителя вместо жесткого диска.
Если у вас его нет, вы можете создать его с помощью Rufus или Media Creation Tool. Как только компьютер начнет загружаться, зайдите в его настройки BIOS (инструкция к которым разнится в зависимости от производителя материнской платы компьютера), обычно клавишу F2 нужно нажать при появлении первого экрана перед логотипом и настроить загрузку компьютера на вкладке загрузки закажите загрузку с установочного носителя вместо жесткого диска.
Сохраните изменения и выйдите из настроек BIOS. Если будет предложено сделать это, нажмите любую клавишу , чтобы загрузить с установочного носителя. Выберите язык, часовой пояс и раскладку клавиатуры, а затем нажмите Далее . Когда вы дойдете до окна с кнопкой Установить сейчас в центре, найдите и нажмите Восстановить компьютер в левом нижнем углу окна.
Теперь вы перейдете к параметрам запуска экран. Оказавшись здесь, вам необходимо:
Нажмите Устранение неполадок > Дополнительные параметры .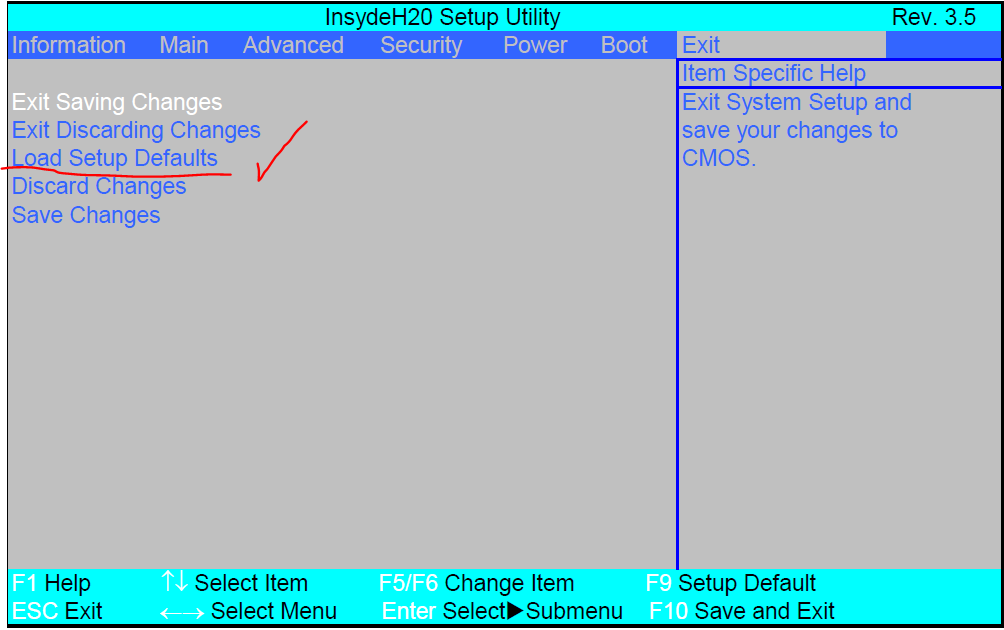 Щелкните Автоматическое восстановление (он также может отображаться как Восстановление при запуске или Восстановление при запуске ).
Щелкните Автоматическое восстановление (он также может отображаться как Восстановление при запуске или Восстановление при запуске ).
Если будет предложено сделать это, выберите операционную систему, в которой вы хотите выполнить Startup Repair . Если будет предложено сделать это, выберите учетную запись администратора . Введите пароль для выбранной учетной записи и нажмите Продолжить .
Теперь начнется процесс Startup Repair . Если вас просят что-то сделать или сделать выбор, сделайте это. Если компьютер необходимо перезагрузить, перезагрузите его.
После завершения процесса вы будете проинформированы о том, были ли обнаружены какие-либо проблемы и были ли обнаруженные проблемы исправлены с помощью Startup Repair .
Метод 3. Восстановление при загрузке с помощью диска восстановления системы
A Восстановление при загрузке также можно выполнить с помощью диска восстановления системы, который вы создали для своего компьютера заранее или который вы создали с помощью компьютера, находящегося в рабочем состоянии и работающего под управлением той же версии ОС Windows, что и ваш. Чтобы выполнить Startup Repair с помощью диска восстановления системы в Windows 8, 8.1 или 10, вам необходимо:
Чтобы выполнить Startup Repair с помощью диска восстановления системы в Windows 8, 8.1 или 10, вам необходимо:
Вставить диск восстановления системы в компьютер и перезагрузить его.
Как только компьютер начнет загружаться, войдите в его настройки BIOS (инструкции для которых различаются в зависимости от производителя материнской платы компьютера) и настройте порядок загрузки компьютера для загрузки с диска восстановления системы, а не с жесткого диска.
Сохраните изменения и выйдите из настроек BIOS.
Если будет предложено сделать это, нажмите любую клавишу, чтобы загрузить с диска восстановления системы.
Если отображается список языковых раскладок клавиатуры, выберите нужную.
После этого вы попадете на экран Startup Options .
На экране Параметры запуска вам необходимо:
Нажмите Устранение неполадок > Дополнительные параметры .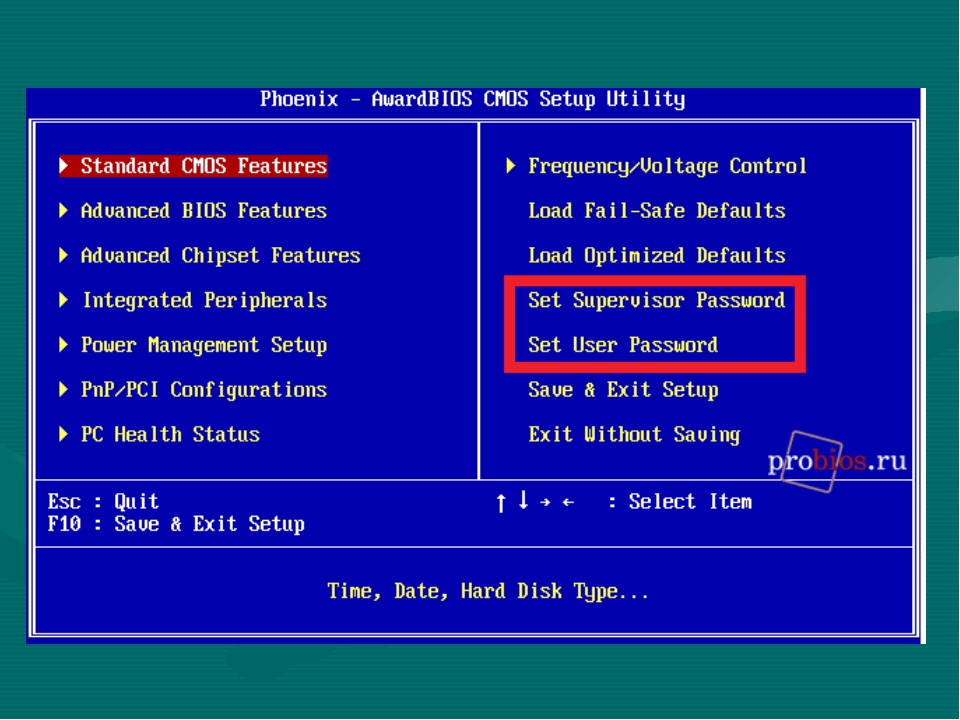


 При запуске компьютера нажимайте клавишу F2, F1 или же DEL, которая открывает меню программы БИОС.
При запуске компьютера нажимайте клавишу F2, F1 или же DEL, которая открывает меню программы БИОС.
