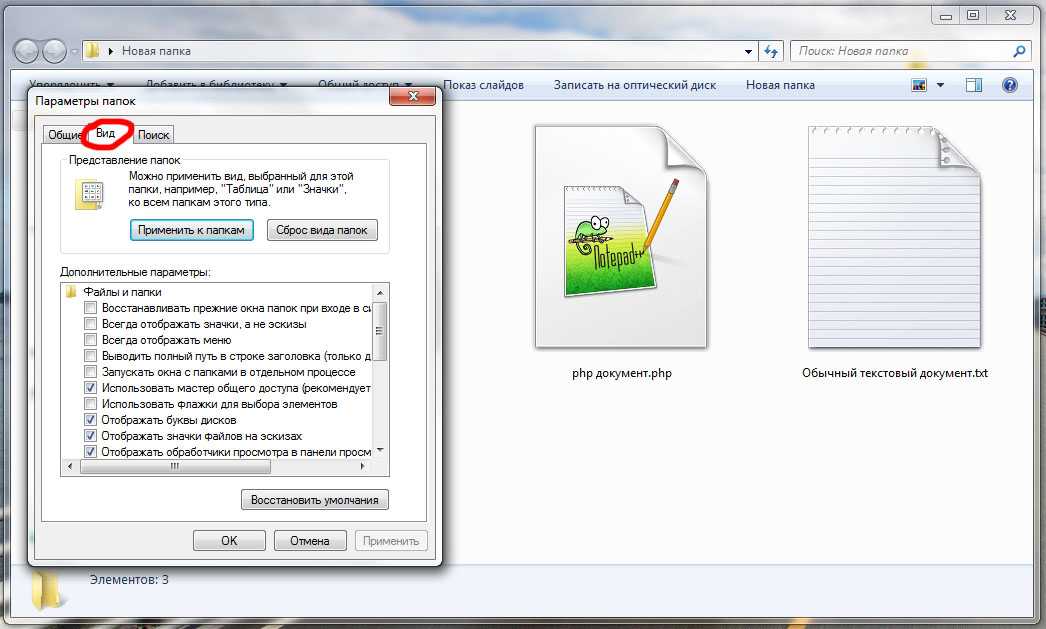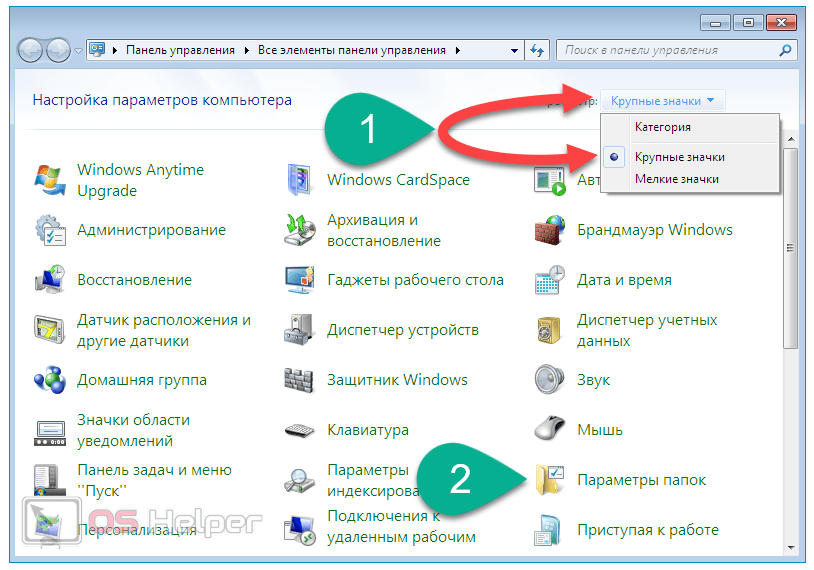Как в windows 7 изменять расширения файлов: Как в Windows 7 изменить тип файла?
Содержание
Узнаем как изготовить так, чтобы Windows 7 показывала расширения файлов?
Как включить показ расширений файлов в Windows 7, что такое расширение файла и для чего оно нужно? На эти вопросы необходимо ответить, а также рассказать об изменении расширения и о том, в каких случаях это может понадобиться пользователю.
Что такое расширение файла?
Для начала приведем пример аналогии. Допустим, у вас дома есть множество различных непрозрачных баночек со специями и приправами. На баночках написана вся информация – название приправы или специи, бренд, указан изготовитель, прописана дата изготовления и прочее. А теперь представьте себе, что со всех баночек убрали название содержимого. Что произойдет? Вы не сможете использовать их, так как не знаете, что и где находится.
Узнаем где у Виндовс 7 команда Выполнить?
Наверняка многие пользователи знают, что очень часто для быстрого вызова определенных команд и…
Расширение файлов – что-то вроде названия содержимого. Обозначается оно чаще всего тремя символами (также бывают расширения с четырьмя и даже с пятью символами) и записано в конце названия файла после точки. Например, вы создали в приложении «Блокнот» документ и сохранили под именем Zametka. Приложение при сохранении файла автоматически добавит в конце расширение, при этом имя файла будет отображаться как Zametka.txt. Нужно также заметить, что и сами программы имеют свое расширение (exe, com, msi и другие). Например, тот же самый «Блокнот» выглядит как Notepad.exe.
Обозначается оно чаще всего тремя символами (также бывают расширения с четырьмя и даже с пятью символами) и записано в конце названия файла после точки. Например, вы создали в приложении «Блокнот» документ и сохранили под именем Zametka. Приложение при сохранении файла автоматически добавит в конце расширение, при этом имя файла будет отображаться как Zametka.txt. Нужно также заметить, что и сами программы имеют свое расширение (exe, com, msi и другие). Например, тот же самый «Блокнот» выглядит как Notepad.exe.
Если у файла будет отсутствовать расширение, то Windows не сможет определить программу, которой он открывается, поэтому откроет окно для самостоятельного выбора программ.
Что надо делать, чтобы показывались расширения файлов в Windows 7
Операционная система по умолчанию скрывает расширения у всех файлов, которые ей неизвестны. Нам нужно изменить функцию показа. Весь процесс рассмотрим в среде Windows 7. Показывать расширения файлов система станет всего после нескольких кликов:
Активирование — как убрать. Активация 7 Windows без проблем
Активация 7 Windows без проблем
Итак, сегодня речь пойдет о насущной проблеме большинства пользователей компьютеров — активации…
- Необходимо открыть любую папку, в открытом окне в левом верхнем углу найти кнопку «Упорядочить». При нажатии на нее появится всплывающее меню, в нем нужно найти строчку «Параметры папок и поиска» и кликнуть на нее.
- В появившемся окне «Параметры папок» перейти на вкладку «Вид». Ниже есть надпись «Дополнительные параметры», а под ней — список этих параметров. Нужная нам функция находится почти в самом конце списка. Двигаем ползунок на самый низ и находим строку «Скрывать расширение для зарегистрированных типов файлов». Снимаем галочку и нажимаем OK.
Такие нехитрые манипуляции достаточны, чтобы показывались расширения файлов в Windows 7.
Почему необходимо включить отображение расширений
Предположим, что вы нашли и скачали аудиозапись – файл с названием New_Year_music.mp3. Естественно, что музыкальный файл должен открыться проигрывателем, допустим AIMP. Но после он не запустился, и вообще вроде ничего не произошло. А впоследствии оказывается, что на компьютере появились вирусы.
Но после он не запустился, и вообще вроде ничего не произошло. А впоследствии оказывается, что на компьютере появились вирусы.
Дело в том, что на деле имя скачанного — New_Year_music.mp3.exe. То есть система скрыла знакомое расширение EXE, и вы, находясь в заблуждении, запустили вирус. Этого можно было избежать, если бы Windows 7 показывала расширения всех файлов.
Рабочий стол компьютера. Как установить рабочий стол…
Рабочий стол — вещь, которая находится на видном месте и является очень недооценённой. Прочитав…
Как мы уже писали выше, по умолчанию Windows 7 не будет показывать расширения файлов, если знает, какими программами их открывать. А теперь представим, что вам необходимо на какой-нибудь сайт загрузить файл и надо указать полный путь к нему. Если расширение будет скрыто, у вас ничего не получится.
Как изменять расширения файлов в Windows 7 и для чего это может понадобиться
Изменить расширение файла очень просто. Для этого нужно кликнуть файл правой кнопкой мыши, а в появившемся контекстном меню выбрать строчку «Переименовать».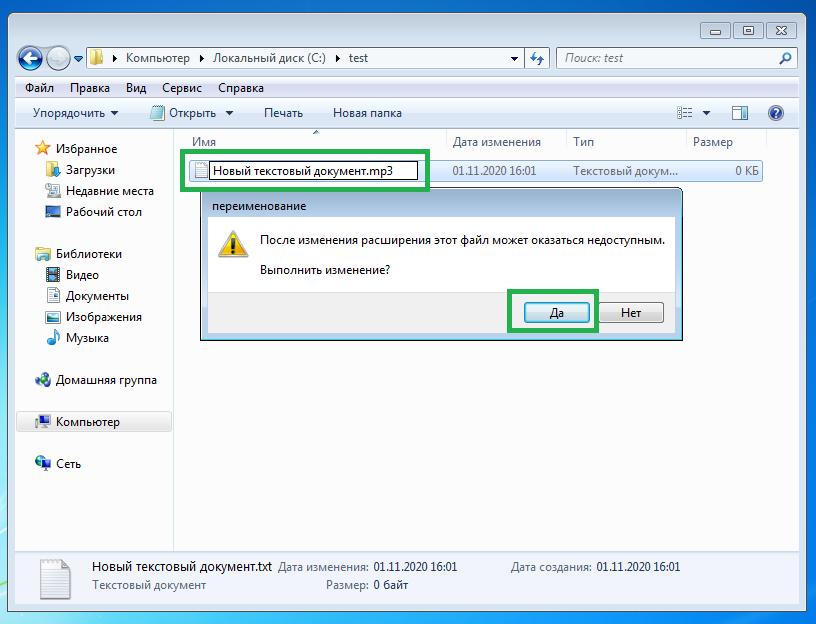
Для чего может понадобится изменение расширения файла? Допустим, пользователю надо замаскировать файл «Мои_пароли.txt», чтобы никто не мог его запустить. Если просто изменить имя – Windows, его все равно откроют в блокноте. А вот если переименовать, например, вот так: System.asd, его уже точно никто не сможет случайно открыть.
Есть еще такой вариант: некоторые интернет-ресурсы не позволяют загружать определенные типы файлов. Вы можете обойти это ограничение, просто изменив расширение.
Как просмотреть расширения файлов в Windows 7
Правильная идентификация файлов на вашем компьютере является важной частью обеспечения того, чтобы вы открывали и редактировали правильные файлы и не удаляли что-то важное по умолчанию. Но Windows 7 по умолчанию не показывает расширения файлов, что может затруднить идентификацию файла, если у вас есть несколько файлов с одинаковым именем.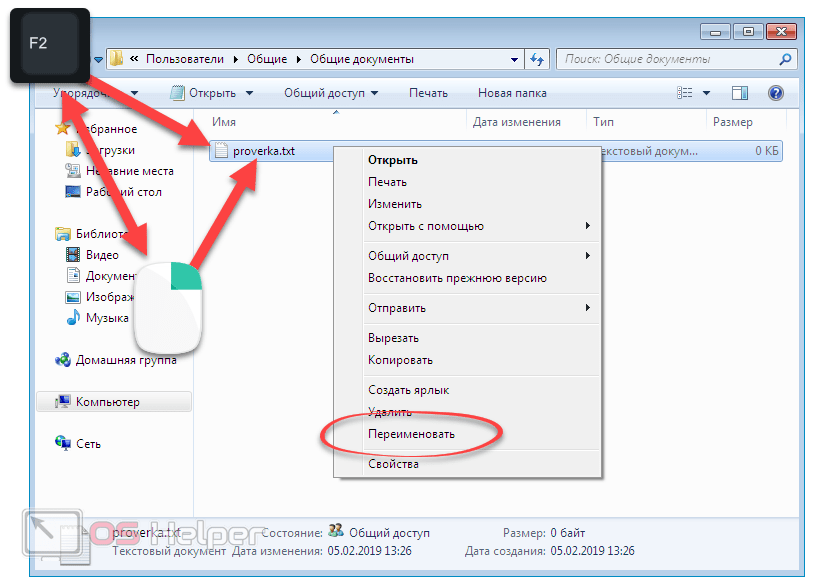 К счастью, в Windows 7 есть способ отобразить расширения файлов, изменив настройку в проводнике.
К счастью, в Windows 7 есть способ отобразить расширения файлов, изменив настройку в проводнике.
Все файлы на вашем компьютере с Windows 7 имеют расширения, которые определяют тип файла. Это позволяет Windows 7 узнать, какую программу использовать для открытия этого файла.
Но эти расширения файлов по умолчанию скрыты, что может быть проблемой, если у вас есть несколько файлов в одном месте с одним и тем же именем, и единственный способ идентифицировать их — по расширениям файлов. Вы можете сделать это, щелкнув файл один раз, чтобы выбрать его, а затем проверить синюю полосу в нижней части окна проводника Windows, чтобы увидеть, какой это файл. Однако это может быть довольно утомительно.
К счастью, в проводнике Windows есть параметр, который вы можете включить, что позволит вам просматривать расширения файлов в Windows 7. Наше руководство ниже покажет вам, где найти эту информацию, чтобы вы могли просмотреть это расширение файла вместе с именем файла. .
1
Как показать расширения файлов — Windows 7
2
Просмотр расширений файлов в Windows 7 (руководство с изображениями)
3
Дополнительное чтение
Как показать расширения файлов — Windows 7
- Выберите значок папки.

- Щелкните Организовать , затем Папка и параметры поиска .
- Выберите вкладку Просмотр .
- Снимите флажок Скрыть расширения для известных типов файлов .
- Нажмите Применить , затем OK .
Наша статья продолжается ниже дополнительной информацией о том, как отображать расширения файлов в Windows 7, включая изображения для описанных выше шагов.
Просмотр расширений файлов Windows 7 (руководство с иллюстрациями)
Следующие шаги покажут вам, как изменить параметр в проводнике Windows, который позволяет вам просматривать расширения файлов для файлов. Обратите внимание, что изменение расширений файлов может привести к тому, что файл станет непригодным для использования, поэтому, если вы меняете имена файлов, убедитесь, что вы не меняете расширения файлов, если вы этого не хотите.
Шаг 1. Щелкните значок папки на панели задач, чтобы открыть проводник Windows.
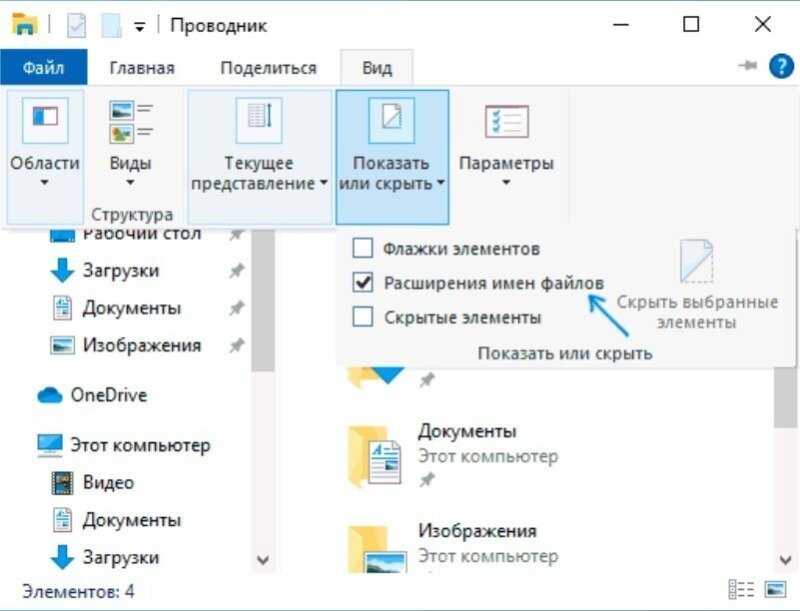
Шаг 2. Нажмите кнопку
Организовать на синей панели в верхней части окна, затем нажмите Папка и параметры поиска .
Шаг 3: Щелкните вкладку
Просмотр в верхней части окна.
Шаг 4. Снимите флажок слева от
Скрыть расширения для известных типов файлов , нажмите Применить в нижней части окна, затем нажмите кнопку OK .
После того, как вы нажмете «Папка» и выполните поиск в окне «Упорядочить», вы получите доступ к множеству различных настроек в меню «Параметры папки». Если есть что-то в способе отображения ваших файлов в проводнике, вы, вероятно, сможете найти способ настроить этот параметр в этом меню. Например, если вы щелкнете вкладку «Вид», как вы это сделали, чтобы настроить параметр расширения файла, вы также можете выбрать отображение скрытых файлов и папок.
Было бы легче упорядочивать файлы на вашем компьютере, если бы у вас было больше папок? Узнайте, как создавать папки в Windows 7, и начните добавлять дополнительный уровень организации в свою операционную систему.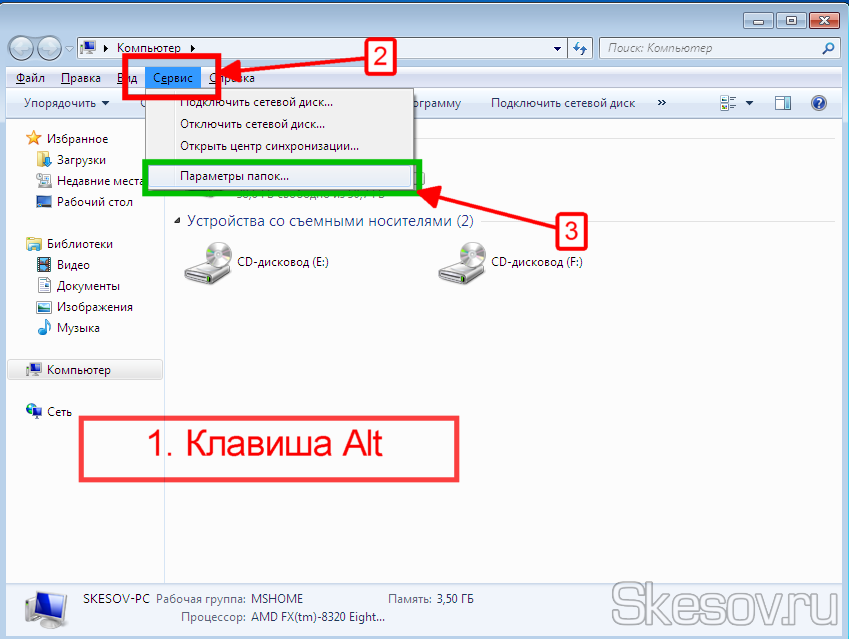
Дополнительная литература
Кермит Мэтьюз
Кермит Мэтьюз — независимый писатель из Филадельфии, штат Пенсильвания, с более чем десятилетним опытом написания руководств по технологиям. Он имеет степень бакалавра и магистра компьютерных наук и большую часть своей профессиональной карьеры посвятил управлению ИТ.
Он специализируется на написании материалов об iPhone, устройствах Android, Microsoft Office и многих других популярных приложениях и устройствах.
Прочитайте его полную биографию здесь.
Категории Windows 7
Последние статьи
Как изменить расширение файла в Windows? – WindowsTect
от Исмаила Байдана
Имена файлов состоят из части имени и части расширения файла. Расширения файлов используются для определения типа файла. Какой тип данных содержит файл? Какое приложение можно использовать для открытия определенного расширения файла.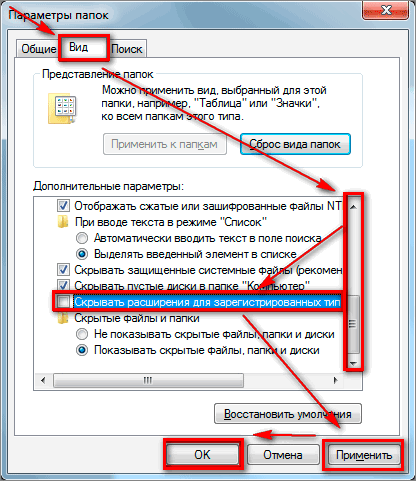 Расширения файлов также могут быть полезны для различения файлов с одинаковыми именами и разными расширениями. Как удобная операционная система, Windows по умолчанию скрывает расширения файлов, что предотвращает непосредственное изменение расширений файлов. Но есть разные способы, такие как отображение расширения файла и изменение или использование команд для изменения расширения файла.
Расширения файлов также могут быть полезны для различения файлов с одинаковыми именами и разными расширениями. Как удобная операционная система, Windows по умолчанию скрывает расширения файлов, что предотвращает непосредственное изменение расширений файлов. Но есть разные способы, такие как отображение расширения файла и изменение или использование команд для изменения расширения файла.
Показать расширение файла В Windows 7, Windows Server 2008
Windows 7 и Windows Server 2008 используют один и тот же графический интерфейс, и для отображения расширения файла можно выполнить одни и те же действия. Расширение файла не отображается по умолчанию, поэтому мы должны включить его, чтобы изменить. Для операционных систем Windows 7 и Windows Server 2008 мы откроем параметры папки.
- Открыть Проводник Windows
- Нажмите кнопку Организовать вверху слева
- Выберите Папка и параметры поиска
- Выберите вкладку Вид
- Снимите флажок « Скрыть расширения для известных типов файлов ».

- Нажмите кнопку OK .
Показать расширение файла В Windows 8, Windows 10, Windows Server 2012 и Windows Server 2016
Операционные системы Windows 8, Windows 10, Windows Server 2012 и Windows Server 2016 предоставляют одинаковый способ отображения расширений файлов. Откройте окна проводника и щелкните вкладку «Вид». Существует конфигурация под названием «Расширения имен файлов», которую следует включить, установив флажок.
Показать расширения файлов для Windows 8 и Windows 10
Изменить расширение файла через проводник
После отображения и отображения расширений файлов для разных версий Windows мы можем изменить расширение файла через проводник Windows или проводник. Мы перейдем к каталогу файлов, который мы хотим изменить. затем клавиша F2 используется для изменения имени файла, которое также можно подать в суд для изменения расширения файла.
Изменить расширение файла
Альтернативный способ изменить расширение файла — щелкнуть правой кнопкой мыши файл и выбрать «Переименовать», чтобы переименовать файл с расширением файла.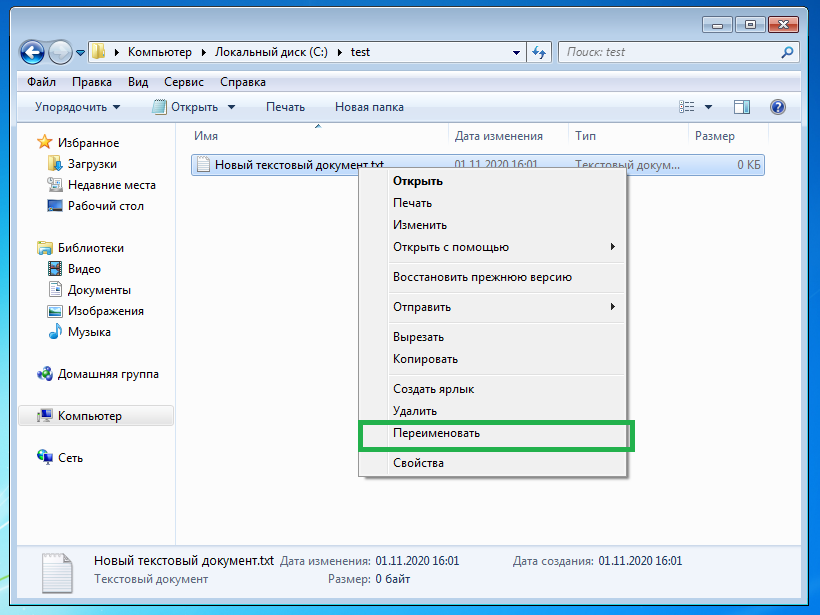
Изменить расширение файла с переименованием файла
Изменить расширение файла с помощью команды перемещения
Windows MS-DOS предоставляет команду перемещения для перемещения файла в другое место или изменения имени файла. Команду перемещения можно использовать для изменения расширения файла, как при простой операции переименования файла. В следующем примере мы изменим « имен.txt » на « имен.rtf ».
переместить имена.txt имена.rtf
Изменить расширение файла с помощью команды ren
Еще одна полезная команда, которую можно использовать для изменения расширения файла в Windows, — это команда «ren». «ren» — это краткая форма переименования, используемая для переименования файлов. Подобно предыдущей команде «переместить», команду ren можно использовать для изменения заданного расширения файла.
rennames.txtnames.rtf
Изменение нескольких расширений файлов с помощью команды ren
Команда ren также может использоваться для изменения расширения нескольких файлов.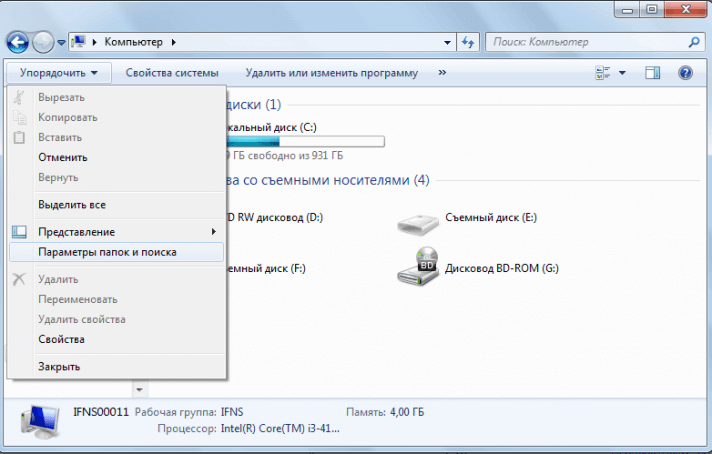 Подстановочный знак используется для имени файла, и указываются только расширения. В следующем примере мы изменим все *.txt расширения в *.rtf.
Подстановочный знак используется для имени файла, и указываются только расширения. В следующем примере мы изменим все *.txt расширения в *.rtf.
ren *.txt *.rtf
Популярные расширения файлов
Различные форматы файлов и приложения используют разные расширения. В следующей таблице мы перечислим некоторые из наиболее популярных расширений файлов.
| Расширение | Формат файла/приложение |
|---|---|
| .doc | Документ Microsoft Word |
| .docx | Документ Microsoft Word Open XML |
| .log | Файл журнала |
| .odt | Текстовый документ OpenDocument |
| .rtf | |
| .tex | Исходный документ Latext |
| .txt | Простой текстовый файл |
| .m3u | Файл списка воспроизведения мультимедиа |
.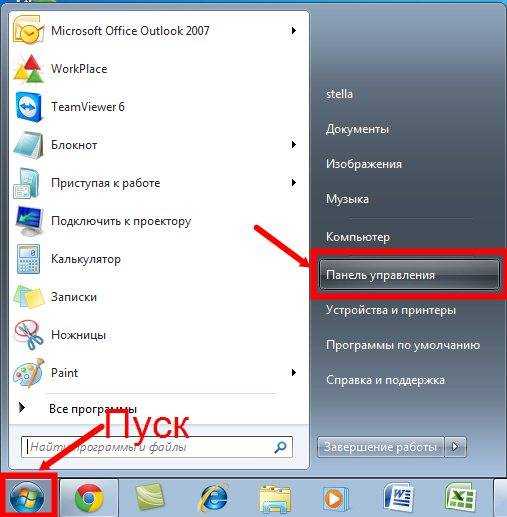 Читайте также: |