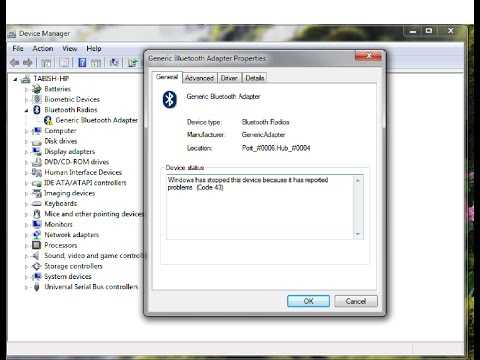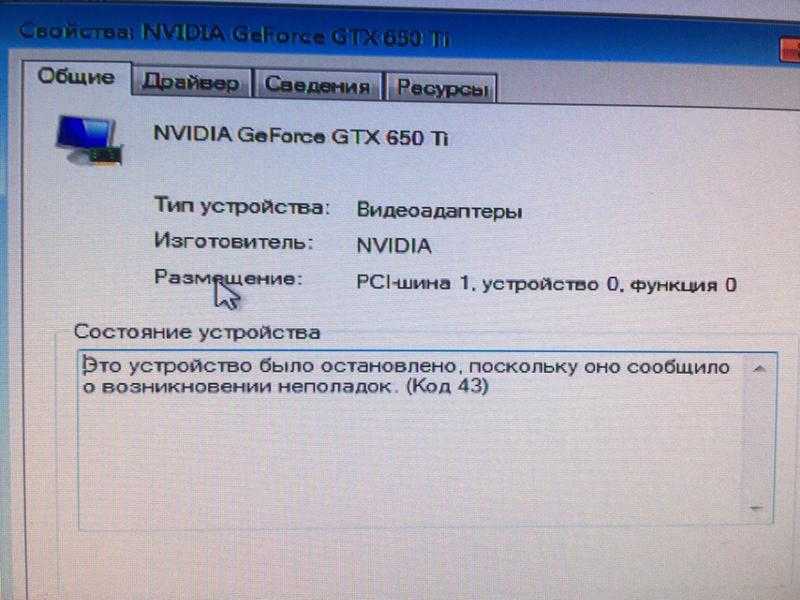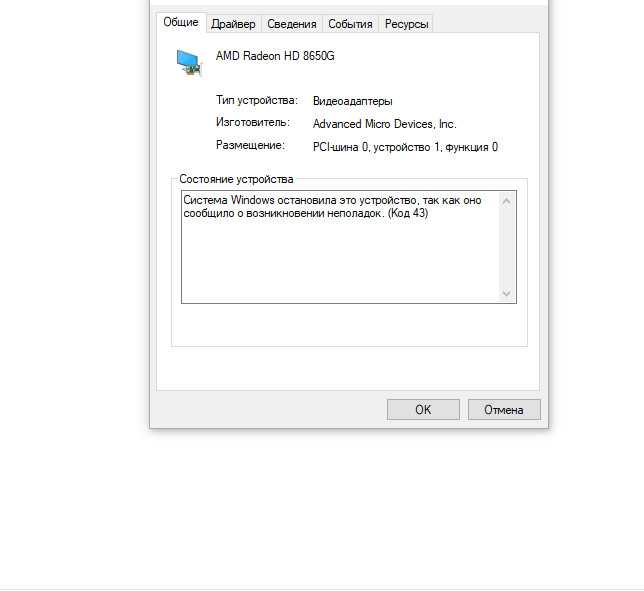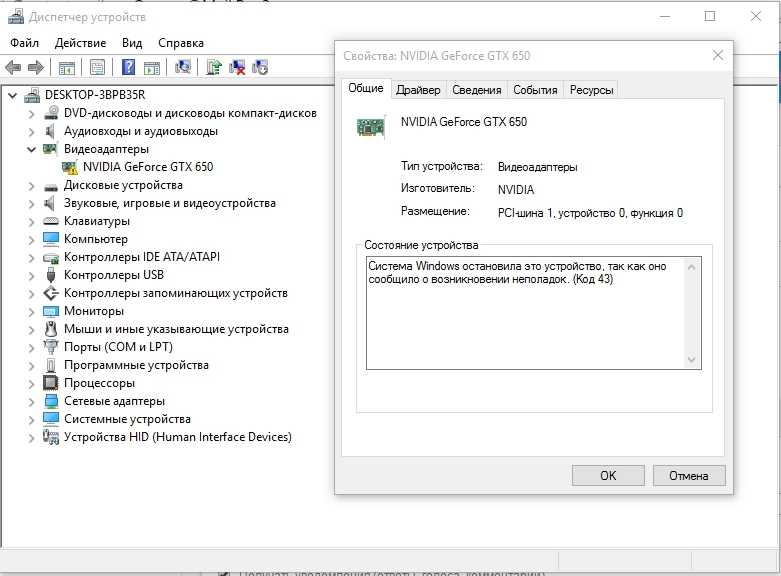Блютуз код ошибки 43: Код ошибки 43 Bluetooth
Содержание
Как устранить ошибку драйвера «Generic Bluetooth Radio» в Windows 10
by Натан Добсон
Краткое содержание
Свинина в Кисло-Сла…
Please enable JavaScript
Свинина в Кисло-Сладком Соусе по Китайски, Как Правильно сделать Кляр?
Обновлено 2023 января: перестаньте получать сообщения об ошибках и замедлите работу вашей системы с помощью нашего инструмента оптимизации. Получить сейчас в эту ссылку
- Скачайте и установите инструмент для ремонта здесь.
- Пусть он просканирует ваш компьютер.
- Затем инструмент почини свой компьютер.
Универсальный драйвер Bluetooth-радио обычно является драйвером по умолчанию на компьютерах с Windows 10. Это неотъемлемая часть систем, работающих под управлением Microsoft, и действует как основной драйвер Bluetooth, когда система не может найти другой драйвер Bluetooth.
Однако иногда этот универсальный драйвер Bluetooth-радио отсутствует в списке устройств или внезапно возникают проблемы, когда Bluetooth перестает работать.
Проблемы обычно возникают, когда вы пытаетесь подключить последнюю версию Bluetooth, которая несовместима с общим драйвером Bluetooth для ПК с Windows 10.
Что вызывает «общую ошибку драйвера Bluetooth-радио» в Windows 10?
Ожидающие обновления Windows 10 и поврежденный драйвер являются основными причинами, которые могут привести к отсутствию универсального драйвера Bluetooth на вашем ПК. Эта проблема может возникнуть из-за того, что устаревшие драйверы устройств остаются скрытыми или поврежденными системными файлами.
Как исправить «общую ошибку драйвера Bluetooth-радио» на ПК с Windows?
Обновление за январь 2023 года:
Теперь вы можете предотвратить проблемы с ПК с помощью этого инструмента, например, защитить вас от потери файлов и вредоносных программ. Кроме того, это отличный способ оптимизировать ваш компьютер для достижения максимальной производительности. Программа с легкостью исправляет типичные ошибки, которые могут возникнуть в системах Windows — нет необходимости часами искать и устранять неполадки, если у вас под рукой есть идеальное решение:
Кроме того, это отличный способ оптимизировать ваш компьютер для достижения максимальной производительности. Программа с легкостью исправляет типичные ошибки, которые могут возникнуть в системах Windows — нет необходимости часами искать и устранять неполадки, если у вас под рукой есть идеальное решение:
- Шаг 1: Скачать PC Repair & Optimizer Tool (Windows 10, 8, 7, XP, Vista — Microsoft Gold Certified).
- Шаг 2: Нажмите «Начать сканирование”, Чтобы найти проблемы реестра Windows, которые могут вызывать проблемы с ПК.
- Шаг 3: Нажмите «Починить все», Чтобы исправить все проблемы.
Запустите инструмент SFC
- Введите Командная строка в поле поиска и щелкните правой кнопкой мыши соответствующий результат.
- В контекстном меню выберите «Запуск от имени администратора».
- Если окно UAC предложит вам сделать это, нажмите Да.
- Затем введите sfc /scannow в открывшемся окне и нажмите Enter.
 Этот процесс займет несколько минут для сканирования и восстановления поврежденных файлов.
Этот процесс займет несколько минут для сканирования и восстановления поврежденных файлов. - После завершения сканирования и восстановления перезагрузите компьютер, чтобы изменения вступили в силу.
Обновите драйвер Bluetooth вручную
- Зайдите на официальный сайт производителя.
- Поиск драйверов для определенной версии Windows (например, для 32-разрядной версии Windows).
- Загрузите драйвер вручную.
- После загрузки необходимых драйверов для вашей системы дважды щелкните загруженный файл.
- Следуйте инструкциям на экране, чтобы установить драйвер.
Автоматическое обновление драйвера Bluetooth
- Загрузите и установите стороннее обновление драйвера.
- Запустите стороннее обновление драйвера и нажмите «Сканировать сейчас».
- Затем стороннее обновление драйверов просканирует ваш компьютер и найдет все проблемные драйверы.
Начните устранять проблемы с Bluetooth
- Нажмите WinKey на клавиатуре и выберите значок шестеренки.

- Слева нажмите «Обновление и безопасность», а затем «Устранение неполадок».
- Перейдите вправо и прокрутите вниз до раздела «Устранение других проблем».
- Затем нажмите один раз на Bluetooth, а затем на «Выполнить устранение неполадок».
- Подождите, пока средство устранения неполадок ищет основную причину.
- После устранения неполадок перезагрузите устройство и посмотрите, можете ли вы получить доступ к универсальному драйверу Bluetooth или нет.
Совет экспертов: Этот инструмент восстановления сканирует репозитории и заменяет поврежденные или отсутствующие файлы, если ни один из этих методов не сработал. Это хорошо работает в большинстве случаев, когда проблема связана с повреждением системы. Этот инструмент также оптимизирует вашу систему, чтобы максимизировать производительность. Его можно скачать по Щелчок Здесь
Часто задаваемые вопросы
Сообщение Просмотров: 43
Настройка Bluetooth в Windows 7 Компьютерная помощь
Надоело при общении в Skype быть привязанным к компьютеру проводами, захотелось использовать Bluetooth гарнитуру, да и возникла необходимость скинуть фотографии с телефона. Приобрел и подключил Bluetooth адаптер для USB, но при установке драйверов в Windows 7 возникли проблемы. Одно из устройств не было установлено, при этом значок Bluetooth в трее появился, но передачи файлов между ПК и телефоном не получилось. Гарнитура не определилась вообще и уж конечно не работала.
Приобрел и подключил Bluetooth адаптер для USB, но при установке драйверов в Windows 7 возникли проблемы. Одно из устройств не было установлено, при этом значок Bluetooth в трее появился, но передачи файлов между ПК и телефоном не получилось. Гарнитура не определилась вообще и уж конечно не работала.
Открыл диспетчер устройств (Панель управления выбрать Диспетчер устройств), точно — Периферийное устройство Bluetooth с восклицательным значком. Поиск драйвера для Windows 7 в интернете и на сайте производителя ни к чему не привел, только старые версии.
Попытки обновить драйвера или использовать возможности Windows Update ничего не дали. Решил установить IVT BlueSoleil с диска, который шел в комплекте с адаптером, но там старая версия и Windows 7 не поддерживает. Полную поддержку обеспечивает версия IVT BlueSoleil 8.0.338.0, но для загрузки доступен только пробный вариант с ограничением по времени использования не более 15 дней.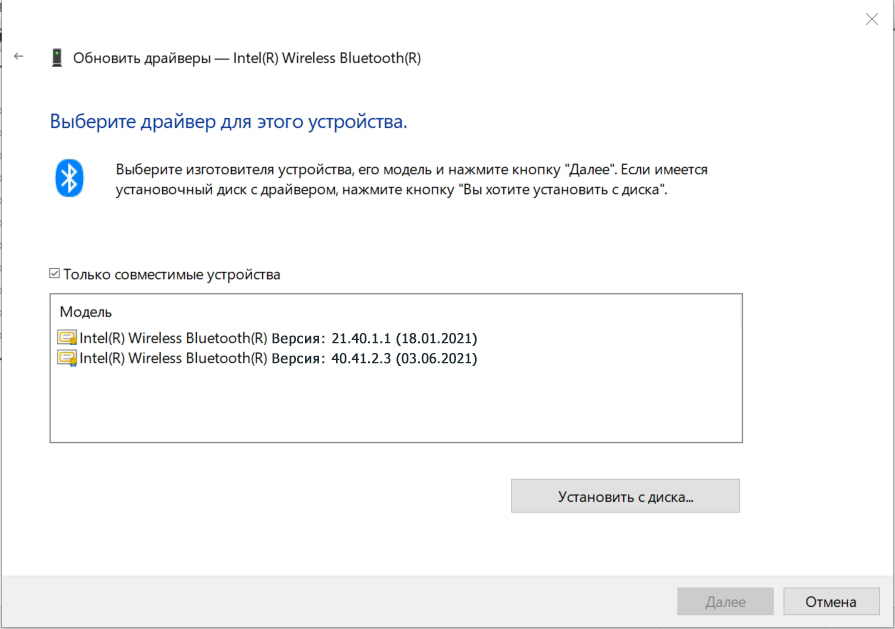 Также размер передаваемых или принятых данных не может превышать двух мегабайт. Полнофункциональный вариант, конечно, можно приобрести, но за € 19.99. В общем, это лишь временное решение. Для выхода из ситуации был найден другой путь.
Также размер передаваемых или принятых данных не может превышать двух мегабайт. Полнофункциональный вариант, конечно, можно приобрести, но за € 19.99. В общем, это лишь временное решение. Для выхода из ситуации был найден другой путь.
Для начала нужно скачать обновление, которое доступно по адресу https://www.microsoft.com/downloads/en/details.aspx?displaylang=en&FamilyID=46f72df1-e46a-4a5f-a791-09f07aaa1914 — для х86 и 64 версий отдельно. В комментариях доступного обновления указанно «Для Vista», но в списке поддерживаемых систем присутствует и Windows 7. Оно устанавливает Центр устройств Windows Mobile шестой версии вместе с драйверами. Установка сама по себе особых вопросов не вызывает. Далее в Диспетчере устройств по правой кнопке мыши нужно выбрать Обновить драйверы и Поиск и установка вручную. В следующем окне — Выбрать из списка уже установленных.
Следующее окно выдает список типов оборудования, выбираем Радиомодули Bluetooth и Далее.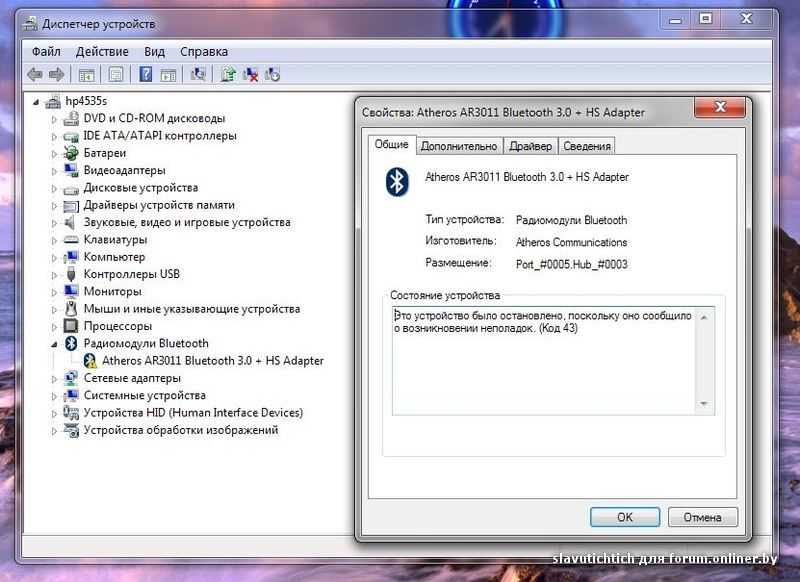
В списке изготовителей устройства выбираем Microsoft Corporation и пункт, обозначенный на рисунке выше. Если не установить обновление Windows Mobile этого пункта в списке не будет. Появляется предупреждение, на которое нужно ответить «Да».
По окончании установки драйвера все три компонента Bluetooth определены и установлены.
Все мои устройства заработали правильно и корректно. Для подключения гарнитуры к Skype необходимо сначала добавить ее в устройства Bluetooth, потом настроить Bluetooth Audio в звуковых устройствах Windows. После настроить устройство в установках программы Skype.
Код ошибки Windows 43 [РЕШЕНО]
Если вас беспокоит код ошибки 43 , то эта статья как раз для вас.
Код ошибки 43 — это очень простая ошибка диспетчера устройств, которая обычно указывает на проблему с аппаратным обеспечением устройства.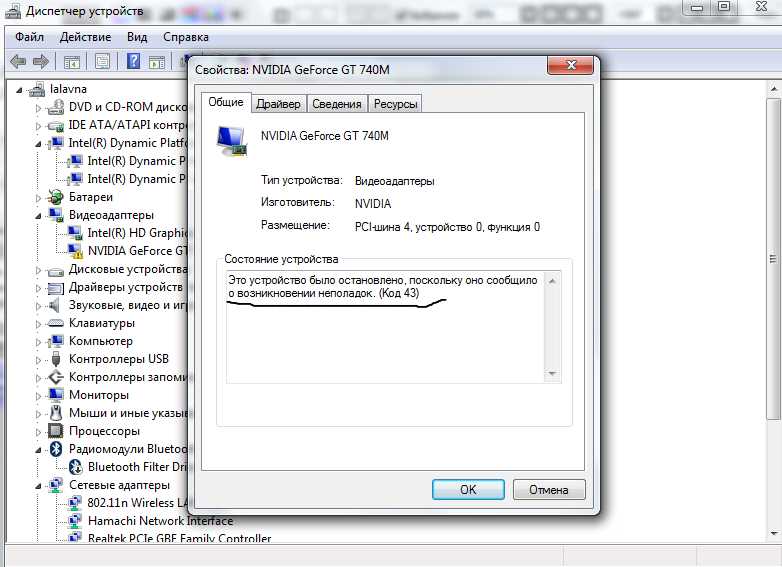 Как правило, эта ошибка возникает, когда ОС Windows не может обнаружить устройство на компьютере.
Как правило, эта ошибка возникает, когда ОС Windows не может обнаружить устройство на компьютере.
Это когда аппаратное или программное обеспечение на вашем устройстве не работает должным образом, то есть когда вы получаете Код ошибки 43.
Существует три различных формы этой ошибки:
- Код ошибки USB 43
- Код ошибки NVIDIA 43
- Bluetooth не работает Код ошибки Windows 10 43
ПРИЧИНЫ: Код ошибки 43
Существует несколько распространенных причин, которые могут привести к появлению кода ошибки 43 .
- Если связь между драйвером и устройством потеряна.
- Поврежденный или поврежденный драйвер.
- Отсутствует водитель.
- Устаревший драйвер устройства.
- Некоторые другие проблемы с аппаратным и программным обеспечением.

Это очень простая ошибка, с которой можно легко справиться, выполнив следующие шаги:
ИСПРАВЛЕНИЯ: Код ошибки 43
Содержание
2. Перезагрузите компьютер
Иногда причина для получения Код ошибки 43 может быть вызван неправильной загрузкой устройства на компьютер. Поэтому, как только вы увидите, что это временная проблема с драйвером, стоит перезагрузить компьютер.
После перезагрузки компьютера проверьте, сохраняется ли код ошибки 43 .
3. Удалите Lucid VIRTU MVP
Если вы столкнулись с ошибкой с кодом 43 на вашем компьютере с ОС Windows, а в вашей системе установлено Lucid Virtu MVP , возможно, вам придется удалить это программное обеспечение с вашего компьютера как есть. больше не совместим с NVIDIA после последнего обновления Windows.
Вот как вы можете удалить Lucid Virtu MVP со своего устройства:
- Откройте диалоговое окно «Выполнить », нажав клавишу Windows + R .

- Введите appwiz.cpl в текстовое поле «Выполнить» и нажмите кнопку OK или нажмите клавишу Enter .
- Теперь в списке установленных приложений найдите Lucid VIRTU MVP и щелкните его правой кнопкой мыши.
- Нажмите на опцию Удалить .
- После удаления программного обеспечения перезагрузите компьютер.
4. Откатить драйвер устройства
Вы всегда можете откатить драйвер устройства, чтобы исправить ошибку с кодом 43 в Windows. Вот как вы можете это сделать:
- Сначала нажмите Windows + X и выберите Диспетчер устройств из списка.
- Затем щелкните категорию устройства и щелкните правой кнопкой мыши имя устройства.
- В контекстном меню щелкните Свойства
- Нажмите кнопку Откатить драйвер на вкладке Драйвер .

5. Обновите драйвер устройства
Другой причиной ошибки Windows 10 с кодом 43 может быть устаревший драйвер устройства. Драйверы устройств можно обновить следующим образом:
Обновить драйвер в Диспетчере устройств
1. Win + X и выбрать Диспетчер устройств.
2. Наведите курсор на « другие устройства » и щелкните правой кнопкой мыши , чтобы обновить драйвер;
3. Затем просто найдите обновленное программное обеспечение драйвера и дождитесь результата.
Убедитесь, что драйвер совместим с вашей системой.
Обновите драйвер с помощью программы обновления драйверов
Программа обновления драйверов очень важна для автоматического обновления устаревших драйверов, поскольку для большинства пользователей невыгодно обновлять драйверы самостоятельно. Одним из таких инструментов, который поддерживает обновление драйверов устройств и устраняет распространенные проблемы с драйверами, является 9.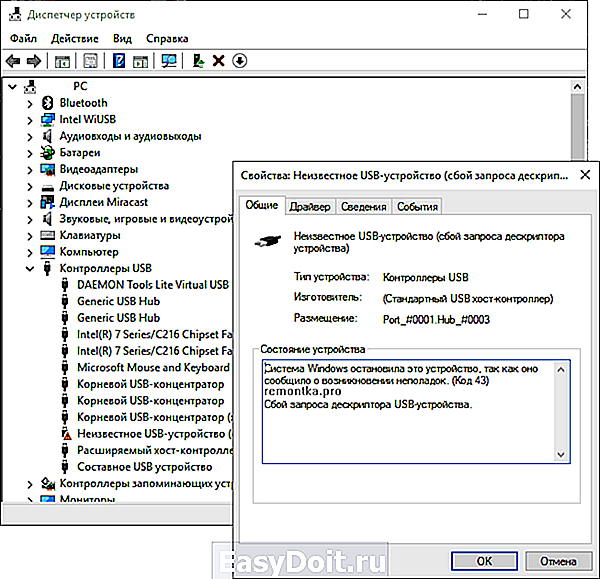 0005 Усилитель драйверов .
0005 Усилитель драйверов .
Вы можете обновить драйвер всего за два шага с помощью Driver Booster.
- Просто запустите Driver Booster и дождитесь результата сканирования;
- Всего одним щелчком мыши обновите все устаревшие драйверы.
После этого проверьте, устранена ли ошибка Windows 10 с кодом 43 .
6. Диагностика диспетчера устройств
Диспетчер устройств связан с кодом ошибки 43 в Windows, поэтому было бы неплохо решить эту проблему. Чтобы применить это решение, выполните следующие шаги:
- Введите Диспетчер устройств в поле поиска Windows
- Щелкните Диспетчер устройств .
- Определите неисправное устройство из списка установленных устройств
- Щелкните правой кнопкой мыши и выберите параметр Удалить .
- Для удаления неисправного устройства нажмите кнопку Ok
- Теперь нажмите на Компьютер в окне Диспетчера устройств и щелкните правой кнопкой мыши имя вашего компьютера.

- Затем нажмите Сканировать аппаратные изменения .
- Нажмите на Свойства после того, как вы Щелкните правой кнопкой мыши на устройстве, для которого вы получаете код ошибки
- На вкладке Общие появится следующее сообщение: Устройство работает .
7. Обновление BIOS
Причиной Windows остановил это устройство с кодом ошибки 43 может быть устаревший BIOS, поэтому вам следует убедиться, что BIOS на вашем компьютере обновлен.
Для обновления BIOS не существует стандартизированного метода, поэтому вы можете обратиться к руководству производителя вашего компьютера.
8. Восстановить систему
Последний ручной вариант устранения ошибки Windows остановил это устройство с кодом 43 — восстановить Windows, и вот как вы можете это сделать:
- Сначала нажмите клавишу Windows + S , а затем введите восстановление системы и просто выберите пункт Создать точку восстановления системы в меню.

- Затем нажмите кнопку « Восстановление системы» .
- Теперь появится окно восстановления системы . Здесь нажмите , затем , чтобы перейти к следующему шагу.
- Затем выберите нужную точку восстановления, а затем нажмите Далее двигаться дальше.
- Теперь, чтобы завершить процесс восстановления, следуйте инструкциям на компьютере.
После этого проверьте, Windows остановила это устройство с кодом ошибки 43 .
Инструмент восстановления ПК (ЛУЧШИЙ И ПРОСТОЙ)
Как мы упоминали в других наших статьях, вы можете использовать инструмент восстановления ПК в случае большинства ошибок, поскольку он помогает вам исправить BSOD, DLL и другие ошибки на Виндовс 10 .
Заключение
Итак, это все, что вам нужно знать о Windows остановила это устройство с кодом ошибки 43.
Мы уверены, что ошибка будет исправлена, если вы будете следовать вышеуказанным методам.
Всего наилучшего!
драйверов — Windows 10 x64 не распознает USB Bluetooth Dongle
Задать вопрос
спросил
Изменено
3 месяца назад
Просмотрено
6к раз
Я использую USB-ключ Kinivo BTD-300 Bluetooth 3.0, чтобы использовать контроллеры DualShock 3 без проводов. Для этого мне пришлось заменить исходный драйвер устройства (драйвер Bluetooth, предустановленный в Windows 10) на драйвер ScpServer с помощью программы Zadig.
Вот что я сделал для замены драйвера: https://www.youtube.com/watch?v=RuxXUKN1vz8
Несколько недель он работал нормально, но после смены порта контроллеры не подключались правильно.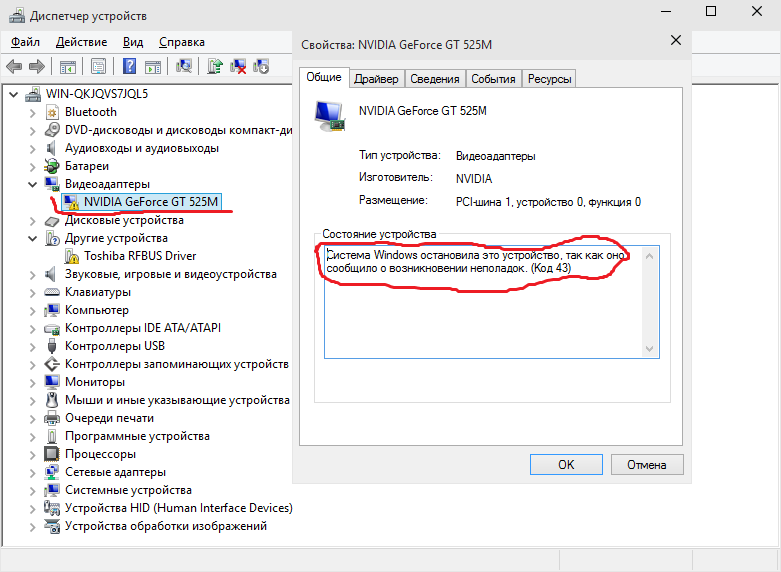 Поэтому я снова заменил драйверы. Затем, когда я подключил его, я получил уведомление о том, что «USB-устройство не распознано (код 43)», независимо от того, в какой порт я его вставил. Время от времени он появлялся в «Устройствах» с кодом ошибки 10 (ошибка драйвера). ).
Поэтому я снова заменил драйверы. Затем, когда я подключил его, я получил уведомление о том, что «USB-устройство не распознано (код 43)», независимо от того, в какой порт я его вставил. Время от времени он появлялся в «Устройствах» с кодом ошибки 10 (ошибка драйвера). ).
Несколько дней назад я попытался восстановить систему, но теперь, когда я подключаю/отключаю ключ, ничего не происходит. В диспетчере устройств не отображается и уведомления не приходят.
Кроме того, ПК не загружается при подключении к сети. Он зависает на экране «Нажмите F2 для входа в BIOS» и не возобновляет работу, пока я не отключу ключ. Кроме того, если я нахожусь в BIOS и подключаю его, он зависает, пока я снова не отключу его. Однако после загрузки Windows я могу отключать и подключать его, не зависая.
Как я могу это исправить? Любая помощь приветствуется!
- windows-10
- драйверы
- bluetooth
2
У меня BTD-300 и Windows 10.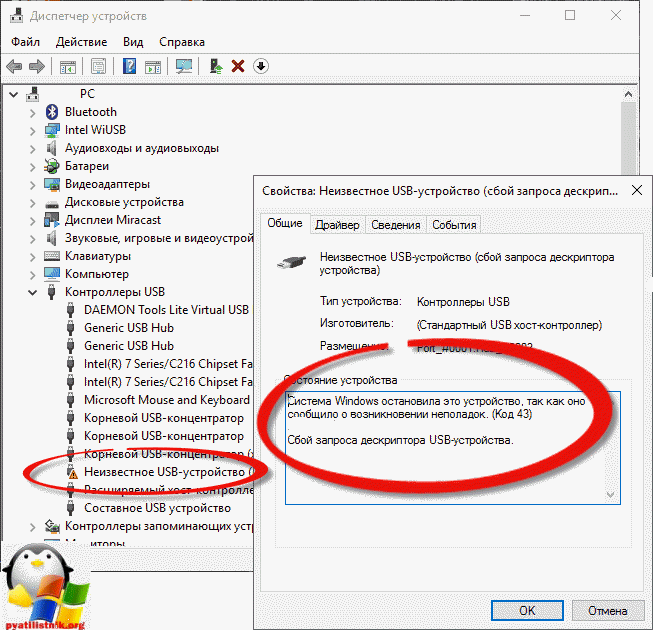

 Этот процесс займет несколько минут для сканирования и восстановления поврежденных файлов.
Этот процесс займет несколько минут для сканирования и восстановления поврежденных файлов.