Почему не подключается мышка к ноутбуку: ᐉ Как исправить ошибку подключения мыши к компьютеру (ПК)
Содержание
Порт USB не обнаруживает мышь? Попробуйте эти исправления
By Hardeep Kaur 27 июля 2022 г.
7 минут чтения
Порт USB не обнаруживает мышь Проблема, скорее всего, появится как на компьютерах с Windows 10, так и на компьютерах с Windows 11. Проблема может возникнуть после обновления системы Windows, и внезапно USB-порт перестает обнаруживаться в системе Windows. Что ж, это настоящая боль, когда устройство не определяется в системе Windows и нуждается в ремонте.
USB-порт не обнаруживает мышь
По словам пользователей, даже после подключения USB к другому порту компьютер по-прежнему не может обнаружить мышь. Поэтому мы провели свое исследование и, проанализировав различные отчеты, оказалось, что существует множество различных причин, которые в конечном итоге вызывают проблему. Итак, сначала взгляните на общих виновников, вызывающих проблему.
Что вызывает проблему «USB-порт не обнаруживает мышь»?
- Грязный USB-порт: Если USB-порт вашего компьютера грязный или внутри USB-порта что-то есть, то из-за этого препятствия вы сталкиваетесь с проблемой установления соединения с мышью.
 Поэтому обязательно протрите USB-порт мягкой влажной тканью, а затем подключите мышь.
Поэтому обязательно протрите USB-порт мягкой влажной тканью, а затем подключите мышь. - Поврежденный драйвер мыши: Другой возможной причиной проблемы является устаревший или поврежденный драйвер мыши. Иногда устаревший драйвер также может быть причиной проблемы с обнаружением USB-мыши.
- Устаревший драйвер контроллера шины USB : Как и в случае с драйвером мыши, если используемый драйвер контроллера шины USB устарел или поврежден, это также может вызвать проблему. Итак, попробуйте обновить драйвер контроллера шины USB версии 9.0008 в вашей системе, чтобы решить проблему.
- Параметры управления питанием: Если параметры управления питанием вашего компьютера настроены неправильно, это может вызвать эту проблему. Проверьте настройки управления питанием, измените их, чтобы убедиться, что USB-порт начинает обнаруживать проблему с мышью.
- Ошибка USB-контроллера: Иногда внутренние ошибки или сбои в USB-контроллере начинают вызывать конфликты, и в результате вы начинаете сталкиваться с проблемами, поэтому включайте и отключайте USB-контроллер, чтобы устранить незначительные сбои.

- Проблемы с BIOS: Это редкая причина проблемы, но в некоторых случаях из-за повреждения BIOS вы можете столкнуться с проблемой такого рода. Итак, хорошо проверить BIOS вашей системы.
На данный момент вы знаете об общих виновниках того, что USB-порт не обнаруживает проблему с мышью, вам необходимо следовать перечисленным ниже возможным исправлениям, которые помогли многим пользователям решить проблему в их случае.
1. Перезагрузите устройство
Задолго до того, как приступить к приведенным ниже исправлениям, рекомендуется перезагрузить устройство. Много раз из-за внутренних сбоев или ошибок система показывает различные проблемы, и простой перезапуск исправляет ошибки после нового запуска системы.
Итак, стоит попробовать, сначала перезагрузите систему, а затем снова подключите USB-мышь, чтобы посмотреть, заработает она или нет. Если проблема все еще видна, перейдите к следующему исправлению.
2. Очистите USB-порт
Если перезагрузка системы не поможет, рекомендуется очистить USB-порт вашей системы чем-то вроде щетки или мягкой влажной ткани.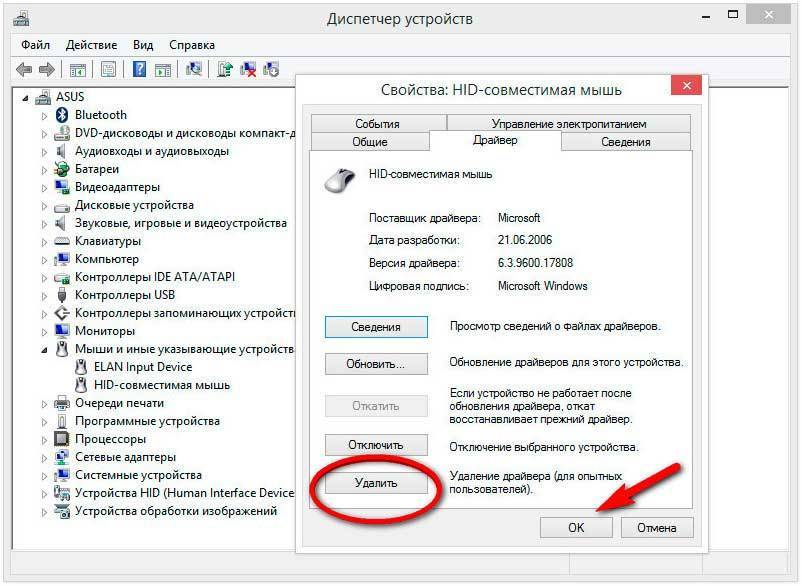 Очистка порта поможет вам удалить все частицы пыли и все, что может мешать соединению мыши и порта. Итак, срочно очистите USB-порт и проверьте, решена ли проблема в вашем случае.
Очистка порта поможет вам удалить все частицы пыли и все, что может мешать соединению мыши и порта. Итак, срочно очистите USB-порт и проверьте, решена ли проблема в вашем случае.
3. Поиск изменений оборудования
Функция поиска изменений оборудования в Windows помогает восстановить работу неисправных внешних устройств. Это встроенная функция, доступная в системе Windows, которая помогает пользователям устранять отсутствующие, поврежденные или устаревшие компоненты. А запуск сканирования аппаратных изменений поможет вам исправить проблемы с аппаратными компонентами и позволит вам связаться с программным обеспечением, чтобы устройство снова ответило.
Чтобы использовать сканирование аппаратных устройств, выполните следующие действия:
- Щелкните значок «Пуск» и найдите Диспетчер устройств в строке поиска.
Откройте Диспетчер устройств
- В Диспетчере устройств выберите «Мыши» и другие указывающие устройства, а затем нажмите «Действие» в левом верхнем углу.

- Теперь нажмите на сканирование на предмет аппаратных изменений вариант.
Сканирование аппаратных изменений
- Затем проверьте, решена ли проблема с неработающей USB-мышью .
4. Отключить и включить контроллеры USB
Многие пользователи сообщают, что отключение контроллеров USB и их повторное включение может решить проблему. Это быстрый трюк, который помогает пользователям решить внутренние сбои и ошибки, которые мешают вашей системе обнаруживать USB-мышь или другие проблемы с USB-мышью или клавиатурой.
Итак, вы можете попробовать и проверить, поможет ли это вам решить проблему. Чтобы отключить и включить контроллеры USB, выполните шаги, указанные :
- . Нажмите «Пуск» и найдите «Выполнить» в строке поиска.
- Теперь введите regedit.exe в диалоговом окне.
regedit.exe
- В редакторе реестра следуйте по указанному ниже пути:
- HKEY_LOCAL_MACHINE > SYSTEM > CurrentControlSet > Services > USBSTOR
- 007 Редактировать DWORD (32- бит) Значение в окне
Редактирование DWORD (32-бит) Значение
- А потом для отключения порта USB изменить значение на 4 и нажмите ОК.

- Затем, чтобы снова включить его, измените значение на 3 и нажмите кнопку OK.
Теперь перезагрузите компьютер и ноутбук, чтобы изменения вступили в силу и решили проблему в вашем случае.
5. Запустите средство устранения неполадок оборудования и устройств
В Windows вы получите встроенный инструмент для устранения неполадок оборудования и устройств , который сразу после сканирования автоматически обнаруживает и устраняет проблему. Этот встроенный инструмент способен обнаруживать распространенные проблемы и обеспечивать правильную установку новейших устройств и оборудования, подключенных к системе.
Итак, стоит попробовать запустить инструмент для решения проблемы. Для этого выполните следующие действия:
- Нажмите клавиши Windows и в опции поиска.
- Введите Устранение неполадок и нажмите Устранение неполадок.
Щелкните раздел «Устранение неполадок» в панели управления
- Затем щелкните параметр «Просмотреть все».

- И нажмите Оборудование и устройство и нажмите на подсказки, чтобы запустить средство устранения неполадок.
Нажмите Запустить средство устранения неполадок
- Дождитесь завершения процесса сканирования и перезагрузите систему.
Теперь проверьте, решена ли проблема с USB-портом, не обнаруживающим мышь, или перейдите к следующему потенциальному исправлению.
6. Измените настройки управления питанием
Если ваше устройство работает в режиме пониженного энергопотребления или что-то в этом роде, это может ограничить ваш компьютер для подачи питания на внешние устройства, и в результате вы начнете сталкиваться с проблемами, подобными той, что представлена в вопрос. Поэтому рекомендуется проверить и изменить слишком высокие или заданные по умолчанию параметры управления питанием на вашем ПК или ноутбуке.
Для этого выполните следующие шаги:
- Перезагрузите систему и откройте панель управления
- Затем из перечисленных элементов выберите Power option , и вы попадете на страницу Select a Power Plan
Откройте «Электропитание» на панели управления
- Здесь выберите параметр « Высокопроизводительный ».
 Если вы не видите параметр «Высокая производительность», щелкните стрелку вниз рядом с пунктом «Показать дополнительные планы», а затем измените план электропитания.
Если вы не видите параметр «Высокая производительность», щелкните стрелку вниз рядом с пунктом «Показать дополнительные планы», а затем измените план электропитания.Изменить высокую производительность
- Нажмите кнопку «Сохранить изменения», а затем нажмите «ОК».
Подождите, пока изменения вступят в силу, а затем проверьте, устранена ли проблема.
7. Обновите драйвер контроллера шины USB
Во многих случаях причиной проблемы становится устаревший или поврежденный драйвер контроллера шины USB. Таким образом, вы также можете попробовать обновить драйвер контроллера шины USB, так как многие пользователи сообщили, что это помогло им решить проблему USB-устройство не распознано 9.0008 . Чтобы обновить драйвер контроллера шины USB, выполните указанные ниже действия:
- Щелкните значок «Пуск» и найдите «Диспетчер устройств» в строке поиска.
- Теперь щелкните параметр Контроллер универсальной последовательной шины , чтобы развернуть его.

Щелкните параметр Контроллер универсальной последовательной шины
- Затем щелкните правой кнопкой мыши параметр универсального концентратора USB и выберите параметр Обновить драйвер . процесс завершен, перезагрузите устройство и проверьте, поможет ли это решить проблему.
8. Удалите и переустановите драйвер мыши
Теперь, если вы обнаружили, что драйвер контроллера шины USB обновлен, но проблема с USB-портом, не обнаруживающим мышь, по-прежнему решена, проблема может быть связана с драйвером мыши. Если драйверы мыши вашего устройства повреждены, это может вызвать подобные проблемы, поэтому рекомендуется переустановить драйверы мыши и проверить, помогает ли это решить проблему.
Чтобы удалить, а затем переустановить драйверы мыши, выполните следующие действия:
- Нажмите кнопку «Пуск» и найдите «Диспетчер устройств» в строке поиска.
- Теперь нажмите на опцию Мыши и другие указывающие устройства , чтобы развернуть ее.

- Затем щелкните правой кнопкой мыши имя вашего внешнего устройства и выберите Удаление драйвера
Удаление драйвера мыши
- Теперь следуйте инструкциям, чтобы полностью удалить драйвер.
- Затем нажмите кнопку «Действия», доступную в левом верхнем углу, а затем нажмите кнопку 9.0007 Сканирование аппаратных изменений с параметром , и оно автоматически переустановит драйверы.
Сканирование аппаратных изменений
Кроме того, вы можете зайти на веб-сайт производителя и попробовать установить драйверы мыши и проверить, решена ли проблема, чтобы перейти к следующему исправлению.
9. Изменить BIOS
Предполагается, что теперь проблема должна быть устранена в вашем случае, но если проблема все еще наблюдается, то последним решением в нашем списке является изменение BIOS. Что ж, это довольно сложное решение, поэтому обязательно внимательно следуйте шагам, перечисленным ниже, а также прочитайте техническую документацию материнской платы. Чтобы изменить настройки BIOS, выполните перечисленные шаги:
Чтобы изменить настройки BIOS, выполните перечисленные шаги:
- Перезагрузите систему
- Нажмите клавишу F12 , чтобы войти в настройки BIOS.
- Теперь нажмите «Устройства», а затем нажмите «Настройка USB».
- Затем перейдите к USB Virtual KBC Support и нажмите Enabled
Enable USB Virtual KBC Support
- И сохраните настройки BIOS
- Перезагрузите систему после сохранения настроек и проверьте мышь может начать работающий.
Итак, это исправления, которые работают для вас, чтобы исправить USB-порт, не обнаруживающий проблему с мышью, по оценкам, перечисленные решения помогут вам полностью решить проблему и начать использовать мышь, но если в случае, если все еще не удается ее использовать, то попробуйте использовать мышь на другом устройстве, чтобы убедиться, что проблема связана с мышью или проводом, или замените мышь на новую.
ОБ АВТОРЕ
Что делать, если мышь постоянно отключается в Windows 10/11?
- Миниинструмент
- Центр новостей MiniTool
- Что делать, если мышь продолжает отключаться в Windows 10/11?
Вера | Подписаться |
Последнее обновление
Вы используете проводную, USB или беспроводную мышь Bluetooth, но обнаруживаете, что она случайно отключается и снова подключается? Затем вы спросите: почему моя мышь постоянно отключается в Windows 11/10? Как сделать так, чтобы мышь не отключалась? Теперь MiniTool даст вам ответы в этом посте, и вы сможете легко решить проблему отключения и повторного подключения мыши.
Мышь постоянно отключается и снова подключается Windows 10/11
При использовании компьютера мышь является важной частью, которая позволяет вам хорошо управлять компьютером. Вы используете проводную мышь, мышь USB, беспроводную мышь и мышь Bluetooth. Однако мышь всегда выходит из строя, например, мышь лагает и мышь постоянно зависает — эти две ситуации были упомянуты в наших предыдущих статьях.
Кроме того, вы можете найти другую ситуацию — мышь произвольно отключается в Windows 10/11. Это тема, которую мы сегодня обсудим. Подтверждено, что эта проблема возникает с более старой мышью, которая все еще использует порт PS/2, и с более новой мышью формата USB.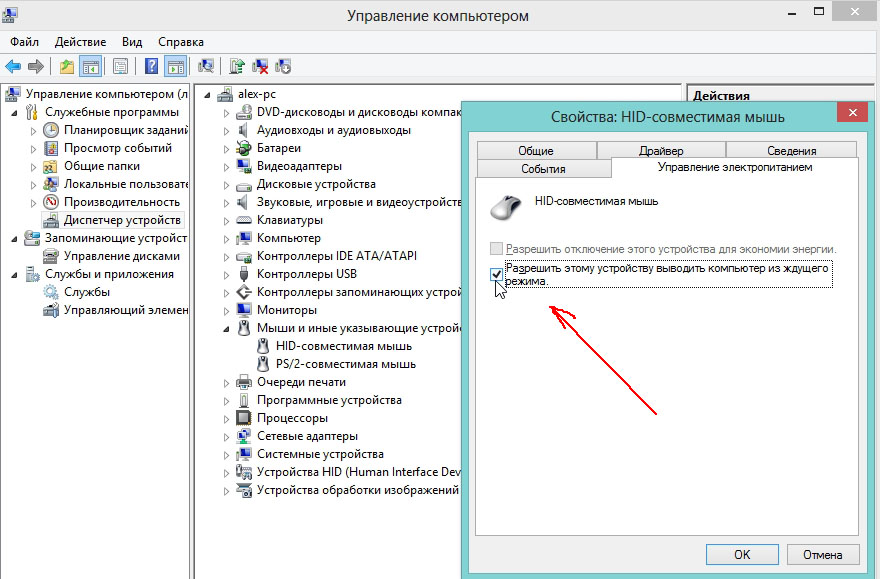 Более того, это может произойти с проводной или беспроводной Bluetooth-мышью.
Более того, это может произойти с проводной или беспроводной Bluetooth-мышью.
Почему ваша мышь постоянно отключается? Это вызвано обнаружением оборудования мыши, включенной приостановкой USB для устройств HID, устаревшим или поврежденным драйвером, сбоем Windows 10/11 и т. д. Теперь давайте перейдем к устранению проблемы в этих аспектах.
Решение 1. Проверьте наличие проблем с оборудованием
Прежде чем пытаться использовать другие исправления, необходимо выполнить некоторые необходимые проверки.
- Если мышь подключена к неисправному порту USB, возможно, мышь случайно отключится. Итак, подключите его и вставьте в другой порт, чтобы увидеть, устранена ли проблема.
- Также вы можете подключить мышь к другому компьютеру. Если проблема также возникает, ясно, что мышь повреждена, и вам необходимо приобрести новую. Если он не появляется, проблема может быть связана с Windows, а затем следуйте приведенным ниже методам, чтобы начать исправление.

Решение 2. Отключите выборочную приостановку USB
В Windows 10/11 функция выборочной приостановки USB весьма полезна, если вы также хотите экономить электроэнергию. Однако известно, что это вызывает проблемы с отключением периферийных устройств. Таким образом, вы должны отключить его, чтобы избавиться от отключения и повторного подключения мыши.
- Введите powercfg.cpl в диалоговое окно Run , которое открывается нажатием клавиш Win + R , а затем нажмите Введите , чтобы открыть интерфейс Power Options .
- Перейдите к текущему плану электропитания и выберите Изменить параметры плана .
- Щелкните ссылку Изменить дополнительные параметры питания в новом окне.
- Найдите параметр USB s и разверните его, разверните параметр выборочной приостановки USB и установите для него значение 9.
 0007 Отключено .
0007 Отключено . - Щелкните Применить и OK , чтобы изменения вступили в силу.
Решение 3. Изменение параметров управления питанием USB
Существует полезная функция, позволяющая Windows отключать неиспользуемые устройства для экономии энергии. Но иногда с некоторыми USB-устройствами что-то не так, например, USB-мышь постоянно отключается. Быстрое решение — отключить настройки управления питанием для корневого концентратора USB.
Вот как это сделать:
1. В Windows 10/11 щелкните правой кнопкой мыши кнопку Пуск и выберите Диспетчер устройств .
Совет: Кроме того, вы можете перейти к интерфейсу диспетчера устройств другими способами, которые упомянуты в этом посте — 9 способов открыть диспетчер устройств Windows 10/11.
2. Разверните узел Контроллеры универсальной последовательной шины , дважды щелкните устройство, чтобы открыть окно свойств, перейдите на вкладку Power Management и снимите флажок рядом с параметром – Разрешить компьютеру отключать это устройство для экономии энергии .
3. Щелкните OK , после чего мышь не должна отключаться случайным образом.
Решение 4. Переустановите драйвер мыши
Как упоминалось выше, эта проблема может быть вызвана неправильным или устаревшим драйвером. Таким образом, вы можете переустановить его, чтобы решить проблему.
1. Перейдите в интерфейс диспетчера устройств.
2. Разверните Мыши и другие указывающие устройства , щелкните правой кнопкой мыши HID-совместимую мышь и выберите Удаление устройства .
3. Нажмите Удалить , чтобы удалить драйвер.
4. Отключите мышь, перезагрузите компьютер, после чего Windows автоматически установит драйвер. Теперь ваша мышь не будет отключаться случайным образом.
Решение 5. Устранение электромагнитных помех (ЭМП)
Согласно отзывам пользователей, маловероятной, но довольно распространенной причиной является электромагнитный интерфейс (ЭМП) или импульс, который может временно отключить мышь.

 Поэтому обязательно протрите USB-порт мягкой влажной тканью, а затем подключите мышь.
Поэтому обязательно протрите USB-порт мягкой влажной тканью, а затем подключите мышь.
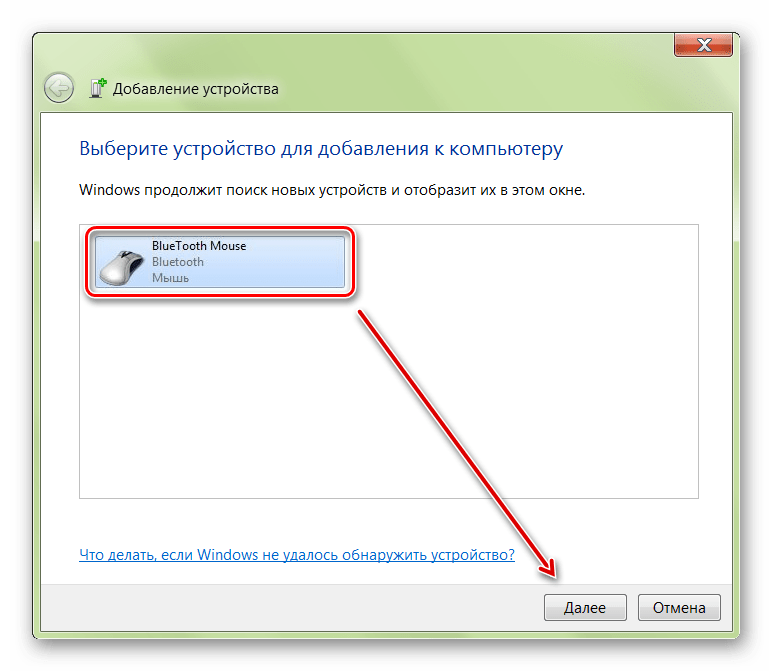

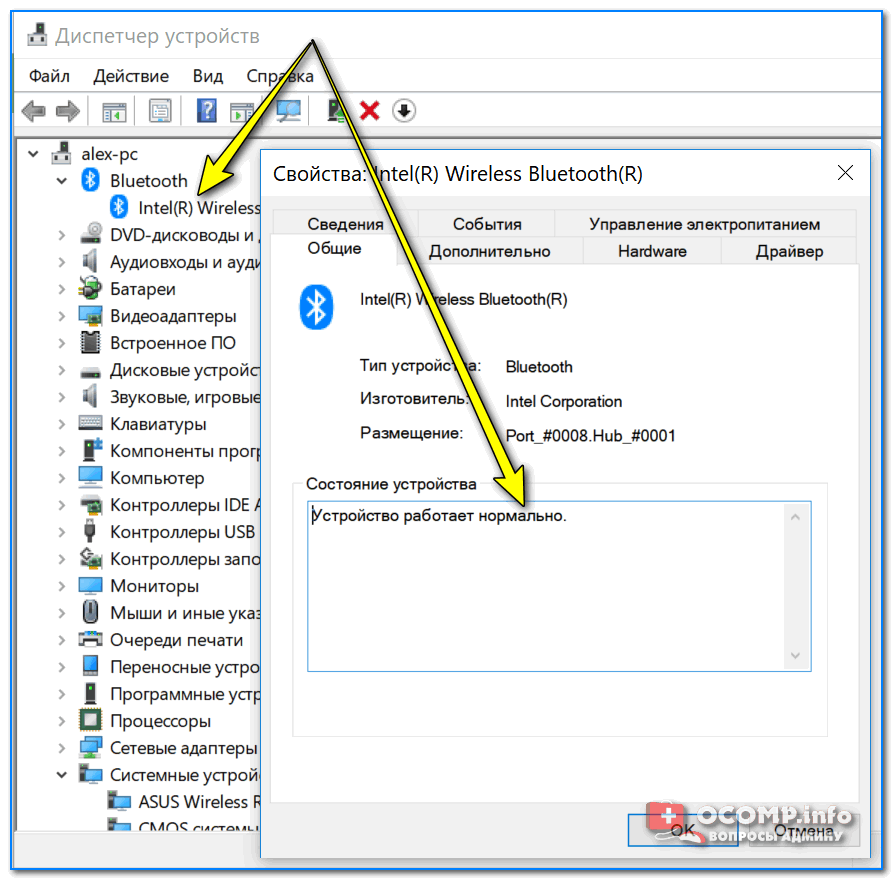
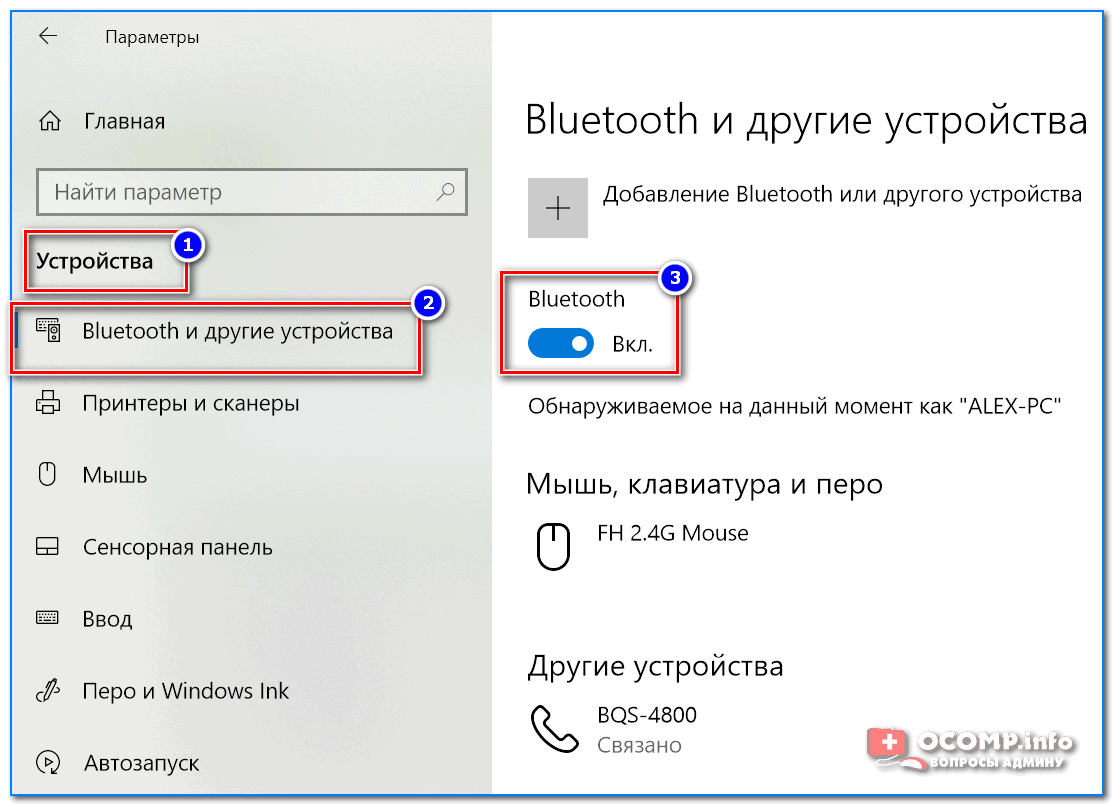 Если вы не видите параметр «Высокая производительность», щелкните стрелку вниз рядом с пунктом «Показать дополнительные планы», а затем измените план электропитания.
Если вы не видите параметр «Высокая производительность», щелкните стрелку вниз рядом с пунктом «Показать дополнительные планы», а затем измените план электропитания.


 0007 Отключено .
0007 Отключено .