Вернуть биос к заводским настройкам на ноутбуке: Как сбросить БИОС на ноутбуке до заводских настроек: пошаговая инструкция с фото
Содержание
Как вернуть ноутбук к заводским настройкам
Иногда владелец компьютера сталкивается с необходимостью почистить систему от различных багов, которые мешают нормальной работе. Это можно сделать, переустановив операционную систему, или используя специальные утилиты. Но существует способ, который имеет перед ними несколько неоспоримых преимуществ.
Откат настроек к заводским значениям поможет восстановить работоспособность устройства в большинстве случаев, даже если вы не можете запустить ОС. Особенно актуален этот способ для тех, кто не хочет тратить время на переустановку ОС.
Фото: востанновление данных
При восстановлении заводских настроек ОС будет переустановлена автоматически. Повторный код активации ОС вводить не потребуется. Будет восстановлена та версия Windows, которая шла с ноутбуком при покупке.
Откатив BIOS, вы устраните перечисленные проблемы. В данной статье мы рассмотрим, как вернуть ноутбук к заводским настройкам и восстановить его работоспособность. Существует несколько способов, которые мы и рассмотрим поближе.
Существует несколько способов, которые мы и рассмотрим поближе.
Опция обнуления настроек может понадобиться в случае, если:
Что такое заводские параметры?
Заводские параметры задаются производителем для конкретной модели компьютера или ноутбука. Они хранят в себе настройки BIOS и параметры конфигурации компьютера. Располагается такая информация в динамической памяти устройства, которая называется CMOS.
Все заводские параметры занимают совсем немного места, и имеют отдельное питание – от небольшой батарейки, расположенной на материнской плате. Можно провести обнуление параметров ноутбука без доступа к БИОС. Для этого достаточно просто вынуть батарейку, выждать 30-40 секунд, и вставить ее снова.
Фото: снятие аккумулятора
После того, как будет завершен процесс обнуления настроек BIOS и выполнена переустановка ОС, вы получите ноутбук в том состоянии, в котором купили его в магазине.
Стоит отметить, что для успешного возвращения устройства к заводским параметрам, кроме CMOS необходим раздел Recoverу, в котором хранятся установочные файлы и другая необходимая системная информация.
Видео: Заводские настройки ноутбука
Где находится Recovery и ее активация
Скрытый раздел на жестком диске, который хранит в себе все файлы, необходимые для восстановления системы, называется Recovery. Он создается по умолчанию на всех ноутбуках, и удаляется или повреждается в большинстве случаев в результате некорректных действий пользователя.
Посмотреть, где находится скрытый раздел, можно:
Там можно посмотреть и размер, который занимает Recovery на HDD. Обычно это 20-25 Гб системной информации и установочных файлов.
Если у вас ноутбук Toshiba, то вы уже наверняка заметили, что на диске D есть системная папка, называющаяся HDD Recovery. В ней также хранится необходимая для обнуления системы информация, поэтому удалять ее нельзя.
В ней также хранится необходимая для обнуления системы информация, поэтому удалять ее нельзя.
Фото: блок Recovery
Активация Recovery запускает процесс обнуления пользовательских изменений BIOS, восстановления заводских параметров, и переустановку ОС и системных программ и драйверов.
Для того чтобы активировать Recovery, нажмите определенную комбинацию горячих клавиш. Это позволит вам войти в системное меню, где можно выбрать несколько вариантов восстановления системы. Следует помнить, что у каждого производителя идет свое сочетание горячих клавиш, ниже мы рассмотрим самые популярные.
Фото: выбор средства восстановления
Восстанавливаем настройки горячими клавишами
Для того чтобы вернуть ноутбук к заводским настройкам, вам стоит запомнить несколько комбинаций горячих клавиш. При загрузке системы, следует нажать hot keys для доступа в меню BIOS Setup, откуда можно запустить процесс восстановления параметров.
Фото: горячие клавиши
В зависимости от производителя компьютерной техники, отличаются hot keys и их комбинации:
- Toshiba – в зависимости от модели F8, или 0, или Fn+0;
- Sony – F10;
- Acer – Alt и одновременно F10;
- HP, LG и Lenovo – F11;
- Samsung – F4;
- Fujitsu – F8;
- ASUS – F9;
- Dell – одновременно Ctrl и F11, но в некоторых моделях F8;
- Packard Bell – F10.
 Если установлена ОС Windows 8, вы можете воспользоваться кнопкой управления питанием при входе в систему. Следует зажать Shift и одновременно выбрать пункт меню «Перезагрузка»;
Если установлена ОС Windows 8, вы можете воспользоваться кнопкой управления питанием при входе в систему. Следует зажать Shift и одновременно выбрать пункт меню «Перезагрузка»; - MSI – F3, а на некоторых моделях F11.
Как вернуть ноутбук к заводским настройкам через биос
Воспользовавшись hot keys, вы сможете выполнить откат пользовательских изменений системы и вернуть BIOS к заводским значениям.
На появившемся черном экране последовательно выбирайте:
- опцию «Запуск центра восстановления» для Sony, или «Устранение неполадок компьютера» для Toshiba, или «System Recovery» для HP;
- пункт меню «Load Defaults BIOS».
Фото: выбор «Load Defaults BIOS»
В зависимости от производителя название опции может варьироваться: «Load BIOS Setup Defaults», «Load Safe-Fail Defaults», но слова «Load» и «Default» будут присутствовать обязательно.
Подготовка
Осуществите подготовку к сбросу настроек:
После того, как вы запустите процесс обнуления настроек, начнется процесс сбора информации и подготовки системных файлов. Это может занять некоторое время, так что не переживайте.
Процесс восстановления
После того, как вы запустите процесс восстановления, все действия будут выполняться автоматически, без вашего участия. Компьютер может перезагрузиться, если того требует устанавливаемое ПО. В процессе обнуления настроек, будут восстановлены драйвера для устройств и установлены стандартные системные программы.
Фото: джампер сброса настроек BIOS
Стоит упомянуть, что не всегда удается успешно обнулить настройки на ноутбуке. Такое возможно в случае, если:
Что можно сделать, если вы удалили скрытый раздел Recovery с жесткого? Вам придется поискать загрузочный диск с настройками или образ скрытого раздела для вашего ноутбука. Их можно найти в сети, а иногда производители предлагают купить такие диски для восстановления системы на официальных сайтах.
Их можно найти в сети, а иногда производители предлагают купить такие диски для восстановления системы на официальных сайтах.
Если готовых образов для вашего ноутбука нет, можно на компьютерных форумах попросить владельцев аналогичной модели создать вам такой образ. А чтобы избежать такой ситуации, вы можете сами создать загрузочную флешку или DVD-диск для вашего ноутбука, который можно будет держать под рукой и использовать при необходимости.
Предыдущая статья: Как перепрошить iPhone 4 Следующая статья: Полезные программы для Windows 7
Как сбросить БИОС на ноутбуке Леново: как откатить и обнулить
Как сбросить Биос на ноутбуке Леново? Используйте интерфейс самого BIOS, задействуйте дополнительно программное обеспечение или примените механический метод. Ниже рассмотрим, в чем особенности каждого из вариантов, как их реализовать и в каких случаях необходимо выполнять такую работу.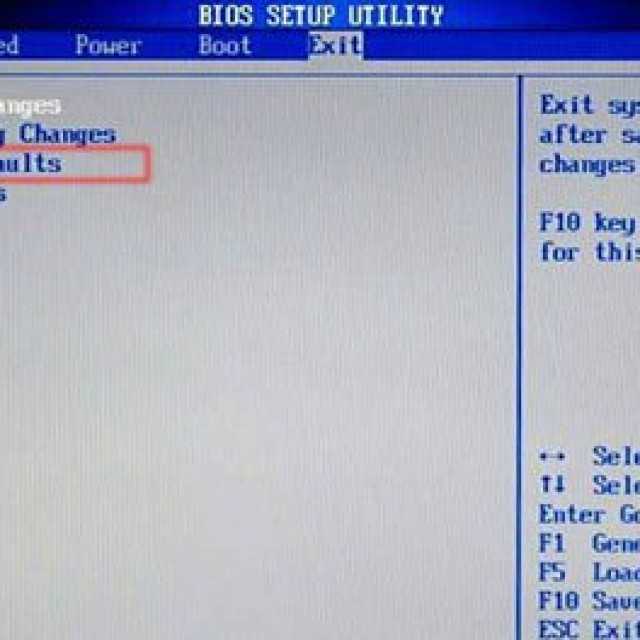
Как сбросить BIOS
Выделяется несколько способов, как сбросить Биос на ноутбуке Lenovo и тем самым вернуть работоспособность устройству. Кратко рассмотрим особенности каждого из вариантов.
Применение самого BIOS
Наиболее простой путь — сбросить данные через сам Биос. Для этого сделайте следующее:
- Отключите ноутбук.
- Кликните на кнопку питания и жмите F2 или F1 для входа в меню. В некоторых устройствах может потребоваться применение комбинации Fn+F2. В более редких случаях нужно сработать F12.
- Жмите на кнопку «Exit».
- Кликните на пункт «Load Setup Default».
- Выберите раздел «Exit Saving Changes».
- Подтвердите шаг и дождитесь перезапуска.
После перезагрузки девайса BIOS должен быть обновлен.
Утилита Debug
Распространенный вариант, как сбросить BIOS на ноутбуке Lenovo — сделать это с помощью специального софта Debug. По сути, это встроенное ПО, которое отвечает за отладку и проверку файлов системы.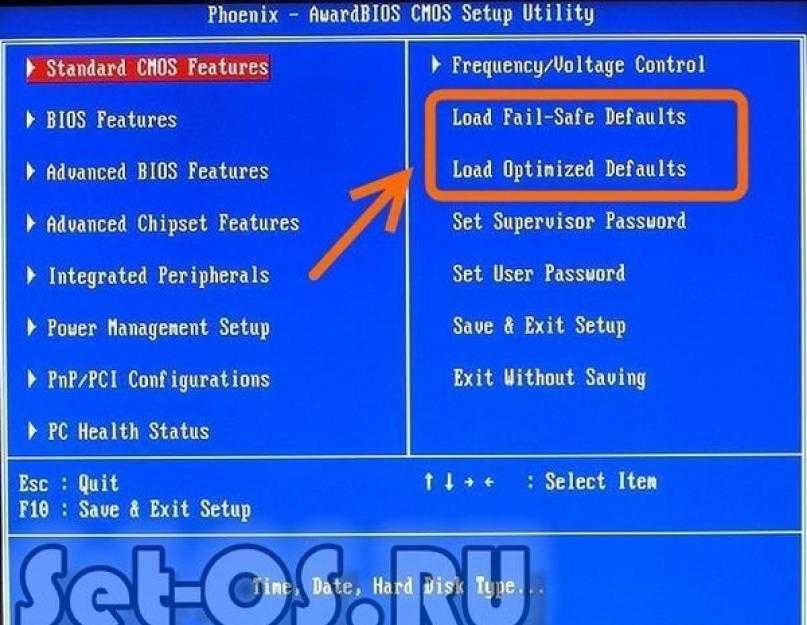 Для пользования этим сервисом необходимо иметь, как минимум, Виндовс х32, доступ к ОС и рабочему столу, а также возможность входа в безопасный режим. Также желательно отключить все внешние устройства, которые могут мешать.
Для пользования этим сервисом необходимо иметь, как минимум, Виндовс х32, доступ к ОС и рабочему столу, а также возможность входа в безопасный режим. Также желательно отключить все внешние устройства, которые могут мешать.
Чтобы сделать сброс Биоса на ноутбуке Lenovo, сделайте следующее:
- Кликните Win+R.
- Введите в командной строке cmd.
- Жмите ОК.
- В появившемся окне наберите debug.exe.
- Введите код о702Е, о71FF, q. После каждого набора символов жмите Ввод.
Если это не дало результата, выполните то же самое, но в режиме Safe Mode. Для этого жмите на кнопку Power и зафиксируйте ее в течение 5-10 с до отключения ПК. В процессе загрузки кликните на кнопку «Безопасный режим с поддержкой командной строки». После этого повторите указанные шаги.
Перед тем как обнулить Биос на ноутбуке Lenovo, проверьте его версию. Это связано с тем, что рассмотренная выше инструкция может не сработать. Для проверки BIOS сделайте следующее:
- Жмите Win+R.

- В строке команды наберите msinfo32.
- Посмотрите на версию.
В дальнейшем используйте следующие коды для сброса Биос ноутбука Леново с учетом версии. Основные варианты:
- AWARD — О7017, O7317, Q.
- Phoenix — O70FF, O71FF, Q.
Во всех случаях применяется инструкция, которая рассмотрена выше. Разница только в том, что нужно вводить подходящий код в командную строку.
Кнопка обнуления
Рассмотренные выше методы, как откатить BIOS на ноутбуке Lenovo, могут не сработать по разным причинам. В таком случае нужно использовать аппаратные методы. Один из них подразумевает нажатие специальной кнопки. Такие могут быть установлены на материнской плате. Их названия следующие:
- Reset — аварийный перезапуск ноутбука;
- CLR CMOS — сброс Биос;
- Power — экстренное включение / выключение.
Наличие и название клавиш зависит от модели материнской платы. Чаще всего они предусматриваются на игровых ноутах, где высока вероятность перегрева оборудования и можно разогнать аппаратуру программным способом.
Чтобы сбросить Биос, жмите на требуемую кнопку и зафиксируйте ее в сработанном состоянии на 7-10 секунд. После этого происходит перезапуск ноутбука Леново, если он был включен.
Отключение батарейки
Чтобы сбросить настройки Биоса на ноутбуке Леново, попробуйте отключить батарейку. Для этого сделайте следующее:
- Выключите девайс и переверните его обратной стороной.
- Положите устройство на твердую поверхность.
- Демонтируйте защелки с АКБ и удалите его.
- Скрутите заднюю крышку с помощью отвертки с тонким жалом.
- Разбирайте ноутбук до тех пор, пока круглая батарейка не станет доступной.
- Подденьте источник питания острым предметом.
- Выждите 35-40 минут, а после верните батарейку на место.
- Убедитесь в наличии щелчка и соберите все на место.
- Запустите Биос ноутбука Леново.
- Снова настройте время и дату.
Помните, что рассмотренный выше метод не подходит для энергонезависимой материнской платы. Здесь придется переключать джампер путем замыкания контактной группы. Как это делать правильно, рассмотрим ниже. Если батарейка припаяна, ее придется отключать с помощью паяльника.
Здесь придется переключать джампер путем замыкания контактной группы. Как это делать правильно, рассмотрим ниже. Если батарейка припаяна, ее придется отключать с помощью паяльника.
Использование джампера
Это универсальный метод, позволяющий скинуть Биос на ноутбуке Леново даже в том случае, если вы забыли пароль. Сделайте следующие шаги:
- Отключите ноутбук Леново.
- Переверните его и выкрутите болты по углам.
- Снимите планки ОЗУ и жесткий диск.
- Отыщите плату с текстом JCMOS.
- Найдите два контакта на джампере.
- Перемкните их с помощью отвертки.
- Подключите зарядку к ноутбуку Леново. Чтобы сбросить Биос, отвертка должна еще стоять.
- Кликните кнопку питания для включения.
- Удерживайте отвертку еще 25 секунд.
- Выждите еще полминуты, а потом отключите девайс.
- Поставьте крышку на место.
Рассмотренных выше шагов достаточно, чтобы сбросить Биос и войти в Виндовс даже без пароля. Помните, что снятие ОЗУ и жесткого диска обязательно. Если этого не сделать, возможно повреждение устройства и необходимость обращения в сервисный центр. Кстати, очень удобно в это же время поменять ОЗУ на устройстве.
Помните, что снятие ОЗУ и жесткого диска обязательно. Если этого не сделать, возможно повреждение устройства и необходимость обращения в сервисный центр. Кстати, очень удобно в это же время поменять ОЗУ на устройстве.
Учтите еще ряд моментов:
- не у всех «материнок» предусмотрены удобные для замыкания контакты;
- вместо контактной группы может быть кнопка, что позволяет быстрей сбросить Биос;
- не все джамперы позволяют быстро сбросить BIOS (иногда приходится долго удерживать отвертку).
При наличии трех контактов на джампере может потребоваться применение перемычки. С ее помощью соединяются сначала первые два, а потом и следующее отверстие. Старайтесь не передерживать перемычку / отвертку на контактах, ведь это может привести к повреждению оборудования.
Для чего сделать сброс
Как видно, сбросить Биос на ноутбуке Леново можно несколькими способами. Такой шаг часто необходим для решения следующих задач:
- Ошибки в выборе настроек или разгоне аппаратуры, из-за чего появляется синий экран «смерти».

- Войти в Виндовс не удается из-за отсутствия пароля.
- Выполнена оптимизация комплектующих на старом BIOS, который не выдерживает апрейда.
- Ноутбук Леново не может загрузить ОС.
- ПК не может запустить Виндовс из-за ошибок в выборе приоритета загрузки.
- Виндовс не видит жесткий диск.
В большинстве из рассмотренных ситуаций лучший способ — сбросить Биос на ноутбуке Леново и тем самым вернуть его к заводским параметрам. Но бывают и другие неисправности, связанные с «железом». В таком случае обнуление не всегда дает результат. В комментариях расскажите, какой метод используете вы, и удалось ли сбросить BIOS самостоятельно.
Как восстановить настройки BIOS или UEFI по умолчанию
Главная » Как » Как сбросить настройки BIOS или UEFI по умолчанию
Автор: Waseem Patwegar
BIOS/UEFI может быть поврежден из-за вредоносных программ, незавершенных или зависших обновлений и вредоносных программ. Следовательно, важно знать шаги по сбросу BIOS или UEFI на вашем компьютере.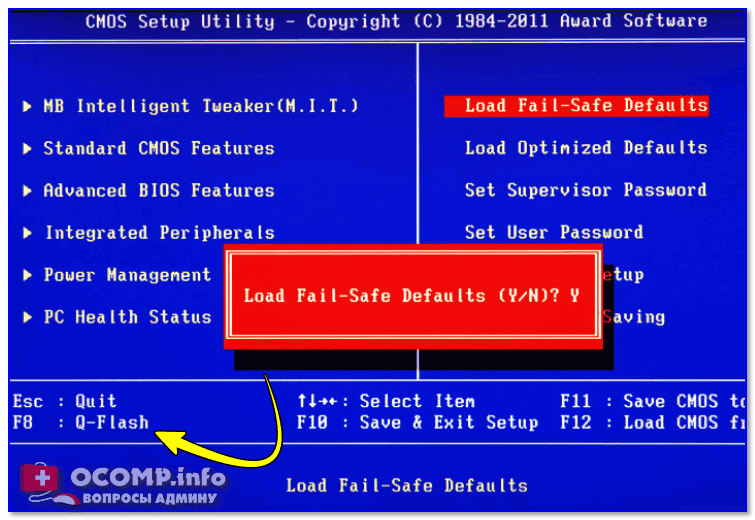
Независимо от операционной системы (Windows или macOS, Linux) материнская плата всех компьютеров поставляется со встроенной прошивкой, известной как BIOS, что означает Basic Input Output System.
Эта микропрограмма выполняет инициализацию оборудования во время процесса загрузки и предоставляет службы времени выполнения для операционных систем и программ.
На более новых компьютерах BIOS заменен на UEFI или Unified Extensible Firmware Interface.
Термины BIOS и UEFI используются пользователями компьютеров взаимозаменяемо, и оба они выполняют одни и те же функции.
UEFI BIOS на новых компьютерах имеет больше функций безопасности и считается более быстрым, чем BIOS.
Как войти в настройки BIOS или UEFI?
Как правило, доступ к BIOS можно получить, многократно нажимая специальную функциональную клавишу во время загрузки компьютера.
Назначенная функциональная клавиша для входа в BIOS может различаться в зависимости от производителя и модели вашего компьютера.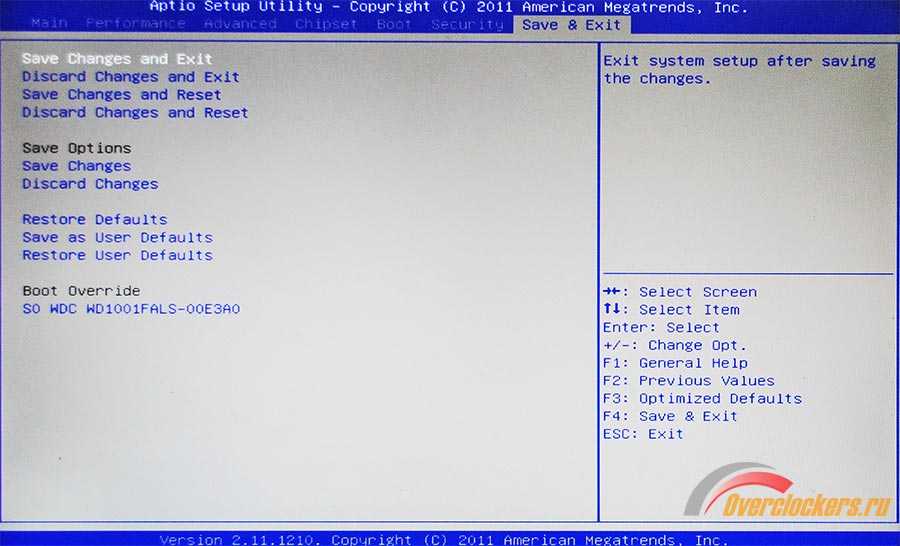
Поскольку производитель не обязан следовать какому-либо стандарту, он назначает разные функциональные клавиши для доступа к настройкам BIOS/UEFI.
Помимо использования функциональной клавиши, существуют различные другие способы входа в BIOS или UEFI на компьютере с Windows 10.
Параметры BIOS/UEFI можно использовать для изменения порядка загрузки, управления клавиатурой и устранения неполадок на компьютере.
Сброс настроек BIOS по умолчанию
Если микропрограмма BIOS или UEFI на вашем компьютере повреждена, вы можете выполнить следующие действия, чтобы сбросить настройки BIOS до заводских настроек по умолчанию.
Самый простой способ войти в BIOS — перезагрузить компьютер, удерживая нажатой клавишу Shift. Если это не сработает, вам придется использовать другой способ доступа к BIOS на вашем компьютере.
1. Нажмите и удерживайте клавишу Shift на клавиатуре компьютера и нажмите «Перезагрузить».
2. На следующем экране выберите параметр «Устранение неполадок».
На следующем экране выберите параметр «Устранение неполадок».
3. На экране «Устранение неполадок» перейдите к «Дополнительным параметрам» и выберите параметр «Настройки прошивки UEFI».
4. На следующем экране выберите параметр «Перезагрузить», чтобы войти в настройки BIOS на вашем компьютере.
5. На экране настроек BIOS нажмите кнопку «Восстановить настройки», чтобы сбросить настройки BIOS на вашем компьютере.
Если вы не видите кнопку «Восстановить настройки», нажмите клавишу F9, чтобы вызвать запрос «Загрузить параметры по умолчанию», и нажмите «Да», чтобы восстановить настройки BIOS по умолчанию.
6. Убедитесь, что вы выбрали опцию «Сохранить», прежде чем нажать «Выход», чтобы закрыть экран настроек BIOS.
- Как обновить BIOS в Windows 10
- Как включить загрузку с USB-накопителя в BIOS
Как сбросить настройки BIOS до значений по умолчанию на компьютере с Windows
 Поврежденный BIOS может быть вызван неудачным обновлением BIOS, заражением вредоносным ПО, внезапным отключением питания, чрезмерной настройкой и т. д. В любом из этих случаев или при возникновении проблем с загрузкой, установкой или загрузкой операционной системы Windows вы можете хочу рассмотреть сброс вашего BIOS .
Поврежденный BIOS может быть вызван неудачным обновлением BIOS, заражением вредоносным ПО, внезапным отключением питания, чрезмерной настройкой и т. д. В любом из этих случаев или при возникновении проблем с загрузкой, установкой или загрузкой операционной системы Windows вы можете хочу рассмотреть сброс вашего BIOS .Для тех, кто не знаком с BIOS или базовой системой ввода-вывода, это прошивка, хранящаяся на микросхеме части материнской платы компьютера, которая по сути является набором инструкций, помогающих загрузить операционную систему. При включении компьютера инициируются инструкции BIOS, а по их завершении загружается операционная система.
Процедура восстановления настроек BIOS по умолчанию более-менее одинаковая для компьютера, будь то Dell, HP, Lenovo, Sony, Acer, ASUS, Toshiba, Panasonic и так далее.
Запустите компьютер и, как только вы нажмете кнопку включения, продолжайте нажимать клавишу F10 . Это работает на большинстве ноутбуков, включая Dell. На ноутбуке HP это может быть клавиша F2 . Вы увидите ключи, которые работают для вашего оборудования во время загрузки, в нижнем левом или правом углу по сравнению с Boot Options или Setup .
На ноутбуке HP это может быть клавиша F2 . Вы увидите ключи, которые работают для вашего оборудования во время загрузки, в нижнем левом или правом углу по сравнению с Boot Options или Setup .
Вы должны использовать эту клавишу для входа в BIOS Setup .
После этого загрузятся параметры BIOS. Помните, что в BIOS вы должны перемещаться с помощью клавиш со стрелками.
Вы можете просто нажать клавишу F9 для отображения синего экрана с надписью Load Setup defaults ? При нажатии на Да будут восстановлены настройки BIOS по умолчанию. На моем ноутбуке Dell на вкладке Security я также мог видеть запись — Восстановить настройки безопасности до заводских настроек по умолчанию . Если вы видите это, вы также можете использовать эту опцию. Выберите его с помощью клавиш со стрелками и нажмите Enter.
FIX : Ошибки самотестирования BIOS при включении (POST).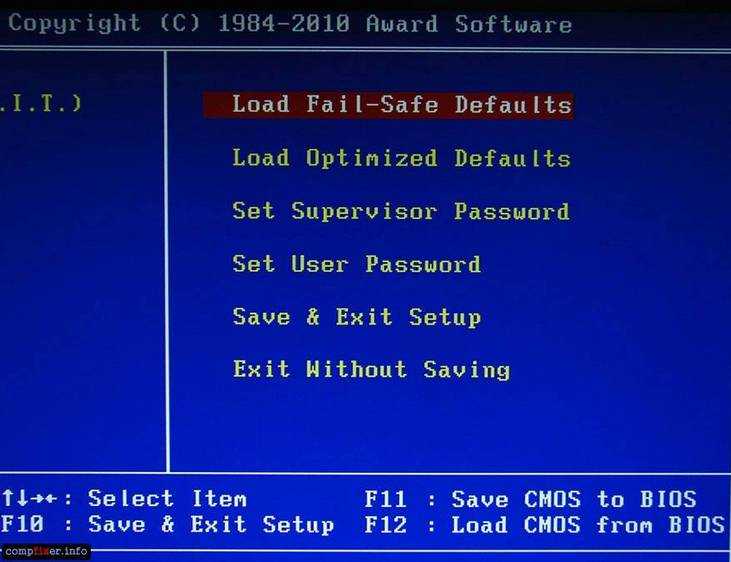
Восстановить значения BIOS по умолчанию
На моем ноутбуке HP мне пришлось нажать F2 , чтобы загрузить параметры настройки BIOS. Оказавшись здесь, на вкладке «Выход», я увидел параметры Load Setup Defaults . Вы можете выбрать его с помощью клавиш со стрелками и нажать Enter. Или вы можете просто нажать клавишу F9 , чтобы отобразить белый экран с надписью Загрузить конфигурацию по умолчанию сейчас ? Нажатие на Да приведет к сбросу настроек BIOS.
Не забудьте нажать F10 , чтобы сохранить и выйти.
Читать дальше : Как использовать настройки BIOS на компьютерах с Windows.
Дата: Метки: BIOS год Microsoft MVP (2006-16) и Windows Insider MVP. Пожалуйста, сначала прочитайте весь пост и комментарии, создайте точку восстановления системы, прежде чем вносить какие-либо изменения в свою систему, и будьте осторожны с любыми сторонними предложениями при установке бесплатного программного обеспечения.

 Если установлена ОС Windows 8, вы можете воспользоваться кнопкой управления питанием при входе в систему. Следует зажать Shift и одновременно выбрать пункт меню «Перезагрузка»;
Если установлена ОС Windows 8, вы можете воспользоваться кнопкой управления питанием при входе в систему. Следует зажать Shift и одновременно выбрать пункт меню «Перезагрузка»;
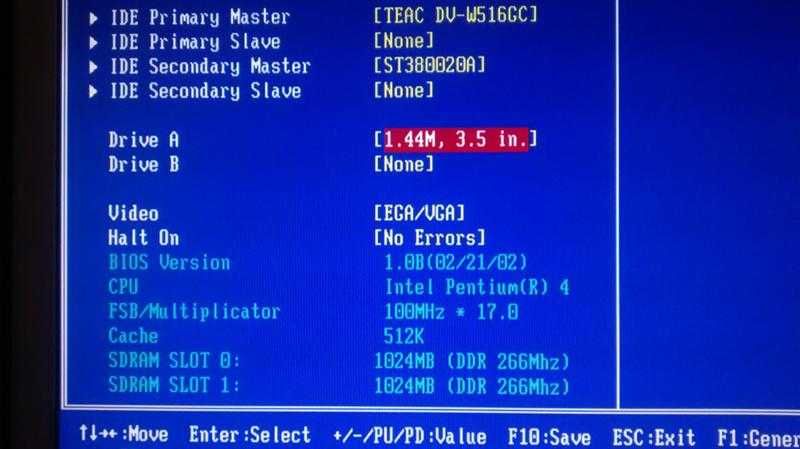
![Как через биос установить систему с флешки через биос: [Ноутбук/Десктоп/AIO] Как загрузить систему с USB носителя/CD-ROM? | Официальная служба поддержки](https://dilios.ru/wp-content/themes/dilios.ru/assets/front/img/thumb-medium-empty.png)