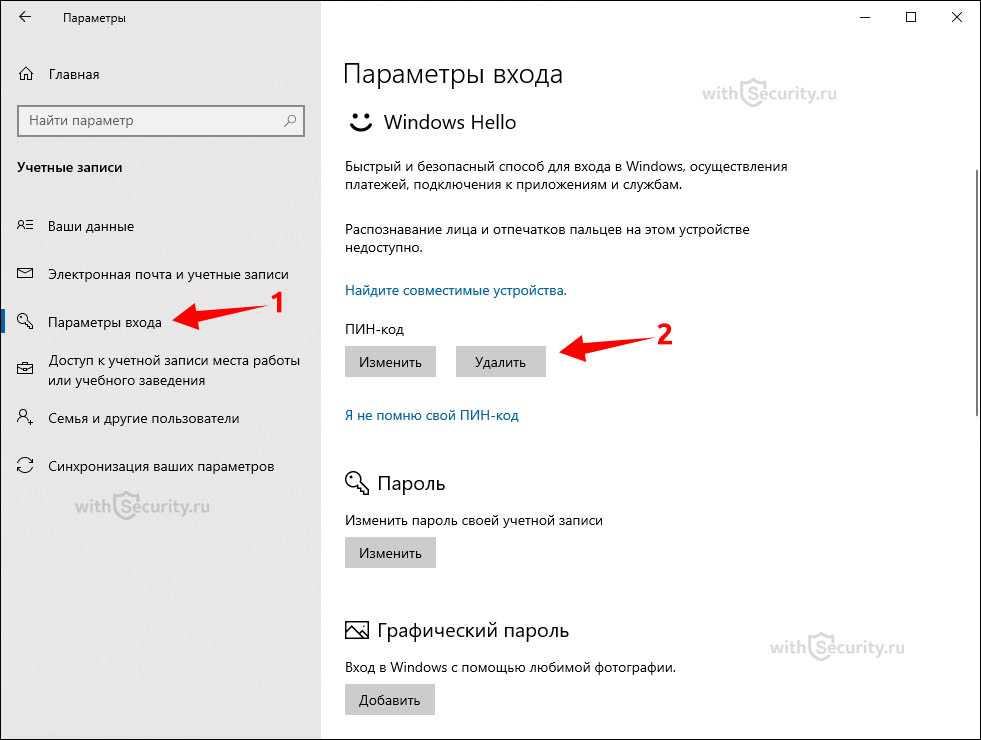Убрать вход по паролю windows 10: Как отключить запрос пароля в Windows 8, 8.1, 10 при загрузке или блокировке компьютера
Содержание
Как отключить запрос пароля при запуске Windows 10 — Хайтек
Хайтек
#IT-бизнес
#Техника
#Интернет
#Соцсети
#Софт
#Компьютеры
#Смартфоны
#Гаджеты
Актуальная тема
Человек и компьютер
Актуальная тема
Человек и компьютер
31. 01.22, 12:21
01.22, 12:21
Источник:
Sibnet.ru
4299
0
Фото: © Sibnet.ru
Конфиденциальность важна и защищать компьютер от несанкционированного доступа нужно, но если это домашний ПК, используемый только для игр и просмотра фильмов, то необходимости в регулярной авторизации нет. Отключить запрос пароля в Windows 10 можно быстро и просто.
Для отключения запроса пароля в Windows 10 нужно вызвать меню «Выполнить» сочетанием клавиш Win+R, ввести «netplwiz» (без кавычек) и нажать «OK». В открывшемся окне «Учетные записи пользователя» убрать галочку «Требовать ввод имени пользователя и пароля» и кликнуть «Применить».
Стоит ли хранить пароли в браузерах
Система запросит логин и пароль пользователя, от чьего имени будет автоматически производиться вход в Windows. Здесь можно указать данные текущего аккаунта или создать новый.
Для восстановления запроса пароля нужно вернуть галочку «Требовать ввод имени пользователя и пароля» в окне «Учетные записи пользователя».
Тема: Человек и компьютер
Российский ноутбук с Astra Linux поступил в продажу
Российскую операционную систему защитили от санкций
Microsoft сломала «Диспетчер задач» в Windows 11
Игры на Windows 11 перестали тормозить
смотреть все
Хайтек
#Компьютеры
Как отключить требование обновления Windows в Google Chrome
07.12.22, 20:49
Клавиатурные комбинации: как форматировать текст без мышки
Полезные сочетания клавиш работают практически во всех приложениях, которые работают с текстом — от самого популярного текстового редактора Microsoft Word до браузеров
09. 11.22, 01:38
11.22, 01:38
Как форматировать текст в Telegram на iOS 16 с помощью спецсимволов
Пользователи iOS 16 лишились возможности форматировать текст в Telegram привычным способом, но могут это делать с помощью спецсимволов
15.09.22, 11:27
Как освободить место на диске средствами Windows 10
Часто рекомендуют удалить ненужное и воспользоваться специальным софтом для оптимизации, но что делать, если на ПК нет неиспользуемых программ, а новые устанавливать некуда?
06.09.22, 00:21
10843
2
Как ускорить Windows с помощью обычной флешки
Простой и доступный способ ускорения компьютера с помощью USB-накопителя
09.07.22, 22:17
16508
3
Добавить памяти: как выбрать ОЗУ для компьютера
06.12.22, 21:56
Кабель или Wi-Fi: какой тип подключения выбрать
Есть цели и задачи, где использовать Wi-Fi не совсем удобно несмотря на его доступность и предоставляемую мобильность и, наоборот, иногда провод не нужен
29.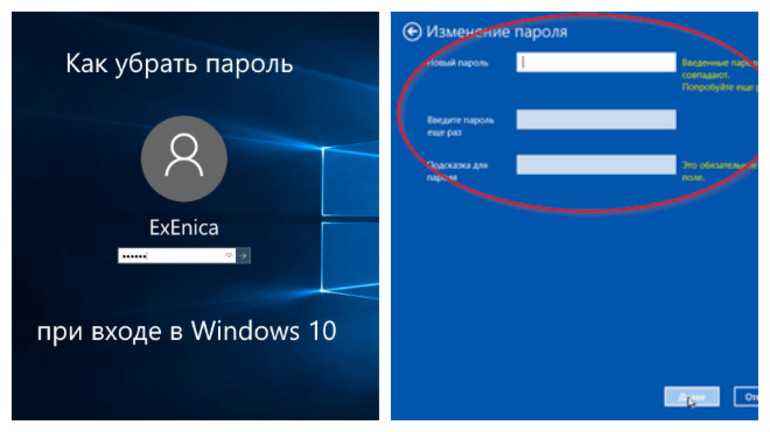 11.22, 23:08
11.22, 23:08
Как правильно выбрать скоростной роутер
Правильный выбор маршрутизатора обеспечит стабильный выход в сеть всех домашних устройств
20.11.22, 23:11
21825
1
HDD, SSD, SSHD: какой жесткий диск выбрать?
Долгое время на рынке были представлены только HDD — классические «винчестеры» и выбор основывался на их характеристиках. Однако теперь они сдают позиции
20.10.22, 16:17
Чем защитить экран смартфона
Защитить экран нужно от царапин и ударов. Для этого есть несколько способов дополнить базовое покрытие дисплея
19.09.22, 20:31
Читайте также
Калибруем GPS: как улучшить навигацию на смартфонах Android
Однокомнатная берлога: как спят медведи
«Запорожец»: как устроен первый доступный автомобиль
В объективе 2020 года: самые невероятные фото живой природы
Новости Сибири
Самое популярное
Верещагин выбил друга из шоу «Звезды в Африке 3»
Российские войска перешли в наступление
Геймерам предложили заработать на сдаче в аренду своих ПК
Раскрыто число погибших на аэродроме стратегической авиации
Для просмотра комментариев включите JavaScript.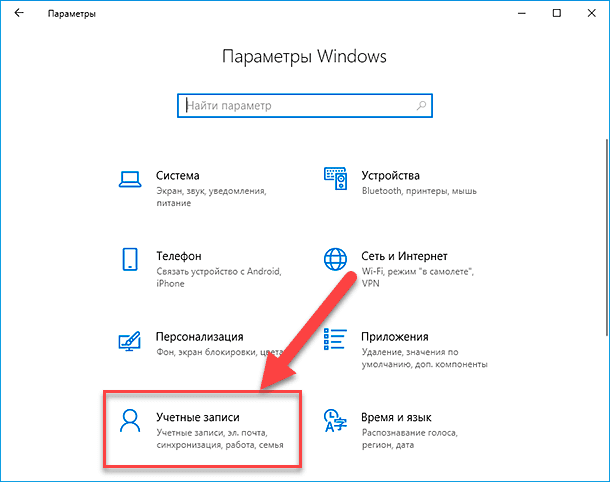
Актуальные темы
Дорожные войны
Делаем карьеру
На грани науки
Раскопали в Сибири
Человек и еда
Блог ростелекома
Как запустить фильм с компьютера на телевизоре
Как правильно выбрать скоростной роутер
Клавиатурные комбинации: как форматировать текст без мышки
Как подключить выгодный тариф Ростелеком
Мультимедиа
Самые красивые женщины мира. ФОТО
Насколько Россия зависит от нефти и газа. ИНФОГРАФИКА
«Москвич» и его история. ФОТО
Путин и правители России XX-XXI веков. ИНФОГРАФИКА
Домострой
Ровные стены на 40 лет: что такое машинная штукатурка?
До или после: как солить разные блюда
Стойкий долгожитель: почему вернулись тараканы
Сгущенное молоко: как выбрать по названию и составу
Кружочки и кубики: три самых быстрых блюда из кабачков
Интерьер с картинки: топ мобильных приложений
Как отключить экран ввода пароля для входа в Windows 10
Ввод пароля каждый раз при входе в систему с Windows 10 через некоторое время может утомить.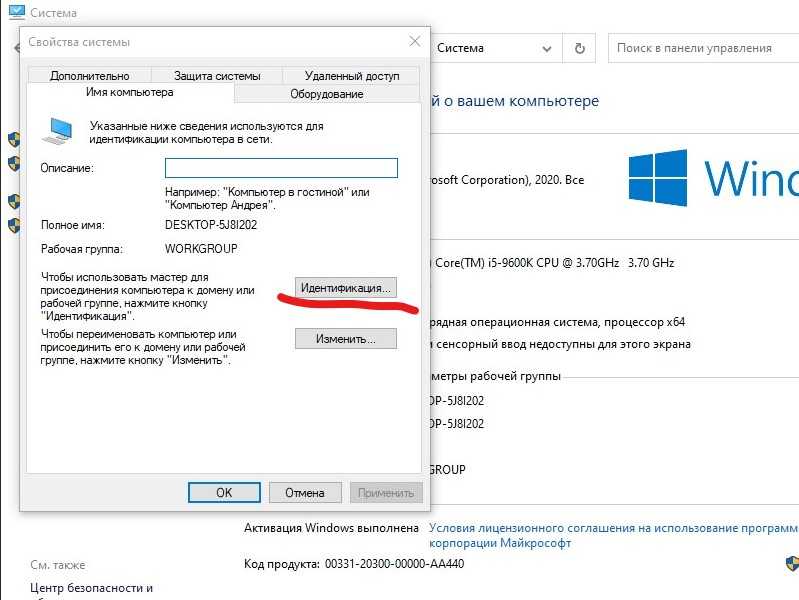 Если это персональный компьютер, и никто не может получить к нему доступ без вашего разрешения, вы можете убрать экран ввода пароля. Чтобы избежать хлопот, вы можете просто отключить функцию пароля для входа в Windows 10.
Если это персональный компьютер, и никто не может получить к нему доступ без вашего разрешения, вы можете убрать экран ввода пароля. Чтобы избежать хлопот, вы можете просто отключить функцию пароля для входа в Windows 10.
Оглавление
Почему это не рекомендуется
Как отключить запрос пароля при входе в Windows
Как отключить запрос «Требуется вход в систему»
Как переключиться на локальную учетную запись
Как удалить пароль из локальной учетной записи
Забыли свой пароль
Отключение пароля устранит один дополнительный шаг, когда вы хотите использовать свой компьютер. Однако это также может поставить под угрозу безопасность компьютера. Мы не рекомендуем удалять пароль для входа, и вы должны прочитать дальше, чтобы узнать, почему.
Почему это не рекомендуется
Как упоминалось ранее, удаление пароля для входа в Windows может поставить ваши данные под угрозу. Любой может легко использовать ваш компьютер и получить доступ к вашим личным файлам. Во-вторых, вы можете подвергнуться большему риску, если ваш ноутбук или ПК когда-либо украдут.
Во-вторых, вы можете подвергнуться большему риску, если ваш ноутбук или ПК когда-либо украдут.
Что еще более важно, если это административная учетная запись, для которой вы будете удалять пароль, любое вредоносное приложение, работающее на вашем устройстве, будет иметь расширенный доступ, чем раньше.
Тем не менее, удаление пароля с персонального компьютера для некоторых имеет смысл. И если это так, мы поможем вам полностью удалить пароль для входа в Windows 10.
Давайте проверим, как отключить запрос пароля для входа в Windows.
Как отключить запрос пароля при входе в Windows
Чтобы удалить пароль для входа, первое, что вам нужно сделать, это отключить функцию имени пользователя и пароля для входа, чтобы Windows не спрашивала вас об одном и том же при каждом входе в систему. Вот как это сделать.
Шаг 1: Нажмите на меню «Пуск», введите netplwiz и нажмите Enter. Кроме того, вы можете открыть диалоговое окно «Выполнить» с помощью сочетания клавиш Windows + R и ввести netplwiz в этом. Затем нажмите ОК.
Затем нажмите ОК.
Шаг 2: На открывшемся экране «Учетные записи пользователей» выберите учетную запись, из которой вы хотите удалить пароль, если у вас несколько учетных записей.
Шаг 3: Снимите флажок «Пользователи должны ввести имя пользователя и пароль, чтобы использовать этот компьютер». Затем нажмите Применить.
Шаг 4: Подтвердите данные своей учетной записи Microsoft, дважды введя пароль, и нажмите OK. Нажмите OK еще раз.
После этого Windows удалит ваш пароль.
Примечание: Если вы по ошибке введете неверный пароль на последнем шаге, Windows не сразу уведомит вас об этом.
Windows покажет вам сообщение об ошибке вместе с двумя идентичными учетными записями при следующей попытке входа в систему. И вам нужно будет ввести пароль для использования любой из этих двух учетных записей. После входа в систему выполните шаги, указанные выше, и введите правильный пароль.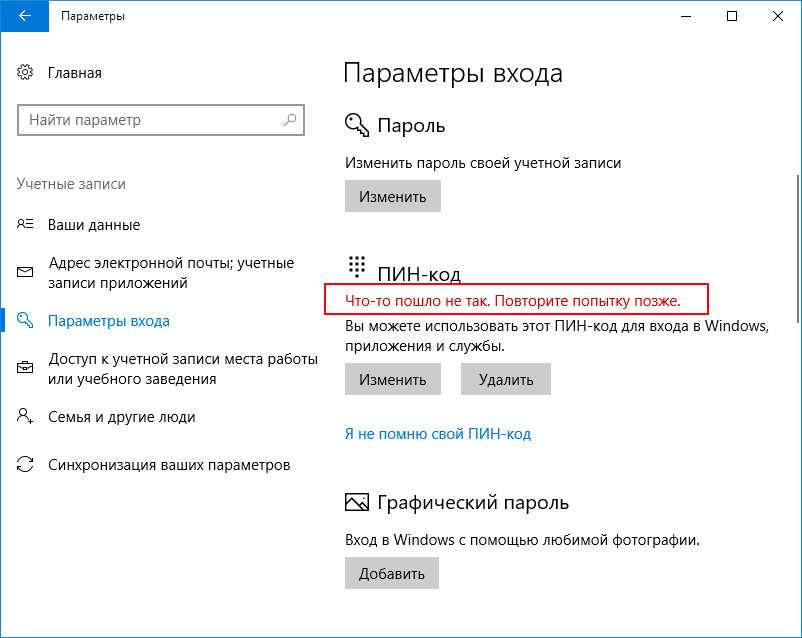
Как отключить запрос «Требуется вход в систему»
Даже вводить пароль каждый раз, когда ваш компьютер выходит из спящего режима, может быть утомительно, и любой предпочел бы прямой доступ к рабочему столу. В этом случае вы можете отключить запрос «Требовать вход» в Windows 10. Вот как это сделать.
Шаг 1: Нажмите «Пуск» еще раз и откройте «Настройки». Затем нажмите «Учетные записи».
Шаг 2: Нажмите «Параметры входа» слева, а затем измените настройки в разделе «Требовать вход» на «Никогда» в раскрывающемся списке.
После этого перезагрузите компьютер, чтобы проверить, загрузится ли он напрямую, без запроса пароля.
Кроме того, вы можете переключиться на локальную учетную запись, чтобы напрямую войти в Windows 10. Вот как это сделать.
Как переключиться на локальную учетную запись
Другой способ войти в Windows 10 напрямую — переключиться на локальную учетную запись.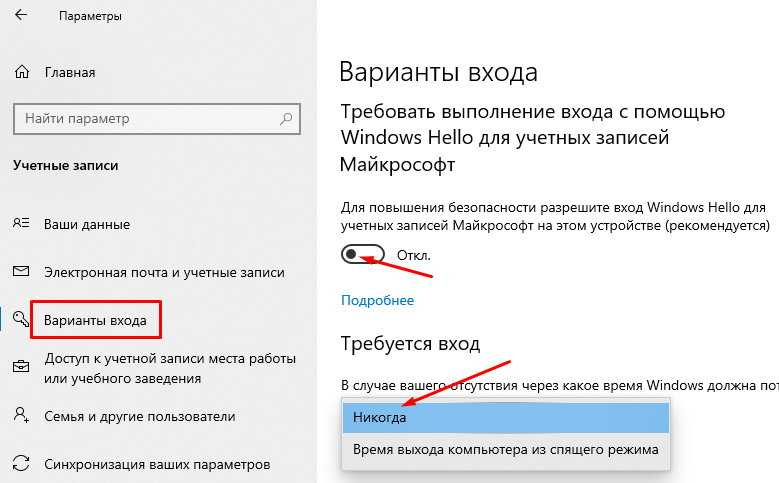 Обратите внимание, что при переключении на локальную учетную запись вы не сможете получить доступ к персональным настройкам. Если вас это устраивает, вот как вы можете это сделать.
Обратите внимание, что при переключении на локальную учетную запись вы не сможете получить доступ к персональным настройкам. Если вас это устраивает, вот как вы можете это сделать.
Шаг 1: Щелкните меню «Пуск» и откройте «Настройки». Затем перейдите в «Учетные записи».
Шаг 2: Нажмите «Ваша информация» слева, затем нажмите «Войти с локальной учетной записью» и нажмите «Далее». Затем вам будет предложено ввести существующий пароль.
Шаг 3: Создайте новое имя пользователя, оставьте поле пароля пустым и нажмите «Далее». Затем нажмите «Выйти» и «Готово».
Таким образом, вы можете создать локальную учетную запись без пароля и войти прямо в Windows 10. Просто, не правда ли?
Как удалить пароль из локальной учетной записи
Если вы уже используете локальную учетную запись с установленным паролем, вам необходимо удалить пароль из нее, чтобы войти напрямую. Вот как.
Шаг 1: Щелкните меню «Пуск» и откройте «Настройки». Затем перейдите в «Учетные записи».
Шаг 2: Нажмите «Параметры входа» слева. После этого нажмите «Пароль» справа и нажмите кнопку «Изменить».
Шаг 3: Следуйте инструкциям на экране и введите свой текущий пароль, чтобы подтвердить, что это вы. После этого нажмите Далее.
Шаг 4: Теперь он попросит вас установить новый пароль, но поскольку он нам не нужен, просто нажмите «Далее». Затем нажмите Готово.
Теперь вы сможете войти в систему напрямую с локальной учетной записью пользователя. Перезагрузите компьютер, чтобы проверить, работает ли он.
Забыли свой пароль
В следующий раз, когда вы войдете в систему на своем компьютере с Windows 10, все, что вам нужно сделать, это нажать «Войти» для учетной записи. Выполнив описанные выше шаги, вы сможете получить доступ к своему компьютеру без ввода пароля.
Решите ли вы сделать это или нет, полностью зависит от вас.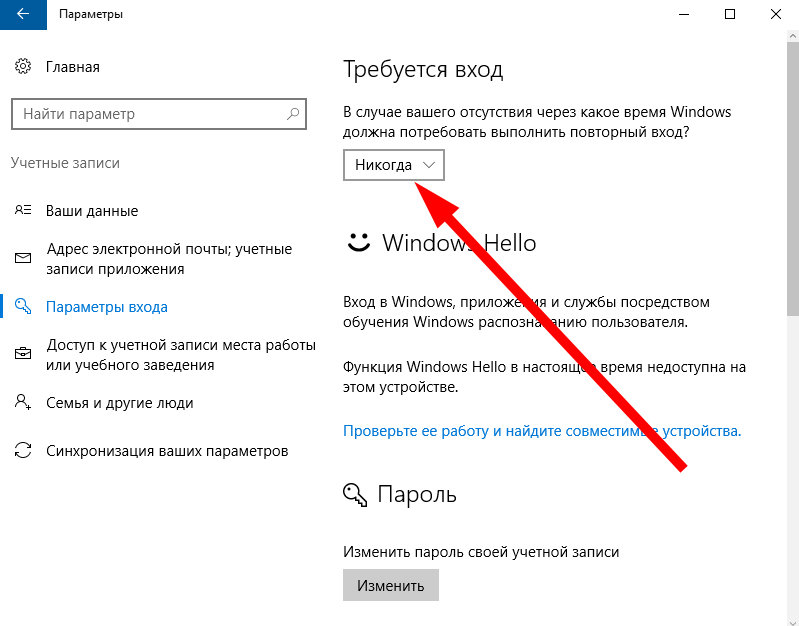 Если вы спросите нас, мы бы не рекомендовали делать это, даже если это ваш персональный компьютер.
Если вы спросите нас, мы бы не рекомендовали делать это, даже если это ваш персональный компьютер.
Как удалить пароль в Windows 11
Мы часто защищаем наши персональные компьютеры паролем, чтобы предотвратить доступ нежелательных пользователей к нашим файлам и папкам. Но иногда ввод пароля после каждого запуска кажется излишним и раздражающим.
Если Windows 11 настроена с вашей учетной записью Microsoft, вы не можете удалить пароль из этой учетной записи, поскольку проверка подлинности смешивается с онлайн-службой .
Тем не менее, Windows по-прежнему предоставляет опции для каждого пользователя до отключить их пароль для входа. Это значительно ускоряет процесс запуска с автоматическим входом в систему.
Итак, если вы тот, кто хочет выяснить, как отключить пароль в Windows 11, это руководство будет вам очень полезно. Ниже перечислены все возможные способы удаления пароля из Windows 11.
Как удалить пароли в Windows 11
Вы можете отключить пароль для входа в Windows 11, создав локальную учетную запись и войдя в нее. Локальная учетная запись учетная запись администратора , где ваши данные хранятся на вашем локальном компьютере, а не на удаленных серверах.
Локальная учетная запись учетная запись администратора , где ваши данные хранятся на вашем локальном компьютере, а не на удаленных серверах.
Основным недостатком этого типа учетной записи является то, что вам не предоставляется доступ к функциям Microsoft, таким как Outlook и магазин приложений Microsoft.
Итак, если конфиденциальность в настоящее время не является вашей главной заботой, отключить пароль в Windows 11 довольно просто. Есть несколько способов сделать это, и мы расскажем вам обо всех из них. Давайте приступим!
Через панель учетных записей пользователей
Вероятно, это самый простой способ из всех возможных. Вы можете удалить (отключить) свой пароль для входа в Windows 11 с помощью панели учетных записей пользователей . Имейте в виду, что это не удаляет пароль с вашего ПК, но позволяет вам войти в систему без какой-либо формы аутентификации . Для этого выполните следующие шаги:
- В меню Start найдите и перейдите к netplwiz .

- Для пользователей выберите учетную запись, для которой вы хотите отключить пароль.
- Снимите флажок Пользователи должны ввести имя пользователя и пароль для использования этого компьютера .
- Нажмите Применить .
- Введите свой пароль Microsoft, чтобы включить автоматический вход.
- Нажмите OK , чтобы завершить процесс.
Через настройки
Если вы уже вошли в систему, используя локальную учетную запись, удалить пароль будет гораздо проще и проще. Но имейте в виду, что этот метод не работает, если вы пытаетесь войти в систему, используя свою учетную запись Microsoft. Шаги ниже объясняют вам, как это сделать.
- В меню «Пуск» перейдите к Настройки .
- Выберите Accounts на левой панели.
- Перейти к Варианты входа .
- Разверните Пароль и нажмите Изменить .

- Введите текущий пароль , чтобы продолжить.
- Для Новый пароль и Подтверждение пароля , оставьте поля пустыми .
- Наконец, Завершить процесс.
Через CMD
Вы также можете удалить свой пароль в Windows 11 через командную строку . После выполнения шагов, указанных ниже, ваша учетная запись будет доступна без пароля.
- Нажмите клавишу Windows + R , чтобы открыть окно команды запуска.
- Введите cmd и нажмите Ctrl + Shift + Enter , чтобы открыть cmd через system32.
- Введите net user для просмотра всех учетных записей.
- Введите следующую команду, чтобы обновить пароль.
net userИМЯ ПОЛЬЗОВАТЕЛЯ *
Обязательно замените ИМЯ ПОЛЬЗОВАТЕЛЯ на имя учетной записи, для которой вы хотите обновить пароль.
- Дважды нажмите кнопку Введите , чтобы оставить поле пароля и подтверждения пароля пустым.
- Закройте командную строку.
Часто задаваемые вопросы
Как создать локальную учетную запись
Следовательно, если вы хотите удалить свой пароль для входа в Windows, вы должны войти в систему, используя локальную учетную запись. Шаги ниже показывают, как это сделать:
- Открыть Настройки .
- Перейти к счету .
- Нажмите Ваша информация .
- В настройках учетной записи выберите Войти с помощью локальной учетной записи вместо .
- Подтвердите свой пароль , чтобы продолжить.
- Введите имя пользователя для вашей локальной учетной записи.
- Оставьте пустое место для вкладок Новый пароль и Подтверждение пароля.

- Нажмите Далее .
- Наконец, нажмите Выйти и завершить .
Как использовать реестр для автоматического входа в систему
Реестр представляет собой базу данных, состоящую из параметров конфигурации Windows. Поэтому рекомендуется сделать резервную копию реестра, прежде чем вносить какие-либо изменения, поскольку незначительная ошибка может вызвать проблемы со стабильностью и сбои системы.
Следующие шаги помогут вам включить автоматический вход в систему через реестр.
- Нажмите кнопку Windows + R на клавиатуре, чтобы открыть диалоговое окно «Выполнить».
- Введите regedit , чтобы открыть редактор реестра.
- Скопируйте и вставьте следующую строку в адрес и нажмите Enter.
Computer\HKEY_LOCAL_MACHINE\SOFTWARE\Microsoft\Windows NT\CurrentVersion\Winlogon - В папке Winlogon найдите DefaultUserName .

Если это недоступно для вас, щелкните правой кнопкой мыши пустое место и выберите New , а затем String Value . Затем назовите строковое значение как DefaultUserName . - Дважды щелкните DefaultUserName и введите свое имя пользователя Windows 11 или адрес электронной почты ID под Value Data .
- Нажмите OK , чтобы сохранить изменения.
- Аналогичным образом создайте другое строковое значение и назовите его DefaultPassword .
- Дважды щелкните DefaultPassword и введите свой пароль Windows 11 под Данные значения .
- Снова нажмите OK , чтобы сохранить изменения.
- В папке Winlogon найдите AutoAdminLogon .
Если это вам недоступно, создайте новое строковое значение и назовите его AutoAdminLogon.
- Дважды щелкните AutoAdminLogon и установите значение data как 1 вместо 0.
- Щелкните OK , чтобы подтвердить изменения.
- Закройте редактор реестра.
инструкция
utkarsha
Уткарша — технический писатель, специализирующийся на написании статей о macOS. Он использует платформу с первых дней ее существования и много писал о ее различных итерациях. Он также любит смотреть фильмы и путешествовать.
Как отключить пароль при входе в Windows 10 и при выходе компьютера из спящего режима
Чтобы защитить все личные данные пользователя компьютера, Windows 10 вводит параметр по умолчанию для входа в учетную запись только после ввода пароля . Пароль должен быть создан при настройке Windows или взят из учетной записи Microsoft, если компьютер подключен к Интернету во время активации операционной системы. Такие меры безопасности совершенно необходимы для ноутбуков, так как ноутбуки можно брать практически в любом месте, а для стационарных домашних системных блоков практически нет необходимости устанавливать пароль.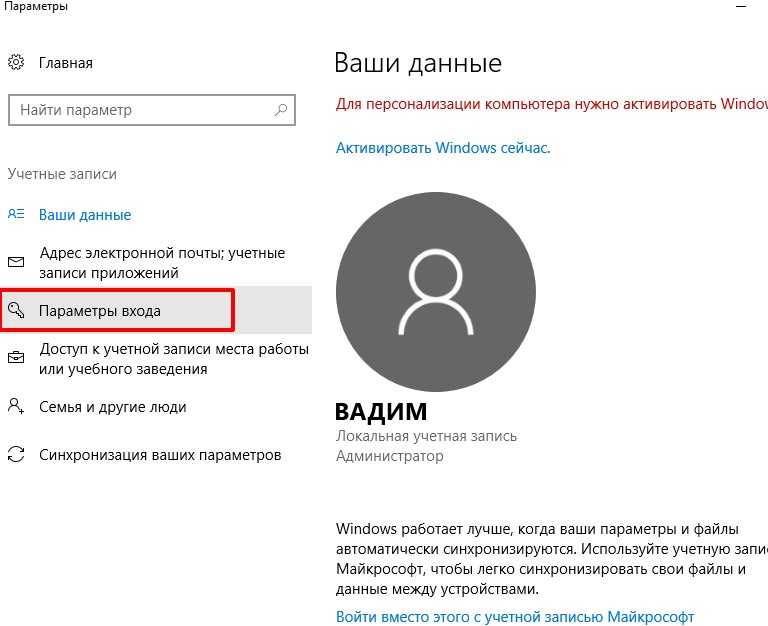 В этом руководстве мы объясним вам, как отключить пароль при входе в Windows 10 и при выходе компьютера из спящего режима.
В этом руководстве мы объясним вам, как отключить пароль при входе в Windows 10 и при выходе компьютера из спящего режима.
Содержание: 1. Отключите активацию пароля, когда ваш компьютер выходит из спящего режима. 2. Как отключить пароль при запуске windows 10 - Отключение пароля в windows 10 с помощью системных настроек - Отключение пароля в windows 10 с помощью редактора реестра
Отключить активацию пароля при выходе компьютера из спящего режима
Спящий режим позволяет вашему компьютеру экономить энергию, а также экономить аппаратные резервы, поскольку у него достаточно времени для отдыха. В настройках электропитания пользователь может выбрать точное время, когда Windows должна перейти в спящий режим при отсутствии активности. Многие пользователи не настраивают этот параметр, и через 5 минут их компьютеры автоматически уходят в спящий режим. Затем, когда ПК проснется, вам нужно будет ввести пароль, но эту опцию можно легко отключить.
Для того, чтобы снять пароль при выходе компьютера из спящего режима, вам потребуется:
- Нажмите на кнопку «Пуск» в левом нижнем углу экрана и выберите «Все параметры». Затем в открывшемся окне перейдите на вкладку «Аккаунты».
- Здесь нужно выбрать «Параметры входа» и в столбце «Требовать вход» нужно установить «Никогда».
Все, после этого любой компьютер на Windows 10 перестанет регулярно запрашивать пароль, даже если ваш ПК долгое время находился в спящем режиме.
Как отключить пароль при запуске windows 10
В Windows 10 есть два способа деактивировать пароль при загрузке операционной системы. Один из них безопасный — выполняется в штатных настройках. Второй заставляет немного покопаться в реестре, и мы рекомендуем использовать его только в том случае, если первый способ по каким-то причинам не удался.
Отключение пароля в windows 10 с помощью системных настроек
Опытные пользователи компьютеров (особенно те, кто освоил прошлые версии операционной системы) без труда отключат пароль в Windows 10 самостоятельно. Этот процесс почти такой же, как в Windows 8 или Windows Vista. Для тех, кто не помнит, как деактивировать пароль, чтобы система не запрашивала вход, предлагаем подробную инструкцию:
Этот процесс почти такой же, как в Windows 8 или Windows Vista. Для тех, кто не помнит, как деактивировать пароль, чтобы система не запрашивала вход, предлагаем подробную инструкцию:
- Нажмите клавиши Windows + R на клавиатуре, чтобы запустить окно «Выполнить». В появившейся строке введите команду netplwiz , так как эта команда позволяет открыть настройки «Учетные записи пользователей».
- Чтобы отключить пароль в Windows 10, вам необходимо выбрать нужного пользователя во вкладке «Пользователи», убедиться, что у вас есть права администратора и снять галочку с «Пользователи должны ввести имя пользователя и пароль для использования этого компьютера» вариант вверху списка.
- После снятия флажка нажмите «ОК» и подтвердите свое решение, введя действующий пароль.
Вот и все, после этого пароль не потребуется при следующей загрузке Windows. Для повторного включения достаточно вернуться в это меню, поставить галочку обратно и снова задать пароль или создать новый ключ.
Отключение пароля в Windows 10 с помощью редактора реестра
Крайне не рекомендуется редактировать параметры в реестре, если у вас есть возможность отключить пароль в Windows 10 описанным ранее способом. Чтобы отключить запрос пароля через реестр, необходимо:
- Войти в реестр с помощью команды Regedit в строке «Выполнить». Для этого нажмите комбинацию клавиш Windows + R, а затем введите команду regedit.
- Теперь вам нужно перейти в раздел, содержащий параметры, которые необходимо отредактировать:
HKEY_LOCAL_MACHINE\Software\Microsoft\Windows NT\CurrentVersion\Winlogon
- Прежде всего, в этом разделе отредактируйте параметр AutoAdminLogon — кликните по нему два раза левой кнопкой мыши и в столбце «Значение данных» установите номер 1, а затем нажмите «ОК».
- Далее необходимо отредактировать параметр DefaultDomainName. Здесь в столбце «Значение данных» укажите имя вашего компьютера.