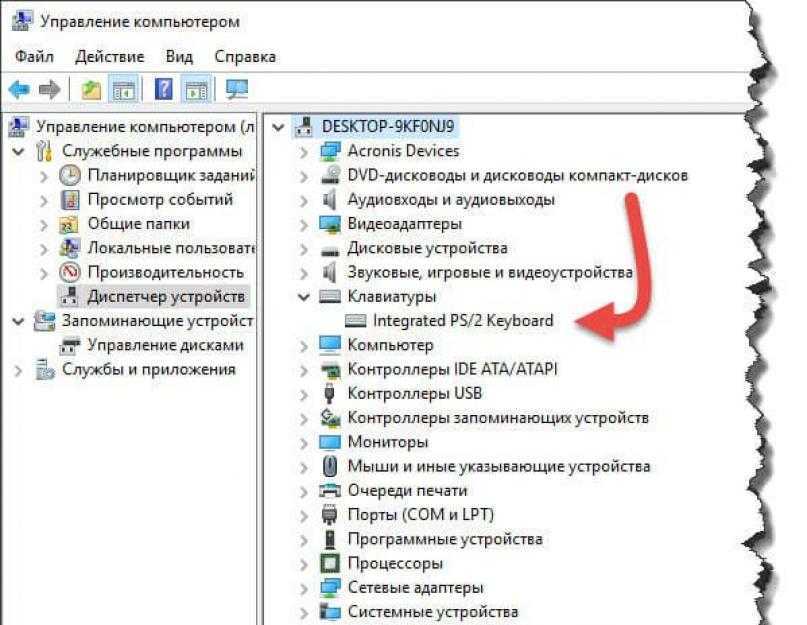Почему не может работать клавиатура на ноутбуке: Что делать, если не работает клавиатура ноутбука?
Содержание
Не работает клавиатура на ноутбуке
Одна из наиболее сложных ситуаций, когда на клавиатуре ноутбука не работают некоторые кнопки. Проблема может касаться самых различных клавиш, к примеру, Win, Esc, Shift, Ctrl и других. В такой ситуации пользователи часто теряются и не знают, какие шаги предпринять для решения проблемы. Одни сразу несут ноутбук в сервисный центр, а другие пытаются его разобрать и выполнить чистку в домашних условиях. Ниже рассмотрим, как необходимо действовать на самом деле, чтобы решить вопрос без финансовых расходов.
Возможные причины проблем
Любые неисправности в работе клавиатуры делятся на две категории. Каждую нужно описать подробнее.
Аппаратные
В этом случае речь идет о физическом повреждении как непосредственно клавиатуры, так и других связанных с ней деталей или узлов ноутбука. Проблема носит актуальный характер, что объясняется высокой нагрузкой в процессе эксплуатации компьютера, оказываемой именно на устройство ввода информации.
Важно отметить, что аппаратные неисправности далеко не всегда устранимы самостоятельно. Если поменять одну кнопку вполне реально, то любые более серьезные поломки требуют вмешательства профессионалов. Другими словами – обращения в сервисный центр или ремонтную мастерскую
Программные
Сбой в работе программного обеспечения обычно выявляется уже на стадии запуска операционной системы. В большинстве случаев клавиатура не реагирует на нажатие любой из кнопок сразу после загрузки компьютера. Чаще всего причиной проблемы становится отсутствие активации драйвера, в результате чего ноутбук попросту не видит устройства ввода.
Несколько реже возникает ситуация, когда клавиатура работает нормально, но затем ПК начинает реагировать на нажатие клавиш с запозданием или вовсе оставлять действия пользователя без реакции. В этом случае причиной проблем обычно становится недостаточная производительность ноутбука, который не справляется с выполнением поставленных перед ним задач.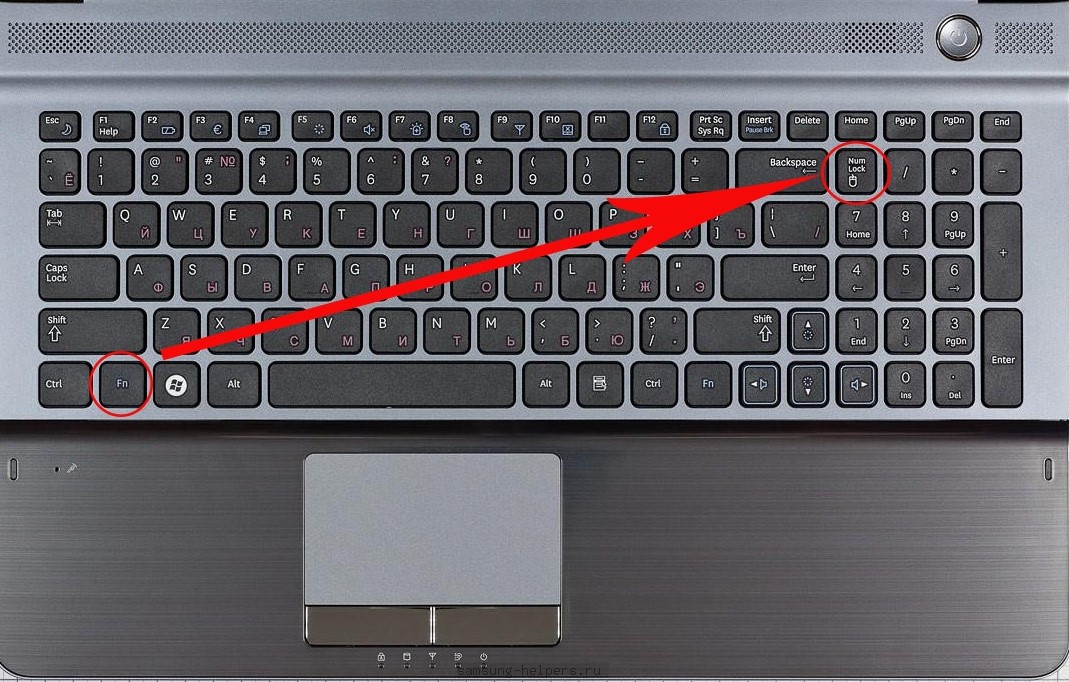
Программные неисправности в работе клавиатуры вполне решаемы самим пользователем. Главное – найти подходящее решение и четко следовать рекомендациям грамотных специалистов.
Как включить клавиатуру на ноутбуке
Учитывая сказанное выше, сначала имеет смысл рассмотреть мероприятия, реализация которых позволяет устранить программные сбой в работе клавиатуры ноутбука. К их числу относятся такие:
- Извлечение аккумуляторной батареи. Немного странный, но действенный метод. При полном отключении питания происходит перезапуск системы, который часто приводит к возврату базовых настроек. Этот способ нередко помогает решить возникшие проблемы с ПО, причем не только в случае неисправности клавиатуры.
- Обновление драйвера. Проверять текущее состояние драйвера не имеет смысла. Намного проще, быстрее и правильнее установить актуальную версию программы. Для этого необходимо последовательно перейти по следующим пунктам основного меню Windows: «Пуск»;
- «Клавиатуры» с последующим выбором нужной;
- «Обновить драйвер».

Если установлена последняя версия, программа сообщит об этом. Тогда придется искать другой способ устранения проблемы. Альтернативный вариант действий предусматривает обновление драйвера вручную. Он более трудоемкий и требует посещения официального сайта компании-разработчика ПО.
- Изменение настроек электропитания. Еще один не самый очевидный вариант решения проблемы. Предусматривает отключение опции быстрого запуска операционной системы в подразделе «Управление электропитанием» основного меню «Пуск». В этом случае программный сбой нередко устраняется.
- Запуск ctfmon.exe. Этот процесс необходим для нормальной работы клавиатуры. Проверить его отсутствие очень просто – достаточно активировать диспетчер задач. Если процесс не запускается автоматически, необходимо добавить его в реестр автозагрузки.
- Антивирусная проверка. Вирусы часто мешают нормальной работе различного программного обеспечения. В том числе – необходимого для беспроблемной работы клавиатуры.
 Поэтому одним из эффективных способов решения поставленной задачи становится проверка антивирусом. Для этого подходят любые популярные сервисы – Avast, Avira, 360 Total Security и другие, многие из которых доступны для бесплатного использования.
Поэтому одним из эффективных способов решения поставленной задачи становится проверка антивирусом. Для этого подходят любые популярные сервисы – Avast, Avira, 360 Total Security и другие, многие из которых доступны для бесплатного использования. - Очистка ноутбука. В данном случае речь идет об удалении мусора и чистке реестра. Для этого используются специализированные сервисы, в большом количестве доступные для бесплатного скачивания из сети. После завершения очистки требуется перезагрузка ноутбука.
- Отключение режима залипания клавиш. Чтоб сделать это, необходимо запустить подраздел меню «Параметры специальных возможностей клавиатуры», который проще всего найти в строке поиска. Затем нужно убрать галочку напротив указанной выше опции.
- Удаление некорректного обновления Windows. Автоматическое обновление самой популярной операционной системы нередко приводит к масштабным сбоям в работе ПК. Сказанное в полной мере касается клавиатуры.
 Чтобы устранить проблему, необходимо загрузить журнал обновлений и удалить последнее из них. Такие действия приведут к откату системы и восстановлению работоспособности клавиатуры.
Чтобы устранить проблему, необходимо загрузить журнал обновлений и удалить последнее из них. Такие действия приведут к откату системы и восстановлению работоспособности клавиатуры. - Проверка шлейфа. Предусматривает выполнение нескольких манипуляций по частичной разборке ноутбука. Поэтому приступать к проверке имеет смысл в случае твердой уверенности в собственных возможностях. В противном случае целесообразнее обратиться к специалистам. Порядок выполняемых действий зависит от конкретной модели ноутбука. Проще всего найти его в ролике на YouTube. Причиной проблемы становится плохой контакт шлейфа с разъемами из-за окисления или других повреждений.
- Нажатие клавиши Num Lock. Помогает в том случае, если не работают кнопки с цифрами, расположенные в правой части клавиатуры.
В случае, если неисправность связана с аппаратными проблемами, перечень способов для самостоятельного устранения намного короче. С некоторой долей условности сюда можно отнести проверку шлейфа, описанную выше. Второй вариант решения проблемы – устранение загрязненности клавиатуры. Речь идет о попадании посторонних предметов (крошки, пыль, волосы) под клавиши или пролитую на кнопки жидкость.
Второй вариант решения проблемы – устранение загрязненности клавиатуры. Речь идет о попадании посторонних предметов (крошки, пыль, волосы) под клавиши или пролитую на кнопки жидкость.
Самый простой способ удаления загрязнений – снятие кнопки и аккуратная обработка ее и места фиксации. Если на клавиатуру попало много жидкости, требуется просушить ее, а затем обработать контакты. Если влага в большом количестве попала на материнскую плату или другие важные детали ноутбука, высока вероятность необходимости масштабного ремонта, который нужно делать в специализированном сервисном центре.
Попытки решить вопрос самостоятельно обычно приводят к дополнительным затратам без видимого результата.
Не удается вывести компьютер из спящего режима нажатием клавиши спящего режима
Можно попробовать сделать это, выполнив одно из следующих действий. Нажмите клавишу спящего режима. Нажатие обычную клавишу на клавиатуре. Переместите мышь. Быстро нажмите кнопку питания на компьютере. Если вы не можете возобновить работу компьютера с помощью этих способов, возможно, возникла проблема системы. Информацию о процессе возобновления работы вашим компьютером см. в документации, поставляемой с компьютером, или обратитесь к изготовителю компьютера. Если вы используете клавиатуру Bluetooth®, беспроводный приемопередатчик может не получать команды клавиш во время спящего режима. Можно попробовать вывести компьютер из режима гибернации, нажав кнопку питания на компьютере. Сведения о параметрах управления электропитанием в Windows можно найти в справке Windows.
Если вы не можете возобновить работу компьютера с помощью этих способов, возможно, возникла проблема системы. Информацию о процессе возобновления работы вашим компьютером см. в документации, поставляемой с компьютером, или обратитесь к изготовителю компьютера. Если вы используете клавиатуру Bluetooth®, беспроводный приемопередатчик может не получать команды клавиш во время спящего режима. Можно попробовать вывести компьютер из режима гибернации, нажав кнопку питания на компьютере. Сведения о параметрах управления электропитанием в Windows можно найти в справке Windows.
Если клавиатура все равно не работает
Такое развитие событий сложно назвать редким. В данном случае избежать обращения к профессионалам не получится. Во время визита в компьютерный сервисный центр необходимо сразу уточнить перечень неисправностей и стоимость ремонта. Это позволит оценить целесообразность ремонта по сравнению, например, с покупкой нового ноутбука.
Если точная цена не может быть названа, имеет смысл дождаться проведения диагностики, после чего вернуться к обсуждению вопроса.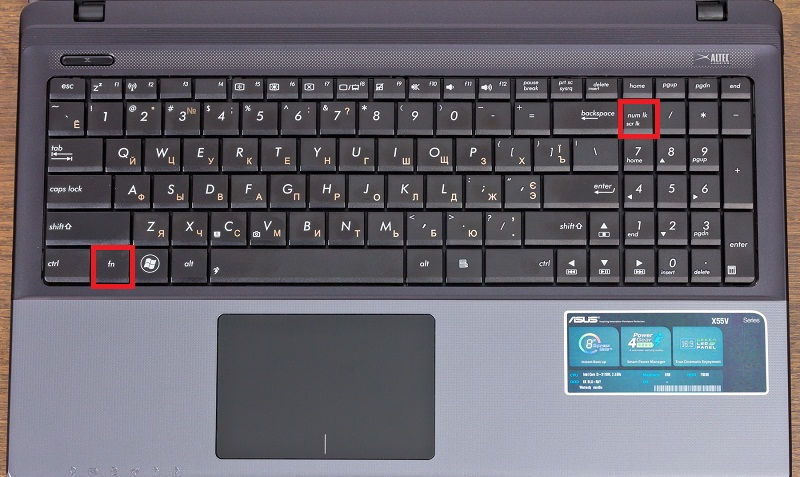 Важное дополнение: любые подобные отношения следует сопровождать оформление всех необходимых документов.
Важное дополнение: любые подобные отношения следует сопровождать оформление всех необходимых документов.
Чем заменить клавиатуру
Неисправность основной клавиатуры вовсе не означает, что ноутбуком нельзя пользоваться. В распоряжении владельца, как минимум, два простых и доступных способа решения проблемы. Первый предусматривает использование виртуальной или экранной клавиатуры. Она запускается следующим образом:
- Открытие меню «Пуск».
- Переход к разделу «Настройки» («Параметры»).
- Активация подраздела «Специальные возможности».
- Выбор типа устройства «Клавиатура».
- Запуск опции «Экранная клавиатура».
Альтернативный вариант – осуществление поиска названия опции в соответствующем окне. Для дальнейшего быстрого запуска экранной клавиатуры целесообразно закрепить иконку в панели задач.
Второй способ замены – подключение внешней клавиатуры через USB-порт. В некоторых случаях потребуется дополнительно установить драйвер, если программа не обнаружит его автоматически.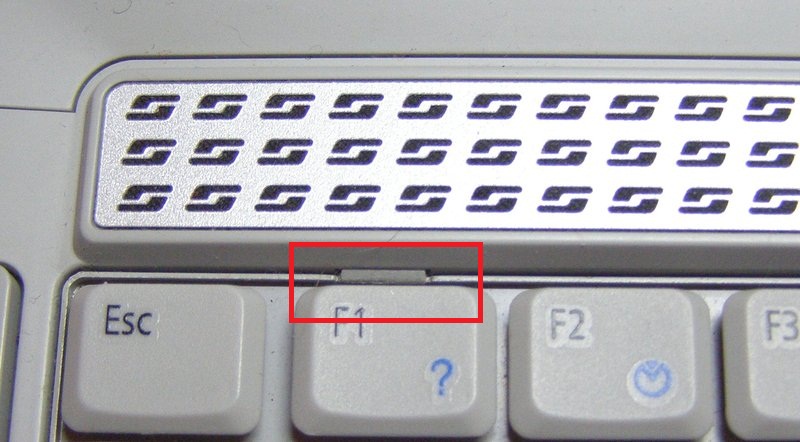 Этот вариант действий заслуженно считается самым простым и эффективным.
Этот вариант действий заслуженно считается самым простым и эффективным.
Беспроводная
Для беспроводного устройства сначала убедитесь в надежности элементов питания (бывает, что забыли вовремя заменить севшие батарейки) и зарядке встроенного аккумулятора (при наличии).
Переподключить заново
Затем следует обновить подключение. Перед этим отключите клаву и приёмник (при наличии), отсоедините его от компьютера. И подключитесь снова. При работе через Blutooth удостоверьтесь, что передатчик включен и работает корректно (видит устройство).
Попробовать на другом девайсе
Если вышеуказанные действия не помогли, проверьте работоспособность на другом компьютере или смартфоне, к которому имеете доступ.
Что еще может помочь
Современные ноутбуки представляют собой сложные технические устройства. Поэтому перечень возможных сбоев и неполадок, в том числе непосредственно связанных с работой клавиатуры, весьма обширен. Как следствие – перечислить все возможные проблемы, как и способы их решения, попросту нереально. Тем более с учетом постоянного совершенствования как аппаратного, так и программного обеспечения.
Тем более с учетом постоянного совершенствования как аппаратного, так и программного обеспечения.
Результатом приведенной выше информации становится простой совет. При возникновении неисправности с клавиатурой ноутбука целесообразно изучить освещение вопроса тематическими сайтами, отдавая предпочтение самым профессиональным из них. При таком подходе к решению проблемы наверняка удастся получить самую объективную и, что особенно важно, актуальную информацию.
Не работает клавиатура на Макбуке
Большая часть сказанного ранее про клавиатуры для ноутбуков с операционной системой Windows полностью справедливо и для MacBook. Естественно, с некоторыми незначительными корректировками.
Возможные причины неисправностей также делятся на аппаратные и программные. В первом случае речь идет о загрязнении или механическом повреждении всей клавиатуры или отдельных кнопок. В этом случае выполняется чистка, а если она не помогает, придется обратиться в сервисный центр.
При возникновении программных сбоев рекомендуется предпринять следующие действия:
- Проверить правильность настроек.
 Например, отключить опцию «Медленные кнопки» (аналог режима залипания).
Например, отключить опцию «Медленные кнопки» (аналог режима залипания). - Зарядить аккумуляторную батарею. Низкий уровень зарядки часто становится причиной неэффективной работы Макбука и его отдельных систем.
- Создание новой учетной записи. Помогает избавить от сбоя, связанного с некорректной работой системы из-за ошибок при идентификации пользователя.
- Сброс настроек PRAM (памяти) и SMC (контроллера). Следует выполнять осторожно, так как может привести к потере важной информации.
- Загрузка MacBook в режиме Safe Mode. Безопасный режим предусматривает активацию только самых необходимых драйверов и других ресурсов системы. Помогает обнаружить проблемные плагины, после чего требуется их обновление или удаление.
Еще один очевидный способ восстановить работоспособность клавиатуры на Макбуке также упоминался выше. Это обращение в специализированный сервисный центр. С учетом всех описанных ранее рекомендаций.
Где наятся стандартные функциональные клавиши? (F–F2)
Эти клавиши находятся в верхней части клавиатуры. На некоторых моделях клавиатур эти клавиши сенсорные. Если на клавиатуре есть клавиша блокировки F, нажмите ее для переключения между режимами функциональных клавиш. Дополнительные функциональные клавиши выполняют две команды в зависимости от того, нажата ли функциональная клавиша блокировки F. В зависимости от модели вашей клавиатуры световой индикатор (F), указывающий на состояние клавиши блокировки F (включена или отключена), расположен либо на самой клавиатуре, либо на беспроводном приемнике. Если команда клавиши указана на ее передней части (например, F5), а не на верхней (например, «Открыть»), чтобы эта команда работала, клавиша блокировки F должна быть включена.
FAQ
Каковы основные причины неисправностей в работе клавиатуры ноутбука?
Они делятся на две большие группы. В первую входят аппаратные проблемы, связанные с механическим повреждением оборудования. Например, в результате проливания на клавиатуру напитка, внешнего удара или накопления загрязнений.
Например, в результате проливания на клавиатуру напитка, внешнего удара или накопления загрязнений.
Вторая включает программные сбои. В этом случае количество возможных причин очень велико – от недостаточной производительности ноутбука до некорректного обновления Windows.
Как устранить проблемы с клавиатурой?
Правильное решение задачи зависит от причины неисправности. Если речь идет о загрязнении или механическом повреждении клавиши, выполняется очистка или замена. В случае сбоев в работе ПО, последовательно предпринимаются самые различные действия – до тех пор, пока проблема не будет устранена.
Чем можно заменить вышедшую из строя клавиатуру ноутбука?
Сегодня пользователям доступны два варианта замены. Первый – экранная клавиатура. Второй – внешнее устройство, подключенное через USB-порт.
Каковы особенности устранение неисправностей в работе клавиатуры MacBook?
Большая часть действий владельца ПК по решению проблемы не зависит от вида операционной системы. Механические повреждения требуют замены неисправной детали или очистки от загрязнения. Программные сбои предусматривают установку правильных настроек или проверку системы.
Механические повреждения требуют замены неисправной детали или очистки от загрязнения. Программные сбои предусматривают установку правильных настроек или проверку системы.
Теги
на клавиатуре на клавиатуре.в клавиатуру ноутбукавнешнюю клавиатуру кодну клавишу нали клавиши FNскладывания клавиш ипод клавишами крошки.одну клавишу нане работают кнопкине работают клавишии работает корректноперестала работать кнопкане работает клавиатуране работают тольконе работают вообщене работает проводнаяне работать прив клавиатуру ноутбукавнешнюю клавиатуру кподключить клавиатуру черезподключать клавиатуру в
ответитьстатьекомментарииремонтпользователькупитьназадсайтановости
Вывод
- Клавиатура заслуженно считается важной частью ноутбука, так как представляет собой самое простое и удобное устройство для ввода информации.
- Неисправности в ее работе делятся на два вида – аппаратные и программные.
- Первые устраняются самостоятельно только в том случае, если проблема носит локальный характер.
 Иначе приходится обращаться к специалистам. Вторые достаточно часто решаются своими силами, что требует комплексного подхода и тщательного изучения вопроса.
Иначе приходится обращаться к специалистам. Вторые достаточно часто решаются своими силами, что требует комплексного подхода и тщательного изучения вопроса. - Проблемы в функционировании клавиатуры MacBook, как и способы их устранения, принципиально не отличаются от аналогичных для ноутбуков с операционной системой Windows.
Правила ухода за кнопками: «Клава» будет вам благодарна
А теперь – несколько профессиональных советов на будущее, как правильно пользоваться и ухаживать за клавиатурой.
- Проводите регулярную чистку поверхности клавиатурной панели: раз в неделю протирайте пыль специальными салфетками.
- Нельзя чистить клавиши спиртом и абразивными растворами – они разъедают краску и контакты.
- Еда и напитки за ноутбуком – табу! Минимальное расстояние от кофе до лэптопа 20 см.
- Бережно относитесь к кнопкам: не лупите, а нажимайте.
- Проверяйте поверхность устройства ввода, прежде чем закрыть ноут. Забытая ручка или скрепка способны повредить монитор и контакты кнопок.

Придерживайтесь этих рекомендаций, и ситуация, когда не работает клавиатура ноутбука, вас не коснется. И кнопки годами будут работать без нареканий!
Иван Иванов
Не работает клавиатура на ноутбуке: причины и способы устранения поломки
Главная » ПК и Ноутбуки
На чтение 4 мин
Клавиатура – это главный инструмент, с помощью которого вы взаимодействуете с ОС. Поэтому ее поломка серьезная неприятность, требующая решения. Рассмотрим все варианты, из-за которых не работает клавиатура на ноутбуке.
Содержание
Не работает клавиатура на ноутбуке – аппаратный сбой
Это одна из самых частых неисправностей. Дело в том, что сама по себе клавиатура ноута требует аккуратного обращения и может легко выйти из строя при:
- Загрязнениях (пыль и грязь попадает внутрь, ухудшая ее работу).
 В этом случае стоит снять клавиши и удалить весь мусор с помощью маленькой щетки и ластика.
В этом случае стоит снять клавиши и удалить весь мусор с помощью маленькой щетки и ластика.
- Попадании жидкости. Самое главное сразу же отключить ноутбук, вынуть батарею и перевернуть устройство таким образом, чтобы вся жидкость вытекла обратно. После стоит разобрать его и положить сушиться в теплое место. Но помните, что попадание жидкости в ноут практически фатально, так что есть большая вероятность, что вам придется менять клавиатуру полностью.
- Повреждениях шлейфа. Нужно разобрать аппарат и проверить контакты шлейфа на наличие окислений. Если таковые имеются аккуратно удалить их ватной палочкой, смоченной в спирте.
- Механических ударах. Это может привести к тому, что на клавиатуре ноутбука не работают некоторые кнопки. Как правило, при таких поломках помогает только ее замена.
Внимание! Если ваше устройство на гарантии, не занимайтесь самостоятельным ремонтом. Лучше отнесите девайс в сервис- центр, где им займутся специалисты.
Перестала работать клавиатура на ноутбуке из-за повреждения драйверов
Если не работают кнопки на клавиатуре ноутбука, проблема может быть в программной части. Самая частая – это сбой в работе драйверов. Чтобы ее решить, драйвер нужно либо обновить, либо установить заново.
Для справки! Драйвера – это программы, помогающие ПК взаимодействовать с другими комплектующими (мышь, клавиатура и др.).
Для обновления зайдите в «Мой компьютер» — «Оборудование» — «Диспетчер устройств» — «Клавиатуры». Затем из выпадающего списка щелкните правой кнопкой мыши и выберите «Свойства» — «Драйвер» — «Обновить». Однако помните, что это возможно только если драйвер в принципе установлен. Если же вы видите только вопросительный значок желтого цвета, значит он удален. В таком случае его нужно установить снова.
Для переустановки драйвера посмотрите модель ноутбука и по ней найдите соответствующий драйвер. Его установка не должна вызвать трудностей (она происходит с помощью инсталлятора).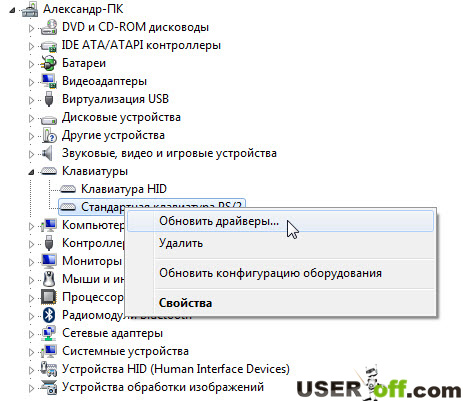 После проведенных манипуляций перезагрузите ваш аппарат.
После проведенных манипуляций перезагрузите ваш аппарат.
Совет! Скачивайте драйвера только из официальных источников, в противном случае вы можете вместо нужной программы нарваться на троян, рекламное ПО или же поврежденный файл.
Настройка BIOS для восстановления работы клавиатуры
В случае, когда перестала работать клавиатура на ноутбуке, возможно виновата простая неаккуратность, в частности неправильная настройка BIOS. В этом случае самый проверенный вариант это вернуть его к заводским настройкам. Сделать это можно двумя путями:
- Зайти в БИОС с помощью кнопки F2, F10 или Delete (какую именно нажимать, вам подскажет соответствующая надпись при старте системы). Выбрать пункт меню «Exit», затем «Load setup Defaults» и нажать «Ентер».
- Если она неактивна даже при старте системы, значит нужно просто разобрать устройство и вытащить маленькую батарейку с материнской платы ноутбука (не забудьте удалить также основную батарею).
Перестала работать клавиатура на ноутбуке из-за вирусов
Ответ на вопрос: почему не работает клавиатура на ноутбуке, может быть простой – вирусы.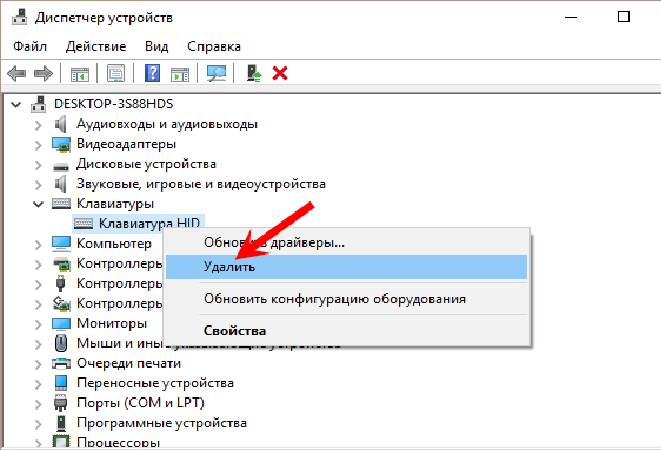 Это самая вероятная причина, если у вас нет антивирусника и отключено автоматическое обновление. Подцепить вредоносную программу можно где угодно, начиная от простого открытия сайтов и заканчивая установкой программ из подозрительных источников. Как правило, чаще всего не работает клавиатура на ноутбуке Windows, ведь та же Linux вирусным атакам не подвержена.
Это самая вероятная причина, если у вас нет антивирусника и отключено автоматическое обновление. Подцепить вредоносную программу можно где угодно, начиная от простого открытия сайтов и заканчивая установкой программ из подозрительных источников. Как правило, чаще всего не работает клавиатура на ноутбуке Windows, ведь та же Linux вирусным атакам не подвержена.
Чтобы проверить и удалить вирус нужно:
- Установить антивирусник (только с официального сайта, если не хотите платить за лицензию, можете выбрать бесплатную программу, например, Avast).
- Провести сканирование.
- Удалить найденные угрозы.
К сожалению, не всегда удаления вредоносного ПО достаточно. Возможно, необходимо дополнительно устранять повреждения, нанесенные им, а именно установкой новых драйверов.
Клавиатура ноутбука не работает, что делать, когда нет времени на ремонт? Есть две альтернативы. Вы можете купить USB клаву и работать на ней (каких-либо дополнительных драйверов на нее обычно не требуется), либо же воспользоваться экранной. В новых Windows виртуальная клавиатура уже доступна, для более ранних версий ОС вам придется скачать ее из интернета.
В новых Windows виртуальная клавиатура уже доступна, для более ранних версий ОС вам придется скачать ее из интернета.
Какой бы способ вы не избрали помните, что это лишь временная мера и лучше все-таки вернуть работоспособность родной клавиатуры.
Клавиатура ноутбука не работает? Вот как это исправить в кратчайшие сроки.
Вам нужна дополнительная помощь, если клавиатура ноутбука не работает? Свяжитесь один на один с экспертом по электронике через JustAnswer, партнера Android Authority.
Ноутбуки — удобные портативные устройства, но они могут вызвать головную боль, если что-то пойдет не так, учитывая их универсальную природу. Это особенно актуально, если у вас проблемы с неработающей клавиатурой. Вы можете сделать несколько вещей, чтобы вернуть его в рабочее состояние — некоторые из них относительно просты, а другие немного сложнее.
В любом случае вы часто можете исправить проблемы, связанные с клавиатурой; вопрос лишь в том, насколько быстро и придется ли вам платить за выполнение работы. Это может быть аппаратная проблема, но у нас есть несколько советов, чтобы определить, является ли проблема чем-то менее важным.
Это может быть аппаратная проблема, но у нас есть несколько советов, чтобы определить, является ли проблема чем-то менее важным.
Связанный : Лучшие клавиатуры Bluetooth, которые вы можете купить в настоящее время
- Перезагрузите компьютер
- Очистите клавиатуру
- Попробуйте использовать внешнюю клавиатуру
- Обновление драйверов клавиатуры
- Удаление драйверов клавиатуры
- Проверьте настройки и раскладку клавиатуры
- Проверить наличие вредоносных программ или вирусов
- Войдите в БИОС
- Что-нибудь внутри отключено?
- Попробуйте извлечь аккумулятор
Примечание редактора: Некоторые из шагов, описанных в этой статье, были объединены с использованием нестандартного ПК под управлением Windows 11. Имейте в виду, что шаги могут отличаться в зависимости от вашего устройства и версии программного обеспечения.
Перезагрузите компьютер
Edgar Cervantes / Android Authority
Когда у вас возникают проблемы с ПК, это первое, что нужно попробовать, прежде чем приступить к устранению неполадок. Перезагрузка компьютера выполняется быстро, легко и может решить проблемы, с которыми вы сталкиваетесь, когда клавиатура не работает. Хорошей новостью является то, что вам может не понадобиться работающая клавиатура для перезагрузки ноутбука. Вы можете сделать это с помощью мыши или тачпада.
Перезагрузка компьютера выполняется быстро, легко и может решить проблемы, с которыми вы сталкиваетесь, когда клавиатура не работает. Хорошей новостью является то, что вам может не понадобиться работающая клавиатура для перезагрузки ноутбука. Вы можете сделать это с помощью мыши или тачпада.
Как перезагрузить ПК:
- Нажмите на Кнопка Windows .
- Нажмите кнопку Power .
- Выберите Перезапустить .
Если у вас возникли проблемы с мышью и сенсорной панелью, нажмите и удерживайте в течение нескольких секунд специальную кнопку питания на ПК, после чего устройство должно выключиться. Затем снова включите его, нажав ту же кнопку.
Если ваша клавиатура не работает после нового перезапуска, пришло время перейти к следующим советам.
Очистка клавиатуры
Eric Zeman / Android Authority
Особенность клавиатур ноутбуков заключается в том, что клавиши обычно имеют минимальное расстояние и ход, а это означает, что пространство внутри клавиш намного меньше.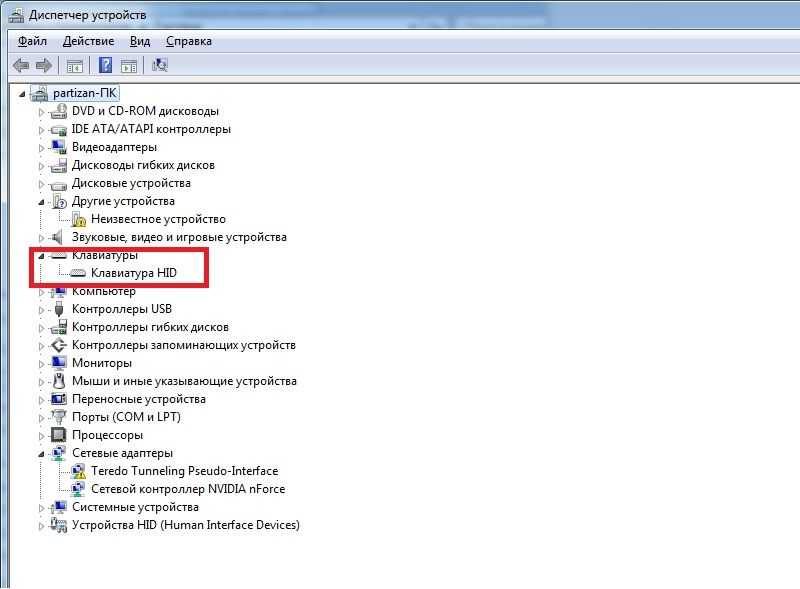 Иногда пыль, волосы и другой мусор могут повлиять на работу клавиатуры. Постарайтесь максимально очистить клавиатуру, этого может быть достаточно, чтобы вернуть клавиатуру в рабочее состояние.
Иногда пыль, волосы и другой мусор могут повлиять на работу клавиатуры. Постарайтесь максимально очистить клавиатуру, этого может быть достаточно, чтобы вернуть клавиатуру в рабочее состояние.
Прежде чем приступить к работе, обязательно выключите ноутбук и отсоедините его от сети из соображений безопасности. После этого переверните ноутбук вверх дном, а затем осторожно встряхните его и постучите по нижней части. Надеюсь, вы сможете избавиться от пыли и другой грязи, которая попала под клавиатуру. Вы также можете дунуть в клавиатуру, а еще лучше использовать баллончик со сжатым воздухом.
Попробуйте использовать внешнюю клавиатуру
Никогда не помешает подключить внешнюю клавиатуру к ноутбуку и посмотреть, работает ли она. Если внешняя клавиатура не работает, скорее всего, ваша проблема связана с программным обеспечением. Однако вам следует беспокоиться о том, работает ли внешняя клавиатура, поскольку это может означать, что с клавиатурой вашего ноутбука связана более серьезная аппаратная проблема.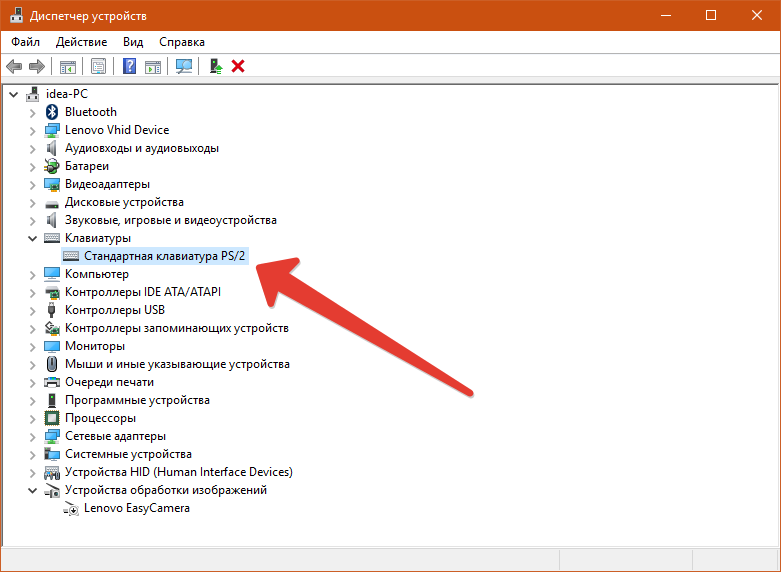 Однако не волнуйтесь; еще есть надежда!
Однако не волнуйтесь; еще есть надежда!
Связанный: Найдите лучшие механические клавиатуры здесь
Обновите драйверы клавиатуры
Иногда программное обеспечение выходит из строя или повреждается. То же самое относится и к драйверам компонентов, которые вы можете легко обновить, если у вас возникли проблемы с неработающей клавиатурой ноутбука.
Как обновить драйверы клавиатуры:
- Нажмите кнопку Search на панели задач Windows.
- Найдите Диспетчер устройств и выберите его.
- Разверните параметр Клавиатуры .
- Найдите свою клавиатуру и щелкните ее правой кнопкой мыши.
- Нажмите Обновить драйвер .
- Выберите Автоматический поиск драйверов .
- Следуйте инструкциям по обновлению драйверов.
Теперь вы можете перезагрузить компьютер и посмотреть, есть ли у вас проблемы с неработающей клавиатурой.
Удаление драйверов клавиатуры
Edgar Cervantes / Android Authority
Если обновление драйверов не помогает, вы можете приложить все усилия и удалить их. Не волнуйся. Операционная система распознает вашу клавиатуру и самостоятельно переустановит драйверы.
Как удалить драйверы клавиатуры:
- Нажмите кнопку Поиск на панели задач Windows.
- Найдите Диспетчер устройств и выберите его.
- Разверните параметр Клавиатуры .
- Найдите свою клавиатуру и щелкните ее правой кнопкой мыши.
- Нажмите Удаление устройства .
- Подтвердите, выбрав Удалить .
Проверьте настройки раскладки клавиатуры
Клавиатура по-прежнему не работает? Давайте снова покопаемся в настройках. Если ваша клавиатура работает, но печатает другие символы, возможно, вы используете другую раскладку клавиатуры. Вернемся к английскому языку (или к тому языку, который использует ваша клавиатура).
Вернемся к английскому языку (или к тому языку, который использует ваша клавиатура).
Как изменить языковую раскладку клавиатуры:
- Нажмите кнопку Windows .
- Найдите приложение Настройки и откройте его.
- Перейти к Время и язык .
- Выберите Язык и регион .
- В разделе Предпочтительные языки найдите свой язык. Нажмите на кнопку меню с тремя точками рядом с ним.
- Выберите Опции языка .
- Перейти к Клавиатуры и убедитесь, что вы установили раскладку клавиатуры на родном языке.
Проверка на наличие вредоносных программ или вирусов
Вредоносные программы и вирусы могут по-разному воздействовать на ваш компьютер; один из них ограничивает функциональность вашей клавиатуры. Самостоятельно избавиться от вредоносных программ или вирусов сложно, но существует множество отличных программ, которые помогут вам очистить компьютер.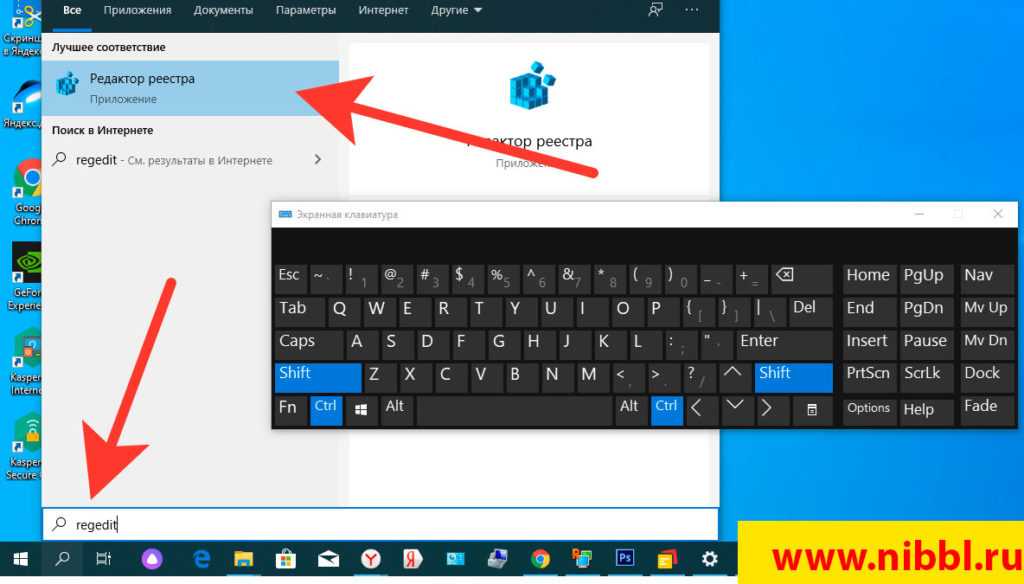
Популярные приложения для обработки вредоносных программ и вирусов:
- Malwarebytes
- Аваст
- Макафи
- Нортон
Кроме того, вы можете использовать Windows Security, собственный антивирусный инструмент Microsoft. Он предустановлен на компьютерах с Windows и работает очень хорошо.
Войдите в BIOS
Мы исчерпали все основные параметры программного обеспечения и настроек. Теперь пришло время углубиться в более серьезные возможности компьютера. Давайте заглянем в BIOS, чтобы определить, распознает ли система клавиатуру.
Вот как это сделать. Перезагрузите компьютер и войдите в BIOS. Вы можете сделать это, многократно нажимая определенную клавишу во время загрузки компьютера. Какую клавишу нажимать, зависит от вашего ноутбука — обычно это F2 или Удалить . Точные клавиши для использования часто отображаются в нижней части экрана во время загрузки компьютера.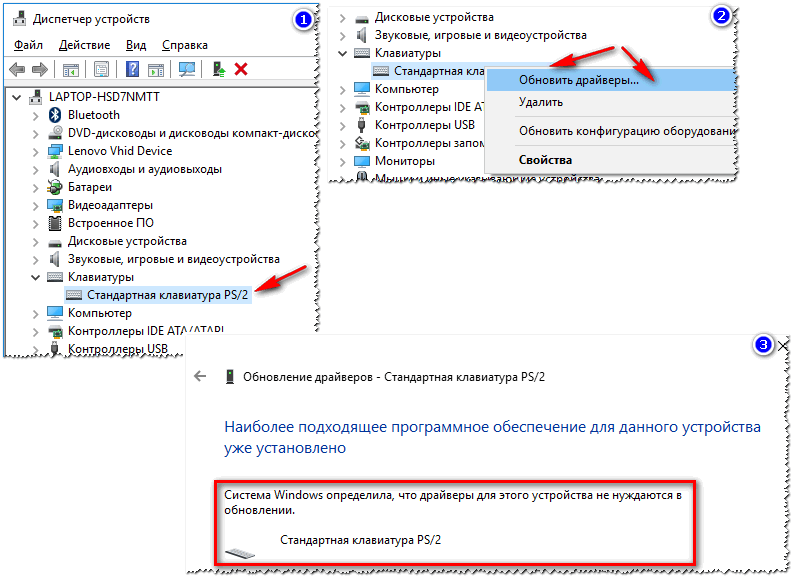 Однако это не всегда так. Быстрый поиск в Google должен помочь вам найти конкретную процедуру вашего ноутбука для доступа к BIOS.
Однако это не всегда так. Быстрый поиск в Google должен помочь вам найти конкретную процедуру вашего ноутбука для доступа к BIOS.
Если вы можете войти в BIOS, проблема с клавиатурой связана с программным обеспечением. Но если вы не можете войти в BIOS, вы, скорее всего, имеете дело с аппаратной проблемой.
Также: Windows 11 Start много не работает? Вот как это исправить!
Предупреждение: Мы установили, что причиной того, что ваша клавиатура не работает, может быть аппаратная проблема. Все предстоящие рекомендации требуют хотя бы небольшого вмешательства в ваше оборудование. Имейте в виду, что это может привести к аннулированию гарантии, и вы можете повредить свое устройство, если не знаете, что делаете. Проведите свое исследование, будьте осторожны и помните, что все, что произойдет, будет только вашей ответственностью. Если вы не чувствуете себя уверенно, играя со своим устройством, пропустите все и обратитесь за профессиональной помощью.
Внутри что-нибудь отключено?
Если вы разбираетесь во внутренностях ПК, вы можете заглянуть внутрь и посмотреть, не отсоединено ли что-нибудь (или повреждено). Иногда клавиатуры отсоединяются от материнской платы. Пока вы там, вы также должны посмотреть, не выглядит ли что-то еще.
Попробуйте извлечь аккумулятор
Иногда аккумулятор может вызывать проблемы с клавиатурой, особенно если он перегревается. Кроме того, батареи могут расширяться, когда они стареют, вызывая давление внутри устройства и смещая клавиатуру со своего места. Просто попробуйте удалить его и подключить компьютер напрямую к источнику питания. Включите ноутбук и проверьте, работает ли клавиатура.
Если ничего не помогает, а клавиатура по-прежнему не работает, пора обратиться к профессионалу. Если ваш компьютер все еще находится на гарантии, свяжитесь с производителем и попытайтесь отремонтировать его. Вы также можете найти местные ремонтные мастерские или получить дополнительную помощь от JustAnswer, партнера Android Authority.
У нас есть список лучших ноутбуков, которые вы можете купить, если хотите, наконец, заменить свой ноутбук. Проверьте его, чтобы найти подходящую замену.
Моя клавиатура не работает на моем ноутбуке: исправьте клавиатуру здесь
Вам интересно, почему клавиатура не работает на моем ноутбуке? Ваша клавиатура выводит буквы, отличные от тех, которые указывают клавиши, или клавиши вообще не работают? Эта статья покажет вам, почему возникают эти проблемы и что вы можете сделать, чтобы их исправить.
Клавиатура ноутбука — это устройство ввода, встроенное в систему. Это то же самое, что и стандартная клавиатура, которая поставляется с настольным компьютером. Однако настольная клавиатура подключается к ЦП снаружи с помощью кабеля или беспроводного соединения. Поэтому при выходе из строя настольную клавиатуру легко заменить.
Но что произойдет, если что-то пойдет не так с клавиатурой вашего ноутбука? Внезапно вы паникуете, так как это может означать, что вам придется разобрать ноутбук для ремонта клавиатуры.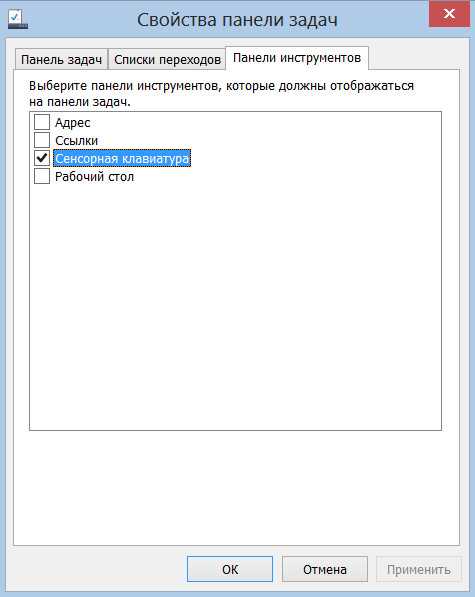 Прежде чем сделать это, выполните следующие шаги по устранению неполадок в этом руководстве, чтобы починить клавиатуру ноутбука, прежде чем приступать к дорогостоящему физическому ремонту.
Прежде чем сделать это, выполните следующие шаги по устранению неполадок в этом руководстве, чтобы починить клавиатуру ноутбука, прежде чем приступать к дорогостоящему физическому ремонту.
Как устранить неполадки с клавиатурой ноутбука?
Прежде чем пытаться исправить что-либо в этом руководстве, рекомендуется сузить круг проблем с клавиатурой. Это может быть программный сбой, из-за которого Windows не распознает клавиатуру, или это может быть аппаратная ошибка. Но как разобраться? Попробуем простой способ.
Перезагрузите ноутбук и нажмите клавиши Esc, Delete или F до появления логотипа Windows. Ваш компьютер сообщит вам, какие клавиши нажать, чтобы войти в настройки.
Теперь, если вы не можете нажимать клавиши для входа в BIOS и навигации по его настройкам, это может быть аппаратная проблема с клавиатурой. Однако, если клавиши работают в меню BIOS, есть большая вероятность, что ваша проблема связана с программным обеспечением системы.
Почему я не могу печатать на клавиатуре ноутбука?
Трудно печатать на клавиатуре ноутбука? Проверьте следующие причины, чтобы диагностировать проблему.
- Драйвер клавиатуры неисправен.
- Вы случайно изменили раскладку клавиатуры ноутбука.
- Аккумулятор ноутбука мешает работе клавиатуры.
- Крошки или частицы мусора застряли под клавишами клавиатуры.
- Вы по ошибке заблокировали клавиатуру.
Как исправить неотвечающую клавиатуру на ноутбуке?
Чтобы устранить неисправность клавиатуры на ноутбуке, подключите USB-клавиатуру и выполните следующий шаг по устранению неполадок.
Переустановите драйвер клавиатуры
Иногда с драйвером клавиатуры могут возникать проблемы, особенно когда вы выключаете ноутбук с помощью кнопки выключения питания, а не программной команды «Завершение работы». Чтобы устранить эту причину:
- Откройте меню «Пуск» и введите «Диспетчер устройств».

- Теперь разверните параметр клавиатуры. На этом этапе вы можете увидеть или не увидеть желтый восклицательный знак рядом с драйвером клавиатуры. В обоих случаях продолжайте и щелкните правой кнопкой мыши на клавиатуре.
- Затем выберите вариант «Удалить» и перезагрузите ноутбук.
- Теперь Windows автоматически установит последнюю версию драйвера клавиатуры.
Если это не решит проблему с клавиатурой, перейдите к следующим исправлениям.
Изменить раскладку клавиатуры
На клавиатуре вашего ноутбука отображаются буквы, отличные от символов клавиш? В этом случае ваша клавиатура или языковая раскладка могли быть изменены случайно. Чтобы это исправить:
- В меню «Пуск» введите «Язык» и нажмите Enter.
- Перейдите к списку языков и щелкните Английский (США).
- Затем нажмите кнопку «Параметры» и убедитесь, что под раскладкой клавиатуры отображается US QWERTY.
- Наконец, удалите все остальные раскладки клавиатуры.

Проверьте аккумулятор ноутбука
В большинстве моделей ноутбуков аккумулятор находится прямо под клавиатурой и может мешать работе клавиатуры. Быстрый способ подтвердить это подозрение — извлечь аккумулятор и подключить кабель питания. Теперь загрузите свой ноутбук и посмотрите, нормально ли работает клавиатура. Если это так, замените батарею на постоянное исправление.
Ищите мусор
Если вы подозреваете, что проблема с клавиатурой вашего ноутбука связана с аппаратным обеспечением, вы можете сделать несколько вещей, прежде чем отправить его в ремонт. Иногда крошки и мельчайшие частицы мусора могут застревать под клавишами клавиатуры и вызывать сбои в работе некоторых из них.
Для очистки от мусора и крошек снимите неработающие клавиши клавиатуры (если в вашем ноутбуке есть такая возможность) и очистите их ватным тампоном. Однако, если клавиатура застряла из-за повреждения жидкостью, мы рекомендуем заменить всю клавиатуру в сборе.
Как разблокировать клавиатуру ноутбука?
Если вы по ошибке заблокировали клавиатуру ноутбука и не можете вспомнить, что вы сделали не так, попробуйте выполнить следующие действия, чтобы восстановить нормальные функции набора текста на клавиатуре.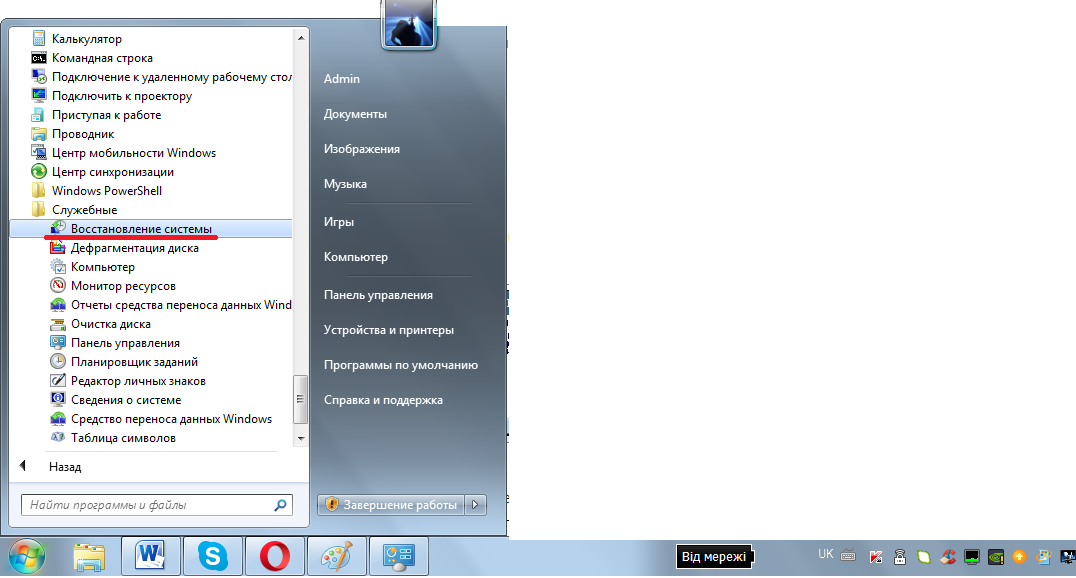
Проверьте клавиши фильтра
Если вы не можете использовать какие-либо клавиши на клавиатуре, возможно, вы или кто-то другой, использующий ваш ноутбук, случайно включил опцию «Фильтр клавиш». В этом случае будет работать только ваша правая клавиша Shift. Однако вы можете использовать эту конкретную клавишу, чтобы отключить функцию фильтрации ключей. Для этого:
- Нажмите и удерживайте правую клавишу Shift в течение 8 секунд, пока не услышите звуковой сигнал.
- Теперь появится всплывающее сообщение, в котором можно будет отключить ключи фильтра.
- Нажмите «Да» и убедитесь, что ключи работают нормально.
Проверить NumLock
Если на клавиатуре вашего ноутбука не отображаются правильные буквы на клавишах, возможно, вы включили функцию NumLock. Различные модели ноутбуков имеют различные клавиши клавиатуры для включения или отключения NumLock. Поэтому мы покажем вам еще один простой способ отключить эту функцию в Windows.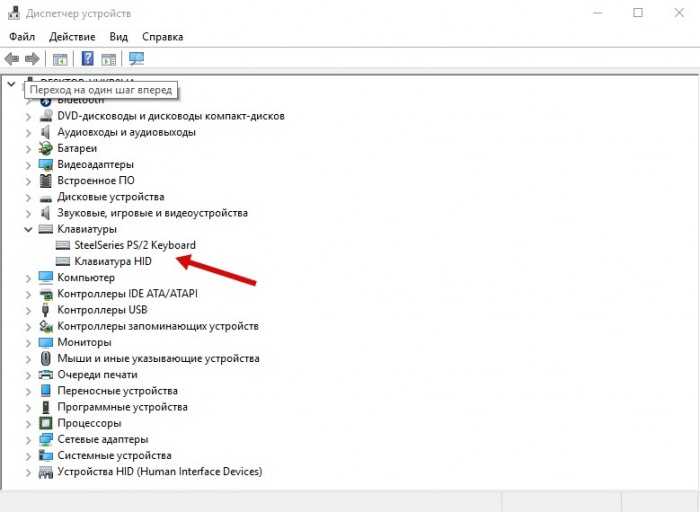


 Поэтому одним из эффективных способов решения поставленной задачи становится проверка антивирусом. Для этого подходят любые популярные сервисы – Avast, Avira, 360 Total Security и другие, многие из которых доступны для бесплатного использования.
Поэтому одним из эффективных способов решения поставленной задачи становится проверка антивирусом. Для этого подходят любые популярные сервисы – Avast, Avira, 360 Total Security и другие, многие из которых доступны для бесплатного использования.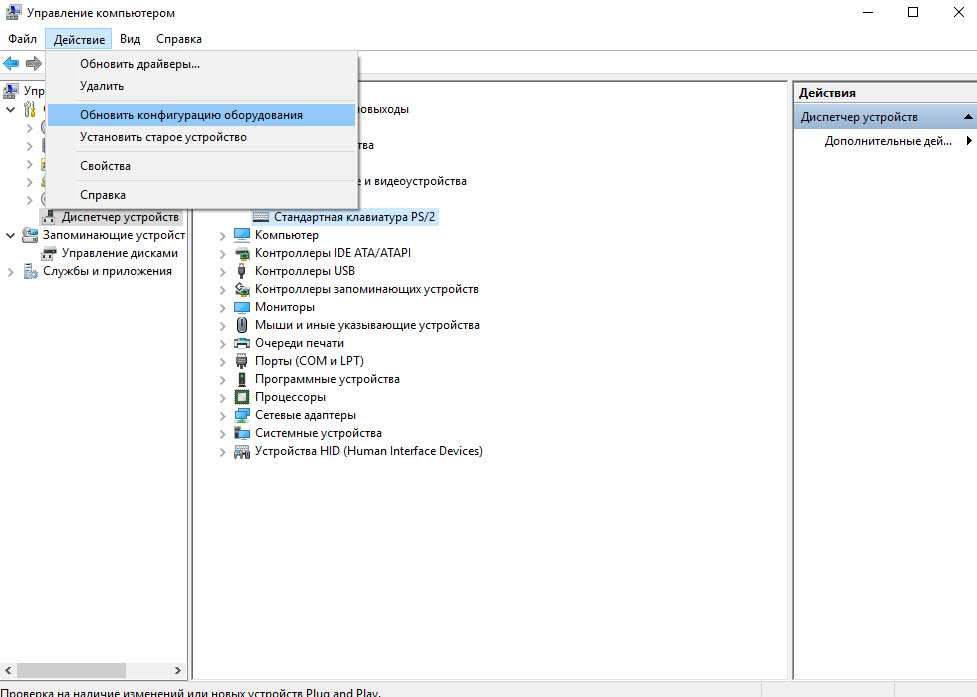 Чтобы устранить проблему, необходимо загрузить журнал обновлений и удалить последнее из них. Такие действия приведут к откату системы и восстановлению работоспособности клавиатуры.
Чтобы устранить проблему, необходимо загрузить журнал обновлений и удалить последнее из них. Такие действия приведут к откату системы и восстановлению работоспособности клавиатуры. Например, отключить опцию «Медленные кнопки» (аналог режима залипания).
Например, отключить опцию «Медленные кнопки» (аналог режима залипания). Иначе приходится обращаться к специалистам. Вторые достаточно часто решаются своими силами, что требует комплексного подхода и тщательного изучения вопроса.
Иначе приходится обращаться к специалистам. Вторые достаточно часто решаются своими силами, что требует комплексного подхода и тщательного изучения вопроса.
 В этом случае стоит снять клавиши и удалить весь мусор с помощью маленькой щетки и ластика.
В этом случае стоит снять клавиши и удалить весь мусор с помощью маленькой щетки и ластика.