Что делать если флешка защищена от записи и не форматируется: Как отформатировать защищенную от записи USB/флешку [7 способов]
Содержание
Как снять защиту от записи с флешки SanDisk?
Как снять защиту от записи с флешки SanDisk?
Всем привет. Каждый раз, когда я вставляю флешку SanDisk в свой компьютер, я получаю сообщение «Диск защищен от записи». И у меня не получается отключить защиту от записи на моей флешке. Может кто-нибудь мне помочь? Спасибо.
Что такое флэш-накопитель «только для чтения»?
Если при использовании флеш-накопителя SanDisk вы видите подобные сообщения, это означает, что флеш-накопитель доступен только для чтения и защищен от записи. Вы не сможете редактировать данные, удалять файлы или сохранять информацию на этом диске, если не найдете способ обойти это ограничение.
- Типичная ошибка «Диск защищен от записи» возникает при попытке отформатировать внешний диск, например (USB-накопитель, карту памяти SD или флэш-накопитель).
- Если вы начнете копировать или изменять файлы на диске, то в всплывающем окне вы увидите сообщение: «Диск защищен от записи.
 Снимите защиту от записи или используйте другой диск».
Снимите защиту от записи или используйте другой диск». - Флэш-накопитель в режиме только для чтения не позволит вам скопировать файл. Когда вы захотите это сделать, может появиться сообщение — «Вы не можете копировать файлы на том».
Почему мой USB-накопитель доступен только для чтения?
Формирование файловой системы флешки может вызвать защиту от записи. Обычно флеш-накопитель использует файловую систему NTFS на компьютере с Windows. Вы можете продолжать записывать и читать данные, хранящиеся внутри него. Однако иногда вы можете захотеть использовать его на компьютере Mac. Итак, вы форматируете карту флэш-памяти, чтобы сделать ее совместимой с компьютером Mac. Файловая система действительно доступна для чтения, а сохраненные данные доступны на компьютере Mac благодаря функции Mac. Однако запись данных недоступна. Защита от записи добавляется на USB-накопитель по умолчанию.
Как отключить защиту от записи на флешке? Здесь мы предлагаем решения для Windows и Mac, которые помогут вам легко и быстро исправить флэш-накопители защищенные от записи.
Как снять защиту от записи с USB-накопителя в Windows
Как мне снять защиту от записи с USB-флешки в Windows 10?
Если при подключении вашего USB-диска к компьютеру с Windows появляется эта ошибка, вы можете подумать, что USB-накопитель неисправен и не может использоваться. В этом случае флэш-накопитель становится доступным только для чтения, и вы не можете управлять данными на нем, например копировать, удалять или записывать файлы на диск. Как снять защиту от записи с флешки только для чтения? В следующем руководстве мы покажем вам, как отключить защиту от записи с флэш-накопителя или SD-карты в Windows 10/8/7.
Решение 1: Команда Diskpart
- Шаг 1. Подключите флэш-накопитель к компьютеру и запустите командную строку, выполнив поиск cmd.exe или «Командная строка» в меню «Пуск».
- Шаг 2. Введите следующее и нажмите на «Enter» после каждой команды: diskpart, list disk, select disk #(# означает имя вашего защищенного от записи диска), attributes disk clear readonly, clean, create partition primary, format fs=ntfs.

- Шаг 3. Закройте командную строку.
После этого ваш USB-накопитель должен заработать нормально. Если это не сработает, вы также можете выполнить следующие шаги, чтобы исправить защищенный от записи USB-накопитель с помощью Regedit.exe.
Решение 2: Regedit.exe
- Шаг 1. Нажмите клавишу Windows + R и введите regedit в диалоговом окне «Выполнить» и нажмите Enter.
- Шаг 2. Во всплывающем окне редактора реестра перейдите к HKEY_LOCAL_MACHINE\SYSTEM\CurrentControlSet\Control\StorageDevicePolicies.
- Шаг 3. Дважды щелкните на значение WriteProtect на правой панели.
- Шаг 4. Вы можете изменить значение данных с 1 на 0, затем нажмите OK, чтобы сохранить изменение, и закройте окно Regedit.
- Шаг 5. Перезагрузите компьютер и подключите к нему USB-накопитель. Убедитесь, что диск работает нормально и больше не защищен от записи.
 Теперь, когда ваш USB-накопитель больше не в режиме «только для чтения», вы можете продолжить его использование.
Теперь, когда ваш USB-накопитель больше не в режиме «только для чтения», вы можете продолжить его использование.
Решение 3: Откройте проводник Windows
- Шаг 1. Вставьте защищенный от записи диск.
- Шаг 2. Нажмите «Windows+E» и щелкните по диску правой кнопкой мыши.
- Шаг 3. Щелкнув правой кнопкой мыши по диску, вы можете выбрать «Свойства«, а затем — «Безопасность«.
- Шаг 4. Чтобы изменить разрешения, теперь нужно выбрать «Все» в «Группа или имена пользователей«.
- Шаг 5. Выберите «Изменить» и перейдите в «Разрешения».
- Шаг 6. В каждом поле установите флажок «Разрешить».
- Шаг 7. Нажмите «Применить» и закройте окно. Защита вашего диска от записи была снята.
Решение 4. Проверьте и разблокируйте USB-накопитель
- Проверьте переключатель на накопителе: некоторые внешние USB-накопители и флешки имеют механический переключатель, который используется для блокировки или разблокировки накопителя.
 Если на вашем диске есть такой переключатель, проверьте, заблокирован ли он. Если да, переместите его в положение «Вкл».
Если на вашем диске есть такой переключатель, проверьте, заблокирован ли он. Если да, переместите его в положение «Вкл». - Вы также можете проверить USB-накопитель на факт заражения вирусом или подверженности атаке. Для этого вам необходимо скачать антивирус и просканировать флешку. Как только вирус будет обнаружен, немедленно уничтожьте его, чтобы снять защиту от записи с флэш-накопителя, доступного только для чтения.
Как снять защиту от записи с USB-накопителя на Mac
Если вы работаете на компьютере Mac, вы также можете столкнуться с сообщением об ошибке «Только для чтения» на внешнем диске. На следующих шагах мы покажем вам, как отключить защиту диска от записи на Mac.
Решение 1: Отформатируйте флешку с защитой от записи на Mac
Чтобы отключить защиту от записи диска на Mac, вы можете выполнить следующие шаги для форматирования диска в macOS:
- Шаг 1. Откройте Дисковую утилиту, после чего откроется окно приложения.

- Шаг 2. Щелкните по USB-накопителю на левой панели Дисковой утилиты.
- Шаг 3. Щелкните вкладку «Стереть» и выберите тип формата. Выберите либо «Файловая система MS-DOS» или «exFAT«, оба варианта хорошо работают в Windows и Mac.
- Шаг 4. Затем нажмите на опцию «Стереть«, чтобы начать форматирование USB-накопителя.
Решение 2: Исправьте и восстановите разрешения
Проверьте, не повреждены ли права доступа к диску. Исправить ошибку можно с помощью Дисковой утилиты. Выполните следующие действия, чтобы снять защиту от записи с USB-накопителя в режиме только для чтения на Mac.
- Шаг 1. Зайдите в Дисковую утилиту в папке Утилиты.
- Шаг 2. Выберите устройство, работающее в режиме «Только для чтения», с которого нужно снять защиту от записи.
- Шаг 3. Нажмите «Первая помощь» и ОС начнет сканирование вашего диска.

Мы надеемся, что эти решения помогут вам исправить возникшую проблему и снять защиту от записи с USB-накопителя на Windows и Mac. Если проблема по-прежнему не решается, остается только купить новую флешку. Кроме того, если вам нужно вернуть все данные с USB, вы можете загрузить Recoverit Data Recovery, мощное программное обеспечение для восстановления данных с USB, которое поможет вам справиться с этой задачей. Проследуйте инструкции, чтобы с легкостью восстановить файлы с USB-накопителя.
Скачать | Win Версия для Windows Скачать | Mac Версия для Mac
100% безопасность | Нет вредоносных программ | Нет рекламы
Как снять защиту от записи с флешки
На данный момент все пользователи компьютера повсеместно используют usb флешки для хранения и переноса своих файлов. Не редкость, когда не удается скопировать данные, так как система пишет, что флешка защищена от записи. В этом случае нужно разобраться, что вызвало проблему и как снять защиту от записи с флешки.
Если флешка защищена от записи, то система не даст вам записать файл на флешку пока вы не снимете это ограничение. Проблемы из-за которой может появиться сообщение «Диск защищен от записи, снимите защиту или используйте другой диск» может быть две — аппаратная (связанная с самой флешкой) или программная (связанная с операционной системой).
Содержание
- Аппаратная защита от записи на флешку
- Программная защита от записи
- Снятие защиты от записи через реестр Windows
- Снятие защиты через командную строку
- Снятие защиты с помощью редактора групповой локальной политики
- Снятие защиты с помощью специальных программ
Аппаратная защита от записи на флешку
На рынке есть небольшая доля usb накопителей (не только флешки, но и sd карты) которые имеют механическую защиту от записи. Такие флешки на которых диск защищен от записи в основном нацелены невнимательных пользователей, которые могут случайно удалить нужные файлы.
Обратите внимание на рисунок выше. На usb накопителе имеется переключатель «открыть» и «закрыть» изображенные иконкой замка. Если переключатель на вашей флешке находится в положении «закрыто», то запись файлов на usb будет запрещена.
На usb накопителе имеется переключатель «открыть» и «закрыть» изображенные иконкой замка. Если переключатель на вашей флешке находится в положении «закрыто», то запись файлов на usb будет запрещена.
Если же на вашем устройстве нет такого переключателя, значит диск защищен от записи в настройках операционной системы и взаимодействии с контроллером usb накопителя.
Программная защита от записи
Снятие защиты от записи через реестр Windows
Для того, чтобы зайти в редактор реестра Windows нажмите комбинацию клавиш Win+R, впишите туда regedit и нажмите Enter. Вместо комбинации клавиш Win+R можно нажать «Пуск»-«Выполнить». Эти действия равнозначные.
В левой части вы увидите структуру разделов реестра. Перейдите в ветку реестра HKEY_LOCAL_MACHINE\SYSTEM\CurrentControlSet\Control\StorageDevicePolicies.
При этом этой ветки может и не быть. Если она есть, то посмотрите значение параметра WriteProtect. Значение 1 запрещает запись файлов на флешку. Поставьте 0 для разрешения, после чего вытащите флешку и перезагрузите компьютер. Проблема должна исчезнуть.
Проблема должна исчезнуть.
Если такой ветки у вас нет, то нужно ее создать. Для этого кликните правой кнопкой на раздел выше Control и выберите «Создать раздел». Укажите имя нового раздела StorageDevicePolicies.
После этого перейдите в только что созданный раздел StorageDevicePolicies, кликните правой кнопкой на справа и выберите «создать Параметр DWORD».
Назовите его WriteProtect и оставьте значение 0. Если стоит значение 1, то нужно его убрать. Как и в прошлом абзаце после этого вытащите usb накопитель и перезагрузите компьютер. Убедитесь, что сообщение о том, что диск защищен от записи пропало.
Снятие защиты через командную строку
Если редактирование реестра не помогло, то есть способ снять защиту от записи через командный интерпретатор Diskpart в командной строке Windows.
Нажмите «Пуск» и в строке поиске напишите cmd после чего всплывет окошко командной строки. Также вы можете зайти в командную строку в меню «Пуск» — «Все программы» — «Стандартные» — «Командная строка».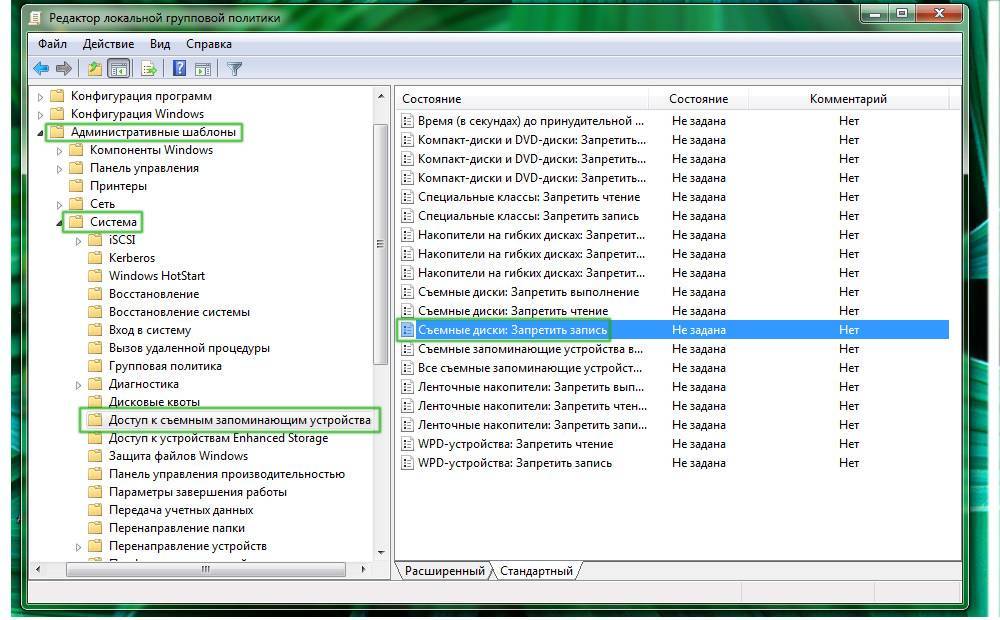
В командной строке напишите diskpart и нажмите Enter. После этого напишите list disk и опять нажмите Enter.
У вас отобразится список дисков компьютера. Нужно определить какой из них принадлежит флешке на который диск защищен от записи. В нашем случае это диск 2, это видно по размеру 8гб.
Пишем select disk 2 для выбора нашего диска, нажимаем Enter.
Пишем attributes disk clear readonly для очистки атрибутов только на чтение.
После выполнения команд закройте командную строку, вытащите флешку и вставьте ее опять в компьютер. Попробуйте записать что-нибудь, чтобы понять решилась ли проблема.
Снятие защиты с помощью редактора групповой локальной политики
Нажмите «Пуск» — «Выполнить» и комбинацию клавиш Win+R и вбейте значение gpedit.msc после чего нажмите Enter.
У вас откроется редактор групповой локальной политики Windows.
Перейдите на вкладу «Конфигурация компьютера» — «Административные шаблоны» — «Система» — «Доступ к съемным запоминающим устройствам».
Если параметр ««Съемные диски: Запретить чтение» включен, если следует убрать. Для этого кликните два раза на политику и выберите «отключить», после чего нажмите ОК.
Снятие защиты с помощью специальных программ
Теперь рассмотрим, как разблокировать флешку, если стандартные средства Windows не помогли. Можно попробовать снять защиту с помощью специальных программ для работы с флешками от разных производителей, которые позволят форматировать диск чтобы убрать ошибку на запрет записи.
Программа HP USB Disk Storage Format Tool
Бесплатная утилита которая поможет вам форматировать вашу флешку после чего проблема защиты от записи будет устранена.
Программа JetFlash Recovery Tool
Специальная программа для флешек Transcend. Эта программа предназначена для исправления ошибок на флешках марки Transcend, в том числе и от проблемы с защитой флешки на запись файлов.
Также предлагаю вам ознакомиться с видео по данной теме, может быть после его просмотра вы сможете снять защиту от записи на флешке.
Если у вас остались вопросы, то пишите их в комментариях. Постараемся вам помочь.
Форматирование защищенного от записи USB-накопителя с помощью CMD
Не удается отформатировать USB-накопитель, поскольку он защищен от записи? Когда я пытаюсь отформатировать флешку, флешку или SD-карту, появляется сообщение об ошибке «Диск защищен от записи»? Не волнуйся! Существует простой способ снять защиту от записи и отформатировать флешку или флешку без каких-либо хлопот.
- Шаг 1. Разблокируйте блокировку защиты от записи
- Шаг 2. Снимите защиту от записи
- Шаг 3. Отформатируйте флэш-накопитель USB
Шаг 1. Проверка и разблокировка флэш-накопителя USB
Если компьютер сообщает, что носитель защищен от записи, проверьте переключатели на устройстве хранения (USB или SD-карта). Если на носителе есть этот переключатель, убедитесь, что он настроен на запись (разблокировку), а не только на чтение.
Если на носителе есть этот переключатель, убедитесь, что он настроен на запись (разблокировку), а не только на чтение.
Кроме того, если флешка заражена и атакована, вы также можете проверить ее. Вам необходимо скачать антивирусное программное обеспечение и просканировать флешку. Удалите вирус, как только он будет найден, затем снимите защиту от записи с флешки только для чтения.
Шаг 2. Снимите защиту от записи
Существует множество способов снять защиту от записи с USB-накопителя в Windows. Популярным методом является изменение ключа реестра, но некоторых людей это пугает. Менее сложный подход — использовать diskpart.
Вариант 1. Используйте Regedit.exe для снятия защиты от записи
Если вы предпочитаете использовать реестр Windows для снятия защиты от записи с USB-накопителя или SD-карты, используйте regedit для внесения изменений.
Шаг 1: Подключите съемное устройство, защищенное от записи, к ПК с Windows.
Шаг 2: Перейдите в меню «Пуск», введите regedit в поле поиска, затем нажмите Введите , чтобы открыть редактор реестра .
Шаг 3. В редакторе реестра перейдите в следующую папку:
Компьютер\HKEY_LOCAL_MACHINE\SYSTEM\CurrentControlSet\Control\StorageDevicePolicies.
Если в реестре отсутствует ключ Политики устройств хранения, вы не сможете удалить защиту USB от записи. К счастью, вы можете попробовать следующее руководство, чтобы создать его самостоятельно.
Вот как создать ключ политики устройства хранения:
1. В редакторе реестра перейдите к ключу реестра ниже: Computer\HKEY_LOCAL_MACHINE\SYSTEM\CurrentControlSet\Control .
2. Щелкните правой кнопкой мыши ключ Control и выберите New > Key с именем StorageDevicePolicies .
3. На правой панели StorageDevicePolicies щелкните правой кнопкой мыши и выберите Новый DWORD и присвойте ему имя Защита от записи .
Шаг 4. Дважды щелкните значение WriteProtect на правой панели StorageDevicePolicy.
Шаг 5: Измените значение с «1» на «0» и нажмите «ОК», чтобы сохранить изменения.
Значение данных = 1, это означает, что Да, защита от записи моего USB-накопителя .
Значение данных = 0, это означает, что Нет, не писать, защитить мой USB-накопитель .
Вариант 2: снять защиту от записи (очистить только для чтения) с помощью CMD
Вставьте флэш-накопитель USB в компьютер, затем выполните следующие действия:
1. Откройте окно командной строки от имени администратора (Win+X, A).
2. Введите DISKPART и нажмите Введите .
3. Введите list disk и нажмите Введите . По размеру диска легко узнать, какой из них является моим съемным диском.
4. Введите выберите диск 2 и нажмите Введите . (Диск 2 — это номер диска моего USB-накопителя, просто замените его номером вашего диска)
5. Введите АТРИБУТЫ ДИСК и нажмите Введите ключ . Если вы видите, что первая строка показывает Текущее состояние только для чтения: Да , вы можете снять защиту от записи с помощью команды ATTRIBUTES DISK CLEAR READONLY .
Введите АТРИБУТЫ ДИСК и нажмите Введите ключ . Если вы видите, что первая строка показывает Текущее состояние только для чтения: Да , вы можете снять защиту от записи с помощью команды ATTRIBUTES DISK CLEAR READONLY .
Шаг 3. Отформатируйте USB-накопитель или флэш-накопитель с помощью CMD
1. Вставьте флэш-накопитель USB в работающий компьютер.
2. Откройте окно командной строки от имени администратора (Win+X, A).
3. Введите diskpart в новом открывшемся окне командной строки, затем нажмите Enter.
4. Введите list disk и нажмите Enter. Команда list disk отображает все диски на компьютере. Запишите номер диска USB-накопителя.
5. Введите select disk X , где X — номер USB-накопителя, а затем нажмите Enter.
6. Введите clean и нажмите Enter. Эта команда удаляет все данные с USB-накопителя.
7. Введите создать основной раздел и нажмите Enter. Эта команда создает новый основной раздел на USB-накопителе.
8. Введите format fs=ntfs quick и нажмите Enter.
Диск будет отформатирован в файловой системе NTFS. Если вы хотите использовать файловую систему FAT32 вместо NTFS, используйте команду Format fs=FAT32 Quick .
9. Введите active и нажмите Enter.
Как отформатировать флэш-накопитель USB, защищенный от записи?
Сводка:
Не удается отформатировать USB-накопитель, так как он защищен от записи? Не беспокойтесь ! Вот простое руководство, описывающее, как форматировать защищенные от записи USB-накопители. Все мы знаем, что при форматировании потеря данных неизбежна. Если вы столкнулись с потерей данных с USB, вы всего в 3 шагах от их восстановления.
Возможно, вы столкнулись с ошибкой диск защищен от записи , из-за которой вы не можете отформатировать USB-накопитель. Хотите знать, что делает эта защита от записи? Или почему диск защищен от записи? Тогда пролистайте вниз!
Хотите знать, что делает эта защита от записи? Или почему диск защищен от записи? Тогда пролистайте вниз!
Что означает защита от записи на USB?
Когда USB-накопитель защищен от записи, вы не сможете создавать новые файлы, редактировать, удалять файлы или форматировать диски, поскольку он будет находиться в режиме только для чтения. Защита от записи на USB-накопителях/флеш-накопителях используется в основном для предотвращения случайной потери данных с устройства. Эта функция также помогает блокировать вирусы, которые могут повредить файлы на диске, и следить за тем, чтобы данные не были случайно перезаписаны или удалены.
Если вы столкнулись с проблемой и не можете отформатировать защищенный от записи USB-накопитель, следуйте методам, описанным в следующем разделе.
Простые способы форматирования защищенного от записи USB-накопителя в Windows 11/10/8
Чтобы отформатировать защищенный от записи USB-накопитель, попробуйте простые, но эффективные решения, описанные ниже. После форматирования USB вы можете выполнять любые функции, такие как создание нового файла или редактирование файлов, сохраненных на диске.
После форматирования USB вы можете выполнять любые функции, такие как создание нового файла или редактирование файлов, сохраненных на диске.
- Проверьте физический переключатель или ползунок на USB, чтобы снять защиту от записи
- Отформатируйте защищенный от записи USB-накопитель с помощью командной строки Diskpart 9.0117
- Используйте Registry Edit для форматирования защищенного от записи USB-накопителя
Однако после форматирования защищенного от записи USB-накопителя все данные на нем удаляются. Поэтому убедитесь, что у вас есть резервная копия или восстановление данных с USB-накопителя перед форматированием диска.
Способ 1. Разблокируйте переключатель защиты от записи на USB
Большинство флэш-накопителей USB имеют физический переключатель на одной из сторон. Убедитесь, что на USB-накопителе есть блокировка, и просто сдвиньте переключатель в противоположном направлении, чтобы разблокировать защиту от записи на флеш-накопителе.
Что делать, если у вас нет физического переключателя на USB? Хотите знать, как отформатировать защищенный от записи USB? Попробуйте следующие способы решения проблемы: не удается отформатировать защищенный от записи USB-накопитель.
Способ 2. Используйте команду Diskpart для форматирования защищенного от записи USB-накопителя
Diskpart — это командная строка, используемая для удаления всех атрибутов файлов с защитой от записи с USB-накопителя и помогающая повторно отформатировать его.
Примечание. Убедитесь, что на диске нет важных файлов, поскольку форматирование диска приводит к потере данных.
- Нажмите Windows + R , чтобы открыть Выполните >> введите diskpart >> Введите . Теперь запущена утилита командной строки Diskpart.
- Введите следующую команду и нажмите Введите после каждой команды.
- список дисков
- выберите диск n (Здесь n означает номер вашего USB-накопителя из перечисленных выше дисков.
 )
) - атрибуты диска очистить только для чтения
При выполнении этих команд ваши атрибуты USB будут установлены для записи нового содержимого и сброса режима только для чтения. Проверьте, можете ли вы сейчас отформатировать файлы с защищенного от записи флеш-накопителя.
Способ 3. Используйте Registry Edit для форматирования защищенного от записи USB-накопителя
Registry edit — это утилита, которая помогает изменить ключи для изменения атрибута USB-накопителя.
Примечание. Убедитесь, что вы используете правильные команды. Любые неправильные шаги могут поставить под угрозу ваш USB и вызвать серьезные проблемы. Если вы потеряете какие-либо данные во время процесса, вы можете легко восстановить данные с отформатированного USB с помощью эффективного инструмента восстановления данных SFWare .
- Нажмите Windows + R Ключ, чтобы открыть Выполните команду или введите: Regedit.
 exe в поле поиска >> нажмите «Запуск от имени администратора», чтобы открыть редактор реестра.
exe в поле поиска >> нажмите «Запуск от имени администратора», чтобы открыть редактор реестра. - Перейдите к: Компьютер\HKEY_LOCAL_MACHINE\SYSTEM\CurrentControlSet\Control\StorageDevicePolicies
- В правой панели Regedit.exe дважды щелкните значение WriteProtect . Убедитесь, что поле данных объема помечено как « 0 »
- Откройте его, дважды щелкнув по нему и изменив данные Value с «1» на «0» и нажмите «ОК», чтобы сохранить изменение.
Теперь закройте Regedit, перезагрузите компьютер и проверьте, форматируете ли вы защищенный от записи накопитель. Вы увидите, что защита от записи снята и устройство больше не защищено от записи.
Вывод:
С помощью вышеперечисленных методов вы можете легко отформатировать защищенные от записи USB-накопители. Как вы знаете, форматирование диска также будет стоить ваших данных. Поэтому всегда рекомендуется иметь резервную копию ваших файлов. Если вы отформатировали важные файлы и папки без резервного копирования, не волнуйтесь! Вы всегда можете положиться на программное обеспечение для восстановления данных SFWare для восстановления данных с отформатированных USB-накопителей.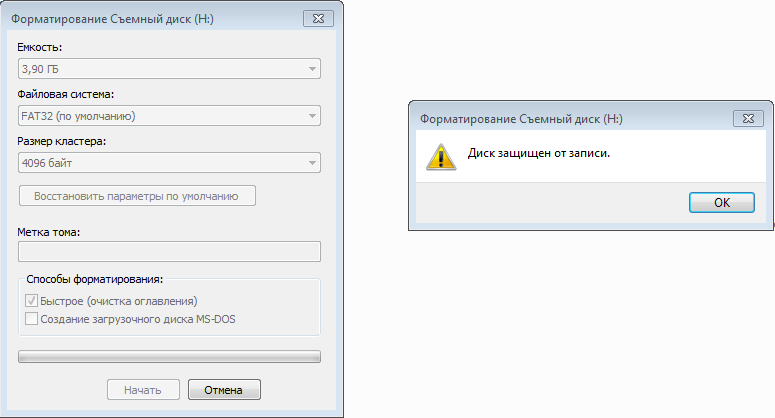

 Снимите защиту от записи или используйте другой диск».
Снимите защиту от записи или используйте другой диск».
 Теперь, когда ваш USB-накопитель больше не в режиме «только для чтения», вы можете продолжить его использование.
Теперь, когда ваш USB-накопитель больше не в режиме «только для чтения», вы можете продолжить его использование. Если на вашем диске есть такой переключатель, проверьте, заблокирован ли он. Если да, переместите его в положение «Вкл».
Если на вашем диске есть такой переключатель, проверьте, заблокирован ли он. Если да, переместите его в положение «Вкл».

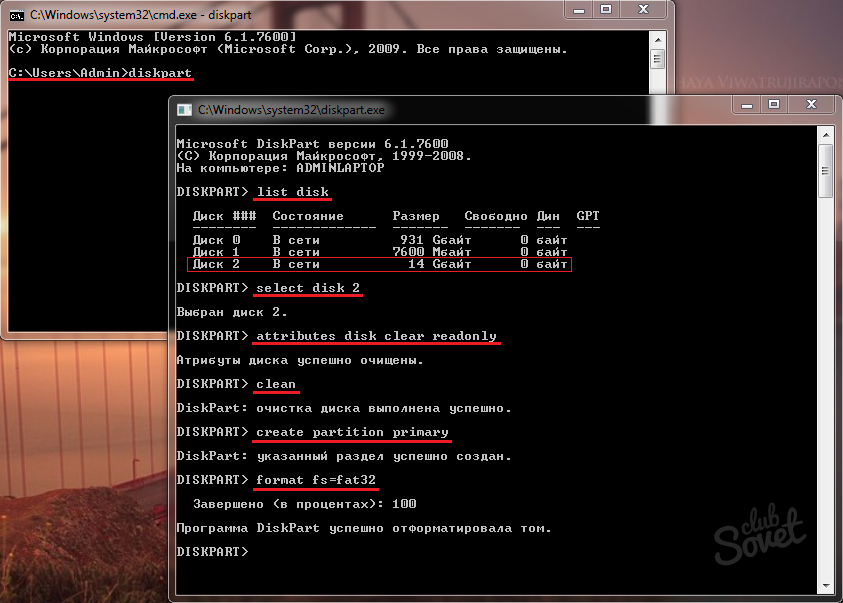 )
) exe в поле поиска >> нажмите «Запуск от имени администратора», чтобы открыть редактор реестра.
exe в поле поиска >> нажмите «Запуск от имени администратора», чтобы открыть редактор реестра.