Установка windows 7 с флешки bios uefi: Как установить Windows 7 на UEFI: на ноутбук с флешки
Содержание
Установка виндовс 7 с флешки через BIOS или BOOT menu
Современные компьютеры оснащены системой UEFI, который в отличие от старого привычного БИОСа позволяет устанавливать ОС также на GPT-разделы, которые могут быть очень большими (свыше 2 ТБ). Помимо этого, UEFI обладает опцией SecureBoot, повышающей безопасность, и плюс к этому скорость запуска самой системы осуществляется быстрее. Выбрать, как именно должна быть осуществлена установка виндовс 7 с флешки через BIOS или BOOT menu, следует самому пользователю. Если вам необходимы все эти лучшие возможности UEFI, то флешка с «семеркой» должна быть записана Rufus’ом с поддержкой GPT-разделов. Установка на разделы с MBR – более старый, классический, привычный и практичный метод, при котором не осуществляется привязка самой системы к Bios/UEFI. Определившись в этом выборе, вам нужно записать флешку выбранным вами методом, а затем запустить с нее ПК. Но для этого сначала понадобится выставить флешку на первое место среди доступных в БИОСе/UEFI загрузочных устройств. Поэтому при перезагрузке открываете базовые настройки ПК (на разных компьютерах/ноутбуках вход в эти настройки может отличаться). Затем выбираете, как именно осуществлять запуск, используя UEFI/Secure Boot или нет, а в списке устройств просто передвигаете флешку на первое место. Если список устройств недоступен, выключите Secure Boot, укажите в BOOT-разделе Legacy First, перезагрузитесь. После того, как флешка установлена первой, ПК стартует именно с нее.
Поэтому при перезагрузке открываете базовые настройки ПК (на разных компьютерах/ноутбуках вход в эти настройки может отличаться). Затем выбираете, как именно осуществлять запуск, используя UEFI/Secure Boot или нет, а в списке устройств просто передвигаете флешку на первое место. Если список устройств недоступен, выключите Secure Boot, укажите в BOOT-разделе Legacy First, перезагрузитесь. После того, как флешка установлена первой, ПК стартует именно с нее.
Изменение настроек BIOS на примере
Иллюстрации помогут вам лучше иметь представление о том, как настроить приоритет устройств по загрузке. Очень часто для посещения БИОСа предусмотрены такие клавиши входа, как Del, F2, F10, но могут быть и другие варианты, включая комбинации клавиш. Если не получается войти по стандартным методам, то нужно найти способ входа в БИОС для имеющегося ПК/ноутбука в его документации.
Далее на скриншоте – раздел Boot, куда вам надо попасть, и его подраздел Boot Device Priority.
Нужное устройство для старта ПК располагаете вверху.
Сохраняете настройки.
Настройки загрузки в BIOS/UEFI
BIOS/UEFI разных производителей могут быть не полностью одинаковы, как и настройки по умолчанию. Например, может быть по умолчанию активирован ненужный для разделов с MBR Secure Boot. Или приоритет загрузки выставлен на CD/DVD, которые вообще не нужны. Еще бывает так, что для запуска с флешки надо дополнительно указать параметры Enable USB для старта. Поэтому если что-то в БИОСе не понятно, полезно узнать о его возможностях больше, т.к. настройки в нем очень полезные и достаточно разнообразные.
Следует помнить, что после того, как вы выставили флешку первой, то ПК будет каждый раз с нее стартовать, пока она воткнута. Если ее изъять, то компьютер будет загружаться уже со следующих устройств по порядку. Поэтому если присутствие флешки в ПК необходимо, а старт с нее уже больше не требуется, верните настройки загрузки в BIOS на запуск с HDD/SSD.
Запуск с флешки успешно поддерживают даже довольно старые ПК, кроме того, для установки Виндовз именно флешка – лучший вариант. Не используйте устаревшие средства наподобие DVD-приводов, которые из-за возраста даже не в силах прочитать громоздкие wim-файлы в современных сборках. Если вы что-то накрутили в БИОСе неправильное, и ПК стал хуже работать, то там есть опция Load Setup Defaults, чтоб легко можно было сброситься к заводским настройкам.
Не используйте устаревшие средства наподобие DVD-приводов, которые из-за возраста даже не в силах прочитать громоздкие wim-файлы в современных сборках. Если вы что-то накрутили в БИОСе неправильное, и ПК стал хуже работать, то там есть опция Load Setup Defaults, чтоб легко можно было сброситься к заводским настройкам.
Если сама система ни в какую не стартует с флешки, то причина скорее всего может быть в том, что она не верно записана, либо образ «битый»/нерабочий. Именно поэтому используйте такие проверенные средства, как Rufus, Ultraiso, а также скачивайте образы семерки только с Windows7Obraz.com Именно на нашем портале каждая сборка проверяется максимально тщательно, включая ее успешный старт с флешки.
Если Вы скачали
Информация о Windows 7 бесплатно, то скорей всего вам понадобиться:
Пользователи с опытом, вместе с Установка виндовс 7 с флешки через BIOS или BOOT menu скачивают и:
Часто задаваемые вопросы.
 Ventoy
Ventoy
Свернуть все —
Развернуть все +
. Часто задаваемые вопросы по установке —
- Могу ли я установить Ventoy на локальный диск?
- Ventoy2Disk.exe не может перечислить мое USB-устройство
- Ventoy2Disk.exe всегда не удается установить?
- Ventoy2Disk.exe всегда не обновлялся?
- Могу ли я переформатировать 1-й (больший) раздел?
- Раздел USB работает очень медленно после установки Ventoy
Да ! Вы можете установить Ventoy на USB-накопитель, съемный жесткий диск, SD-карту, жесткий диск SATA, SSD, NVMe …
В Windows Ventoy2Disk.exe по умолчанию отображает только съемное устройство и тип интерфейса USB.
Если вы хотите, вы можете переключить опцию Показать все устройства , тогда все устройства будут в списке.
В этом случае вы должны позаботиться о списке и убедиться, что выбрали правильный диск.
В Linux вам необходимо указать устройство для установки Ventoy, которое может быть USB-накопителем или локальным диском.
Следует особо отметить, что независимо от USB-накопителя или локального диска все данные будут потеряны после установки Ventoy, будьте очень осторожны.
В Windows некоторые процессы будут занимать USB-накопитель, а Ventoy2Disk.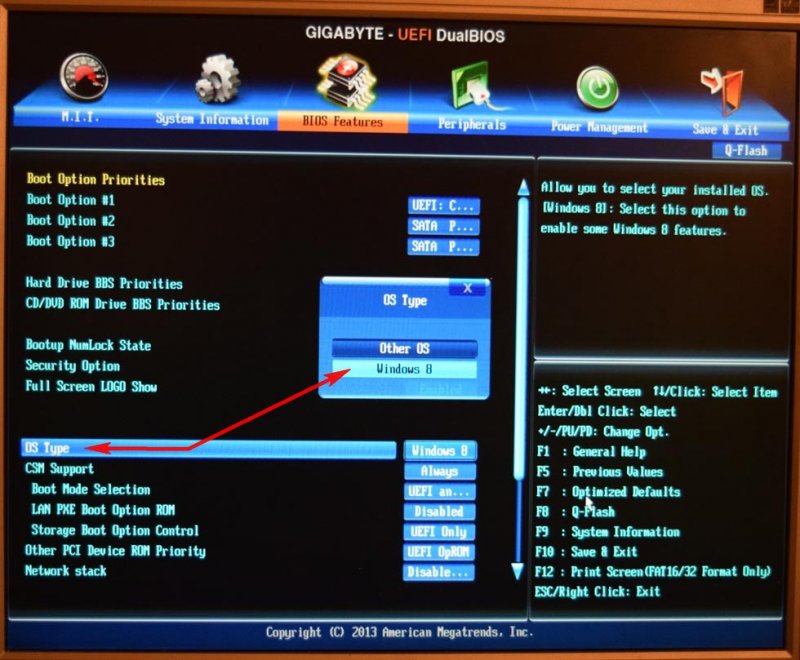 exe не может получить права управления USB-накопителем, поэтому устройство не может быть указано в списке.
exe не может получить права управления USB-накопителем, поэтому устройство не может быть указано в списке.
Вот некоторые известные процессы:
1. Paragon ExtFS для Windows
2. ParagonMounter
3. ДоканМаунтер
4. ext2fsd
5. Экстсервис
6. Дискгениус
7. DSAService.exe (Intel® Driver & Support Assistant).
Пожалуйста, обратитесь к разделу Если не удалось установить Ventoy2Disk.exe
Пожалуйста, обратитесь к Когда Ventoy2Disk.exe не удается обновить
Да. Вы можете переформатировать его с файловой системой FAT32/NTFS/UDF/XFS/Ext2/Ext3/Ext4, единственным требованием является то, что размер кластера должен быть больше или равен 2048.
Вы можете использовать эти команды для форматирования:
1. Отформатируйте NTFS в Windows: формат x: /fs:ntfs /q
2. Отформатируйте UDF в Windows: формат x: /fs:udf /q
Отформатируйте UDF в Windows: формат x: /fs:udf /q
3. Отформатируйте Ext4 в Linux: sudo mkfs -t ext4 /dev/sdb1
4. Отформатируйте XFS в Linux: sudo mkfs -t xfs /dev/sdb1
Это может быть связано с портом USB 2.0/3.0 на материнской плате.
Пожалуйста, обратитесь к выпуску github/1975
. Часто задаваемые вопросы о процессе загрузки —
- Какой тип BIOS поддерживает Ventoy?
- Может ли Ventoy выбрать режим BIOS?
- Как определить текущий режим загрузки?
- Как смонтировать раздел ISO в Linux после загрузки?
- Не удается загрузиться в UEFI, какая-то ошибка безопасности?
- Нечеткий экран при загрузке Windows/WinPE
- Не удается установить Windows 7 ISO, установочный носитель не найден?
- Файл образа контрольной суммы
- Загрузка Ventoy в оболочку grub
- Зависание Ventoy со следующим сообщением
- Нечеткий экран при загрузке Windows/WinPE
Устаревший BIOS x86, UEFI IA32, UEFI x86_64, UEFI ARM64 и MIPS64EL UEFI
Нет!
Это BIOS определяет режим загрузки, а не Ventoy. BIOS решает загрузить Ventoy в режиме Legacy BIOS или в режиме UEFI.
После загрузки в главное меню Ventoy обратите внимание на левый нижний угол экрана:
1.0.84 BIOS www.ventoy.net ===>
Это означает, что текущий режим BIOS Legacy.
1.0.84 UEFI www.ventoy.net ===>
Это означает, что текущий режим UEFI.
1.0.84 IA32 www.ventoy.net ===>
Это означает, что в настоящее время используется 32-битный режим UEFI.
1.0.84 AA64 www.ventoy.net ===>
Это означает, что текущий режим ARM64 UEFI.
1.0.84 MIPS www.ventoy.net ===>
Это означает, что текущий режим MIPS64EL UEFI.
По умолчанию раздел ISO не может быть смонтирован после загрузки Linux (при монтировании будет показано, что устройство занято).
Если вы действительно хотите его смонтировать, вы можете использовать экспериментальную опцию VTOY_LINUX_REMOUNT в плагине глобального управления.
Безопасная загрузка поддерживается начиная с Ventoy-1.0.07, используйте последнюю версию и см. примечания.
См.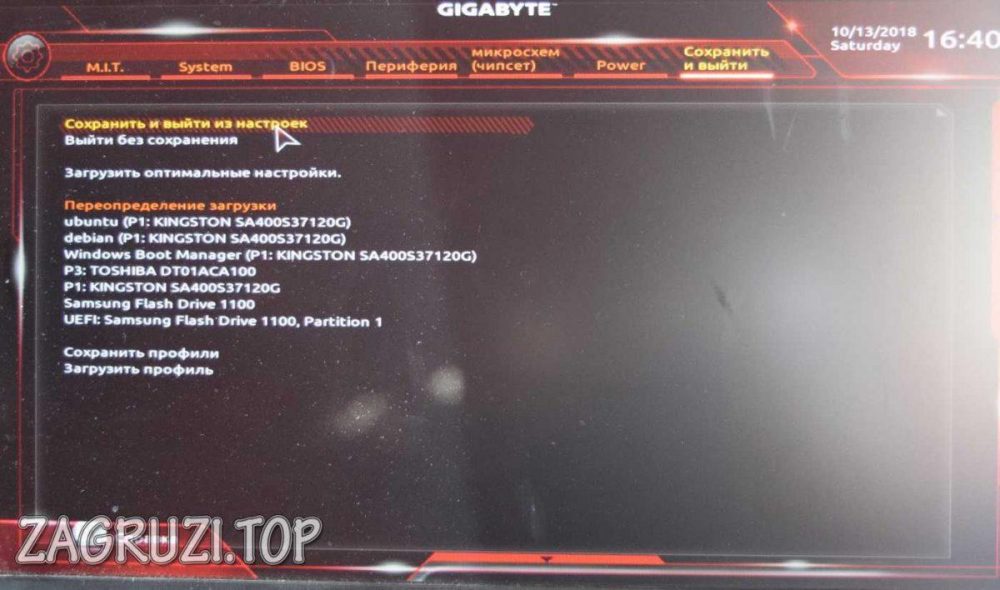 : О нечетком экране при загрузке Window/WinPE
: О нечетком экране при загрузке Window/WinPE
Скорее всего это было вызвано отсутствием драйвера USB 3.0 в ISO.
Если вы столкнетесь с проблемой при загрузке файла образа, убедитесь, что файл не поврежден.
Пожалуйста, следуйте О контрольной сумме файла, чтобы проверить контрольную сумму файла.
Загрузочное меню Ventoy не отображается, но со следующей оболочкой grub.
GNU GRUB версии 2.04
Поддерживается минимальное редактирование строк в стиле BASH. Для первого слова TAB
перечисляет возможные завершения команд. Где-либо еще TAB списки возможны
завершение устройства или файла. ESC в любой момент выходит.
жратва>
Это явление может быть вызвано следующими ситуациями, проверьте по очереди:
1. У вас поддельный/неисправный USB-накопитель.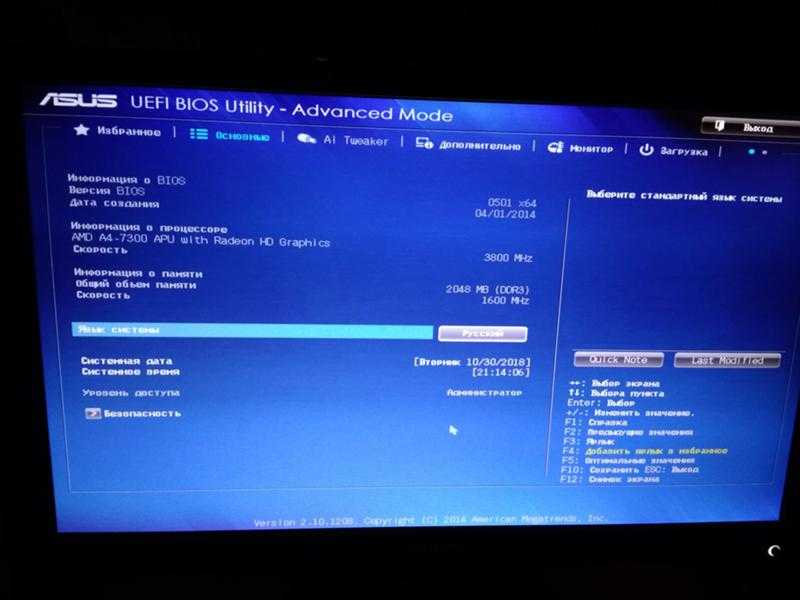 Вы можете использовать некоторые инструменты, чтобы проверить это.
Вы можете использовать некоторые инструменты, чтобы проверить это.
2. BIOS вашего компьютера имеет ограничение диапазона доступа. См.: Об ограничении Legacy BIOS
Ventoy сканирует файлы, пожалуйста, подождите...
Это потому, что на диске слишком много файлов.
См.: Конфигурация поиска Ventoy
См.: О нечетком экране при загрузке Window/WinPE
. Часто задаваемые вопросы по меню загрузки
. Часто задаваемые вопросы о плагине —
- Куда следует поместить ventoy.json
ventoy.json следует размещать на 1-м разделе с большей емкостью (раздел для хранения файлов ISO). НЕ помещайте файл в раздел VTOYEFI размером 32 МБ.
После установки 1-й больший раздел пуст, в нем нет файлов или каталогов. Вам нужно создать каталог с именем ventoy и поместить ventoy.json в этот каталог (то есть \ventoy\ventoy. json).
json).
ventoy.net (веб-сайт) Copyright © 2020-2022 longpanda
Все комментарии и предложения присылайте на почту longpanda [email protected]
Как установить Windows 8 на ПК с UEFI — 4sysops
Для установки Windows 8 на ПК с UEFI может потребоваться несколько настроек. В этом посте вы узнаете, как подготовить загрузочный носитель и настроить ПК, чтобы Windows могла использовать преимущества преемника BIOS Unified Extensible Firmware Interface (UEFI).
Содержание
- Установка с USB-накопителя
- Установка с DVD
- Автор
- Последние сообщения
Вольфганг Зоммергут
Опыт работы в ИТ-журналистике более 20 лет. Он также работал системным администратором и техническим консультантом. Сегодня он руководит немецким изданием WindowsPro.de.
Последние сообщения Вольфганга Зоммергута (посмотреть все)
- Windows LAPS теперь часть ОС; добавлены новые функции защиты паролей — понедельник, 17 апреля 2023 г.

- Выбор классификаций обновлений WSUS для Windows 10/11 — среда, 12 апреля 2023 г.
- Побитовые операторы в PowerShell: -band, -bor, -bxor, -bnot, -shl и -shr — среда, 5 апреля 2023 г.
Корпорация Майкрософт хочет внедрить UEFI-преемник BIOS в Windows 8. Об этом свидетельствуют расширенная поддержка UEFI в Windows 8 и требования к поставщикам оборудования для получения логотипа Windows 8. Тем не менее, установить Windows 8 на ПК с Windows 8 не так просто, как хотелось бы.
Архитектура ПК с UEFI
Windows 8 по-прежнему можно установить на ПК с BIOS, и UEFI не требуется. Однако, если вы только что приобрели новое оборудование, то, вероятно, захотите использовать все его возможности. Основными преимуществами UEFI являются поддержка дисков GPT, которые позволяют использовать более 2 ТБ пространства, безопасная загрузка и более быстрый процесс загрузки.
Не только Windows 8 совместима с BIOS, но и UEFI поставляется с модулем поддержки совместимости (CSM), который позволяет новым ПК имитировать BIOS.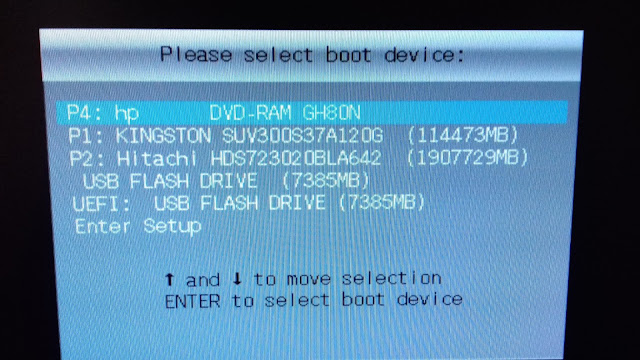 Кстати, это относится и к Windows 8 x86, которая не работает в системах UEFI; только 64-битная версия поддерживает UEFI.
Кстати, это относится и к Windows 8 x86, которая не работает в системах UEFI; только 64-битная версия поддерживает UEFI.
Модуль поддержки совместимости (CSM)
Эта долгожданная поддержка старого оборудования и программного обеспечения иногда может привести к тому, что программа установки Windows 8 установит 64-разрядную версию Windows в режиме совместимости. На многих ПК CSM включен по умолчанию. Например, к этой категории относятся компьютеры с материнской платой Asus P8H77, на которых установлена прошивка AMI.
Если во время установки Windows 8 возникнут проблемы, эмуляция BIOS будет автоматически включена, и ПК будет рассматриваться как компьютер со старым оборудованием. Этого можно избежать, отключив CSM в настройках ПК. Если вы устанавливаете только Windows 8, то, скорее всего, она вам все равно не понадобится. Единственным исключением является то, что графический адаптер не поддерживает протокол вывода графики UEFI.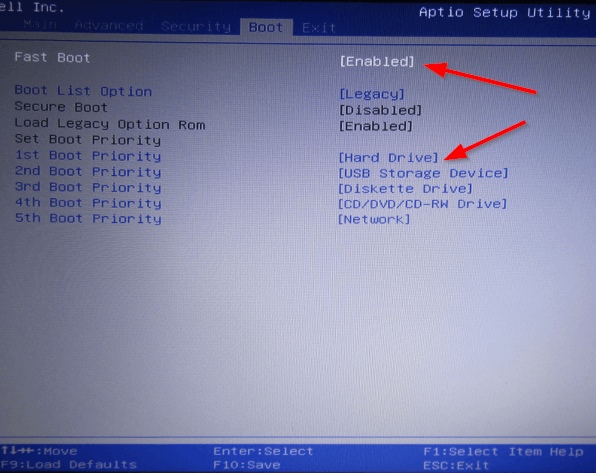
Установка с USB-накопителя
Установка операционной системы с USB-накопителя является популярной альтернативой записи файла ISO на DVD. Разумеется, USB-накопитель должен быть загрузочным и содержать все установочные файлы Windows 8. Для этой цели Microsoft предлагает бесплатное средство загрузки Windows 7 USB/DVD.
Однако почти все карты памяти настроены как MBR-диски, поэтому их нельзя использовать в качестве загрузочных носителей. Windows можно запустить только с дисков GPT в режиме UEFI. Таким образом, вам сначала нужно удалить все разделы, а затем преобразовать диск в диск GPT с помощью команды diskpart 9.0195 преобразовать gpt :
список дисков выберите диск <номер диска> чистый convert gpt
Примечание: Инструмент diskpart предназначен только для опытных пользователей. Будьте осторожны, чтобы не удалить не тот диск.
Проблема Windows 7 USB/DVD Download Tool заключается в том, что он всегда форматирует существующий раздел в NTFS, но для загрузки в режиме UEFI требуется FAT32. В зависимости от аппаратной и микропрограммной конфигурации установка Windows 8, загружаемая с раздела NTFS, может автоматически запускать режим BIOS или даже вообще не загружаться, если CSM выключен.
В зависимости от аппаратной и микропрограммной конфигурации установка Windows 8, загружаемая с раздела NTFS, может автоматически запускать режим BIOS или даже вообще не загружаться, если CSM выключен.
WinToBootic
Следовательно, лучше настроить USB-накопитель как диск GPT с FAT32. Инструмент WiNToBootic поддерживает это; однако во время моих тестов бесплатная утилита иногда вылетала с бессмысленным сообщением об ошибке. Более надежной утилитой является бесплатная альтернатива USB-инструменту Windows 7 Rufus.
Установка с DVD
Установка Windows 8 с DVD обычно не вызывает столько проблем. В большинстве случаев единственное, что вам нужно сделать, это настроить последовательность загрузки в настройках ПК. Если разделы MBR уже существуют на жестком диске, вам необходимо удалить их в процессе установки. Преобразование существующих разделов невозможно. Система не сможет загрузиться на ПК с UEFI, если вы установите Windows 8 на диск с существующими разделами MBR.


