Почему не форматируется флешка микро: что делать с micro sd?
Содержание
Как отформатировать USB-накопитель на Mac
В настоящее время, когда вы покупаете USB-накопитель, вы можете использовать его прямо из коробки с вашим Mac. Однако, если он не предназначен для использования с Mac, он не будет отформатирован с использованием предпочтительной файловой системы macOS (либо Mac OS Extended, либо APFS, в зависимости от используемой версии macOS).
Это связано с тем, что большинство компьютеров в мире работают под управлением Windows, а Windows использует другую файловую систему, обычно известную как Fat32. Диски, отформатированные как Fat32, могут быть прочитаны и записаны в macOS, но это не оптимально, и у вас больше шансов столкнуться с проблемами, чем при использовании собственного формата macOS. Итак, если вы купили USB-накопитель, отформатированный как Fat32 или любой другой формат, кроме Mac OS Extended (также известный как HFS+) или APFS, вот как отформатировать USB-накопитель на Mac. Точно такая же процедура, если вам нужно переформатировать флешку на Mac.
Как отформатировать USB-накопитель на Mac
1. Вставьте накопитель в USB-разъем (если у вас последний MacBook или MacBook Pro с разъемами только USB-C, вам понадобится переходник с USB-C на USB-A).
2. Откройте новое окно Finder и щелкните диск. Убедитесь, что на нем нет файлов, которые вам нужны. Процесс переформатирования сотрет с него все данные.
3. После того, как вы скопировали все необходимые файлы с USB-накопителя на свой Mac, перейдите в «Приложения»> «Утилиты» и дважды щелкните «Дисковая утилита».
4. Щелкните USB-накопитель на боковой панели, а затем выберите «Стереть» на панели инструментов в верхней части окна.
5. В раскрывающемся окне введите имя отформатированного диска в поле рядом с Имя.
6. Выберите формат из раскрывающегося меню.
7. Если вы ранее хранили конфиденциальные данные на диске, щелкните вкладку Безопасность.
8. Выберите уровень безопасности с помощью ползунка. Чем дальше вправо вы переместите ползунок, тем больше «проходов» сделает инструмент стирания и тем надежнее будут удалены файлы.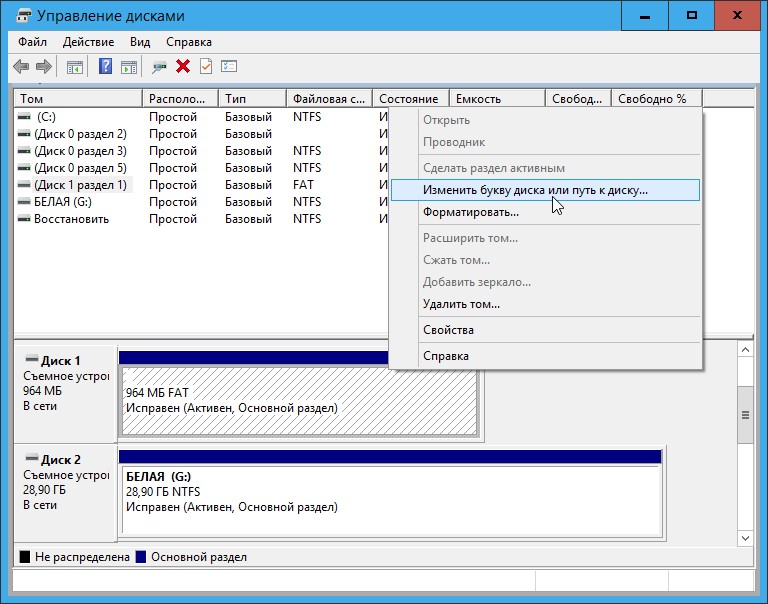 Однако это также значительно увеличивает время, необходимое для форматирования диска.
Однако это также значительно увеличивает время, необходимое для форматирования диска.
9. Нажмите «ОК», затем нажмите «Стереть».
Совет: вам не нужно стирать весь диск, чтобы безопасно удалить файлы. Если у вас есть конфиденциальные файлы или конфиденциальные данные, которые необходимо полностью удалить с вашего Mac, вам следует использовать File Shredder CleanMyMac. Он специально разработан для безопасного удаления конфиденциальных данных и делает их невосстановимыми. Вы можете скачать CleanMyMac X бесплатно здесь.
Какой формат выбрать?
Если ваш Mac работает под управлением macOS High Sierra или более поздней версии, у вас есть два варианта форматов файлов: APFS и Mac OS Extended. Что выбрать? Ключевым моментом является то, что диски, отформатированные как APFS, не будут распознаваться компьютерами Mac с более ранними версиями macOS, чем High Sierra. Поэтому, если вы считаете, что вам может понадобиться подключить USB-накопитель к Mac с более старой версией macOS, отформатируйте его как Mac OS Extended.
APFS оптимизирован для SSD (твердотельных накопителей), таких как флэш-накопители, поэтому, если вы переформатируете флэш-накопитель на Mac, вам обязательно следует выбрать APFS (если, конечно, вы не планируете использовать его с Mac до High Sierra). . Однако даже на жестких дисках APFS работает быстрее и надежнее, чем Mac OS Extended.
Наконец, если вы планируете использовать USB-накопитель в качестве места назначения для резервных копий Time Machine, выберите Mac OS Extended. В настоящее время Time Machine не может выполнять резервное копирование на диск APFS, и если вы выберете его для использования с Time Machine, он предложит переформатировать его как Mac OS Extended. Однако вы можете сделать резервную копию диска в формате APFS на диск Mac OS Extended Time Machine.
Как отформатировать USB-накопитель в FAT32 на Mac
Основная причина форматирования USB-накопителя в формате Fat32 на Mac заключается в том, что вы хотите иметь возможность использовать накопитель на ПК с Windows, а также на Mac — возможно, для передачи файлов между двумя машинами. Вы также можете подготовить накопитель для использования, скажем, в качестве накопителя для медиаплеера или для записи телепрограмм на телевизоре с портом USB.
Вы также можете подготовить накопитель для использования, скажем, в качестве накопителя для медиаплеера или для записи телепрограмм на телевизоре с портом USB.
Тот факт, что Fat32 можно читать и записывать как на Mac, так и на Windows, делает его очень универсальным. Однако есть существенное ограничение — максимальный размер отдельных файлов составляет 4 ГБ. Итак, если вы используете USB-накопитель для хранения больших видеофайлов, у вас могут возникнуть проблемы. Однако есть решение, exFAT. В отличие от FAT32, exFAT не имеет ограничения на максимальный размер файла. Более того, его можно читать и записывать на любом компьютере Mac под управлением Mac OS X Snow Leopard или более поздней версии, а также в Windows.
Чтобы отформатировать USB-накопитель в FAT32 или exFAT:
1. Подключите USB-накопитель к вашему Mac.
2. Перейдите в Приложения>Утилиты и запустите Дисковую утилиту.
3. Щелкните USB-накопитель на боковой панели Дисковой утилиты.
4.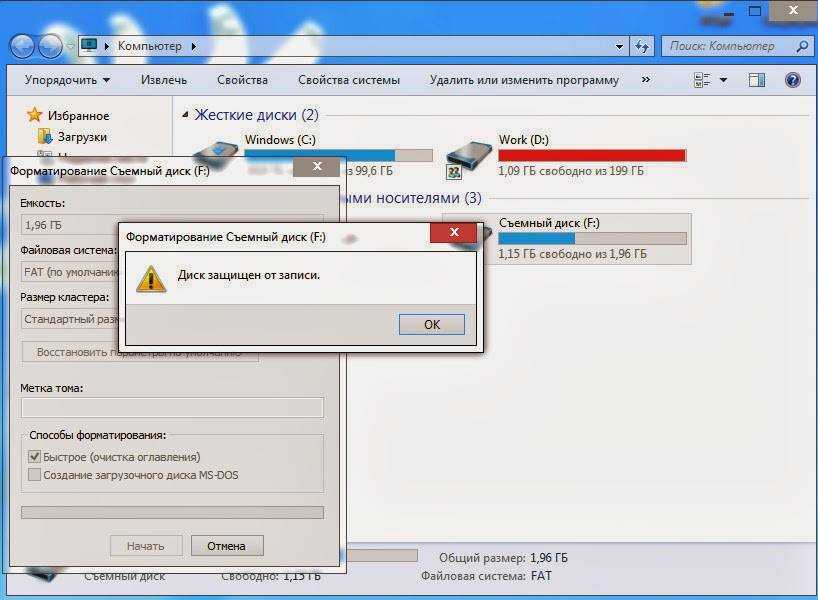 Щелкните Стереть на панели инструментов Дисковой утилиты.
Щелкните Стереть на панели инструментов Дисковой утилиты.
5. Введите имя отформатированного диска.
6. Щелкните меню «Формат» и выберите MS-DOS (FAT32) или ExFAT.
7. Щелкните Стереть.
Теперь ваш USB-накопитель будет стерт и переформатирован как FAT32 или ExFAT, в зависимости от формата, выбранного на шаге 6.
Как легко управлять своими дисками
Если вы ищете быстрый и простой способ управления своими дисками, попробуйте использовать CleanMyDrive 2. С его помощью вы можете перетаскивать файлы прямо на любой диск, очищать скрытый хлам с внешних дисков и проверять статистику диска. Он работает для всех дисков, включая USB-накопители, SSD, SD-карты, внешние жесткие диски. Все диски будут под рукой в строке меню, так что вы сможете увидеть типы имеющихся у вас дисков и легко ими управлять. CleanMyDrive можно использовать абсолютно бесплатно, так что загрузите его в Mac App Store и наслаждайтесь!
Отформатировать USB-накопитель на Mac очень просто с помощью Дисковой утилиты. Однако есть несколько вещей, которые вы должны иметь в виду. Во-первых, когда вы форматируете диск, вы стираете все данные, находящиеся на нем в данный момент. Поэтому, если вам нужны эти данные, убедитесь, что вы скопировали их на другой диск, прежде чем начать. Во-вторых, есть несколько форматов на выбор, каждый из которых имеет свои преимущества и недостатки. Используйте руководство выше, чтобы помочь вам решить, что подходит именно вам.
Однако есть несколько вещей, которые вы должны иметь в виду. Во-первых, когда вы форматируете диск, вы стираете все данные, находящиеся на нем в данный момент. Поэтому, если вам нужны эти данные, убедитесь, что вы скопировали их на другой диск, прежде чем начать. Во-вторых, есть несколько форматов на выбор, каждый из которых имеет свои преимущества и недостатки. Используйте руководство выше, чтобы помочь вам решить, что подходит именно вам.
Windows не видит формат USB-накопителя FAT…
Похоже, что давно никто не ответил. Чтобы снова начать разговор, просто
задать новый вопрос.
Итак, я искал решение этой проблемы повсюду, но похоже, что никто не сталкивался с проблемой или, возможно, нашел решение. Итак, у меня есть два компьютера Mac. Один используется в качестве медиа-сервера (Мой Mac Mini), а другой — мой мобильный ноутбук MacBook Pro. Я только что установил Windows 7 на свой MacBook Pro, и пока шла установка, я загрузил драйверы Boot Camp для MacBook Pro на свой Mac Mini, который позже собирался поставить на флэш-накопитель и взять с собой на ноутбук для установки драйверов. .
Я только что установил Windows 7 на свой MacBook Pro, и пока шла установка, я загрузил драйверы Boot Camp для MacBook Pro на свой Mac Mini, который позже собирался поставить на флэш-накопитель и взять с собой на ноутбук для установки драйверов. .
Итак, я зашел в «Дисковую утилиту»… которая выглядит совершенно по-другому, теперь, когда у меня установлен El Capitan, и отформатирован флэш-накопитель USB на 8 ГБ в системе FAT. Затем я загрузил свои драйверы Boot Camp (для MacBook Pro) на флэш-накопитель, затем подошел к своему ноутбуку и вставил USB-накопитель. Сразу же появляется Windows 7 с сообщением «Отформатировать диск?». потому что он явно не мог распознать файловую систему.
Я сделал все, что мог, чтобы исправить это… Я даже переключился на другие флэш-накопители USB, но каждый раз Windows не распознает файловую систему FAT на флэш-накопителе после форматирования с помощью Дисковой утилиты. приложение. Я попытался отформатировать флэш-накопители в NTFS, но Windows распознает только 200 МБ флэш-накопителей USB. Каким-то образом после того, как Дисковая утилита отформатирует флэш-накопитель с помощью FAT, Windows 7 не распознает НИЧЕГО из файловой структуры, кроме 200 МБ зарезервированного пространства на флэш-накопителе.
Каким-то образом после того, как Дисковая утилита отформатирует флэш-накопитель с помощью FAT, Windows 7 не распознает НИЧЕГО из файловой структуры, кроме 200 МБ зарезервированного пространства на флэш-накопителе.
Кто-нибудь знает, как это исправить? В конце концов я нашел новый флэш-накопитель в упаковке, который не был затронут приложением Disk Utility, и смог загрузить на него файлы Boot Camp. Разве вы не знали, что Windows сразу его распознала! Так что мне кажется, что что-то не так происходит, когда Дисковая утилита пытается отформатировать системную структуру диска. Возможно, ошибка? Мысли? Помощь? лол
Макбук
Про,
OS X Эль-Капитан (10.11)
Опубликовано 8 октября 2015 г.

