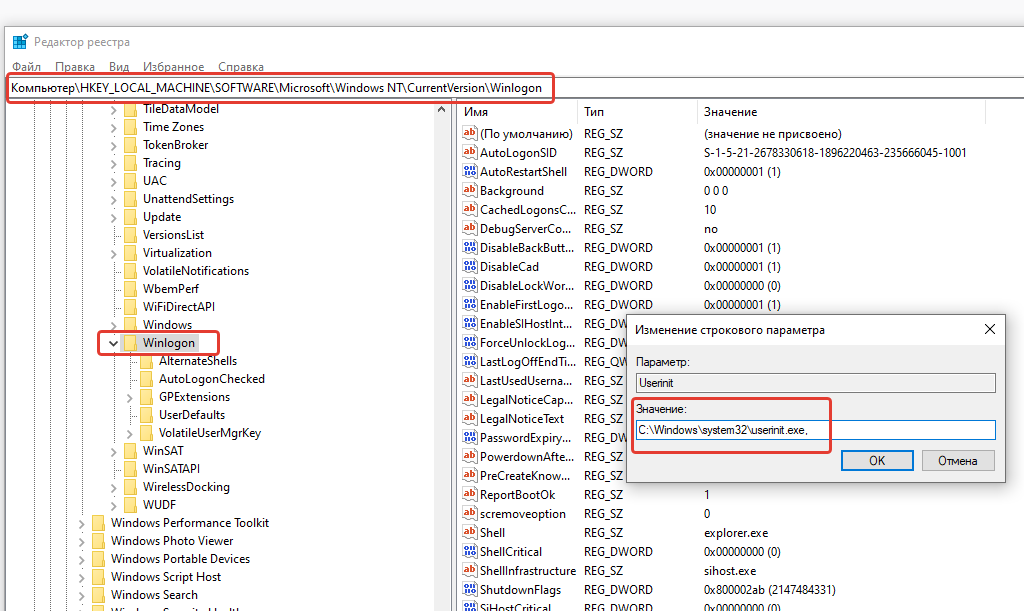Как в реестре найти нужный файл: Поиск в реестре
Содержание
Работа с реестром других пользователей
Работа с реестром Windows — дело не слишком трудное, особенно если это ваш собственный реестр и нужно внести изменения или устранить проблемы для текущего зарегистрированного пользователя. Однако, иногда, вы не один пользуетесь своим компьютером и вам необходимо внести изменения во всех аккаунтах. При чем, вы не можете полагаться на других пользователей, вам нужно быстро устранить проблему.
Содержание:
Не беспокойтесь, работать с файлами реестра в другой учётной записи пользователя ПК из учётной записи администратора вполне можно, что сэкономит ваше время, избавит от огорчений и необходимости сохранять содержащие все нужные изменения текстовые и конфигурационные файлы, не говоря уж о перенесении этих файлов с одного аккаунта на другой.
Ранее мы уже видели насколько в Windows важен реестр и как изменения в нём влияют на работу ПК. В рамках предприятия, системные администраторы для настройки, развёртывания, управления приложениями и установки пользовательских настроек персональных компьютеров часто используют групповые политики.
Regedit.exe
Инструмент RegEdit уже был описан в предыдущей статье, так что сосредоточимся на том, как использовать этот встроенный инструмент для редактирования реестра на другом компьютере. Если вы тестируете определённый сценарий, вы всегда можете экспортировать копию своего реестра, чтобы потом при необходимости его импортировать.
Откройте окно командной строки (от имени администратора), поиск в меню «Пуск», либо нажав Windows+X в Windows 8 или 8.1, и введите следующую команду:
C:\mkdir c:\Temp
Regedit.exe /e c:\temp\yourname.reg
Для того, чтобы загрузить другую ветвь реестра в текущую, выполните следующие действия:
- Войдите на компьютер в качестве администратора.
- На стартовом экране введите RegEdit и нажмите Enter.
- Согласитесь с предупреждением User Account Control (UAC).
- Выберите ветку HKEY_LOCAL_MACHINE.
- В меню «Файл» выберите команду «Загрузить куст реестра».
- Найдите нужный файл узла реестра и нажмите кнопку OK.

- Дайте понятное имя для загружаемого файла реестра.
После того, как вы просмотрели или изменили параметры реестра, выгрузите этот файл, выбрав в меню «Файл» пункт выгрузки куста реестра.
Если вы хотите подключиться к реестру, принадлежащему другой учётной записи пользователя, как и раньше запустите программу regedit.exe, затем из профиля пользователя, к которому вы хотите получить доступ, откройте NTuser.dat. Файлы ntuser.dat (или NTUSER.MAN) в Windows Vista находятся в папке «Документы и настройки», в Windows 7 или более поздних версиях, в папке пользователя. По сути вы загрузите на свой ПК файл узла реестра другого пользователя.
- Войдите в систему в качестве администратора.
- На стартовом экране введите RegEdit и нажмите Enter.
- Согласитесь с предупреждением контроля учётных записей.
- Выберите ветку HKEY_USERS.
- В меню «Файл» выберите команду «Загрузить куст».
- Перейдите к папке профиля и выберите ntuser.dat.

- При появлении запроса на имя ключа, введите имя пользователя в качестве справочной метки.
- RegEdit будет импортировать данные реестра пользователя.
- После того, как вы просмотрели или сделали изменения, выделите куст и из меню «Файл» выберите опцию выгрузки куста.
Для того, чтобы загрузить один и тот же куст в RegEdit, в командной строке с повышенными правами или административной консоли PowerShell, введите следующую команду, с именем учётной записи загружаемого куста:
reg.exe load HKLM\User «c:\users\User\ntuser.dat»
Внимание. С помощью RegEdit вы можете получить доступ только к кустам HKEY_USERS и HKEY_LOCAL_MACHINE другого пользователя.
По умолчанию система скрывает NTuser файлы, так что для отображения скрытых системных файлов вам придётся, в файловом проводнике, изменить настройки свойства папки.
Если у вас нет сторонних инструментов, а вы хотите сравнить два реестра, в административной консоли PowerShell, для запуска другого экземпляра RegEdit, используйте следующую команду:
Regedit. exe –m
exe –m
Если RegEdit у вас не запущен, вы получите сообщение об ошибке. После запуска двух экземпляров RegEdit, если вы используете Windows 7 или более позднюю версию ОС, для сравнения результатов, вы можете использовать функцию Windows Snap.
Если вы ещё не знакомы с функцией привязки, используйте сочетания следующих клавиш:
Windows + стрелка влево, чтобы привязать окно к левой стороне или Windows + стрелка вправо, чтобы привязать к правой.
Внимание. Команда regedit.exe -m будет работать в Windows XP и более поздних версиях операционных систем, и требует, по крайней мере одного запущенного экземпляра RegEdit.
Удалённое администрирование
Для активации удалённого администрирования на ПК нужно пройти несколько шагов. Первый — открыть редактор групповой политики (gpedit.msc в поле поиска или на стартовом экране) и перейти к Конфигурация компьютера ➤ Административные шаблоны ➤ Сеть ➤ Сетевые подключения ➤ Межсетевой экран, затем, в зависимости от того, как вы будете подключаться и управлять ПК, выбрать либо профиль домена либо стандартный профиль.
Потом нужно добавить разрешение в брандмауэр Windows: Разрешить входящие исключения для удалённого управления. Когда вы сделаете это, вас проинформируют, что теперь вам доступны дополнительные инструменты удалённого администрирования компьютера, такие как консоль управления Microsoft (MMC) и инструментарий управления Windows (WMI).
А также вам понадобится открыть в брандмауэре TCP-порты 135 и 445. Для чего, в открытом брандмауэре нажмите в левой панели на ссылку «Дополнительные настройки», или откройте с панели управления пункт администрирования, где в списке увидите брандмауэр Windows.
В расширенных настройках сетевого экрана, нажмите в левой панели на ссылку «Правила для входящих подключений», затем пункт «Новое правило» на правой панели. Теперь вы можете создать новое правило входящего трафика, разрешающее доступ к портам 135 и 445.
И последний шаг настройки удалённого администрирования, активация службы удалённого реестра ПК. Служба удалённого реестра находится на панели служб Windows, как альтернатива — services.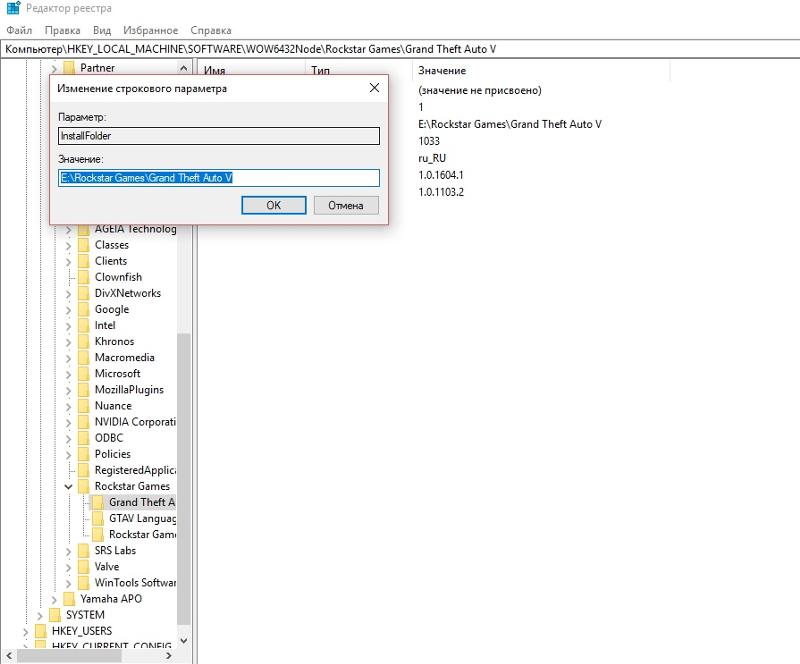 msc в поле поиска или на стартовом экране.
msc в поле поиска или на стартовом экране.
Для активации службы, щёлкните правой кнопкой мыши и в появившемся контекстном меню выберите «Свойства». По умолчанию служба отключена, но в появившемся диалоговом окне вы можете включить и запустить её.
Внимание. Чтобы включить и запустить службу удалённого реестра из командной строки, введите: sc start RemoteRegistry. А также вы можете настроить её автоматический запуск при загрузке компьютера: sc config RemoteRegistry start = auto.
Подключение к удалённому реестру
Перед тем как пытаться получить информацию с другого компьютера, сначала убедитесь, что служба удалённого реестра запущена и работает.
Если на локальном или удалённом ПК запущена и работает служба удалённого реестра, вы можете попытаться подключиться к RegEdit по сети:
- Войдите в систему как администратор.
- Введите на стартовом экране regedit и нажмите Enter.
- Согласитесь с предупреждением контроля учётных записей.

- Щёлкните файл и выберите пункт подключения сетевого реестра.
- Введите имя компьютера к которому вы хотите подключиться. А также, вы можете нажать кнопку «Дополнительно» и кнопку «Найти» для получения списка всех доступных в сети компьютеров.
- Нажмите кнопку ОК.
- Теперь вы увидите список ПК и в regedit появятся две новые ветки: HKLU и HKU.
- После просмотра или внесения изменений, выделите значок компьютера и в меню «Файл» выберите пункт «Отключить сетевой реестр».
Если вы предпочитаете использовать командную строку, а не инструменты с графическим интерфейсом, для включения и запуска службы удалённого реестра, введите следующие команды, соответственно:
sc config remoteregistry start=demand
net start remoteregistry
Использование предпочтений групповой политики
Администраторы предприятий, в своих организациях, могут обслуживать тысячи компьютеров и серверов. А ручное изменение настроек каждого ПК занимает очень много времени и подвержено ошибкам. Групповая политика — характерная черта популярных сервисов Microsoft Active Directory Directory (AD DS), позволяющая централизованное управления такими ресурсами как учётные записи пользователей, групп, компьютеров и серверов.
Групповая политика — характерная черта популярных сервисов Microsoft Active Directory Directory (AD DS), позволяющая централизованное управления такими ресурсами как учётные записи пользователей, групп, компьютеров и серверов.
Предпочтения групповой политики (GPPS) были введены ещё в Windows XP. Они позволили администратору более легко и быстро развёртывать и изменять параметры реестра на нескольких компьютерах и серверах организации. Параметры реестра — это всего лишь один из возможных для администратора типов настроек. Попробуем получить некоторое представление о использовании GPPS для развёртывания и изменения параметров реестра в своей среде.
Если вы вошли в домен компьютера и имеете учётную запись с правами администратора, вы можете использовать средства удалённого администрирования сервера (rsat) для управления AD DS со своего компьютера. В качестве альтернативы, вы можете открыть консольное подключение к серверу (если это возможно) с использованием протокола удалённого рабочего стола (RDP) и выполнять AD DS инструменты в интерактивном режиме.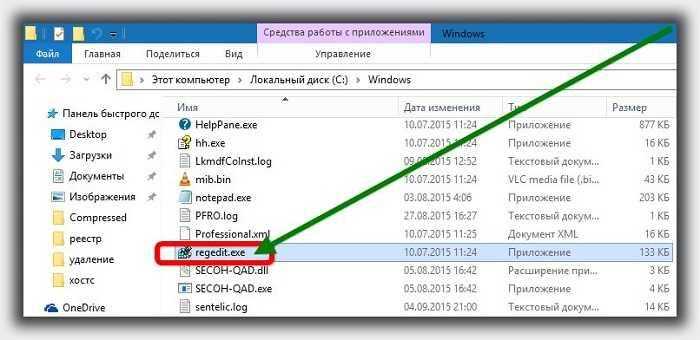
Внимание. Скачать нужную вам версию вы можете с веб-сайта Microsoft. Для различных версий Windows существуют различные версии RSAT, так что найдите ту, что вам нужно.
Теперь используя свой ПК или сервер, вы можете просмотреть групповые политики и узнать как они могут быть использованы для управления параметрами реестра в рамках предприятия:
- С помощью ПК, установив RSAT или серверную консоль RDP, откройте консоль управления групповыми политиками (gpmc).
- Правой кнопкой мыши щёлкните на объектах групповой политики (gpo) и выберите «Новый», затем назовите его, например, ModifySoftware.
- Щёлкните правой кнопкой мыши по объекту ModifySoftware и выберите команду изменить.
- Дополнительные конфигурации компьютера ➤ параметры ➤ настройки Windows, дважды щёлкните по значку реестра.
- Щёлкните правой кнопкой мыши на реестре и выберите «Новый».
На выбор доступны три опции ключа реестра.
Новая опция — Описание
Registry Item (элемент реестра) — позволяет создать один элемент реестра.
Collection Item (коллекция элементов) — создаёт и организует элементы реестра в папке. Полезно, если нужно добавить группу элементов реестра.
Registry Wizard (мастер реестра) — мастер, в качестве опорного, должен использовать локальный реестр или подключение к удалённому компьютеру. Позволяет создать одну или несколько записей.
- Выберите мастера реестра.
- Перейдите в нужное место и настройте необходимые ключи и значения для импорта в GPP.
- Нажмите кнопку «Готово».
- Разверните записи реестра и просмотрите их.
- По умолчанию действие установлено для обновления.
На выбор доступно четыре варианта действий.
Доступные действия — Описание
Create (создать) — Создаёт элемент реестра. Существующий элемент игнорируется
Update (обновление (по умолчанию)) — Если элемент уже существует, он будет обновляться.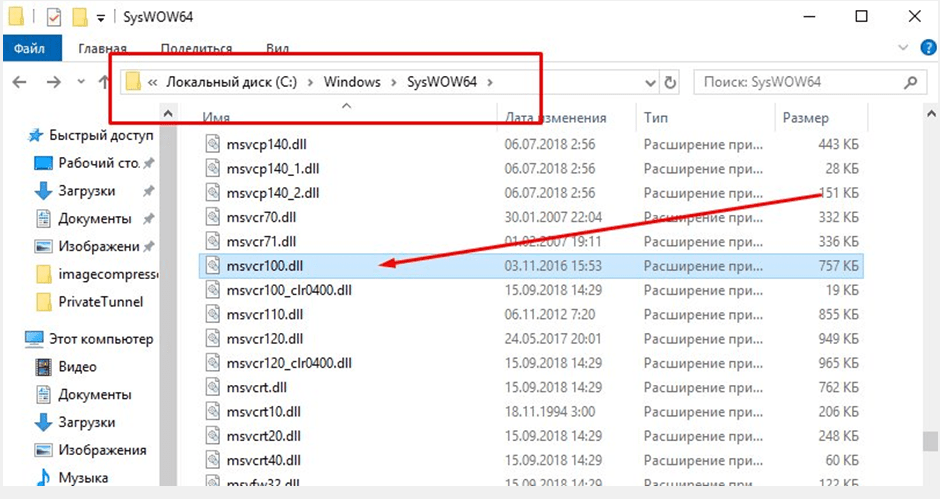 Если элемент не существует, он будет создан
Если элемент не существует, он будет создан
Replace (заменить) — Удаляет существующий элемент и создаёт новый
Delete (удалить) — Удаляет элемент.
- После того как вы проверили опции, нажмите кнопку ОК.
- Для подключения, свяжите GPO с подразделом.
- Закройте консоль.
Примечание. При запуске групповой политики на локальном компьютере, вы используете не содержащую предпочтений локальную групповую политику. Групповыми политиками можно управлять в системах с клиентскими расширениями GPP. Эти расширения должны быть отдельно загружены для Windows XP и Windows Server 2003, но доступны как встроенная функция на клиентских компьютерах под управлением Windows Vista Service Pack 1 (или более поздних версий) с RSAT или Windows Server 2008 (или более поздних версий).
Сравнение реестра
Как мы уже упоминали, почти все, что устанавливается или настраивается на ПК под управлением Windows хранится в реестре. При стандартной установке программного обеспечения вы удивитесь масштабам происходящих в реестре операции. Часто десятки тысяч ключей реестра добавляются или изменяются в течение даже относительно небольшой установки программного обеспечения. Если сравнить реестр компьютера до и после одного из таких мероприятий, вы увидите все сделанные в реестре изменения.
При стандартной установке программного обеспечения вы удивитесь масштабам происходящих в реестре операции. Часто десятки тысяч ключей реестра добавляются или изменяются в течение даже относительно небольшой установки программного обеспечения. Если сравнить реестр компьютера до и после одного из таких мероприятий, вы увидите все сделанные в реестре изменения.
Для эффективного сравнения снимков реестра до и после событий удобно использовать специальные утилиты. Другая методика — сравнение реестров одной машины и другой эталонной. Некоторые инструменты сравнения реестра приведены ниже.
File Compare (fc.exe) — входит в Windows XP
InstallWatch Pro — installwatch-pro.en.lo4d.com/
Process Monitor — technet.microsoft.com/sysinternals/bb896645.aspx
(Windows Sysinternals)
Regshot — aplusfreeware.com/categories/util/registry.html
Tiny Watcher — kubicle.dcmembers.com/watcher/
Total Commander — ghisler.com/
What Changed — majorgeeks.com/files/details/what_changed. html
html
WinDiff — grigsoft.com/download-windiff.htm
WinMerge — winmerge.org
Как открыть редактор реестра в Windows 7
Реестр Windows – это хранилище настроек операционной системы и оборудования. Именно он отвечает за адекватную работу всех устройств компьютера. Это весьма сложный, многокомпонентный инструмент, предназначенный для обеспечения работоспособности ОС. Иногда требуется внести какие-то изменения и правки в настройки. И сделать это можно только в реестре. Но загвоздка в том, что он скрыт от глаз вездесущих пользователей.
Найти и запустить редактор параметров реестра в Windows дело не такое уж и простое для неподготовленного пользователя. У этой программы нет ярлыка и в меню «Пуск» найти ее невозможно. Однако есть, по меньшей мере, три способа, которые помогут добраться до настроек реестра:
- Системный компонент «Выполнить»;
- Поиск Windows;
- Ручной поиск с помощью файлового менеджера.
Какой из них лучше – сказать невозможно. Каждый пользователь выбирает то, что больше ему нравится. А подавляющему большинству юзеров нравятся способы, которые требуют наименьшего количества производимых действий и не основаны на специальных знаниях и умениях.
Каждый пользователь выбирает то, что больше ему нравится. А подавляющему большинству юзеров нравятся способы, которые требуют наименьшего количества производимых действий и не основаны на специальных знаниях и умениях.
Способ 1: Окно «Выполнить»
Это самый простой способ открытия редактора реестра. Он требует наименьшего количества действий, что позволяет быстро получить доступ.
- Нажмите сочетание клавиш Win + R. Появится системная утилита «Выполнить».
- В строке программы наберите команду
regeditи нажмите «ОК» или «Enter» на клавиатуре.
- После этого появится окно редактора реестра.
Если комбинация Win + R по какой-то причине не работает, то компонент «Выполнить» можно запустить и другим способом.
- Откройте меню «Пуск» и найти пункт «Стандартные».
- Здесь требуется щелкнуть по названию компонента «Выполнить».
 Он сразу же запустится.
Он сразу же запустится.
- Здесь требуется щелкнуть по названию компонента «Выполнить».
Важно! Если требуется редактирование реестра, то утилиту «Выполнить» следует запускать с правами администратора, как и сам редактор реестра. В противном случае не будет возможности редактировать настройки.
Способ 2: Поиск по Windows
Этот способ еще проще предыдущего, так как пользоваться поиском Windows умеют даже начинающие юзеры. Для осуществления поиска редактора реестра не требуется никаких специальных навыков.
- Откройте меню «Пуск» с помощью соответствующей кнопки.
- Наберите слово
regedit. Нужный компонент сразу же появится в результатах.
- Теперь требуется просто запустить программу и приступать к настройкам параметров реестра.
Если опция поиска не работает, то велика вероятность, что в операционной системе отключена служба «Windows Search». Ее можно включить, чтобы сейчас и в дальнейшем беспрепятственно пользоваться поисковиком через «Пуск».
- Откройте меню «Пуск» и выберите «Панель управления».
- Далее найдите «Администрирование» и щелкните по этой надписи.
- Выберите раздел «Службы».
- В списке системных служб нужно найдите «Windows Search» и кликните по ней два раза.
- В окне настройки службы следует выберите в строке «Тип запуска» параметр «Автоматически» и нажать кнопку «Применить».
- После этого требуется нажатие «Запустить». По завершении всех действий сохраняем состояние, нажав на «ОК».
Теперь, когда служба запущена и настроена, можно снова пробовать искать редактор реестра в меню «Пуск».
Важно! Для того чтобы была возможность редактировать параметры реестра, нужно щелкнуть правой кнопкой мыши по исполняемому файлу (в результатах поиска) и выбрать пункт «Запуск от имени администратора».
Это даст редактору настроек права «суперпользователя», что позволит приступать к редактированию.
Способ 3: Проводник Windows
Еще один вариант запуска редактора реестра. Его суть заключается в том, что найти нужный файл можно и путем ручного поиска, путешествуя по системным каталогам. Однако времени на поиск может уйти много. Поэтому нужно точно знать, где находится файл запуска редактора реестра.
- Первым делом запустите «Проводник» с помощью специальной кнопки или ярлыка «Компьютер».
- Далее перейдите в системный каталог
C:/Windows.
- Далее перейдите в системный каталог
- Нужный файл находится именно в этой папке. Требуется только найти «regedit.exe» и запустить его с правами администратора (щелкнуть правой кнопкой мыши по файлу и выбрать пункт «Запуск от имени администратора»).
Иногда настройки «Проводника» Windows не дают возможности просматривать скрытые и системные файлы. Необходимо заставить программу показать это содержимое.
Необходимо заставить программу показать это содержимое.
- Открываем «Проводник» и щелкаем по пункту «Упорядочить».
- В выпадающем меню выбираем «Параметры папок и поиска».
- В следующем окне выбираем вкладку «Вид» и ищем пункт «Показывать скрытые файлы, папки и диски». Необходимо его отметить.
- Не лишним будет убрать галочку с пункта «Скрывать защищенные системные файлы».
- Сохраняем настройки, нажав кнопки «Применить» и «ОК».
Теперь «Проводник» без проблем сможет отображать системные каталоги и их содержимое. Можно приступать к поиску исполняемого файла редактора реестра.
Важно! Открывать на всеобщее обозрение системные файлы и папки крайне неблагоразумно. Это чревато серьезными последствиями и делает ОС уязвимой.
Поэтому после того, как все нужные действия были произведены, стоит снова сделать эти каталоги недоступными с помощью тех же манипуляций, которые использовались для включения отображения системных папок и файлов.
Найти и запустить редактор реестра в Windows можно сразу несколькими способами. Все они хороши по-своему и могут понравиться конкретному пользователю. Однако следует понимать, что реестр отвечает за работу всей операционной системы. Поэтому малейшая ошибка в настройке параметров может привести к краху ОС. Если юзер не понимает, что делает, то лучше вообще не запускать редактор реестра.
Читать онлайн «Реестр Windows 7», Александр Климов – Литрес
Вступление. Знакомство с реестром
О чем эта книга
Прежде чем читатель начнет изучать очень интересную тему, связанную с настройками Windows, нужно рассказать, о чем эта книга.
Мое знакомство с реестром началось с Windows 98, хотя знакомство с компьютером состоялось гораздо раньше. Но до поры до времени компьютер использовался мной в качестве игровой приставки. Постепенно мне захотелось лучше разобраться в нем, и я стал изучать возможности операционной системы. И однажды я узнал, что для решения какой-то проблемы нужно было внести изменения в реестр. Опыт оказался удачным, и меня заинтересовала данная тема. После того, как я стал заниматься программированием, снова обнаружилось, что для решения определенных задач понадобится реестр.
Но до поры до времени компьютер использовался мной в качестве игровой приставки. Постепенно мне захотелось лучше разобраться в нем, и я стал изучать возможности операционной системы. И однажды я узнал, что для решения какой-то проблемы нужно было внести изменения в реестр. Опыт оказался удачным, и меня заинтересовала данная тема. После того, как я стал заниматься программированием, снова обнаружилось, что для решения определенных задач понадобится реестр.
С тех пор я стал собирать всю информацию о настройках в реестре. Сначала я сохранял свои находки в обычных текстовых документах. Но число записей стало угрожающе увеличиваться, и найти нужный параметр становилось все сложнее. И тогда я создал электронный справочник по реестру в формате справки помощи CHM. Без ложной скромности могу заявить, что данный справочник является практически единственным по этой теме в России. Количество загрузок справочника при каждом обновлении исчисляется десятками тысяч. Сам справочник, как живой организм, постоянно обновляется и меняется. Я не ставил своей задачей создать энциклопедию настроек реестра. Мне было интересно, чтобы справочник отражал состояние дел на текущий момент. Вот почему я периодически провожу чистку справочника и удаляю устаревшие параметры, которые появились в Windows 98, но уже не актуальны в Windows 7. В качестве примера давайте вспомним внешний вид Internet Explorer 4.0/5.5/6.0. Может, вы помните, что у этого браузера в верхнем правом углу крутился анимированный логотип IE при подключении к какому-либо ресурсу. При помощи настроек в реестре можно было создать собственный анимированный логотип. Но начиная с Internet Explorer 7 интерфейс у браузера поменялся, и логотип в углу исчез. И данная настройка для пользователей Windows Vista и Windows 7 стала бесполезной.
Я не ставил своей задачей создать энциклопедию настроек реестра. Мне было интересно, чтобы справочник отражал состояние дел на текущий момент. Вот почему я периодически провожу чистку справочника и удаляю устаревшие параметры, которые появились в Windows 98, но уже не актуальны в Windows 7. В качестве примера давайте вспомним внешний вид Internet Explorer 4.0/5.5/6.0. Может, вы помните, что у этого браузера в верхнем правом углу крутился анимированный логотип IE при подключении к какому-либо ресурсу. При помощи настроек в реестре можно было создать собственный анимированный логотип. Но начиная с Internet Explorer 7 интерфейс у браузера поменялся, и логотип в углу исчез. И данная настройка для пользователей Windows Vista и Windows 7 стала бесполезной.
С тех пор как справочник оказался популярен у пользователей, ко мне стали регулярно приходить письма с вопросами, что нужно подправить в реестре, чтобы добиться какого-нибудь эффекта. В глазах многих пользователей реестр выглядел некой волшебной палочкой, с помощью которой можно сделать в Windows все, что пожелаешь. Прочитав эту книгу, вы поймете, что с помощью реестра можно достичь многого, но в то же время избавитесь от иллюзий, будто он позволит сделать все, что душа пожелает.
Прочитав эту книгу, вы поймете, что с помощью реестра можно достичь многого, но в то же время избавитесь от иллюзий, будто он позволит сделать все, что душа пожелает.
Должен заметить, что я не пытался написать некую энциклопедию по реестру Windows 7. Моя задача была скромнее – описать новые параметры, которые появились в Windows 7, а также рассказать о наиболее интересных и используемых настройках реестра. Кроме того, я хочу дать немного материала по теории для дальнейшего изучения реестра. Это позволило мне сократить размеры книги, которую вы можете использовать и как удобный справочник в своей работе.
Для кого эта книга
Реестр – это один из важных компонентов операционной системы. Бездумное ковыряние в нем может погубить систему на вашем компьютере. Поэтому эта книга предназначена для опытных пользователей, которые уже достаточно хорошо освоили Windows и хотят повысить свою квалификацию. Одним из критериев вашей опытности может послужить вопрос: можете ли вы самостоятельно переустановить операционную систему Windows с нуля? Если на данный вопрос вы ответили утвердительно, то вы готовы к изучению реестра.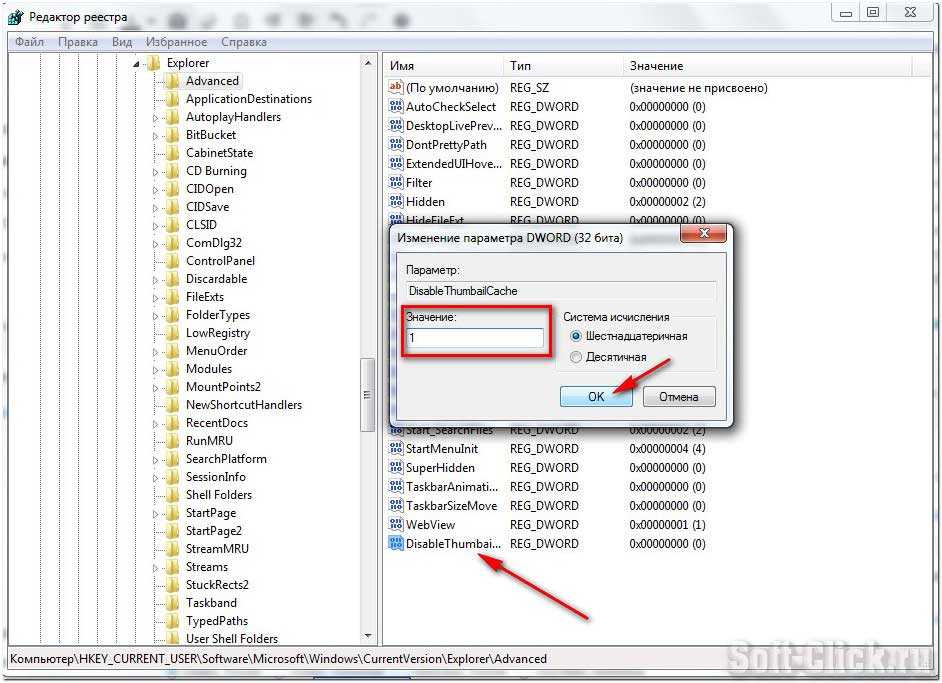 Если нет, то лучше пока воздержаться от изучения данной темы.
Если нет, то лучше пока воздержаться от изучения данной темы.
Для изучения излагаемого материала вам понадобятся некоторые дополнительные программы, описание которых вы найдете в соответствующих главах книги. Многое из того, о чем говорится в книге, уже есть в Windows 7.
Кроме того, вы должны иметь возможность запуска программ с правами администратора. Как правило, на своем домашнем компьютере вы являетесь единственным и главным пользователем системы и имеете соответствующие права. На работе, если вы не системный администратор, они могут быть урезанны по соображениям безопасности. В этом случае вряд ли ваш системный администратор согласится на их пересмотр, и вам придется изучать реестр только дома.
Итак, теперь вы подготовлены к изучению нового материала. Вперед, к новым знаниям!
От издательства
Ваши замечания, предложения, вопросы отправляйте по адресу электронной почты [email protected] (издательство Питер, компьютерная редакция).
Мы будем рады узнать ваше мнение!
На сайте издательства http://www. piter.com вы найдете подробную информацию о наших книгах.
piter.com вы найдете подробную информацию о наших книгах.
Глава 1. Приступаем к изучению реестра Windows 7
Прежде чем мы начнем разбирать примеры с настройками Windows в реестре, надо понять, а что такое вообще реестр.
Реестр – это база данных Windows. Она содержит сведения, без которых нормальная работа системы невозможна. Здесь есть данные об оборудовании и программах и их параметрах, о профилях учетных записей пользователей компьютеров. Операционная система и другое ПО постоянно работают с реестром. Реестр, кроме того, является частой мишенью для вредоносного ПО.
Реестр является важным компонентом, в который не следует вносить изменения без крайней нужды. Но тем не менее в некоторых случаях без вмешательства в реестр не обойтись.
ВНИМАНИЕ
Особо хочу обратить ваше внимание на то, что перед внесением изменений в реестр нужно обязательно делать его резервные копии или создавать точку восстановления системы. Изменяя реестр, редактируйте лишь те его параметры, которые вам знакомы, и лишь тогда, когда это вам действительно нужно.
На своем опыте я не раз убеждался в правильности этих рекомендаций.
Редактор реестра
Итак, если реестр – это база данных Windows, то нужен определенный инструмент для работы с данной базой. Таким инструментом в Windows является Редактор реестра. Обратите внимание, что ярлык данной программы вы не найдете на Рабочем столе, а также в меню кнопки Пуск. Обычный пользователь не должен знать о существовании данной программы. Поэтому поступим следующим образом. Нажмем кнопку Пуск и в строке поиска наберем слово regedit. Вы увидите в разделе Программы пункт regedit.exe (рис. 1.1). Это и есть файл редактора реестра Windows, которым мы будем пользоваться на протяжении всей книги.
Рис. 1.1. Поиск редактора реестра
Щелкаем на ссылке regedit.exe, чтобы запустить программу. Сначала вы увидите (при стандартных настройках безопасности) окно Контроля учетных записей пользователей UAC с предупреждением. Мы должны согласиться с сообщением, то есть нажать кнопку OK, и наконец-то увидим редактор реестра (рис. 1.2).
1.2).
Рис. 1.2. Редактор реестра
ПРИМЕЧАНИЕ
Еще один способ запуска редактора реестра или любых других программ, имена исполняемых файлов которых вы знаете, заключается в использовании стандартного средства запуска программ. Выполните команду: Пуск ► Все программы ► Стандартные ► Выполнить. В поле Открыть появившегося окна введите regedit – и редактор реестра будет открыт.
Запуск редактора реестра возможен при наличии соответствующих прав. Запуск программы, требующей повышения привилегий, лишний раз говорит о том, как опасна может быть программа в руках неумелых пользователей.
Теперь рассмотрим саму программу. Ее интерфейс напоминает Проводник. Слева вы видите иерархическое дерево со значками папок – это разделы реестра. Как и в случаях с обычными папками, которые могут содержать вложенные папки, разделы могут иметь вложенные подразделы. В правой части редактора мы видим названия параметров, тип параметров и их значения.
Рассмотрим элементы реестра подробнее.
Корневые разделы
Все параметры реестра Windows 7 сгруппированы в пяти основных разделах (разделы еще называют ключами), называемых корневыми:
1. HKEY_CLASSES_ROOT.
2. HKEY_CURRENT_USER.
3. HKEY_LOCAL_MACHINE.
4. HKEY_USERS.
5. HKEY_CURRENT_CONFIG.
ПРИМЕЧАНИЕ
На самом деле в реестре есть еще один раздел. Он называется HKEY_PERFOMANCE_DATA. Этот раздел хранит сведения о производительности, используется системой и не предназначен для редактирования «вручную». Доступ к нему можно получить только программно.
Все корневые разделы начинаются со слова HKEY и содержат подразделы. Корневые разделы нельзя удалить или переименовать.
Практическое занятие
Выделите мышкой любой из корневых разделов и щелкните правой кнопкой мыши для вызова контекстного меню. Убедитесь, что команды меню Удалить и Переименовать заблоки рованы.
Рассмотрим каждый корневой раздел.
HKEY_CLASSES_ROOT
Раздел HKEY_CLASSES_ROOT включает в себя информацию о зарегистрированных в системе расширениях файлов, связи между расширениями файлов и программами, которые должны работать с данными файлами.
Также раздел содержит информацию о ActiveX-элемен тах, хранит список библиотек типов и много другой системной информации. Например, в этом разделе хранится информация о том, что при двойном щелчке на файле с расширением TXT должен запуститься Блокнот.
У данного раздела имеется псевдоним HKCR, используемый в сценариях и программах. В большинстве случаев данный раздел представляет интерес только для очень опытных программистов.
HKEY_CURRENT_USER
Раздел HKEY_CURRENT_USER содержит информацию о пользователе, работающем с Windows 7 в текущем сеансе, а также о различных настройках системы, относящихся к текущему пользователю: вид Рабочего стола, настройки экрана, принтера, параметры применяемых программ.
Псевдоним у данного раздела HKCU. Данный раздел является наиболее используемым в настройках. Большинство описываемых в этой книге параметров находится именно в данном разделе.
HKEY_LOCAL_MACHINE
Раздел HKEY_LOCAL_MACHINE хранит информацию о конфигурации компьютера (программной и аппаратной), не зависящей от конкретного пользователя. Настройки в этом разделе действительны для всех пользователей данного компьютера.
В качестве псевдонима для данного раздела используется HKLM.
Интересно отметить, что подраздел HKEY_LOCAL_MACHINE\SOFTWARE\Classes является практически полной копией корневого раздела HKEY_CLASSES_ROOT.
Данный раздел является вторым по популярности при ручных настройках. Существует множество параметров, которые работают в разделах HKLM и HKCU, но тем не менее рекомендуется менять настройки для отдельного пользователя в разделе HKCU и не трогать настройки для всех пользователей без острой необходимости.
HKEY_USERS
Раздел HKEY_USERS (псевдоним HKU) содержит информацию о профилях всех пользователей данного компьютера.
Данный раздел практически никогда не используется пользователями. Следует отметить связь данного корневого раздела с разделом HKEY_CURRENT_USER, который фактически является копией подраздела корневого раздела HKEY_USERS, хранящего сведения о текущем пользователе.
Назначение этого раздела нередко интерпретируется неправильно. Разберем его составляющие чуть подробнее. В данном разделе можно увидеть несколько подразделов определенного образца (рис. 1.3).
Рис. 1.3. Подразделы раздела HKEY_USERS
HKEY_USERS\.DEFAULT
Некоторые пользователи ошибочно считают, что раздел HKEY_USERS\.DEFAULT можно использовать для импортирования параметров HKCU, рассчитывая применить их ко всем пользователям. Возможно, что в некоторых случаях это сработает. Однако HKEY_USERS\.DEFAULT скорее относится к настройкам, регулирующим процессы до входа пользователя в систему (например, раскладка клавиатуры по умолчанию).
HKEY_USERS\S-[длинный набор цифр]
Также в разделе HKEY_USERS может находиться несколько подразделов с наборами цифр. Длинный набор цифр – это SID (идентификатор безопасности). Идентификатор безопасности присваивается каждой учетной записи, поэтому количество таких подразделов зависит от количества пользователей, когда-либо входивших в систему. Чтобы узнать, свой SID в системе, можно использовать несколько способов. Например, можно запустить утилиту командной строки whoami.exe, которая входит в состав Windows 7, с параметром /user:
whoami /user
Для выполнения этой команды сначала запустите интерпретатор командной строки командой Пуск ► Все программы ► Стандартные ► Выполнить, введя в поле Открыть появившегося окна команду cmd.exe или просто cmd. Откроется окно, в котором и нужно ввести вышеописанную команду, нажав после ее ввода клавишу Enter (рис. 1.4).
Также можно посмотреть раздел HKEY_LOCAL_MACHINE\SOFTWARE\Microsoft\Windows NT\CurrentVersion\ProfileList, который содержит список всех SID в виде подразделов.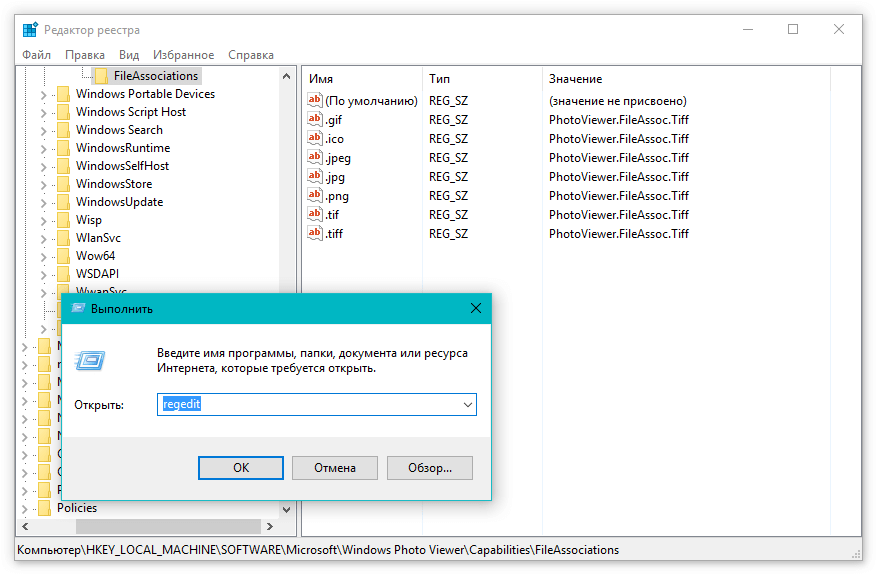 Просмотрите все подразделы и ищите в них параметр ProfilelmagePath. Ваш SID тот, в котором значение этого параметра совпадает с именем, под которым вы входите в систему (рис. 1.5).
Просмотрите все подразделы и ищите в них параметр ProfilelmagePath. Ваш SID тот, в котором значение этого параметра совпадает с именем, под которым вы входите в систему (рис. 1.5).
Рис. 1.4. Использование командной строки Windows
Рис. 1.5. Просмотр параметра ProfileImagePath
HKEY_CURRENT_CONFIG
Корневой раздел HKEY_CURRENT_CONFIG (псевдоним HKCC) хранит информацию о настройках оборудования, которое используется компьютером в текущем сеансе работы. Он также является копией подраздела HKEY_LOCAL_MACHINE\SYSTEM\CurrentControlSet\Hardware-Profiles. Этот раздел практически не используется разработчиками в программах и сценариях.
Итак, мы рассмотрели все виды корневых разделов. Каждых из них имеет множество вложенных разделов (подразделов). Их количество у каждого компьютера различно. Это связано с тем, что каждый пользователь устанавливает на компьютер свои любимые программы и игры. Если установка приложения происходит через специальные установочные программы – инсталляторы (Setup.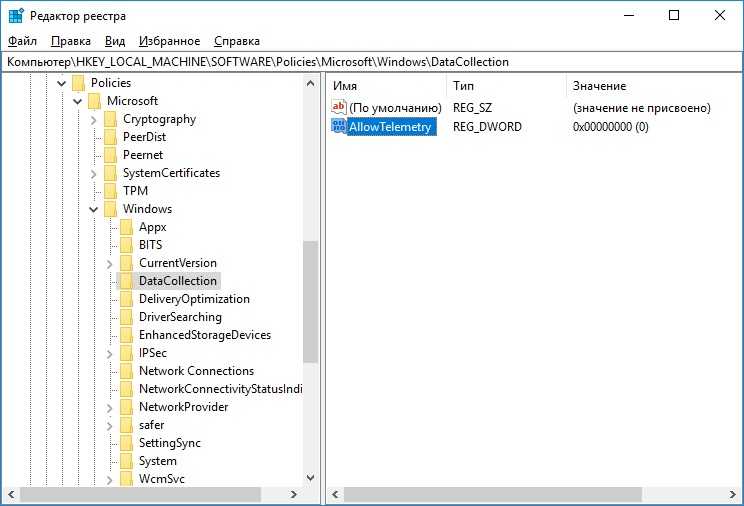 exe, Install.exe и т. п.), то в реестр добавляются новые подразделы и параметры. Позже вы на учитесь находить подобные разделы и изменять их по своему желанию.
exe, Install.exe и т. п.), то в реестр добавляются новые подразделы и параметры. Позже вы на учитесь находить подобные разделы и изменять их по своему желанию.
Физическое расположение реестра
Сам реестр физически состоит из нескольких файлов, расположенных в папке %SystemRoot%\System32\Config. Часть файлов для раздела HKEY_CURRENT_USER хранится в папке %SystemRoot%\Profiles\Имя_пользователя. Данные файлы являются защищенными и не представляют практического интереса для пользователя.
Если вам пока непонятно что означает %SystemRoot% – читайте дальше – в следующем разделе мы поговорим о том, что это такое.
Типы параметров
Параметры являются второй важной частью реестра после разделов. Каждый параметр имеет свои имя, значение и тип значения. Рассмотрим наиболее часто используемые типы данных.
► REG_BINARY – двоичные данные (Binary Value) представляют собой набор двоичных данных, доступных для редактирования в шестнадцатеричном формате. Подобный тип данных используется для хранения сведений об аппаратных ресурсах.
Подобный тип данных используется для хранения сведений об аппаратных ресурсах.
► REG_DWORD – целое число (DWORD Value) может задаваться в двоичном, десятичном и шестнадцатеричном форматах. Это один из самых применяемых типов параметров. Очень часто он работает в качестве своеобразного переключателя: 1 – включение (True)/0 – выключение (False). В реестре Windows 7 присутствует два вида DWORD: 32-битное значение и 64-битное значение.
► REG_EXPAND_SZ – расширенная строка (Expandable String Value) используется для ссылок на файлы. Кроме произвольного текста значение параметра такого типа может включать в себя специальные переменные. Во время обработки системой они могут заменяться на определенные значения, например пути к папкам. В таком качестве часто используются следующие переменные:
• %systemroot% – путь к каталогу в котором операционная система хранит свои файлы (например, каталог C:\Windows).
• %windir% – похоже на предыдущую переменную. Ее отличие от %systemroot% заключается в том, что переменную %systemroot% переопределить нельзя, а каталог, к которому ведет переменная %windir%, можно изменить с помощью окна Переменные среды (Панель управления ► Система и безопасность ► Система ► Дополнительные параметры системы ► вкладка Дополнительно ► кнопка Переменные среды).
Ее отличие от %systemroot% заключается в том, что переменную %systemroot% переопределить нельзя, а каталог, к которому ведет переменная %windir%, можно изменить с помощью окна Переменные среды (Панель управления ► Система и безопасность ► Система ► Дополнительные параметры системы ► вкладка Дополнительно ► кнопка Переменные среды).
• %systemdrive% – заменяет собой букву системного диска (как правило, диск С:).
• %userprofile% – подставляет путь к каталогу, хранящему профиль текущего пользователя.
• %programfiles% – заменяет собой путь к папке, в которую Windows устанавливает все программы (как правило, C:\Program Files).
• %username% – подставляет имя текущего пользователя, работающего с системой.
• computername% – подставляет имя компьютера (используется при обращении к компьютеру по сети).
► REG_MULTI_SZ – многострочный текст (Multi-String Value) обычно используется для представления списков.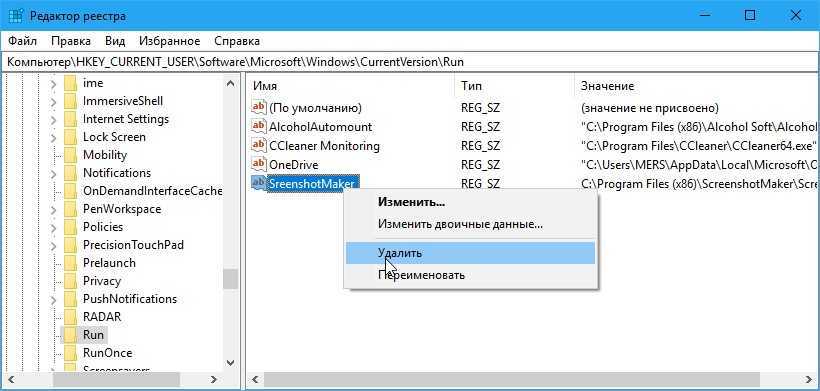
► REG_SZ – текстовая строка (String Value). Это один из самых распространенных типов данных в реестре.
ПРИМЕЧАНИЕ
Существует еще несколько типов данных, используемых в реестре, которые нельзя создать с помощью редактора реестра. Ресурсы этих типов создают программным способом: REG_FULL_RESOURCE_DESCRIPTOR, REG_LINK, REG_NONE, REG_RESOURCE_LIST.
Основные приемы работы с редактором реестра
С помощью редактора реестра мы можем создавать новые разделы (кроме корневых), новые параметры, переименовывать уже существующие разделы и параметры, изменять значения параметров, удалять разделы (кроме корневых) и параметры. Также мы можем создавать архивные копии реестра и восстанавливать реестр из копий. При работе с редактором реестра нужно быть особенно внимательными.
ВНИМАНИЕ
У редактора нет команды отмены последнего действия и все ваши операции необратимы. Поэтому, если вы случайно удалили раздел и забыли, как он назывался, вам уже никто не поможет.
Никто – кроме вас самих, если вы, прежде чем выполнять какую-либо операцию с реестром, создадите его архивную копию.
Создание архивной копии реестра
Для того чтобы создать архивную копию реестра, выполните в окне редактора реестра команду Файл ► Экспорт.
Появится окно для выбора параметров сохранения файла (рис. 1.6).
Рис. 1.6. Создание архивной копии реестра
В данном окне, в поле Имя файла следует указать имя файла, в который будет осуществлен экспорт реестра. В группе параметров Диапазон экспорта следует выбрать Весь реестр или Выбранная ветвь, а в окне выбора места хранения файла выбрать нужное расположение, в нашем случае это – Рабочий стол. После нажатия кнопки Сохранить реестр будет экспортирован в указанный файл.
Создавая архивную копию реестра, помните о том, что он имеет весьма значительный объем – около 100 Мбайт или даже больше. Операции экспорта реестра выполняются на современных компьютерах до нескольких минут.
На практике обычно создают архивные копии не всего реестра, а тех ветвей, которые редактируют.
Для того чтобы экспортировать только выбранный раздел реестра, достаточно щелкнуть по нему правой кнопкой мыши и выбрать из контекстного меню команду Экспортировать. Появится уже знакомое нам диалоговое окно, в котором переключатель автоматически будет стоять в позиции Выбранная ветвь и в текстовом поле будет указан полный путь к разделу.
В случае неправильного поведения системы после изменения параметров той или иной ветви вы можете быстро ее восстановить, воспользовавшись командой Файл ► Импорт.
Еще один способ обезопасить себя от проблем, связанных с модификацией реестра, – создание точки восстановления системы.
Для того чтобы создать точку восстановления системы, выполните команду Пуск ► Панель управления ► Система и безопасность ► Система ► Защита системы и в появившемся окне (рис. 1.7) нажмите кнопку Создать.
В появившемся после этого окне следует ввести название точки восстановления и нажать кнопку Создать.
После того как точка восстановления будет создана и вы произведете изменения в реестре, которые нужно будет отменить, вы сможете восстановить систему до нужной точки восстановления. Для этого вызовите средство Восстановление системы командой Пуск ► Все программы ► Стандартные ► Служебные ► Восстановление системы (рис. 1.8).
Окно Восстановление системы построено в виде мастера, который проведет вас по шагам, необходимым для запуска процесса восстановления.
Рис. 1.7. Создание точки восстановления системы
Рис. 1.8. Восстановление системы
ВНИМАНИЕ
Всегда перед модификацией создавайте архивные копии реестра или точку восстановления системы.
Кстати, сохраненные резервные копии реестра желательно не только держать на том же диске, на котором находится система, но и скопировать их на другие надежные носители: другой компьютер, компакт-диск, флешка.
Создание нового раздела
Чтобы создать новый раздел, нужно выбрать в левом окне тот, внутри которого вы хотите произвести изменение. Далее выбираем в меню Правка ► Создать ► Раздел. В левой части редактора будет создан новый раздел, готовый к редактированию, и вы можете сразу задать его имя. Для выполнения этой процедуры можно также использовать контекстное меню.
Далее выбираем в меню Правка ► Создать ► Раздел. В левой части редактора будет создан новый раздел, готовый к редактированию, и вы можете сразу задать его имя. Для выполнения этой процедуры можно также использовать контекстное меню.
Практическое занятие
Запустите редактор реестра. В левом окне программы раскройте раздел HKEYCURRENTUSER. Далее найдите в нем подраздел Software и щелкните на нем правой кнопкой мыши для вызова контекстного меню. Выберите в меню команды Создать ► Раздел. По умолчанию будет создан раздел Новый раздел #1. Сразу присвойте ему новое имя. Напечатайте новое имя для раздела, например Test, и нажмите Enter (рис. 1.9). Если вы случайно переключились на другое окно и имя созданного раздела стало недоступным для редактирования, то не пугайтесь. Щелкните для выделения созданный раздел Новый раздел #1 и в контекстном меню выберите пункт Переименовать (или нажмите клавишу F2).
Имя раздела станет доступно для редактирования, и вы сможете его задать.
Рис. 1.9. Создание нового раздела
Как восстановить удаленные пользовательские файлы в системе Windows 10
У вас бывало так, что после удаления профиля пользователя вы поняли, что вам нужен доступ к документам из этого аккаунта? Ситуация неприятная, но поправимая.
Мы поможем вам восстановить файлы из удаленного аккаунта в системе Windows 10 независимо от того, что стало причиной их утраты: случайная ошибка или намеренное действие. А также покажем, как с помощью простых профилактических мер можно избежать повторения таких случаев.
Ручное восстановление файлов из удаленного профиля пользователя в системе Windows 10
Чтобы получить вновь все свое содержимое в целости и сохранности, необходимо понять, как восстановить потерянные данные вручную. Однако у этого способа есть некоторые последствия, о которых следует знать до начала работы.
Предупреждение: это решение требует доступа к реестру компьютера для восстановления аккаунта пользователя.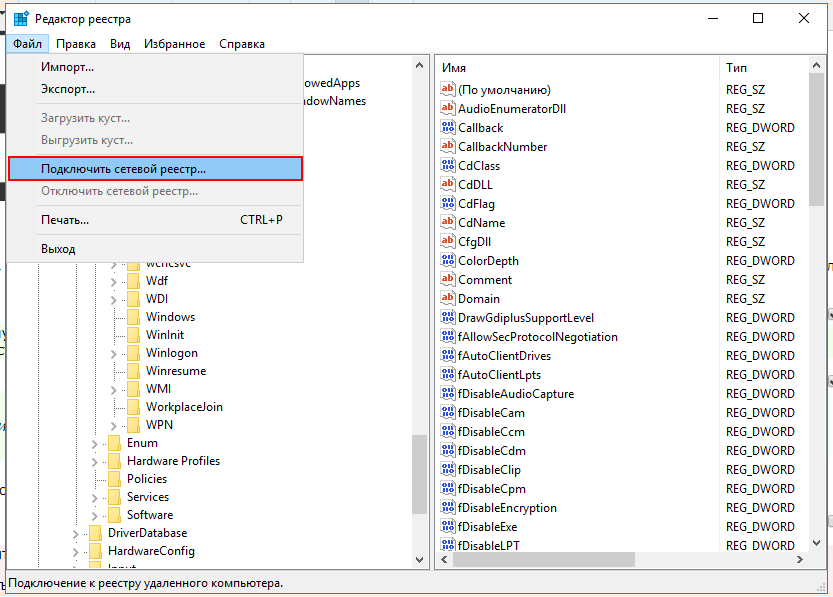 Редактирование файла реестра Windows — это задача, которую следует выполнять с особой осторожностью. Поврежденный файл реестра может вывести устройство из строя и потребовать полной переустановки операционной системы или привести к потере данных. Поэтому будьте предельно осторожны.
Редактирование файла реестра Windows — это задача, которую следует выполнять с особой осторожностью. Поврежденный файл реестра может вывести устройство из строя и потребовать полной переустановки операционной системы или привести к потере данных. Поэтому будьте предельно осторожны.
Указанные ниже шаги — это только рекомендация. Выполняйте их только в том случае, если вам все понятно. Если что-то будет напрягать вас, не волнуйтесь, мы объясним весь процесс шаг за шагом. Не забывайте про меры предосторожности и узнайте больше о резервном копировании устройства .
Шаг 1. Получение идентификатора безопасности (SID) для вашего профиля пользователя
Для начала нужно найти SID, который поможет распознать потерянные файлы в реестре компьютера.
- Откройте меню «Пуск» на рабочем столе и введите в поиск «cmd».
- Правой кнопкой мыши щелкните на приложение Command Prompt и выберите «Запустить от имени администратора».
- В появившемся окне введите «whoami /user» (без кавычек) и нажмите клавишу Enter/Return.

- В результате будет создана таблица с вашим именем пользователя в левой колонке и идентификатором безопасности (SID) в правой колонке.
- Обратите внимание на SID — строку цифр, которая выглядит примерно так:
S-1-5-21-0123456789-0123456789-012345678-012345678-0123.
Шаг 2. Получение доступа к файлу реестра Windows на вашем компьютере
После получения SID самое время зайти в реестр и использовать его для поиска отсутствующего профиля пользователя.
- Откройте меню «Пуск» на рабочем столе и введите в поиск «regedit».
- Нажмите Enter, чтобы открыть редактор реестра компьютера.
- Перейдите к следующей папке, последовательно открывая папки:
HKEY_LOCAL_MACHINE\SOFTWARE\Microsoft\Windows NT\CurrentVersion\ProfileList. - В этой папке вы увидите SID профиля пользователя, который вы уже встречали ранее, он может появиться даже несколько раз.
Шаг 3. Восстановление удаленного профиля пользователя и файлов Windows
Теперь, когда мы нашли папку с пропавшими данными, можно приступать к их восстановлению.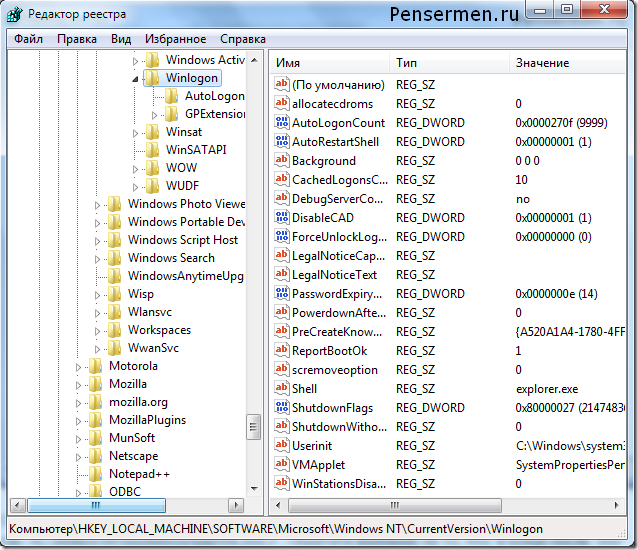
В этом разделе мы представим два решения для каждого из двух сценариев, которые вы сможете увидеть в своей папке. Вам пригодится только одно из этих решений.
Обязательно внимательно следуйте инструкциям и дважды проверьте, что вы выбрали нужный файл или папку, прежде чем предпринимать какие-либо действия.
Если вы видите
две папки с SID
- Посмотрите на их названия. Одно из них заканчивается на «.bak», а другое — нет.
- Щелкните правой кнопкой мыши папку, которая не заканчивается на «.bak», и выберите Удалить.
- Для подтверждения действия нажмите Да.
- Закройте редактор реестра и перезагрузите компьютер
- После этого удаленный аккаунт пользователя должен восстановиться полностью, вместе со всеми файлами.
Если вы видите только
одну папку с вашим SID
- Найдите папку, соответствующую вашему SID, и проверьте, заканчивается ли она на «.bak».
- После этого щелкните папку правой кнопкой мыши и нажмите Переименовать.

- Удалите «.bak» из имени файла, включая точку, и нажмите Enter для подтверждения.
- Закройте редактор реестра и перезагрузите компьютер.
- После этого удаленный аккаунт пользователя должен восстановиться полностью, вместе со всеми файлами.
Теперь вы можете получить доступ к ранее удаленному аккаунту пользователя и сделать копии всех файлов, которые нужно восстановить.
Что дальше: резервное копирование ПК для упрощения восстановления аккаунтов и файлов
Можно с уверенностью сказать, что описанные выше шаги достаточно специфичны, и большинство из нас захочет выполнить их только в безнадежной ситуации, когда нет другого решения.
Разве не было бы здорово избегать всех этих усилий и стресса?
Хорошие новости! Есть более простой способ —Dropbox Backup.
Dropbox Backup — это автоматическое облачное решение, регулярно создающее в облаке резервные копии — снимки файлов устройства, аккаунтов пользователей и данных. Вы можете восстановить все имеющееся содержимое либо только необходимые файлы в любое время несколькими щелчками мыши.
Вы можете восстановить все имеющееся содержимое либо только необходимые файлы в любое время несколькими щелчками мыши.
Поскольку резервные копии автоматически хранятся в облаке, они не занимают место на физических жестких дисках и не требуют затрат времени на ручные действия. Восстановить файлы и данные можно из любой точки мира через Интернет. Более того, вам даже не нужно восстанавливать их на оригинальном устройстве.
Работа с Редактором реестра — Документация Работа с реестром Windows 1
Редактор реестра – инструмент, предназначенный для просмотра и изменения параметров в системном реестре, в котором содержатся сведения о работе компьютера.
Способы открытия редактора реестра описаны в разделе Открытие реестра данного руководства.
Создание резервной копии реестра (Экспорт)
Прежде чем вносить изменения в реестр, рекомендуется выполнить экспорт и создать его резервную копию. Можно сделать резервную копию как всего реестра в целом, так и отдельных разделов и подразделов. Позже эту резервную копию можно импортировать, чтобы отменить внесенные изменения.
Позже эту резервную копию можно импортировать, чтобы отменить внесенные изменения.
Предупреждение
Перед внесением каких-либо изменений в реестр всегда создавайте его резервную копию!
Чтобы создать полную копию реестра необходимо:
- Запустить редактор реестра, как это описано выше;
- Оставаясь в корне реестра открыть меню «Файл» и выбрать пункт «Экспорт…»;
- Выбрать место, где будет сохранена резервная копия, и указать «Имя файла»;
- Нажать на кнопку «Сохранить».
Чтобы сэкономить место, можно сделать резервную копию отдельного раздела или подраздела. Для этого необходимо нажать правой кнопкой мыши на раздел (подраздел) и в выпадающем меню выбрать пункт «Экспорт…». Также можно просто перейти в нужный раздел (подраздел) и выбрать меню «Файл → Экспорт…».
Рис. 5 – Экспорт веток реестра. Создание резервной копии.
Экспортированный файл будет иметь расширение .reg.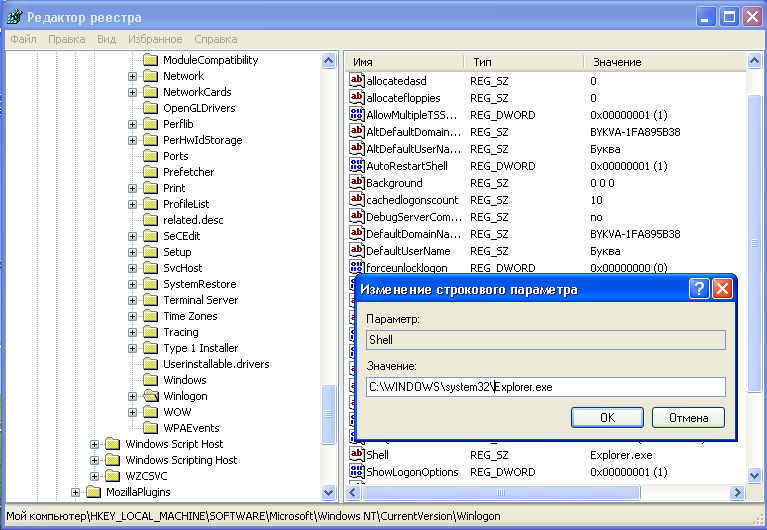
Примечание
Экспортированные из реестра файлы с расширением .reg являются простыми текстовыми файлами, их можно открыть любым простым текстовым редактором (Notepad++, Блокнот).
Восстановление реестра из резервной копии (Импорт)
Чтобы импортировать сохраненный файл реестра, достаточно дважды нажать левой кнопкой мыши по файлу с расширением .reg.
Также можно:
- Открыть редактор реестра;
- В меню «Файл» выбрать пункт «Импортировать файл реестра»;
- В меню открытия файлов найти файл, который следует импортировать, выделить его и нажать кнопку «Открыть».
Примечание
Операции экспорта и импорта используются не только для создания резервных копий. Практическое использование данных функций рассмотрено в главе Практические приёмы работы с Реестром данного руководства.
Поиск в реестре
Для быстрого доступа к параметром можно воспользоваться функцией поиска по реестру, которая находится в меню «Правка → Найти» (Ctrl+F).
Для перемещения между найденными значениями используется «Правка → Найти далее» (F3).
Загрузка и выгрузка куста
Допустим, имеется жесткий диск с нерабочего компьютера. Чтобы получить доступ к определенным веткам реестра, который хранится на этом жестком диске, необходимо:
- Подключить жесткий диск к рабочему компьютеру;
- Открыть реестр на рабочем компьютере;
- Выбрать необходимую ветку реестра;
Рис. 6 – Выбор ветки
- Перейти в меню «Файл → Загрузить куст»;
Рис. 7 – Выбор ветки
- В файловом менеджере выбрать соответствующий файл куста с нерабочего компьютера;
Рис. 8 – Выбор ветки
- Задать произвольное имя загруженному кусту.
Рис. 9 – Присвоение произвольного имени разделу
В соответсвии с примером, в ветку HKEY_LOCAL_MACHINE работающего компьютера была загружена ветка HKEY_LOCAL_MACHINE\Software с неработающего компьютера.
Для загрузки других веток реестра, необходимо выбирать соответствующие файлы на жестком диске. Таблица соответсвия веток реестра и файлов на жестком диске приведена в главе Файлы реестра на жестком диске данного руководства.
Примечание
Также допустимо скопировать папку C:\Windows\System32\config\ на обыкновенную флешку и загружать требуемые кусты с нее.
Совет
При работе с загруженными кустами есть нюанс, который заключается в разрешениях (правах) на доступ к тем или иным разделам. Подробнее о разрешениях написано в разделе Права доступа (Разрешения) данной главы.
Более простой способо обойти подводные камни с разрешениями на ветки заключается в использовании утилиты psexec.exe, работа с которой описана в разделе Работа через утилиту PsExec.
После завершения работы с загруженными кустами, их желательно выгрузить. Для этого необходимо перейти в «Файл → Выгрузить куст».
Права доступа (Разрешения)
Все разделы реестра имеют права доступа или разрешения.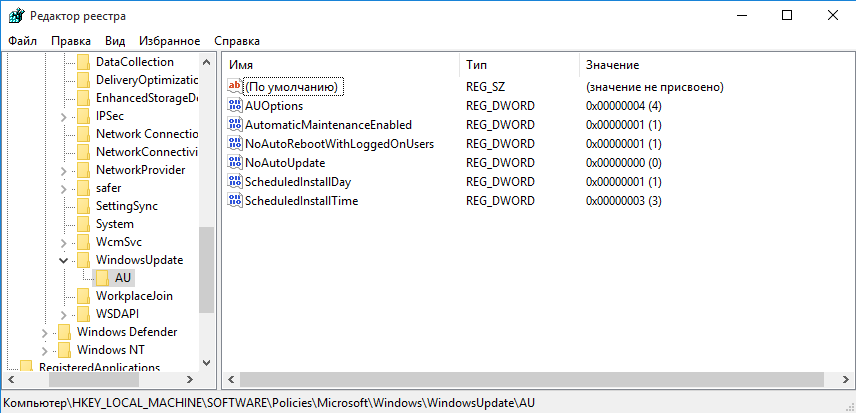 Если у текущего пользователя нет прав на определенный раздел, то будет выведено сообщение об ошибке и запрете доступа к данному разделу.
Если у текущего пользователя нет прав на определенный раздел, то будет выведено сообщение об ошибке и запрете доступа к данному разделу.
Прав доступа может не быть по нескольким причинам:
- У текущего пользователя, залогиненного в системе, нет прав администратора;
- Группа «Администраторы» является владельцем раздела, но не имеет полных прав на него. В этом случае достаточно просто выдать группе «Администраторы» полные права.
- Владельцем раздела является системная служба TrustedInstaller.
- Владельцем раздела является системная учетная запись «Система».
В первом случае необходимо обращаться к системному администратору, чтобы он предоставил доступ к учетной записи администратора или дал администраторские права пользователю.
Во втором случае необходимо присвоить полные права и сменить владельца.
Получение полных прав и смена владельца
- Нажать правой кнопкой мыши на раздел и выбрать пункт «Разрешения»;
Рис.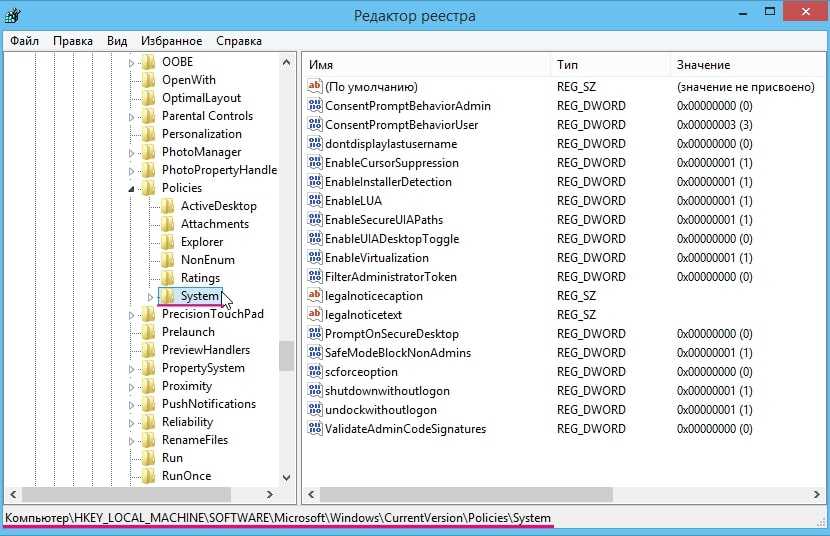 10 – Вызов диалога работы с разрешениями
10 – Вызов диалога работы с разрешениями
- Выделить текущего пользователя:
- Если доступен флажок «Полный доступ», установить его и нажать кнопку «ОК. Этого может оказаться достаточно, если группа является владельцем раздела.
Рис. 11 – Открытие Полного доступа гурппам и пользователям
Если отсутствует необходимый пользователь, флажок «Полный доступ» недоступен или возникает сообщение об ошибке, переходите к пункту 3.
- В меню разрешений нажать кнопку «Дополнительно»;
Рис. 12 – Добавление или смена владельца
Примечание
Во время добавления разрешений и владельцев могут возникать сообщения об отсутсвии прав доступа. Данные сообщения можно смело игнорировать.
Перейти на вкладку «Владелец» и добавить текущего пользователя;
Рис. 13 – Выбор владельца
На вкладке «Разрешения» нажать кнопку «Добавить»;
Рис.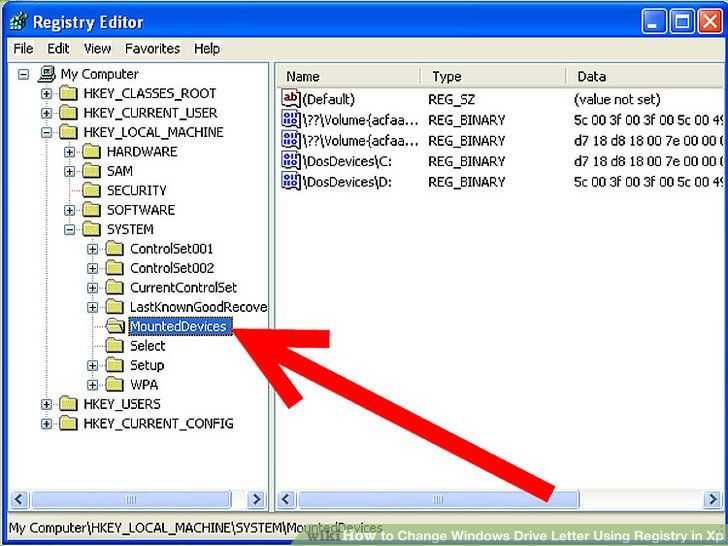 14 – Добавление разрешений владельцу
14 – Добавление разрешений владельцу
В поле «Введите имена выбираемых объектов» ввести имя текущей учетной записи и нажать кнопку «Проверить имена», затем нажать «ОК»;
Рис. 15 – Ввод имени выбираемых объектов
Рис. 16 – Проверка имен
Появится диалог разрешений. Поставить галочку напротив «Полный доступ» и нажать «ОК»;
Рис. 17 – Установка полного доступа текущему владельцу
После добавления владельца и назначения прав нажать клавишу F5 или «Вид → Обновить». Напротив непустого раздела появится треугольник, который означает, что у текущего пользователя есть права на доступ в него.
Рис. 18 – Доступ к подразделам
На рисунке 18 видно, что у текущего пользователя есть доступ к подразделу Keys, но нет прав на открытие разделов KeyDevices и Random. Треугольника напротив подраздела может не быть, если данный подраздел пуст.
Примечание
В Windows 8 и выше порядок работы с диалогом смены и добавления владельца немного отличается – владелец выбирается сверху.
Рис. 19 – Выбор/смена владельца в Windows 8 и выше [11]
Совет
Ручное добавление владельцев и прав доступа удобно, если нужно получить доступ всего к нескольким разделам. Если нужно получить доступ к большому количеству разделов, то гораздо целесообразнее воспользоваться утилитой PsExec.exe. Работа с данной утилитой рассматривается в разделе Работа через утилиту PsExec.
Работа через утилиту PsExec
Для запуска редактора реестра с полными правами от имени системы можно воспользоваться программой PsExec.exe.
- Скачайте утилиту
PsExec.exeи скопируйте в корень дискаC. - Запустите командную строку от имени администратора. «Пуск → Выполнить → cmd».
- Введите в командную строку команду:
C:\PsExec.exe -i -s regedit.exe
Запустится редактор реестра от имени системы, что задается параметром -s (параметр -i обеспечивает интерактивный запуск приложения)[11].
Если возникает сообщение об ошибке Couldn't install PSEXESVC service..., то необходимо отключить контроль учетных записей Windows (UAC):
- Меню «Пуск → Панель управления»;
- «Учетные записи пользователей → Изменение параметров контроля учетных записей»;
- Сдвинуть ползунок до самого низа — «Никогда не уведомлять»;
- Перезагрузить компьютер.
Рис. 20 – Отключение параметров контроля учетных записей (UAC)
В Windows Vista в диалоговом окне «Пуск → Панель управления → Учетные записи пользователей → Включение и отключение контроля учетных записей» снять галочку «Используйте контроль учетных записей для защиты компьютера».
В Windows 8 и выше для полного отключения контроля учетных записей (UAC) необходимо в реестре в ветке HKEY_LOCAL_MACHINE\Software\Microsoft\Windows\CurrentVersion\Policies\System присвоить параметру EnableLUA значение 0.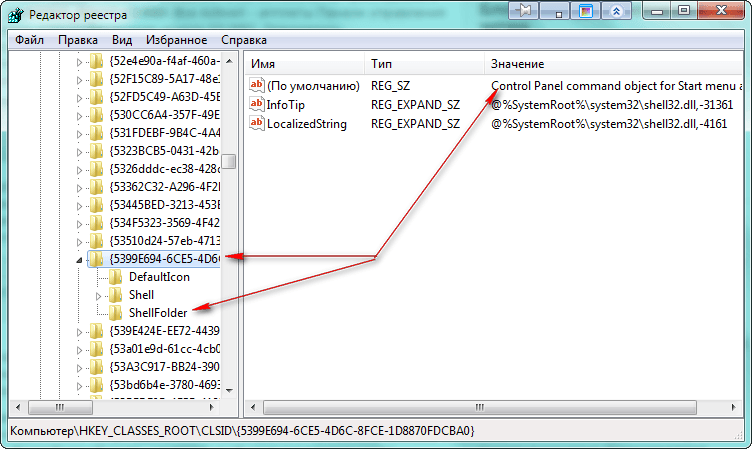
Рис. 21 – Отключение параметров контроля учетных записей (UAC) в Windows 8 и выше
Внимание
После отключения параметров контроля учетных записей (UAC) необходима перезагрузка.
Добавление и удаление элементов
Для создания разделов, подразделов и параметров, необходимо перейти в меню «Правка → Создать» и выбрать необходимый тип создаваемого элемента. Либо нажать правой кнопкой мыши и в появившемся меню выбрать пункт «Создать».
Рис. 22 – Создание разделов, подразделов и параметров
Более подробную информацию о типах параметров смотрите в статье Сведения о реестре Windows для опытных пользователей.
Руководство по работе с реестром Windows. Восстановление реестра
Восстановление реестра
В файлах SYSTEM.DAT и USER.DAT в каталоге Windows 95/98 или в папке C:\W\System32\Config\ в Windows NT хранится так называемый системный реестр, содержащий большое количество информации. Кроме записей, необходимых Windows, большинство программ при установке записывают туда и свою собственную информацию. Чтобы внести изменения в реестр, необходимо открыть его с помощью программы, предназначенной для этого. Примером может служить программа REGEDIT, поставляемая в стандартном комплекте Windows. Для ее запуска откройте диалоговое окно Пуск/Выполнить, введите Regedit и нажмите OK.
Кроме записей, необходимых Windows, большинство программ при установке записывают туда и свою собственную информацию. Чтобы внести изменения в реестр, необходимо открыть его с помощью программы, предназначенной для этого. Примером может служить программа REGEDIT, поставляемая в стандартном комплекте Windows. Для ее запуска откройте диалоговое окно Пуск/Выполнить, введите Regedit и нажмите OK.
Вы увидите окно, разделенное на две части. В левой находится навигатор, похожий на навигатор Проводника, а справа собственно информация. Реестр состоит из шести разделов: HKEY_CLASSES_ROOT, HKEY_CURRENT_USER, HKEY_LOCAL_MACHINE, HKEY_USERS, HKEY_CURRENT_CONFIG и HKEY_DYN_DATA. В каждом разделе содержатся папки. Если в папке или разделе есть подпапки, то слева от этой папки находится значок «плюс«.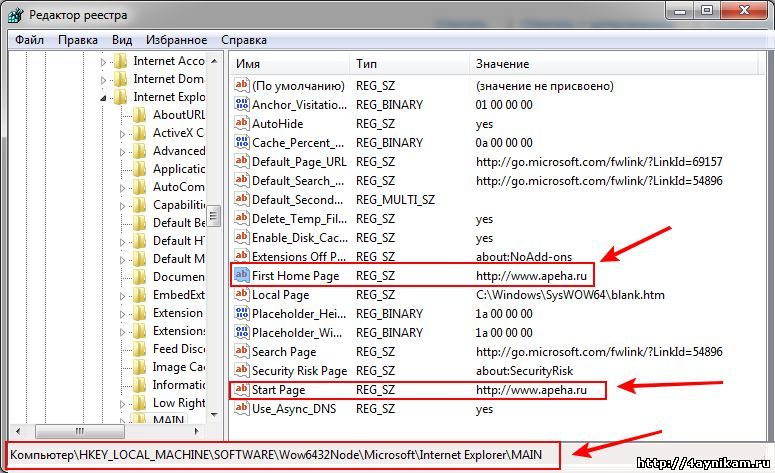 При нажатии на него эта папка «разворачивается», а значок превращается в «минус«, нажав на который ее можно снова «свернуть«. Если же нажать на значок папки или ее название, то в правом окне появится список тех параметров, которые содержатся в этой папке (но не в подпапках!). Каждый параметр состоит из его имени и значения. Для каждого параметра существует свой путь, по которому его можно найти. Путь состоит из последовательности папок, в которых находится этот параметр, начиная с родительской папки (это один из шести вышеперечисленных основных разделов). Примером такого пути может быть HKEY_CURRENT_CONFIG\ Display\ Settings, а названием параметра Resolution. В объединении эти два значения — параметр и путь к нему (его часто называют адресом) указывают на уникальный параметр. Например, к двум различным параметрам может быть один и тот же путь, два параметра могут иметь одинаковые названия, но лежать в различных папках и подпапках, но не может существовать двух параметров с одинаковым адресом и именем.
При нажатии на него эта папка «разворачивается», а значок превращается в «минус«, нажав на который ее можно снова «свернуть«. Если же нажать на значок папки или ее название, то в правом окне появится список тех параметров, которые содержатся в этой папке (но не в подпапках!). Каждый параметр состоит из его имени и значения. Для каждого параметра существует свой путь, по которому его можно найти. Путь состоит из последовательности папок, в которых находится этот параметр, начиная с родительской папки (это один из шести вышеперечисленных основных разделов). Примером такого пути может быть HKEY_CURRENT_CONFIG\ Display\ Settings, а названием параметра Resolution. В объединении эти два значения — параметр и путь к нему (его часто называют адресом) указывают на уникальный параметр. Например, к двум различным параметрам может быть один и тот же путь, два параметра могут иметь одинаковые названия, но лежать в различных папках и подпапках, но не может существовать двух параметров с одинаковым адресом и именем. По реестру можно осуществлять поиск (используя меню, или сочетанием клавиш CTRL + F).
По реестру можно осуществлять поиск (используя меню, или сочетанием клавиш CTRL + F).
Выделив нужный раздел (нажав на значок раздела или его имя), в нем можно создать параметр, или подраздел. Для этого необходимо воспользоваться меню Правка/Создать. В системном реестре Windows существует 3 вида параметров: строковой, двоичный, и DWORD. В строковом хранится одна строка (string), в двоичном — двоичное значение, в DWORD — десятичное или шестнадцатеричное значение. При создании параметра необходимо указать его имя. Затем, дважды нажав на нем в правом окне, можно ввести значение параметра (или изменить существующее).
Если в совете сказано установить значение параметра, это значит, что необходимо изменить существующее значение параметра на нужное, или, если параметр с таким именем отсутствует, создать его, а затем изменить содержимое.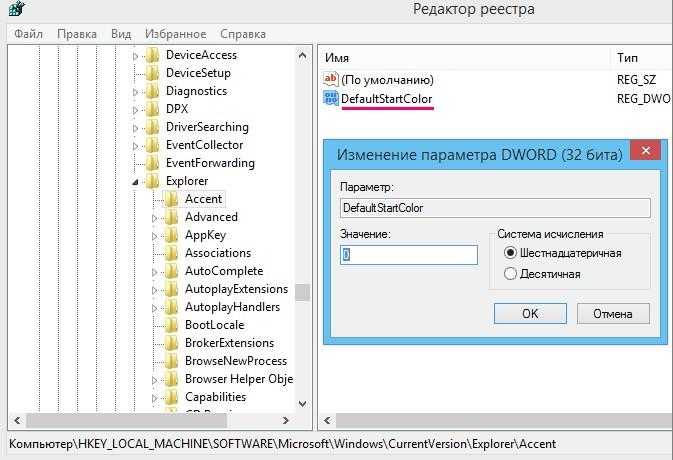
В конце работы для большинства изменений необходимо закрыть REGEDIT и перезагрузить компьютер.Ну, во-первых разберемся, что это такое: реестр Windows. Когда мы устанавливаем или удаляем программы, изменяем параметры Windows ставим новое оборудование, все это фиксируется и записывается в реестр. Можно сказать так, реестр — это сердце Windows. Чтобы посмотреть или отредактировать реестр надо запустить программу Regedit (Пуск — Выполнить — Regedit). Физически, реестор хранится в каталоге Windows (95/98) под именами User.dat и System.dat. Сразу говорю, если не знаете то, что хотите изменить на 100% не изменяйте, а иначе грош цена. Ну, а для тех кто все таки изменил даю подсказку. При удачной загрузке, Windows делает резервные копии реестра под именами User.da0 и System.da0. Этим и воспользуемся.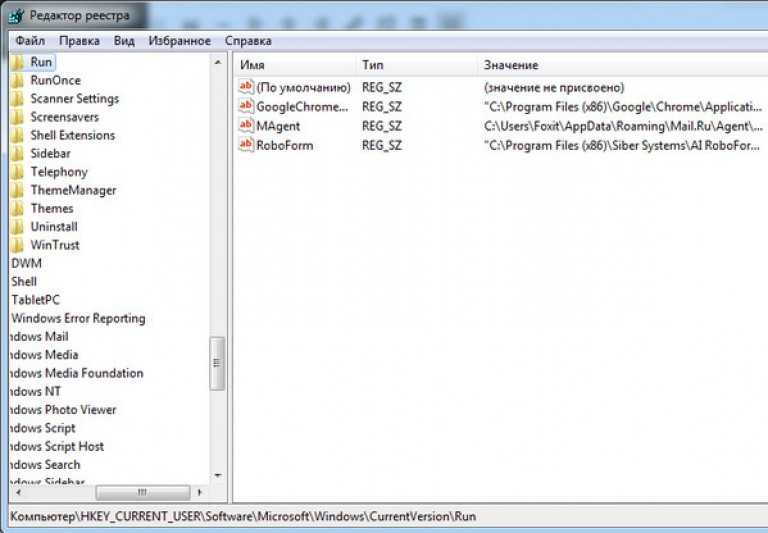 Конечно можно создать свои резервные копии на всякий «пожарный». Если Windows не грузится, то при загрузке зажимаем Ctrl. Как появиться меню выбираем «Command prompt only«, переходим в папку Windows («CD C:\Windows») и наберите команду scanreg / restore (в Windowse NT — rdisk). Теперь перезагрузитесь и Windows должен запуститься. Если такой программы нет, то придется набирать в командной строке из папки Windows:
Конечно можно создать свои резервные копии на всякий «пожарный». Если Windows не грузится, то при загрузке зажимаем Ctrl. Как появиться меню выбираем «Command prompt only«, переходим в папку Windows («CD C:\Windows») и наберите команду scanreg / restore (в Windowse NT — rdisk). Теперь перезагрузитесь и Windows должен запуститься. Если такой программы нет, то придется набирать в командной строке из папки Windows:
attrib -h -r -s system.dat
attrib -h -r -s system.da0
copy system.da0 system.dat
attrib -h -r -s user.dat
attrib -h -r -s user.da0
copy user.da0 user.dat
Ну, а теперь перейдем непосредственно к реестру.
1.)Откройте regedit, найдите ключ
HKEY_LOCAL_MACHINE\SOFTWARE\ Microsoft\Windows\CurrentVersion\Uninstall.
Здесь Вы найдете полный список установленных программ. Если каких то программ уже нет, удалите ненужные папки с их названиями (неполный список отображается в «Панель управления — Установка и удаление программ»).
Если каких то программ уже нет, удалите ненужные папки с их названиями (неполный список отображается в «Панель управления — Установка и удаление программ»).
2.)В ключе
HKEY_LOCAL_MACHINE\SOFTWARE\Microsoft\Windows\Current Version\Run
находится список всех запускающихся программ при загрузке Windows. Вы можете удалить ненужную программу, а можете и добавить. Для этого надо создать Строковый параметр, для имени надо ввести название программы, а в качестве значения параметра ввести путь к программе. Если на Вашем компьютере несколько пользователей, то списки программ могут быть здесь:
HKEY_USERS\.DEAFAULT\Software\Microsoft\Windows\CurrentVersion и
HKEY_USERS\(Имя пользователя)\Software\Microsoft\Windows\CurrentVersion
3.)Вот и все, разминка закончена, и мы переходим к Главному меню.
Чтобы избавиться от пункта Избранное (Windows 98), зайдите в раздел
HKEY_CURRENT_USER\SOFTWARE\Microsoft\Windows\CurrentVersion\ Policies\Explorer
и создайте здесь Двоичный параметр NoFavoritesMenu со значением 01 00 00 00. Все! Теперь пункт Избранное больше появляться не будет. Удалите созданный параметр или измените его значение на 00 00 00 00, чтобы вернуть пункт на место. Избавляться от других пунктов можно аналогично:
Все! Теперь пункт Избранное больше появляться не будет. Удалите созданный параметр или измените его значение на 00 00 00 00, чтобы вернуть пункт на место. Избавляться от других пунктов можно аналогично:
Документы — параметр NoRecentDocsMenu
Настройки — NoSetFolders
Найти — NoFind
Завершение работы — NoClose
Завершение сеанса… — NoLogOff.
Также можно отменить работу правой кнопкой мыши в главном меню, для этого создайте тамже DWORD-параметр под именем NoChangeStartMenu с значением 1. Готово! Ну и последние штрихи. Нравится сообщение о том, с какой кнопки следует начать работу? Нет? Тогда создаем DWORD-параметр с именем NoStartBanner и значением 1.
4.)Зайдите на
HKEY_LOCAL_MACHINE\SOFTWARE\Microsoft\Windows\CurrentVersion\Winlogon
и создайте Строковый параметр LegalNoticeCaption. В качестве значения введите «Обнаружен вирус «Чернобыль»», создайте еще один строковый параметр LegalNoticeText с значением «Нажмите «Ок» и все данные на жестком диске будут уничтожены». Перезапустите Windows и наслаждайтесь результатом. В первом параметре вписываем заголовок, а во втором — сам текст.
В качестве значения введите «Обнаружен вирус «Чернобыль»», создайте еще один строковый параметр LegalNoticeText с значением «Нажмите «Ок» и все данные на жестком диске будут уничтожены». Перезапустите Windows и наслаждайтесь результатом. В первом параметре вписываем заголовок, а во втором — сам текст.
5.)Теперь можно изменить часики в нижнем правом углу. Зайдите на
HKEY_CURRENT_USER\Control Panel\International
и создайте строковый параметр sTimeFormat
Его значение «HH:mm«, где HH — часы, : — разделительный знак, а mm — минуты. Для вступления в силу изменений необходима перезагрузка. Весело посмотреть как друг будет мучится настраивать часы если поменять местами HH и mm! Ну, а если хотите нагадить очень силно, тогда надо сделать так: Hm:mH’mH;Hm и тд.
6.)Чтобы не было в значках ярлыков стрелочек, найдите ключ HKEY_CLASSES_ROOT\Piffile и удалите параметр IsShortcut, тоже самое следует проделать в папке Lnkfile. Перезагрузите компьютер и наслаждайтесь результатом.
Перезагрузите компьютер и наслаждайтесь результатом.
7.)Путь к инсталляционным файлам Windows 95/98 лежит в
HKEY_LOCAL_MACHINE\SOFTWARE\ Microsoft\Windows\CurrentVersion\Setup.
Измените его и Windows будет искать установочные файлы при добавлении компонентов или изменении параметров системы.
8.)Чтобы убрать «ладошку» с зашареных ресурсов, достаточно удалить значении По умолчанию из ключа
HKEY_CLASSES_ROOT\Network\SharingHandler
9.)Еще Вы можете вообще убрать с рабочего стола все значки. Для этого создайте в ключе
HKEY_CURRENT_USER\Software\Microsoft\Windows\CurrentVersion\Policies\Explorer
DWORD-параметр с именем «NoDesktop«. Перезагрузитесь и увидете самый чистый в мире Рабочий стол.
10.)Для того, чтобы скрыть диски в проводнике, заходим в
HKEY_CURRENT_USER\Software\Microsoft\ Windows\CurrentVersion\Policies\Explorer
и создаем здесь Двоичный параметр с именем «NoDrives».
Значение будет зависить от того, какие диски хотите скрыть:
Диск A — значение 01 00 00 00
B — 02 00 00 00
C — 04 00 00 00
D — 08 00 00 00
E — 10 00 00 00
F — 20 00 00 00
Если хотите скрыть несколько дисков, то нужно просуммировать их значения. Но учтите, что эти числа шестнадцатеричные. Чтобы верно рассчитать, воспользуйтесь калькулятором (Программы — стандартные — Калькулятор). Выберите в меню Калькулятора «Вид — Инженерный«, затем выберите «Hex» и просчитайте. Например, чтобы скрыть диски C и D надо плюсовать 04 00 00 00 и 08 00 00 00. Вводим в значение параметра 0C 00 00 00. Чтобы скрыть диски A и E надо просуммировать 01 00 00 00 и 10 00 00 00, получаем результат 11 00 00 00.
11.)Откройте Свойства: Экран, здесь и поскрываем некоторые вкладки. В редакторе реестра найдите раздел
HKEY_CURRENT_USER\Software\Microsoft\Windows\CurrentVersion\Policies\System
создайте здесь DWORD-параметр с именем NoDispBackgroundPage и значением 1. Теперь вкладка Фон отображаться не будет. Остальные вкладки скрываются следующими параметрами:
NoDispAppearancePage — Оформление
NoDispScrSavPage — Заставка
NoDispSettingPage — Настройка.
12.)Теперь сделаем так, чтобы пункт Открыть с помощью… всегда появлялся в контекстном меню. Для этого найдем ключ HKEY_CLASSES_ROOT\*\ и создадим в нем раздел shell (если его нет). Здесь создадим еще раздел «openas«, а в нем еще «command«. Измените значение «По умолчанию» на «C:\WINDOWS\rundll32. exe shell32.dll,OpenAs_RunDLL %1«. Готово, можете проверять.
exe shell32.dll,OpenAs_RunDLL %1«. Готово, можете проверять.
13.)Для изменения скорости выпадания Главного меню зайдите в ключ
HKEY_CURRENT_USER\Control Panel\desktop
и создайте Строковый параметр Menu Show Delay. В значение введите время задержки (в миллисекундах) и перезагрузитесь.
14.)Сейчас попробуем пункт Открыть в Блокноте поместить в контекстное меню. Зайдем в раздел HKEY_CLASSES_ROOT\*\shell (Если нет — создайте). Создайте раздел «Open» и измените По умолчанию на «Открыть в Блокноте«. Теперь создайте раздел «command» а в нем измените По умолчанию на «notepad.exe %1«. Готово.
15.)А сейчас поиграемся с Internet Explorer’ом. Хотите изменить обои браузера? Пожалуйста. Зайдите в ключ
HKEY_CURRENT_USER\Software\Microsoft\Internet Explorer\Toolbar
и создайте Строковый параметр «BackBitmap«. А в качестве параметра введите путь к рисунку в формате Bmp и перезапустите браузер. Но это еще не все.
А в качестве параметра введите путь к рисунку в формате Bmp и перезапустите браузер. Но это еще не все.
В ключе
HKEY_CURRENT_USER\Software\Microsoft\Internet Explorer\Main
создайте новый Строковый параметр Window Title. В значении введите то, что вы желаете увидеть в заголовке после названия страницы, перезапустите браузер и наслаждайтесь. Точно также будет выглядить и проводник.
16.)Если Вы хотите любоваться именем или просто словом после часов в Systray (нижняя панель) то зайдите на
HKEY_CURRENT_USER\Control Panel\International\
и создайте два строковых параметра: s1159 и s2359. В их значение следует ввести нужное имя. Ограничение — 8 букв.
17.)Когда надо перезапустить реестр, а перезагружать машину не охота, то в некоторых случаях поможет следующее: нажмите Ctrl+Alt+Del, затем выберите Explorer и кнопку «Завершить задачу». На предложение выключить машину отвечайте отказом, затем жмите «Снять задачу» в следующем окне, после чего увидите, как исчезла и появилась «Панель задач«.
На предложение выключить машину отвечайте отказом, затем жмите «Снять задачу» в следующем окне, после чего увидите, как исчезла и появилась «Панель задач«.
Не все работает в Windows 95
Восстановление реестра
При работе с реестром надо соблюдать осторожность. Удаление каких-либо важных данных случайно или по незнанию может привести к краху операционной системы. Тогда спасти положение может только восстановление последней работоспособной копии.
Если Вы собрались поэкспериментировать с реестром, предварительно сохраните на диске файлы SYSTEM.DAT и USER.DAT. Они находятся в каталоге, куда была установлена операционная система и имеют атрибуты «только для чтения» и «скрытый». В случае если реестр будет серьезно испорчен, Вы сможете переписать эти файлы в каталог Windows, установить нужные атрибуты и реестр будет как новенький. Только не вздумайте восстанавливать эти файлы, когда загружен Windows, иначе система накроется окончательно и спасет ее только полная переустановка! Для восстановления этих файлов надо предварительно перезагрузиться в DOS и уже там заменять испорченные файлы хорошими.
Но это не единственный вариант восстановления данных. Дело в том, что операционная система, при каждом удачном запуске сохраняет копию реестра в CAB-файле, который записывается в скрытый каталог SYSBCKUP каталога Windows. По умолчанию, хранятся последние пять копий. Это число может варьироваться от 0 до 99 и устанавливается значением ключа MaxBackupCopies в файле scanreg.ini в каталоге Windows. Правда не стоит устанавливать слишком большое значение, т.к. файлы занимают немало места (один файл имеет размер больше мегабайта).
Чтобы восстановить реестр с одной из этих резервных копий надо перезагрузиться в DOS и выполнить команду
SCANREG /RESTORE
Появится список доступных резервных копий реестра отсортированных по времени их создания. После выбора нужной копии данные будут благополучно восстановлены, и Вы получите реестр, отвечающий состоянию дел на момент его создания.
Но если Вы устанавливали какие-то программы или меняли настройки операционной системы в промежуток между последней резервной копией и сбоем в реестре, то все эти данные безвозвратно пропадут. Надо ли нам это? Однозначно нет! Чтобы в любое время создать резервную копию реестра воспользуйтесь командой
Надо ли нам это? Однозначно нет! Чтобы в любое время создать резервную копию реестра воспользуйтесь командой
SCANREG /BACKUP
которая в случае нормально прошедшей проверки создаст резервную копию.
Еще один вариант резервирования и восстановления реестра состоит в экспортировании раздела или целой ветви, которую Вы планируете изменять. Это можно осуществить в Regedite для Windows в меню «Реестр». Выделите нужный раздел и щелкните по пункту «Экспорт файла реестра». После задания имени файла данные этого раздела будут в него экспортированы. Файл имеет расширение REG. Для его импортирования в реестр достаточно дважды щелкнуть на нем и данные будут перенесены. Правда этот способ восстановления информации имеет один существенный недостаток: все удаленные или измененные записи будут восстановлены, но вот добавленные записи удалены не будут. Поэтому данный способ больше подходит, если Вы проводите какие-то несущественные изменения, и чтобы откатить их не вводя старые данные заново, можно воспользоваться экспортом/импортом.
Вообще, работать с реестром надо крайне осторожно, но если Вы будете периодически резервировать его, то никаких проблем возникнуть не должно
Как более эффективно искать в реестре Windows
При осторожном использовании реестр Windows может стать мощным инструментом для внесения изменений в Windows на вашем компьютере. Но это не самая простая вещь для навигации, и поиск отдельных записей в редакторе реестра может сбивать с толку.
К счастью, есть гораздо более простой и мощный способ поиска в реестре Windows.
Что такое реестр Windows?
Реестр Windows — это база данных настроек и конфигураций для многих частей операционной системы Windows. Он был представлен в Windows 3.1 и с тех пор является частью ОС.
При установке новой программы в реестр добавляется новая запись, называемая ключом. Внутри ключа находятся значения, немного похожие на файлы в папке. Значения могут содержать расположение программы, номер ее версии, конфигурацию настроек и многое другое.
Не рекомендуется вносить изменения в реестр, если вы не уверены в том, что делаете. Неправильное изменение жизненно важного ключа или значения может привести к сбою компьютера или даже полной остановке его работы. Скорее всего, это сломает программное обеспечение, с которым связано это значение.
Вы можете сделать много полезных вещей в реестре, если будете осторожны и будете следовать советам из надежного источника, такого как MakeUseOf. Чтобы узнать больше, ознакомьтесь с нашим руководством для начинающих по реестру Windows и тому, как безопасно использовать реестр.
Загрузите и настройте RegScanner
Одной из самых больших головных болей при работе с реестром является поиск ключей и значений, которые вы хотите отредактировать. Вы можете использовать функцию поиска, но она не всегда работает, если вы не знаете точное имя значения.
RegScanner — это небольшая легкая утилита, позволяющая искать ключи и значения с использованием нескольких переменных. Вы можете выполнять поиск по типу значения, например DWORD или SZ, или даже по дате изменения значения. Вы можете загрузить RegScanner с веб-сайта NirSoft. Доступно несколько различных версий, включая версию x64.
Вы можете выполнять поиск по типу значения, например DWORD или SZ, или даже по дате изменения значения. Вы можете загрузить RegScanner с веб-сайта NirSoft. Доступно несколько различных версий, включая версию x64.
Загрузите нужную версию и разархивируйте сжатую папку. RegScanner — портативная утилита. Его не нужно устанавливать, прежде чем вы сможете использовать его. Просто дважды щелкните исполняемый файл RegScanner, чтобы начать работу.
RegScanner откроется с открытой панелью параметров сканирования. Поначалу это может показаться запутанным, но пользоваться им не так сложно, как кажется на первый взгляд.
Поиск в реестре Windows с помощью RegScanner
RegScanner предоставляет несколько способов поиска ключей и значений в реестре. Вы можете искать определенные значения или значения, которые имеют определенное качество, например длину данных.
Поиск по имени
Поиск по точному имени значения — самый простой способ найти записи реестра. При поиске имени значения результаты обычно должны содержать только один элемент.
При поиске имени значения результаты обычно должны содержать только один элемент.
- Откройте RegScanner и нажмите кнопку Новое сканирование , если панель параметров сканирования не открывается автоматически.
- В поле Find String введите имя значения, которое вы хотите найти. Например, «StuckRects3».
- Измените поле Matching на Exact Match или Элемент реестра содержит одно или несколько слов .
- Если вы не уверены, является ли это именем значения или ключа, оставьте все параметры в Просмотр выбранного поля .
- В нижней части параметров сканирования выберите базовый ключ (HKEY_LOCAL_MACHINE и т. д.), где, по вашему мнению, находится значение. Если вы не уверены, вы можете выбрать их все.
- Щелкните Сканировать и дождитесь появления результатов на главной панели. При точном поиске по имени должен быть только один результат.
 Вы можете дважды щелкнуть его, чтобы открыть его в редакторе реестра.
Вы можете дважды щелкнуть его, чтобы открыть его в редакторе реестра.
Вы можете легко выполнять поиск по другим типам данных, таким как значение DWORD, или даже по полной строке. Просто измените поле Matching на тип данных, который вы используете.
Поиск по дате изменения
Если вы знаете, когда в последний раз изменялось значение или ключ, возможно, когда вы устанавливали какое-либо программное обеспечение, вы можете уточнить свой поиск по дате.
- В параметрах сканирования введите поисковый запрос, если он у вас есть. Если нет, и вы просто хотите найти все значения, измененные в диапазоне дат, оставьте это поле пустым.
- В поле фильтра времени можно выбрать два модификатора времени: Показывать только за последние и Показывать только в указанном диапазоне .
- Выберите фильтр времени, который соответствует вашим потребностям, и установите диапазон времени или диапазон дат по мере необходимости.
 Затем нажмите кнопку Сканировать .
Затем нажмите кнопку Сканировать . - Когда вы найдете искомое значение или ключ, вы можете дважды щелкнуть его, чтобы открыть его в редакторе реестра.
Имейте в виду, что даже при поиске ключей или значений, измененных за последние несколько минут, могут быть сотни результатов, особенно если вы использовали свой компьютер в течение этого времени. Даже небольшое количество информации, введенной в поле «Найти», уменьшит количество результатов.
Экспорт значений реестра в виде REG-файлов
Когда вы просканировали и нашли нужное значение реестра, вы можете легко экспортировать его в виде REG-файла. Вы можете использовать этот REG-файл позже, поделиться им или скопировать его на другой компьютер. Когда REG-файл запускается, он перезаписывает соответствующее значение в реестре.
- В RegScanner найдите и найдите значение, которое вы хотите экспортировать в виде REG-файла.
- Выберите значение и нажмите кнопку Export Selected Items или Файл > Экспорт выбранных элементов .
 Вы также можете использовать сочетание клавиш Ctrl + E .
Вы также можете использовать сочетание клавиш Ctrl + E . - Выберите место для экспорта и введите запоминающееся имя файла.
Вы также можете сохранить ключи и значения в виде текстового файла. Однако это просто запись или просмотр содержащихся в ней данных — вы не можете использовать текстовый файл так же, как REG-файл.
Использование поиска в редакторе реестра
В редактор реестра встроено ограниченное средство поиска. Он позволяет выполнять поиск только по значению, данным или имени ключа. Он также не возвращает список результатов, как RegScanner. Если он не найдет точное введенное вами значение, он ничего не вернет.
- Чтобы использовать функцию поиска, откройте редактор реестра и нажмите Изменить .
- Выберите Найти из меню и введите поисковый запрос в поле.
- Вы можете выбрать из ключей , значений и данных или выполнить поиск по всем трем.

Если несколько значений имеют одинаковое имя, вы можете нажать F3, чтобы найти следующее, если первый результат не тот, который вам нужен.
Лучший способ поиска в реестре Windows
Пока вы внимательны и понимаете вносимые изменения, реестр Windows может быть мощным инструментом. Вы можете использовать его для внесения изменений в приложения и функции Windows, которые могут быть недоступны в стандартных настройках. Поиск ключей и значений не всегда очень прост, но с помощью RegScanner поиск в реестре становится гораздо менее утомительным.
Где в реестре Windows хранит, с помощью какой программы открывать определенные типы файлов?
спросил
Изменено
11 месяцев назад
Просмотрено
45 тысяч раз
После установки Adobe PDF reader открывает файлы с расширением .. Веб-браузер по умолчанию открывает  PDF
PDF .html файлов, а блокнот открывает .txt файлов и т. д.
Где именно в реестре хранятся эти ассоциации типов файлов и программ?
Другими словами, как Windows узнает, с помощью какого программного обеспечения/программы она должна открыть определенный файл (тип)?
- windows-7
- windows
- windows-xp
- windows-vista
- windows-registry
1
Все открытые с ассоциациями хранятся в HKEY_CLASSES_ROOT .
Это специальный раздел реестра, объединяющий ассоциации локальных пользователей в HKEY_CURRENT_USER\Software\Classes с ассоциациями системы в HKEY_LOCAL_MACHINE\Software\Classes .
Вот снимок из моего реестра для ассоциации PDF, которую вы упомянули в своем вопросе:
1
Просто чтобы расширить ответ Гарета:
Из игры с реестром это выглядит как
- записей из
HKEY_CURRENT_USER\Software\Classesпереопределить записи
отHKEY_LOCAL_MACHINE\Software\Classesв
HKEY_CLASSES_ROOT\программное обеспечение\классы - установка ассоциации расширения файла из командной строки с помощью команды
assoc
действует наHKEY_LOCAL_MACHINE\Software\Classes - установка ассоциации типа файла из командной строки с помощью команды
ftype
действует наHKEY_LOCAL_MACHINE\Software\Classes
С текущими версиями Windows,
#1 Сначала вам нужно найти HKEY_CURRENT_USER\SOFTWARE\Microsoft\Windows\CurrentVersion\Explorer\FileExts\[EXT]\UserChoice\ProgId , если он существует. Если нет, перейдите к # 5.
Если нет, перейдите к # 5.
#2 ProgId — это файловый класс, т.е. Python.File (=> перейти к # 6) или аналогичный идентификатор приложения, например. Applications\SciTE.exe (=> перейти к #3)
#3 Найдите идентификатор приложения Applications\SciTE.exe , например HKEY_CLASSES_ROOT\Applications\SciTE.exe\shell\open\command . Значение по умолчанию — команда для запуска.
#4 Готово.
#5 Lookup Computer\HKEY_CLASSES_ROOT\[EXT] значение по умолчанию для файлового класса, например. Python.File
#6 Найдите класс файлов Python.File , например HKEY_CLASSES_ROOT\Python.File\shell . Значение по умолчанию — это команда по умолчанию, например. изменить (по умолчанию открыть , если не существует).
#7 Найдите команду edit , например HKEY_CLASSES_ROOT\Python.File\shell\edit\command . Значение по умолчанию — команда для запуска. Примечание. Другие доступные команды для файлового класса отображаются в проводнике при щелчке правой кнопкой мыши по файлу.
Примечание. Другие доступные команды для файлового класса отображаются в проводнике при щелчке правой кнопкой мыши по файлу.
Примечание: HKEY_CLASSES_ROOT объединяет Software\Classes из HKEY_CURRENT_USER (более высокий приоритет) и HKEY_LOCAL_MACHINE
1
Хотя ответы (вероятно, я не проверял) верны, разумный способ изменить ассоциации файлов — использовать графический интерфейс, разработанный Microsoft для этого. (То есть, если вы пользователь, а не разработчик установки.)
Вот один учебник с красивыми картинками, я нашел его в Google: http://www.digitalcitizen.life/how-associate-file-type-or-protocol-program
Но вы можете просто открыть Пуск (меню win7 или экран win8, не имеет значения) и введите ассоциация файлов , введите , и он должен открыть правильную ссылку на панель управления. (Панель управления\Программы\Программы по умолчанию\Установить ассоциации).
2
Проблема со многими из этих методов заключается в том, что Windows на самом деле не обрабатывает возможность того, что разные исполняемые файлы имеют одно и то же имя. При использовании графического интерфейса невозможно узнать, к какому из них они относятся.
Это потому, что в Win 7 в любом случае (я не проверял Win 10) программа по умолчанию для проводника хранится в HKEY_CURRENT_USER\Software\Microsoft\Windows\CurrentVersion\Explorer\FileExts\
Но если вы посмотрите там, вы найдете, например, в ключе OpenWithList что-то вроде LibreOfficeWriterPortable.exe в моем случае.
Но у меня есть несколько версий этой программы с одинаковым именем, поэтому изменение этого ключа не поможет.
Чтобы узнать, на что он на самом деле указывает, вам нужно перейти к (в моем случае)
HKEY_USERS\S-1-5-21-966747605-1980359026-2421819745-1000\Software\Classes\Applications\LibreOfficeWriterPortable.exe\shell\open\command
, чтобы узнать, что на самом деле откроется, то есть на что на самом деле указывает имя, которое они используют.
В Windows 10 вы можете определить, какие расширения файлов поддерживает программа, двумя способами.
1. «Установить значения по умолчанию для приложения»
Перейти к Настройки -> Приложения по умолчанию -> Установить значения по умолчанию для приложения . На следующей странице щелкните управление в нужном приложении. В этой ситуации вы можете определить ассоциации файлов, которые поддерживали приложение.
2. Найдите в реестре
Перейдите в редактор реестра. И найдите запись Computer\HKEY_LOCAL_MACHINE\SOFTWARE\RegisteredApplications . Эта запись реестра показывает, где каждая программа регистрирует свои ассоциации файлов. Вы можете найти значение записи по имени приложения, которое вы хотите.
В моем случае я нахожу «IrfanView. exe», и его значение равно
exe», и его значение равно компьютер\HKEY_LOCAL_MACHINE\ПРОГРАММНОЕ ОБЕСПЕЧЕНИЕ\IrfanView\Capabilities\FileAssociations . если перейти к его местоположению, вы можете найти результат, как показано ниже.
В моем случае я пытался открыть произвольное расширение с помощью панели Word, поэтому я сделал следующее:
- Пуск -> Выполнить -> cmd.exe
- assoc .bhf=txtfile
- Затем найдите файл с таким расширением в проводнике Windows
- Щелкните правой кнопкой мыши -> Открыть с помощью -> Выбрать другое приложение -> Установите флажок «Всегда использовать это приложение для открытия файлов .BHF»
- Выберите нужную программу (если она не отображается, выберите «Другие приложения»/«Искать другое приложение на этом ПК»)
В моем случае у меня не было параметров пользовательского интерфейса для выбора программы по умолчанию или флажка, пока я не выполнил команду на шаге № 2. Я думаю, как только Windows начинает думать о файле как о «текстовом» файле, я думаю, он больше не считается «слишком опасным», чтобы позволить вам ассоциировать его по своему усмотрению. ..
..
2
Зарегистрируйтесь или войдите в систему
Зарегистрируйтесь с помощью Google
Зарегистрироваться через Facebook
Зарегистрируйтесь, используя адрес электронной почты и пароль
Опубликовать как гость
Электронная почта
Обязательно, но не отображается
Опубликовать как гость
Электронная почта
Требуется, но не отображается
Нажимая «Опубликовать свой ответ», вы соглашаетесь с нашими условиями обслуживания, политикой конфиденциальности и политикой использования файлов cookie
.
windows 7 — есть ли способ увидеть все файлы и записи реестра, которые устанавливает приложение?
спросил
Изменено
9 лет, 4 месяца назад
Просмотрено
16 тысяч раз
Я пытаюсь выяснить, есть ли способ установить приложение в песочницу, чтобы я мог легко видеть все созданные им файлы и все добавленные записи реестра без поиска файлов на компьютере.
Это не обязательно должна быть песочница, если она расскажет мне обо всем, что сделал установщик. Наверняка должно быть что-то, что делает это. Я знаю, что мой A/V сообщает мне, когда он получает доступ к определенным файлам и папкам, но я ищу более точный подход, который регистрирует все, чтобы я мог проанализировать это позже.
- windows-7
- windows
- установка
- windows-registry
- песочница
1
Скачайте, распакуйте и запустите Process Monitor.
Запустите программу установки. Я использую FileZilla для этого примера.
Во время работы программы установки вы можете использовать перекрестие и перетаскивать его в окно программы установки. Это создаст фильтр, в результате которого Process Monitor будет отображать только события, относящиеся к этому процессу.
Вы также можете дождаться окончания работы установщика и самостоятельно выбрать его из записанных событий. Вы можете щелкнуть правой кнопкой мыши имя процесса и легко создать фильтр Include .
Теперь у вас будет журнал всех обращений к файловой системе или реестру программы установки. Теперь вы можете создавать дополнительные фильтры для дальнейшего анализа данных или использовать функции, доступные в меню Инструменты .

Особенно Сводка файла и Сводка реестра может представлять интерес в этом контексте.
Однако обратите внимание, что при фильтрации событий только для определенного процесса вы можете пропустить операции, которые не вызваны непосредственно самим процессом установки. Установщик может вызвать некоторый Windows API, который косвенно вызывает изменение значений реестра.
Аналогичным образом программа установки может просто создать дочерний процесс, который вносит изменения в файлы и/или реестр. Этот дочерний процесс также не будет виден, если вы фильтруете только родительский процесс.
Когда процесс порождает дочерний процесс, это указывается операцией Process Create в Process Monitor.
4
Я думаю, вы ищете что-то вроде Total Uninstall
Это программное обеспечение необходимо установить перед приложением, которое вы хотите отслеживать.
Ведет журнал всех записей реестра и файлов, созданных и измененных.
Предоставляет графический интерфейс для навигации по только что установленным и отслеживаемым программам.
3
- Экспорт всего реестра перед установкой
- Экспорт всего реестра после установки
Используйте файл diff для получения различий между двумя реестрами.
http://support.microsoft.com/kb/171780
Вы можете загрузить программное обеспечение, которое сделает это за вас (см. ниже)
http://www.aplusfreeware.com/categories/util/registry.html
Вы также можете загрузить «Sysinternals Process Monitor». Затем вы можете отфильтровать операции, выполняемые установщиком. Вы даже можете отфильтровать любые операции, которые вы хотите увидеть (RegWrite, RegQueryValue и т. д.), и сохранить захват для последующего просмотра.
2
Более удобным для пользователя способом, чем ProcessMonitor, является использование реальной программы мониторинга установки. Я всегда использовал и предпочитал InCtrl5 от PCMagazine. Раньше он был бесплатным, и хотя несколько лет назад они начали взимать плату за свои утилиты, вы все еще можете найти копию у кого-то, кто загрузил его, когда он был бесплатным и имел бесплатную лицензию. Они также обновили его до InCtrlX, что предположительно лучше, но не бесплатно.
Я всегда использовал и предпочитал InCtrl5 от PCMagazine. Раньше он был бесплатным, и хотя несколько лет назад они начали взимать плату за свои утилиты, вы все еще можете найти копию у кого-то, кто загрузил его, когда он был бесплатным и имел бесплатную лицензию. Они также обновили его до InCtrlX, что предположительно лучше, но не бесплатно.
Еще одна программа, которая мне нравится, это ZSoft Uninstaller. Из десятков таких программ, которые я тестировал, эта была лучшей после InCtrl5. Это также бесплатно.
Эти программы работают, делая снимок реестра и файловой системы до и после установки, затем выполняя сравнение, чтобы узнать, что изменилось (добавлено, удалено, изменено). В отличие от такой программы, как ProcessMonitor, которая просто отслеживает доступ к системе, они фильтруют фактические изменения в системе, а лучшие из них даже отфильтровывают ложные срабатывания, такие как временные файлы и изменения, инициированные ОС.
1
Вы можете использовать VMware ThinApp для установки приложения в песочнице. Он будет записывать и виртуализировать ваше приложение в отдельной папке, где вы сможете отслеживать все его содержимое. Вот ссылка:
Он будет записывать и виртуализировать ваше приложение в отдельной папке, где вы сможете отслеживать все его содержимое. Вот ссылка:
http://www.vmware.com/products/thinapp/
Зарегистрируйтесь или войдите
Зарегистрироваться через Google
Зарегистрироваться через Facebook
Зарегистрируйтесь, используя адрес электронной почты и пароль
Опубликовать как гость
Электронная почта
Обязательно, но не отображается
Опубликовать как гость
Электронная почта
Требуется, но не отображается
Нажимая «Опубликовать свой ответ», вы соглашаетесь с нашими условиями обслуживания, политикой конфиденциальности и политикой использования файлов cookie
.
Как просмотреть файлы реестра без импорта в Windows 10
by Иван Енич
Иван Енич
Эксперт по устранению неполадок
Увлеченный всеми элементами, связанными с Windows, и в сочетании с его врожденной любознательностью, Иван глубоко погрузился в понимание этой операционной системы, специализируясь на драйверах и… читать дальше
Опубликовано
Раскрытие информации о партнерах
XУСТАНОВИТЕ, НАЖИМАЯ НА ФАЙЛ ДЛЯ ЗАГРУЗКИ
Для решения различных проблем с ПК мы рекомендуем DriverFix:
Это программное обеспечение будет поддерживать ваши драйверы в рабочем состоянии, тем самым защищая вас от распространенных компьютерных ошибок и сбоев оборудования. Проверьте все свои драйверы прямо сейчас, выполнив 3 простых шага:
Проверьте все свои драйверы прямо сейчас, выполнив 3 простых шага:
- Загрузите DriverFix (проверенный загружаемый файл).
- Нажмите Начать сканирование , чтобы найти все проблемные драйверы.
- Нажмите Обновить драйверы , чтобы получить новые версии и избежать сбоев в работе системы.
- DriverFix был загружен 0 читателями в этом месяце.
Использование файлов реестра и редактора реестра не всем по плечу. Наблюдение за сложными путями реестра и изменение значений файлов может показаться запутанным для обычного пользователя. Но те, кто знают, что делают, чувствуют себя в этой среде довольно комфортно.
Чтобы получить доступ к файлам реестра, вам нужно открыть редактор реестра и пройти по различным путям. Это может занять много времени, особенно если у вас много записей, на которые нужно щелкнуть. Но если у вас уже есть файл реестра, сохраненный на вашем компьютере, получить к нему доступ гораздо проще.
Итак, в этой статье мы покажем вам, как получить доступ к файлам реестра в Windows 10 и как экспортировать их непосредственно из редактора реестра.
Как читать файлы реестра без импорта в Windows 10
Если вы только что загрузили какую-либо настройку реестра или у вас есть резервная копия реестра, вы можете получить к ней доступ из папки, в которой вы ее сохранили. Однако вы не можете просто открыть файл реестра, чтобы увидеть подробности о нем. Если вы это сделаете, файл будет автоматически добавлен в ваш реестр, и вам придется использовать редактор реестра, чтобы проверить его.
Поскольку это не цель, нам придется найти другой способ просмотра сведений о файлах реестра в Windows. Проще говоря, мы скажем, что файлы реестра — это просто текстовые файлы с другим расширением. Поэтому очевидно, что если вы хотите увидеть, что содержит файл реестра, вам просто нужно открыть его в любом текстовом редакторе, и в этом вся философия.
Если вы не знаете, как это сделать, просто следуйте этим инструкциям:
- Щелкните правой кнопкой мыши файл реестра, к которому вы хотите получить доступ
- Выберите Открыть с помощью… из контекстного меню
- Если вы делаете это впервые, текстовый редактор не будет отображаться в качестве одного из первых вариантов, поэтому просто нажмите «Дополнительные приложения».

- Теперь найдите Блокнот и проверьте его. Не устанавливайте флажок «Всегда использовать это приложение для открытия файлов .reg», потому что это навсегда изменит приложение по умолчанию для открытия файлов реестра.
- Нажмите OK
Вот и все, после этого ваш файл реестра появится в Блокноте, и вы сможете увидеть, что он содержит, и отредактировать его.
Совет эксперта:
СПОНСОРЫ
Некоторые проблемы с ПК трудно решить, особенно когда речь идет о поврежденных репозиториях или отсутствующих файлах Windows. Если у вас возникли проблемы с исправлением ошибки, возможно, ваша система частично сломана.
Мы рекомендуем установить Restoro, инструмент, который просканирует ваш компьютер и определит причину неисправности.
Нажмите здесь, чтобы загрузить и начать ремонт.
Мы также должны предупредить вас, чтобы вы были очень осторожны при этом, потому что выполнение файла реестра автоматически добавит его в реестр. Если вы не знаете, что делаете, вы можете испортить свою систему.
Если вы не знаете, что делаете, вы можете испортить свою систему.
Как сохранить файлы реестра в Windows 10
Теперь, когда мы знаем, как получить доступ к файлам реестра в Windows 10, давайте посмотрим, как мы можем сохранить их на наш компьютер непосредственно из редактора реестра. Если вы сохраните файл реестра, у вас будет под рукой его путь, потому что вы всегда можете получить к нему доступ, используя описанный выше метод.
Вот что вам нужно сделать, чтобы сохранить файлы реестра в Windows 10:
- Перейдите в «Поиск», введите regedit и откройте редактор реестра
- Перейдите через редактор реестра к пути, который вы хотите сохранить
- Когда вы достигнете «пункта назначения», просто нажмите «Файл» > «Экспорт».
- Выберите место, где вы хотите сохранить файл реестра, и назовите его
.
Итак, ваш файл реестра теперь сохранен, и вы можете легко получить к нему доступ, перенести его на другой компьютер и т. д.
Как мы упоминали выше, это отличный способ сохранить пути реестра. Начиная с третьего крупного обновления для Windows 10 (запланированного на апрель 2017 г.), вы сможете использовать панель поиска в редакторе реестра для более удобного доступа к путям реестра. Все, что вам нужно сделать, это проверить путь из файла реестра, скопировать его в строку поиска редактора реестра, и вы автоматически попадете на него. Мы, конечно, думаем, что это проще, чем просматривать каждый файл реестра по отдельности.
Это все, что касается нашей статьи о доступе к файлам реестра в Windows 10. Если у вас есть какие-либо комментарии, вопросы или предложения, сообщите нам об этом в комментариях ниже.
СВЯЗАННЫЕ ИСТОРИИ, КОТОРЫЕ НУЖНО ПОСМОТРЕТЬ:
- 9 лучших инструментов WiFi для максимальной производительности в Windows 10
- 8 лучших инструментов управления дисками для Windows
- Исправление: внутренний жесткий диск не отображается в Windows 10
- Как изменить шрифт по умолчанию в редакторе реестра в Windows 10
- Как переименовать несколько файлов одновременно в Windows 10
Была ли эта страница полезной?
Начать разговор
Делиться
Копировать ссылку
Информационный бюллетень
Программное обеспечение сделок
Пятничный обзор
Я согласен с Политикой конфиденциальности в отношении моих персональных данных
Работа с инвентаризацией файлов и реестра Windows
Инвентаризация AWS Systems Manager позволяет выполнять поиск и инвентаризацию файлов в Windows, Linux,
и операционные системы macOS. Вы также можете искать и инвентаризировать Windows
Вы также можете искать и инвентаризировать Windows
Реестр.
Файлы : Вы можете собирать метаданные о
файлы, включая имена файлов, время создания файлов, время последнего
изменены и доступны, а также размеры файлов, и это лишь некоторые из них. Чтобы начать сбор файла
инвентаризация, вы указываете путь к файлу, в котором вы хотите выполнить инвентаризацию, один или
больше шаблонов, которые определяют типы файлов, которые вы хотите инвентаризировать, и если путь
следует проходить рекурсивно. Systems Manager инвентаризирует все метаданные файлов для файлов в
указанный путь, соответствующий шаблону. Инвентаризация файлов использует следующие
ввод параметра.
{
"Путь": строка,
"Шаблон": массив[строка],
«Рекурсивный»: правда,
"DirScanLimit": число // Необязательно
} Путь : Путь к каталогу, где вы хотите
к файлам инвентаризации. Для Windows вы можете использовать переменные среды, такие как
Для Windows вы можете использовать переменные среды, такие как
%PROGRAMFILES%, если переменная сопоставляется с одним путем к каталогу. Для
например, если вы используете %PATH%, который сопоставляется с несколькими путями к каталогам, Inventory
выдает ошибку.Шаблон : Массив шаблонов для идентификации
файлы.Рекурсивный : Логическое значение, указывающее
должен ли Inventory рекурсивно перемещаться по каталогам.DirScanLimit : необязательное значение.
указать, сколько каталогов сканировать. Используйте этот параметр, чтобы свести к минимуму
влияние на производительность управляемых узлов. По умолчанию Inventory сканирует
максимум 5000 каталогов.
Примечание
Инвентаризация собирает метаданные максимум для 500 файлов по всем указанным
пути.
Вот несколько примеров того, как указать параметры при выполнении
инвентаризация файлов.
В Linux и macOS собирать метаданные файлов .sh в
/home/ec2-userкаталог, исключая все
подкаталоги.[{"Путь":"/home/ec2-user","Шаблон":["*.sh", "*.sh"],"Рекурсивный":false}]В Windows собрать метаданные всех файлов «.exe» в Program Files.
папка, включая подкаталоги рекурсивно.[{"Путь":"C:\Program Files","Шаблон":["*.exe"],"Рекурсивный":true}]В Windows собирать метаданные определенных шаблонов журналов.

[{"Путь":"C:\ProgramData\Amazon","Шаблон":["*amazon*.log"],"Рекурсивный":true}]Ограничьте количество каталогов при выполнении рекурсивного сбора.
[{"Путь":"C:\Users","Шаблон":["*.ps1"],"Рекурсивный":true, "DirScanLimit": 1000}]
Реестр Windows : Вы можете собрать Windows
Ключи и значения реестра. Вы можете выбрать ключевой путь и собрать все ключи и значения
рекурсивно. Вы также можете собрать конкретный ключ реестра и его значение для
конкретный путь. Inventory собирает ключевой путь, имя, тип и значение.
{
"Путь": строка,
«Рекурсивный»: правда,
"ValueNames": массив[строка] // необязательный
} Путь : Путь к реестру
ключ.Рекурсивный : Логическое значение, указывающее
должен ли Inventory рекурсивно проходить пути реестра.
ИмяЗначения : Массив имен значений для
выполнение инвентаризации ключей реестра. Если вы используете этот параметр, Systems Manager
инвентаризировать только указанные имена значений для указанного пути.
Примечание
Инвентаризация собирает не более 250 значений ключей реестра для всех указанных
пути.
Вот несколько примеров того, как указать параметры при выполнении
Инвентаризация реестра Windows.
Рекурсивно собрать все ключи и значения для определенного пути.
[{"Путь":"HKEY_LOCAL_MACHINE\SOFTWARE\Amazon","Рекурсивный": true}]Собрать все ключи и значения для определенного пути (рекурсивный поиск стал
выключенный).[{"Путь": "HKEY_LOCAL_MACHINE\SOFTWARE\Intel\PSIS\PSIS_DECODER", "Рекурсивный": false}]Соберите определенный ключ с помощью параметра
ValueNames.
{"Путь": "HKEY_LOCAL_MACHINE\SOFTWARE\Amazon\MachineImage","ValueNames":["AMIName"]}
Javascript отключен или недоступен в вашем браузере.
Чтобы использовать документацию Amazon Web Services, должен быть включен Javascript. Инструкции см. на страницах справки вашего браузера.
Условные обозначения документов
Метаданные, собранные при инвентаризации
Связанные сервисы AWS
Как безопасно очистить реестр Windows
Как безопасно очистить реестр Windows
| Справочный центр Trend Micro
- Поддерживать
- ТМКА-20814
Реестр Windows — это место для хранения большого количества сведений о вашем компьютере. Все действия на вашем компьютере с момента первого использования до этой даты записываются в ваш реестр.
Ваш ПК всегда создает записи, но иногда не удаляет их, даже если они больше не используются. Он будет накапливать неиспользуемые и ненужные записи реестра, которые могут повлиять на производительность системы.
Он будет накапливать неиспользуемые и ненужные записи реестра, которые могут повлиять на производительность системы.
ПЕРЕД ПРОДОЛЖЕНИЕМ
Редактирование реестра вашего компьютера может привести к серьезным ошибкам на вашем компьютере. Всегда создавайте резервную копию перед внесением каких-либо изменений. Если вам нужна помощь, вы можете просмотреть файл справки, нажав Справка > Разделы справки в окне редактора реестра.
1. Откройте редактор реестра
- На клавиатуре нажмите клавиши Windows + R, чтобы запустить команду «Выполнить ».
- В поле Открыть введите
regeditи нажмите клавишу ВВОД. Редактор реестра откроется в новом окне.
2. Создайте резервную копию реестра
Ключи реестра важны для функционирования вашего компьютера и установленных на нем программ. Случайное удаление важной записи реестра может привести к повреждению системы вашего ПК. Наличие резервной копии позволяет восстановить случайно удаленные записи.
- Щелкните Файл в строке меню и выберите Экспорт .
- Выберите место для сохранения файла резервной копии и нажмите Сохранить .
После сохранения редактор реестра может перестать отвечать на запросы. Он сохраняет все записи в файл резервной копии, и вам нужно будет подождать, пока он не отреагирует, чтобы вы могли продолжить.
Чтобы восстановить созданную резервную копию, выберите параметр «Импорт», а затем откройте сохраненный файл резервной копии.
3. Очистка записей реестра программ и приложений
Установленные приложения создают множество разделов реестра, необходимых для их функционирования. Важно найти и удалить записи об удаленном программном обеспечении, если они еще не были удалены ранее.
- Дважды щелкните
HKEY_CURRENT_USER, чтобы развернуть записи под ним, а затем дважды щелкните
ПРОГРАММНОЕ ОБЕСПЕЧЕНИЕ. Это подразделы, связанные с приложениями, установленными для определенной учетной записи пользователя.

- Проверьте записи и найдите приложения, которые, как вы знаете, уже удалены. Щелкните правой кнопкой мыши конкретный подраздел и выберите Удалить .
- После этого дважды щелкните
SOFTWAREи
HKEY_CURRENT_USER, чтобы свернуть их.
- Дважды щелкните
HKEY_LOCAL_MACHINE, а затем дважды щелкните
ПРОГРАММНОЕ ОБЕСПЕЧЕНИЕ. Это подразделы, связанные с приложениями, установленными для всех учетных записей пользователей на компьютере.
- Проверьте записи и найдите приложения, которые, как вы знаете, уже удалены. Щелкните правой кнопкой мыши конкретный подраздел и выберите Удалить .
4. Очистка преждевременно удаленных записей реестра программного обеспечения
При ручном удалении приложений и программ удаляются только программы и их файлы, но автоматически не удаляются созданные ими записи реестра. Эти записи останутся там, пока не будут удалены.
- Разверните
HKEY_LOCAL_MACHINEи перейдите в папку
HKEY_LOCAL_MACHINE\SOFTWARE\Microsoft\Windows\CurrentVersion\Uninstall.
- Под ключом Uninstall находятся подключи, содержащие значения с именами UninstallString .
Проверьте, есть ли еще подразделы файлов или программ, которые больше не существуют, или проверьте путь, указанный в данных значений этих записей.
Раздел реестра недействителен, если путь неполный, неверный или Значение UninstallString не существует.
- Если он недействителен, щелкните правой кнопкой мыши подраздел и выберите Удалить .
5. Удаление недействительных общих библиотек DLL
Ключ общих библиотек DLL содержит все файлы библиотек DLL, которые обычно используются несколькими программами и приложениями. Там могут быть некоторые недействительные или поврежденные записи, которые можно удалить.
- Разверните
HKEY_LOCAL_MACHINEи перейдите к местоположению
HKEY_LOCAL_MACHINE\SOFTWARE\Microsoft\Windows\CurrentVersion\SharedDLLs.
- Ключ Shared DLL содержит сотни записей с значениями DWORD . Имя этих записей является местоположением/путем файла. Чтобы проверить, является ли это недопустимой записью, проверьте правильность местоположения/пути.
- Вы можете либо исправить путь к этим записям (если он вам известен), либо удалить его.
Очистить элементы автозагрузки
Элементы автозагрузки — это программы, которые автоматически запускаются при входе на компьютер. Недопустимые записи можно удалить, чтобы компьютер больше не проверял их при запуске.
- Перейдите к следующим местоположениям по одному:
- HKEY_CURRENT_USER\ПРОГРАММНОЕ ОБЕСПЕЧЕНИЕ\Microsoft\Windows\CurrentVersion\Выполнить
- HKEY_CURRENT_USER\ ПРОГРАММНОЕ ОБЕСПЕЧЕНИЕ\Microsoft\Windows\CurrentVersion\RunOnce
- HKEY_LOCAL_MACHINE\ПРОГРАММНОЕ ОБЕСПЕЧЕНИЕ\Microsoft\Windows\CurrentVersion\Выполнить
- HKEY_LOCAL_MACHINE\ПРОГРАММНОЕ ОБЕСПЕЧЕНИЕ\Microsoft\Windows\CurrentVersion\RunOnce
- Проверьте путь к записям.





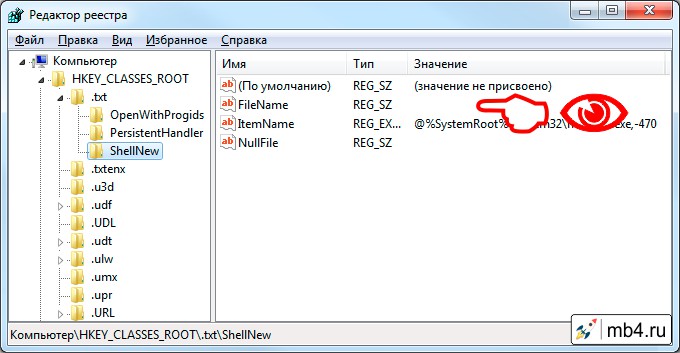 Он сразу же запустится.
Он сразу же запустится.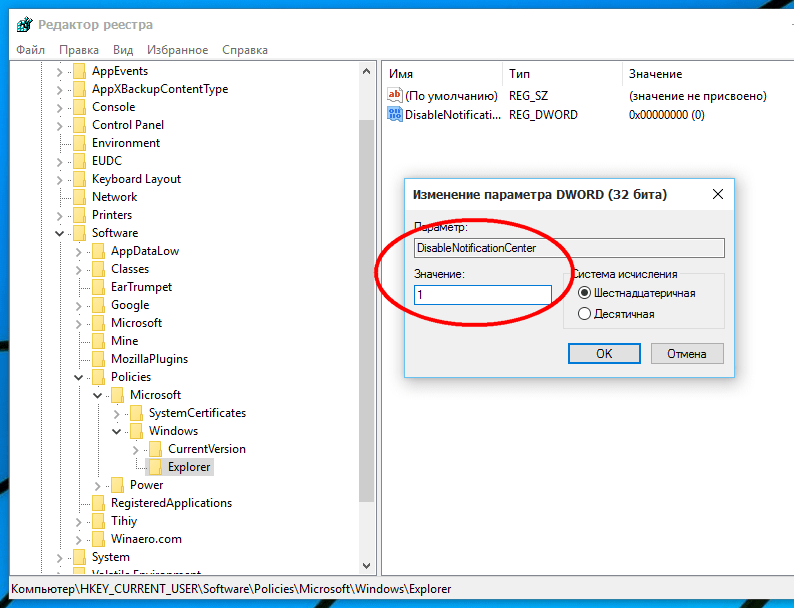 Это даст редактору настроек права «суперпользователя», что позволит приступать к редактированию.
Это даст редактору настроек права «суперпользователя», что позволит приступать к редактированию.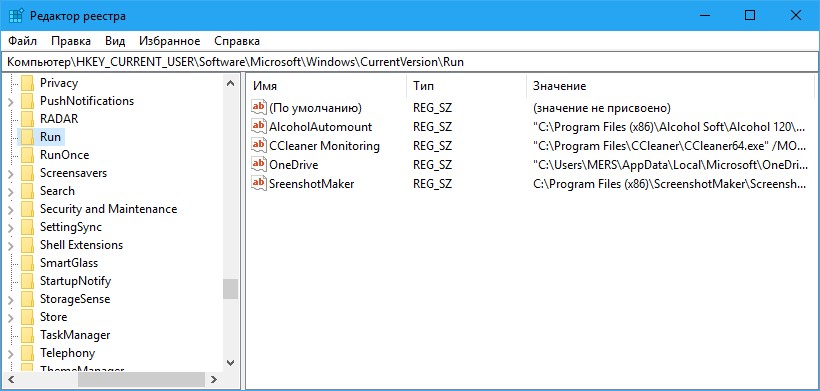 Поэтому после того, как все нужные действия были произведены, стоит снова сделать эти каталоги недоступными с помощью тех же манипуляций, которые использовались для включения отображения системных папок и файлов.
Поэтому после того, как все нужные действия были произведены, стоит снова сделать эти каталоги недоступными с помощью тех же манипуляций, которые использовались для включения отображения системных папок и файлов.
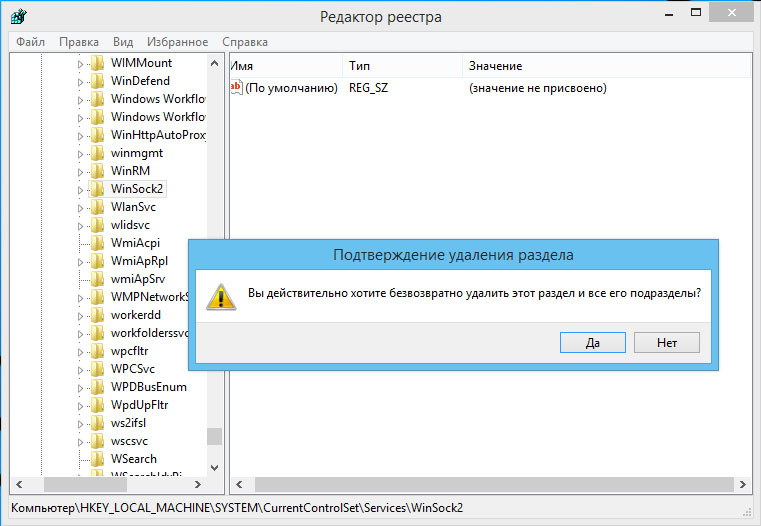
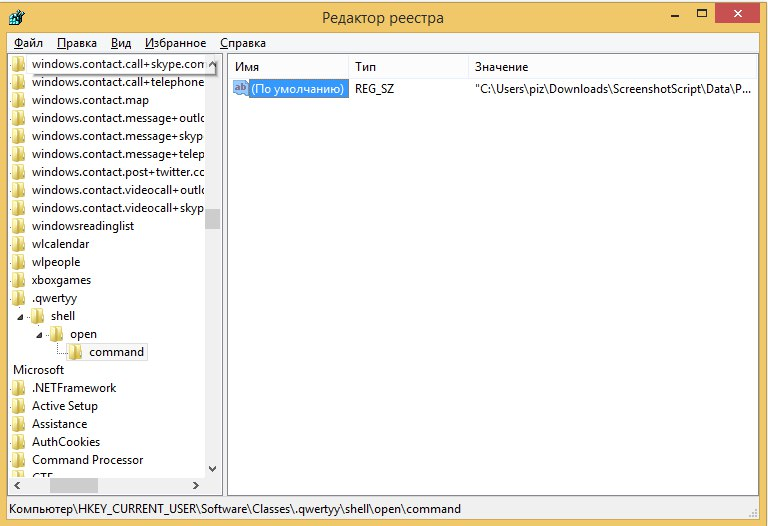 Никто – кроме вас самих, если вы, прежде чем выполнять какую-либо операцию с реестром, создадите его архивную копию.
Никто – кроме вас самих, если вы, прежде чем выполнять какую-либо операцию с реестром, создадите его архивную копию.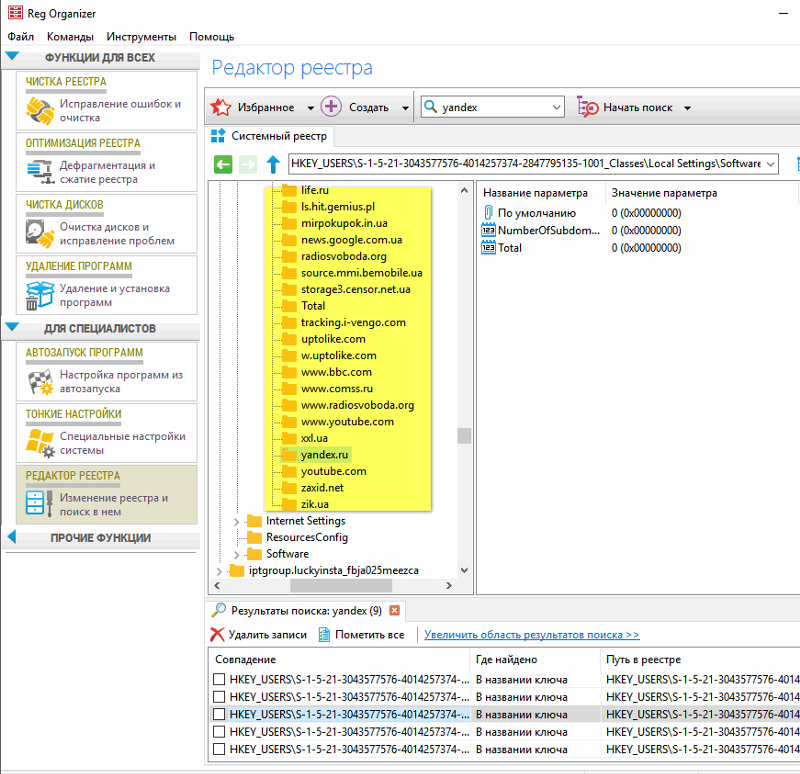 Имя раздела станет доступно для редактирования, и вы сможете его задать.
Имя раздела станет доступно для редактирования, и вы сможете его задать.