После форматирования microsd остаются файлы: После форматирования на флешке остаются файлы – почему и что делать
Содержание
SD карта как внутренняя память Android
Обновлено android
Если ваш телефон или планшет на Android 6.0, 7 Nougat, 8.0 Oreo или 9.0 Pie имеет разъем для подключения карты памяти, то вы можете использовать карту памяти MicroSD в качестве внутренней памяти вашего устройства, такая возможность впервые появилась именно в Android 6.0 Marshmallow.
В этой инструкции — о настройке SD карты как внутренней памяти Android и о том, какие ограничения и особенности при этом имеются. Сначала показан процесс для 7.0, затем — для последней версии Android 9. Учитывайте, что некоторые устройства не поддерживают данной функции, несмотря на нужную версию андроид (Samsung Galaxy, LG, хотя и для них есть возможное решение, которое будет приведено в материале). См. также: Как очистить внутреннюю память на Android телефоне или планшете.
Примечание: при использовании карты памяти таким образом, она не может быть использована в других устройствах — т. е. вынуть и подключить ее через кард-ридер к компьютеру получится (точнее, прочесть данные) только после полного форматирования.
е. вынуть и подключить ее через кард-ридер к компьютеру получится (точнее, прочесть данные) только после полного форматирования.
- Использование SD карты как внутренней памяти Android (пример для Android 7)
- Как форматировать SD карту как внутреннюю память (пример для Android 9)
- Видео инструкция
- Важные особенности работы карты в качестве внутренней памяти
- Как отформатировать карту памяти в качестве внутреннего хранилища на устройствах Samsung, LG (и других с Android 6 и более новых, где данный пункт отсутствует в настройках)
- Как отключить SD карту от внутренней памяти Android (использовать как обычную карту памяти)
Использование карты памяти SD в качестве внутренней памяти
Прежде чем приступать к настройке, перенесите все важные данные с вашей карты памяти куда-либо: в процессе она будет полностью отформатирована.
Дальнейшие действия будут выглядеть следующим образом (вместо первых двух пунктов можно нажать по «Настроить» в уведомлении о том, что обнаружена новая SD-карта, если вы ее только что установили и такое уведомление отображается):
- Зайдите в Настройки — Хранилище и USB-накопители и нажмите по пункту «SD-карта» (На некоторых устройствах пункт настроек накопителей может находится в разделе «Дополнительно», например, на ZTE).

- В меню (кнопка справа вверху) выберите «Настроить». Если в меню присутствует пункт «Внутренняя память», сразу нажмите по нему и пропустите пункт 3.
- Нажмите «Внутренняя память».
- Прочтите предупреждение о том, что все данные с карты будут удалены, прежде чем ее можно будет использовать в качестве внутренней памяти, нажмите «Очистить и отформатировать».
- Дождитесь окончания процесса форматирования.
- Если по завершении процесса вы увидите сообщение «SD-карта работает медленно», это говорит о том, что вы используете карту памяти Class 4, 6 и подобную — т.е. действительно медленную. Ее можно будет использовать в качестве внутренней памяти, но это отразится на скорости работы вашего Android телефона или планшета (такие карты памяти могут работать до 10 раз медленнее чем обычная внутренняя память). Рекомендуется использовать карты памяти UHS Class 3 (U3) или хотя бы U1, об обычных Class 10 ваш телефон может сообщить, что они недостаточно быстрые.
- После форматирования вам будет предложено перенести данные на новое устройство, выберите «Перенести сейчас» (до переноса процесс не считается завершенным).

- Нажмите «Готово».
- Рекомендуется сразу после окончания форматирования карты как внутренней памяти перезагрузить ваш телефон или планшет — нажмите и удерживайте кнопку питания, затем выберите пункт «Перезагрузить», а если такой отсутствует — «Отключить питание» или «Выключить», а после выключения — снова включите устройство.
На этом процесс завершен: если зайти в параметры «Хранилище и USB накопители», то вы увидите, что место, занятое во внутренней памяти уменьшилось, на карте памяти — увеличилось, а общий объем памяти также увеличился.
Однако, в работе функции использования SD-карты как внутренней памяти в Android 6 и 7 есть некоторые особенности, которые могут сделать использование такой возможности нецелесообразным — об этом соответствующий раздел руководства.
Как форматировать SD карту памяти как внутреннюю память (пример для Android 9.0)
На последней версии Android все действия по превращению карты памяти MicroSD во внутреннюю практически те же самые, но на всякий случай отдельно опишу шаги и приведу снимки экрана (не забудьте, что все данные с карты памяти в процессе будут удалены, позаботьтесь о сохранении важных файлов):
- На вашем смартфоне зайдите в Настройки — Хранилище.
 А затем нажмите по пункту «SD-карта».
А затем нажмите по пункту «SD-карта». - Нажмите по кнопке меню справа вверху, выберите пункт «Настройки хранилища», а на следующем экране — «Внутренняя память».
- Внимательно прочитайте, что именно произойдет и, если согласны, подтвердите форматирование карты памяти как внутренней памяти. Дождитесь завершения процесса.
- Для переноса данных (тех, которые можно перенести) из внутренней памяти на SD карту памяти, откройте меню в параметрах хранилища и выберите пункт «Перенести данные».
На этом процедура будет завершена. Все особенности работы и способ возврата карты памяти в режим работы в качестве портативного накопителя остаются теми же самыми, что и для предыдущих версий Android.
Видео инструкция
Далее — простое видео, где весь процесс форматирования MicroSD в качестве внутреннего хранилища, а также перенос данных на карту памяти показаны наглядно.
Особенности работы карты памяти в качестве внутренней памяти Android
Можно предположить, что когда к внутренней памяти Android объемом N присоединяется объем карты памяти M, общий доступный объем внутренней памяти должен стать равным N+M. Более того, примерно это отображается и в информации о хранилище устройства, однако по факту все работает несколько иначе:
Более того, примерно это отображается и в информации о хранилище устройства, однако по факту все работает несколько иначе:
- Всё, что возможно (за исключением некоторых приложений, системных обновлений) будет помещаться на внутреннюю память, находящуюся на SD-карте, без предоставления выбора. Но внутренняя память продолжить заниматься: не все данные и не все приложения можно разместить на SD карту.
- При подключении Android устройства к компьютеру в данном случае вы будете «видеть» и иметь доступ только к внутренней памяти на карте. То же самое и в файловых менеджерах на самом устройстве (см. Лучшие файловые менеджеры для Android).
Как итог — после того, момента, когда SD карта памяти стала использоваться как внутренняя память, у пользователя нет доступа к «настоящей» внутренней памяти, а если предположить, что собственная внутренняя память устройства была больше чем память MicroSD, то объем доступной внутренней памяти после описываемых действий не увеличится, а уменьшится.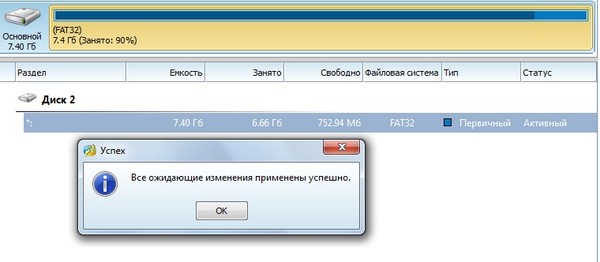
Ещё одна важная особенность — при сбросе телефона, даже в том случае, если вы извлекли карту памяти из него перед сбросом, а также в некоторых других сценариях восстановить данные с неё невозможно, подробнее об этом: Можно ли восстановить данные с SD карты памяти, отформатированной как внутренняя память на Android.
Форматирование карты памяти для использования в качестве внутреннего хранилища в ADB
Для Android устройств, где функция недоступна, например, на Samsung Galaxy S7-S9, Galaxy Note, существует возможность отформатировать SD карту в качестве внутренней памяти с помощью ADB Shell.
Поскольку этот способ потенциально может привести к проблемам с телефоном (и не на любом устройстве может сработать), подробности по установке ADB, включению отладки по USB и запуску командной строки в папке с adb я пропущу (Если вы не знаете, как это делается, то, возможно, лучше не стоит браться. А если возьметесь — то на свой страх и риск).
Сами же необходимые команды будут выглядеть следующим образом (карта памяти должна быть подключена):
- adb shell
- sm list-disks (в результате выполнения этой команды обратите внимание на выданный идентификатор диска вида disk:NNN,NN — он потребуется в следующей команде)
- sm partition disk:NNN,NN private
По завершении форматирования, выйдите из adb shell, а на телефоне, в параметрах хранилища откройте пункт «SD карта», нажмите по кнопке меню справа вверху и нажмите «Перенести данные» (это обязательно, иначе продолжит использоваться внутренняя память телефона). По окончании переноса процесс можно считать завершенным.
По окончании переноса процесс можно считать завершенным.
Ещё одна возможность для таких устройств, при налчии root-доступа — использование приложения Root Essentials и включение Adoptable Storage в этом приложении (потенциально опасная операция, на свой страх и риск, не выполняйте на старых версиях Android).
Как вернуть обычное функционирование карты памяти
Если вы решите отключить карту памяти от внутренней памяти, сделать это просто — перенесите с нее все важные данные на компьютер, после чего зайдите, также как и в первом способе в настройки SD-карты.
Затем, в меню действий с картой памяти выберите пункт «Портативный носитель» и, следуя указаниям, выполните форматирование карты памяти.
remontka.pro в Телеграм | Способы подписки
Восстановление SD-карты на Mac. Восстановление фото
Восстановление SD-карты на Mac. Восстановление фото
Disk Drill 5
Disk Drill — это лучшее приложение для восстановления данных SD-карт, поддерживающее Mac OS X 10.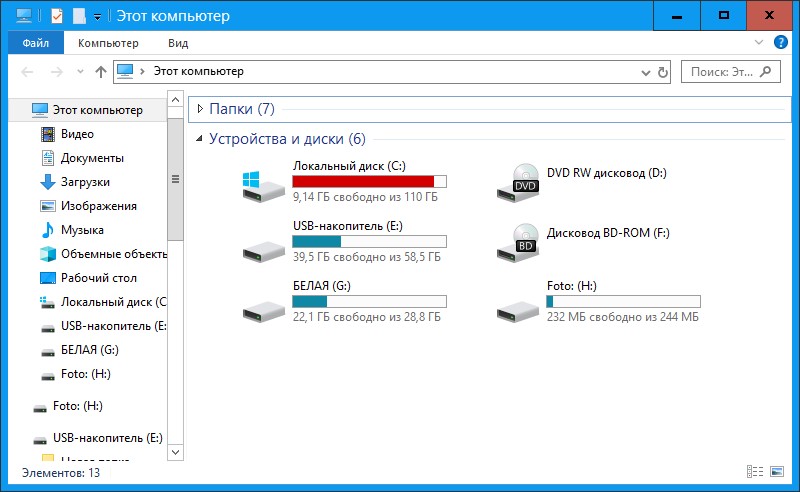 8.5 и более новые версии. Если у вас есть карта SD или карта MicroSD, Disk Drill поможет вам восстановить с нее файлы.
8.5 и более новые версии. Если у вас есть карта SD или карта MicroSD, Disk Drill поможет вам восстановить с нее файлы.
Скачать бесплатно
Обновить до PRO
Если вы потеряли данные на своей карте памяти, существует большая вероятность, что Disk Drill поможет вам вернуть их, даже если карта была повреждена или отформатирована. Конечно, есть много факторов, влияющих на вероятность восстановления SD на Mac OS X, и в некоторых случаях файл может быть потерян навсегда.
К счастью, Disk Drill позволяет абсолютно бесплатно отсканировать SD-карту или карту MicroSD и предварительно просмотреть найденные файлы. Нет необходимости покупать Disk Drill PRO до тех пор, пока вы не будете уверены, что нужные вам файлы могут быть восстановлены.
Ниже приведен краткий пошаговый обзор бесплатного восстановления карт SD на Mac. Подробные руководства вы найдете в нашей базе знаний: Как установить Disk Drill и Как восстановить потерянные файлы с помощью Disk Drill Basic.
#1 Что нужно помнить
Восстановление фотографий с SD-карт: в тот момент, когда вы поняли, что потеряли данные на своей SD-карте, прекратите использование вашего устройства.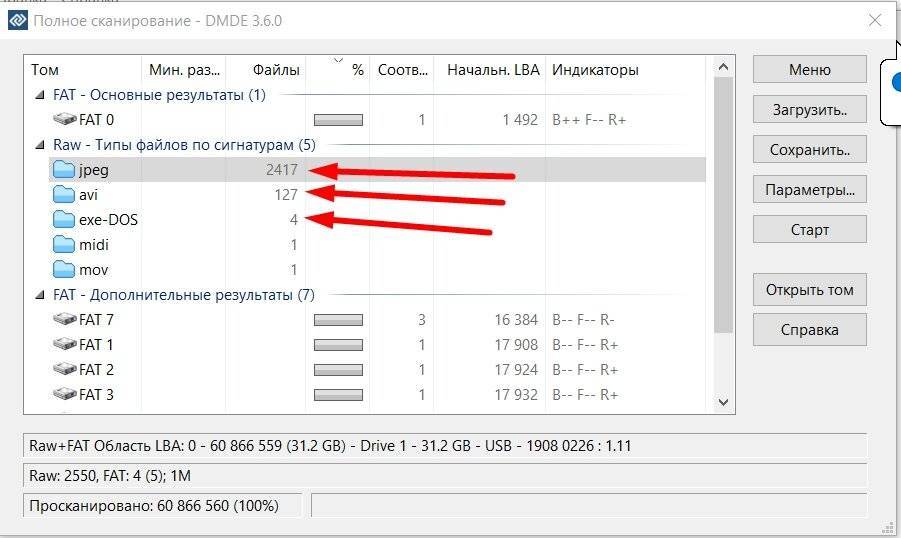 Например, если вы осознали, что потеряли фотографию на карте MicroSD вашей камеры, немедленно извлеките карту из камеры. Чем меньше вы используете карту, тем выше вероятность того, что вы сможете восстановить файлы с карты памяти на Mac. Большинство камер не удаляют фотографии полностью с карты памяти камеры при их удалении или форматировании. Во многих случаях ваши фотографии остаются на SD-карте до тех пор, пока не будут перезаписаны другими данными. Тем не менее, если вы продолжаете использовать свою камеру и продолжаете сохранять новые фотографии на карту, вы можете перезаписать свои старые данные, делая невозможным их восстановление.
Например, если вы осознали, что потеряли фотографию на карте MicroSD вашей камеры, немедленно извлеките карту из камеры. Чем меньше вы используете карту, тем выше вероятность того, что вы сможете восстановить файлы с карты памяти на Mac. Большинство камер не удаляют фотографии полностью с карты памяти камеры при их удалении или форматировании. Во многих случаях ваши фотографии остаются на SD-карте до тех пор, пока не будут перезаписаны другими данными. Тем не менее, если вы продолжаете использовать свою камеру и продолжаете сохранять новые фотографии на карту, вы можете перезаписать свои старые данные, делая невозможным их восстановление.
Восстановление поврежденной SD-карты: даже если ваша SD-карта не может быть прочитана вашим Mac, или вы получаете сообщение о необходимости форматирования карты, попробуйте Disk Drill. Метод Deep Scan может проанализировать вашу SD-карту на бинарном уровне в поисках изображений, музыки или других данных, подлежащих восстановлению.
#2 Установите Disk Drill
Disk Drill может быть установлен на Mac OS X 10. 8.5 или более новой версии, совместим с El Capitan и macOS Sierra. После того, как вы скачали наше бесплатное приложение для восстановления карт SD на Mac и сохранили его в папке Приложения, запустите программу и выполните следующие шаги для восстановления SD-карты на Mac.
8.5 или более новой версии, совместим с El Capitan и macOS Sierra. После того, как вы скачали наше бесплатное приложение для восстановления карт SD на Mac и сохранили его в папке Приложения, запустите программу и выполните следующие шаги для восстановления SD-карты на Mac.
#3 Подключите ваше устройство или кардридер
Ваша карта SD или MicroSD должна быть подключена к вашему компьютеру для того, чтобы можно было выполнить восстановление SD на Mac. Её необходимо подключить в режиме накопителя (это означает, что она должна отображаться, как диск в Finder). Если вы можете считывать карту только через MTP-протокол, восстановить SD-карту на вашем Mac будет невозможно. После подключения карты памяти запустите Disk Drill, найдите SD-карту в списке и выберите ее.
#4 Сканирование SD-карты
Если вы новичок в восстановлении карт SD и MicroSD на Mac, вашим следующим действием будет нажать на кнопку «Восстановить» рядом с именем карты. В этом случае Drill Drill автоматически запустит все методы сканирования один за другим. Если вы эксперт, вы можете нажать на стрелку раскрывающегося списка на кнопке «Восстановить» и выбрать тот метод сканирования, который вы хотите использовать.
Если вы эксперт, вы можете нажать на стрелку раскрывающегося списка на кнопке «Восстановить» и выбрать тот метод сканирования, который вы хотите использовать.
#5 Восстановление карты SD: последний шаг!
Как только сканирование будет завершено, вы увидите список найденных файлов в Disk Drill.
Выберите файл и щелкните на значок «глаз», чтобы просмотреть его. Предварительный просмотр каждого файла является единственным способом, позволяющим убедиться, что они не повреждены! Обязательно просмотрите видеофайлы до конца.
Disk Drill — очевидный выбор!
Вы в отчаянии и думаете, что с вашей SD-карты уже нечего восстанавливать? Мы не согласны! Для восстановления файлов с SD-карты Disk Drill, используя свой метод глубокого сканирования, углубится в основную структуру и сможет найти оставшиеся фрагменты файлов, чтобы объединить их. Disk Drill отлично работает со всеми файловыми системами, а также со всеми типами файлов, включая JPG, XLS, DOC, AVI, MP4.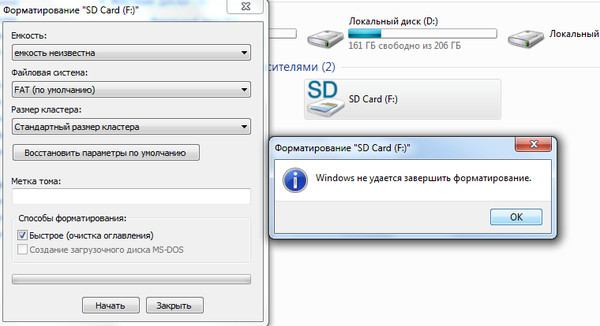
Все поддерживаемые форматы файлов
Восстановление SD-карты на Mac может выручить вас!
Disk Drill 5
Восстановите фотографии с карты SD на Mac и другие типы файлов!
Скачать бесплатно
Обновить до PRO
СИСТЕМНЫЕ ТРЕБОВАНИЯ
macOS 10.15.7–13.x, 65.5 MB
Используйте Disk Drill 1/2.x/3.x для OS X 10.5+
СРЕДНИЙ РЕЙТИНГ ПОЛЬЗОВАТЕЛЕЙ
4.8 от 1251 пользователей
Отправить отзыв
НОВЕЙШАЯ ВЕРСИЯ
Версия 5.2.1215. 30 апреля 2023
Посмотреть информацию об обновлении
Дополнительные инструкции по восстановлению данных
Готовы восстановить потерянные с диска данные?
Как другие используют Disk Drill
Используется всемирно известными компаниями
Удаляет ли форматирование SD-карты все на ней? Полный ответ
Форматирование. Что это значит? Он действительно удаляет все? Вы часто будете видеть, что форматирование выдается за решение различных проблем с SD-картой.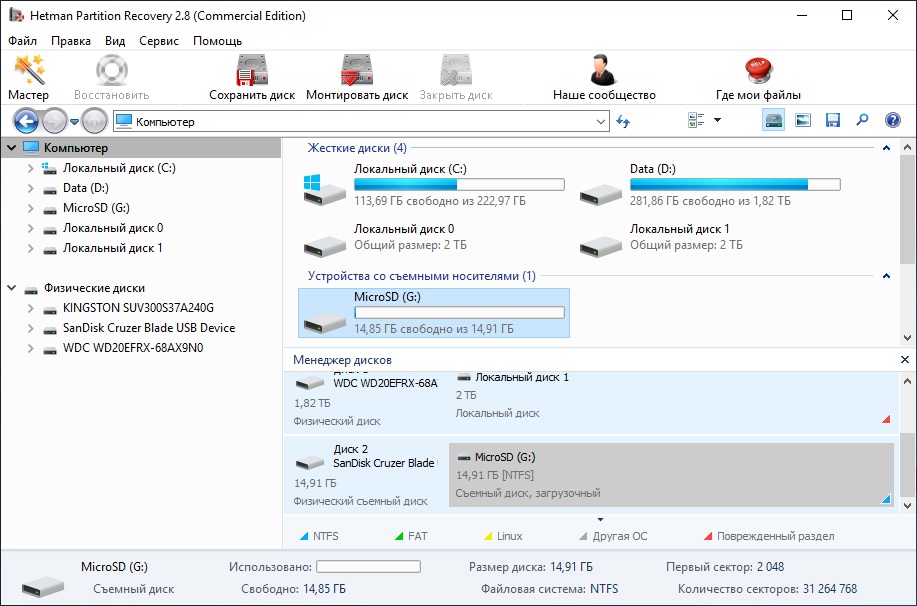 Как одно действие могло решить столько проблем?
Как одно действие могло решить столько проблем?
Эта статья призвана ответить на все ваши вопросы. Мы собираемся обсудить, что такое форматирование, что оно делает и как восстановить данные с SD-карты, даже после ее форматирования.
Содержание
Форматирование стирает все данные?
Форматирование — это процесс обновления файловой системы, используемой вашей SD-картой. По сути, это похоже на сброс SD-карты (именно поэтому это эффективное решение для решения многих проблем). Несмотря ни на что, этот процесс удалит данные на вашей SD-карте. Однако тип форматирования важен для понимания того, насколько восстанавливаемы ваши данные, поскольку данные можно восстановить даже после выполнения форматирования.
Чтобы ответить на вопрос «Удаляет ли форматирование все данные?», давайте разберем, как работает каждый тип форматирования.
- Быстрое форматирование. Выполнение быстрого форматирования удалит данные с SD-карты, но не полностью.
 У вас по-прежнему будет окно для восстановления, пока новые данные не будут записаны в то же место, что и старые данные, эффективно перезаписывая их.
У вас по-прежнему будет окно для восстановления, пока новые данные не будут записаны в то же место, что и старые данные, эффективно перезаписывая их. - Полный формат — при полном формате перезаписывается каждый сектор диска. Это перезаписывает существующие данные, делая невозможным восстановление. Кроме того, при полном форматировании весь диск проверяется на наличие поврежденных секторов, что впоследствии может уберечь вас от проблем.
Даже после полного форматирования данные можно восстановить при наличии необходимых знаний и инструментов, хотя шансы очень малы.
Если вы хотите, чтобы ваши данные были стерты без возможности восстановления, вам следует использовать стороннее средство безопасного стирания. Когда данные надежно удалены, сектор, содержащий эти данные, будет перезаписан несколько раз, чтобы уменьшить шансы на восстановление.
Как восстановить данные после форматирования SD-карты
Если вы выполнили быстрое форматирование SD-карты, случайно или намеренно, есть вероятность, что ваши данные все еще можно восстановить.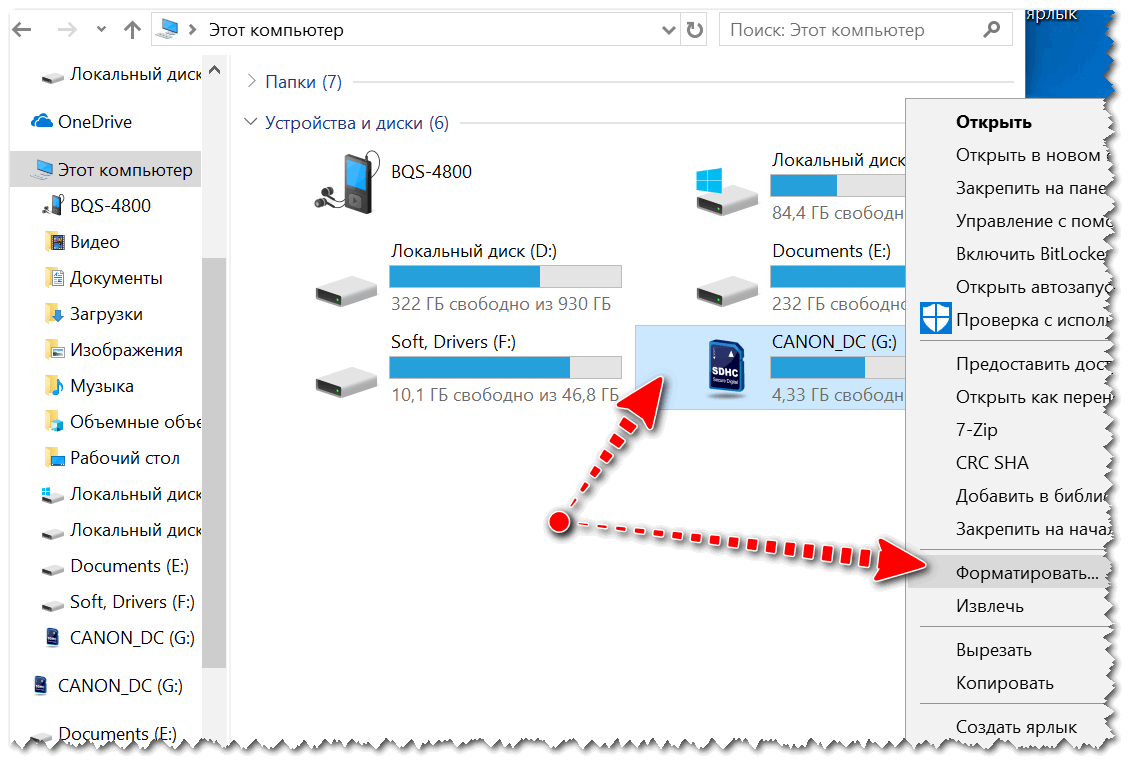 Вы даже можете сканировать полностью отформатированную SD-карту, хотя маловероятно, что на ней появятся какие-либо данные. Для этого вам нужно использовать специализированное программное обеспечение для восстановления, например Disk Drill. Disk Drill может считывать вашу SD-карту и находить информацию, недоступную в традиционном проводнике.
Вы даже можете сканировать полностью отформатированную SD-карту, хотя маловероятно, что на ней появятся какие-либо данные. Для этого вам нужно использовать специализированное программное обеспечение для восстановления, например Disk Drill. Disk Drill может считывать вашу SD-карту и находить информацию, недоступную в традиционном проводнике.
Выполните следующие действия, чтобы восстановить данные с SD-карты, которая была недавно отформатирована.
- Загрузите и установите Disk Drill на свой компьютер. Подключите SD-карту к компьютеру.
- Выберите отформатированную SD-карту из списка доступных дисков. Щелкните Поиск потерянных данных, чтобы начать сканирование.
- Когда сканирование завершится, нажмите «Обзор найденных элементов», чтобы увидеть, какие потерянные элементы обнаружил Disk Drill.
- Отметьте файлы, которые вы хотите восстановить с SD-карты. Используйте функцию поиска, чтобы быстро найти определенные файлы. Нажмите Восстановить, когда будете готовы.

- Выберите место вывода отдельно от вашей SD-карты, так как восстановление данных на ту же SD-карту подвергает ваши данные риску повреждения. Нажмите «Далее», чтобы завершить восстановление.
После того, как Disk Drill завершит восстановление ваших данных, он отобразит, сколько файлов было восстановлено, и предоставит ярлык для места вывода.
Как повысить шансы на успешное восстановление данных
Первая потеря данных может привести к множеству ошибок, например, к неправильному форматированию SD-карты или копированию новых данных на SD-карту, чтобы проверить, работает ли она. Если вам не повезло стать жертвой потери данных, вы можете сделать несколько вещей, чтобы максимизировать свои шансы на успешное восстановление данных.
- 🤚 Прекратите использовать SD-карту. Каждое новое действие на SD-карте подвергает ваши данные риску перезаписи. В текущем состоянии ваши данные могут быть легко перезаписаны новыми данными, в результате чего ваши исходные данные становятся практически невосстановимыми.

- 💾 Восстановление на другой диск. Никогда не восстанавливайте данные на SD-карту, с которой вы выполняете восстановление. Данные могут не только перезаписать данные, которые вы пытаетесь восстановить, но и повредить данные, что еще больше снизит ваши шансы на восстановление.
- 💻 Восстановление из копии — по возможности сделайте побайтовую копию SD-карты и вместо этого восстановите данные из файла. Вместо этого при восстановлении файла исходная SD-карта остается нетронутой, что снижает вероятность критических ошибок.
Использование этих советов, особенно восстановление с копии вашей SD-карты, может способствовать успешному восстановлению ваших данных. После восстановления данных сделайте резервную копию, чтобы защитить их от будущих сценариев потери данных.
Часто задаваемые вопросы
Что происходит при форматировании SD-карты?
Форматирование SD-карты включает обновление используемой файловой системы. Это, в результате, удаляет любые данные о нем. Например, форматирование SD-карты Sandisk удалит все ее содержимое и оставит вам пустую SD-карту, готовую для хранения новых данных.
Например, форматирование SD-карты Sandisk удалит все ее содержимое и оставит вам пустую SD-карту, готовую для хранения новых данных.
Что означает формат SD-карты на Android?
Форматирование SD-карты на Android аналогично форматированию на компьютере. Вы форматируете SD-карту с новой файловой системой, которая удалит все данные, которые в настоящее время находятся на ней, включая любые скрытые внутренние файлы. Мобильные устройства часто предлагают опцию быстрого форматирования, а не полное форматирование.
Можно ли отформатировать SD-карту, не стирая ее?
Концептуально стирание и удаление часто означают одно и то же. Если вы спрашиваете себя: «Удаляет ли форматирование SD-карты все?», ответ — да. Однако с точки зрения стирания это зависит от типа используемого вами формата. Выполнение быстрого форматирования удалит ваши данные, но сохранит некоторую информацию, которую можно использовать для ее восстановления. Однако полное форматирование или безопасное стирание часто приводит к полному удалению всех данных.
Как отформатировать поврежденную SD-карту без потери данных?
Чтобы отформатировать поврежденную SD-карту без потери данных, необходимо сделать резервную копию данных с SD-карты перед ее форматированием, что в большинстве случаев невозможно с помощью стандартных методов, доступных в Windows. Однако программное обеспечение для восстановления данных, такое как Disk Drill, может получить ваши данные с вашей SD-карты в подобных ситуациях, что позволит вам затем отформатировать поврежденную SD-карту, чтобы все ваши данные были в безопасном месте.
Безопасно ли форматировать SD-карту на ПК?
Если вы не отключите карту от ПК во время форматирования, ничего страшного не произойдет. Форматирование вашей SD-карты на ПК не повлияет на срок ее службы и в большинстве случаев окажется полезным, поскольку может исправить некоторые ошибки, которые могут появиться на карте в течение ее срока службы. Просто имейте в виду, что форматирование удалит все данные на вашей карте, поэтому перед форматированием сохраните их в другом месте.
Можно ли восстановить данные после форматирования SD-карты?
Ответ на этот вопрос будет зависеть от того, какой формат вы выбрали при форматировании SD-карты:
- Быстрое форматирование — этот тип форматирования работает по умолчанию в ОС Windows, он стирает только таблицу разделов, удаляя указатели на ваши файлы, делая их нечитаемыми для вашей ОС, но не стирает сами файлы, так что если вы будете действовать быстро вы можете восстановить большую часть своих данных с помощью программного обеспечения для восстановления данных.
- Обычный формат — или полный формат. Этот тип формата полезен, когда вы хотите полностью стереть данные, во время этого типа форматирования ваш компьютер также проверит наличие ошибок на отформатированном устройстве. Шансы восстановить какие-либо данные после такого формата невелики.
В чем разница между форматом и форматом как внутренним?
На устройствах Android при форматировании SD-карты вы можете столкнуться с опцией форматирования карты как внутренней. В этом случае карта будет отформатирована, зашифрована и использована как часть внутренней памяти вашего устройства, что позволит вам использовать эту карту, как если бы она была второй встроенной памятью вашего устройства. Однако вы не сможете перенести эту карту на другое устройство, не отформатировав ее.
В этом случае карта будет отформатирована, зашифрована и использована как часть внутренней памяти вашего устройства, что позволит вам использовать эту карту, как если бы она была второй встроенной памятью вашего устройства. Однако вы не сможете перенести эту карту на другое устройство, не отформатировав ее.
Как восстановить файлы с отформатированной SD-карты
Как восстановить файлы с отформатированной SD-карты?
Случайно отформатировал SD-карту, и все мои файлы данных были потеряны. Как я могу вернуть свои данные после форматирования SD-карты?
Даже ваша карта памяти SD была отформатирована, все ваши файлы данных все еще хранятся на карте, они просто недоступны. Не сохраняйте на нем новые данные, иначе потерянные данные будут перезаписаны. Ниже мы покажем вам простой способ извлечения данных с отформатированной карты с помощью программы Recoverit Data Recovery 9.0014 .
Что означает форматировать SD-карту и зачем ее нужно форматировать
Что означает форматировать SD-карту? Это сотрет все ваши данные? Когда нужно форматировать SD-карту?
Проще говоря, форматирование состоит в том, чтобы разделить пустой диск на небольшие области и пронумеровать их для хранения и чтения компьютером данных.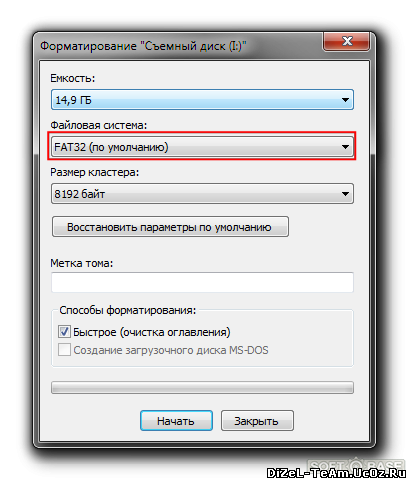 Без этого действия форматирования компьютер не будет знать, куда писать и читать. Жесткий диск должен быть первым разделом для использования, после разделов диска следующим шагом является ФОРМАТИРОВАНИЕ жесткого диска, весь жесткий диск должен быть отформатирован перед использованием. Форматирование — это создание дорожек и секторов на диске. После создания дорожек и секторов компьютер может использовать диск для хранения данных. В операционных системах Windows и DOS есть программы для форматирования, но после форматирования жесткого диска данные на жестком диске будут потеряны. Так что перед тем, как это сделать, убедитесь, что данные на диске все еще нужны, и если да, сделайте их резервную копию
Без этого действия форматирования компьютер не будет знать, куда писать и читать. Жесткий диск должен быть первым разделом для использования, после разделов диска следующим шагом является ФОРМАТИРОВАНИЕ жесткого диска, весь жесткий диск должен быть отформатирован перед использованием. Форматирование — это создание дорожек и секторов на диске. После создания дорожек и секторов компьютер может использовать диск для хранения данных. В операционных системах Windows и DOS есть программы для форматирования, но после форматирования жесткого диска данные на жестком диске будут потеряны. Так что перед тем, как это сделать, убедитесь, что данные на диске все еще нужны, и если да, сделайте их резервную копию
Как восстановить данные с отформатированной SD-карты
После форматирования SD-карты все ваши файлы данных будут потеряны. Как упоминалось в первом разделе, мощное программное обеспечение для восстановления отформатированных SD-карт может помочь вам вернуть все потерянные данные. Здесь мы рекомендуем программное обеспечение Recoverit Data Recovery , это профессиональная программа для восстановления отформатированных карт, которая может легко отформатировать карту и восстановить ваши файлы обратно.
Здесь мы рекомендуем программное обеспечение Recoverit Data Recovery , это профессиональная программа для восстановления отформатированных карт, которая может легко отформатировать карту и восстановить ваши файлы обратно.
Загрузить | Win Версия для Windows Загрузить | Мак Версия для Mac
3 шага по восстановлению файлов с отформатированной SD-карты
Загрузите и установите программу Recoverit Formatted Data Recovery на свой компьютер, подключите отформатированную карту к ПК. Выполните следующие 3 шага, чтобы восстановить отформатированную карту:
Шаг 1. Запустите Recoverit Data Recovery, выберите отформатированную SD-карту, чтобы начать.
Шаг 2. Восстановление формата начнет сканирование карты для восстановления ваших данных и файлов. Сканирование продлится несколько минут.
Шаг 3. По окончании сканирования вы можете проверить все восстановленные данные и файлы. Предварительный просмотр многих типов файлов, таких как фото, видео, аудио, музыка, Word, Excel, PPT и PDF.![]()


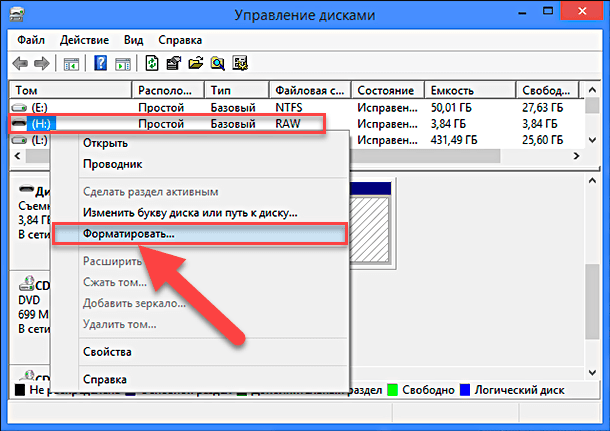
 А затем нажмите по пункту «SD-карта».
А затем нажмите по пункту «SD-карта».  У вас по-прежнему будет окно для восстановления, пока новые данные не будут записаны в то же место, что и старые данные, эффективно перезаписывая их.
У вас по-прежнему будет окно для восстановления, пока новые данные не будут записаны в то же место, что и старые данные, эффективно перезаписывая их.

