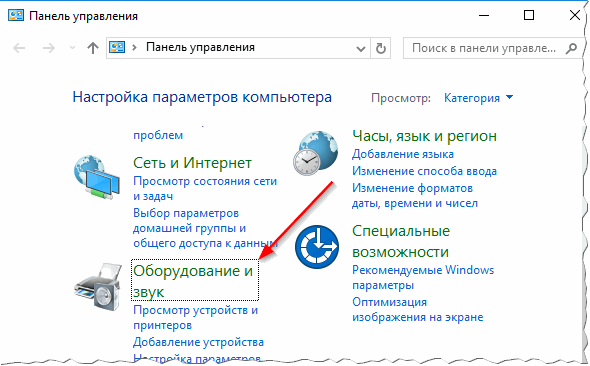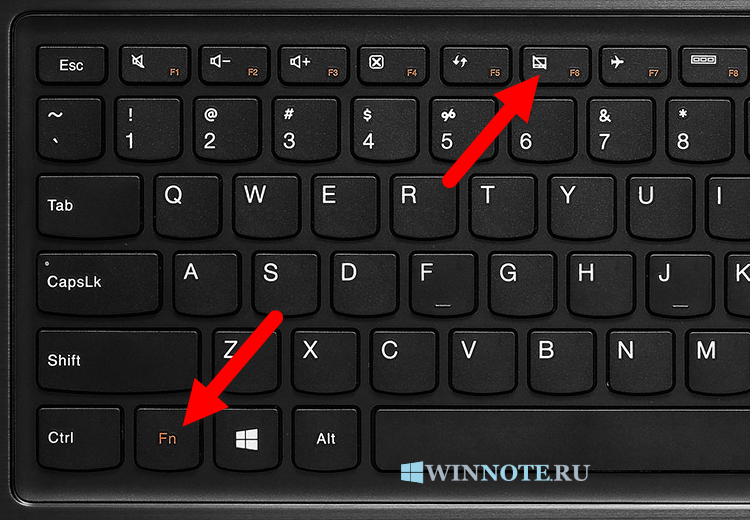Почему на ноутбуке не работает курсор мыши: Не работает тачпад на ноутбуке? Возможные решения проблемы
Содержание
Пропал курсор мыши в Windows 11/10
На компьютере или ноутбуке с Windows 11/10 может возникнуть проблема, когда пропадает курсор мыши. Курсор мыши может не показываться даже тогда, когда вы загрузились на рабочий стол. Разберем, что делать и как исправить, когда курсор мыши не отображается на рабочем столе.
Использовать комбинацию кнопок
Если вы используете ноутбук, то может быть так, что случайно отключили Тачпад, и в этом случае курсор мыши пропадает. Сам Тачпад включается и отключается кнопками на клавиатуре. Просто нужно зажать кнопку Fn+ и по порядку F1, F2, F3…F12. Кроме того, это могут быть и не F1…F12. Попробуйте зажать Fn+ и все кнопки по порядку на которых нарисованы иконки. Иконка обычно выглядит в виде тачпада.
Крое того, некоторые ноутбуки включают и отключают Тачпад касанием в угол самой сенсорной панели, кликнув пальцем 1 или 2 раза.
Проверка целостности SyS файлов
Поврежденные системные файлы могут быть виновниками, когда пропадает курсор мыши в Windows 11/10. Чтобы восстановить системные файлы нажмите Win+X и выберите Терминал Windows (администратор), после чего введите:
Чтобы восстановить системные файлы нажмите Win+X и выберите Терминал Windows (администратор), после чего введите:
sfc /scannowDISM /Online /Cleanup-Image /RestoreHealth
Обновить драйвер мыши
Так как курсор не работает, будем использовать клавиатуру для дальнейших действий, наберитесь терпения. Нажмите на клавиатуре сочетание кнопок Win+X и стрелками вниз выберите Диспетчер устройств.
- Нажмите Tab, чтобы попасть в список ниже и листайте до Мыши и иные указывающие устройства.
- Нажмите стрелку Вправо, чтобы развернуть список.
- Теперь нажмите кнопку контекстного меню, между правом Alt и Ctrl. Иногда нужно зажать Fn+ правый Ctrl.
- Выберите Обновить драйвер и следуйте рекомендациям на экране.
- Если не помогло, то повторите действия и выберите Удалить устройство и перезагрузитесь.

Удалить старые драйвера мыши
Заходим в Диспетчер устройств, как показано выше, но Tab не нажимаем, а нажимаем Alt. Далее стрелкой вправо листаем До вкладки Вид и жмем стрелку вниз, после чего листаем до Показать скрытые устройства и жмем Enter. Далее жмем Tab и листаем обратно до Мыши и иные указывающие устройства, после чего жмем вправо, чтобы раздвинуть список. Теперь удаляем все полупрозрачное и перезагружаемся.
Редактирование EnableCursorSuppression
Нажмите Win+R и напишите regedit, после чего нажмите Enter. Появится окно UAC, где нажимайте Tab пока не будет Да, потом Enter. В реестре перейдите по пути:
HKEY_LOCAL_MACHINE\SOFTWARE\Microsoft\Windows\CurrentVersion\Policies\System
- Когда дошли до System нажмите Tab
- Листайте до EnableCursorSuppression и нажмите Enter
- Задайте значение 0 и OK
- Принудительно выключите ПК
Если скорость курсора будет низкая, то в параметрах Windpws 11/10 можно её увеличить.
[ Telegram | Поддержать ]
если на ноутбуке не работает тачпад?
Добрый день, постоянные читатели моего блога и только что зашедшие! Популярность ноутбуков растет в геометрической прогрессии. Все чаще пользователи выбирают мобильный девайс, а не стационарное устройство. Это вполне логично – компактные размеры, возможность автономной работы, достаточной высокая производительность. Однако у многих пользователей все еще возникают сложности с эксплуатацией или устранением неполадок в данных девайсах. Сегодня мы попробуем выяснить, что делать, если на ноутбуке не работает тачпад.
Оглавление
- 1 Включение на клавиатуре
- 2 Чистка сенсора
- 3 Отключение в BIOS
- 4 Включение тачпада в панели инструментов
- 5 Драйвера
- 6 Механическая поломка
- 7 Устройство 2 в 1
Включение на клавиатуре
Достаточно часто пользователи вместо тачпада используют мышку. Это гораздо удобнее, а если говорить об играх, то тачпадом в них управлять практически невозможно. При подключении мышки TouchPad продолжает работать и порой бывает, что при наборе текста пользователь задевает его рукой, манжетой рубашки. Курсор перемещается, и текст приходится печатать снова. Через десяток подобных перемещений возникает потребность отключить сенсорную панель навсегда. Не все пользователи знают, что устройство управления легко отключается непосредственно клавишами. У всех производителей этот процесс осуществляется по-разному, но обычно это FN+кнопка со специальным символом тачпада. У Леново – это F6+FN, у Асус F9+FN, Асер – F7+FN. Включение осуществляется повторным нажатием данной комбинации.
При подключении мышки TouchPad продолжает работать и порой бывает, что при наборе текста пользователь задевает его рукой, манжетой рубашки. Курсор перемещается, и текст приходится печатать снова. Через десяток подобных перемещений возникает потребность отключить сенсорную панель навсегда. Не все пользователи знают, что устройство управления легко отключается непосредственно клавишами. У всех производителей этот процесс осуществляется по-разному, но обычно это FN+кнопка со специальным символом тачпада. У Леново – это F6+FN, у Асус F9+FN, Асер – F7+FN. Включение осуществляется повторным нажатием данной комбинации.
У отдельных производителей, в частности у HP и Lenovo рассматриваемая кнопка расположена в левом верхнем углу самого тачпада. Быстрое двойное нажатие отключает и включает панель. А у дорогих устройств от Asus и других премиальных моделей тачпад автоматически отключается при подключении к разъему USB мыши. А вот самостоятельно он не включается. Поэтому сделать это придется вручную. Иногда причина, по которой сенсор перестал работать, заключается в том, что пользователь отключил его принудительно, а включить забыл. Поэтому первый этап – проверка ручного отключения.
Поэтому сделать это придется вручную. Иногда причина, по которой сенсор перестал работать, заключается в том, что пользователь отключил его принудительно, а включить забыл. Поэтому первый этап – проверка ручного отключения.
Чистка сенсора
Ввиду того, что тачпад является сенсорной панелью, он достаточно чувствителен к прикосновениям. Если его поверхность покроется слоем пыли или грязи, то он просто может не распознать касание. Кроме того, устройство управления не реагирует на очень холодные или мокрые руки. Очистка поверхности осуществляется влажной тряпкой, после нужно не забыть вытереть ее насухо. Влажная панель может некорректно реагировать, и мышка может двигаться чрезмерно быстро.
Отключение в BIOS
В редких ситуациях случается так, что на ноутбуке Windows 10 сенсор перестает работать из-за сбоя в системе. В таком случае необходимо проверить его состояние через биос. Вход в него осуществляется у всех производителей разными клавишами. Преимущественно это кнопки DEL или F12.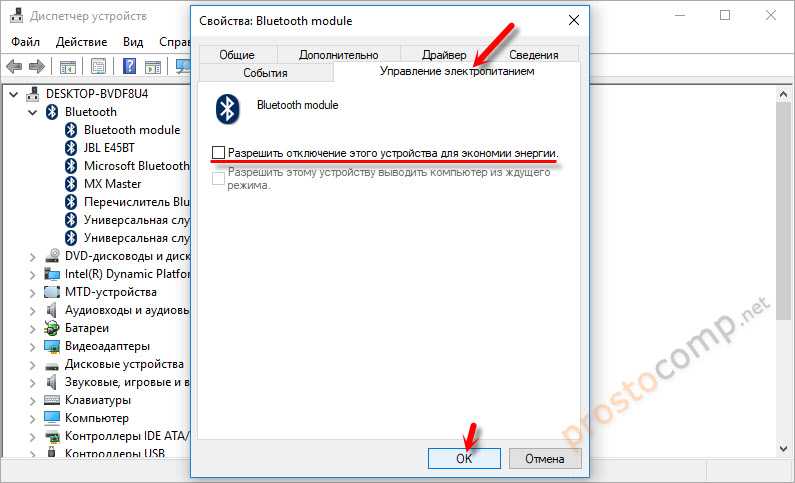 Правильный вариант обычно бывает написан на самой начальной странице при включении. После входа в BIOS нужно найти пункт «Internal pointing device». Данный пункт отвечает за все встроенные средства ввода информации. Если состояние этого пункта «Enabled», то тачпад включен. Очевидно, что при надписи «Disabled» состояние нужно перевести на «Включено» и в конце нужно не забыть сохранить изменения.
Правильный вариант обычно бывает написан на самой начальной странице при включении. После входа в BIOS нужно найти пункт «Internal pointing device». Данный пункт отвечает за все встроенные средства ввода информации. Если состояние этого пункта «Enabled», то тачпад включен. Очевидно, что при надписи «Disabled» состояние нужно перевести на «Включено» и в конце нужно не забыть сохранить изменения.
Включение тачпада в панели инструментов
Сбои в ОС могут привести к самым разным последствиям. Порой кажется, что ошибки ОС не могут повлиять на работу отдельных узлов, но фактически оказывается, что поломка вызвана сбоем. Подобные системные ошибки приводят к тому, что система сама отключает тачпад. Процедура включения, следующая: Панель управления – Оборудование и звук – Мышь – Свойства мыши – Параметры устройства – Включить.
Драйвера
Любое оборудование на ноутбуке работает при условии установленных на него драйверов. Драйвер – это микропрограмма, которая содержит в себе инструкции для Виндовс 10 или ее ранних версий, чтобы ОС могла понять, как работать с устройством. Без драйверов не будет работать ничего. Отсутствие драйверов – это нормальное явление после переустановки операционной системы, сбоя или действий вирусов. Для того, чтобы их поставить следует предварительно просканировать систему на наличие вирусов. Сделать это можно любым антивирусом, даже пробной версией Касперского или Нод 32. Скачать драйвера можно с сайта производителя ноутбука для модели, на которой не работает тачпад. Второй вариант – зайти в диспетчер устройств и там найти нужный пункт, после этого нажатием на ПКМ запускаем контекстное меню, выбираем «Свойства» и «Обновить драйвер». Этот способ не всегда действенен, так как система может не найти нужный драйвер, поэтому первый вариант более предпочтителен.
Без драйверов не будет работать ничего. Отсутствие драйверов – это нормальное явление после переустановки операционной системы, сбоя или действий вирусов. Для того, чтобы их поставить следует предварительно просканировать систему на наличие вирусов. Сделать это можно любым антивирусом, даже пробной версией Касперского или Нод 32. Скачать драйвера можно с сайта производителя ноутбука для модели, на которой не работает тачпад. Второй вариант – зайти в диспетчер устройств и там найти нужный пункт, после этого нажатием на ПКМ запускаем контекстное меню, выбираем «Свойства» и «Обновить драйвер». Этот способ не всегда действенен, так как система может не найти нужный драйвер, поэтому первый вариант более предпочтителен.
Переустановка драйвера может решить и другие неполадки тачпада, например, если он не прокручивает страницу. Не каждый пользователь знает, что современные сенсоры поддерживают жесты. У каждого производителя комбинации свои, но в качестве примера, движение вверх и вниз по правому краю тачпада прокручивает страницу, а движение двумя пальцами от центра к углам приближает картинку. Сенсорная панель на ноутбуке – это тонкое и хитрое устройство, о возможностях которого многим просто не известно. Чтобы узнать все возможности следует обратиться на тематические ресурсы или посмотреть в мануале к устройству.
Сенсорная панель на ноутбуке – это тонкое и хитрое устройство, о возможностях которого многим просто не известно. Чтобы узнать все возможности следует обратиться на тематические ресурсы или посмотреть в мануале к устройству.
Механическая поломка
Что делать, если все вышеперечисленные действия не дали эффекта. Возможно дело в физической поломке панели. В таком случае исправить ситуацию можно заменой устройства или его ремонтом. Если недавно ноутбук чистили, то вполне может быть, что при обратной сборке просто не вставили штекер тачпада в разъем. Этот момент следует перепроверить, все может заработать. Если все подключено как следует, то необходимо отправляться в сервис для ремонта.
Устройство 2 в 1
Обладатели ноутбука и планшета в одном лице или как называют такие устройства в профессиональной среде – 2 в 1 могут столкнуться с тем, что тачпад и сенсорный экран конфликтуют между собой. Решение – принудительное отключение сенсорного экрана через диспетчера задач во вкладке службы.
До новых встреч! Подписывайтесь на обновления блога и заходите еще!
Спасибо за внимание! С уважением, Ростислав Кузьмин.
Пример HTML-страницы
ноутбук — Курсор исчез
спросил
Изменено
1 год, 5 месяцев назад
Просмотрено
50 тысяч раз
У меня ноутбук Леново у меня пропал курсор на экране, не знаю почему! Я не могу создать или изменить какие-либо действия, необходимые для программы, на которой она застряла. Я выключил свой компьютер и надеялся, что курсор вернется.
- ноутбук
3
Если выше не работает.
Попробуйте FN+F10 Это также активирует и деактивирует трекпад.
Курсор может быть заморожен на некоторых предметах, если вы этого не заметите, потому что он не движется.
Когда вы используете мышь, было бы неплохо повернуть трекпад, чтобы случайно не переместить курсор.
В поисках решения этой проблемы я нашел это на сайте Lenova.
https://forums.lenovo.com/t5/Lenovo-P-Y-and-Z-series/Z500-Touch-Mouse-Pointer-Disappearing/td-p/1387161
Если это было недавно, можете ли вы попробовать одно из следующих действий:
Отключите «скрывать указатель во время ввода» в Панели управления (большой значок) > «Мышь» > вкладка «Параметры указателя» и включите «Показать местоположение
указатель, когда я нажимаю клавишу CTRL»
- Ссылка на картинку
Удалите драйвер сенсорной панели (ELAN или Synaptics) в разделе «Панель управления» > «Программы» и перезагрузите компьютер. При повторном входе в систему Windows будет использовать
универсальный драйвер тачпада. Попробуйте понаблюдать за поведением указателя мыши и
наблюдать (вы всегда можете переустановить драйвер сенсорной панели, перейдя
в D:\Drivers\Touchpad или загрузив драйвер с веб-сайта Lenovo.
Веб-сайт).Загрузитесь в безопасном режиме с поддержкой сети и понаблюдайте за поведением указателя мыши. Если все пойдет хорошо, выполните чистую загрузку и наблюдайте. Если
та же проблема, выполните восстановление системы в безопасном режиме, чтобы отменить все
возможные обновления, которые были установлены в системе (убедитесь, что вы
сделайте резервную копию ваших файлов).
У меня была похожая проблема на моем ноутбуке Yoga12. Во-первых, решение для людей с похожим ноутбуком:
Наденьте крышку назад, чтобы перевести Yoga в режим планшета, подождите, пока он скажет «автоматический поворот активирован» или каким-либо другим способом покажет, что он находится в режиме планшета. Затем откройте крышку обратно в нормальное положение для использования ноутбука, и указатель снова появится, как только вы переместите мышь/тачпад.
Причина, по которой указатель исчез, заключалась в том, что трекпад каким-то образом был деактивирован (при выполнении простого Win + L и повторном входе в систему для меня).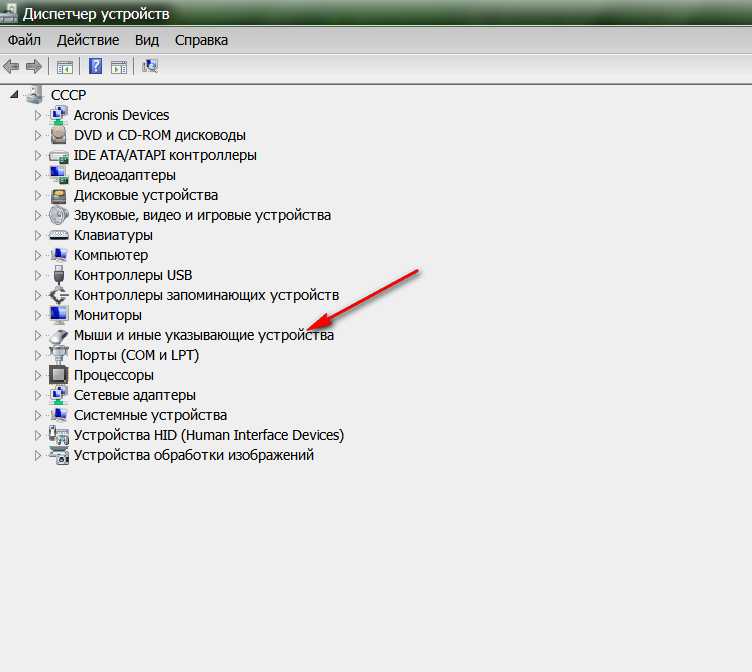
Если у вас нет такого ноутбука, на котором можно переключиться в режим планшета, зайдите в настройки мыши. Он называется Свойства мыши (тачпад, сенсорная панель, трекпад, трекпад, указатель мыши) в меню «Пуск» Win10). Там крайняя правая вкладка — или, может быть, для вас она другая — содержит возможность активировать/деактивировать трекпад. переключите его на активированный.
Если не поможет. Попробуйте подключить другую мышь. Указатель снова появляется? Если да, то проблема может быть в вашем драйвере трекпада.
Я попробовал все вышеперечисленные варианты на своем ноутбуке Lenovo Flex 5 и не смог понять проблему. После нескольких проб, наконец, я получил решение. Видимо сенсорная панель была выключена. Вы можете легко исправить это, выполнив поиск в меню «Пуск». Нажмите «Отключить меню сенсорной панели». Откроется окно, в котором будет показано, включена ли сенсорная панель или отключена.
Одновременно нажмите клавиши Ctrl + F6, и ваш курсор снова поднимется.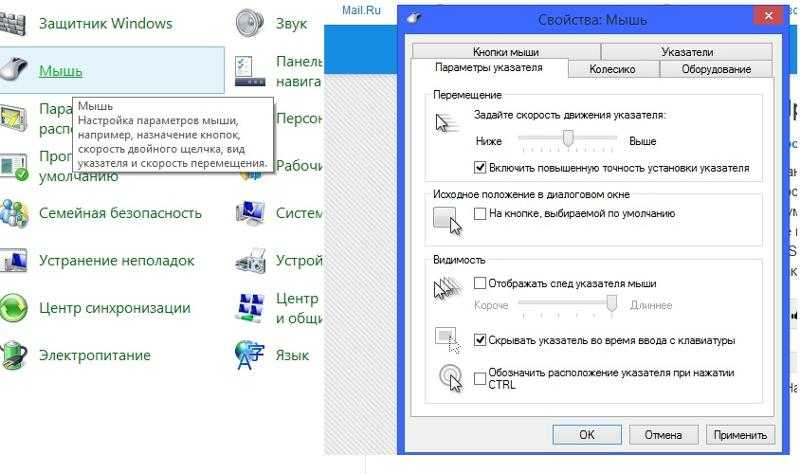 Быстрое решение для меня.
Быстрое решение для меня.
2
Зарегистрируйтесь или войдите в систему
Зарегистрируйтесь с помощью Google
Зарегистрироваться через Facebook
Зарегистрируйтесь, используя электронную почту и пароль
Опубликовать как гость
Электронная почта
Требуется, но не отображается
Опубликовать как гость
Электронная почта
Требуется, но не отображается
Нажимая «Опубликовать свой ответ», вы соглашаетесь с нашими условиями обслуживания, политикой конфиденциальности и политикой использования файлов cookie
.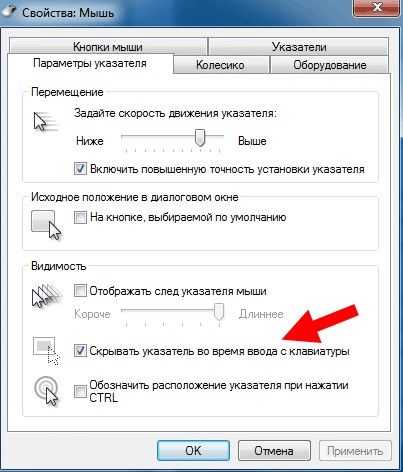
Windows 7 и 8 — Поиск указателя мыши
Windows 8
- Чтобы открыть Центр специальных возможностей, нажмите Клавиша с логотипом «Windows» + «U»
- На сенсорном устройстве проведите пальцем от правого края экрана, затем нажмите «Поиск» и введите Специальные возможности в поле поиска и нажмите «Настройки» , затем нажмите «Центр специальных возможностей» в результатах поиска.
- С помощью мыши переместите указатель мыши в правый верхний угол экрана, затем переместите указатель вниз, чтобы выбрать «Поиск» и введите Специальные возможности в поле поиска и нажмите «Настройки» , затем нажмите «Центр специальных возможностей» в результатах поиска.
Windows 7
- Центр специальных возможностей заменил Специальные возможности в «Панели управления» .

- Открыть Центр специальных возможностей нажать «Windows» Клавиша с логотипом + «U» или нажмите кнопку «Пуск» «Панель управления» + «Специальные возможности» + «Центр специальных возможностей» .
Windows 7 и 8
Шаг 1
- Нажмите или «Tab» , чтобы выбрать щелкните, чтобы выбрать ‘Настройки мыши’ под См. также .
- Откроется « Свойства мыши» 9Окно 0099.
- Нажмите, чтобы выбрать вкладку Указатели или «Вкладка» и используйте клавиши со стрелками. Здесь вы можете настроить указатель мыши так, чтобы его было легко видеть.
- Нажмите «Alt» + «S» и используйте клавиши со стрелками или щелкните раскрывающийся список под Схема , чтобы просмотреть варианты.
- Выберите вкладку «Параметры указателя».

- Настройки Видимость позволяют улучшить видимость указателя мыши на экране. Чтобы включить отображение следа указателя, нажмите 9.0098 «Alt» + «D» или нажмите, чтобы выбрать, Рис. 1.
- Чтобы скрыть указатель мыши при вводе, включите Скрыть указатель при вводе , нажмите «Alt» + «H» или щелкните, чтобы выбрать.
- Показать местоположение указателя, когда я нажимаю клавишу Ctrl позволяет определить местонахождение указателя мыши, нажав клавишу Ctrl , щелкните, чтобы выбрать, или нажмите «Alt» + «S» .
Рис. 1
С рабочего стола
- Вы также можете упростить поиск мыши, щелкнув правой кнопкой мыши в любом месте рабочего стола и выбрав «Персонализация» .
- Выберите «Изменить указатели мыши» .
- Откроется окно свойств мыши, как описано выше.