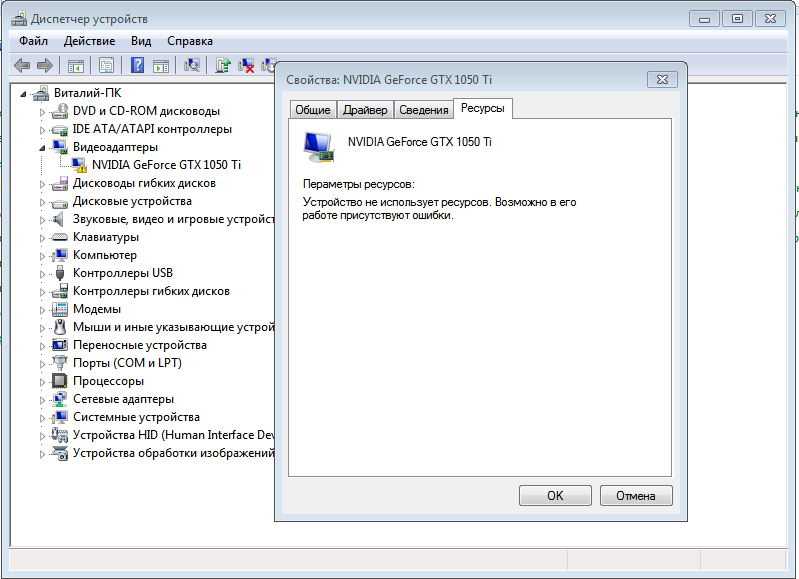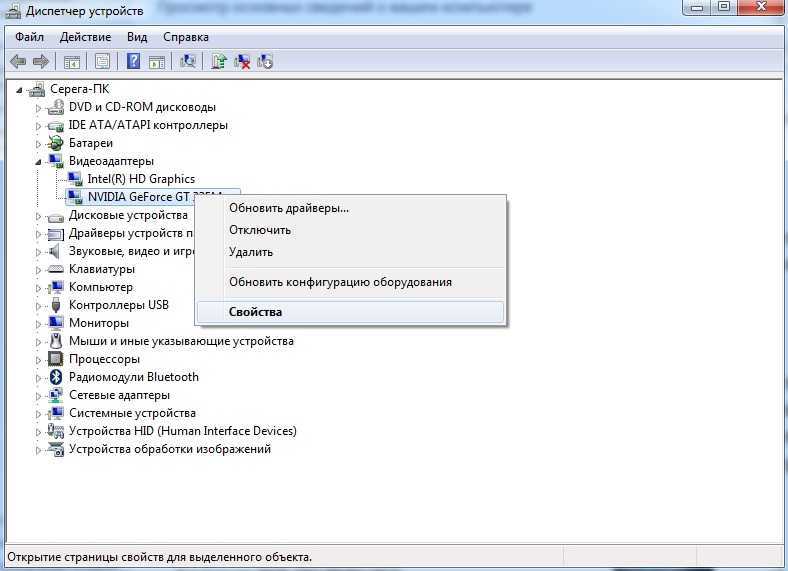Как заменить драйвер видеокарты на windows 7: Как обновить драйверы видеокарты на Windows 7
Содержание
Как обновить драйверы видеокарты на Windows 7
05 Фев 2019г | Раздел: Компьютер
Здравствуйте, уважаемые читатели сайта sesaga.ru. Видеокарта является самым дорогим и в тоже время самым быстроустаревающим элементом персонального компьютера. В большей степени это касается игровых компьютеров, так как именно игровая индустрия, стараясь передать в играх реалистичность и качественную прорисовку деталей, утяжеляет графику, отображение которой сказывается на всей производительности компьютера.
Особенно тяжело приходится видеокарте, так как именно она несет на себе весь груз ответственности за отображение графики на экранах мониторов. И чтобы видеокарты служили дольше, справлялись с современной графикой и корректно взаимодействовали с другими устройствами ПК, производители постоянно держат руку на пульсе и своевременно вносят дополнения в первоначальные версии программного обеспечения (драйверы) существующих видеокарт, а также создают более мощные модели.
И даже если Вы не являетесь пользователем, активно играющим в игры, обновлять драйверы видеокарты желательно, чтобы не столкнуться с проблемами отображения графики и нестабильностью ее работы.
В статье как установить видеокарту была показана установка драйверов на только что установленную видеокарту в системный блок, а в этой статье рассмотрим, как обновить драйверы работающей видеокарты.
1. Определяем тип системы и модель видеокарты
На рабочем столе щелкаем мышкой по значку «Компьютер» и в открывшемся окне нажимаем на кнопку «Свойства системы».
В открывшемся окне «Система» находим и запоминаем тип системы, который нам надо будет указать при выборе драйвера, а затем нажимаем на ссылку «Диспетчер устройств».
Попадаем в сердце компьютера «Диспетчер устройств», в котором открывается перечень всех устройств компьютера. Находим строку «Видеоадаптеры» и левой кнопкой мышки щелкаем по треугольнику перед ней.
Строка раскроется и появится производитель и модель видеокарты. На данном примере видно, что производитель NVIDIA, а модель GeForce GTX950.
Здесь же в диспетчере устройств можно увидеть, когда последний раз обновлялся драйвер любого устройства компьютера. Нас интересует видеокарта.
Правой кнопкой мышки щелкаем по названию видеокарты, чтобы вызвать контекстное меню, а левой кнопкой мышки нажимаем на «Свойства». Переходим на вкладку «Драйверы» и видим версию драйвера. Версия моего драйвера 25.21.14 от 11.01.2019 года.
2. Скачиваем драйверы
Заходим на официальный сайт производителя видеокарты.
Для владельцев NVIDIA заходим по ссылке https://www.nvidia.com/ru-ru/ и жмем на кнопку «Драйверы», чтобы попасть на страницу загрузки драйверов:
Для владельцев AMD заходим по ссылке https://www.amd.com/ru и жмем на кнопку «Драйверы и поддержка»:
Я буду рассказывать на примере видеокарты от NVIDIA.
На странице «Драйверы» в поле «Загрузка драйверов NVIDIA» вводим тип системы, параметры своей видеокарты и затем нажимаем кнопку «Поиск».
Появится окно с информацией о загружаемом драйвере. Нажимаем кнопку «Загрузить сейчас» и указываем место на жестком диске.
Вот такого вида файл драйвера весом 500 мб должен скачаться на компьютер.
Теперь щелкаем по файлу два раза и ждем, пока установятся свежие драйвера для видеокарты. В процессе установки со всем соглашаемся. По окончанию установки потребуется перезагрузка компьютера.
На этой стадии установки перед принятием лицензионного соглашения компания NVIDIA по умолчанию вместе с драйвером предлагает установить приложение GeForce Experience. Согласно рекомендации компании эта программа представляет собой комплекс функций, который способен автоматически обновлять Ваши драйверы, создавать игры для оптимизации, создавать видеоигры и управлять светодиодной подсветкой на некоторых картах.
Ставить это приложение или не ставить решать Вам. Мне этот лишний груз не нужен, поэтому устанавливаю только графический драйвер NVIDIA.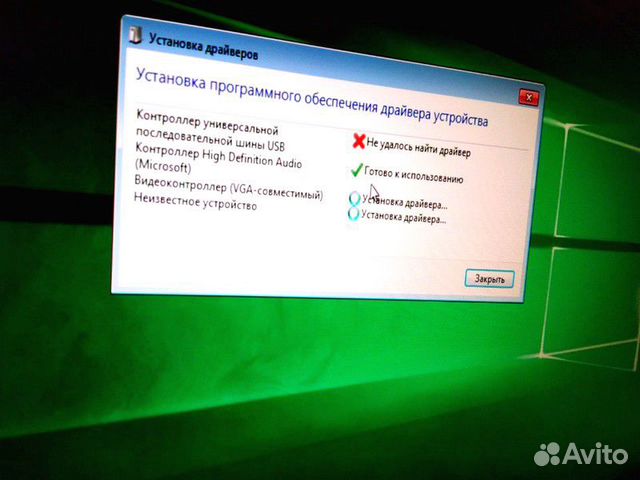 Далее нажимаем кнопку «ПРИНИМАЮ. ПРОДОЛЖИТЬ».
Далее нажимаем кнопку «ПРИНИМАЮ. ПРОДОЛЖИТЬ».
Если Вы решили устанавливать приложение GeForce Experience, то галочки оставляем.
Теперь только осталось перезагрузить компьютер и можно работать дальше. Разрешение для монитора установится автоматически.
Вот и все, что хотел сказать об обновлении драйверов видеокарты на Windows 7.
Удачи!
Как обновить драйвер видеокарты на операционной системе Windows
17май2021
Поделиться: Cкопировано
Как понять, что драйвера видеокарты устарели
Для чего стоит обновить драйвера видеокарты
Где можно узнать модель своего видеоадаптера
Как выполнить обновления драйверов видеокарты AMD и Nvidia
Видеокарта весомо влияет на разрешение, цвета и количество кадров в секунду (FPS) в играх. Если с компьютера убрать графический адаптер, то в большинстве случаев ПК даже не запуститься.
Корректная и функциональная работа современной видеокарты обеспечивается при помощи драйвера. Это специальное программное обеспечение, которое поставляется производителем графического адаптера и загружается в процессе запуска операционной системы. Драйвера графических адаптеров для популярных операционных систем поставляются с устройством и доступны для бесплатного скачивания с сайта разработчика.
Это специальное программное обеспечение, которое поставляется производителем графического адаптера и загружается в процессе запуска операционной системы. Драйвера графических адаптеров для популярных операционных систем поставляются с устройством и доступны для бесплатного скачивания с сайта разработчика.
Есть ряд признаков, которые свидетельствуют о том, что, возможно, ваши драйвера на видеокарту устарели. Один их них – зависание компьютерных игр, если раньше с этим не было проблем. Также о потребности выполнить обновление драйвера видеокарты свидетельствует и необоснованный перегрев графического процессора GPU. Однако один из самых очевидных признаков – треугольник со знаком восклицания в центре строки «Видеоадаптеры».
NVidia и AMD – наиболее известные и популярные создатели видеоадаптеров — время от времени выпускают обновления драйверов для своих продуктов. Оптимизированные версии способны повысить общую производительность ПК, также обновление будет очень заметно, когда вы включите игры. В отдельных случаях без обновления драйверов игра может даже не запуститься. Кроме того, если вам при работе на компьютере требуется высокопроизводительная графика, тоже стоит регулярно обновлять драйвера графического адаптера.
В отдельных случаях без обновления драйверов игра может даже не запуститься. Кроме того, если вам при работе на компьютере требуется высокопроизводительная графика, тоже стоит регулярно обновлять драйвера графического адаптера.
Узнать, какая видеокарта установлена на вашем ноутбуке или компьютере, можно с использованием диспетчера устройств операционной системы Windows. Если у вас Windows 7 или Windows 10, то посмотреть модель видеокарты можно следующим образом:
- нажмите правой кнопкой мыши на «Мой компьютер»;
- после этого выберите «Свойства»;
- затем нажмите на «Диспетчер устройств»;
- откройте «Видеоадаптеры» – там будет указан производитель и модель вашего графического адаптера.
Если у вас Windows 8, придерживайтесь следующей инструкции:
- нажмите «Пуск»;
- кликните на «Параметры компьютера»;
- выберите «Панель управления»;
- затем «Оборудование и звук»;
- в следующем окне в блоке «Устройства и принтеры» выберите строку «Диспетчер устройств»;
- затем нажмите на «Видеоадаптеры», где будет название графического ускорителя.

Один из самых надежных и легких способов обновить драйверы видеокарты – скачать их с сайта производителя.
Если у вас видеокарта AMD, то:
- Перейдите на сайт разработчика и выберите раздел драйверов.
- Укажите параметры поиска нужного адаптера, обозначив тип, серию и подсерию графического адаптера, обозначив разрядность и версию Windows OS.
- После этого скачайте обнаруженные драйвера и выполните их установку.
- Выполните перезагрузку ПК.
В случае, если у вас видеокарта Nvidia, то:
- Перейдите на официальный сайт для загрузки драйверов.
- Введите тип продукта и серию, а также версию и разрядность операционной системы.
- Загрузите драйвера и установите их.
- Перезагрузите компьютер.
Случается, что после обновления до Windows 10 перестают работать драйвера видеоадаптера. И обычное скачивание с официального сайта не решает проблему. Тогда вам нужно сначала удалить драйвера видеокарты. Если даже это не получается, снимите все процессы AMD и Nvidia в Диспетчере задач.
Как обновить драйвер видеокарты
Цель:
Я хочу обновить драйвер видеокарты до самой последней возможной версии.
Разрешение:
Windows 7 и 10
- На панели управления выберите Диспетчер устройств .
- Нажмите стрелку слева от Видеоадаптеры .
- Щелкните правой кнопкой мыши графическую карту в списке и выберите Обновить программное обеспечение драйвера 9.0013 .
Вы можете использовать поиск обновлений или использовать программное обеспечение драйвера на своем компьютере.
На многих компьютерах мы обнаружили, что инструмент Microsoft, используемый для автоматического обновления драйверов видеокарты, иногда не может найти самый последний драйвер. Если описанные выше действия не помогли решить проблему, выполните следующие действия:
Windows 7 и 10:
Сначала проверьте сведения о драйвере видеокарты, чтобы определить текущую версию и дату, а затем модель ПК/ноутбука и номера продуктов.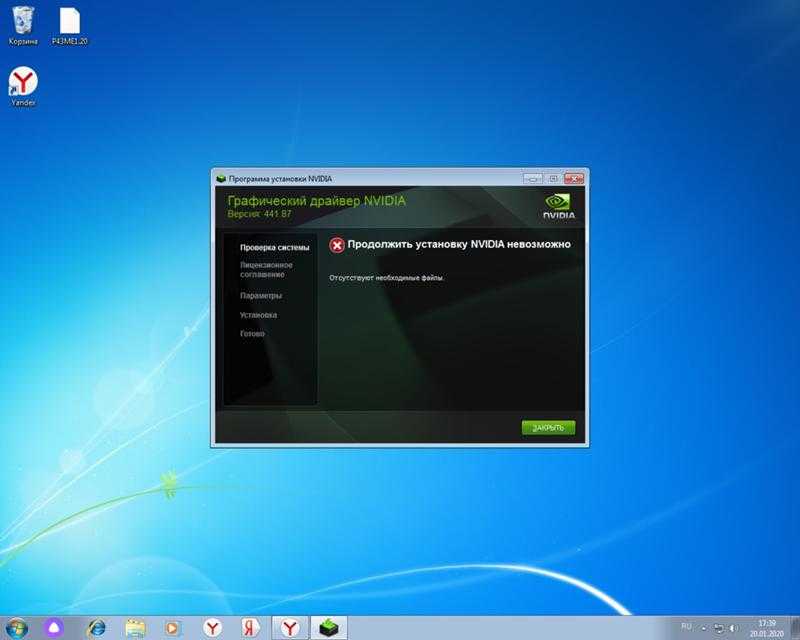
- Щелкните правой кнопкой мыши фон рабочего стола и выберите Разрешение экрана .
- Нажмите Дополнительные настройки.
- На вкладке «Адаптер» нажмите Свойства .
- Выберите вкладку «Драйвер» и запишите дату драйвера.
- Найдите модель своего ПК/ноутбука и информацию о продукте на нижней, задней или боковой стороне устройства и запишите ее для поиска драйвера.
- Посетите веб-сайт производителя вашего ПК или ноутбука, чтобы узнать, доступно ли обновление драйвера видеокарты. Вот некоторые веб-сайты производителей распространенных ПК и ноутбуков на базе Windows:
- Dell — http://www.dell.com/support/home/ca/en/cadhs1?app=drivers&~ck=mn
- HP — https://support.hp.com/ca-en/drivers
- Lenovo — https://pcsupport.lenovo.com/ca/en/
- Следуйте инструкциям производителя, чтобы установить последнюю версию драйвера видеокарты.
- Повторите шаги с 1 по 4, чтобы убедиться, что обновление до последней версии драйвера видеокарты прошло успешно.

- Перезагрузите компьютер после установки обновленного драйвера видеокарты.
Windows 8:
- Щелкните правой кнопкой мыши фон рабочего стола и выберите Параметры экрана .
- Прокрутите вниз и нажмите Свойства адаптера дисплея .
- На вкладке «Адаптер» нажмите Свойства .
- Выберите вкладку «Драйвер» и запишите дату драйвера.
- Найдите модель своего ПК/ноутбука и информацию о продукте на нижней, задней или боковой стороне устройства и запишите ее для поиска драйвера.
- Посетите веб-сайт производителя вашего ПК или ноутбука, чтобы узнать, доступно ли обновление драйвера видеокарты. Вот некоторые веб-сайты производителей распространенных ПК и ноутбуков на базе Windows:
- Dell — http://www.dell.com/support/home/ca/en/cadhs1?app=drivers&~ck=mn
- HP — https://support.hp.com/ca-en/drivers
- Lenovo — https://pcsupport.
 lenovo.com/ca/en/
lenovo.com/ca/en/
- Следуйте инструкциям производителя, чтобы установить последнюю версию драйвера видеокарты.
- Повторите шаги с 1 по 4, чтобы убедиться, что обновление до последней версии драйвера видеокарты прошло успешно.
- Перезагрузите компьютер после установки обновленного драйвера видеокарты.
Как обновить графический драйвер в Windows 10/7 [Intel/AMD]
Пришло время обновить видеокарту на ПК с Windows, если вы испытываете заикание, зависание, падение FPS во время игры.
Графический драйвер является важным компонентом ПК. Это помогает ему рисовать каждый пиксель на экране компьютера, будь то текст или изображение. Графический драйвер управляет тем, что вы просматриваете на веб-сайтах, в ваших видео и в ваших играх. Следовательно, крайне важно обновить графический драйвер, чтобы получить максимальную производительность от вашего ПК.
С обновленным графическим драйвером разрешение экрана станет намного четче. Вам также понравится использовать планы Cox для просмотра всех ваших любимых сериалов на популярных потоковых платформах, таких как Netflix, в четком качестве. Кроме того, вы получите абсолютный взрыв , играя в многопользовательские онлайн-игры со своими друзьями .
Вам также понравится использовать планы Cox для просмотра всех ваших любимых сериалов на популярных потоковых платформах, таких как Netflix, в четком качестве. Кроме того, вы получите абсолютный взрыв , играя в многопользовательские онлайн-игры со своими друзьями .
ОБНОВИТЕ ДРАЙВЕРЫ
в Windows 11, 10 и 7
Используйте Driver Easy для обновления всех отсутствующих и устаревших драйверов устройств на ПК бесплатно .
Скачать бесплатно
В этой статье мы объяснили, как обновить графический драйвер на ПК с Windows 10 и Windows 7 с графическими процессорами NVIDIA и AMD.
Связанный: Как обновлять игры на PS4 (автоматическое и ручное)
Как автоматически обновлять графические драйверы
Прежде чем мы объясним ручной метод обновления видеокарт, вы должны знать, что ручное обновление графического драйвера очень сложно .
Даже самым технически подкованным пользователям сложно обновлять драйверы GPU вручную.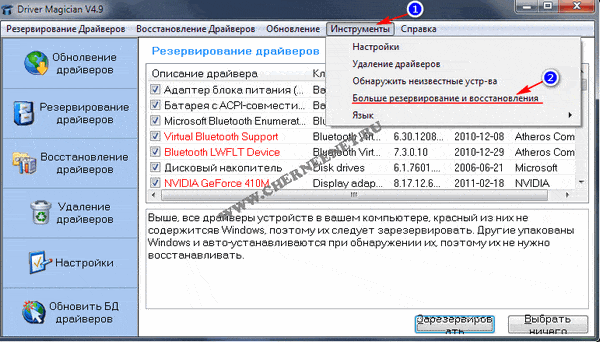 Это потому, что производители графических процессоров регулярно выпускают обновления каждый месяц, поэтому это становится довольно грязным.
Это потому, что производители графических процессоров регулярно выпускают обновления каждый месяц, поэтому это становится довольно грязным.
Чтобы сделать этот процесс простым, понятным и автоматизированным, мы предлагаем вам загрузить программу обновления драйверов для Windows 10 и 7.
Driver Easy — это единственный инструмент, который выходит далеко за рамки обновления вашего графического драйвера. Этот инструмент автоматически проверяет устаревшие системные драйверы, т. е. драйверы звука, сети, принтера, сканера и т. д., и устанавливает последнюю версию на ваш компьютер.
Загрузите бесплатную пробную версию Driver Easy и обновите графические драйверы сегодня.
Как вручную обновить графический драйвер в Windows
Обновление графического драйвера может оказаться сложной задачей. Но не о чем беспокоиться. Пока вы правильно выполняете шаги, все должно быть в порядке.
Одним из самых простых способов обновления графических драйверов является использование инструмента под названием Windows Update .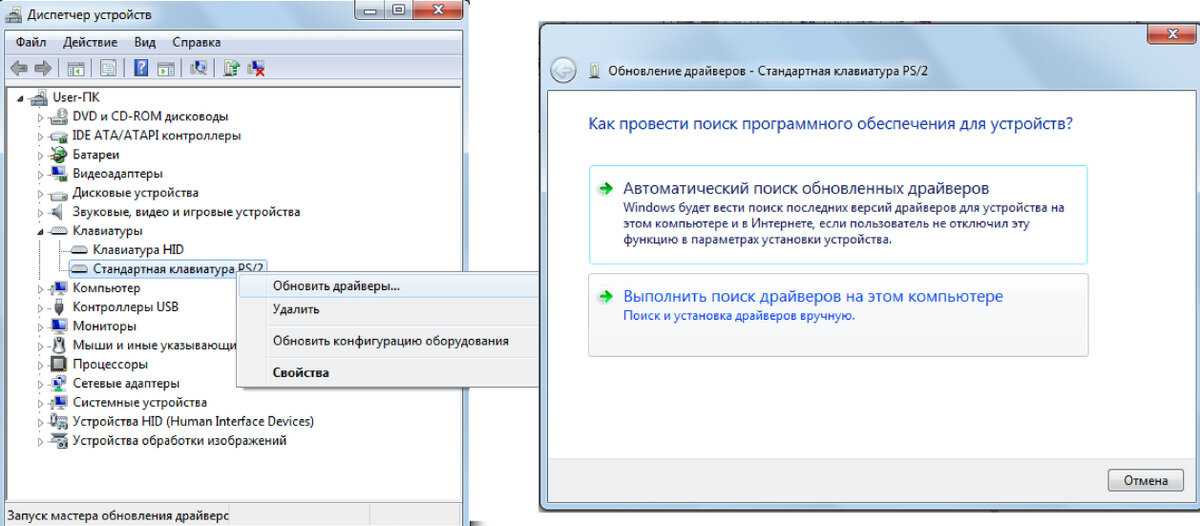 Этот инструмент уже предустановлен в Windows 7 и Windows 10.
Этот инструмент уже предустановлен в Windows 7 и Windows 10.
Драйверы, которые вы найдете в Центре обновления Windows, будут сертифицированы WHQL 9.0013 или Лаборатория качества оборудования Windows . И хотя эти драйвера могут быть не самыми последними, они точно будут стабильными.
Связанный: Объяснение максимального безопасного нормального диапазона температур графического процессора во время игры
Обновление графического драйвера в Windows 10 через Центр обновления Windows
Центр обновления Windows — полезная функция, которая поможет вам обновить графический драйвер в Windows 10. Вы не на самом деле не нужно много делать для поиска соответствующих драйверов. Просто сделайте следующее:
- Щелкните меню «Пуск». .
- Нажмите Настройки .
- Когда появится новый экран, нажмите Центр обновления и безопасности Windows .
- Здесь будут отображаться все обновления.

- Если драйверы графического процессора найдены, они будут установлены автоматически.
Использование Центра обновления Windows для обновления графического драйвера в Windows 7
Обновить графический драйвер в Windows 7 с помощью Центра обновления Windows довольно просто. Все, что вам нужно сделать, это выполнить следующие шаги. Если вы не будете внимательно следовать инструкциям, вы не сможете увидеть желаемый результат.
- Откройте меню «Пуск» и перейдите в Панель управления .
- Перейдите к Система и безопасность и нажмите Центр обновления Windows .
- Нажмите Проверить наличие обновлений , если вы не видите никаких результатов.
- Это заставит ОС искать новые драйверы.
- Проверьте наличие драйверов видеокарты, в которых упоминается название производителя, например AMD и NVIDIA.
- Эти драйверы либо появятся в главном меню, либо вам придется найти их в Дополнительные улучшения.

- Если вы видите драйверы, выберите один и нажмите Установить .
Диспетчер устройств Windows может помочь
Во многих случаях Центр обновления Windows не может найти последние версии графических драйверов. Теперь это не должно иметь ничего общего с производителями. Они всегда усердно работают, выпуская новую версию драйверов.
Но вы должны знать, что им требуется время, чтобы пройти процесс сертификации Microsoft. Следовательно, последние версии графических драйверов не так легко доступны.
В этом случае вам лучше выбрать диспетчер устройств Windows для обновления до последней версии драйвера графического процессора . Но держись! Прежде чем что-либо предпринимать, настоятельно рекомендуется создать точку восстановления системы.
Интересно, почему это так важно? Ну, это потому, что он создаст резервную копию ваших текущих драйверов. А если что-то пойдет не так, вы легко сможете вернуться к прежнему состоянию.
Связанный: Какова безопасная температура графического процессора во время майнинга?
Чтобы создать резервную копию на ПК с Windows 10:
- Наведите указатель мыши на Компьютер и щелкните правой кнопкой мыши.
- Теперь перейдите в Свойства . Коробка откроется.
- Перейти к Защита системы .
- Оказавшись там, нажмите Создать , а затем выполните в точности то, что говорят инструкции.
- После завершения процесса резервная копия будет готова.
Использование диспетчера устройств Windows для обновления драйверов графического процессора в Windows 10
Вот как вы можете обновить драйверы графического процессора в Windows 10 через Диспетчер устройств Windows:
- Откройте меню «Пуск» и введите Диспетчер устройств .
- Поиск записи, связанной с водителем. Это может быть NVIDIA GeForce или AMD Radeon.

- Найдя его, дважды щелкните по нему.
- Вы увидите вкладку «Драйвер». Щелкните правой кнопкой мыши и выберите Обновить драйвер .
- Теперь нажмите Автоматический поиск обновленного программного обеспечения драйвера . Это найдет обновление для вас.
- Если ничего не происходит, повторите первые три шага, но на этот раз выберите Поиск драйверов на моем компьютере
- После того, как драйвер найден, он может иметь собственный установщик.
- Если вы ничего не нашли, просмотрите каталог загрузки и найдите файл, оканчивающийся на .inf .
- Нажмите Иметь диск , а затем нажмите Обзор .
- После этого найдите драйвер.
- После того, как вы его нашли, нажмите Next , и он установит .
- Поздравляем, вы загрузили драйвер!
Обновление драйверов графического процессора в Windows 7 с помощью диспетчера устройств Windows
Чтобы обновить графические драйверы в Windows 7 с помощью диспетчера устройств Windows, выполните следующие действия:
- Наведите указатель мыши на Компьютер , щелкните правой нажмите Свойства и перейдите в Диспетчер устройств .

- Найдите вариант с надписью Аудио, видео и игровой контроллер .
- Вам придется искать записи по названию графики, NVIDIA или AMD .
- Найдя его, дважды щелкните его, перейдите на вкладку «Драйверы» и нажмите Обновить драйвер .
- Выберите Автоматический поиск обновленного программного обеспечения драйвера .
- Если ничего не отображается, повторите первые три шага и на этот раз выберите Поиск драйверов на моем компьютере .
- Теперь Windows запросит у вас местонахождение драйвера.
- Когда вы найдете нужный драйвер, а его нет в программе установки, просто извлеките файл.
- Найдите файл, оканчивающийся на .inf .
- Теперь нажмите Позвольте мне выбрать из списка доступных драйверов на моем компьютере .
- Нажмите Have Disk , затем нажмите Browse , выберите INF-файл.

- Нажмите Install, и все, драйвер будет установлен
Как обновить драйвер видеокарты для NVIDIA
NVIDIA — одна из ведущих компаний, пользующаяся популярностью благодаря своим замечательным услугам. Он будет обновлять вашу систему с помощью последних версий драйверов, отправляя вам оповещение всякий раз, когда для вас доступен новый драйвер. Но как обновить драйвер видеокарты для NVIDIA?
Что ж, NVIDIA просканирует аппаратную конфигурацию вашей системы вместе с версией текущего драйвера, который вы используете. Затем он предложит обновленную версию драйвера, которую вы можете установить.
Как обновить драйверы графического процессора для видеокарты AMD
Если у вас Windows 7 или 10, вы можете использовать инструмент автоматического обнаружения драйверов AMD для обновления драйверов вашей системы.
Итак, как можно обновить драйвер видеокарты для AMD? Что ж, этот инструмент определит модель используемого графического драйвера AMD, а также тип вашей операционной системы.


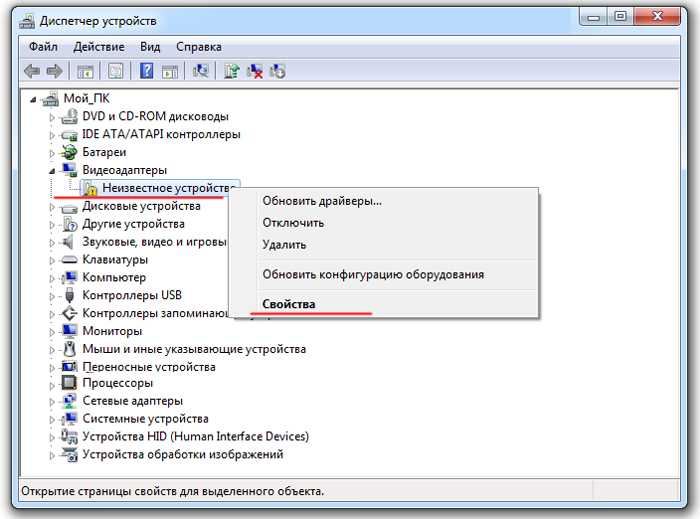
 lenovo.com/ca/en/
lenovo.com/ca/en/