Почему на ноутбуке леново не работает клавиатура: Клавиши клавиатуры могут не работать
Содержание
Не работает клавиатура на ноутбуке Lenovo
Перейти к содержимому
-
ЕЖЕДНЕВНО 10:00 — 20:00
-
ул. Шостаковича 5 к.1 -
ул. Маршала Казакова 1 к.1Е -
ул. Сестрорецкая 1 -
ул. Крыленко 21 к.1
Единый номер
-
+7 (812) 603-92-92
Не работает клавиатура и тачпад на ноутбуке Lenovo
На днях, произошел один интересный случай. У клиента не работает клавиатура и тачпад на ноутбуке Lenovo B50-10. На клавиатуре работают только 3 кнопки. Разумеется, первые мысли были о том, что возможно ноутбук залит. После разборки ноутбука следов залития не обнаружилось. Не долго думая мы проверили ноутбук с нашей тестовой системой Windows на нашем жёстком диске, но даже в BIOS мы попасть не смогли, т. к. клавиатура не реагировала и до загрузки ОС.
к. клавиатура не реагировала и до загрузки ОС.
Клавиатура и тачпад — это периферийные устройства и за их работу отвечает южный мост, но в нашем случае южного моста как отдельного чипа в ноутбуке нет. Всем этим управляет процессор INTEL CELERON N2840, так же имеющий встроенный графический процессор.
Что в итоге? Менять процессор? Нет, процессор менять не нужно. Проблема была решена прошивкой BIOS. Мы взяли BIOS с официального сайта Lenovo. Так как BIOS реализован как обычный исполняемый файл Windows, с его обновлением проблем не возникло. Путём подключения обычной компьютерной мышки мы спокойно прошили BIOS из под операционной системы, после чего ноутбук перезагрузился и всё заработало.
К сожалению никто не застрахован от данной поломки и путём профилактики её нельзя предотвратить заранее. Существует нюанс. Если у вас уже установлена последняя версия BIOS, то вы не сможете просто обновить её через Windows и в этом случае прошивка возможна только через программатор.
КАК ПРОХОДИТ РЕМОНТ?
1.
 Свяжитесь с нами
Свяжитесь с нами
Позвоните по номеру +7 812 603-92-92 или закажите обратный звонок.
2. Мы проведем диагностику
Сообщим все нюансы и предложим самый выгодный вариант ремонта.
3. Отремонтируем устройство
Используя оригинальные запчасти и высокотехнологичное оборудование.
4. Доставим технику
Предварительно оговорив все нюансы и подготовим технику к выдаче
Оставьте заявку прямо сейчас и получите скидку 20%
Перезвоним через 27 секунд!
Name
Телефон
НАШИ ПРЕИМУЩЕСТВА
Прозрачные цены
Все по прайсу без накруток
Выездное обслуживание
Вызовите мастера на дом
Качественные запчасти
Для Вас только лучшее и оригинальное
Гарантия на ремонт
Мы даем гарантию до 2-х лет
НАШИ ФИЛИАЛЫ:
Филиал м. просвещения
Филиал м. Улица дыбенко
Филиал м. Автово
Филиал м. Черная речка
Точные адреса и ориентиры:
Метро Проспект Просвещения:
Шостаковича 5 корпус 1, рядом 14 парадная, у пунта выдачи ЯНДЕКС МАРКЕТ
Метро Улица Дыбенко:
Крыленко 21 корпус 1, ТЦ «Перун», вход в магазин «Магнит-Кометикс», второй этаж, направо, в конец коридора (по указателям).
Метро Автово:
Маршала Казакова 1 корпус 1, ориентир Театр Левендаль.
Метро Черная Речка:
Сестрорецкая дом 1, магазин «Товары для дома», цокольный этаж, рядом с секцией Электрика
ПУНКТЫ ПРИЕМА НА КАРТЕ Санкт-петербурга
У нас великолепная репутация.
Доверьте ремонт Вашего устройства профессионалам.
Звоните по единому номеру +7 812 603-92-92
Максим
Инженер по электронике
Опыт работы — 10 лет. Ремонт бытовой техники. Знает свое дело на отлично. Девиз — Работаем на качество!
Николай
Инженер
Опыт работы — 9 лет. Знает свое дело на отлично. Спокоен в любой ситуации.
Анатолий
Инженер
Опыт работы — 16 лет. Знает про бытовую технику все!
Сергей
Инженер
Опыт работы — 7 лет. Мастер по ремонту техники Apple. Совершенство и мастерство — это про Сергея.
70% проблем можно решить с помощью консультации нанего специалиста по телефону. Оставьте заявку и мы перезвоним за 27 секунд.

ЗАКАЖИТЕ КОСУЛЬТАЦИЮ СО СПЕЦИАЛИСТОМ,
ОН ЗАКРОЕТ ВСЕ ВАШИ ВОПРОСЫ.
Name
Name
О нас говорят клиенты!
Единый номер +7 (812) 603-92-92 | Novator | ©2012 — 2022 |Ремонт смартфонов, планшетов, ноутбуков
Клавиатура ноутбука не работает? Попробуйте эти исправления
Большая часть того, почему у многих из нас есть ноутбуки, заключается в том, что все жизненно важные аппаратные части, такие как клавиатура и мышь, интегрированы прямо в них. Если эти биты перестают работать, то это в первую очередь сводит на нет цель (и финансовые затраты) владения ноутбуком.
Оглавление
Клавиатура ноутбука не работает после обновления Windows (Lenovo)
Клавиатура ноутбука медленно реагирует
Программное обеспечение клавиатуры ноутбука не работает
Проверьте Windows 10 на наличие ошибок в системном файле клавиатуры
Переустановите драйвер клавиатуры
Удалите дополнительные клавиатуры
Оборудование клавиатуры ноутбука не работает
Есть множество причин, по которым клавиатура вашего ноутбука перестает работать, и множество исправлений для этой проблемы. Здесь мы поговорим о различных известных проблемах с клавиатурой ноутбука и о том, как их исправить.
Примечание: для некоторых из этих советов вам понадобится внешняя клавиатура, поэтому переведите ее в режим ожидания.
Клавиатура ноутбука не работает после обновления Windows (Lenovo)
Обновления Windows не всегда идут хорошо. Хотя они предназначены для улучшения и стабилизации вашей системы, они также могут иметь странные побочные эффекты, такие как, как вы уже догадались, сбой в работе вашей клавиатуры.
Пользователи ноутбуков Lenovo сообщают, что недавнее «критическое обновление» Windows привело к тому, что их клавиатура перестала работать, причем решение странным образом связано с подсветкой ноутбука. Чтобы исправить то, что клавиатура вашего ноутбука Lenovo (и, возможно, другого) не работает после обновления Windows, попробуйте следующее:
1. Отключите любую внешнюю клавиатуру, включите компьютер и войдите в систему с помощью экранной клавиатуры, если необходимо. (Вот несколько советов по использованию экранной клавиатуры.)
2. Чтобы использовать экранную клавиатуру, щелкните в правом нижнем углу экрана блокировки, затем щелкните «Значок специальных возможностей -> Экранная клавиатура».
3. Как только вы это сделаете, включите подсветку клавиатуры. Вероятно, вы не можете сделать это с помощью клавиатуры, поэтому зайдите в программное обеспечение клавиатуры Lenovo (это зависит от вашего ноутбука) и включите подсветку через него.
4. Например, на ноутбуках Lenovo Legion это называется «iCUE», где вы выбираете или создаете один из профилей подсветки, чтобы включить подсветку.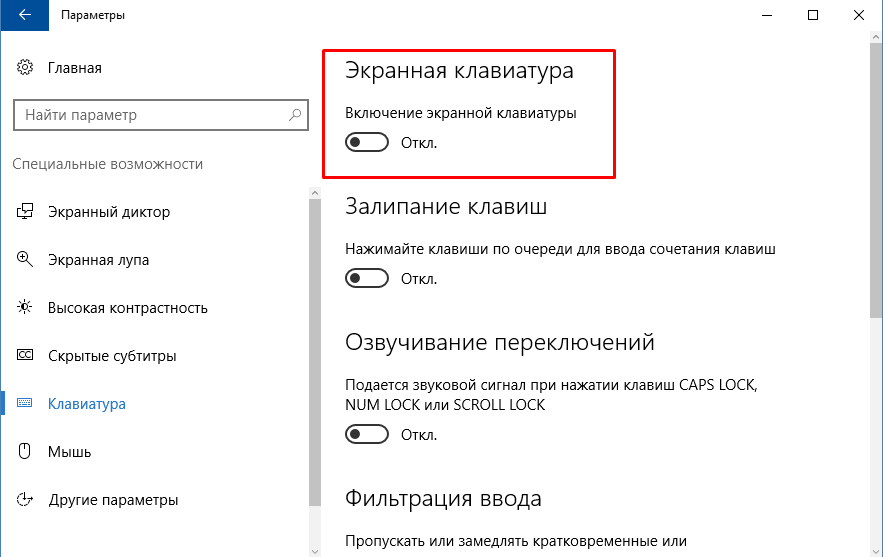
5. Выполните «принудительное выключение» ноутбука. Вместо того, чтобы завершать работу через Windows, удерживайте кнопку питания на портативном компьютере, пока компьютер не выключится.
6. Включите ноутбук снова, и ваша клавиатура должна снова заработать.
Клавиатура ноутбука медленно реагирует
Если ваша клавиатура работает, но есть задержка или задержка между нажатием клавиш и отображением ввода на экране, хорошая новость заключается в том, что это почти наверняка не проблема оборудования.
Одна из причин медленной реакции на нажатия клавиш заключается в том, что включена функция специальных возможностей «Клавиши фильтра». Это заставляет клавиатуру игнорировать короткие нажатия клавиш, чтобы облегчить набор текста для пользователей с тремором рук. Бесценная функция для некоторых, но не для большинства.
Чтобы отключить ключи фильтра, щелкните меню «Пуск», затем значок шестеренки «Параметры» -> «Легкость доступа». Нажмите «Клавиатура» на панели слева, затем прокрутите вниз и убедитесь, что для параметра «Использовать ключи фильтра» установлено значение «Выкл.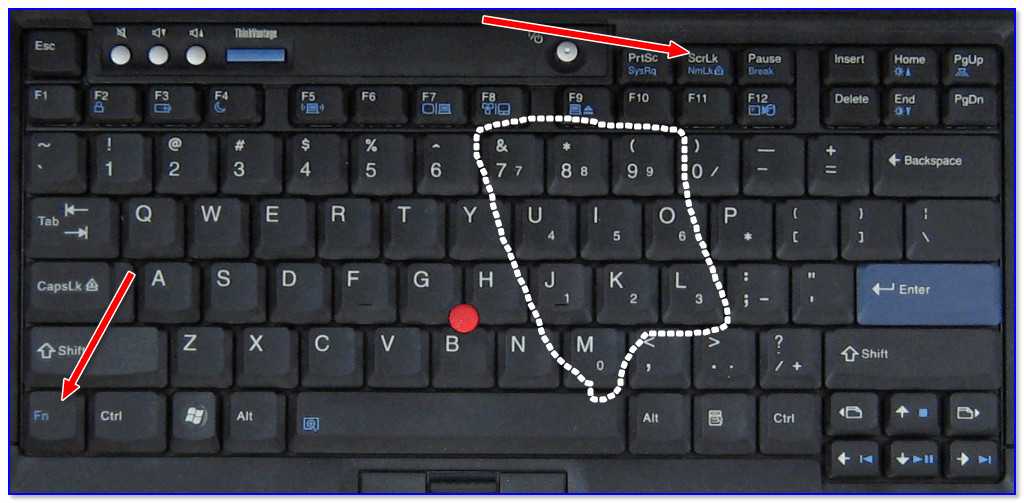 ».
».
Если это не удается, вы можете прокрутить это руководство вниз до раздела о переустановке драйверов клавиатуры ноутбука. Медленный или неотзывчивый набор текста часто может быть результатом неисправного драйвера.
Программное обеспечение клавиатуры ноутбука не работает
Если ваш ноутбук загружается в BIOS при нажатии соответствующей кнопки, то хорошая новость заключается в том, что клавиатура вашего ноутбука работает. Плохая новость в том, что Windows не видит этого, и вам нужно убедить ее.
Примечание: вам может потребоваться подключить внешнюю клавиатуру к вашему ноутбуку, чтобы пройти этот процесс, так как вам понадобится способ ввести пароль Windows.
Проверьте Windows 10 на наличие ошибок в системном файле клавиатуры
Если клавиатура вашего ноутбука не работает из-за проблемы с программным обеспечением, первое, что нужно сделать, это запустить сканирование системных файлов, которое просканирует важные системные файлы Windows на наличие ошибок, а затем, если возможно, исправит любые повреждения.
Для этого нажмите кнопку Победить ключ, затем введите cmd в поле поиска. Когда в результатах появится командная строка, щелкните ее правой кнопкой мыши и выберите «Запуск от имени администратора».
В командной строке введите следующее и дождитесь завершения процесса:
Переустановите драйвер клавиатуры
Перейдите в «Диспетчер устройств», затем прокрутите вниз и нажмите «Клавиатуры». Если на клавиатуре ноутбука по умолчанию (в нашем случае она называется «Стандартная клавиатура PS / 2») стоит восклицательный знак), значит, Windows обнаружила проблему. Щелкните правой кнопкой мыши на клавиатуре, выберите «Удалить устройство», затем перезагрузите компьютер.
Клавиатура должна быть переустановлена немедленно — даже если вы только что входите в Windows — и, надеюсь, снова заработает.
Удалите дополнительные клавиатуры
Иногда драйверы от других клавиатур, которые вы ранее подключили, могут мешать работе клавиатуры ноутбука и автоматически отключать ее.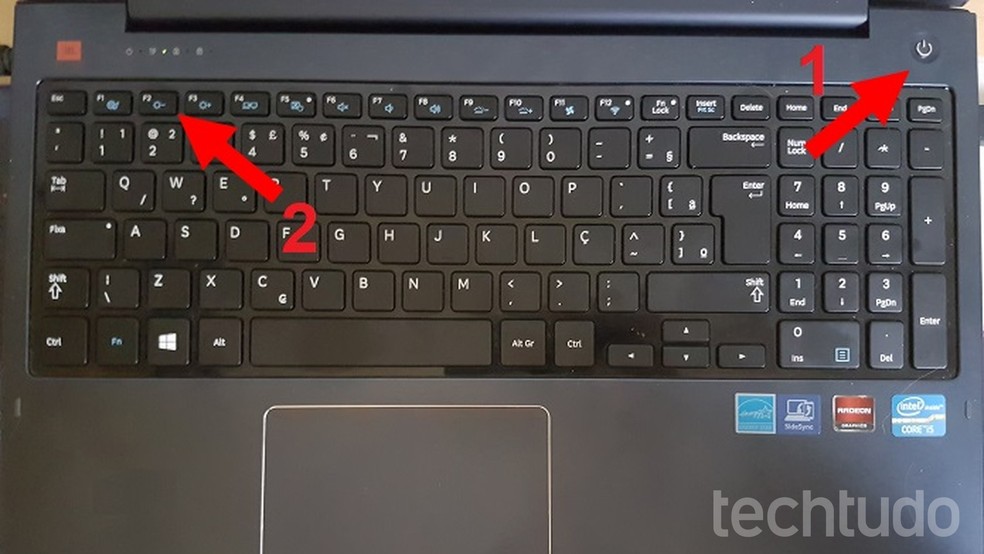 Начните настройку клавиатуры заново, удалив все драйверы ноутбука, которые не являются вашей основной клавиатурой.
Начните настройку клавиатуры заново, удалив все драйверы ноутбука, которые не являются вашей основной клавиатурой.
В диспетчере устройств снова нажмите «Просмотр», а затем «Показать скрытые устройства». Спуститесь к клавиатуре, затем щелкните правой кнопкой мыши и удалите все, что называется «HID Keyboard Device». На самом деле это универсальный термин, так как сюда могут быть включены различные другие внешние устройства — даже мыши. Помните: чтобы переустановить устройство, вам просто нужно его подключить.
Оборудование клавиатуры ноутбука не работает
Первое, что вам нужно сделать, это точно выяснить, в чем проблема с клавиатурой. Это проблема с оборудованием (более серьезная) или проблема в программном обеспечении?
Чтобы локализовать проблему, во время загрузки ноутбука несколько раз нажмите кнопку, которая приведет вас к экрану BIOS. Это зависит от разных производителей ноутбуков, но обычно Удалить, F2, F8 или F12 ключ. Если на вашем ноутбуке загружается Windows, значит, вы либо нажимаете не ту кнопку, либо ваша клавиатура действительно не работает на аппаратном уровне.
Если на вашем ноутбуке загружается Windows, значит, вы либо нажимаете не ту кнопку, либо ваша клавиатура действительно не работает на аппаратном уровне.
Если вы уверены, что нажали правильную кнопку, и ваш BIOS не загружается, то, скорее всего, у клавиатуры вашего ноутбука есть аппаратная проблема. Это может быть что-то простое, например, ослабление разъема между клавиатурой и материнской платой.
Если вам неудобно открывать ноутбук, подумайте о том, чтобы обратиться к специалисту, который осмотрит его. Если вы хотите попробовать самостоятельно проверить наличие проблемы, вы можете использовать инструмент, чтобы поднять клавиатуру и проверить соединение внизу (на свой страх и риск). Как только вы увидите кран, соединяющий клавиатуру с материнской платой, убедитесь, что он не болтается (или, что еще хуже, не сломан) и плотно вошел в слот.
Если лента или разъем повреждены, вам необходимо отремонтировать ноутбук. Если он был просто незакрепленным, возможно, вы просто решили свою проблему!
Вы также можете столкнуться с проблемами с тачпадом вашего ноутбука, с чем мы также можем помочь.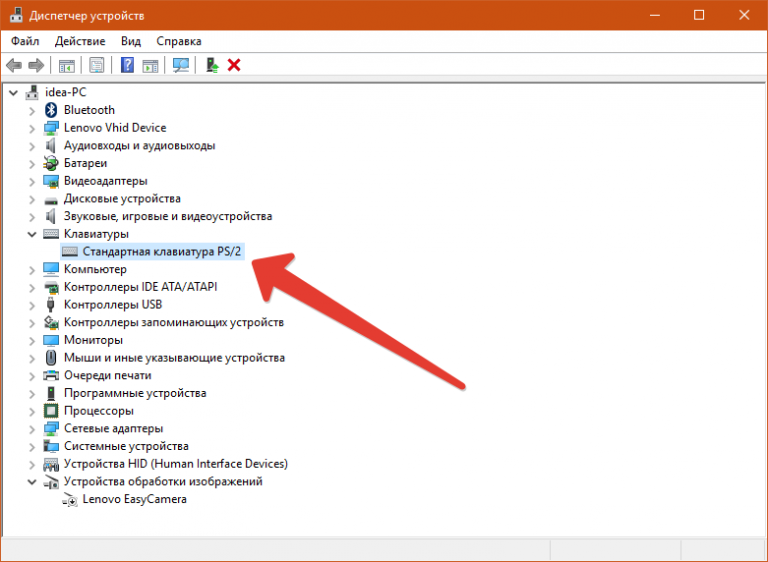 Затем, когда ваш ноутбук будет снова запущен, вы сможете еще больше повысить свою продуктивность, настроив сочетания клавиш по умолчанию в Windows 10.
Затем, когда ваш ноутбук будет снова запущен, вы сможете еще больше повысить свою продуктивность, настроив сочетания клавиш по умолчанию в Windows 10.
boot — Клавиатура не работает на ноутбуке Lenovo
Я давно пользуюсь Ubuntu, и я воспользовался случаем сменить дистрибутив Linux вместе с моим ежедневным драйвером. Я выбрал новый Lenovo Yoga Slim Gen 7 Pro X, оснащенный процессором R7 6800HS.
Пока я устанавливал 22.04 LTS, я столкнулся с довольно серьезной проблемой: моя клавиатура вообще не работает. Чтобы было ясно, я уверен, что это не проблема с оборудованием, он работает как шарм в Windows, BIOS и grub, но как только появляется экран входа в систему, продолжают работать только некоторые функциональные кнопки.
Я также пробовал классический Ubuntu и некоторые другие дистрибутивы, и все они столкнулись с одной и той же проблемой, которая сводила меня с ума, потому что ни одно из исправлений, которые я нашел и испробовал, не работает. Я пробовал с переустановкой xserver-xorg и даже с изменением некоторых параметров i8042, но оба они, похоже, ничего не делают. \
\
Я связался со службой поддержки Lenovo, но, похоже, они моют руки о проблеме, хотя они заявляют, что они «дружелюбны к Linux».
- загрузка
- клавиатура
- леново
1
Ядро 5.20 включает в себя исправление клавиатуры для ноутбуков ryzen 6000, однако, пока оно не будет выпущено, я боюсь, что единственный обходной путь — это самостоятельно скомпилировать исправленное ядро. Я могу подтвердить, что применение патча исправило клавиатуру для меня на PopOS 22.04.
Если целевое исправление вашего стабильного ядра слишком сложно, вы можете попробовать установить один из предварительно собранных пакетов ядра, которые уже включают патч от Ubuntu Kernel Team. 6.0-rc7 был бы лучшим выбором на момент написания статьи. Очевидно, что это версия для разработчиков, содержащая множество изменений, поэтому, хотя она исправит вашу клавиатуру, она может вызвать другие проблемы.
Та же проблема — Yoga 7 с Ryzen 7 6800U, Kernel 6 — рабочее решение.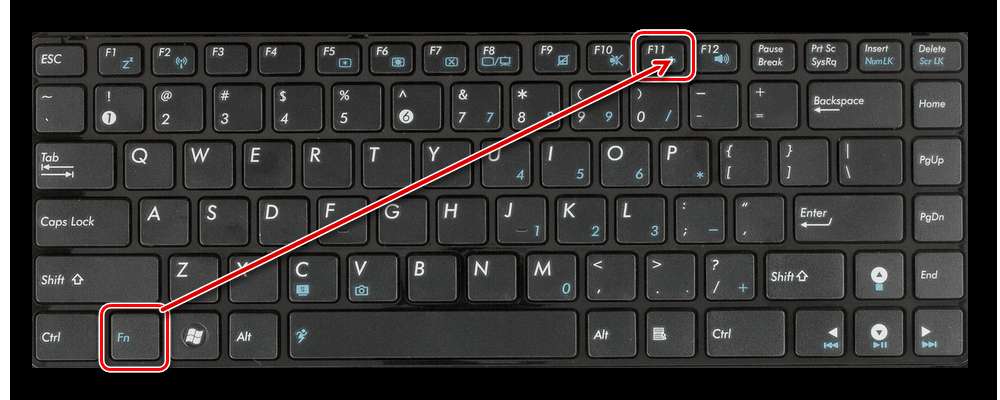
Не паникуйте, легко установить через https://9to5linux.com/how-to-install-linux-kernel-6-0-on-ubuntu-22-10
1
Зарегистрируйтесь или войдите в систему
Зарегистрируйтесь с помощью Google
Зарегистрироваться через Facebook
Зарегистрируйтесь, используя адрес электронной почты и пароль
Опубликовать как гость
Электронная почта
Требуется, но не отображается
Опубликовать как гость
Электронная почта
Требуется, но не отображается
Нажимая «Опубликовать свой ответ», вы соглашаетесь с нашими условиями обслуживания, политикой конфиденциальности и политикой использования файлов cookie
Клавиатура
не печатает? Вот как разблокировать клавиатуру в Windows 10
. Содержание
Содержание
- 1. Как заблокировать или разблокировать клавиатуру ноутбука с помощью сочетания клавиш. ноутбук, чтобы начать какую-то работу, только чтобы понять, что ваша клавиатура не печатает. Хотя ваша первая мысль может быть связана с аппаратной проблемой, есть большая вероятность, что вы просто случайно включили блокировку клавиатуры. Сегодня мы собираемся показать вам, как выполнить разблокировку клавиатуры, чтобы вы могли вернуться к ней.
Если клавиатура зависает в Windows 10, это может быть связано с аппаратной или программной активацией. Хотя Windows 10 технически не имеет переключателя блокировки клавиатуры, он позволяет вам изменить время, в течение которого вам нужно удерживать клавишу, чтобы получить ответ.
Чтобы убедиться в этом, вы можете открыть пустой документ и удерживать нажатой клавишу в течение 20 секунд. Если это работает, то вы знаете, что это проблема Windows 10.
Клавиатура не печатает на ноутбуке Lenovo, Dell или HP?
Однако, если ваш ноутбук Lenovo, Dell или HP заблокирован и удержание клавиши не работает, возможно, вы нажали клавишу блокировки на клавиатуре.
 Сначала мы покажем вам, как это исправить.
Сначала мы покажем вам, как это исправить.Конечно, вы также можете использовать это руководство, чтобы узнать, как выполнить блокировку клавиатуры, когда вы находитесь вдали от своего ноутбука. Это может быть очень полезно, если ваши кошки любят бегать по вашей клавиатуре или ваши дети часто стучат по вашим клавишам.
Как заблокировать или разблокировать клавиатуру ноутбука с помощью сочетания клавиш
Точная комбинация клавиш для деактивации блокировки клавиатуры зависит от марки вашего ноутбука. Например, если вы хотите разблокировать клавиатуру ноутбука HP, раскладка может немного отличаться от раскладки Lenovo, которую мы используем ниже.
Тем не менее, мы дадим вам несколько советов и приемов, которые помогут вам найти правильную комбинацию независимо от вашего бренда.
- Нажмите комбинацию клавиш блокировки
Ярлык блокировки клавиатуры на ноутбуке обычно находится на одной из F-клавиш и обычно обозначается значком клавиатуры.
 У вас также может быть значок замка, но в некоторых случаях он блокирует компьютер, а не клавиатуру. Вы можете посмотреть руководство вашего ноутбука, если вы не уверены.
У вас также может быть значок замка, но в некоторых случаях он блокирует компьютер, а не клавиатуру. Вы можете посмотреть руководство вашего ноутбука, если вы не уверены.Как только вы определили нужную F-кнопку, удерживайте Fn на клавиатуре, а затем нажмите ее. Если ваша клавиатура по-прежнему не печатает, вы можете попробовать метод ниже.
Как заблокировать или разблокировать клавиатуру в Windows с помощью медленных клавиш
Если ваша клавиатура все еще зависла, возможно, кто-то включил медленные клавиши на вашем компьютере. Этот параметр заставляет вашу клавиатуру ждать до 20 секунд после нажатия клавиши, прежде чем она примет ввод. Вы также можете услышать тикающий звук при нажатии кнопок.
- Открыть настройки
Нажмите кнопку «Пуск» , затем щелкните шестеренку настроек над кнопкой питания. Либо нажмите Windows + I .
- Нажмите «Простота доступа»
- Включите или выключите медленные клавиши/клавиши фильтра
2 90 В настройках боковой панели 9 Заголовок «Взаимодействие» и нажмите на «Клавиатура» под ней.

- Нажмите комбинацию клавиш блокировки

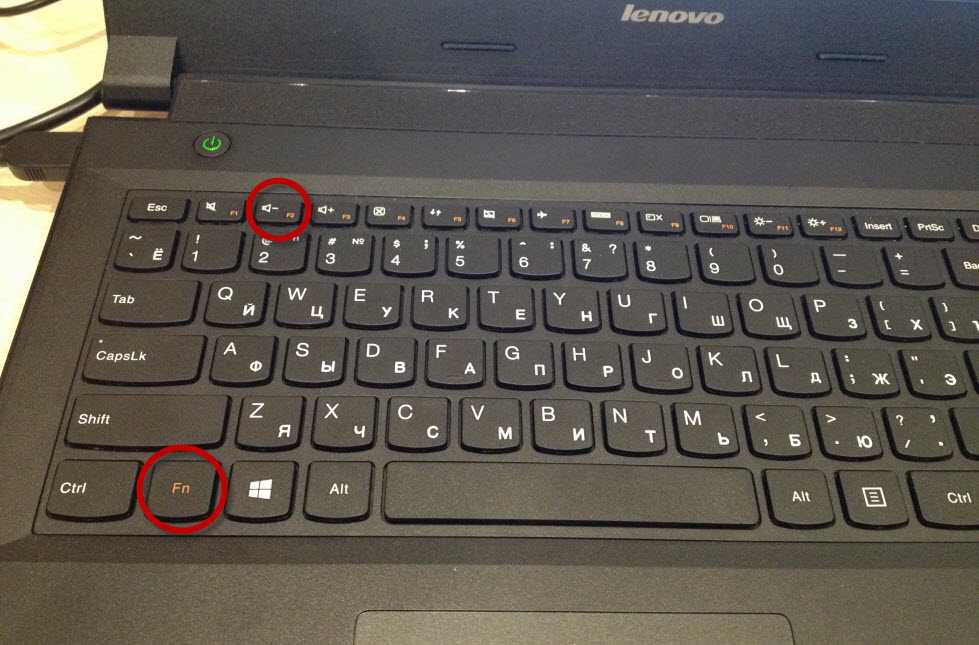 Сначала мы покажем вам, как это исправить.
Сначала мы покажем вам, как это исправить. У вас также может быть значок замка, но в некоторых случаях он блокирует компьютер, а не клавиатуру. Вы можете посмотреть руководство вашего ноутбука, если вы не уверены.
У вас также может быть значок замка, но в некоторых случаях он блокирует компьютер, а не клавиатуру. Вы можете посмотреть руководство вашего ноутбука, если вы не уверены.
