Утилита для форматирования флешки transcend: RecoveRx | Скачать программное обеспечение
Содержание
восстановление и ремонт флешки от производителя
от Автор
Содержание:
- 1 Программы для восстановления флешки
- 1.1 Transcend JetFlash Online Recovery
- 1.2 D-Soft Flash Doctor
- 2 Форматирование флешки Transcend
- 2.1 Низкоуровневое форматирование
- 2.2 Флешка не форматируется
- 3 Флешка не определяется (не открывается)
- 3.1 Прошивка флешки
- 3.2 Компьютер не видит флешку
- 3.3 Флешка то появляется, то пропадает
- 3.4 Снять защиту флешки от записи
- 4 Драйвера для флешки
Восстановление флешки всегда вызывает определенные трудности, а особенно в те моменты, когда информация на ней является крайне важной. Для того чтобы быть полностью осведомленным в этом вопросе, важно рассмотреть разные виды некорректной работы накопителя и возможности их исправления.
Программы для восстановления флешки
Transcend JetFlash Online Recovery
Для того чтобы вернуть работоспособность флешки Transcend, производители предлагают собственную программу под названием Transcend JetFlash Online Recovery. Данная утилита позволяет восстановить накопитель как с помощью полного форматирования, так и с сохранением всех данных.
D-Soft Flash Doctor
Ещё одной полезной программой, которая не привязана к определенному производителю, можно считать D-Soft Flash Doctor. Она помогает исправлять любые проблемы с флешкой посредством задействования низкоуровневого форматирования. При этом есть возможность создать образ диска, который в последствии можно использовать без физического накопителя.
Форматирование флешки Transcend
В момент, когда накопитель не может корректно сохранять и считывать файлы, единственным решением проблемы будет форматирование, которое предполагает упорядочивание всей структуры флешки. При этом нужно понимать, что при выполнении данной функции все данные, которые хранятся на накопителе, будут стерты.
Низкоуровневое форматирование
В случае самых типичных проблем с флешками (например, невозможность очистки или защита от записи), низкоуровневое форматирование является наилучшим способом по восстановлению работоспособности устройства. Отличительной особенностью такой процедуры является очистка всех данных не только в рамках файловой системы, но и на уровне физических секторов. Для выполнения данной операции необходимо использование сторонних программ.
И наиболее удобным утилитом для низкоуровневого форматирования можно считать HDD Low Level Format Tool. Благодаря понятному интерфейсу первое использование не вызывает никаких проблем. Итак, для выполнения полной очистки девайса, следует выполнить следующее:
- В окне программы выбрать необходимое устройство и нажать на «Continue».
- После этого появиться новое окно со всех информацией о флешке. Для получения SMART-данных необходимо перейти во вкладку «S.M.A.R.T» и нажать на «Get SMART data».
- Для начала форматирования нужно перейти на «LOW-LEVEL FORMAT», ознакомиться со всеми предупреждениями, поставить галочку возле «Perform quick wipe» (для сокращения времени проводимой операции) и нажать на кнопку «FORMAT THIS DEVICE».

Флешка не форматируется
Очистка накопителя не всегда происходит без проблем, поэтому нужно быть готовым к тому, что придётся выполнять дополнительные действия. Как правило, флешка не форматируется по той причине, что на ней имеются какие-то проблемы. Для их исправлений следует сделать следующее:
- Открыть «Мой компьютер».
- Щелкнуть правой кнопкой мыши по флешке и выбрать «Свойства».
- Перейти во вкладку «Сервис» и нажать на «Проверить».
- Далее система начнёт проверку всей файловой системы и после обнаружения ошибок предложит вариант решения.
Флешка не определяется (не открывается)
Ещё одно проблемной ситуацией можно считать тот случай, когда компьютер не определяет флешку и пользователю не понятно, что же именно с ней случилось. Дабы быть полностью осведомленным в этой теме и иметь исправить такую ситуацию без каких-либо трудностей, необходимо рассмотреть возможные решения.
Прошивка флешки
Transcend JetFlash Online Recovery является идеальным утилитом не только для форматирования девайса, но и для полного восстановления (прошивки). Программа очень схожа с JetFlash Recovery Tool, но обладает дополнительными функциями, позволяющими полностью починить устройство, которое даже не хочет отображаться.
Программа очень схожа с JetFlash Recovery Tool, но обладает дополнительными функциями, позволяющими полностью починить устройство, которое даже не хочет отображаться.
Для её коректной работы программы на компьютере должно быть стабильное интернет-соединение. Процедура по восстановлению выглядит следующим образом:
- Запуск программы.
- Выбор флешки Transcend, которая будет восстанавливаться.
- После проверки накопителя программа попросит выбрать один из двух предложенных вариантов по восстановлению, один из которых очистит все имеющиеся файлы, а другой – сохранит все данные.
- Нажать «START» и ждать завершения.
Компьютер не видит флешку
Компьютер очень часто не опознает флешку из-за технических неисправностей носителя. Если есть вероятность того, что устройство повреждено из-за воды или сильного удара, то её лучше отнести в технический центр, где её смогут правильно и качественно починить.
Но ещё одной причиной возникновения данной проблемы может быть отключение поддержки USB 2. 0 в BIOS. Для устранения этой неисправности нужно проделать следующее:
0 в BIOS. Для устранения этой неисправности нужно проделать следующее:
- Перезагрузить компьютер.
- Перейти в BIOS (в начале запуска операционной системы нажать несколько раз Delete или F12 – зависит от модели компьютера/материнской платы).
- Найти пункт, который отвечает за настройку USB. Он может называться по-разному, но чаще всего так: Advanced или Integrated Peripherals.
- Для включения параметра следует поставить USB Controller в Enabled.
Флешка то появляется, то пропадает
Случается, что накопитель перестаёт правильно работать в самый неподходящий момент. И довольно часто это происходит следующим образом: флешка то включается, то отключается, что делает процедуры чтения и записи файлов невозможными. В этом случае причины могут быть две:
- одна из причин связана с неисправностью компьютера;
- другая – с самим девайсом.
Если проблема в компьютере, то она, скорее всего, заключается в самом USB-порте. Несовместимость накопителя и устройства, к которому оно подключается, является возможной причиной возникновения такой неприятности, и это можно решить лишь установкой специального драйвера.
Но если неисправность именно с флешкой, то она, скорее всего, связана с основным чипом, который при быстром перегреве перестаёт правильно работать. При возникновении такой проблемы накопитель нужно либо менять, либо ремонтировать.
Снять защиту флешки от записи
Защита флешки от копирования файлов не является распространённой проблемой, но знать, как исправить это, всё же нужно. Устранить такую неприятность можно, используя сторонние программы. Но прежде стоит также взять во внимание тот факт, что блокировать накопитель может вирус, который проник в систему через копируемые файлы. Для его удаления, следует воспользоваться антивирусной программой Dr.Web или утилитами из Лаборатории Касперского.
Если после тщательного сканирования и удаления всех вредоносных программ флешка всё равно не даёт доступ на копирование файлов, необходимо произвести низкоуровневое форматирование.
Драйвера для флешки
Довольно часто накопитель некорректно выполняет свою работу из-за того, что на компьютере не установлен определенный пакет драйверов. Для того чтобы наладить процесс работы флешки с компьютером, необходимо установить специальные драйвера, которые размещаются на официальном сайте Transcend. Выбор драйверов огромен, поэтому ориентироваться следует по модель накопителя.
Для того чтобы наладить процесс работы флешки с компьютером, необходимо установить специальные драйвера, которые размещаются на официальном сайте Transcend. Выбор драйверов огромен, поэтому ориентироваться следует по модель накопителя.
Итак, проблем, которые могут возникнуть с флешками, много. Но это не означает, что каждая из них должна вызывать большие трудности и служить поводом для огорчений. Используя всю полученную информацию, любой пользователь сможет качественно устранить ту или иную проблему.
Как восстановить флешку Transcend: подробная инструкция
Как восстановить флешку Transcend – спрашивают пользователи у поисковика, надеясь восстановить если не работоспособный носитель, то хотя бы данные с него.
Для этого можно воспользоваться специальной утилитой от производителя устройства а также можно попробовать наладить работу флэш-носителя с помощью стандартных операций OС Windows.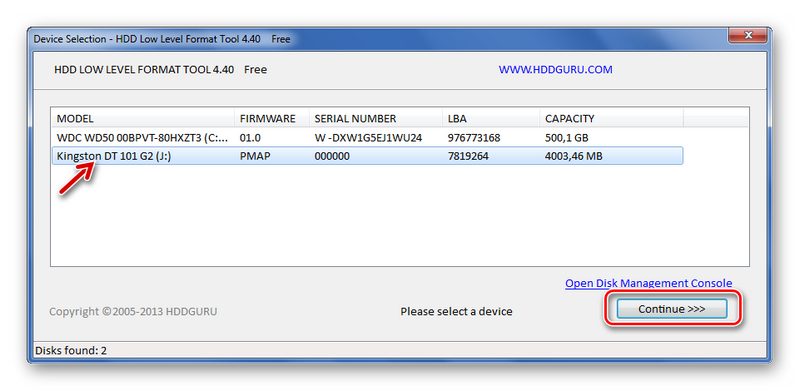
Эти же инструкции могут помочь, если пользователь не может отформатировать флешку (возникает окно ошибки) или же объем устройства отображается некорректно.
Содержание:
Форматирование флешки
Чтобы наладить работу накопителя, придерживайтесь следующего алгоритма действий:
- попробуйте отформатировать съемный диск. Если ОС выдает окно ошибки в процессе форматирования, поменяйте тип файловой системы флешки и попробуйте еще раз;
Рис. 1 Окно ошибки при попытке форматирования флешки
Рис. 1 Окно ошибки при попытке форматирования флешки
- просканируйте флешку антивирусным программным обеспечением. Возможно, флеш-диск заражен вредоносной программой, которая запрещает форматирование директории. Чтобы начать проверку, нажмите правой клавишей мышки на значке накопителя в папке «Мой компьютер» и в выпадающем списке выберите проверку с помощью установленного на вашем ПК защитника;
- воспользуйтесь специальной утилитой для восстановления работы — Transcend Tool JetFlash Online Recovery.

к содержанию ↑
Использование программы JetFlash Online Recovery
Transcend Tool – это группа утилит для восстановления работы устройств от разработчика Transcend, которая включает в себя небольшое приложение JetFlash Online Recovery.
Оно и понадобится нам для «ремонта» флешки.
Работа с приложением заключается в следующем: вам необходимо подключить флеш-драйв к компьютеру и затем запустить программу.
Нажмите на клавишу Start, чтобы начать восстановление.
После завершения работы утилиты вытащите флешку из компьютера и подключите еще раз.
Проверьте корректность отображения свойств и возможность записывать файлы.
Рис 2. Главное окно программы восстановления
Возможно, вам будет интересно почитать про другие программы для восстановления флешек, узнать, что еще можно сделать, если диск защищен от записи или посмотреть следующий видеоролик:
youtube.com/embed/qd2Ixuf3TyM?feature=oembed» frameborder=»0″ allow=»accelerometer; autoplay; encrypted-media; gyroscope; picture-in-picture» allowfullscreen=»»/>
Luda Chernata
Для того, чтобы мыслить неординарно , не надо быть гением, провидцем и даже выпускником университета. Достаточно иметь почву для размышлений и умение мечтать
https://freelancehunt.com/freelancer/ludachernata.htm
Мой телеграмм: Luda Chernata
Лучший инструмент для форматирования Transcend БЕСПЛАТНО скачать с практическим руководством
Обновлено
Трейси Кинг, 22 февраля 2023 г.
Transcend производит флэш-накопители USB, карты памяти, внешние жесткие диски, твердотельные накопители и т. д., чтобы помочь пользователям во всем мире хранить, сохранять, создавать резервные копии файлов и передавать документы между различными устройствами. Что делать, если я не могу отформатировать карту памяти Transcend или USB-накопитель в Windows?
Что делать, если я не могу отформатировать карту памяти Transcend или USB-накопитель в Windows?
Здесь, бесплатное программное обеспечение для разделов EaseUS, мощное и простое в использовании стороннее Программа форматирования Transcend предлагается для бесплатного скачивания в помощь.
Что такое Transcend Format Tool
Transcend format tool – это утилита форматирования, которая помогает пользователям Transcend эффективно форматировать устройства хранения, очищать данные и даже изменять формат файловой системы простым щелчком мыши. Transcend не имеет встроенного инструмента форматирования для выполнения этих операций. Обычно он разработан сторонним производителем программного обеспечения.
Когда мне нужен Transcend Format Tool?
Если ваши устройства хранения данных Transcend могут столкнуться со следующими перечисленными проблемами, и для их устранения вам необходимо обратиться к надежному инструменту форматирования Transcend:
- Файловая система устройства была повреждена.

- Флеш-накопитель Transcend не обнаружен или не защищен от записи.
- Файловая система устройства становится RAW или не поддерживается компьютером.
- Вы хотите отформатировать устройство Transcend и изменить формат его файловой системы.
- Устройство Transcend переполняется, и вам необходимо отформатировать его, чтобы быстро удалить все данные и т. д.
Бесплатная загрузка Transcend Format Tool 2023
Итак, как мне получить надежный инструмент форматирования Transcend? Здесь вы можете обратиться за помощью к EaseUS Partition Master Free. Это надежный форматировщик USB и инструмент для создания разделов диска, пользователи Windows любого уровня могут применять эту утилиту для форматирования поврежденных, недоступных, RAW или даже защищенных от записи устройств хранения Transcend, чтобы их можно было снова использовать.
Что EaseUS Partition Master может сделать для пользователей Transcend?
Вот два списка функций, которым вы можете следовать, и узнать, какие проблемы вы можете применить с помощью этого инструмента форматирования для устранения существующих проблем на устройствах хранения данных Transcend и других марок:
01
Transcend USB или карту памяти не удается отформатировать:
- Ошибка получения USB или карты памяти не отформатирована
- Получить Windows не удалось завершить формат ошибки
- Ошибка «Диск защищен от записи»
02
USB-накопитель Transcend или карта памяти повреждены и требуют ремонта:
- Карта памяти или USB-накопитель не отображаются на компьютере
- Карта памяти или USB-накопитель обнаружены, но не отображают данные
- Карта памяти или USB-накопитель показывает 0 байт и т.
 д.
д.
Учебное пособие: как отформатировать USB-накопитель Transcend с помощью Transcend Format Tool
Независимо от того, в каких случаях Transcend USB или карта памяти становятся неформатируемыми или поврежденными, вы можете использовать инструмент форматирования EaseUS Transcend для форматирования. устройство для ремонта и заставить его работать должным образом с легкостью.
Давайте посмотрим, как самостоятельно отформатировать флешку Transcend USB, внешний жесткий диск или даже SD-карту с защитой от записи:
Шаг 1. Выберите USB-накопитель для форматирования.
Подключите USB-накопитель или флешку к компьютеру. Загрузите и запустите программу для создания разделов EaseUS. Щелкните правой кнопкой мыши USB-накопитель, который вы хотите отформатировать, и выберите «Форматировать».
Шаг 2. Установите букву диска и файловую систему на USB.
Назначьте новую метку раздела, файловую систему (NTFS/FAT32/EXT2/EXT3/EXT4/exFAT) и размер кластера для выбранного раздела, затем нажмите «ОК».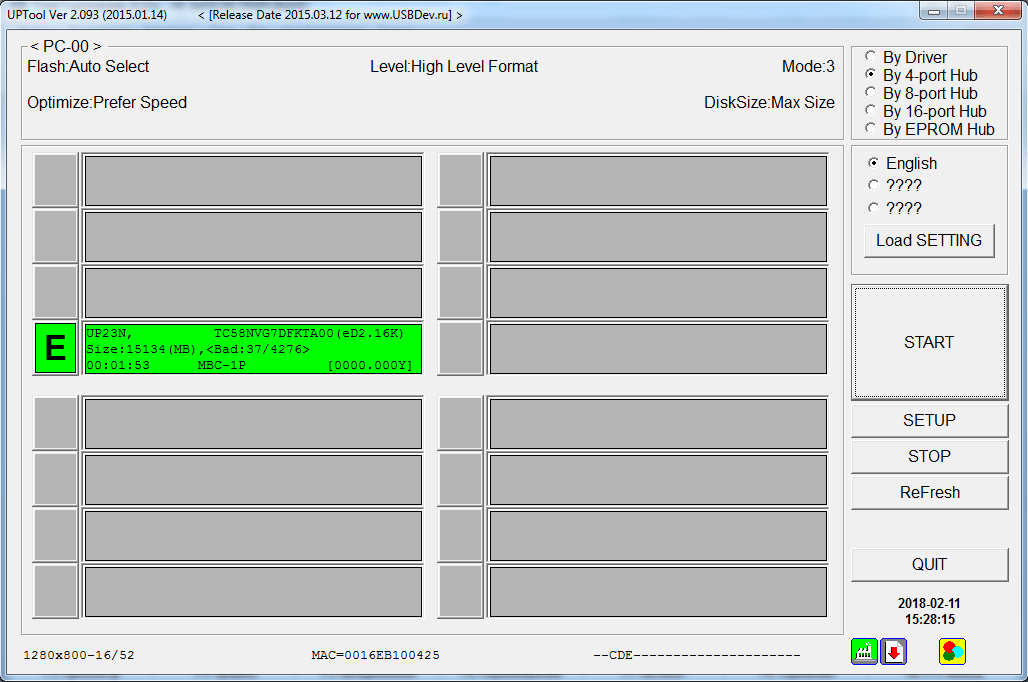
Шаг 3. Установите флажок «Да», чтобы подтвердить форматирование USB.
Нажмите «Да», если появится окно с предупреждением. Если у вас есть важные данные на нем, сделайте резервную копию данных заранее.
Шаг 4. Примените изменения.
Сначала нажмите кнопку «Выполнить 1 задание», а затем нажмите «Применить», чтобы отформатировать USB-накопитель.
Посмотрите видеоурок по форматированию USB:
Полезные советы по использованию EaseUS Transcend Format Tool
1. Снимите защиту от записи перед использованием EaseUS Transcend Format Tool. Дополнительные сведения см. в разделе Диск защищен от записи.
2. Запустите EaseUS disk data recovery перед форматированием, если хотите восстановить файлы с недоступного USB-накопителя или карты памяти.
3. Если вы хотите восстановить поврежденный USB-накопитель или карту памяти Transcend без форматирования, просто выберите опцию «Проверить раздел» на шаге 1 в приведенном выше руководстве.
Часто задаваемые вопросы об инструменте форматирования Transcend
Если у вас есть дополнительные вопросы об инструменте форматирования Transcend или форматировании устройств хранения данных Transcend, ответьте на вопросы, перечисленные здесь, и найдите ответы ниже:
1. Как отформатировать флешку Transcend?
- Подключите флешку Transcend к ПК и откройте Проводник.
- Щелкните правой кнопкой мыши флешку Transcend и выберите «Форматировать».
- Установите новую файловую систему на флешку и отметьте «Быстрое форматирование» и выберите «Пуск».
- Нажмите «ОК», чтобы подтвердить форматирование флешки Transcend.
2. Как восстановить поврежденную флешку Transcend?
- Подключите поврежденный флеш-накопитель Transcend к компьютеру.
- Запустите EaseUS Partition Master, щелкните правой кнопкой мыши флешку Transcend и выберите «Дополнительно».
- Выберите «Проверить файловую систему» и дождитесь завершения процесса.

- Нажмите «ОК», «Выполнить задачу» и «Применить».
3. Как восстановить SD-карту Transcend?
Если вы потеряли данные SD-карты Transcend, вы можете обратиться за помощью к надежному программному обеспечению для восстановления данных. EaseUS Data Recovery Wizard — это мастер, с помощью которого вы можете выполнить восстановление данных Transcend простым щелчком мыши.
Форматирование Transcend Pen Drive с защитой от записи
О защите от записи
Когда вам говорят, что диск защищен от записи, вы больше не можете добавлять новые данные в его память. Защита от записи позволяет накопителю/SD-карте предотвратить изменение своего содержимого. Многие говорят, что им не удалось отформатировать защищенный от записи USB-накопитель Transcend. Ну, не только Transcend, вы можете столкнуться с той же проблемой при форматировании флешек других брендов.
Если флешка защищена от записи, вы не сможете копировать какие-либо файлы.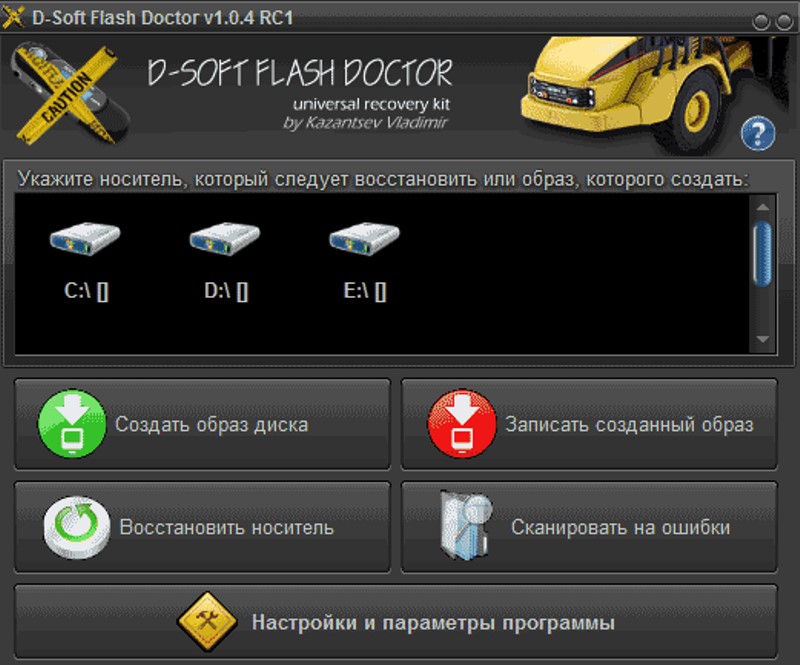 И если вы попытаетесь отформатировать его, возникнет ошибка защиты от записи, которая часто возникает из-за многократного форматирования и поврежденных секторов при копировании любых файлов с ошибками. Часть людей просто выбросила свои флешки, не зная, как снять защиту Transcend USB от записи. Не торопитесь. Теперь вы можете найти решения для реализации защищенного от записи флеш-накопителя формата Transcend здесь.
И если вы попытаетесь отформатировать его, возникнет ошибка защиты от записи, которая часто возникает из-за многократного форматирования и поврежденных секторов при копировании любых файлов с ошибками. Часть людей просто выбросила свои флешки, не зная, как снять защиту Transcend USB от записи. Не торопитесь. Теперь вы можете найти решения для реализации защищенного от записи флеш-накопителя формата Transcend здесь.
Способы снятия защиты от записи
Чтобы избавиться от защиты от записи, доступны следующие способы. В то время как форматирование удалит все данные, вы должны сделать резервную копию, если вам нужно.
Через командную строку
Шаг 1 : Поскольку некоторые USB-накопители имеют физический переключатель, который позволяет блокировать или разблокировать защиту от записи, убедитесь, что этот переключатель был сдвинут в положение разблокировки. Если переключатель выключен, но вы по-прежнему получаете сообщение об ошибке или на вашем USB-накопителе нет физического переключателя, перейдите к следующему шагу.
Шаг 2 : Нажмите клавишу Windows+R на клавиатуре. Введите diskpart во всплывающем окне и нажмите Enter.
Шаг 3 : Введите list disk → Enter. Отобразятся все диски, подключенные к компьютеру.
Шаг 4 : Вам нужно определить, какой из них является USB-накопителем, затем введите , выберите диск # (# относится к номеру диска) → Enter.
Шаг 5 : атрибуты диска очистить только для чтения → Enter.
После этого закройте командную строку Diskpart и снова подключите USB. Проверьте, успешно ли вы отформатировали флешку Transcend с защитой от записи. Если нет, вы можете использовать другой метод ниже.
Шаг 1 : Снова нажмите клавиша Windows+R . Введите regedit на этот раз, Enter.
Шаг 2 : Перейдите по этому пути с панели слева:
HKEY_LOCAL_MACHINE\SYSTEM\CurrentControlSet\Control\StorageDevicePolicies
Справа дважды щелкните WriteProtect . Измените значение с 1 на 0 , чтобы отключить защиту от записи.
Измените значение с 1 на 0 , чтобы отключить защиту от записи.
Советы : Если вы не можете найти «StorageDevicePolicies», щелкните правой кнопкой мыши Control папку → New → Key . Назовите его StorageDevicePolicies и откройте его.
Щелкните правой кнопкой мыши пустое место. Выберите Новое → DWORD (32-битное) значение . Назовите его WriteProtect .
Затем вы можете сделать, как и раньше, чтобы изменить данные значения и впоследствии проверить флешку. Если это все еще не работает, вам рекомендуется нанять мощный сторонний инструмент под названием AOMEI Partition Assistant.
AOMEI Partition Assistant — это профессиональное программное обеспечение, которое поможет вам лучше управлять своим диском/разделом. По сравнению с первыми двумя методами, вы обнаружите, что с помощью этого инструмента удобнее форматировать защищенные от записи флешки.


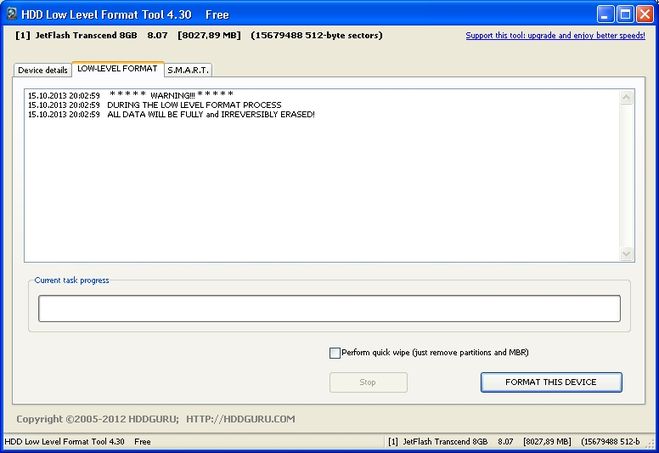

 д.
д.
