Как зайти в настройки bios на windows 7: Как войти в настройки BIOS в Windows 7 — ideapad , ideacentre
Содержание
Как зайти в биос виндовс 7 максимальная
Home » Misc » Как зайти в биос виндовс 7 максимальная
Как войти в BIOS на Windows 7
Для многих пользователей ответ на вопрос, как войти в биос на компьютере с виндовс 7, на практике становится самым, что ни на есть, жизненно необходимым. Что тут скажешь? С одной стороны, чуть ли не каждая инструкция по установке Windows предусматривает одним из пунктов предварительную отладку параметров загрузки компьютера в биос; с другой же – все в том же царстве BIOS происходит проверка и перенастройка всех комплектующих компьютера.
Вместе с тем зайти в эту программку, если хорошенько разобраться, на самом деле несложно. Дело в том, что такая «проблемка» запросто решается нажатием одной или нескольких «горячих клавиш» на клавиатуре. Каких именно? А вот с этим немножко сложнее, ведь нужная для запуска биос комбинация клавиш напрямую зависит от его версии, а бывают они, скажем прямо, самые разные. Как же в таком случае определить, какой BIOS установлен на компьютере с Windows? И, в конце-то концов, как войти в его настройки? Давайте разбираться!
Способ № 1: Получаем данные при включенном ПК
Столкнувшись с необходимостью зайти в настройки биос в процессе работы в Windows XP или 7-ке , оптимальным вариантом для определения версии такой системы ввода-вывода и, соответственно, необходимых «горячих клавиш» для входа в нее будет использование команды msinfo32. При этом выполнить ее можно по-разному, а именно с помощью:
При этом выполнить ее можно по-разному, а именно с помощью:
- диспетчера задач (Ctrl+Shift+Esc), открыв в нем через вкладку «Файл» – «Новая задача» окошко «Создать новую задачу», указав в поле «Открыть» msinfo32 и клацнув OK:
- поисковой строки в меню «Пуск», введя в нее значение msinfo32 и щелкнув Enter;
- утилиты «Выполнить» (+R), прописав в ней команду msinfo32 и кликнув OK:
Так или иначе, в результате выполнения такой вот задачки на экране появится окошко со всеми сведениями о Windows, включая и версию установленного на компьютере биос:
Имея на руках такие данные, нам остается только умело ими распорядиться, подобрав одну или комбинацию клавиш, с помощью которых можно войти в BIOS. А сделать это, нужно признать, достаточно легко. В этом случае добиться успешного результата нам поможет вот такая вот табличка, в которой отображены все возможные комбинации кнопок для выхода в меню BIOS:
В то же время использовать ее для поиска «горячих биосных клавиш» в виндовс можно и по производителю ноутбука или стационарного ПК, просто подобрав в ней подходящий по значению вариант.
В любом случае войти с ее помощью в BIOS будет проще простого!
Способ № 2: Решаем проблему при запуске системы
Получить всю необходимую информацию о биос, в том числе и данные о «горячих клавишах», с помощью которых можно зайти в его настройки, также вполне реально и во время загрузки компьютера. Для этого при запуске Windows от нас потребуется лишь клацнуть кнопку Pause/Break на клавиатуре при появлении черного экрана, а затем отыскать необходимые сведения в открывшемся окошке:
Как видно из скриншота, на нашем компьютере оказался установлен BIOS в версии AMI, войти в который поможет обычное нажатие Del. Вместе с тем определить, какую кнопку нужно нажать, чтобы зайти в его настройки, можно и другим, более простым способом. Так, достаточно лишь внимательно приглядеться к процессу загрузки Windows, неважно, XP это или 7-ка, чтобы в одном из окошек обнаружить всю необходимую нам информацию:
При этом в качестве подсказки можно использовать и вот такую табличку, в которой указаны наиболее распространенные сочетания клавиш для входа в настройки биос:
Так или иначе, дабы успешно выйти на компьютере в Windows 7 или XP на BIOS, указанные кнопки следует нажимать на клавиатуре непрерывно до тех самых пор, пока на экране не отобразится нужное для работы меню.
Как войти в биос в виндовс 7
Каждый владелец компьютера слышал про аббревиатуру BIOS (система ввода-вывода), однако не каждый знает, что это и как этим пользоваться. Доступ к BIOS может понадобиться по многим причинам: для переустановки WINDOWS, изменения аппаратных настроек и многого другого.
Как войти в биос в виндовс 7
Для того, чтобы зайти в BIOS на windows 7 необходимо нажать несколько клавиш в момент загрузки операционной системы, данная комбинация отличается для различных версий BIOS.
Таким образом, для того, чтобы войти в BIOS требуется выполнить два действия:
- Выяснить свою версию BIOS.
- Нажать правильную комбинацию клавиш во время загрузки операционной системы.
Содержание
- Определяем версию BIOS и комбинацию клавиш для входа
- Простой метод
- Продвинутый метод
- Способ 1. Используем «Диспетчер задач»
- Способ 2. Используем сочетание горячих клавиш
- Способ 3. Поисковая строка в меню «Пуск»
- Видео — Как войти в биос в виндовс 7
Определяем версию BIOS
Простой метод
Самый простой способ заключается в том, чтобы посмотреть вашу версию BIOS и подходящую для неё комбинацию клавиш на экране загрузки.
Шаг 1. Включаем или перезагружаем компьютер и смотрим на вашу версию системы ввода-вывода. Как правило, на этом же экране (в его нижней части) указывается комбинация клавиш для входа.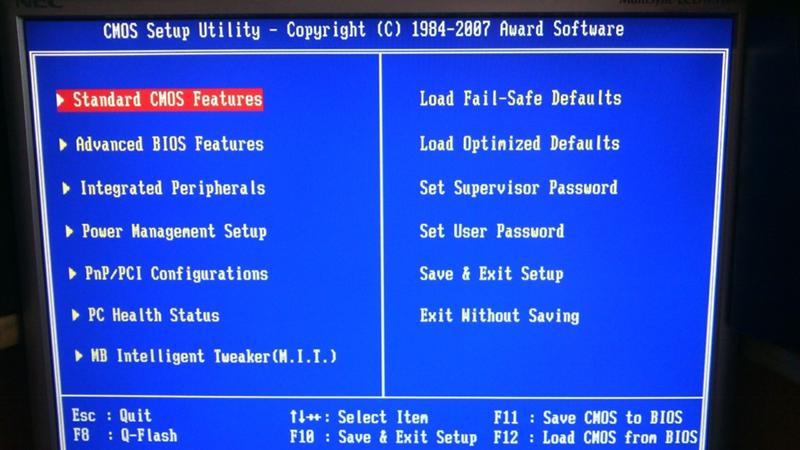
Перезагружаем компьютер
Шаг 2. Если вы не смогли обнаружить требуемое сочетание клавиш на загрузочном экране, то предлагаем вам воспользоваться данной таблицей и использовать подходящую для вашей версии BIOS, которую вы определили в предыдущем шаге.
С более полной версией таблицы вы можете ознакомиться в конце статьи.
Таблица с сочетаниями клавиш на клавиатуре для входа в BIOS
Обратите внимание, знак «+» между клавишами означает, что их необходимо нажать одновременно.
Шаг 3. Сразу же после включения или перезагрузки компьютера начинаем нажимать подходящее сочетание клавиш.
Примечание! Обращаем внимание, что клавиши требуется нажимать часто и с короткими интервалами, а не просто зажимать их!
Если вы все сделали правильно, то перед вами появится экран BIOS, который выглядит следующим образом (однако может несколько отличаться, все зависит от вашей версии).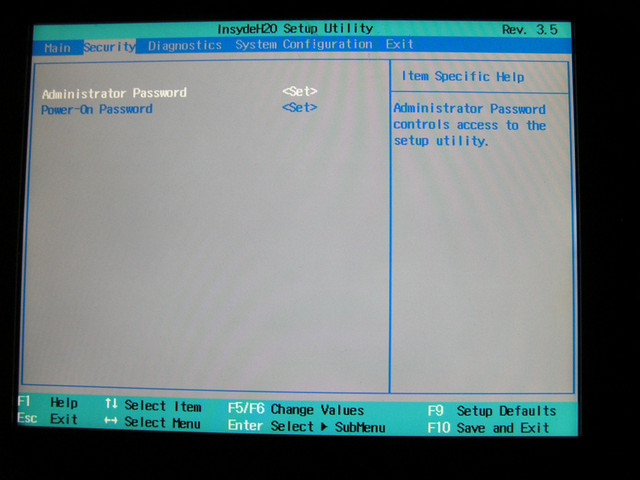
Экран BIOS
Продвинутый метод
Для этого способа нам не потребуется перезагрузка компьютера, ведь мы будем узнавать свою версию BIOS через окно «Сведения о системе», а затем нажимать необходимую комбинацию клавиш во время загрузки системы.
Открываем «Сведения о системе» и выясняем необходимые сведения, используя один из трёх способов.
Способ 1. Используем «Диспетчер задач»
Шаг 1. Открываем «Диспетчер задач» сочетанием клавиш «Ctrl+Shift+Esc».
Открываем «Диспетчер задач»
Шаг 2. В появившемся окне выбираем «Файл» и нажимаем «Новая задача» или «Newtask», если у вас английский язык.
Выбираем «Файл» и нажимаем «Новая задача»
Шаг 3. В появившемся окне вводим в пустое поле «msinfo32» и нажимаем «Ok».
Вводим в пустое поле “msinfo32” и нажимаем «Ok»
Способ 2. Используем сочетание горячих клавиш
Шаг 1.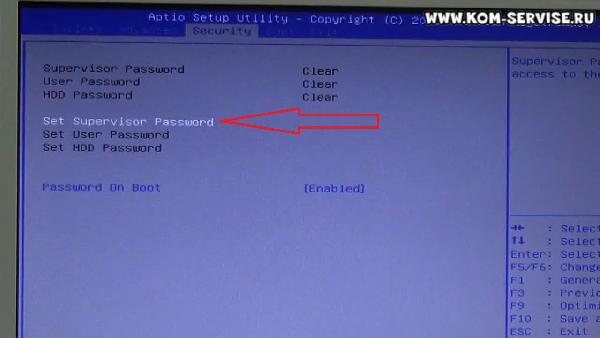 Нажимаем комбинацию клавиш «Win+R».
Нажимаем комбинацию клавиш «Win+R».
Шаг 2. В появившемся окне вводим в пустое поле «msinfo32» и нажимаем «Ok».
Вводим в пустое поле «msinfo32» и нажимаем «Ok»
Способ 3. Поисковая строка в меню «Пуск»
Шаг 1. Нажимаем клавишу «Win» на клавиатуре или соответствующую иконку в левом нижнем углу экрана.
Шаг 2. В поисковой строке вводим «msinfo32» и нажимаем клавишу «Enter».
В поисковой строке вводим «msinfo32» и нажимаем клавишу «Enter»
При правильном выполнении одного из вышеописанных способов у вас откроется окно со сведениями о вашей системе, в котором вы сможете узнать свою версию BIOS.
В «System Summary» смотрим версию BIOS
Теперь, зная свою версию BIOS, воспользуйтесь таблицей ниже и выясните необходимую вам комбинацию клавиш.
Таблица с версиями BIOS и сочетаниями клавиш для входа
Сразу же после включения/перезагрузки вашего компьютера начинайте нажимать подходящую комбинацию клавиш.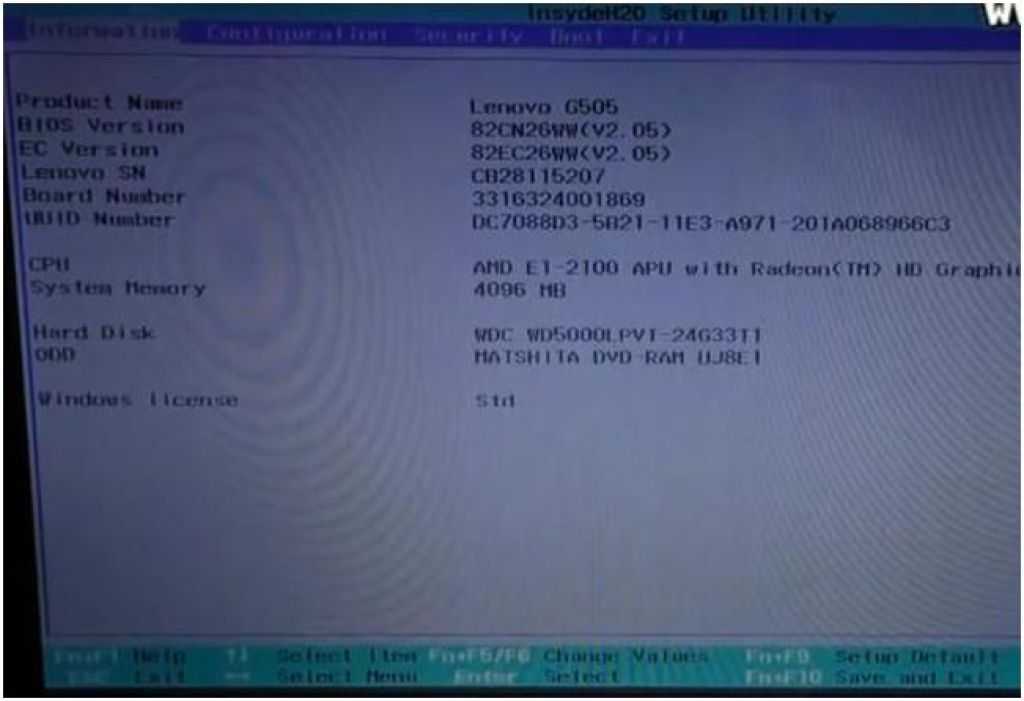
Важно! Клавиши требуется нажимать часто и с короткими интервалами, а не просто зажимать их!
Теперь вы знаете как можно войти в BIOS, будучи пользователем операционной системы WINDOWS 7.
Видео — Как войти в биос в виндовс 7
Понравилась статья?
Сохраните, чтобы не потерять!
Как решить проблему необходимости перезагрузки для входа в систему Windows 7 при каждом запуске? — И Баодянь
Windows 7 Корпоративная Windows 7 Домашняя базовая Windows 7 Профессиональная Больше. ..Меньше
Почему я не могу войти в систему Windows 7 после запуска, когда графическая карта и дисплей работают нормально, но после перезагрузки они работают нормально?
Если такая же проблема возникает на вашем компьютере, вы можете попробовать восстановить настройки BIOS, чтобы решить эту проблему. Методы восстановления различаются в зависимости от конфигурации компьютера и версии Windows 7. В следующих примерах показано, как восстановить настройки BIOS на нескольких распространенных моделях компьютеров:
Настольные компьютеры серии Optiplex: | |
Как войти в БИОС? Восстановление настроек BIOS по умолчанию. Способ сброса пароля 1: Когда появится окно ввода пароля, введите пароль и одновременно нажмите «Ctrl» и «Enter». | |
Настольные компьютеры серии Dimension: | |
Как войти в БИОС? Или установите «Сброс данных конфигурации» в BIOS, что имеет тот же эффект, что и «Alt+E». | |
| Ноутбуки серии Latitude : | |
Как войти в БИОС? Восстановление настроек BIOS по умолчанию. | |
| Ноутбуки серии Inspiron: | |
Как войти в БИОС? Восстановление настроек BIOS по умолчанию. | |
Ярлыки | |
1. | |
Если вышеуказанные методы не решают проблемы с вашим компьютером, не беспокойтесь! Обратитесь за помощью к продавцу компьютеров.
Если это по-прежнему не работает, вы можете попробовать найти подходящее решение на форуме.
Если вы использовали «Yi Baodian», пожалуйста, уделите несколько минут, чтобы заполнить форму обратной связи в конце этой веб-страницы, которая поможет нам улучшить нашу работу. Если у вас есть хорошие предложения или идеи, пожалуйста, не стесняйтесь заполнять «Дополнительные комментарии». (Чтобы решить ваши проблемы как можно скорее, обратитесь к Microsoft Answers, чтобы обсудить любые технические вопросы.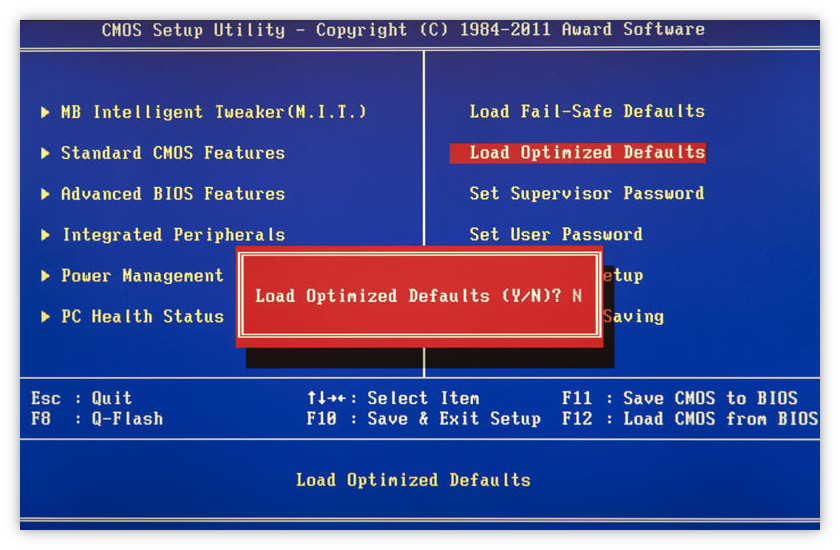 )
)
3 простых способа ввести его
BIOS содержит наиболее подробную информацию о настройке вашего оборудования и многое другое.
by Владимир Попеску
Владимир Попеску
Ответственный редактор
Будучи художником всю свою жизнь, а также играя в гандбол на профессиональном уровне, Владимир также развил страсть ко всему, что связано с компьютерами. С врожденным обаянием… читать далее
Опубликовано
Рассмотрено Влад Туричану
Влад Туричану
Главный редактор
Увлеченный технологиями, Windows и всем, что имеет кнопку питания, он тратил большую часть своего времени на развитие новых навыков и изучение мира технологий. Скоро… читать дальше
Скоро… читать дальше
Раскрытие партнерской информации
- Вход в BIOS на ПК с Windows 7, 10 или 11 является обязательным, если вы хотите изменить параметры загрузки.
- BIOS — это аббревиатура от Basic Input/Output System, и это программный инструмент, установленный в микросхеме ПЗУ на материнской плате.
- В этой статье объясняется, как получить доступ к BIOS на устройствах нескольких марок, включая HP, Dell, Asus и Acer.
XУСТАНОВИТЕ, щелкнув файл для загрузки
Для устранения различных проблем с ПК мы рекомендуем Restoro PC Repair Tool:
ПК для максимальной производительности. Исправьте проблемы с ПК и удалите вирусы прямо сейчас, выполнив 3 простых шага:
- Загрузите Restoro PC Repair Tool , который поставляется с запатентованными технологиями (патент доступен здесь).
- Нажмите Начать сканирование , чтобы найти проблемы Windows, которые могут вызывать проблемы с ПК.

- Нажмите Восстановить все , чтобы устранить проблемы, влияющие на безопасность и производительность вашего компьютера.
- Restoro был загружен 0 читателями в этом месяце.
Вы ищете различные способы доступа к BIOS на ПК с Windows 7 или 10? Ну, это идеальное место для вас!
Будучи первой вещью, которая загружается при запуске вашего ПК, BIOS контролирует ранние этапы любого процесса запуска. Он инициализирует аппаратные компоненты перед загрузкой ОС с жесткого диска или другого устройства.
BIOS обеспечивает оптимальную загрузку операционной системы в память. Кроме того, это необходимо для работы с большинством современных компьютеров.
Многим пользователям интересно узнать о некоторых простых шагах, которые помогут им быстро войти в BIOS.
Если вы находитесь в одной лодке, полностью ознакомьтесь с этим руководством, потому что мы составили список решений, которые помогут.
Зачем мне входить в БИОС?
BIOS, что означает Basic Input Output System, представляет собой микросхему ПЗУ, и она может вам понадобиться, потому что:
- Она содержит инструкции для выполнения операций инициализации оборудования во время процесса загрузки.

- В разделе BIOS также находится множество параметров для изменения способа загрузки компьютера, а также несколько других параметров безопасности и питания.
- Позволяет изменять настройки оборудования или процесс загрузки по умолчанию.
- Вход в BIOS также становится обязательным при максимальном использовании существующей аппаратной настройки.
Однако, несмотря на то, насколько критичен вход в BIOS, часто это не так. И причины могут быть самые разные, как программного, так и аппаратного происхождения.
В этом случае знание возможностей BIOS поможет вам получить к нему доступ без проблем. Затем он всегда будет поддерживать вас в устранении конкретных проблем, возникающих на вашем компьютере.
Здесь описаны шаги для доступа к BIOS на некоторых наиболее известных брендах ПК с Windows, таких как HP, Dell, Asus и Acer.
Как получить доступ к BIOS на моем ПК?
1. Как войти в BIOS в Windows 7
Войти в BIOS в Windows 7 может быть немного сложно, поскольку вам нужно правильно рассчитать время.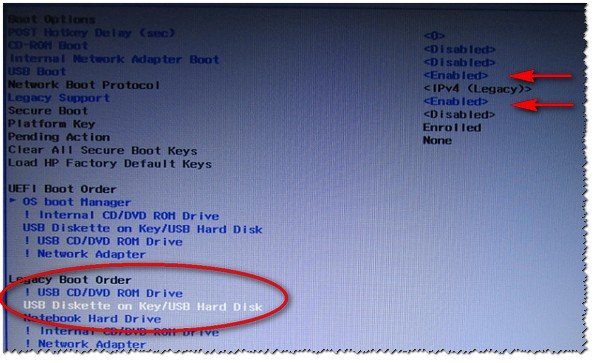 У вас есть время до полной загрузки Windows, чтобы получить доступ к BIOS.
У вас есть время до полной загрузки Windows, чтобы получить доступ к BIOS.
Если вы пропустите слот, вам придется начать все сначала, перезагрузив компьютер.
Также следует знать, что разные производители назначают разные кнопки клавиатуры в качестве горячей клавиши для доступа к BIOS в Windows 7.
1. Включите компьютер.
2. Обратите особое внимание на первый появившийся экран, затем найдите уведомление, в котором указана клавиша или комбинация клавиш для доступа к настройкам BIOS .
3. Имейте в виду, что вы можете увидеть уведомление в разных формах, например: Нажмите DEL , чтобы ввести SETUP ; Настройки BIOS: Esc ; Setup= Del или Конфигурация системы: Ф2 .
Совет эксперта:
СПОНСОРЫ
Некоторые проблемы с ПК трудно решить, особенно когда речь идет о поврежденных репозиториях или отсутствующих файлах Windows. Если у вас возникли проблемы с исправлением ошибки, возможно, ваша система частично сломана.
Если у вас возникли проблемы с исправлением ошибки, возможно, ваша система частично сломана.
Мы рекомендуем установить Restoro, инструмент, который просканирует вашу машину и определит причину неисправности.
Нажмите здесь, чтобы загрузить и начать восстановление.
4. Если вы пропустите это уведомление, вам придется перезагрузить компьютер и начать процесс заново.
5. После того, как вы узнаете, какая клавиша или комбинация клавиш поможет вам войти в BIOS , снова перезагрузите компьютер.
6. Теперь нажмите эту конкретную клавишу, чтобы получить доступ к настройкам BIOS .
Если вы все еще используете Windows 7, имейте в виду, что Microsoft прекратила поддержку этой ОС и больше не выпускает никаких обновлений. Поэтому его использование может быть рискованным для безопасности вашей системы.
Вы должны обновить свой компьютер до последней операционной системы и выполнить все необходимые обновления для вашей безопасности.
2. Как войти в BIOS в Windows 10 с помощью приложения «Настройки»
- Используйте следующую комбинацию клавиш, чтобы открыть Настройки Windows : Windows + I .
- Перейдите к Обновление и безопасность .
- В левой части окна выберите Recovery .
- В правой части окна в разделе Расширенный запуск выберите Перезагрузить сейчас (это приведет к перезагрузке ПК для запуска специального набора параметров меню).
- Выберите Устранение неполадок .
- Теперь перейдите к Дополнительные параметры .
- Из предложенного списка выберите Настройки микропрограммы UEFI .
- Нажмите там кнопку Перезапустить .
- ПК перезагрузится и запустит BIOS .
Поскольку Windows 10 по своей сути предназначена для более быстрой загрузки, это практически не оставляет места для нажатий клавиш, таких как F1 или F2 для регистрации любого ответа.
К счастью, Microsoft обеспечила более надежный способ доступа к BIOS прямо из Windows 10, хотя вы должны перезагрузить компьютер, прежде чем получить к нему доступ.
3. Как войти в BIOS в Windows 10 с помощью функциональных клавиш
3.1 Как войти в BIOS на устройстве HP под управлением Windows 10
- Посмотрите в нижний левый угол панели задач Windows , затем нажмите Значок Windows .
- Теперь выберите кнопка питания .
- Выберите Перезагрузите компьютер.
- После появления первого экрана начните нажимать клавишу F10 несколько раз, пока не отобразится экран BIOS.
Это относится к ПК с предустановленной ОС Windows и устройствам, выпущенным в 2006 году или позже.
Для ПК, выпущенных до 2006 года, нажмите клавишу F1 несколько раз в процессе загрузки, чтобы войти в BIOS .
3.2 Как войти в BIOS на устройстве Dell под управлением Windows 10
- Щелкните значок Windows в левом нижнем углу панели задач Windows.

- Теперь выберите кнопку питания.
- Выберите Перезагрузить компьютер.
- После отображения первого идентификатора экрана нажмите и удерживайте клавишу F2 , пока не отобразится экран BIOS.
Другой способ — нажать F2 в момент активации клавиатуры.
ПРИМЕЧАНИЕ
Компания Dell предостерегает от нажатия и удержания F2 , что может привести к тому, что система интерпретирует ее как застрявшую клавишу. Вместо этого несколько раз нажмите F2 .
3.3 Как войти в BIOS на устройстве Asus под управлением Windows 10
- Щелкните значок Windows в нижнем левом углу панели задач.
- Нажмите кнопку питания .
- Теперь выберите Выключить ПК, затем подождите несколько секунд.
- Нажмите и удерживайте клавишу F2 , затем нажмите кнопку питание кнопка один раз.
- Продолжайте удерживать кнопку питания , пока не отобразится экран BIOS.

3.4 Как войти в BIOS на устройстве Acer под управлением Windows 10
- Щелкните значок Windows в нижнем левом углу панели задач Windows .
- Нажмите кнопку питания .
- Теперь выберите Выключить ПК, затем подождите несколько секунд.
- Нажмите и удерживайте F2 , затем нажмите кнопку питания один раз.
- Продолжайте удерживать кнопку питания, пока не появится экран BIOS.
Как видите, процесс аналогичен тому, который необходим на ПК Asus.
Обратите внимание, что в Windows 11 вход в BIOS также очень похож на Windows 10.
Если вам интересно, работают ли определенные клавиши для нескольких устройств или ОС, у нас есть ответы на все ваши вопросы.
Обычно нужно нажать одну из следующих клавиш: F1 , F2 , F3 , Esc или Удалить . Однако, если вы не уверены, мы рекомендуем проконсультироваться с производителем вашего ПК.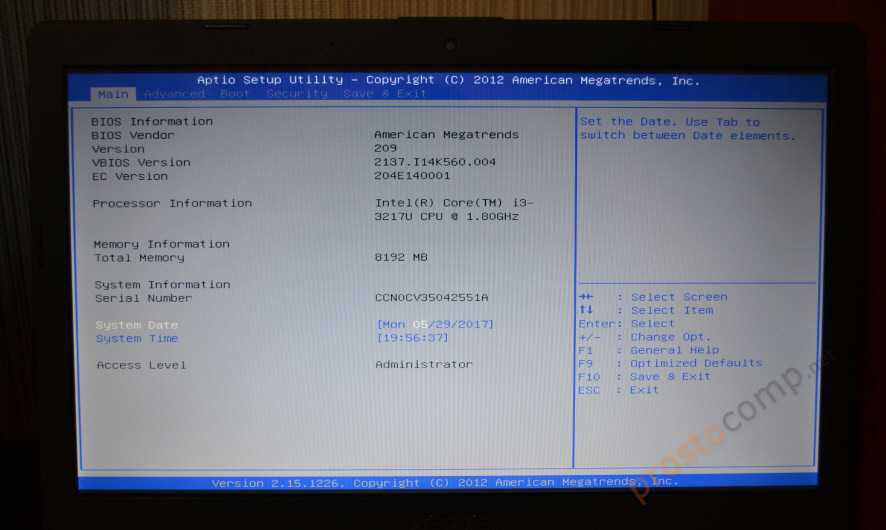
Вам потребуется доступ в официальный центр поддержки; страница поддержки Asus, например, будет работать для компьютеров Asus.
Как зайти в биос на ноутбуке/ ПК, список клавиш
Автор comhub Просмотров 4.9к. Опубликовано Обновлено
Вам может потребоваться доступ к утилите настройки BIOS по ряду причин, таких как управление настройками памяти, настройка нового жесткого диска, изменение порядка загрузки, сброс пароля BIOS и т. д.
д.
Следуйте простым шагам ниже, чтобы получить доступ к утилите настройки BIOS на вашем компьютере, независимо от того, что на нем — Windows 7, Windows 10.
Быстрый ответ
Попробуйте самые популярные клавиши для входа в БИОС.
- F2, Del, Fn+F2, F1, Tab, Esc, F3, F4, F10, F12
Как войти в BIOS на ноутбуке или компьютере
Совет
В первые секунды включение компьютера, вы можете увидеть сообщение, название кнопки для входа в BIOS
- Перезагрузите компьютер или включите его, если он уже выключен.
Доступ к BIOS независим от любой операционной системы на вашем компьютере, потому что BIOS является частью оборудования вашей материнской платы. Не имеет значения вообще, если ваш компьютер работает под управлением Windows 10, Windows 8, Windows 7, Linux, Unix, или нет операционной системы вообще-любой. Инструкции по входу в утилиту настройки BIOS будут такими же.

- Во время включения внимательно следите за сообщением в первые несколько секунд после включения компьютера. Это сообщение может выглядеть по разному в зависимости от компьютера, включает в себя клавишу или клавиши, которые необходимо нажать для входа в BIOS.Вот несколько распространенных способов увидеть это сообщение о доступе к BIOS:
- Press [key] to enter the setting (Нажмите [ключ], чтобы войти в настройку)
- Setting : [ключ]Enter BIOS by pressing [key] (Войдите в BIOS, нажав [ключ])
- Press [key] to enter BIOS setup (Нажмите [ключ], чтобы войти в настройку BIOS)
- Press [key] to access BIOS (Нажмите [ключ] для доступа к BIOS)
- Быстро нажмите клавишу или клавиши, указанные в предыдущем сообщении.Возможно, вам придется нажать клавишу доступа к BIOS несколько раз, чтобы войти в BIOS. Не удерживайте клавишу и не нажимайте ее слишком много раз, иначе ваша система может выйти из строя или заблокироваться.
 Если это произойдет, просто перезапустите и попробуйте снова.
Если это произойдет, просто перезапустите и попробуйте снова.Если вы не уловили последовательность клавиш, необходимую для входа в BIOS, обратитесь к одному из этих списков или ознакомьтесь с советами ниже:
Клавиши для входа в BIOS
Клавиши для входа BIOS для популярных компьютерных ноутбуков / компьютеров
Существуют сотни производителей компьютеров, и у каждого, похоже, есть своя идея, когда речь заходит о назначении последовательности клавиш для входа в BIOS. Часто существуют огромные различия в методах доступа к BIOS между разными моделями одной и той же компании!
Этот список команд клавиатуры для доступа к BIOS находится в стадии разработки — значит, мне нужна ваша помощь! Если у вас есть дополнительная информация о доступе к BIOS для передачи или если вы обнаружили ошибку, пожалуйста, дайте мне знать .
Acer
Aspire, Predator, Spin, Swift, Extensa, Ferrari, Power, Altos, TravelMate, Veriton
- Нажмите Del или F2 сразу после включения.

- Acer Veriton L480G использует F12 .
- BIOS на сервере Acer Altos 600 использует клавиши Ctrl + Alt + Esc и клавишу F1 для расширенных параметров.
- Старые компьютеры Acer также могут использовать клавиши F1 или Ctrl + Alt + Esc для доступа к BIOS.
Asus
B-Series, ROG-Series, Q-Series, VivoBook, Zen AiO, ZenBook
- Нажмите (или нажмите и удерживайте) F2, пока не появится экран BIOS. Возможно, вам придется нажимать клавишу несколько раз, пока не появится утилита BIOS.
- На некоторых ноутбуках Asus может потребоваться нажатие клавиши Del , Esc или F10 .
- Старые компьютеры Asus могут загружаться с утилитой настройки BIOS, только если вы удерживаете клавишу Esc до тех пор, пока не дойдете до экрана выбора загрузочного устройства ; перейдите к BIOS, выбрав в меню Enter Setup .

Compaq
Presario, Prolinea, Deskpro, Systempro, Portable
- Нажмите F10, когда курсор в верхнем правом углу экрана мигает.
- Старые компьютеры Compaq могут использовать клавиши F1 , F2 , F10 или Del для доступа к BIOS.
Dell
XPS, Dimension, Inspiron, Latitude, OptiPlex, Precision, Alienware, Vostro
- Нажмите F2, когда появится логотип Dell . Нажимайте каждые несколько секунд, пока не появится сообщение Вход в настройку .
- Старые настольные компьютеры и ноутбуки Dell могут вместо этого использовать Ctrl + Alt + Enter или Del для входа в BIOS.
- Старые ноутбуки Dell могут использовать Fn + Esc или Fn + F1 .
Emachines
eMonster, eTower, eOne, серия S, серия T
- Нажмите Tab или Del, пока на экране появится логотип eMachine.

- Другие компьютеры eMachine могут использовать F2 для входа в BIOS.
EVGA
SC17, SC15
- Несколько раз нажмите Del во время загрузки ноутбука EVGA.
Fujitsu
LifeBook, Esprimo, Amilo, Tablet, DeskPower, Celsius
- Нажмите F2, как только появится логотип Fujitsu.
Gateway
DX, FX, LT, NV, NE, One, GM, GT, GX, SX, профиль, Astro
- Несколько раз нажмите клавишу F1 или F2 после перезагрузки компьютера шлюза для доступа к утилите настройки BIOS. Возможно, вам придется нажать и удерживать клавишу, чтобы добраться до BIOS.
Hewlett-Packard (HP)
Pavilion, EliteBook, ProBook, Pro, OMEN, ENVY, TouchSmart, Vectra, OmniBook, Tablet, Stream, ZBook
- Нажмите клавишу F1 , F10 или F11 после перезагрузки компьютера.

- Планшетные ПК HP могут использовать F10 или F12 .
- Другие компьютеры HP могут разрешать доступ к BIOS с помощью клавиш F2или Esc .
- Третьи могут требовать , чтобы при нажатии Esc ключ , а затем F10 .
IBM
PC, XT, AT
- Нажмите F1 сразу после включения компьютера.
- Старые компьютеры IBM (включая некоторые ноутбуки) могут использовать клавишу F2 для входа в BIOS.
Lenovo (ранее IBM)
ThinkPad, IdeaPad, Yoga, Legion, H535, 3000 Series, N Series, ThinkCentre, ThinkStation
- Нажмите F1 или F2 после включения компьютера.
- Некоторые продукты Lenovo имеют небольшую кнопку Novo сбоку (рядом с кнопкой питания), которую вы можете нажать (возможно, придется нажать и удерживать), чтобы войти в утилиту настройки BIOS.
 Возможно, вам придется войти в BIOS Setup, как только появится этот экран.
Возможно, вам придется войти в BIOS Setup, как только появится этот экран. - Нажмите F12 для доступа к BIOS.
- Старые продукты Lenovo предоставляют доступ к BIOS с помощью Ctrl + Alt + F3 , Ctrl + Alt + Ins или Fn + F1 .
Micron (MPC Computers)
ClientPro, TransPort
- Нажмите F1 , F2 или Del сразу после включения ПК.
NEC
PowerMate, Versa, W-Series
- Нажмите F2, чтобы войти в BIOS Setup.
Packard Bell
8900 Series, 9000 Series, Pulsar, Platinum, EasyNote, imedia, iextreme
- Нажмите F1 , F2 или Del, чтобы войти в BIOS.
Samsung
Odyssey, Notebook 5/7/9, ArtPC PULSE, Series ‘x’ laptops
- Нажмите F2, чтобы запустить утилиту настройки BIOS.
 Возможно, вам придется нажимать эту клавишу несколько раз, пока не появится экран BIOS.
Возможно, вам придется нажимать эту клавишу несколько раз, пока не появится экран BIOS.
Sharp
Notebook Laptops, Actius UltraLite
- Нажмите F2 после запуска компьютера.
- Некоторым очень старым компьютерам Sharp для доступа к BIOS требуется установочный диагностический диск.
Shuttle
Glamor G-Series, D’vo, Prima P2-Series, Workstation, XPC, Surveillance
- Нажмите F2 или Del при запуске.
Sony
VAIO, PCG-Series, VGN-Series
- Нажмите F1 , F2 или F3 после включения компьютера.
Toshiba
Portégé, Satellite, Tecra, Equium
- Нажмите F1 или Esc после включения для доступа к BIOS.
- Нажмите F12 на Toshiba Equium.
Следующие компании либо закрыты для продажи, либо больше не производят и не поддерживают системы основных компьютеров, поэтому проверка следующей информации о доступе к BIOS практически невозможна. Я включил то, что я мог выкопать для тех, кто может быть заинтересован:
Я включил то, что я мог выкопать для тех, кто может быть заинтересован:
- ARI / ALR / AST (преимущество) — нажмите клавиши Ctrl + Alt + Esc или Ctrl + Alt + Del .
- Cybermax — Нажмите клавишу Esc.
- Tandon — нажмите клавиши Ctrl + Shift + Esc.
- Medion — используйте клавишу Del .
Клавиши настройки BIOS для популярных материнских плат
Попасть в утилиту настройки BIOS на материнской плате должно быть легко, верно? Если вы попробовали основные шаги для доступа к BIOS вашей материнской платы и не увенчались успехом, этот список клавиатурных команд для входа в BIOS должен помочь вам.
| Клавиши к утилите настройки BIOS | ||
|---|---|---|
| Марка | Набор микросхем | Инструкция |
| abit | ab9, an7, an8, av8, aw9d, be6, bh6, ic7, in9, ip35, kn8, kn9 | Нажмите Del во время отображения сообщения PRESS DEL TO ENTER SETUP для доступа к утилите настройки BIOS.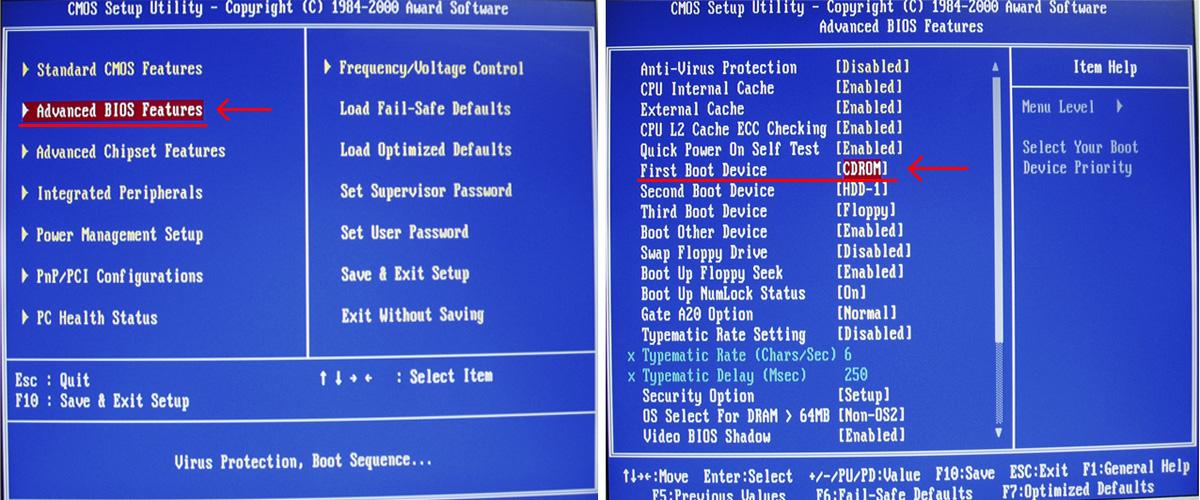 |
| ASRock | 4coredual, 775dual, 939dual, k7s41gx, p4v88, k7vm3 и т. д. | Нажмите F2 сразу после запуска компьютера. |
| ASUS | p5b, a7v600, a7v8x, a8n, a8v, k8v, m2n, p5k, p5n и т. д. | Нажмите Del сразу после запуска компьютера, чтобы войти в BIOS. Некоторые другие материнские платы ASUS используют Ins, а некоторые, например, p5bw-le, используютF10 . |
| BFG | 680i, 8800gtx, 6800gt, 7600gt, 7800gs, 7950gt и т. Д. | Нажмите Del, когда после включения компьютера на короткое время появится сообщение … Ввод настройки. |
| Biostar | 6100, 550, 7050, 965pt, k8m800, p4m80, ta690g, tf7050 и т. д. | Нажмите клавишу Del, когда полноэкранный логотип отображается на экране, сразу после запуска компьютера. |
| DFI | LANParty Ultra, Expert, Infinity 975x, NF3, NF4, cfx3200, p965, rs482 и т.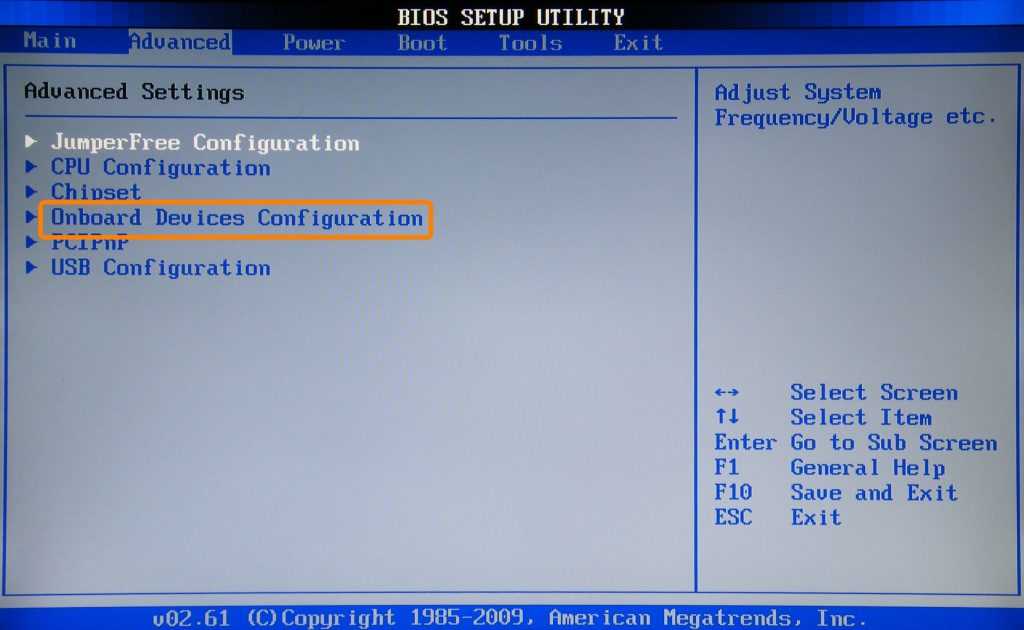 Д. Д. | Нажмите клавишу Del, когда сразу после проверки памяти появится сообщение «DEL» для входа в меню настроек . |
| ECS Elitegrou | k7s5a, k7vta3, 741gx, 755-a2, 945p, c51gm, gf7100pvt, p4m800 и т. д. | Нажмите клавишу Del или F1,чтобы войти в утилиту настройки BIOS. |
| EVGA | 790i, 780i, 750i, 680i, 650i, e-7150 / 630i, e-7100 / 630i, 590 и т. д. | Войдите в BIOS, нажав Del сразу после включения компьютера. |
| Foxconn | c51xem2aa, 6150bk8mc, 6150bk8ma, c51gu01 и т. д. | Нажмите Del, чтобы войти в программу настройки BIOS. |
| GIGABYTE | ds3, p35, 965p, dq6, ds3r, k8ns и т. д. | Нажмите Del во время POST, сразу после включения компьютера. |
| Intel | d101ggc, d815eea, d845, d850gb, d865glc, d875pbz, d945gccr, d946gtp, d975xbx и т. д. | Нажмите F2 во время начальной загрузки, чтобы войти в утилиту настройки BIOS. |
| JetWay | jm26gt3, ha04, j7f3e, hi03, ji31gm3, jp901dmp, 775gt1-loge и т. д. | Войдите в настройку BIOS, включив компьютер инемедленно нажав Del . |
| Match Speed | Viper, Matrix, pm800, 917gbag, v6dp, s755max и т. д. | Нажмите Del после начала процесса загрузки, чтобы войти в утилиту конфигурирования BIOS. |
| MSI (Micro-Star) | k8n, k9n, p965, 865pe, 975x, k7n2, k9a2, k8t neo, p7n, p35, x48, x38 и т. д. | Нажмите Del, когда нажмите DEL, чтобы ввести сообщение SETUP, которое отображается на экране после включения компьютера. |
| PCChips | m810lr, m811, m848a, p23g, p29g, p33g и т. д. | Нажмите Del или F1, чтобы войти в утилиту BIOS. |
| САПФИР | PURE CrossFire 3200, a9rd580Adv, a9rs480, CrossFireX 770 и 790FX, PURE Element 690 В и т. д. | Нажмите Del после включения, чтобы войти в BIOS. |
| SAPPHIRE | «голые кости» и материнские платы, включая ak31, ak32, an35n, sn25p, ai61, sd37p2, sd39p2 и т. д. | Нажмите Del или Ctrl + Alt + Escпри нажатии DEL, чтобы ввести сообщение SETUP, которое появляется сразу после включения компьютера. |
| Soyo | Нажмите Del во время POST. | |
| Super Micro | c2sbx, c2sbm, pdsba, pdsm4, pdsmi, p8sc8, p4sbe и т. д. | Нажмите клавишу Del в любое время во время процесса загрузки. |
| TYAN | Материнские платы Tomcat, Trinity, Thunder, Tiger, Tempest, Tahoe, Tachyon, Transport и Bigby, включая K8WE, S1854, S2895, MP S2460, MPX S2466, K8W S2885, S2895, S2507 и т. д. | После запуска системы нажмите клавишу Del или F4, чтобы запустить утилиту настройки BIOS. |
| XFX | nForce 500 Series, 600 Series, 700 Series и т. д. | Нажмите Del во время процесса загрузки, сразу после включения компьютера. |
Если вы все еще не можете определить, какие команды клавиатуры используются для доступа к BIOS для вашей материнской платы, вам может пригодиться наш список ключей доступа к программе настройки BIOS для основных производителей BIOS .
Клавиши для доступа к утилите настройки BIOS для основных производителей BIOS
BIOS (который является аббревиатурой Basic Input / Output System) является прошивка вашего компьютера, то базовый уровень программного обеспечения, которое помогает контролировать ваше оборудование. Временами доступ к BIOS может быть необходим, и это обычно очень легко сделать. Однако, если вы попробовали основные шаги доступа к BIOS и по-прежнему не можете войти, приведенная здесь информация может вам помочь.
На материнской плате каждого компьютера есть производитель BIOS, поэтому, если ни один из вышеперечисленных ресурсов BIOS не поможет, этот список команд клавиатуры для доступа к BIOS, основанный на исходном производителе BIOS, должен помочь вам без проблем.
Когда ваш компьютер загрузится , найдите на экране одно из следующих имен производителей BIOS. Название производителя BIOS обычно отображается в виде логотипа в верхнем левом углу или в виде текста в самом низу экрана.
Звуковой сигнал, который вы слышите при первом включении компьютера, называется самотестированием при включении питания (POST) .
После проверки создателя BIOS в вашей системе, обратитесь к следующему списку и используйте соответствующую команду клавиатуры для доступа к утилите настройки BIOS.
Если вы не уверены, как называется BIOS и не можете найти его во время перезагрузки, обратитесь к разделу в нижней части этой статьи для получения дополнительной помощи.
AMI (American Megatrends)
AMIBIOS, AMI BIOS
- Нажмите Del при включении компьютера.
- Некоторые старые материнские платы, использующие AMI BIOS, могут запрашивать клавишу F1 или F2 .
Award Software (Phoenix Technologies)
AwardBIOS, Award BIOS
- Нажмите клавишу Del, чтобы войти в утилиту настройки BIOS практически на всех материнских платах с поддержкой AwardBIOS.

- Некоторые старые системы, использующие программное обеспечение Award BIOS, запрашивали Ctrl + Alt + Esc для входа в BIOS.
DTK (Datatech Enterprises)
DTK BIOS
- Нажмите клавишу Esc, чтобы войти в BIOS, сразу после включения компьютера.
Insyde Software
Insyde BIOS
- Нажмите F2, чтобы войти в BIOS.
- Если во время POST возникает ошибка, и вы слышите звуковой код или видите сообщение об ошибке, вместо этого нажмите F1 (F2 устраняет ошибку POST в этом сценарии и не запускает утилиту настройки BIOS).
Microid Research
MR BIOS
- Нажмите F1, чтобы получить доступ к утилите настройки BIOS.
Phoenix Technologies
Phoenix BIOS, Phoenix-Award BIOS
- Нажмите Del во время POST, сразу после запуска компьютера.

- Многие старые системы Phoenix BIOS требовали Ctrl + Alt + Esc , Ctrl + Alt + Ins или Ctrl + Alt + S для доступа к BIOS.
Проблемы с поиском производителя BIOS
Если вы не нашли производителя BIOS вашей системы и не можете увидеть эту информацию при перезагрузке, есть несколько других способов найти эту информацию.
Один простой способ — открыть инструмент системной информации и найти там информацию BIOS. Большинство системных информационных утилит должны включать эту информацию.
Другой способ найти производителя BIOS, для которого не требуется загрузка программного обеспечения, — воспользоваться инструментом «Информация о системе», входящим в состав Windows.
Если все ещё не получилось зайти в биос
Если вам все еще не удается войти в BIOS или вы не можете определить, какая компания поставила BIOS на вашу материнскую плату, вот несколько клавиатурных команд, которые вы можете попробовать в случайном порядке:
- F3
- F4
- F10
- F12
- Tab
- Esc
- Ctrl + Alt + F3
- Ctrl + Alt + Del
- Ctrl + Alt + Shift + Del (используя Del с клавиатуры)
- Ctrl + Insert
- Ctrl + Shift + Esc
- Fn + [любая функциональная клавиша «F»] (на некоторых ноутбуках)
【Как сделать】 Войдите в настройки BIOS Win 7
[Музыка]
всем привет как дела
это mdtech у вас есть еще один краткий урок
в сегодняшнем видео я собираюсь
показать вам ребята как откройте настройки BIOS
на компьютере с Windows 7 и
это будет довольно
простое руководство, и
мы надеемся, что оно поможет решить
вашу проблему, так что мы собираемся прыгнуть прямо
в него, и мы собираемся начать с
, открыв меню «Пуск», и вы хотите, чтобы
перезагрузил ваш компьютер, поэтому, если ваш
компьютер уже выключил его,
на самом деле не имеет значения, вы просто хотите
включите компьютер, и вы хотите
посмотреть, какую клавишу вы должны нажать
для настроек BIOS в зависимости
от вашей материнской платы, поэтому я рекомендую
найти производителя вашего конкретного компьютера
и узнать, можно найти
укажите, какая клавиша, если вы не хотите
сделайте две самые распространенные клавиши:
будет f2 или клавиша удаления, так что
я просто выложу это, так что
Я собираюсь начать нажимать на клавишу f2
, ну, мой компьютер снова перезагружается, клавиша удаления
также довольно распространена,
, но не зная, какой конкретный тип
компьютера вы используете, что производитель
это невозможно для меня
чтобы сказать вам, что один подходит для всех видов
ситуация здесь, но есть только несколько
разных ключей, которые могли бы быть такими
это не должно быть так сложно в любом случае
вы
хорошо, ребята, так что теперь я Вы вошли в меню загрузки
, и вы можете выбрать, используя клавиши со стрелками
, которые вы хотите прокрутить вниз до
, чтобы войти в настройки, вы можете использовать клавиши со стрелками
на клавиатуре, которые вы хотите прокрутить
вниз, или нажмите вниз, пока не дойдете до
войти в настройки, а затем вы хотите нажать
введите на клавиатуре, в то время как вы выделяете
над областью ввода настроек
, а затем вы идете, ребята, мы вошли в биос
, чтобы перемещаться по
В настройках BIOS снова используйте клавиши со стрелками
для перехода от вкладки к вкладке, и маленькие
вверх и вниз будут меняться, где вы находитесь на
любой странице, если вы хотите изменить
что-то, что вы нажмете Enter, и вы
можно следовать вместе с клавишей в нижней части экрана
, которую вы можете увидеть, введите
, чтобы выбрать и просмотреть подменю, поэтому, нажав
, как я уже говорил,
, он откроет подменю, и вы
всегда можно вернуться, нажав клавишу Escape
, которая вернет нас на предыдущую страницу
, так что довольно просто
, ребята, я точно не знаю, что вы
пытаетесь сделать в этой настройке BIOS а если
вы пытаетесь изменить порядок загрузки
вы просто переходите на вкладку загрузки вверх
вверху, и тогда это даст вам
порядок загрузки вашего устройства сейчас, если
вы хотите загрузиться компакт-диска или DVD
все, что вы должны сделать, если хотите изменить
порядок загрузки, то есть вы должны выбрать
компакт-диск, который вы просто нажмете, введите
, выберите его
, вы нажмете знак плюс как вы можете
см. на ключе внизу, чтобы изменить
на ключе внизу, чтобы изменить
значение, а затем мы переместим его вверх, а
знак вычитания переместит его вниз
, поэтому, как только вы внесли свои изменения, вы
вносите любые изменения в BIOS, которые вы хотите
, чтобы нажать f10 сохранить и выйти, а затем снова
это может отличаться в зависимости от ваших конкретных спецификаций
, но общий смысл
должен быть одинаковым, и тогда вам будет предложено сохранить конфигурацию
изменений, и я сказал, что теперь одним нажатием введите да
все в порядке, ребята, и как только вы выйдете
из BIOS, ваш компьютер должен загрузиться
как обычно, поэтому я надеюсь, что это краткое руководство по
смогло помочь вам, ребята,
и, как всегда, спасибо за смотреть и
Я увижу вас в следующем руководстве
до свидания
Как войти в BIOS в Windows 10 и более ранних версиях
Базовая система ввода-вывода (BIOS) — это исходный низкоуровневый код, который позволяет вашему ПК запускается правильно при первом включении. Некоторым пользователям ПК будет знакома инструкция по нажатию клавиши во время загрузки для доступа к BIOS, но Windows 10 позволяет более простой способ входа в меню BIOS.
Некоторым пользователям ПК будет знакома инструкция по нажатию клавиши во время загрузки для доступа к BIOS, но Windows 10 позволяет более простой способ входа в меню BIOS.
Это особенно верно, если ваш компьютер использует более новое меню UEFI (Unified Extensible Firmware Interface) в качестве замены BIOS. Вместо того, чтобы несколько раз нажимать клавиатуру при первом запуске компьютера, вы можете напрямую войти в BIOS. Вот как войти в BIOS в Windows 10 и более ранних операционных системах.
Содержание
BIOS, UEFI BIOS, Legacy + UEFI: какой у вас BIOS?
Старые ПК имели только один тип низкоуровневой прошивки, отвечающей за запуск ПК, — BIOS. Для современных ПК существует два типа интерфейсов прошивки, а также третий, гибридный тип, с которым вы можете столкнуться.
Первый — это сам BIOS — оригинальный, который иногда называют устаревшим BIOS, чтобы отличить его от UEFI. У него есть некоторые ограничения, в том числе невозможность распознать загрузочные диски размером более 2,1 ТБ. Старые операционные системы, такие как Windows XP, должны будут использовать это.
Старые операционные системы, такие как Windows XP, должны будут использовать это.
Вот почему современные ПК перешли на UEFI (или UEFI BIOS) в качестве замены старого текстового интерфейса BIOS. Это позволяет ускорить загрузку, сохраняя информацию о запуске в специальном разделе EFI на вашем диске. Он также поддерживает большие диски, больше разделов дисков и имеет улучшенные меню с поддержкой мыши.
Вы также можете увидеть Legacy + UEFI (или Legacy/UEFI), упомянутые в некоторых меню BIOS/UEFI. Это действует как предварительная проверка, которая определяет, какой тип системного диска у вас есть, и следует ли использовать UEFI или старую устаревшую версию BIOS для запуска вашего ПК.
Если вы не уверены, используете ли вы UEFI или устаревшую версию BIOS на своем ПК, найдите версию BIOS, обратитесь к руководству пользователя для вашего ПК или материнской платы или попробуйте выполнить следующие действия, чтобы войти в BIOS в Windows 10 и узнать для себя.
Как войти в BIOS в Windows 10
Вместо того, чтобы пытаться получить доступ к меню UEFI BIOS, быстро нажав клавишу клавиатуры при первой загрузке ПК, вы можете загрузиться непосредственно в него, если вы используете Windows 10. Вы можете делайте это только в том случае, если ваш ПК использует UEFI, а не устаревший BIOS — для более старых ПК или версий Windows следуйте инструкциям в следующем разделе.
- Чтобы получить доступ к настройкам UEFI, вам нужно перейти в меню настроек Windows 10. Щелкните правой кнопкой мыши кнопку меню «Пуск» и выберите 9.0192 Настройки для этого.
- В меню «Параметры Windows» выберите Обновление и безопасность > Восстановление . На вкладке Восстановление нажмите кнопку Перезагрузить сейчас в разделе Расширенный запуск .
- Это загрузит Windows 10 в меню расширенного запуска.
 Отсюда выберите параметр Устранение неполадок .
Отсюда выберите параметр Устранение неполадок .
- В разделе Устранение неполадок нажмите Дополнительные параметры .
- В меню Дополнительные параметры нажмите кнопку Настройки встроенного ПО UEFI . Это загрузит меню настроек UEFI.
Если вы не видите параметр Параметры встроенного ПО UEFI , ваш компьютер, вероятно, использует устаревшую версию BIOS. Как мы уже упоминали, вы можете выполнить эти шаги только для новых ПК с прошивкой UEFI.
Это относится к большинству современных ПК под управлением Windows 10, но если вы используете более старый ПК с устаревшей версией BIOS, вам необходимо выполнить следующие действия.
Как войти в меню BIOS или UEFI в более ранних версиях Windows
Хотя на большинстве современных ПК устаревший BIOS был заменен UEFI, некоторые пользователи все еще могут его использовать. Это особенно верно, если вы пытаетесь использовать старый компьютер с такой операционной системой, как Windows 7 или Windows XP.
Это особенно верно, если вы пытаетесь использовать старый компьютер с такой операционной системой, как Windows 7 или Windows XP.
К сожалению, нет встроенной возможности загрузиться в меню BIOS с помощью Windows — вам придется делать это вручную.
Здесь могут возникнуть сложности. Для этого вам нужно будет прервать последовательность загрузки при первом включении компьютера. Обычно вы делаете это, нажимая определенную клавишу на клавиатуре, но разные производители используют для этого разные клавиши.
Обычно вы можете определить, какую клавишу нажать (очень коротко) во время последовательности загрузки, если отображаются инструкции BIOS. Если это не так или вы не можете вовремя их обнаружить, обратитесь к руководству пользователя для вашего ПК или материнской платы, чтобы найти нужную клавишу для нажатия.
Вы также можете попробовать некоторые общие клавиши, такие как ESC, Delete, F1, F2, F10 или F12. Вам нужно будет нажать эту клавишу (возможно, более одного раза) при запуске компьютера. В случае неудачи выключите компьютер и повторите попытку.
В случае неудачи выключите компьютер и повторите попытку.
Что делать, если вы не можете войти в меню BIOS
Это должен быть простой процесс, если вы знаете, как войти в BIOS в Windows 10. Если вы по-прежнему не можете получить доступ к меню BIOS или UEFI BIOS, однако вам, возможно, придется взглянуть на то, что вас останавливает.
Проверьте системные настройки и, если вы пытаетесь получить доступ к устаревшему меню BIOS, попробуйте несколько раз нажать клавишу, пока не найдете ту, которая работает. Если на вашем ПК установлен устаревший пароль BIOS (или вы установили его самостоятельно) и вы не можете его вспомнить, вам сначала необходимо сбросить пароль.
Если вам нужно получить доступ к UEFI BIOS и вы не можете загрузиться в Windows, прервите последовательность загрузки Windows примерно три раза. Это загрузит меню устранения неполадок Windows, где вы сможете загрузиться в UEFI, выполнив шаги, перечисленные выше.
Если ничего не помогает, в крайнем случае следует сбросить настройки BIOS до значений по умолчанию, что должно помочь вам получить доступ.

 Включите или перезагрузите компьютер.
Включите или перезагрузите компьютер.  Включите или перезагрузите компьютер.
Включите или перезагрузите компьютер.
 В моделях Dim4300, Dim8100, Dim8200, GX50, GX240, GX150 и GX400 нажмите «Ctrl+Alt+F8». Появится меню порядка загрузки. Вы можете выбрать порядок загрузки в меню.
В моделях Dim4300, Dim8100, Dim8200, GX50, GX240, GX150 и GX400 нажмите «Ctrl+Alt+F8». Появится меню порядка загрузки. Вы можете выбрать порядок загрузки в меню. 
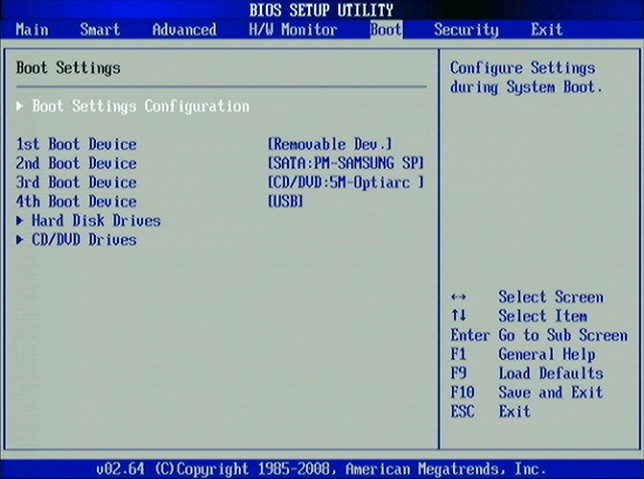
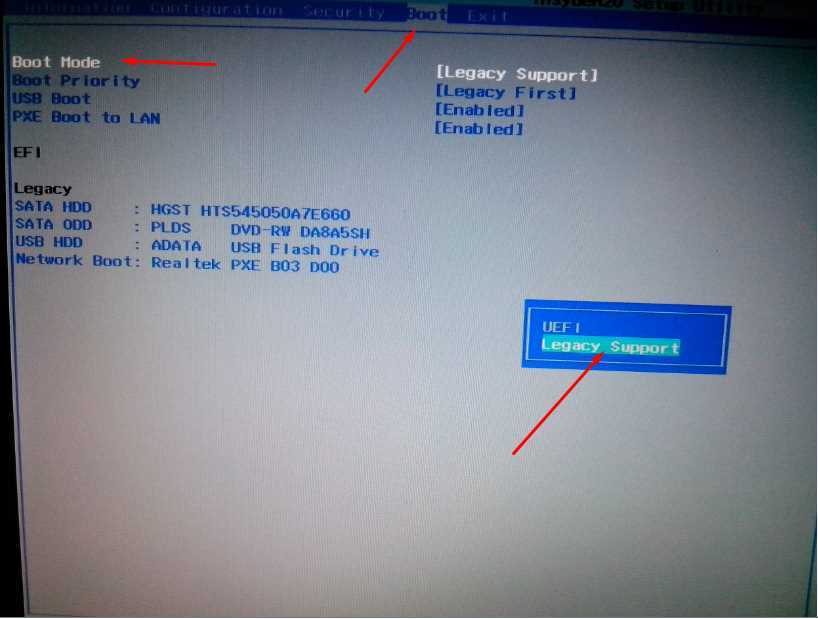


 Если это произойдет, просто перезапустите и попробуйте снова.
Если это произойдет, просто перезапустите и попробуйте снова.
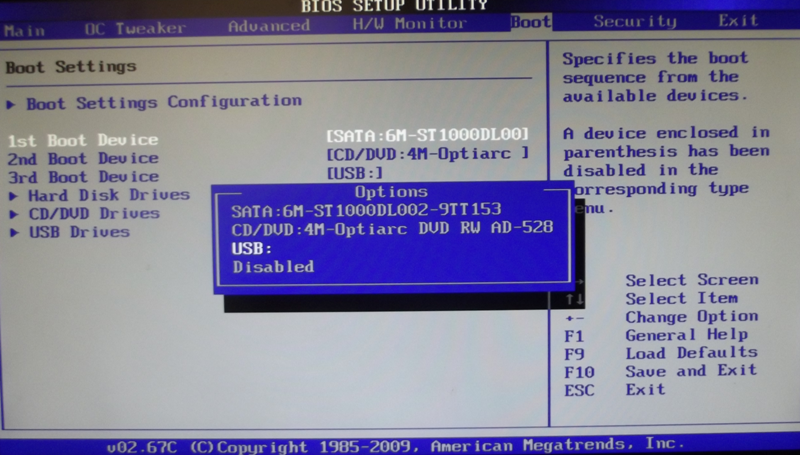


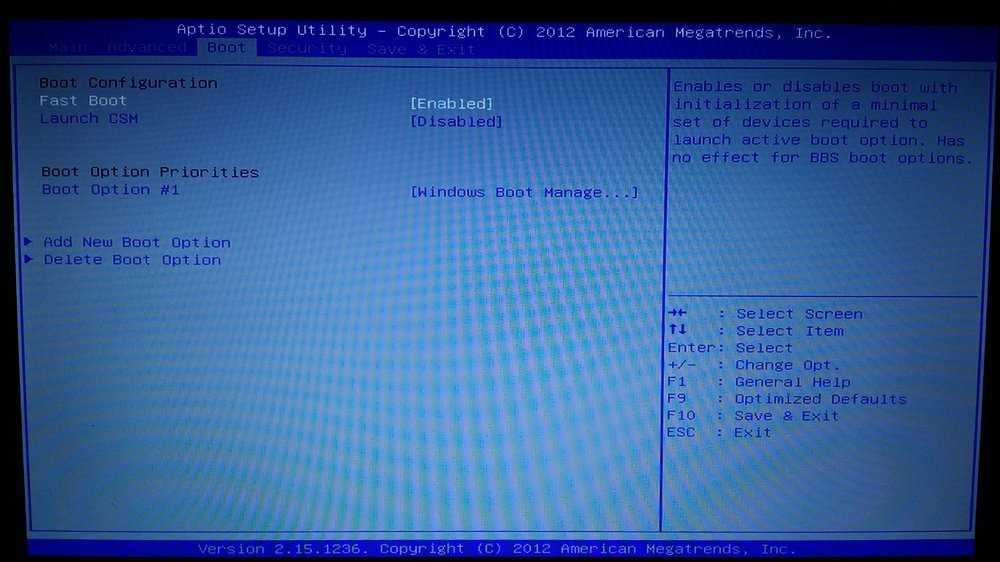 Возможно, вам придется войти в BIOS Setup, как только появится этот экран.
Возможно, вам придется войти в BIOS Setup, как только появится этот экран.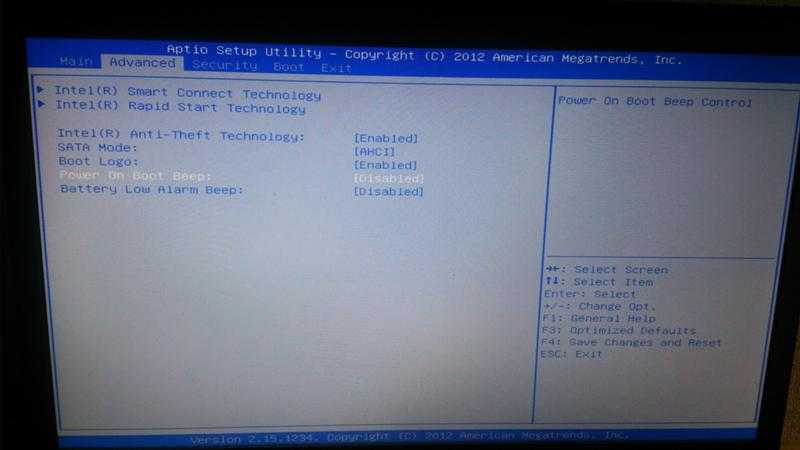 Возможно, вам придется нажимать эту клавишу несколько раз, пока не появится экран BIOS.
Возможно, вам придется нажимать эту клавишу несколько раз, пока не появится экран BIOS.