Ноутбук асус клавиатура не работает: Печатаются цифры вместо букв — как исправить
Содержание
Печатаются цифры вместо букв — как исправить
Если у вас на клавиатуре ноутбука (как правило, это происходит именно на них) вместо букв печатаются цифры, ничего страшного — ниже подробное описание, как исправить эту ситуацию. Причина, вероятнее всего в том, что вы или кто-то другой случайно включил быстрый набор цифр с текстовой клавиатуры, который так же легко и отключить.
Проблема возникает на клавиатурах без выделенного цифрового блока клавиш (который находится в правой части на «больших» клавиатурах), но с возможностью сделать так, чтобы часть клавиш с буквами можно было использовать для быстрого набора цифр, такая функция есть на многих современных ноутбуках и в этом случае клавиши U, I, O, J, K, L имеют подписи с цифрами, помимо русских букв.
- Почему ноутбук печатает цифры вместо букв и как это исправить
- Видео инструкция по решению проблемы
Что делать, если ноутбук печатает цифры, а не буквы
Итак, если вы столкнулись с указанной проблемой, внимательно посмотрите на клавиатуру своего ноутбука и обратите внимание на сходства с фотографией, представленной выше. Есть ли у вас подобные цифры на клавишах J, K, L? А клавиша Num Lock (num lk, Nm Lock, NmLk), располагающаяся в верхнем ряду (и обычно совмещенная с другой клавишей)? На некоторых ноутбуках эта же клавиша может иметь вид замка с цифрой или буквой, что показано в видео инструкции ниже, в которой вы также увидите некоторые другие варианты нужной клавиши.
Есть ли у вас подобные цифры на клавишах J, K, L? А клавиша Num Lock (num lk, Nm Lock, NmLk), располагающаяся в верхнем ряду (и обычно совмещенная с другой клавишей)? На некоторых ноутбуках эта же клавиша может иметь вид замка с цифрой или буквой, что показано в видео инструкции ниже, в которой вы также увидите некоторые другие варианты нужной клавиши.
Если есть, это означает, что вы случайно включили режим Num Lock, и часть клавиш в правой области клавиатуры стали печатать цифры (подобное может быть и удобно в некоторых случаях). Для того, чтобы включить или отключить Num Lock на ноутбуке, обычно требуется нажать сочетание клавиш Fn + Num Lock, Fn + F11 или просто NumLock (без сочетания с Fn) — то на некоторых ноутбуках (может зависеть не только от марки и модели, но и от настроек) включение и отключение функции Num Lock происходит при нажатии в сочетании с Fn, на некоторых — без такого сочетания, а простым нажатием Num Lock, проверьте оба варианта.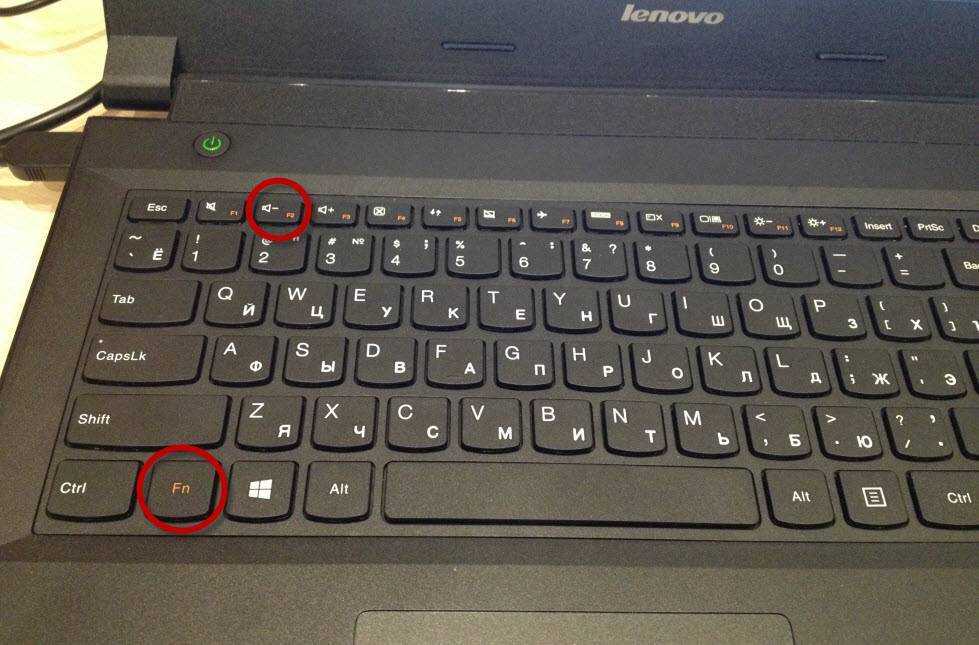 Сам текст надписи Num Lock на клавише может быть сокращенным, но всегда легко угадывается.
Сам текст надписи Num Lock на клавише может быть сокращенным, но всегда легко угадывается.
Может быть, что на вашей модели ноутбука это делается как-то иначе, но когда знаешь, что именно нужно сделать, обычно найти, как именно это делается уже проще. После отключения, клавиатура будет работать как прежде и там, где должны быть буквы, будут печататься именно они. Если вы не можете найти нужную клавишу, попробуйте запустить стандартную экранную клавиатуру Windows 10, 8.1 или Windows 7 (находится в разделе меню Пуск Специальные возможности или Стандартные программы, а если там отсутствует, используйте поиск в панели задач или в меню Пуск) и нажать клавишу Num Lock на ней.
Как исправить набор цифр вместо букв на клавиатуре ноутбука — видео инструкция
Примечание
Теоретически, проблема с появлением цифр вместо букв при печати на клавиатуре может быть вызвана специальным переназначением клавиш (с помощью программы или правки реестра) или использованием какой-нибудь хитрой раскладки (какой именно — не скажу, не встречал, но допускаю, что такие могут быть). Если вышеописанное никак не помогает, удостоверьтесь, что как минимум раскладка клавиатуры у вас установлена обычная русская и английская.
Если вышеописанное никак не помогает, удостоверьтесь, что как минимум раскладка клавиатуры у вас установлена обычная русская и английская.
remontka.pro в Телеграм | Другие способы подписки
Поддержать автора и сайт
Не работает подсветка клавиатуры на ноутбуке Asus
Главная » Windows 10
Автор: admin
С подсветкой на клавиатуре ноутбука ASUS могут возникнуть несколько проблем. Она может вообще не работать, или становится неуправляемой – не меняется яркость и цвет.
Содержание
- 1 Почему подсветка клавиатуры ASUS не работает в Windows 10?
- 2 Решение 1: Перезагрузка ноутбука
- 3 Решение 2: Устранение неполадок компьютера
- 4 Решение 3. Запуск модуля hcontrol.exe
- 5 Решение 4: Переустановка драйвера клавиатуры вручную (через пакет ATK)
Почему подсветка клавиатуры ASUS не работает в Windows 10?
В большинстве случаев проблему можно решить путем обновления Windows 10 до последней версии. Вместе с обновлением операционной системы обновляется и масса модулей производителя.
Вместе с обновлением операционной системы обновляется и масса модулей производителя.
Основные причины, из-за которых подсветка может не работать в вашей операционной системе.
- Устаревшие или неправильные драйвера. Если драйвера клавиатуры (на ноутбуке или внешней) не обновлены до последней версии, то не сможете получить доступ ко всем функциям, включая подсветку.
- Аппаратные проблемы. Иногда оборудование производителя не синхронизируется должным образом с операционной системой. Обновление системы, а также диагностика и устранение неполадок оборудования может решить проблему.
- Запуск исполняемого файла hcontrol.exe, который отвечает за управление горячими клавишами. Проверьте наличие этой программы от Asus в фоновых процессах или запустите вручную.
Прежде чем перейти к конкретным решениям, убедитесь, что вы вошли в систему как администратор. Также потребуется подключение к интернету.
Решение 1: Перезагрузка ноутбука
Иногда проблема решается банально просто.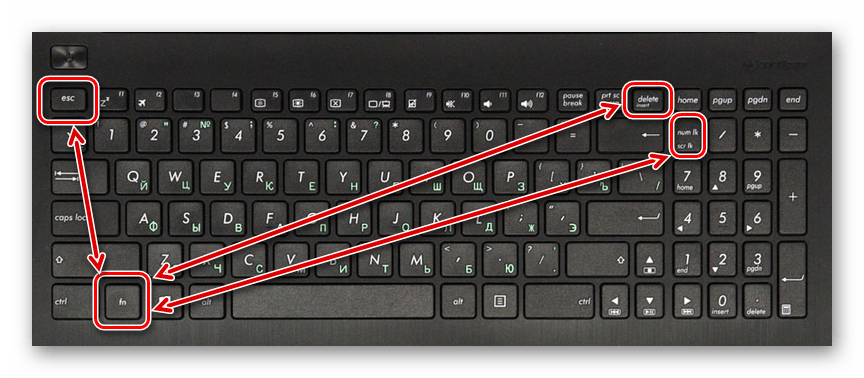 Достаточно полностью выключить ноутбук и избавится от накопленного статического заряда. Таким образом, принудительно сбрасываем временные конфигурации и заставляем устройство повторно инициализировать каждую из них. Убедитесь, что сохранили свою работу, прежде чем продолжить.
Достаточно полностью выключить ноутбук и избавится от накопленного статического заряда. Таким образом, принудительно сбрасываем временные конфигурации и заставляем устройство повторно инициализировать каждую из них. Убедитесь, что сохранили свою работу, прежде чем продолжить.
Выключите устройство, выдерните кабель питания. Извлеките батарею, нажмите и удерживайте кнопку питания 5 -7 секунд.
Подождите 2-3 минуты и подключите все обратно. Теперь включите ноутбук и проверьте, как работает подсветка.
Решение 2: Устранение неполадок компьютера
Попробуйте запустить средство устранения неполадок. Этот инструмент проверит все оборудование по одному и быстро определит неисправность. С его помощью можно обнаружить не установленный драйвер или устаревшие модули.
- Нажмите клавиши Windows + R, в диалоговом окне наберите «control», подтвердите выполнение на Enter.
- В правой верхней части экрана кликните на «Категории», выберите «Крупные значки» из списка.

- Перейдите на вкладку «Устранение неполадок».
- В левой части окна выберите пункт «Просмотр всех категорий», чтобы получить доступ ко всем пакетам устранения неполадок, доступных на компьютере.
- В списке выберите «Оборудование и устройства».
- Windows начнет сканирование компьютера на наличие неполадок с оборудованием. Если найдет, то выбросит уведомление. Нажмите «ОК», если рекомендуется какое-либо исправление.
Перезагрузите ноутбук после применения исправления.
Решение 3. Запуск модуля hcontrol.exe
В наборе программного обеспечения ASUS для каждой модели ноутбука есть исполняемый файл hcontrol.exe, который используется для управления всеми горячими клавишами и функциями, связанными с ними. Кроме того, он также отвечает за управления другими модулями, такими как подсветка. Если он отсутствует в фоновых процессах, то есть не стартует автоматически вместе с загрузкой системы, то попробуйте запустить его вручную, и посмотреть, имеет ли это значение.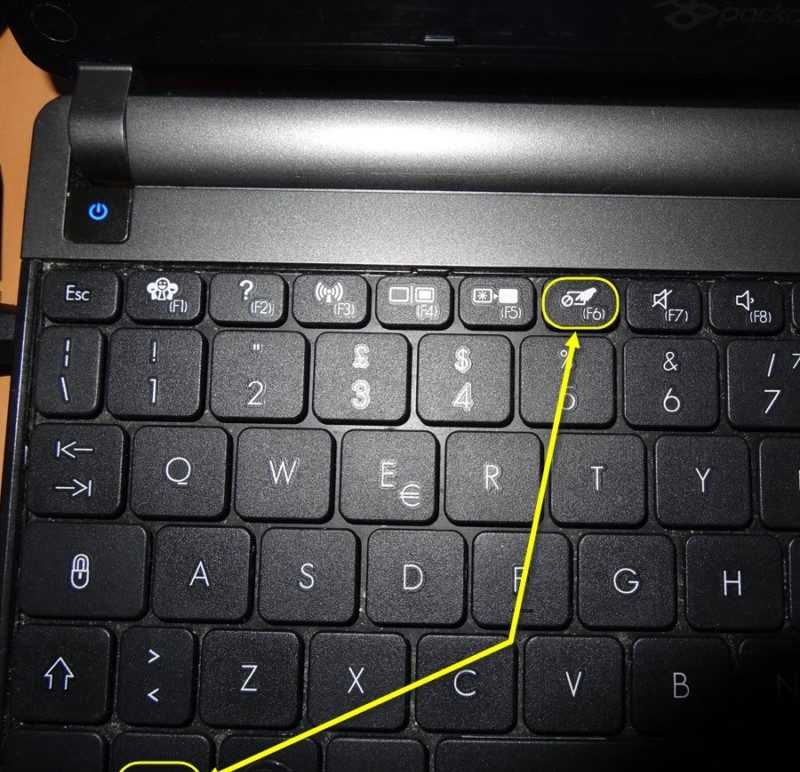
Нажмите одновременно клавиши Windows + E, перейдите по следующему пути к файлу:
C:\Program Files (x86)\ASUS\ATK Package\ATK Hotkey
Найдите файл hcontrol.exe и кликните по нему дважды, чтобы запустить.
Теперь проверьте, правильно ли работает подсветка на ноутбуке.
Решение 4: Переустановка драйвера клавиатуры вручную (через пакет ATK)
Если перечисленные методы не работают, и не можете получить доступ к подсветке, попробуйте обновить драйверы клавиатуры. Пользователи утверждали, что при обновлении до Windows 10, либо теряли правильный драйвер клавиатуры или был установлен несовместимый.
Перейдите на официальный сайт ASUS, выберите вкладку Сервис – Поддержка – Введите Центр поддержки. Введите сведения о продукте (Ноутбуки), серию и модель.
С правой стороны отобразится пункт «Драйвера и утилиты», перейдите в него. Выберите операционную систему, установленную на вашем ноутбуке ASUS. Откроется список всех драйверов для указанной модели.
Пролистайте вниз, найдите пакет АТК (при наличии Hotfix, Smart Gesture, Touchpad/Keyboard).
Скачайте их в любое доступное место на диске. Затем кликните на нем правой кнопкой мыши, выберите запуск от имени администратора.
После установки драйверов перезагрузите ноутбук, проверьте, правильно ли работает подсветка.
0
Понравилась статья? Поделиться с друзьями:
Клавиатура ноутбука не работает — Asus Rog GL530VM-B17N13
Руководства по ремонту и устранению неполадок игрового ноутбука Asus Republic of Games Strix 15,6 дюйма с номером модели GL503VM-B17N13.
9 вопросов
Посмотреть все
Дикий геймер
Рем: 13
1
1
Опубликовано:
Опции
- Постоянная ссылка
- История
- Подписаться
Однажды я собирался пойти поиграть в csgo на своем ноутбуке, и моя клавиатура больше не работает, но горит. Мне действительно нужна помощь.
редактировать: я просто уведомление/ответ, и я попробовал, но имя моей клавиатуры не появилось.
Ответьте на этот вопрос
У меня тоже есть эта проблема
Хороший вопрос?
Да
№
Оценка
1
Отмена
Самый полезный ответ
Альберт
@v3nuo
Респ: 2. 9k
9k
4
6
Опубликовано:
Опции
- Постоянная ссылка
- История
Если ваш драйвер клавиатуры Asus неисправен, может возникнуть проблема с тем, что клавиатура ноутбука Asus не отвечает. Вы можете сначала удалить его, а затем установить заново.
Шаг 1. Щелкните правой кнопкой мыши Пуск и выберите Диспетчер устройств .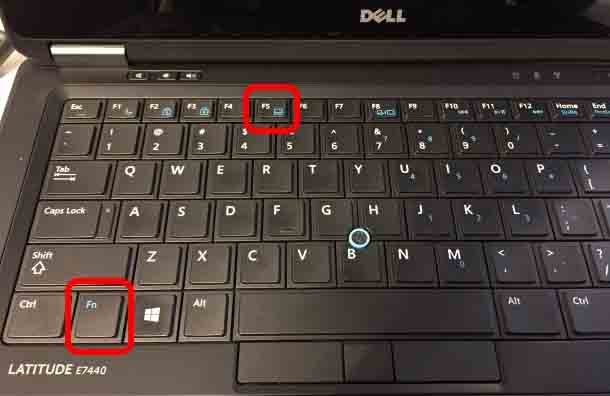
Шаг 2. Найдите Клавиатура и разверните ее.
Шаг 3. Щелкните правой кнопкой мыши имя клавиатуры и выберите Удалить .
Шаг 4. Перезагрузите компьютер, и Windows автоматически переустановит драйвер клавиатуры.
Если описанный выше метод не работает, в противном случае ознакомьтесь с публикацией «Методы исправления неработающей клавиатуры ноутбука».
Обязательно пробуйте по очереди, пока не заработает.
Был ли этот ответ полезен?
Да
№
Оценка
1
Отменить
nataliedean123
Рем.: 1
Опубликовано:
Опции
- Постоянная ссылка
- История
После стольких действий на ноутбуке с помощью экранной клавиатуры я фактически снял клавиатуру с ноутбука.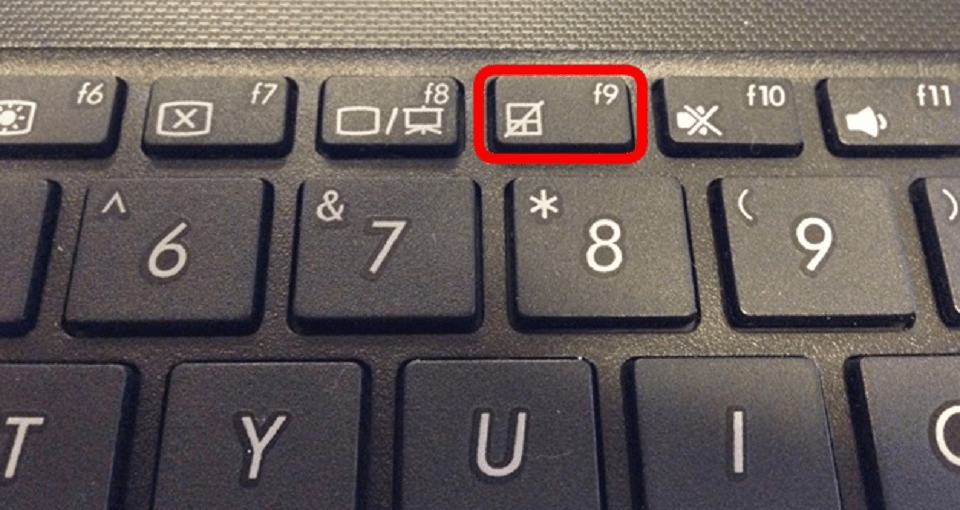 Увидел, что полоска разъема отсоединилась. Есть еще один для коврика для мыши. У меня был черный экран смерти. Пришлось открыть. Выдул пух. Получил, но после этого кеборд не работал, так как я отсоединил полосу, когда открывал ее. Снова подключился и теперь работает
Увидел, что полоска разъема отсоединилась. Есть еще один для коврика для мыши. У меня был черный экран смерти. Пришлось открыть. Выдул пух. Получил, но после этого кеборд не работал, так как я отсоединил полосу, когда открывал ее. Снова подключился и теперь работает
Был ли этот ответ полезен?
Да
№
Оценка
0
Отмена
РЕШЕНО: Не работает подсветка клавиатуры. — ASUS F550
Ноутбук ASUS 15,6 дюйма F550.
Аналогичные номера моделей F550C, F550CA, F550CC, F550E, F550EA, F550L, F550LA, F550LB, F550LC, F550V, F550VB и F550VC. Он был выпущен в 2017 году.
14 вопросов
Посмотреть все
Бен Преториус
Реп: 337
Опубликовано:
Опции
- Постоянная ссылка
- История
- Подписаться
На моем Asus FX550VX я не могу включить подсветку клавиатуры. Fn+F4 или fn+F3 не включают и не выключают его. Fn+F3 открывает почту Outlook, а fn+F4 открывает мой браузер. Как включить подсветку клавиатуры?
Ответил!
Посмотреть ответ
У меня тоже есть эта проблема
Хороший вопрос?
Да
№
Оценка
28
Отмена
Выбранное решение
Джаефф
@jayeff
Респ: 383. 6k
6k
9
313
1,3к
Опубликовано:
Опции
- Постоянная ссылка
- История
Привет,
Если у вас установлена Win 10, попробуйте обновить пакет ATK и драйверы Smart Gesture и посмотрите, решит ли это проблему.
Не забудьте сначала обновить пакет ATK перед драйверами Smart Gesture.
Вот ссылка на последние версии драйверов Asus Win 10. Также не поддавайтесь искушению обновить все соответствующие драйверы , найденные по этой ссылке. Это может запутать проблему, если вы столкнетесь с проблемами. Работайте над одной проблемой за раз. Как говорится «Не сломалось — не чини»
Был ли этот ответ полезен?
Да
№
Оценка
50
Отменить
кен.смеется
@дать ему шанс
Рем: 13
1
Опубликовано:
Опции
- Постоянная ссылка
- История
Если вы выключили сенсорную панель с помощью fn-f9, используйте fn-f9, чтобы на мгновение снова включить ее. Затем, пока сенсорная панель на мгновение активна, попробуйте fn-f4, чтобы увеличить яркость, и fn-f3, чтобы приглушить подсветку до нужного уровня. Достигнув нужного уровня, вы можете снова отключить тачпад, используя fn-f9.. Яркие и тусклые цвета будут продолжать работать, как и ожидалось, до тех пор, пока ваш компьютер в следующий раз не перейдет в спящий режим или не перезагрузится. Если яркий и тусклый перестанут реагировать, просто повторите трюк с переключением fn-f9, и все будет готово.
Затем, пока сенсорная панель на мгновение активна, попробуйте fn-f4, чтобы увеличить яркость, и fn-f3, чтобы приглушить подсветку до нужного уровня. Достигнув нужного уровня, вы можете снова отключить тачпад, используя fn-f9.. Яркие и тусклые цвета будут продолжать работать, как и ожидалось, до тех пор, пока ваш компьютер в следующий раз не перейдет в спящий режим или не перезагрузится. Если яркий и тусклый перестанут реагировать, просто повторите трюк с переключением fn-f9, и все будет готово.
Был ли этот ответ полезен?
Да
№
Оценка
1
Отменить
тако-вкусный
@tacosrdelicious
Рем: 13
1
Размещено:
Опции
- Постоянная ссылка
- История
Итак, я только что понял, что у моей кнопки «А» есть функция. Я зажал клавишу fn и «a», и на клавиатуре загорелась подсветка!! Мне потребовалось два года, чтобы понять это.
Я зажал клавишу fn и «a», и на клавиатуре загорелась подсветка!! Мне потребовалось два года, чтобы понять это.
Был ли этот ответ полезен?
Да
№
Оценка
1
Отменить
Анонимный
@anonymousone
Рем.: 1
Опубликовано:
Опции
- Постоянная ссылка
- История
В вашей модели ноутбука нет подсветки.
Вот почему на кнопках F3 и F4 нет никаких значков.
Был ли этот ответ полезен?
Да
№
Оценка
0
Отменить
Али Голамрезаи
@aliwanted76
Рем.


