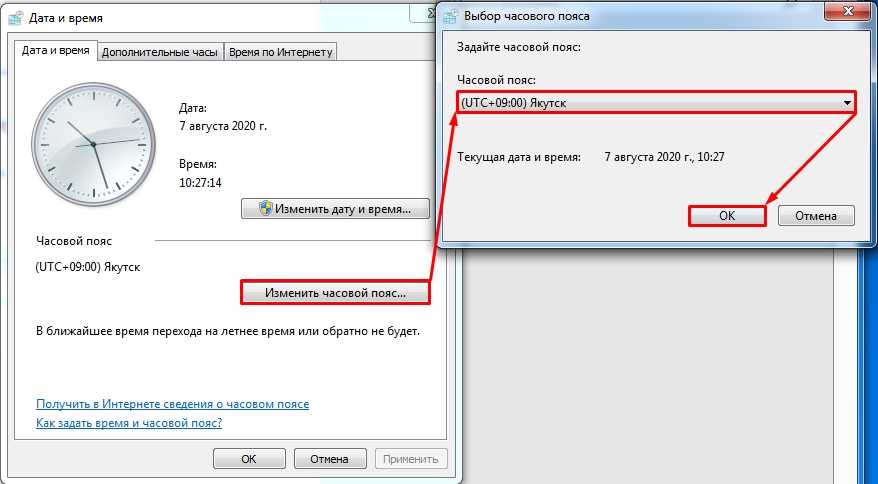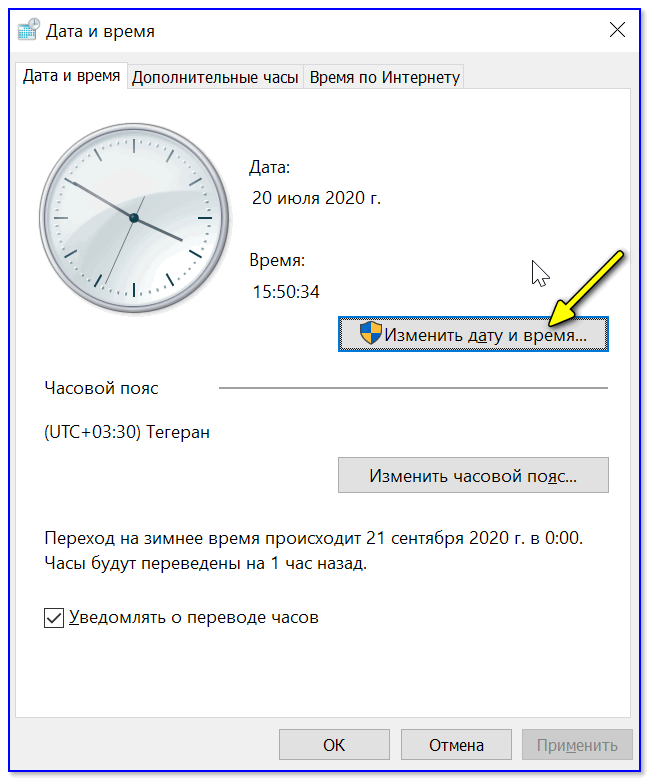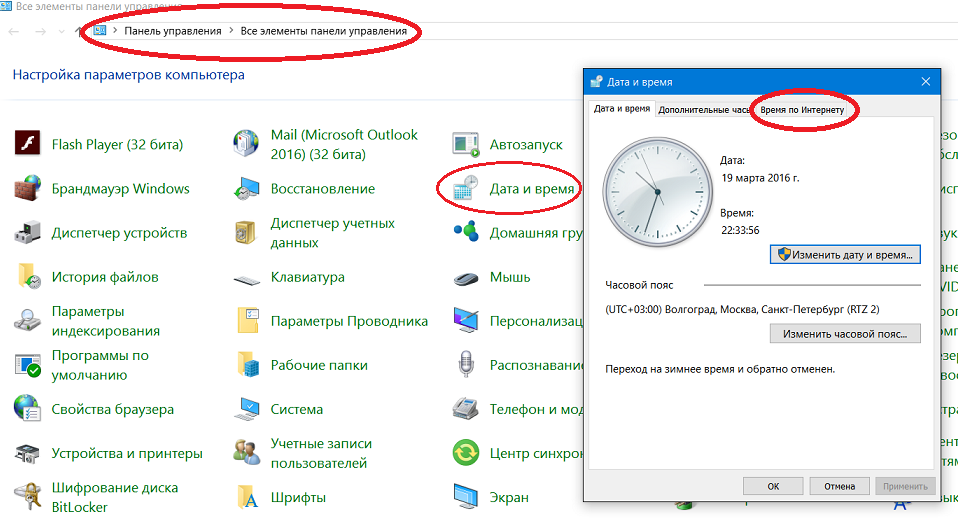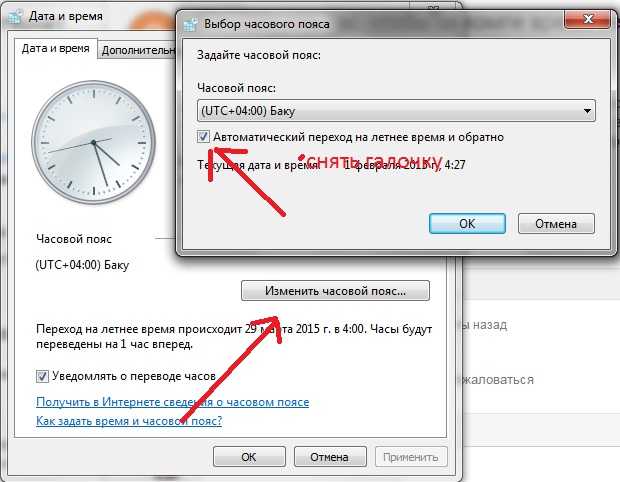Почему на компе сбивается дата и время: На компьютере сбивается время, что делать
Содержание
iPhone или iPad показывают неправильное время? Исправьте это легко, вот как
Если вы обнаружите, что ваш iPhone или iPad показывает неправильное время, вы можете обнаружить, что различные другие параметры и функции в iOS начинают работать неправильно, а в некоторых случаях просто не работают. Иногда, если дата и часы на iPhone, iPad или iPod touch отключены, вы можете столкнуться со всевозможными странными ошибками, такими как невозможность отправлять сообщения, нельзя совершать звонки или отправлять электронные письма, некоторые приложения не открываются. , и другое странное поведение.
Важно правильно установить дату и часы на iPhone, iPad или iPod touch, поэтому убедитесь, что они установлены правильно и настроены на автоматическую настройку. Если ваше устройство iOS отображает неправильное время или дату, мы покажем вам, как это легко исправить в этом пошаговом руководстве .
Убедитесь, что iPhone, iPad или iPod touch каким-либо образом подключен к Интернету, будь то Wi-Fi или сотовая связь. Это необходимо для постоянного обновления устройства до наиболее точной даты.
Это необходимо для постоянного обновления устройства до наиболее точной даты.
Исправление неправильного отображения даты и времени на iPhone или iPad
Этот подход автоматически устанавливает дату и время в iOS, он использует сервер времени в Интернете для исправления неправильного времени и отображения правильной даты и времени на рассматриваемом устройстве:
- Откройте приложение «Настройки» и перейдите в «Общие», затем в «Дата и время»
- Переключите переключатель «Установить автоматически» в положение ВКЛ (если он уже включен, выключите его примерно на 15 секунд, а затем снова включите для обновления)
- Убедитесь, что настройка часового пояса установлена правильно для вашего региона
- Выйти из настроек
Автоматическая установка даты и времени работает путем извлечения точного времени и даты с точностью до секунд с удаленных серверов времени, размещенных Apple и другими организациями, ведущими учет времени. Настоятельно рекомендуется использовать часовой пояс и включить автоматический учет времени, особенно если вы когда-либо выезжаете за пределы своего часового пояса, так как новые время и дата будут определяться автоматически при изменении местоположения.
Настоятельно рекомендуется использовать часовой пояс и включить автоматический учет времени, особенно если вы когда-либо выезжаете за пределы своего часового пояса, так как новые время и дата будут определяться автоматически при изменении местоположения.
Обеспечение правильного отображения даты и времени с настройками часового пояса местоположения в iOS
Далее вы можете быть уверены, что на iPhone и iPad правильные дата и время всегда точны, убедившись, что часовой пояс корректируется в соответствии с вашим местоположением. Это параметр, который обычно включен по умолчанию, но некоторые пользователи могли его непреднамеренно отключить, поэтому его стоит посмотреть в iOS:
- Откройте приложение «Настройки» и перейдите в раздел «Конфиденциальность»
- Выберите «Службы определения местоположения» и убедитесь, что они включены, без служб определения местоположения часы не будут автоматически подстраиваться под нужный часовой пояс при изменении местоположения
- Теперь в разделе «Службы определения местоположения» выберите «Системные службы».

- Найдите «Установка часового пояса», установите его в положение ВКЛ.
- Выйти из настроек
Часы должны устанавливаться немедленно при изменении часового пояса в зависимости от местоположения. Это означает, что если у вас включен iPhone или iPad, когда вы пересекаете линию даты, в тот момент, когда устройство обнаружит изменение местоположения, дата и время будут соответствующим образом скорректированы.
С помощью этих функций вы можете увидеть, как время корректируется, чтобы показывать правильное время в режиме реального времени. Если вы находитесь в самолете, пересекающем часовые пояса, вы действительно увидите, как часы меняются, как при переходе на летнее время.
Исправление неправильного отображения времени вручную с помощью настроек даты и времени в iOS
Наконец, если устройство никогда не будет подключаться к Интернету или нечасто будет подключаться к Интернету, или если вы не хотите использовать настройки часового пояса по какой-либо причине другой вариант — вручную установить время и дату.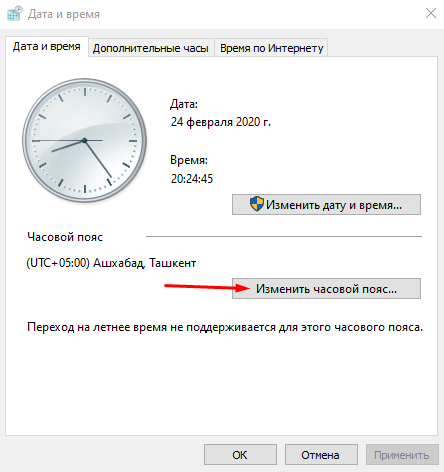 Это работает нормально, но обратите внимание, что это не изменится, если ваш часовой пояс изменится.
Это работает нормально, но обратите внимание, что это не изменится, если ваш часовой пояс изменится.
- Откройте приложение «Настройки» и перейдите в «Общие», затем в «Дата и время»
- Переведите переключатель «Автоматическая установка» в положение «ВЫКЛ.»
- Настройте дату и время с помощью циферблатов, чтобы они соответствовали точной дате и времени вашего местоположения
- Выйти из настроек после завершения
Настоятельно рекомендуется использовать автоматическую настройку часового пояса, если вы хотите, чтобы на iPhone, iPad или iPod touch отображалось правильное время. Кроме того, рекомендуется использовать службу определения местоположения часового пояса, чтобы убедиться, что устройство автоматически обновляется с помощью определения местоположения iOS, корректируя время по мере необходимости всякий раз, когда оно отклоняется.
Если ваш iPhone, iPad или iPod touch продолжает сбрасывать время и вы постоянно показываете неправильную дату или время на устройстве, это, вероятно, связано с тем, что батарея на устройстве разряжается, а затем отключается на некоторое время.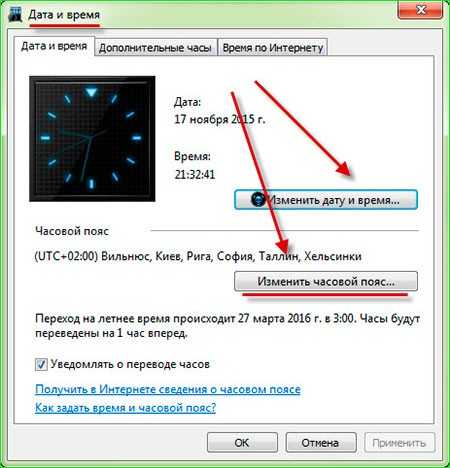 увеличенное количество времени. После того, как устройство полностью разряжено, а внутренняя батарея разряжена или разряжена, оно часто отображает неправильное время, пока оно не будет снова включено и снова подключено к Интернету. После подключения к сети, как описано выше, iOS получит доступ к серверу времени и сведениям о местоположении и скорректирует время. Без этого или без ручной настройки времени на правильные настройки iPhone, iPad или iPod touch может продолжать отображать неправильное время.
увеличенное количество времени. После того, как устройство полностью разряжено, а внутренняя батарея разряжена или разряжена, оно часто отображает неправильное время, пока оно не будет снова включено и снова подключено к Интернету. После подключения к сети, как описано выше, iOS получит доступ к серверу времени и сведениям о местоположении и скорректирует время. Без этого или без ручной настройки времени на правильные настройки iPhone, iPad или iPod touch может продолжать отображать неправильное время.
Как управлять настройками даты и времени в Windows 11
Windows 11 изменить дату и время
(Изображение предоставлено: Windows Central)
Хотя Windows 11 может автоматически определять и корректировать дату и время в зависимости от вашего местоположения, система может отображать неправильную информацию по многим причинам. Например, может случиться так, что вы едете в другой регион, а система не может определить текущее местоположение. Время может быть не синхронизировано с серверами Microsoft. Или вы находитесь в районе, где соблюдается летнее время, но у компьютера есть проблемы с отражением сезонного перехода времени.
Или вы находитесь в районе, где соблюдается летнее время, но у компьютера есть проблемы с отражением сезонного перехода времени.
Какой бы ни была причина, в Windows 11 есть страница настроек, посвященная настройке системы для автоматической установки времени, перехода на летнее время и часового пояса. Страница также содержит параметры для ручного изменения настроек даты и времени и даже для повторной синхронизации времени, если оно не синхронизировано с сервером времени.
В этом руководстве по Windows 11 мы расскажем вам, как управлять настройками даты и времени вашего компьютера.
- Как автоматически установить время в Windows 11
- Как автоматически настроить переход на летнее время в Windows 11
- Как изменить время вручную в Windows 11
- Как управлять часовым поясом в Windows 11
- Как повторно синхронизировать время в Windows 11
- Как отображать календари на панели задач в Windows 11
Как установить время автоматически в Windows 11
Чтобы позволить Windows 11 автоматически устанавливать время, выполните следующие действия:
- Откройте Настройки .

- Нажмите Время и язык .
- Нажмите на страницу Дата и время справа.
Источник: Windows Central (Изображение предоставлено: Источник: Windows Central)
- Включите тумблер «Установить время автоматически» .
Источник: Windows Central (Изображение предоставлено: Источник: Windows Central)
После выполнения этих шагов система автоматически настроит время.
Как автоматически настроить летнее время в Windows 11
Чтобы система автоматически устанавливала летнее время, выполните следующие действия:
- Откройте Настройки .
- Нажмите Время и язык .
- Нажмите на страницу Дата и время справа.
Источник: Windows Central (Изображение предоставлено: Источник: Windows Central)
- Выключите тумблер Установить часовой пояс автоматически (если применимо).

- Включите «Автоматическая настройка летнего времени» тумблер.
Источник: Windows Central (Изображение предоставлено: Источник: Windows Central)
После того, как вы выполните шаги, в любое время при переходе на летнее время система автоматически обновит настройки.
Как вручную изменить время в Windows 11
Чтобы изменить время в Windows 11 вручную, выполните следующие действия:
- Откройте Настройки .
- Нажмите Время и язык .
- Нажмите Дата и время страница справа.
Источник: Windows Central (Изображение предоставлено: Источник: Windows Central)
- Выключите тумблер «Установить время автоматически» .
- Нажмите кнопку Изменить для параметра «Установить дату и время вручную».
Источник: Windows Central (Изображение предоставлено: Источник: Windows Central)
- При необходимости измените дату и время.

Источник: Windows Central (Изображение предоставлено: Источник: Windows Central)
- Нажмите кнопку Изменить .
После того, как вы выполните шаги, время будет скорректировано в соответствии с вашей конфигурацией.
Как управлять часовым поясом в Windows 11
В Windows 11 вы можете управлять часовым поясом вручную или автоматически через приложение «Настройки».
Изменить часовой пояс вручную
Чтобы изменить часовой пояс вручную в Windows 11, выполните следующие действия:
- Открыть Настройки .
- Нажмите Время и язык .
- Нажмите на страницу Дата и время справа.
Источник: Windows Central (Изображение предоставлено: Источник: Windows Central)
- Выключите тумблер Установить часовой пояс автоматически (если применимо).
- Выберите правильный часовой пояс в раскрывающемся меню «Часовой пояс».

Источник: Windows Central (Изображение предоставлено: Источник: Windows Central)
После выполнения этих шагов часовой пояс будет установлен в Windows 11.
Автоматическое изменение часового пояса
Для автоматического изменения часового пояса выполните следующие действия:
- Откройте Настройки .
- Нажмите Время и язык .
- Нажмите на страницу Дата и время справа.
Источник: Windows Central (Изображение предоставлено: Источник: Windows Central)
- Включите тумблер Установить часовой пояс автоматически .
Источник: Windows Central (Изображение предоставлено: Источник: Windows Central)
После того, как вы выполните эти шаги, Windows 11 сможет автоматически установить часовой пояс в соответствии с вашим местоположением.
Как повторно синхронизировать время в Windows 11
Чтобы синхронизировать время на вашем компьютере, выполните следующие действия:
- Откройте Настройки .

- Нажмите Время и язык .
- Нажмите на страницу Дата и время справа.
Источник: Windows Central (Изображение предоставлено: Источник: Windows Central)
- Нажмите кнопку Синхронизировать сейчас .
Источник: Windows Central (Изображение предоставлено: Источник: Windows Central)
После выполнения этих шагов система синхронизирует время с серверами времени Microsoft, чтобы отображать правильную дату и время на вашем компьютере.
Как отобразить календари на панели задач в Windows 11
Чтобы отобразить китайский календарь на панели задач, выполните следующие действия:
- Откройте Настройки .
- Нажмите Время и язык .
- Нажмите на страницу Дата и время справа.
Источник: Windows Central (Изображение предоставлено: Источник: Windows Central)
- Используйте раскрывающееся меню «Показать дополнительные календари на панели задач» и выберите один из вариантов:
- Не показывать дополнительные календари.

- Упрощенный китайский (лунный).
- Традиционный китайский (лунный).
- Не показывать дополнительные календари.
Источник: Windows Central (Изображение предоставлено: Источник: Windows Central)
После того, как вы выполните эти шаги, выбранный вами календарь появится в календаре на панели задач.
Дополнительные ресурсы Windows
Для получения дополнительных полезных статей, обзоров и ответов на распространенные вопросы о Windows 10 и Windows 11 посетите следующие ресурсы:
- Windows 11 в Windows Central — все, что вам нужно знать
- Справка Windows 11 , советы и рекомендации
- Windows 10 в Windows Central — все, что вам нужно знать
Мауро Хукулак — технический писатель WindowsCentral.com. Его основной задачей является написание подробных инструкций, которые помогут пользователям получить максимальную отдачу от Windows 10 и многих связанных с ней технологий. У него есть опыт работы в сфере ИТ с профессиональными сертификатами Microsoft, Cisco и CompTIA, и он является признанным членом сообщества Microsoft MVP.