Новая мышка не работает: находим причины и устраняем их
Содержание
Что делать, если не работает мышка
14 декабря 2019ЛикбезТехнологии
Самое главное — не паникуйте. В большинстве случаев проблема решается изменением настроек.
Поделиться
0
Что делать в первую очередь
Исключите поломку мыши
В первую очередь нужно разобраться, в чём причина неполадок: в самом устройстве или в компьютере. Для этого подключите свою мышь к любому другому десктопу или ноутбуку. Если она заработает, то проблема в вашем ПК, если нет — неисправна сама мышь.
Можно поступить и наоборот. Найдите и подключите заведомо исправную мышь к своему компьютеру. Если она не работает, это подтвердит проблемы с ПК.
Экран настроек UEFI BIOS. Фото: Public domain / Pinterest
Ещё один способ убедиться в работоспособности манипулятора — проверить его функции вне ОС. Это можно сделать в настройках UEFI на современных компьютерах, а также при загрузке с установочного или Live CD на более старых. Если там с мышью всё в порядке, проблема определённо с ОС или драйверами.
Неисправную мышь проще заменить новой, чем ремонтировать. Исключение составляют лишь дорогие игровые модели, которые можно попытаться починить. Неполадки компьютера легко исправить одним из способов ниже.
Проверьте провод
Кабель — уязвимое место проводных мышек, так что поиск неисправностей лучше начать с него. Внимательно осмотрите изоляцию на предмет изломов и других повреждений: возможно, кабель чем‑то передавили или его погрызли животные.
Если при шевелении провода или в его определённом положении мышь начинает работать, значит, нарушен контакт в проводниках. Тут есть два варианта: не заморачиваться и просто заменить манипулятор на новый или повозиться, зачистить жилы кабеля и спаять их, заизолировав соединение.
Замените батарейку
Фото: Public domain / Pinterest
У беспроводных устройств причиной отсутствия связи с приёмником может быть разрядившаяся батарейка. Если это действительно так, то проблема легко решается заменой на новую и качественную. При использовании аккумулятора достаточно будет его зарядить.
При использовании аккумулятора достаточно будет его зарядить.
Убедитесь в исправности порта
Следующим шагом логично проверить работоспособность порта, к которому подключена мышь. Если это USB‑разъём, попробуйте вставить в него флешку или другое устройство и убедиться, что они работают. Можно также просто подключить манипулятор к другому порту — желательно к тем, что находятся на задней панели или в самом верху.
Фото: Public domain / Pinterest
PS/2 порт для мыши на материнской плате всего один, поэтому можно попробовать подключиться к USB с помощью специального переходника. Также имеет смысл проверить контакты самого разъёма — они имеют форму штырьков и иногда загибаются. Их легко выпрямить пинцетом или тонкой отвёрткой.
Кстати, проверьте, не подключена ли случайно мышь в разъём клавиатуры. Порты не взаимозаменяемы, соответственно, ничего работать не будет.
Выполните сброс батареи ноутбука
Отказ мышек на портативных устройствах часто случается из‑за программных сбоев, исправить которые можно, если сделать процедуру инициализации. Действуйте так:
Действуйте так:
- Полностью отключите ноутбук и отсоедините от адаптера питания.
- Извлеките аккумулятор, если он съёмный.
- Нажмите и удерживайте кнопку включения 30–60 секунд.
- Если снимали батарею, установите её на место.
- Включите ноутбук и подсоедините мышь, она должна заработать.
Измените настройки
Иногда манипулятор работает, но ведёт себя странно. Например, курсор двигается слишком медленно или рывками. В таком случае следует проверить настройки чувствительности и другие параметры мышки.
Windows
- Запустите «Панель управления», перейдите в раздел «Оборудование и звук».
- Откройте пункт «Мышь» и переключитесь на вкладку «Параметры указателя».
- Обратите внимание на опцию «Скорость движения указателя». Поставьте среднее значение и понемногу изменяйте его. Но не переборщите: слишком высокая скорость может привести к ухудшению точности.
- «Включить повышенную точность указателя» — часто проблемы возникают из‑за этой настройки.
 Попробуйте включить или отключить её и проверить работу манипулятора.
Попробуйте включить или отключить её и проверить работу манипулятора. - «Отображать след указателя мыши» — при включении этой опции за курсором тянется длинный шлейф, который многие принимают за подтормаживание системы. Проверьте и отключите эту опцию.
macOS
- Откройте системные настройки.
- Перейдите в раздел «Мышь».
- Попробуйте изменить значения всех параметров. Передвигайте ползунки и оценивайте результат.
Linux
- Вызовите главное меню и откройте системные настройки.
- Зайдите в пункт «Мышь и сенсорная панель».
- Включите тумблеры «Ускорение задаёт пользователь» и «Чувствительность задаёт пользователь».
- Поэкспериментируйте с изменением настроек.
Как исправить системные неполадки с мышкой в Windows
Проверьте компьютер на вирусы
Мышь может не работать из‑за вирусов и другого вредоносного ПО. Чтобы убедиться в их отсутствии, нужно выполнить полную проверку всех дисков с помощью антивируса.
Для запуска откройте меню «Пуск» клавишей Win и, перемещаясь по нему с помощью стрелок, найдите нужное приложение и откройте его нажатием Enter. Также можно вызвать поиск сочетанием Win + S и ввести название программы. Для навигации по окну приложения используйте те же стрелки и клавишу Tab.
Используйте мастер устранения неполадок
Если у вас Windows, воспользуйтесь встроенным мастером решения проблем с оборудованием. Он помогает не всегда, но попробовать однозначно стоит.
1. Откройте меню «Выполнить» сочетанием клавиш Win + R, наберите control и нажмите Enter.
2. Стрелками на клавиатуре выделите пункт «Оборудование и звук» и откройте его нажатием Enter.
3. Таким же образом перейдите в раздел «Устройства и принтеры».
4. Выделите мышь и нажмите клавишу контекстного меню на клавиатуре или сочетание Shift + F10.
5. В открывшемся меню выделите пункт «Устранение неполадок» и следуйте подсказкам мастера. После этого перезагрузите компьютер и проверьте работу мыши.
После этого перезагрузите компьютер и проверьте работу мыши.
Установите или обновите драйверы
В компьютерах с Windows повреждённый драйвер ещё одна распространённая причина неполадок с мышью. Исправить проблему можно обновлением или повторной установкой соответствующего ПО в «Диспетчере устройств».
1. Сочетанием Win + R вызовите меню «Выполнить», введите devmgmt.msc и нажмите Enter.
2. С помощью стрелок вниз и вверх на клавиатуре перейдите в раздел «Мыши и иные указывающие устройства».
3. Раскройте список стрелкой вправо, найдите свою мышь и вызовите контекстное меню соответствующей клавишей или сочетанием Shift + F10.
4. Выберите пункт «Обновить драйверы» и подождите, пока Windows выполнит эту процедуру.
5. Если эне поможет, попробуйте удалить устройство и перезагрузить компьютер. При следующем запуске система обнаружит мышь и установит драйвер для неё.
Как исправить системные неполадки с мышкой в macOS
Для этого вам нужно установить драйвер.
Драйверы для фирменной мыши Magic Mouse от Apple включены в macOS, и проблем из‑за них никогда не возникает. При использовании сторонних манипуляторов с дополнительными кнопками могут быть неполадки. Как правило, базовые функции работают исправно благодаря стандартному драйверу, а вот расширенные возможности недоступны.
Устранить неполадки помогает загрузка специальных драйверов для конкретной мыши. Для этого скачайте их с официального сайта производителя устройства и установите, следуя подсказкам мастера.
Как исправить системные неполадки с мышкой в Linux
Как и в остальных ОС, драйверы устройств ввода устанавливаются в Linux‑дистрибутивах автоматически, но иногда возникают сбои, приводящие к проблемам с оборудованием. Самый распространённый метод решения проблемы — переустановка драйверов.
Для этого запустите терминал и выполните следующую команду:
sudo apt‑get install —reinstall xserver‑xorg‑input‑all
Перезагрузите компьютер, и всё должно заработать.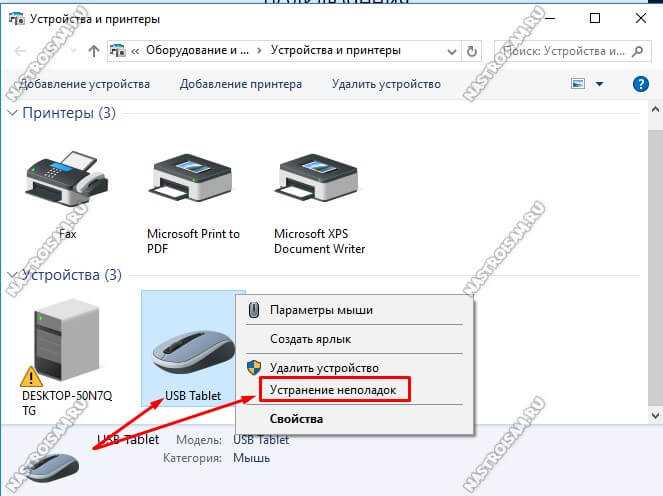
Как временно решить проблему с мышкой
В качестве временного решения можно использовать функцию управление курсором с клавиатуры, которая позволяет двигать указатель с помощью клавиш на цифровой панели. Чтобы её включить, нужно сделать следующее.
Windows
1. Откройте поиск сочетанием Win + S, введите «Центр специальных возможностей» и нажмите Enter.
2. С помощью клавиши Tab выделите пункт «Облегчение работы с мышью» и нажмите пробел или Enter.
3. Таким же образом перейдите к опции «Включить управление указателем с клавиатуры» и выделите её.
4. С помощью клавиш Tab и Enter активируйте кнопку «Применить», а затем выберите «ОК».
5. Теперь все кнопки на цифровом блоке клавиш отвечают за навигацию курсора. С помощью «/» можно выбрать левую кнопку мыши, «–» — правую, а «5» — выполнить клик. Для перетаскивания объектов используются «0» и «.», первой клавишей «хватаем», второй — «отпускаем».
Для переключения цифрового блока в обычный режим нужно нажать сочетание левых Alt + Shift + Num Lock. Повторное нажатие вернёт функцию управления курсором с клавиатуры.
Повторное нажатие вернёт функцию управления курсором с клавиатуры.
macOS
Иллюстрация: Apple
- Нажмите сочетание клавиш Option + Command + F5.
- С помощью клавиши Tab выделите пункт «Включить клавиши управления»
- Нажмите пробел и Enter.
- Теперь для перемещения мыши используйте клавиши 7, 8, 9, 4, 6, 1, 2, 3 на цифровой клавиатуре или 7, 8, 9, U, O, J, K, L — на обычной. За нажатие кнопки мыши отвечает «5» на цифровом блоке или клавиша «I», а за нажатие и удержание — «0» и «M», соответственно.
Linux
В большинстве дистрибутивов управление курсором с клавиатуры работает из коробки и вызывается сочетанием Alt + Left Shift + Num Lock, как в Windows, или просто Shift + NumLock. В некоторых случаях функция может быть отключена по умолчанию. Тогда для её активации нужно ввести в терминале такую команду:
setxkbmap -option keypad:pointerkeys
Движение курсора осуществляется кнопками цифровой клавиатуры, расположенными вокруг клавиши «5».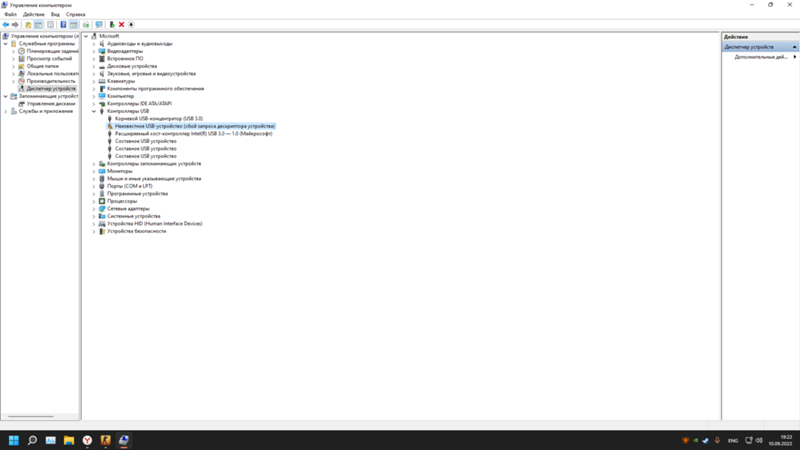 Верхний ряд переключает кнопки мыши, а клики выполняются пятёркой и плюсом.
Верхний ряд переключает кнопки мыши, а клики выполняются пятёркой и плюсом.
Читайте также 🧐
- Как проверить жёсткий диск на ошибки и восстановить его
- Почему компьютер не видит флешку или внешний жёсткий диск и что с этим делать
- Что делать, если на компьютере пропал звук
- Почему не работает клавиатура и как это исправить
- Что делать, если не включается компьютер
Устранение неполадок с мышью или клавиатурой Майкрософт
Если мышь или клавиатура Майкрософт или Surface не работает или не отображается в списке доступных устройств Bluetooth при связывании либо если во время связывания отображается сообщение об ошибке, попробуйте выполнить следующие рекомендации.
Мы опишем три типа подключения клавиатуры и мыши. Следуйте описанию, которое относится к типу подключения вашей мыши или клавиатуры.
-
Клавиатуры и мыши Bluetooth используют встроенное подключение Bluetooth на вашем компьютере. Для такого типа подключения дополнительное периферийное устройство или аппаратный ключ обычно не требуется.
-
Проводные клавиатуры и мыши подключаются непосредственно к компьютеру с помощью USB-кабеля.
-
Беспроводные клавиатуры и мыши подключаются к компьютеру с помощью аппаратного ключа USB.
Использование любого подключения
Выберите любой из следующих заголовков для отображения дополнительных сведений:
Чтобы убедиться, что ваш компьютер работает максимально эффективно и вам доступны последние улучшения клавиатуры и мыши, проверьте наличие обновлений в разделе Пуск > Параметры > Обновление и безопасность > Центр обновления Windows. Если у вас нет устройства Surface, вам также может понадобиться связаться с производителем, чтобы убедиться, что ваш компьютер обновлен.
Если у вас нет устройства Surface, вам также может понадобиться связаться с производителем, чтобы убедиться, что ваш компьютер обновлен.
Используйте кнопку питания, чтобы выключить и снова включить мышь или клавиатуру. Если это не помогает, это может означать, что у батарей низкий уровень заряда и их необходимо заменить или зарядить.
-
Закройте все открытые приложения. Если производительность улучшится, несколько открытых приложений могли мешать подключению компьютера к мыши или клавиатуре.
-
Проверьте уровень заряда батарей. Для подключения Bluetooth выберите Пуск > Параметры > Устройства > Bluetooth и другие устройства.
 В случае с беспроводным подключением замените батареи.
В случае с беспроводным подключением замените батареи. -
Перезапустите компьютер. Это обновит драйверы, если недавно были установлены обновления.
-
Измените параметры курсора мыши. Выберите Пуск > Параметры > Устройства > Мышь > Дополнительные параметры мыши > Параметры указателя и отрегулируйте скорость указателя.
Вы можете изменить параметры мыши, например функцию щелчка левой и правой кнопками, функцию щелчка по центру, настройки клавиш и конфигурации, а также разрешение при прокручивании. Выберите Пуск > Параметры > Устройства > Мышь для изменения базовых параметров.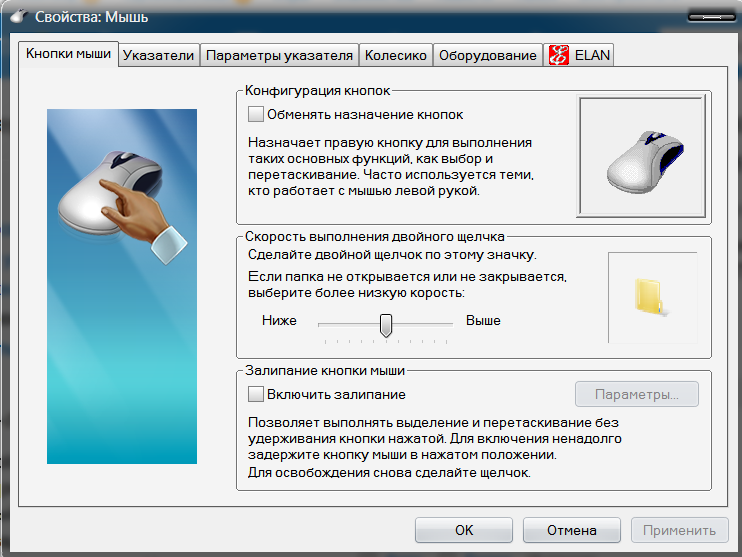
Используйте приложение «Центр управления мышью и клавиатурой» для настройки дополнительных параметров
Выберите Пуск > Параметры >Время и язык > Регион и язык. Убедитесь, что язык, который используется на клавиатуре (язык ввода), соответствует языку, который используется на компьютере (язык интерфейса). Ознакомьтесь со списком языков
Добавьте язык ввода или измените языка интерфейса в соответствии с языком ввода
Это может означать, что на компьютере не установлены последние обновления. Чтобы убедиться, что ваш компьютер работает максимально эффективно и вам доступны последние улучшения клавиатуры и мыши, проверьте наличие обновлений в разделе Пуск > Параметры > Обновление и безопасность > Центр обновления Windows. Если у вас нет устройства Surface, вам также может понадобиться связаться с производителем, чтобы убедиться, что ваш компьютер обновлен.
Если регуляторы громкости на клавиатуре перестали работать, убедитесь что для службы доступа к устройству HID на компьютере установлен флажок «Автоматически».
-
В поле поиска на панели задач введите службы, а затем выберите их в списке результатов.
-
В поле Службы найдите пункт Служба устройств HID. Убедитесь, что служба имеет статус Выполняется. Если она не запущена, выберите Запустить службу.
-
Щелкните правой кнопкой мыши (или нажмите и удерживайте) пункт Служба устройств HID, а затем выберите Свойства.

-
На вкладке Общие поменяйте Тип запуска на Автоматически и нажмите кнопку ОК.
При повороте колеса открытое окно иногда исчезает
Колесико мыши можно использовать для прокрутки. Также его можно использовать как кнопку. Щелчком колесика мыши можно переключаться на другие приложения, открытые на рабочем столе. Иногда во время прокрутки можно случайно нажать на колесико и непреднамеренно переключиться на другую открытую программу. Вот почему кажется, что активное окно исчезает, хотя фактически оно открыто на рабочем столе. Если вы хотите вернуться к предыдущему окну, щелкайте колесиком мыши, пока это окно не появится снова, или используйте панель задач Windows для перехода к нужному окну.
Чтобы решить эту проблему, не нажимайте на колесико во время прокрутки.
Вы также можете отключить кнопку колесика, если предпочитаете использовать колесико только для прокрутки. Чтобы сделать это и выполнить дополнительные действия по устранению неполадок, перечисленные ниже, сначала посетите Центр управления мышью и клавиатурой (Майкрософт), выберите требуемую версию для загрузки и следуйте инструкциям по ее установке.
Отключение колесика мыши
-
Запустите программу Центр управления мышью и клавиатурой (Майкрософт) и выберите Колесико.
-
Выберите Отключить эту кнопку.
При повороте колесика мыши ничего не происходит
Если колесико мыши не работает в какой-либо программе, где открыт прокручиваемый документ (например, Microsoft Edge), убедитесь, что включена поддержка колесика мыши.
-
Запустите программу Центр управления мышью и клавиатурой (Майкрософт) и выберите Колесико.
-
Убедитесь, что флажок Прокрутка по вертикали установлен.
Примечание: Если прокрутка работает в некоторых приложениях (например, в Microsoft Word и Microsoft Edge), но не работает в других, даже если в них есть полосы прокрутки, то, возможно, эти программы не поддерживают работу с колесиком прокрутки.
Возникают трудности при прокрутке только в некоторых программах
- org/ListItem»>
-
В зависимости от используемой модели мыши выберите пункт Колесико или Сенсорная полоса.
-
Выберите Определять программы с неправильной прокруткой, а затем выберите программу в списке. Можно выбрать несколько программ.
-
Если необходимая программа отсутствует в списке, перейдите в нижнюю часть списка и нажмите кнопку Добавить программу вручную.

-
В окне Добавить программу найдите нужную программу и щелкните Открыть. Проверьте, была ли программа добавлена в оба списка.
-
Нажмите Назад для возврата на предыдущий экран.
В Центре управления мышью и клавиатурой (Майкрософт) выберите свое устройство, а затем выберите пункт Основные параметры.
Использование подключения Bluetooth
Выберите любой из следующих заголовков для отображения дополнительных сведений:
-
Нажмите и удерживайте кнопку связывания на мыши или клавиатуре в течение 5–7 секунд, а затем отпустите кнопку.
 Индикатор начнет мигать, означая, что мышь обнаруживается. Кнопка связывания обычно находится на нижней поверхности мыши.
Индикатор начнет мигать, означая, что мышь обнаруживается. Кнопка связывания обычно находится на нижней поверхности мыши. -
На компьютере выберите Пуск > Параметры > Устройства > Bluetooth и другие устройства.
-
Убедитесь, что функция Bluetooth включена, а затем выберите Добавление Bluetooth или другого устройства > Bluetooth. Выберите мышь или клавиатуру в списке устройств. Если появятся дополнительные инструкции, выполните их, а затем нажмите кнопку Готово.
По-прежнему не работает? Вот что нужно сделать.
- org/ListItem»>
-
Убедитесь, что ваш компьютер совместим с Bluetooth 4.0 (LE). Для большинства Bluetooth-мышей и клавиатур Microsoft или Surface требуется компьютер с Bluetooth 4.0 или более поздней версией, и они полностью совместимы с Windows 10. Дополнительные сведения см. в разделе Какая версия Bluetooth на моем компьютере? -
Включите и выключите режим «в самолете». Подождите 10–15 секунд и снова выключите. Включение и выключение режима «в самолете» -
Отключите другие устройства Bluetooth, подключенные к компьютеру. Затем проверьте, работает ли мышь или клавиатура. Если одновременно подключено слишком много устройств Bluetooth, это может мешать подключению компьютера к мыши или клавиатуре.
-
Удалите мышь или клавиатуру на компьютере и снова свяжите ее. В списке устройств Bluetooth найдите имя своей мыши, чтобы удалить ее и связать снова. -
Проверьте или замените батарейки. Откройте батарейный отсек мыши и убедитесь, что батареи правильно расположены внутри мыши или клавиатуры, а затем проверьте, работает ли она. Попробуйте заменить батарейки новыми.Примечание: Некоторые устройства оснащены аккумуляторными батареями. Используйте USB-кабель, который поставляется с мышью или клавиатурой, чтобы зарядить их.
Запустите средство устранения неполадок Bluetooth. Выберите Пуск > Параметры > Обновление и безопасность > Устранение неполадок > Дополнительные средства устранения неполадок. В разделе Поиск и устранение других проблем выберите Bluetooth > Запустить средство устранения неполадок и следуйте инструкциям.
org/ListItem»>
Проверьте, подается ли на мышь или клавиатуру питание.Нажмите и удерживайте кнопку связывания на мыши или клавиатуре в течение 5–7 секунд, а затем отпустите кнопку. Если индикатор мигает, на мышь подается питание. Если индикатор не загорается, проверьте или замените батареи.
org/ListItem»>
Проверьте, работает ли мышь или клавиатура с другим компьютером. Если да, проблема может быть в вашем компьютере.
Устранение неисправностей Bluetooth-подключений в Windows 10
Это означает, что мышь или клавиатура уже связана с другим компьютером, который находится в радиусе связывания.
Чтобы решить эту проблему, найдите компьютер, с которым в данный момент связано устройство, и удалите его на этом компьютере. В списке устройств Bluetooth найдите имя своей мыши, чтобы удалить ее и связать снова.
Затем вернитесь к компьютеру, с которым необходимо использовать мышь, и снова выполните связывание.
Чтобы увеличить время работы батареи, устройства Bluetooth переходят в режим гибернации через 8–10 минут бездействия. После выхода из режима гибернации мыши с поддержкой Bluetooth может потребоваться несколько секунд для повторного подключения. В результате можно заметить, что между моментом использования мыши и ее откликом на экране присутствует задержка.
В результате можно заметить, что между моментом использования мыши и ее откликом на экране присутствует задержка.
Использование проводного подключения или беспроводного аппаратного ключа USB
Выберите любой из следующих заголовков для отображения дополнительных сведений:
Откройте батарейный отсек мыши и убедитесь, что батареи правильно расположены внутри мыши или клавиатуры, а затем проверьте, работает ли она. Попробуйте заменить батарейки новыми.
Примечание: Для устройств с аккумуляторными батареями используйте USB-кабель, который поставляется с мышью или клавиатурой, чтобы зарядить их.
Отсоедините штекер или аппаратный ключ и снова подсоедините его. Если на компьютере несколько USB-портов, подключитесь к другому USB-порту на том же компьютере. Если штекер USB или беспроводной аппаратный ключ USB подключен к USB-концентратору, выполните следующие действия.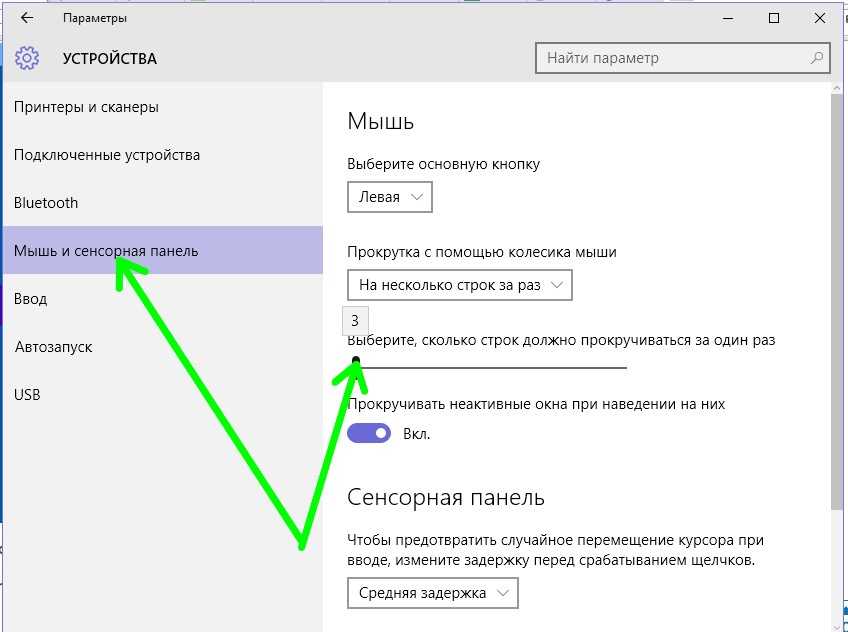
-
Подключите концентратор в другой USB-порт на том же компьютере.
-
Убедитесь, что вы используете концентратор, который подходит для мощных USB-устройств.
-
Попробуйте подключиться непосредственно к USB-порту на компьютере вместо концентратора.
Проверьте, работает ли мышь или клавиатура с другим компьютером. Если да, проблема может быть в вашем компьютере.
Проверьте размещение беспроводного аппаратного ключа USB. Беспроводной аппаратный ключ USB должен быть подключен к USB-порту, который обеспечивает лучший сигнал приема и минимизирует расстояние между беспроводным аппаратным ключом USB и клавиатурой или мышью. Также проверьте близлежащие объекты. Некоторые объекты проводной и беспроводной связи могут вызывать помехи в работе беспроводного устройства.
Также проверьте близлежащие объекты. Некоторые объекты проводной и беспроводной связи могут вызывать помехи в работе беспроводного устройства.
Во избежание помех в работе приемопередатчика не используйте устройство рядом со следующими объектами:
-
Устройства беспроводной сети
-
Беспроводные и сотовые телефоны
-
Игрушки с функцией удаленного управления
-
Микроволновые печи
-
Металлические поверхности, контактирующие с устройством
-
Другие беспроводные указывающие устройства и приемопередатчики
org/ListItem»>
Кабели, проложенные рядом с кабелями беспроводного приемопередатчика
Проблемы, связанные с продуктами
Выберите любой из следующих заголовков для отображения дополнительных сведений:
Чтобы решить эту проблему, сначала определите, какая версия встроенного ПО установлена на вашей клавиатуре. Для этого установите и запустите Центр управления мышью и клавиатурой.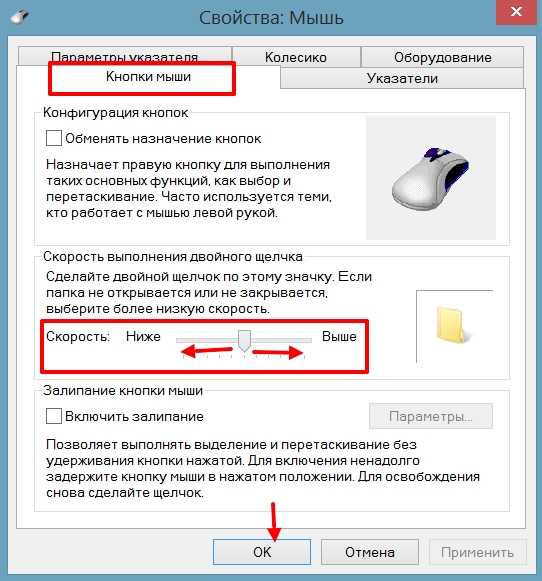 В меню поддержки Центра управления мышью и клавиатурой выберите Сведения об устройстве. Найдите список для вашей эргономичной клавиатуры Microsoft и найдите версию встроенного ПО, указанного в списке. Затем следуйте инструкциям для вашей версии ниже.
В меню поддержки Центра управления мышью и клавиатурой выберите Сведения об устройстве. Найдите список для вашей эргономичной клавиатуры Microsoft и найдите версию встроенного ПО, указанного в списке. Затем следуйте инструкциям для вашей версии ниже.
Встроенное ПО версии 0106
Оставьте Центр управления мышью и клавиатурой установленным. В Центре мыши и клавиатуры версии 13 или более поздней версии встроенное ПО автоматически устранит проблему и оптимизирует работу клавиатуры.
Встроенное ПО версии 0100
При использовании цифровой клавиатуры на Microsoft Ergonomic Keyboard может потребоваться переключиться на англоязычный метод ввода, чтобы при вводе открытые скобки «(«, закрытые скобки «)» и знак равенства «=» появлялись на экране по мере их ввода. Для этого:
-
Выберите Пуск > Параметры > Время и язык > Язык .

-
Выберите Добавить язык.
-
Введите английский, выберите Английский (США), нажмите Далее, затем — Установить.
-
Нажмите клавишу Windows + ПРОБЕЛ, чтобы переключиться на английский (США).
-
При необходимости используйте клавиши на цифровой панели.
org/ListItem»>
Нажмите клавишу Windows + ПРОБЕЛ, чтобы вернуться на локальный язык.
Статьи по теме
Настройка клавиатуры Microsoft Modern Keyboard с идентификатором отпечатков
Что делать, если мышь горит, но не работает. Подробная инструкция
Мышка в компьютере — замечательное и почти что гениальное устройство, которое инженеры изобрели еще на самой заре зарождения автоматических вычислительных машин — почти в середине XX века. И если бы сейчас у нас не было этого устройства, то управлять настольным компьютером или ноутбуком было бы пользоваться неудобно. К тому же, сейчас человек настолько привык к компьютерной мышке, что пользоваться своим ПК без нее не сможет, хотя в теории это возможно.
Именно по этой причине когда человек понимает, что его устройство начинает хуже работать или не работает вовсе, он сразу бежит в сервисный центр или идет покупать новую мышку, так как без нее не обойтись. Но на самом деле, большинство проблем, которые возникают с проводным или беспроводным устройством можно относительно просто решить в домашних условиях или хотя бы самостоятельно диагностировать поломку и потом отнести в сервисный центр, чтобы там быстро починили, зная заранее, какая проблема. В этой статье мы расскажем, почему не работает мышь от компьютера и что с ней делать, а также разберемся, в чем может быть причина неполадок, если это беспроводное устройство.
Но на самом деле, большинство проблем, которые возникают с проводным или беспроводным устройством можно относительно просто решить в домашних условиях или хотя бы самостоятельно диагностировать поломку и потом отнести в сервисный центр, чтобы там быстро починили, зная заранее, какая проблема. В этой статье мы расскажем, почему не работает мышь от компьютера и что с ней делать, а также разберемся, в чем может быть причина неполадок, если это беспроводное устройство.
Почему не работает проводная мышка
В первую очередь, для того, чтобы понять, в чем именно причина того, что не работает мышка — в устройстве или в вашем компьютере — нужно подключить его к другому компьютеру или к ноутбуку и проверить, как она будет работать там.
Если с другим персональным компьютером или ноутбуком у вас все оказалось хорошо и устройство нормально работает после проверки, то нужно попробовать вставить его в другой USB-порт своего компьютера. Как показывает опыт, чаще всего проблема заключается именно в нем. Если у вас PS/2 мышка, то лучше для вас будет купить специальный PS/2/USB переходник. Так вы сможете пользоваться устройством, подключая его через USB-порт на любом компьютере или ноутбуке. Стоит переходник недорого, а вы сможете использовать мышку и дальше, даже если поменяете компьютер — это намного удобнее и экономнее.
Если у вас PS/2 мышка, то лучше для вас будет купить специальный PS/2/USB переходник. Так вы сможете пользоваться устройством, подключая его через USB-порт на любом компьютере или ноутбуке. Стоит переходник недорого, а вы сможете использовать мышку и дальше, даже если поменяете компьютер — это намного удобнее и экономнее.
Интересно, что статически проблемы с мышкой чаще всего случаются у пользователей, чье устройство имеет PS/2 штекер. Дело в том, что такой вид штекеров состоит из множества контактов в виде маленьких штырей. И они могут легко гнуться, из-за чего весь провод перестает работать и мышка даже не горит. Это бывает, если не аккуратно вынимать или вставлять штекер в гнездо. Если у вас такой порт — внимательно осмотрите на наличие погнутых штырей. И, если найдете хотя бы немного изогнутый край, его нужно вернуть в нормальную позицию. В домашних условиях без специальных инструментов это можно сделать острым тонким предметом — подойдет даже ручка с не очень толстым стержнем.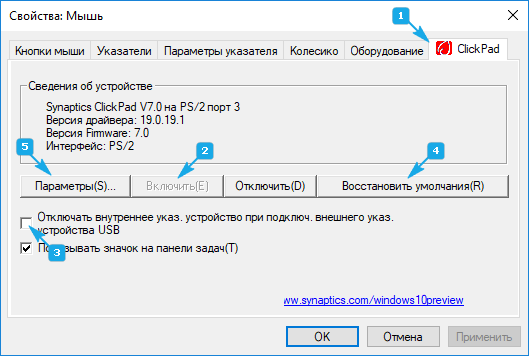 Можно воспользоваться пинцетом или тонким ножиком, если так вам будет удобнее.
Можно воспользоваться пинцетом или тонким ножиком, если так вам будет удобнее.
Софт и конфликт устройств
Если дело не в том, что не работает порт и вы уже это проверили на другом ПК или на другом порте в своем ноутбуке — нужно посмотреть, светится ли светодиод на мышке. Если мышь горит, но не работает, то самая вероятная и частая причина — неполадка в софте. Первым делом нужно перезагрузить компьютер и попробовать еще раз подключить и воспользоваться мышкой.
Кроме того, иногда сбой в работе устройства случается из-за конфликта устройств. Когда после того, как вы установили какую-то программу резко перестает работать мышка. Чаще всего, она при этом светится. Иногда это случается и из-за того, что компьютер заражен вирусом.
Первым делом в такой ситуации нужно проверить компьютер антивирусом. И, если он найдет какую-то опасность — вылечить программу или полностью “убить”. В случае, когда никакого вредоносного ПО не обнаружено, нужно удалить программу, которую вы установили перед тем, как мышка перестала работать или откатить систему до ранней даты.
Если после перезагрузки ничего не работает — нужно установить драйвер, скорее всего, он просто слетел. Возможно, в коробке, в которой вы покупали мышку, есть мини-диск с драйвером, но многие современные производители так уже не делают потому что это дорого. Они загружают драйвера на официальный сайт и любой пользователь может скачать их себе на компьютер и пользоваться мышкой этой компании.
Попробуйте зайти на сайт производителя мышки и найти драйвера, а после этого скачать их. Обычно, они устанавливаются самостоятельно после скачивания и все делается за пару минут почти без вашего участия. После обновления драйверов мышка должна начать работать.
Повреждение провода
В теории причина того, что не работает проводная мышь для компьютера может заключаться в повреждении провода. Но это случается не так часто, так как провод мышки не поддается большому механическому воздействию. Хотя, если он у вас проведет так, что сильно сгибается под углом или вы имеете привычку сильно дергать мышку на себя — то провод и правда может быть поврежден.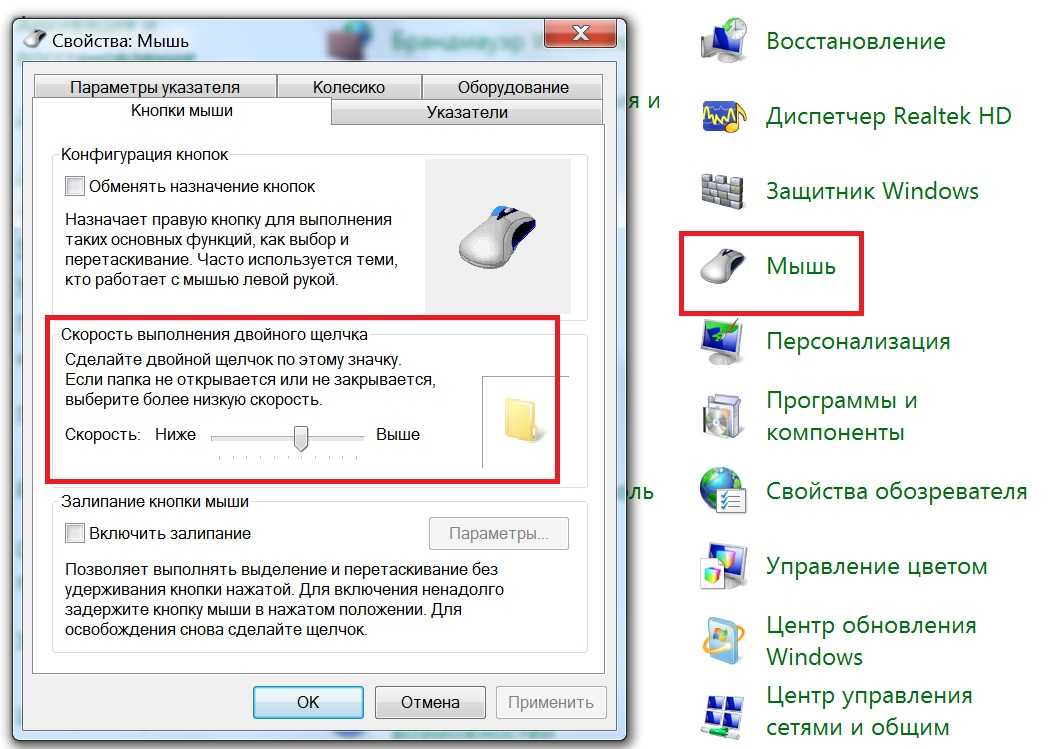 Также если у вас дома есть животное, которое свободно гуляет по квартире, то оно могло погрызть часть провода и устройство перестало работать.
Также если у вас дома есть животное, которое свободно гуляет по квартире, то оно могло погрызть часть провода и устройство перестало работать.
В любом случае, как вариант, нужно это проверить. Для этого отсоедините провод и внимательно осмотрите и прощупайте его на каждом миллиметре. Если вы нашли неисправность — то отнесите мышку в сервисный центр. Там вам за небольшие деньги поменяют или спаяют провод, это дело нескольких минут.
Кнопки и колесико
Кроме провода и софта проблема может быть в том, что не работает кнопка или мышка не реагирует на движение колесика. Если у вас не работает кнопка — чаще всего проблема в механике. В этом случае придется перепаивать микросхему. Это не выгодно, долго и сложно. Легче купить новую мышь, она обойдется вам в такую же сумму, а, может, даже дешевле.
Если же у вас заедает колесико, то чаще всего причина в том, что внутрь устройства после долгой эксплуатации попало много грязи — пыль, крошки и микрочастицы волос, смешанные с частицами пота и кожного сала забили колесико и оно не работает так, как должно. В таком случае нужно разобрать мышку и очистить ее от всего лишнего, что успело накопиться за долгие годы. Приготовьтесь к тому, что там будет много неприятных липких частиц, волос и прочего. Когда вы почистите все с помощью ватной палочки — колесико должно начать работать нормально.
В таком случае нужно разобрать мышку и очистить ее от всего лишнего, что успело накопиться за долгие годы. Приготовьтесь к тому, что там будет много неприятных липких частиц, волос и прочего. Когда вы почистите все с помощью ватной палочки — колесико должно начать работать нормально.
Если у вас на боках мышки есть дополнительные кнопки и они не работают (чаще всего такие кнопки бывают на более дорогих — игровых моделях мышек, так как кнопки используются для дополнительного управления в играх), нужно установить для них отдельный драйвер.
Иногда такие драйвера идут на мини-дисках в комплекте с мышкой, но чаще всего они просто скачиваются на сайте производителя как обычные драйвера для мышки. Их также просто установить — установка происходит после скачивания практически без вашего участия.
Если работает плохо
В случае, когда мышка работает не совсем адекватно: прыгает, не может встать на место, которое вы отмечаете, в этом чаще всего виновата грязь снизу на мышке. Если у вас до сих пор шариковое устройство, то это очень вероятная причина. Но если снизу все чисто и ничего не залеплено комками пыли, то проблемы могут быть с настройками. В этом случае можно попробовать настроить чувствительность мышки.
Если у вас до сих пор шариковое устройство, то это очень вероятная причина. Но если снизу все чисто и ничего не залеплено комками пыли, то проблемы могут быть с настройками. В этом случае можно попробовать настроить чувствительность мышки.
Обратите внимание на то, что если мышка не работает или плохо работает в какой-то тяжелой программе или игре, то скорее всего, причина проблемы кроется в настройках игры или программы. Погуглите конкретную игру и разберитесь, как в настройках убрать эту неполадку.
Почему беспроводная мышка не работает
Если беспроводная мышь не работает, то причина, как и с проводной, может быть либо в аппаратной неисправность — так происходит, когда мышка не подключается или не заряжается. Кроме того, проблема может быть в программной части. В таком случае мышка горит, но не работает. Давайте подробнее разберем каждую из возможных проблем.
Если после включения компьютера беспроводная мышь не работает, но сзади горит светодиод, скорее всего причина в программном обеспечении.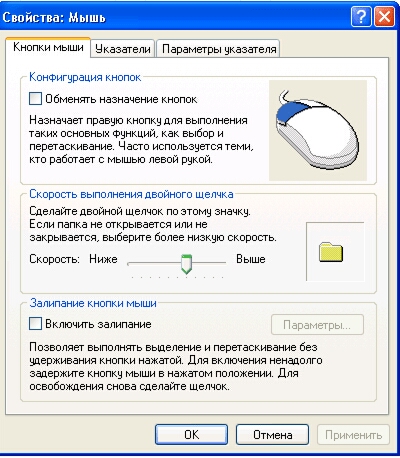 Первым делом перезагрузите компьютер. Если это не помогло — скачайте с сайта производителя вашей мышки драйвера именно для этой модели и поставьте на свой компьютер.
Первым делом перезагрузите компьютер. Если это не помогло — скачайте с сайта производителя вашей мышки драйвера именно для этой модели и поставьте на свой компьютер.
Также в мышке, которая работает без провода, могла сесть батарейка или закончиться заряд. В таком случае на работу светодиода еще хватает, а на нормальное полноценное функционирование уже нет. Стоит проверить это. Помните о том, что даже новый элемент питания может негативно сказаться на работе устройства — если он условно слишком сильный, то мышка может не работать.
Кроме того, если вы открыли заднюю крышку устройства и увидели, что батарея окислилась — есть белый налет, то мышку смело можно выбрасывать — починить ее дороже, чем купить новую в несколько раз.
- На нормальную работу мышки также влияют различные загрязнения. Нужно проверить все снаружи и убрать грязь с колесика, между кнопок прочистить тонкой иголкой или другим тонким предметом, который пролезет между кнопками. Также особое внимание стоит уделить линзе на мышке.
 Нужно просто протереть нижнюю поверхность устройства сухой тряпочкой и продуть линзу.
Нужно просто протереть нижнюю поверхность устройства сухой тряпочкой и продуть линзу. - Если у вас не работает беспроводная мышка, стоит проверить, включен ли Bluetooth-адаптер. Этот адаптер передает сигнал, который необходим для правильной работы устройства. Если иконка мигает и показывает вам, что адаптер работает, но устройство не реагирует на ваши движения, это предупреждение от мышки о том, что необходима переустановка драйверов. Они легко скачиваются на официальном сайте производителя.
- Проблема может быть в вирусах. Некоторые из них блокируют работу внешних устройств и сильно усложняют жизнь владельцу телефона. Стоит проверить компьютер с помощью антивируса или использовать мастер устранения проблем на Windows. Программа должна найти проблемы и неполадки и поможет справиться с ними или “вылечить” файл, зараженный вирусом.
- Иногда проблему с беспроводной мышкой может решить смена порта, в который вы вставляете адаптер. Гнездо может просто не работать. Также может не работать сам адаптер или переходник.
 Если дело в нем — его можно попробовать найти в магазинах техники, это будет стоить дешевле, чем новая мышка.
Если дело в нем — его можно попробовать найти в магазинах техники, это будет стоить дешевле, чем новая мышка. - Это невероятно, но многие просто забывают переключить кнопку On/Off. Иногда она случайно переключается, если ее задеть. Иногда ее переключает ребенок. Поэтому, даже если вы уверены, что у вас была включена мышка, на всякий случай переверните ее и посмотрите, действительно ли это так. Переверните вашу мышку и убедитесь, что перевели кнопку в положение включено.
Выводы
В этой статье мы постарались разобрать все возможные причины того, почему не работает мышка, а также рассказать, как можно решить эту проблему с разными видами устройства.
Если ни один из способов реанимировать мышку не работает — не расстраивайтесь по пустякам. Возможно, ее починят в сервисном центре за небольшие деньги. Если же нет — то покупка мышки не обойдется вам в большую сумму. На первое время можно взять самую дешевую модель, а потом купить новую и качественную, если нет денег на новое устройство в данный момент.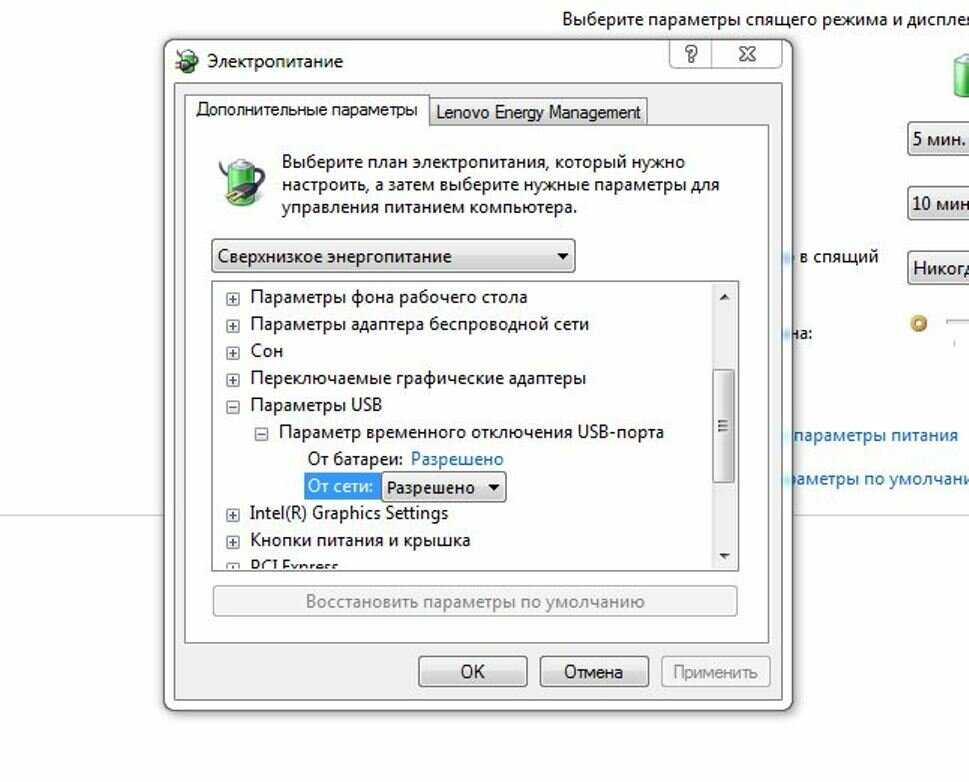
Обратите внимание на то, что если вы недавно купили мышку в магазине, вам не стоит пытаться ее чинить — чаще всего устройство находится на гарантии, а если вы будете разбирать ее самостоятельно, то вам в магазине откажут в починке или замене устройства на новое. Проверьте мышку простыми способами, но ничего не раскручивайте. Если она не работает — отнесите ее в магазин по гарантии и потребуйте возврата или починки. Однако прежде, чем нести в магазин посмотрите условия гарантии и проверьте, если ли там опция починки именно вашей неполадки, в противном случае вам придется долго разбираться с поддержкой.
Если у вас есть вопросы или вы знаете другие причины того, почему не работает устройство и как решить эту проблему — пишите это в комментарии и делитесь опытом с другими пользователями.
Мышка не работает на компьютере: реанимация двухкнопочного
Всем привет! Когда не работает мышь на компьютере, это вызывает определенный дискомфорт у многих пользователей. Паниковать и сетовать на манипулятор не нужно, поскольку чаще всего проблема устраняется с помощью простой смены настроек.
Содержание
- Что делать в первую очередь?
- Проверка провода
- Смена батарейки
- Исправность ЮСБ порта
- Сброс батареи ноутбука
- Изменение параметров
- Windows
- MacOS
- Linux
- Исправление системных неполадок с мышкой
- В Windows
- Сканирование на вирусы
- Мастер неполадок
- Драйверы
- В MacOS
- В Linux
- Задать вопрос автору статьи
Что делать в первую очередь?
В самом начале нужно разобраться, кто является первоисточником неисправности – мышка или компьютер, к которому она подключается. Для выяснения, подсоедините мышку к иному ПК. Если с другим ПК мышка взаимодействует в штатном режиме – неисправность нужно искать в ПК. Наоборот? – виновата мышь.
Если же у вас 2 мышки, но один ПК, подключите другое периферийное устройство к нему. Если и вторая мышка не работает – компьютер виновник в 100% случае. Рекомендуется его перезагрузить и проверить работу периферийного устройства еще раз.
Более изощренный способ установки работоспособности мышки – проверка опций устройства вне операционной системы Windows. Например,
- Запустить UEFI и работать в интерфейсе курсором.
- Запустить установочный (загрузочный) диск с системой восстановления.
Когда устройство не реагирует ни в какой системе – проще и дешевле неисправную мышку заменить на новую. Исключение составляют игровые дорогие модели, которые можно попробовать починить.
Если с мышкой будет все в полном порядке – первопричина неисправности кроется в драйверах или операционной системе. Что делать, если мышка не реагирует из-за системных сбоев – читайте ниже.
Проверка провода
Кабель – это уязвимое место проводных гаджетов поэтому лучше начать поиск неисправности с него. Визуально и тактильно проверьте изоляцию кабеля. Удостоверьтесь, что на ней нет изломов, перегибов, надрезов и прочих повреждений. Не исключайте тот факт, что кабель могло погрызть домашнее животное.
Если мышь: то работает, то нет – постарайтесь выявить, связано ли это с шевелением кабеля. Если да – есть шанс, что неисправные контакты (отошли, окислись и прочее). Есть два решения:
Если да – есть шанс, что неисправные контакты (отошли, окислись и прочее). Есть два решения:
- Заменить всю мышку на новую.
- Зачистить жилы кабеля, контакты и правильно спаять, заизолировав соединение как полагается.
Смена батарейки
Первопричиной даже того, что беспроводная новая мышка не работает может быть разрядившаяся пальчиковая батарейка. Замените батарейку на новую и снова проверьте, как устройство работает. Если же в качестве источника питания в батареи выступает аккумулятор – зарядите его и повторите процедуру снова.
Исправность ЮСБ порта
Обязательно проверьте порт, к которому подключает проводную или беспроводную (с радио адаптером) мышь. Если USB-разъем неисправен, он не будет распознавать подключение и прочих гаджетов.
Можно пойти от обратного и подсоединить мышь к другому USB-порту в компьютере. Рекомендовано сопрягать мышь с теми портами, которые находятся на задней панели системного блока ПК (интегрированные порты в саму материнскую плату).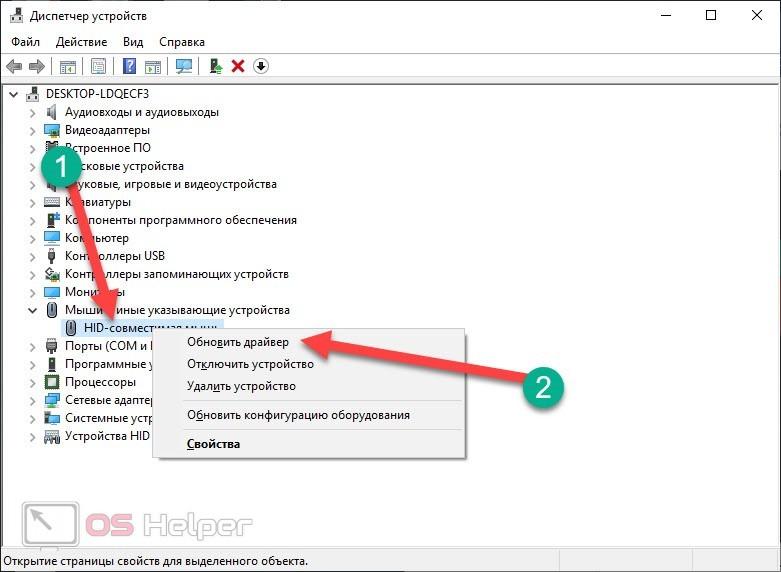 Порты на передней панели могут отойти, а USB-удлинители или USB-Hub могут быть тем самым неисправным «звеном».
Порты на передней панели могут отойти, а USB-удлинители или USB-Hub могут быть тем самым неисправным «звеном».
Если же вы используете мышь, в которой имеется штекер PS/2 (а в материнках есть только один порт PS/2), воспользуйтесь переходником с PS/2 на USB. Не лишним будет проверить контакты порта – из-за своеобразной штыревой формы один или несколько контактов могут загнуться. Штырьке легко поправить тонкой отверткой.
Старые материнские платы оснащены двумя похожими на PS/2 разъемами: один для клавиатуры, второй для материнской платы. Удостоверьтесь, что мышка подключена к правильному порту.
Сброс батареи ноутбука
Программные сбои – не сменная проблема при попытке штатного сопряжения портативного устройства. Исправить положение дел можно благодаря процедуре инициализации:
- Отключите ноутбук из сети питания и изымите аккумулятор (если тот съемный).
- Включите и удерживайте кнопку «Power» от полу минуты до минуты.
- Если батарея снималась, поставьте ее обратно в ноутбук.

- Запустите ноутбук и сопрягите его с мышкой.
- Проверьте ее, она должна работать.
Изменение параметров
Если же курсор мыши на дисплее присутствует, при движении он не стоит на месте, а двигается рывками или слишком медленно, рекомендуется проверить чувствительность мыши на разных поверхностях, а также подогнать нужные параметры в операционной системе. Настройка зависит от ОС, в которой вы работаете.
Windows
Для смены параметров чувствительности манипулятора в Windows:
- Нажмите + R и введите команду:
control
- В разделе «Просмотр» кликните «Крупные значки».
- Из перечня разделов выберите «Мышь».
- На открытой вкладке кнопкой «Tab» переключитесь на ползунок скорости и стрелками повысьте скорость, если данную операцию довольно сложно делать курсором.
- Откройте вкладку «Параметры указателя» и отключите опцию «Включить повышенную точность установки указателя».

MacOS
Для ПК с Мак ОС:
- Запустите настройки системы.
- Откройте раздел «Мышь».
- Постарайтесь изменить значения предложенных функций.
- Двигайте ползунок влево-вправо, и оценивайте результат.
Linux
По аналогии нужно выполнить настройки в системе Linux:
- Запустите основное меню с системными опциями.
- Откройте раздел «Мышь и сенсорная панель».
- Запустите тумблеры «Ускорение задает пользователь» и те, что связаны с чувствительностью.
- Экспериментируйте с изменением настроек.
Исправление системных неполадок с мышкой
Если мышка горит, но не работает курсор (или его попросту нет), нужно провести диагностику компьютера и проверить работу драйвера.
В Windows
В этой ОС нужно сканировать все файлы на вирусы, провести диагностику и обновить драйвера.
Сканирование на вирусы
Вирусы часто переписывают или в хаотичном порядке путают настройки системы, что в последствии приводит к ее дестабилизации. В данном случае рекомендуется проверить все носители на наличие зловреда. Бесплатным и хорошим сканером, который распознает любую локальную угрозу является DRWeb CureIt.
В данном случае рекомендуется проверить все носители на наличие зловреда. Бесплатным и хорошим сканером, который распознает любую локальную угрозу является DRWeb CureIt.
Скачать программу, установить и начать сканирование ею можно без помощи мышки. Для этого используйте функциональные клавиши:
- Tab – выделение активных блоков.
- Стрелки – перемещение между блоками.
- Enter – активация ссылок, кнопок, блоков.
- Esc – отмена действия.
Мастер неполадок
После сканирования системы и очистки от вирусов (или понимания, что в системе их нет) воспользуйтесь мастером устранения неполадок. В некоторых случаях он поможет выявить проблему в системе, самостоятельно ее устранить и обеспечить штатную работу мышки после перезагрузки:
- Комбинацией + R вызовите маленькое командное окно и введите:
Control
- Зайдите в раздел «Устройства и принтеры».

- ПКМ (Shift + F10) кликните по мышке и выберите «Устранение неполадок».
- Подождите некоторое время, пока система обнаружит проблему и исправит ее.
- Готово.
Драйверы
Если подключенная оптическая мышь светится, но курсор не работает на экране, попробуйте переустановить драйвера. Для этого:
- Нажмите + R и через команду:
devmgmt.msc
- Разверните пункт «Мыши» с помощью функциональных клавиш.
- Вызовите меню комбинацией Shift + F10 и жмите «Обновить».
- Выберите способ обновления драйвера и доведите процедуру до конца.
- Если нужно скачать драйвер предварительно, скачайте его с официального сайта производителя из раздела поддержки, ориентируясь на модель ЮСБ или беспроводной мышки.

- Если не помогает, после перезагрузки попробуйте удалить драйвер и заново его установить.
В MacOS
Когда вы используете сторонние мышки (не от Apple) с дополнительными кнопками, есть вероятность что будут неполадки. Решается неисправность установкой правильного драйвера. Скачайте его с официального сайта и через стандартный установщик обновите их на компьютере.
В Linux
Переустановка драйверов для мышки – отличный способ устранить сбой в устройстве. Для этого запустите терминал и исполните в нем команду:
sudo apt‑get install —reinstall xserver‑xorg‑input‑all
Компьютер пустите на перезагрузку. После, проверяйте работоспособность мышки.
Не работает беспроводная мышь? 10 способов ремонта беспроводной мыши
СЕРВИСНЫЙ ЦЕНТР ЭЛЕКТРОНИКИ
Ваш город: Фалькенштайн
Ваш город:
Пожалуй, сегодня никто не станет спорить с утверждением о том, что компьютерная мышь — важный инструмент для работы и развлечений.
Несмотря на популярность сенсорных панелей управления, в большинстве случаев мышь остается незаменимой. С момента изобретения и до настоящего времени, она претерпела ряд технических изменений, среди которых замена провода на радиоинтерфейс. Что сделало привычную компьютерную мышь беспроводной.
Платой за удобство стало усложнение устройства, что создает дополнительные условия для поломки. Которая, как известно, всегда происходит не вовремя. В статье приведены популярные причины, по которым перестает работать беспроводная мышь, а также способы устранения возникших неполадок.
Почему может не работать беспроводная мышь на ноутбуке?
Большинство ноутбуков оснащены тачпадом, который выполняет функции навигации и управления. Это не всегда удобно, поэтому владельцы мобильных компьютеров продолжают пользоваться мышью. И вопрос о том почему беспроводная мышь не работает остается актуальным и для них. Проблемы могут быть разные: начиная с севшей батарейки, заканчивая сложной технической неисправности. Современная компьютерная мышь — это простое и надежное устройство. Поэтому, прежде чем огорчаться поломкой, следует проверить простые причины выхода из строя:
Современная компьютерная мышь — это простое и надежное устройство. Поэтому, прежде чем огорчаться поломкой, следует проверить простые причины выхода из строя:
- Севшая батарейка
- Плохой контакт элементов питания с платой
- Ошибка в программном обеспечении
- Сломанный или не подключенный приемопередатчик
- Неработающий USB-разъем
- Забитый канал Bluetooth или Wi-Fi
- Разрыв сопряжения, если мышь подключается к ноутбуку посредством встроенного Bluetooth
- Зависший или “слетевший” драйвер
- Обновление Windows
Последовательно исключив перечисленные причины, по которым перестает работать беспроводная мышь, можно предположить наличие поломки самого устройства.
Вызов мастера
Сломалась беспроводная мышь
Когда выходит из строя недорогая офисная компьютерная мышь, как правило, не стоит вопрос о ремонте. Проще и быстрее приобрести новую. Совсем другое дело, когда устройство стоит приличных денег. В этом случае два выхода: отремонтировать самостоятельно или воспользоваться услугами специалиста. Последний вариант предпочтительнее, поскольку неумелый ремонт, без навыков и специальных инструментов, почти наверняка приведет к “окончательной смерти” устройства. Время устранения неисправностей зависит от причины, по которой сломалась беспроводная мышь, а также опыта мастера.
Совсем другое дело, когда устройство стоит приличных денег. В этом случае два выхода: отремонтировать самостоятельно или воспользоваться услугами специалиста. Последний вариант предпочтительнее, поскольку неумелый ремонт, без навыков и специальных инструментов, почти наверняка приведет к “окончательной смерти” устройства. Время устранения неисправностей зависит от причины, по которой сломалась беспроводная мышь, а также опыта мастера.
В приведенной ниже таблице представлен список поломок, с которыми чаще всего встречаются пользователи и приблизительное время их устранения.
| Основные причины поломки | Сложность неисправности | Срок исправления | Как часто встречается |
|---|---|---|---|
| Сели батарейки | Легкая | 1 час | Очень часто |
| Зависла | Легкая | 1 час | Часто |
| Неисправный блок приема | Средняя | 1 день | Редко |
| Мышь просто сломалась | Сложная | 1-2 дня | Часто |
Компьютер или ноутбук не видит мышь.

Отдельно стоит рассмотреть ситуацию, когда устройство по всем признакам находится в рабочем состоянии, но не обнаруживается системой. Тогда, в первую очередь, необходимо проверить соединение с USB. Возможно сломан порт или приемопередатчик. Нельзя исключать и вероятность того, что на ноутбуке не работают беспроводные мыши вообще.
Приемопередатчик (ресивер)
Чтобы убедиться, достаточно подключить другую беспроводную мышь или клавиатуру. Если ноутбук не будет видеть другие устройства, подключенные в разные порты, то можно предположить наличие проблемы в самом ноутбуке.
10 способов ремонта беспроводной мыши
Когда компьютеры только начинали массово появляться в семьях жителей СНГ, существовала поговорка: «Семь бед – один reset». С тех пор прошло много лет и компьютеры лишились кнопки «Reset» за ненадобностью. Все же, решение о перезагрузке системы в любой непонятной ситуации продолжает быть самым популярным способом устранения проблем различного характера.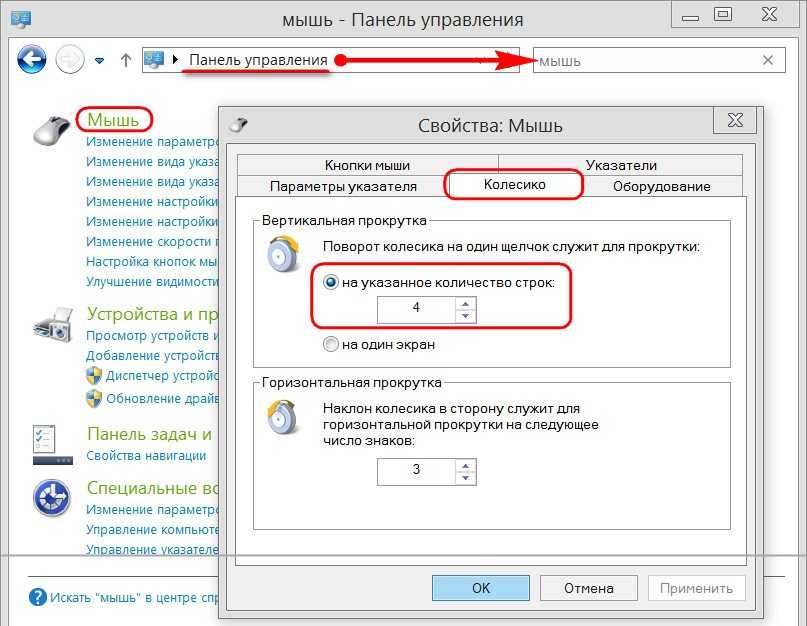 Таким образом, на вопрос что делать, если беспроводная мышь перестала работать, ответ простой – перезагрузить компьютер. А если это не помогло, тогда необходимо воспользоваться одним из способов ниже:
Таким образом, на вопрос что делать, если беспроводная мышь перестала работать, ответ простой – перезагрузить компьютер. А если это не помогло, тогда необходимо воспользоваться одним из способов ниже:
- Заряд элемента питания. Редко кто сразу предполагает, что беспроводная мышь сломалась, если она перестает подавать признаки “жизни”. Но иногда бывает ситуация, когда заряда батарейки хватает на поддержание работы светодиода, а на передачу радиосигнала мощности не хватает. Попробуйте приблизить мышь к ресиверу, если помогло, значит проблема в слабом заряде батарейки.
- Контакты элемента питания с платой. Откройте отсек для батареек или аккумулятора мыши и почистите контакты. А если мышка перестала работать после падения, то стоит также разобрать ее и проверить проводное соединение внутри.
- Подключение приемопередатчика (ресивера). Возможно не до конца вставлен ресивер беспроводной мыши или расшатался USB-разъем.
 Попробуйте плотнее прижать ресивер, если не помогло переподключите его в другой порт.
Попробуйте плотнее прижать ресивер, если не помогло переподключите его в другой порт. - Разрыв соединения с материнской платой. Компьютер может не видеть подключенные устройства в USB-разъем по причине того, что шлейф от материнской платы не подключен к USB-хабу в системном блоке. Откройте системный блок и проверьте плотность контакта всех шлейфов.
- Сломался ресивер. Есть три пути решения этой проблемы: Во-первых, можно купить старую мышь той же модели с рабочим ресивером. Во-вторых, можно попросить у производителя, обратившись напрямую. Если повезет, то вышлют замену. В-третьих, можно купить универсальный ресивер, например, USB Logitech Unifying. Необходимо заранее убедиться, что мышь поддерживает такую возможность.
- Ошибки операционной системы. Проблема с распознаванием может находится на программном уровне. Часто, после чистки системы от вирусов или в результате обновления повреждаются исполняющие файлы OC, отвечающие за управление внешними интерфейсами.
 Система может либо не видеть подключенное устройство совсем, либо никак не реагировать на его работу. Исключите поломку USB и подключите мышь к другому компьютеру или телефону через OTG кабель. Если там мышь заработает, вероятно проблема в ОС.
Система может либо не видеть подключенное устройство совсем, либо никак не реагировать на его работу. Исключите поломку USB и подключите мышь к другому компьютеру или телефону через OTG кабель. Если там мышь заработает, вероятно проблема в ОС. - Нерабочий драйвер. Ситуация похожая с предыдущей, за исключение того, что в настройках оборудования будет светиться нераспознанное устройство. Попробуйте установить драйвер посредством Windows, либо скачайте с официального сайта. Мышь со встроенным Bluetooth адаптером может не подключаться к ноутбуку тоже по причине отсутствия драйвера. Чаще всего в списке устройств ноутбук будет видеть мышь, но подключиться не сможет. Для решения проблемы необходимо установить драйвер и специальное ПО из комплекта мыши.
- Конфликт радиосигналов Wi-Fi или Bluetooth. Чаще встречается у беспроводных мышей, подключаемых посредством Wi-Fi. Дело в том, такие мыши работают на частоте 2,44 ГГц, то есть на той же частоте, что и большинство роутеров.
 Таким образом сигнал роутера перекрывает весь диапазон и блокирует сигнал от ресивера. Даже самая дорогая и продвинутая Wi-Fi-мышь не сможет нормально работать вблизи роутера. Достаточно отодвинуть роутер на 3-4 метра и проблема будет решена.
Таким образом сигнал роутера перекрывает весь диапазон и блокирует сигнал от ресивера. Даже самая дорогая и продвинутая Wi-Fi-мышь не сможет нормально работать вблизи роутера. Достаточно отодвинуть роутер на 3-4 метра и проблема будет решена. - Отломанные контакты компонентов мыши. Иногда некачественный припой может повредиться при ударе. Возникнет такая проблема, при которой беспроводная мышка не станет включаться. Разберите корпус, внимательно посмотрите на контакты внизу плат. Даже если не заметите повреждений, для надежности пропаяйте контакты, поскольку трещины могут быть не заметны глазу.
- Выход из строя компонентов. Если видимых повреждений нет, пропайка контактов не помогла, а другие причины, кроме поломки самой мыши исключены, возможно вышел из строя один из компонентов беспроводной мыши. Тогда отделаться малой кровью не получится. Испорченную деталь нужно менять. В этом случае лучше довериться профессионалу, чтобы не испортить устройство окончательно.

Автор: Сергей Белов
Дата публикации: 02.08.2016
Дата обновления: 22.06.2021
Поделиться:
Комментарии
Другие неисправности
Остались вопросы? Укажите номер телефона и наш колл-центр свяжется с Вами.
Оператор перезвонит и переведет звонок в ближайший СЦ вашего города в течение 30 секунд
Телефон
Отзывы наших клиентов в Москве
ОТЗЫВЫ НА САЙТЕ
АУДИО ОТЗЫВЫ
ЯНДЕКС ОТЗЫВЫ
ВИДЕО ОТЗЫВЫ
Показать все отзывы
Источник: Яндекс
18-03-2022
Источник: Яндекс
25-02-2022
Источник: Яндекс
24-02-2022
Источник: Яндекс
23-02-2022
Источник: Яндекс
23-02-2022
Источник: Яндекс
18-02-2022
Источник: Яндекс
09-02-2022
Источник: Яндекс
07-02-2022
Источник: Яндекс
05-02-2022
Источник: Яндекс
04-02-2022
Источник: Яндекс
02-02-2022
Источник: Яндекс
31-01-2022
Источник: Яндекс
27-01-2022
Источник: Яндекс
26-01-2022
Источник: Яндекс
26-01-2022
Источник: Яндекс
16-01-2022
‹
›
Показать все видеоотзывы
Текущие заказы в Москве
Адреса сервисных центров рядом с вами
Оставьте заявку через сайт и получите скидку 15%
Я соглашаюсь с Политикой конфиденциальности
Вежливый оператор перезвонит и ответит на все ваши вопросы
Я соглашаюсь с Политикой конфиденциальности
Для заказа с 5% скидкой сначала поделитесь
страницей в любой из доступных соцсетей.
Перезвоним
в течение 3 минут
Я соглашаюсь с Политикой конфиденциальности
Отправлено
спасибо за обращение!
Почему не работает мышка на компьютере или ноутбуке
Привет! Если вы читаете эту статью, значит, ваша мышка перестала работать, или она работает прерывисто, либо не действуют некоторые кнопки (колесико). В большинстве случаев подобную проблему можно решить самостоятельно дома, при этом не понадобится никаких особых умений и инструментов. В этой статье мы рассмотрим основные причины, почему не работает мышка на ноутбуке или ПК, а также пути устранения неисправности.
Содержание
- Причины неисправности мышки
- Проблемы с проводными мышами
- Почему не работает беспроводная мышь
- В мышке не работает колесико, кнопки
Причины неисправности мышки
Независимо от того, какой модели или типа ваша мышка, она может выйти из строя по трем основным причинам:
- Программной;
- Аппаратной;
- Не работает в игре или приложении.

Хотя третий пункт можно отнести также к программным причинам. Думаю, понятно, что значит программные поломки – связанные с неправильной установкой драйверов, конфликтом с системой и пр. Аппаратные неполадки сводятся к механическим поломкам – разрыв провода, замыкание контактов и т.д.
Иногда мышка работает на рабочем столе, но при входе в игру указатель не реагирует на движение мыши. Например, любители GTA часто сталкиваются с проблемой, что не работает мышка в ГТА Сан Андрес. Оказывается, что эту проблему можно решить, просто нажав несколько раз Esc, и вернувшись обратно в игру. Также геймеры рекомендуют зайти в Диспетчер задач и закрыть в нем процесс explorer.exe. Если мышка не работает в GTA в Windows 7, то Диспетчере задач на вкладке Подробности нужно найти задачу gta-sa.exe, кликнуть ПКМ и убрать все галочки напротив ядер процессора, за исключением любой одной. Эти рекомендации в 99% случае помогают.
Проблемы с проводными мышами
Если ваша мышка с «хвостиком», имеющим разъем PS/2 (круглый штекер), проверьте, в тот ли порт вы ее вставили. Иногда пользователи путают разъем для клавиатуры и мышки. Для мышки порт имеет зеленый цвет.
Иногда пользователи путают разъем для клавиатуры и мышки. Для мышки порт имеет зеленый цвет.
Если устройство ввода подключается к USB порту, то и в этом случае могут возникнуть проблемы. Например, мышка USB не работает часто из-за того, что Windows не имеет нужных драйверов. В новых версиях ОС такая проблема встречается гораздо реже. Возможно неисправность в самом USB порте. Чтобы исключить эту вероятность, поменяйте разъем, или подключите мышь к другому компьютеру/ноутбуку.
Если в комплекте с новой мышкой, которая не работает при подключении, нет диска с драйверами, необходимые дрова можно легко найти в интернете.
Иногда пользователей интересует, почему перестает работать мышь. Т.е. она периодически работает, а иногда нет. Проблема кроется, скорее всего, в перебитом шнуре – при определенном положении контакты замыкаются и мышь работает, немного сдвинувшись, контакты размыкаются, и она перестает работать. Если мышка дешевая, лучше не заморачиваться и купить новую, т. к. при спаивании, велика вероятность, что провод перебьется в новом месте.
к. при спаивании, велика вероятность, что провод перебьется в новом месте.
Иногда проводная мышка горит, но не работает. Это свидетельствует о том, что она питается от сети, т.к. диод горит. Возможно, сенсорный лазер сбился и его нужно поправить. Также проблема может крыться в тех же самых контактах в проводе, либо в гнезде. В любом случае, исправление этой поломки требует определенного опыта и мастерства, так что лучше обратиться в сервис.
Почему не работает беспроводная мышь
Первая рекомендация, конечно, может показаться очевидной, но все же… Убедитесь, не сели ли у вас батарейки. Также проверьте, горит ли сенсор, если нет – возможно, мышь не включена (тумблер обычно внизу). И совсем простое – нужно кликнуть кнопкой мыши. Это помогает, если мышь стала не активной из-за продолжительного бездействия.
Теперь к причинам посерьезнее, почему не работает беспроводная мышка на компьютере. Одна из них – блок приема сигнала. Попробуйте вставить USB-приемник в другой порт. Также поломка может крыться и в самой мыши – сигнал по каким-то причинам не отправляется.
Также поломка может крыться и в самой мыши – сигнал по каким-то причинам не отправляется.
Что касается программного обеспечения, то для беспроводных мышек характерны те же проблемы, что и для проводных. Возможно, нужно обновить или установить новые драйвера.
В мышке не работает колесико, кнопки
Если на мышке не работают кнопки, то скорее всего дело в механической поломке, хотя малый риск заражения вирусником тоже присутствует. Основная механическая поломка – отламывается микрик. Микрик – это кнопка, которая зажимает контакты. Вы можете ощутить такую поломку по легкому нажатию клавиши мыши. Опять же, при таких неприятностях, лучше купить новое устройство, чем пытаться паять или менять микрик – нецелесообразная эта работа.
Гораздо реже бывает, что не работает правая или левая кнопка мыши, но при этом курсор передвигается, колесико прокручивает страницу в определенных программах или играх. Тут нужно смотреть настройки устройств ввода.
Почему не работает колесико в мышке? Возможно, сломалась механическая часть – в этом случае сложно будет самому что-то сделать. Также причина может крыться в отсутствии нужных драйверов. Посмотрите настройки мыши в операционной системы, возможно в них заданы не те функции для колесика.
Также причина может крыться в отсутствии нужных драйверов. Посмотрите настройки мыши в операционной системы, возможно в них заданы не те функции для колесика.
Надеюсь, вы нашли причину неисправности вашего электронного грызуна и смогли ее исправить.
Как перемещаться по Windows с помощью клавиатуры
Обновлено: 06.11.2021 автором Computer Hope
Навигация в Microsoft Windows с помощью клавиатуры для многих часто выполняемых задач может значительно повысить вашу производительность. Также может возникнуть ситуация, когда мышь перестанет работать, или вам нужно работать на компьютере без нее. Следующие разделы содержат множество основных комбинаций, используемых для навигации по Windows с помощью клавиатуры. Вы можете перемещаться по этой странице, щелкнув ссылку ниже, или пролистать всю страницу и изучить все методы по отдельности.
Примечание
Некоторые из этих комбинаций клавиш имеют разные эффекты или не работают одинаково в Windows 8 и 8. 1.
1.
- Открытие программы из меню «Пуск».
- Открытие программы из Проводника.
- Открытие программы на рабочем столе.
- Закрытие, свертывание, развертывание или перемещение окна.
- Закрытие или изменение вкладок.
- Перемещение между открытыми окнами и приложениями.
- Навигация между полями и кнопками в окне.
- Манипуляции и перемещение по тексту.
- Прокрутка в окне.
- Щелчок правой кнопкой мыши по значку или другому элементу Windows.
- Установка и снятие флажка.
Открытие программы из меню «Пуск»
Чтобы начать, вы можете получить доступ к меню «Пуск» Microsoft Windows, нажав клавишу Windows на клавиатуре или одновременно нажав клавиши Ctrl и Esc .
Примечание
Поскольку в Windows 8 нет меню «Пуск», при нажатии клавиши Windows или клавиш Ctrl + Esc отображается начальный экран Windows или выполняется переход на рабочий стол Windows.
В меню «Пуск» вы можете использовать клавиши со стрелками на клавиатуре для перемещения вверх, вниз, влево или вправо в меню «Пуск». Как только вы найдете программу, которую хотите запустить, нажмите клавишу Enter .
Кончик
Вы можете быстро открыть программу, нажав клавишу Windows , введя имя программы и нажав Введите .
Открытие программы из Проводника
Чтобы начать, нажмите клавишу Windows + E на клавиатуре, чтобы открыть проводник Windows.
В проводнике для навигации можно использовать комбинацию клавиши Tab и клавиш со стрелками. Tab перемещает вас между разделами Проводника, а клавиши со стрелками позволяют перемещаться вверх, вниз, влево или вправо внутри них. После того, как вы нашли и выбрали программу, которую хотите запустить, нажмите Enter 9ключ 0038.
Кончик
Вы можете быстро открыть программу, нажав клавишу Windows , введя имя программы и нажав Enter .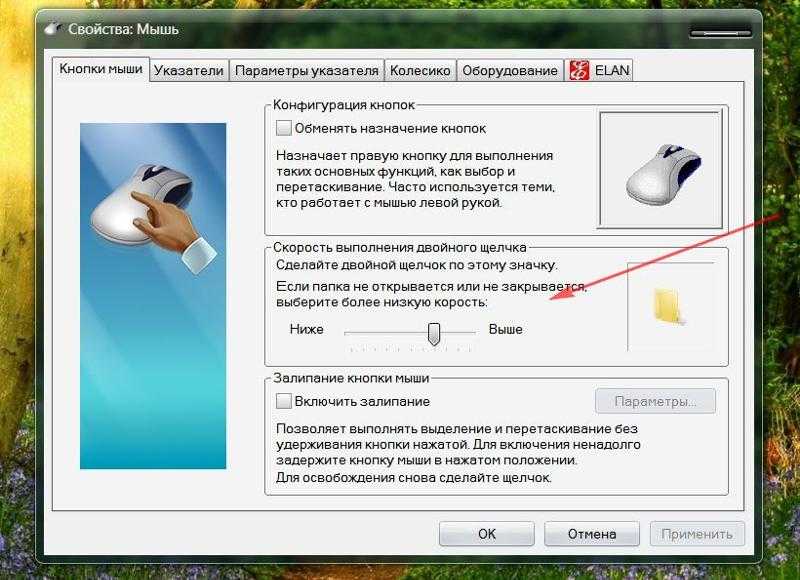
Открытие программы на рабочем столе
Чтобы запустить программу со значком (ярлыком) на рабочем столе, вы можете перейти на рабочий стол, нажав клавишу Tab на клавиатуре. Нажатие Tab на рабочем столе позволяет переключаться между рабочим столом, пуском и каждым элементом на панели задач. Вы можете определить, в какой области вы сейчас находитесь, ища выбранный элемент. Выбранный элемент выделяется или имеет рамку из точек.
В некоторых случаях вам, возможно, придется нажать Tab несколько раз, прежде чем вы попадете на значки рабочего стола. Выбрав один из значков на рабочем столе, вы можете переходить к другим значкам с помощью клавиш со стрелками.
После выбора значка на рабочем столе, который вы хотите запустить, нажмите клавишу Enter , чтобы открыть эту программу.
Закрытие, свертывание, развертывание или перемещение окна
Закрытие окна
Нажмите одновременно клавиши Ctrl и F4 на клавиатуре, чтобы закрыть текущую открытую программу или окно.
Вы также можете одновременно нажать Alt и клавишу пробела , затем прокрутить вниз до Close or Exit в меню и нажать Enter .
Сворачивание или уменьшение окна
Чтобы свернуть окно, нажмите клавишу Windows и стрелку вниз одновременно (иногда дважды).
Развертывание окна
Чтобы развернуть окно, нажмите клавишу Windows и стрелку вверх одновременно.
Перемещение окна
Прежде чем вы сможете переместить любое окно, оно не должно быть развернуто. Чтобы окно появилось в оконном режиме, одновременно нажмите клавиши Alt и пробел , перейдите к опции Restore и нажмите Enter . В оконном режиме вы можете переместить окно, если вы нажмете Alt + пробел , выберите Переместить из меню, затем используйте клавиши со стрелками для перемещения.
Закрытие или изменение вкладок
Закрытие вкладки
В большинстве программ одновременное нажатие клавиш Ctrl и F4 закрывает вкладку.
Вкладки переключения
Для перемещения слева направо между вкладками в текущем выбранном окне одновременно нажмите клавиши Ctrl и Tab .
Для перемещения справа налево между вкладками в текущем выбранном окне одновременно нажмите клавиши Ctrl , Shift и Tab .
Перемещение между открытыми окнами и приложениями
Чтобы перемещаться между любыми открытыми программами на вашем компьютере, нажмите и удерживайте клавишу Alt , затем нажмите клавишу Tab . Если это сделано успешно, появится окно, отображающее каждую из открытых программ на вашем компьютере. Многократное нажатие Tab , продолжая удерживать Alt , позволяет перемещаться между каждой из открытых программ. Когда выбрана программа, на которую вы хотите переключиться, отпустите обе клавиши, чтобы сделать ее текущим окном.
Навигация между полями и кнопками в окне
Для перемещения курсора между объектами или полями в окне (например, в диалоговом окне) используйте Tab , пробел , стрелку и Enter клавиши.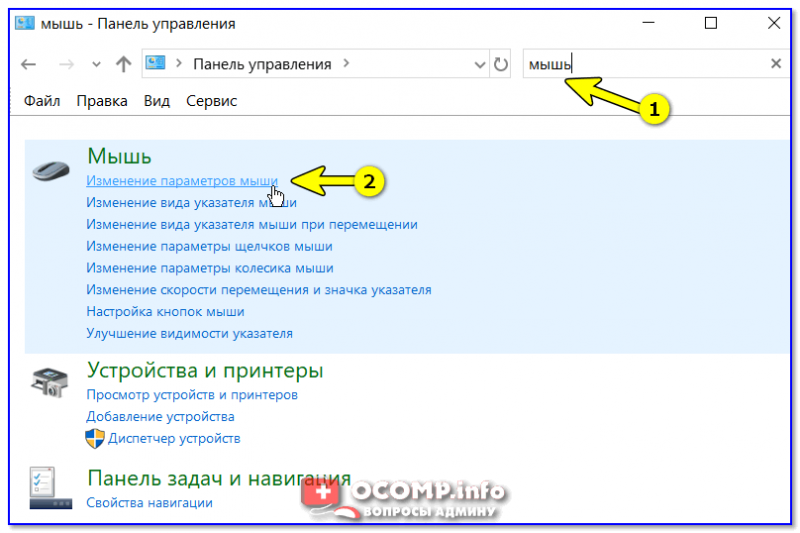 Вкладка обычно используется по умолчанию, но если она не работает, попробуйте использовать клавиши со стрелками. Если вам нужно нажать кнопку, например OK или Cancel, нажмите клавишу пробела или Enter .
Вкладка обычно используется по умолчанию, но если она не работает, попробуйте использовать клавиши со стрелками. Если вам нужно нажать кнопку, например OK или Cancel, нажмите клавишу пробела или Enter .
Манипуляции и перемещение по тексту
Ниже приведены различные способы перемещения по тексту в документе без помощи мыши. Это не только помогает пользователям без мыши, но также может сэкономить вам много времени при работе с текстовыми документами.
Клавиши со стрелками — с помощью клавиш со стрелками на клавиатуре перемещайте курсор вверх, вниз, влево или вправо в документе.
Ctrl и клавиши со стрелками - Удерживая нажатой клавишу Ctrl и одновременно нажимая клавиши со стрелками влево или вправо, курсор перемещается по одному слову за раз. Использование этого сочетания клавиш намного быстрее, чем использование только клавиш со стрелками. Холдинг Ctrl при нажатии вверх или вниз перемещается по каждому из абзацев в документе.
Клавиши End и Home - Нажатие клавиши End перемещает вас в конец строки или документа, а нажатие клавиши Home перемещает вас в начало.
Клавиша Shift — Клавиша Shift позволяет выделять текст. Например, удерживая нажатой клавишу Shift при использовании клавиш со стрелками вправо или влево, вы выделяете текст слева или справа. Если вы удерживаете нажатой клавишу Shift, одновременно нажимая клавиши со стрелками вниз, вы выделяете одну строку за раз в этом направлении.
Вы также можете использовать клавишу Shift в сочетании с другими рекомендациями выше. Например, нажатие и удерживание Shift и Ctrl с использованием стрелок выделяет одно слово за раз. Удерживая нажатой Shift и нажимая клавишу End , происходит выделение от текущей позиции курсора до конца строки или документа.
Прокрутка вверх или вниз в окне часто выполняется с помощью клавиш со стрелками вверх и вниз, Страница вверх и Страница вниз клавиш или пробел .
Щелчок правой кнопкой мыши по значку или другому элементу Windows
В некоторых случаях может потребоваться щелкнуть правой кнопкой мыши значок, текст или другие элементы Windows. Чтобы сделать это без мыши, выберите значок или подведите курсор к тексту, который нужно щелкнуть правой кнопкой мыши. Затем одновременно нажмите клавиши Shift и F10 .
Установка и снятие флажка
Некоторые страницы настроек Windows требуют, чтобы вы установили или сняли флажок, чтобы изменить настройки. Нажмите Клавиша Tab для циклического просмотра каждой записи на странице настроек. Затем нажмите клавишу пробела , чтобы установить или снять флажок для выделенной записи.
- Как перемещать курсор мыши с помощью клавиатуры в Windows.
- Топ-10 сочетаний клавиш, которые должен знать каждый.
- Горячие клавиши Microsoft Windows.
- См. определение клавиатуры для получения дополнительной информации и связанных ссылок.

- Справка и поддержка Microsoft Windows.
Мышь не обнаруживается в Windows 10 [Лучшие исправления]
Мышь и клавиатура всегда были стандартным способом управления нашими компьютерами. Маловероятно, что эти два устройства исчезнут полностью, даже с появлением сенсорных экранов. Учитывая, что мы так сильно зависим от мыши, становится настоящей болью, когда устройство не определяется в Windows 10. Если у вас нет сенсорного экрана, вы застряли. Так же, как и устранение проблем с Bluetooth в Windows 10, существуют потенциальные решения проблем с мышью.
Если вы окажетесь в ситуации «без мыши», есть несколько быстрых тестов, которые вы можете выполнить, чтобы определить, является ли проблема компьютером или самой мышью. В этой статье обсуждаются действия по устранению неполадок в порядке или сложности, а также вероятность возникновения проблемы. Выполняйте каждый шаг по порядку и повторяйте проверку после каждого.
Шаг № 1. Перезагрузите компьютер
Простая перезагрузка была основным средством устранения неполадок в Windows с тех бурных дней Windows 3. 1. Это лечит многие проблемы, и это как глоток свежего воздуха. Есть много причин, по которым он исправляет проблемы, но главная из них заключается в том, что он обновляет все ссылки, службы и открытые задачи в Windows. Огромное количество служб, работающих на среднем компьютере, означает, что приложение или драйвер слишком легко застревают. Обычно проблема решается перезагрузкой.
1. Это лечит многие проблемы, и это как глоток свежего воздуха. Есть много причин, по которым он исправляет проблемы, но главная из них заключается в том, что он обновляет все ссылки, службы и открытые задачи в Windows. Огромное количество служб, работающих на среднем компьютере, означает, что приложение или драйвер слишком легко застревают. Обычно проблема решается перезагрузкой.
Шаг 2. Смените USB-порт мыши
Если вы используете USB-мышь, отключите ее от компьютера и подключите к другому USB-порту. Если вам нужно отключить что-то еще, чтобы освободить место, сделайте это. Просто потяните за что-то, что не является жизненно важным, и не удаляйте USB-клавиатуру, хотя это не имеет большого значения.
Переместите мышь в другой порт USB. Если вы перемещаете мышь, и она работает, проблема заключается в порте USB. Если мышь по-прежнему не работает, проблема может заключаться в устройстве. Так что попробуй на другом компе. Если это все еще не работает, замените мышь.
Вы также можете проверить драйвер и службы Windows, прежде чем выбрасывать мышь.
Шаг 3. Проверка службы HID
Устройство пользовательского интерфейса (HID) — это служба, позволяющая USB-устройствам использовать ресурсы Windows. Иногда HID зависает, поэтому убедитесь, что он работает нормально.
- Щелкните правой кнопкой мыши значок меню «Пуск» или пустой раздел на панели задач Windows, затем выберите « Диспетчер задач ».
- Выберите Вкладка «Услуги» , а затем текстовая ссылка « Open Services » внизу.
- Прокрутите список, пока не увидите Службу устройств с интерфейсом пользователя. Он должен работать.
- Если служба запущена, щелкните правой кнопкой мыши и выберите « Перезапустить », а затем повторно протестируйте мышь.
Если это не работает, пришло время проверить драйверы мыши.
Шаг 4. Проверьте драйверы мыши
Драйверы содержат инструкции, которые позволяют Windows интерпретировать определенные аппаратные команды для рассматриваемого устройства. Они как интерпретатор, который позволяет Windows общаться с оборудованием и наоборот. Если что-то случится с этими водителями, они не смогут правильно общаться. Коррупция часто является причиной.
- Щелкните правой кнопкой мыши кнопку «Пуск» Windows и выберите « Диспетчер устройств ».
- Найдите категорию под названием Мыши и другие указывающие устройства . Если рядом с записью есть красный кружок или желтый треугольник, значит, возникла проблема. Продолжайте независимо от того, есть проблема или нет.
- Щелкните правой кнопкой мыши устройство и выберите « Обновить драйвер ».
- Выберите « Автоматический поиск обновленного программного обеспечения » и дайте Windows найти наиболее подходящее.

Если Windows найдет новый драйвер и установит его, все в порядке. Если он говорит, что вы уже используете лучший драйвер, вам нужно выполнить еще один шаг. Перейдите на веб-сайт производителя мыши и загрузите последнюю версию драйвера Windows 10 для конкретной модели мыши. Установите драйвер и повторите попытку.
Шаг № 5. Запустите Windows в безопасном режиме
Последний тест — запуск Windows в безопасном режиме, очень низкоуровневом состоянии, при котором все сторонние драйверы, приложения и многие функции Windows 10 отключаются. Безопасный режим проверит, вызывает ли у вас проблемы ядро Windows.
- Щелкните левой кнопкой мыши значок в меню «Пуск» Windows и выберите « Настройки ».
- Нажмите « Обновление и безопасность ».
- Выберите « Восстановление », а затем выберите « Перезагрузить сейчас ».

- После перезагрузки выберите « Восстановить мой компьютер -> Устранение неполадок и Дополнительные параметры ».
- Выберите " Параметры запуска " и перезагрузка". Ваш компьютер снова перезагрузится.
- Нажмите « F4 » на клавиатуре для безопасного режима, когда вы увидите первый экран.
При использовании безопасного режима Windows загружается в простом состоянии без сторонних драйверов. Если ваша мышь работает здесь, это драйвер вызывает проблемы или что-то еще конфликтует с ним. Удалите драйвер, перезагрузите компьютер и дайте Windows установить драйвер. Если это не помогло, установите новый драйвер от производителя. Наконец, если ваша мышь все еще не работает, пришло время ее заменить.
Поиск и устранение неисправностей беспроводной мыши, которая не работает
Перейти к содержимому
Для многих пользователей компьютеров мышь является наиболее часто используемым соединением с системой.
В наши дни почти невозможно обойтись без мыши. В настоящее время у многих пользователей есть беспроводные мыши.
Что делать, если ваша беспроводная мышь не работает или новая мышь не распознается? Пришло время устранить неполадки!
Устранение неполадок беспроводной мыши
Если беспроводная мышь не работает должным образом или вообще не работает, существует несколько шагов по устранению неполадок, которые могут решить ваши проблемы очень быстро: требует батарей для питания связи с вашим компьютером, независимо от того, использует ли он соединение Bluetooth или USB. Убедитесь, что батареи вставлены правильно и не просто изношены. Свежие батарейки — это лекарство от многих проблем с беспроводной мышью.

 Некоторые из них необходимо будет синхронизировать с вашим компьютером с помощью процесса «подключения». Это может быть так же просто, как нажатие кнопки на приемнике или выполнение нескольких нажатий на клавиатуре, которые активируют соединение с вашей мышью. Иногда мышь поставляется с компакт-диском, хотя этот драйвер может быть устаревшим.
Некоторые из них необходимо будет синхронизировать с вашим компьютером с помощью процесса «подключения». Это может быть так же просто, как нажатие кнопки на приемнике или выполнение нескольких нажатий на клавиатуре, которые активируют соединение с вашей мышью. Иногда мышь поставляется с компакт-диском, хотя этот драйвер может быть устаревшим.
- Устаревшие драйверы: Если ваши драйверы для мыши не установлены или устарели, ваше устройство может работать неправильно или не может подключаться
- Попробуйте другой компьютер: Если ваша беспроводная мышь по-прежнему не работает, попробуйте использовать ее на другом компьютере.
 Это сразу скажет вам, заключается ли проблема в том, что компьютер разговаривает с вашей мышью, или мышь работает правильно в другой системе.
Это сразу скажет вам, заключается ли проблема в том, что компьютер разговаривает с вашей мышью, или мышь работает правильно в другой системе.
Если все эти шаги по устранению неполадок не вернули к жизни вашу беспроводную мышь, может быть другой способ действий — проверка драйвера.
Драйверы — это программы, находящиеся на вашем компьютере, которые взаимодействуют с вашими устройствами и операционной системой. Драйверы необходимы для работы каждого устройства на вашем компьютере, например, мыши!
Без правильной поддержки драйверов для мыши ваша система не сможет распознать даже основные функции прокрутки и нажатия, что сделает ваше устройство бесполезным или сделает некоторые функции недоступными.
Чтобы получить правильные драйверы для своего компьютера, найдите веб-сайт поддержки производителя или найдите в Интернете последние версии драйверов для мыши, включая операционную систему, с которой вы ее используете. Вам нужно будет указать точную модель мыши, версию операционной системы и часто некоторую информацию, специфичную для ОС, например, используете ли вы 32-разрядную или 64-разрядную систему.
Простой поиск драйверов
Регистрация в надежной службе для управления и обновления драйверов — это самый безопасный и надежный способ убедиться, что у вас есть правильный драйвер — и правильная версия — для вашей беспроводной мыши. Это не только обеспечивает бесперебойную работу мыши и поддерживает все ее функции, но также может управлять всеми вашими другими устройствами.
Использование такого сервиса не только обеспечивает эффективную работу вашей системы, но и дает дополнительные преимущества:
- Предоставьте правильные драйверы и версии для всех ваших устройств
- Перестаньте тратить время на поиск драйверов вручную
- Получайте обновления для драйверов, как только производители их выпускают
- Спокойствие благодаря безопасной загрузке из надежных источников
- Экспертная служба технической поддержки
DriverSupport имеет опыт и технические знания, которые без труда обновят вашу систему с помощью самых последних драйверов. Дайте поддержку водителю | ОДНА попытка сегодня! сегодня, чтобы ваша система работала с максимальной производительностью.
Дайте поддержку водителю | ОДНА попытка сегодня! сегодня, чтобы ваша система работала с максимальной производительностью.
Обновляйте устройства ПК и повышайте безопасность в Интернете
Всего за $9,99 в месяц Поддержка драйверов | ONE поможет вам сэкономить время и нервы при решении распространенных проблем с устройствами Windows, а также предоставит дополнительные функции оптимизации и безопасности.
Попробуйте поддержку драйверов сегодня
Ссылка для загрузки страницы
Мышь не работает в Windows 10? Как исправить проблемы с мышью
Наиболее раздражающие и разочаровывающие проблемы с компьютером всегда возникают в самые неподходящие моменты. Только собираетесь начать налоговую декларацию? Проблемы с клавиатурой. Готовы пообщаться по скайпу со своими дальними родственниками? Проблемы с микрофоном. Одна проблема превыше всего: неисправная мышь. Без мыши навигация по вашей системе — дело непростое.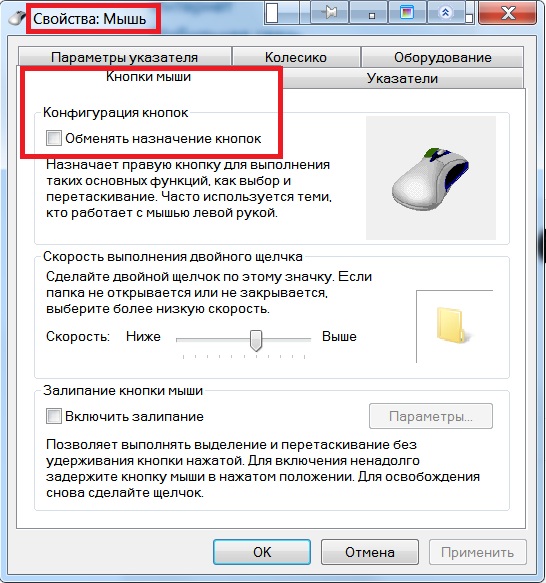
К счастью, у большинства проблем с мышью есть решение, если только у вас нет проблем с аппаратным обеспечением терминала. Вот шесть способов исправить проблемы с мышью в Windows 10.
Исправления для мыши в Windows 10, попробуйте сначала
Мы говорим об этом в каждой статье по устранению неполадок: проверьте соединения. Это невероятно просто не заметить. Иногда проблема возникает только из-за ослабленного кабеля.
- Убедитесь, что мышь или беспроводной адаптер не сдвинулись с места в своем порту
- Попробуйте полностью отключить кабель мыши или беспроводной адаптер и снова подключиться к другому порту. , читать дальше!
1. Несовместимые драйверы мыши
Ваши системные драйверы являются одним из первых источников проблемы с мышью в Windows 10. Windows 10 позаботится об обновлениях драйверов для большей части вашего оборудования, и драйверы мыши в Windows 10 ничем не отличаются. Однако он не всегда делает это правильно, и иногда он не всегда находит обновление драйвера после выпуска.
 Это не означает, что вы не можете вручную установить обновление драйвера.
Это не означает, что вы не можете вручную установить обновление драйвера.- Введите диспетчер устройств в строке поиска меню «Пуск» и выберите «Наилучшее соответствие».
- Перейдите к Мыши и другие указывающие устройства , выберите, затем щелкните правой кнопкой мыши ввод и выберите Свойства .
- Выберите вкладку Driver , затем Update Driver .
Если у вас правильный драйвер
Если вы загрузили правильный драйвер, вам следует Выполнить поиск драйвера на моем компьютере . На следующей странице используйте параметр Browse , чтобы найти драйвер, затем нажмите Next . Драйвер мыши Windows 10 будет установлен. Перезагрузите систему, когда она завершится.
Если у вас нет нужного драйвера
Если вы не загрузили драйвер напрямую от производителя, выберите Автоматический поиск обновленного программного обеспечения драйвера .
 Теперь Windows будет автоматически сканировать ваш компьютер и Интернет на наличие обновлений драйверов и устанавливать их соответствующим образом. Windows сообщит вам, если нет доступных обновлений.
Теперь Windows будет автоматически сканировать ваш компьютер и Интернет на наличие обновлений драйверов и устанавливать их соответствующим образом. Windows сообщит вам, если нет доступных обновлений.Обновление драйвера недоступно
Если обновление драйвера недоступно, попробуйте переустановить драйвер мыши вручную. Запишите название своей мыши или сенсорной панели в диспетчере устройств, а затем перейдите на веб-сайт производителя. Производитель должен обеспечить загрузку последней версии драйвера мыши.
Если вы не можете найти соответствующую загрузку на сайте производителя, выполните поиск в Интернете по запросу «[модель ПК] драйвер мыши Windows 10» или «[модель ноутбука] драйвер сенсорной панели Windows 10». Должен появиться правильный драйвер для вашего оборудования.
После загрузки нового драйвера мыши вернитесь к Диспетчеру устройств . Затем вернитесь к Свойствам мыши и вкладке Устройство .
 Выберите Удалить и следуйте инструкциям. Теперь установите драйвер мыши, который вы загрузили вручную, и перезагрузите систему (см. Если у вас есть правильный драйвер выше).
Выберите Удалить и следуйте инструкциям. Теперь установите драйвер мыши, который вы загрузили вручную, и перезагрузите систему (см. Если у вас есть правильный драйвер выше).2. Зависание мыши и исчезновение курсора
Распространенная проблема с мышью в Windows 10 связана с Realtek HD Audio Manager. К сожалению, Realtek HD Audio Manager также является причиной проблем с аудиодрайверами.
- Щелкните правой кнопкой мыши панель задач, выберите Диспетчер задач и перейдите на вкладку Запуск .
- Если вы видите Realtek HD Audio Manager , щелкните правой кнопкой мыши и выберите Отключить .
- Теперь перезагрузите систему.
Известно, что отключение Realtek HD Audio Manager устраняет проблемы с зависанием мыши и исчезновением курсора.
3. Отставание мыши и звуковой сигнал
Третье исправление проблемы с мышью связано с другим драйвером.
 Ваша мышь тормозит и издает странный звуковой сигнал. Microsoft впервые решила эти проблемы в апреле 2016 года с помощью накопительных обновлений KB3147458 и KB3147461.
Ваша мышь тормозит и издает странный звуковой сигнал. Microsoft впервые решила эти проблемы в апреле 2016 года с помощью накопительных обновлений KB3147458 и KB3147461.Однако вам будет полезно попробовать следующее исправление, если вы все еще испытываете некоторое отставание мыши в Windows 10.
- Перейдите к Диспетчеру устройств и найдите Устройства интерфейса пользователя . Если вы видите в списке XINPUT-совместимый HID или HID-совместимый поставщик-, это исправление может вам подойти.
- Щелкните правой кнопкой мыши и выберите Обновить программное обеспечение драйвера .
- Выбрать Поиск драйвера на моем компьютере , за которым следует Позвольте мне выбрать из списка драйверов устройств на моем компьютере .
На следующем экране выберите Have Disk . Это позволяет вам просматривать систему для драйвера по вашему выбору.
 Найдите извлеченные файлы с помощью кнопки Browse . Затем выберите xinputhid или HID-совместимое устройство, , затем . Откройте > OK .
Найдите извлеченные файлы с помощью кнопки Browse . Затем выберите xinputhid или HID-совместимое устройство, , затем . Откройте > OK .Теперь вы должны вернуться к экрану выбора драйвера, где для выбора будет доступен «новый» драйвер. Нажмите Далее , затем перезагрузите систему.
Обратите внимание, , что список устройств человеческого ввода (HID) может отличаться от системы к системе. Было показано, что это исправление работает на различных системах с использованием различных аппаратных настроек.
4. Сенсорная панель Windows 10 зависает
Некоторые пользователи Windows 10 сообщают о проблемах с зависанием сенсорной панели при использовании ноутбука. Проблемы с зависанием или скачками сенсорной панели обычно возникают из-за устаревших драйверов сенсорной панели, в зависимости от производителя устройства.
Процесс обновления настроек сенсорной панели Windows 10 аналогичен обычной мыши.

- Введите диспетчер устройств в строке поиска меню «Пуск» и выберите «Наилучшее соответствие».
- Найдите Мыши и другие указывающие устройства и разверните, используя стрелку.
- Щелкните правой кнопкой мыши драйвер сенсорной панели и выберите Обновить драйвер > Автоматический поиск драйверов .
Настройки сенсорной панели производителя
В зависимости от производителя устройства или сенсорной панели в вашей системе может скрываться второй набор настроек сенсорной панели. Когда ваша сенсорная панель Windows 10 начинает вести себя странно, возможно, настройка пошла не так.
На приведенном выше снимке экрана сенсорной панели вы заметите имя Synaptics PS/2 Port Touchpad . Имя производителя — Synaptics, поэтому я буду искать настройки производителя или панель управления. Вы можете найти название производителя сенсорной панели с помощью диспетчера устройств.
 Кроме того, некоторые производители вставляют дополнительную вкладку в свойства мыши Windows 10.
Кроме того, некоторые производители вставляют дополнительную вкладку в свойства мыши Windows 10.- Введите мышь в строке поиска меню «Пуск» и выберите «Лучшее соответствие».
- Выбрать Дополнительные параметры мыши .
- Проверьте наличие дополнительной вкладки с указанием производителя, названия сенсорной панели и т.п.
- Отрегулируйте любые настройки, которые кажутся нарушенными, или, в качестве альтернативы, восстановите настройки сенсорной панели до конфигурации по умолчанию.
Описанный выше процесс может различаться у разных производителей, но дает вам приблизительное представление о том, чего ожидать.
5. Ускорение мыши
Проблема с ускорением мыши невероятно расстраивает, особенно геймеров среди нас. Готовишься выстрелить в голову, и БАМ! Ваша мышь перемещается на противоположную сторону экрана, и вы смотрите на экран возрождения.
Пользователи Windows 10 сообщают о проблемах с ускорением мыши в нескольких сценариях.
 К сожалению, не существует единого решения для проблем с ускорением мыши, но вы можете попробовать некоторые из приведенных ниже исправлений, чтобы увидеть, какое из них работает для вас.
К сожалению, не существует единого решения для проблем с ускорением мыши, но вы можете попробовать некоторые из приведенных ниже исправлений, чтобы увидеть, какое из них работает для вас.Включение и выключение ускорения мыши
Во-первых, попробуйте включить или выключить ускорение мыши в системных настройках.
- Откройте Панель управления > Оборудование и звук > Мышь .
- Выберите вкладку Параметры указателя .
- Снимите флажок Увеличить точность указателя , чтобы отключить ускорение.
- Выбрать Применить и OK . Проверьте, как теперь реагирует ваша мышь.
Починка для мыши MarkC
Если старый добрый вопрос «Вы пробовали включать и выключать его» не работает, вы можете попробовать использовать MarkC Mouse Fix, чтобы решить проблему с ускорением мыши в Windows. MarkC Mouse Fix — это файл реестра, который удаляет ускорение указателя мыши в Windows 10, настраивая функцию на ожидаемый уровень точности.

- Сначала загрузите сжатый файл MarkC Mouse Fix и распакуйте его в запоминающееся место.
- Затем вам нужно узнать DPI дисплея (точек на дюйм), который вы используете в данный момент, нажав Клавиша Windows + I , затем перейдите к Система > Дисплей .
- В разделе Масштаб и макет проверьте текущие настройки, которые вы используете. Например, 100% (рекомендуется) — это параметр масштаба по умолчанию. В зависимости от размера и разрешения экрана вы можете увидеть параметры масштабирования до 350 процентов.
- Запишите текущие настройки весов.
- Вернитесь к извлеченной папке MarkC Mouse Fix, найдите свою версию Windows и откройте папку.
- Выберите файл реестра, соответствующий DPI вашего дисплея, затем дважды щелкните, чтобы импортировать файл. Ответьте Да или OK на появившиеся подсказки. Теперь перезагрузите систему для завершения исправления.

Теперь вы должны наслаждаться точным управлением мышью 1-к-1, без ускорения или паузы между движениями.
Проблемы с мышью и игровой панелью Xbox
Игровая панель Xbox, ранее известная как игровая панель Windows 10, — это удобная функция для геймеров. Конечно, другие варианты могут записывать и транслировать ваши игры. Но Microsoft знает, что интеграция Xbox Game Bar с Windows 10 дает ей преимущество перед геймерами, которые используют как настольные компьютеры, так и Xbox.
В любом случае, вернемся к проблемам с мышью в Windows 10. Игровая панель Xbox в Windows 10 может вызвать проблему с ускорением мыши. К сожалению, это не единообразная проблема. Таким образом, нет определенного исправления. Некоторые пользователи сообщают, что другие исправления ускорения мыши имеют положительный эффект. Другие дошли до того, что полностью удалили встроенные функции игры через Windows PowerShell.
Распространенной темой для тех, кто испытывает проблемы с ускорением мыши при использовании игровой панели Windows 10, является использование Клавиша Windows + сочетание клавиш G для запуска события записи.
 Попробуйте сами и обратите внимание, не возникнет ли после этого проблема с ускорением мыши.
Попробуйте сами и обратите внимание, не возникнет ли после этого проблема с ускорением мыши.6. Драйверы Nvidia
После каждого обновления Windows 10 пользователи сообщают о проблемах с мышью в определенных средах или сценариях. В частности, кнопки мыши продолжают работать, но движение прекращается. Или ваша левая кнопка мыши внезапно не регистрируется.
Одно из распространенных решений этой проблемы связано с устаревшими драйверами Nvidia.
Чтобы обновить драйверы Nvidia, сначала перейдите на страницу драйверов Nvidia. Выберите продукт Nvidia из раскрывающегося списка, затем выберите Начать поиск . В результатах появятся последние версии драйверов для вашей видеокарты Nvidia. Загрузите и установите последнюю версию.
В качестве альтернативы, если вы используете Nvidia GeForce Experience, откройте настольное приложение и проверьте, доступно ли обновление.
7. Устранение проблем с мышью с помощью средства устранения неполадок оборудования
В Windows 10 есть несколько средств устранения неполадок, которые вы можете использовать для автоматического выявления и устранения проблем с мышью.
 Однако успех этих средств устранения неполадок зависит от проблемы, и вам, возможно, придется принять их предложения с долей скептицизма.
Однако успех этих средств устранения неполадок зависит от проблемы, и вам, возможно, придется принять их предложения с долей скептицизма.Например, средство устранения неполадок Wi-Fi часто предлагает полный сброс сети, восстановление настроек по умолчанию, если ваш интернет пропадает, а не просто предлагает сначала выключить и снова включить маршрутизатор.
Чтобы найти средство устранения неполадок оборудования Windows 10:
- Нажмите Клавиша Windows + I , чтобы открыть панель настроек.
- Перейдите на страницу «Обновления и безопасность» > «Устранение неполадок».
- В разделе Оборудование и устройства выберите Запустить средство устранения неполадок .
Windows 10 попытается обнаружить любые проблемы с мышью, а затем спросит, хотите ли вы применить исправление.
8. Отключить управление питанием мыши
Иногда Windows 10 решает отключить определенные функции для экономии энергии.
 Функция управления питанием обычно влияет на ноутбуки больше, чем на настольные компьютеры, поскольку первые, вероятно, чаще используют питание от батареи и получают выгоду даже от небольшого снижения мощности. Однако управление питанием может привести к непредвиденным последствиям, например к отключению адаптера беспроводной мыши без вашего ведома.
Функция управления питанием обычно влияет на ноутбуки больше, чем на настольные компьютеры, поскольку первые, вероятно, чаще используют питание от батареи и получают выгоду даже от небольшого снижения мощности. Однако управление питанием может привести к непредвиденным последствиям, например к отключению адаптера беспроводной мыши без вашего ведома.- Введите диспетчер устройств в строке поиска меню «Пуск» и выберите «Наилучшее соответствие».
- Перейдите к Мыши и другие указывающие устройства , выберите, затем щелкните правой кнопкой мыши ввод и выберите Свойства .
- Откройте вкладку Управление питанием и убедитесь, что флажок Разрешить отключение этого устройства для экономии энергии не установлен.
Решение проблем с мышью в Windows 10
Одно из этих исправлений решит проблему с мышью или тачпадом в Windows 10. У системы Windows Update всегда есть шанс где-то что-то сломать.
 То, что Microsoft смягчила ранее строгие правила обновления Windows 10, может помочь только конечным пользователям. Если обновление с ошибками не устанавливается автоматически, у вас больше шансов избежать ошибок, связанных с мышью, которые отнимают много времени.
То, что Microsoft смягчила ранее строгие правила обновления Windows 10, может помочь только конечным пользователям. Если обновление с ошибками не устанавливается автоматически, у вас больше шансов избежать ошибок, связанных с мышью, которые отнимают много времени.Ваша беспроводная мышь не работает? Попробуйте эти исправления
Беспроводная мышь немного сложнее, чем стандартная мышь, которая подключается к компьютеру. Поскольку им требуется беспроводное соединение, они подвержены помехам и проблемам с USB-ключом.
Проблема с беспроводной мышью может быть незаметна на первый взгляд, но небольшое исследование поможет определить ее и решить.
Почему моя беспроводная мышь не работает
Большинство проблем с беспроводными мышами связаны с методом, который вы используете для их подключения к компьютеру. К сожалению, такая простая вещь, как неплотно вставленный USB-ключ, может помешать компьютеру распознать мышь.
Даже если соединение установлено, определенные проблемы могут помешать его удержанию.
 Кроме того, проблемы с самой мышью могут помешать ей работать, даже если беспроводное соединение стабильно.
Кроме того, проблемы с самой мышью могут помешать ей работать, даже если беспроводное соединение стабильно.Как исправить неработающую беспроводную мышь
Подойдите к устранению неполадок мыши с логической точки зрения, чтобы максимально упростить ее. Например, если мышь может перемещаться по экрану, вероятно, соединение работает, и одна из клавиш мыши может быть сломана. Если это работает в одной программе, а не в другой, проверьте настройки программы, прежде чем устранять неполадки с мышью.
Конечно, источником проблемы всегда может быть то, чего вы не ожидаете. Но использование логической последовательности для точного определения этого может помочь вам сэкономить время на этом пути.
Проблемы с помехами
Некоторые поверхности могут создавать помехи беспроводному сигналу. Соединение между мышью и компьютером ослабло или отсутствует из-за какой-то проблемы. Следует учитывать несколько различных источников помех.
Расстояние является значительным источником помех.
 Если вы попытаетесь использовать мышь слишком далеко от компьютера, беспроводного соединения просто не будет. Хотя некоторые мыши могут работать на расстоянии 30 футов между устройством и компьютером, это расстояние часто сокращается из-за других источников помех.
Если вы попытаетесь использовать мышь слишком далеко от компьютера, беспроводного соединения просто не будет. Хотя некоторые мыши могут работать на расстоянии 30 футов между устройством и компьютером, это расстояние часто сокращается из-за других источников помех.Физические барьеры являются еще одним значительным источником помех. Стены, металлические поверхности и другие препятствия могут препятствовать попаданию сигнала на ваш компьютер. Если у вас есть большой металлический стол, под которым вы держите компьютер, этот металл может быть причиной того, что мышь не подключается к компьютеру.
Помехи также исходят от перегруженных беспроводных диапазонов . Большинство устройств, включая мыши, по-прежнему работают в диапазоне 2,4 ГГц, хотя диапазоны 5 ГГц и 6 ГГц становятся все более популярными.
Даже бытовые устройства с беспроводной связью могут использовать диапазон 2,4 ГГц; некоторые холодильники подключаются, например, к приложениям для покупок продуктов или Twitter.
 Чем больше у вас таких устройств, тем сложнее мыши на том же диапазоне иметь четкое соединение.
Чем больше у вас таких устройств, тем сложнее мыши на том же диапазоне иметь четкое соединение.Чтобы определить, являются ли помехи источником проблем с беспроводной мышью, постарайтесь устранить как можно больше из них.
- Поместите компьютер на твердую ровную поверхность, оставив место для коврика для мыши.
- Выключите все остальные беспроводные устройства поблизости и те, которые работают в том же диапазоне, что и ваша мышь.
- Подключите USB-ключ к компьютеру.
- Включите компьютер на .
- Включите мышь .
- Попытка использовать мышь на компьютере. Если он работает сейчас, а раньше не работал, попробуйте его с другим размещением в вашей обычной настройке.
К сожалению, проблемы с помехами могут потребовать перемещения всей вычислительной установки. Вы мало что можете сделать, чтобы смягчить проблему, если это является причиной проблем с беспроводной мышью, потому что сигнал должен достигать компьютера.

Поэкспериментируйте с различным расположением, пока не найдете то, что подходит для вашего пространства и по-прежнему работает с мышью. Если беспроводных устройств не слишком много, расстояние небольшое, а барьеры устранены, возможно, проблема в другом.
Проблемы с подключением
Проблемы с подключением также могут быть вызваны неправильно подключенным ключом или неправильно настроенной мышью. Вы будете удивлены, как часто люди забывают, что им нужно включить свои беспроводные мыши! Проверьте саму мышь и ключ, который вы вставляете в компьютер, чтобы убедиться, что они готовы к работе.
- Наведите указатель мыши на и убедитесь, что включен.
- Извлеките ключ из компьютера.
- Выключите компьютер.
- Вставьте ключ в работающий разъем USB.
- Перезагрузите компьютер.
- Попробуйте снова использовать мышь.
Вы хотите перепроверить, надежно ли вставлен USB-ключ в USB-разъем компьютера.
 Слабый или шаткий ключ может помешать работе беспроводной мыши. Не вставляйте его сильно, но убедитесь, что он вставлен, прежде чем пытаться использовать мышь.
Слабый или шаткий ключ может помешать работе беспроводной мыши. Не вставляйте его сильно, но убедитесь, что он вставлен, прежде чем пытаться использовать мышь.Питание и зарядка
Еще одна проблема, с которой сталкиваются беспроводные мыши, — это проблемы с питанием и зарядкой. Разные бренды используют разные источники питания, но все беспроводные мыши перезаряжаемы или работают от батареек. Если заряд батареи низкий, мышь может не работать.
Не хватайте батарейки из ближайшего пульта и не вставляйте их в мышь. Некоторые устройства могут работать при низком уровне заряда батареи и продолжать работать, даже если заряд батареи не обеспечит наилучшей производительности на другом компьютере. Лучше всего заменить батареи новыми, чтобы проверить, не в этом ли проблема.
Если ваша беспроводная мышь перезаряжаемая, выключите ее и вставьте зарядное устройство в порт. Подождите, пока он зарядится до 100 процентов, прежде чем пытаться использовать его снова.
Иногда встроенные аккумуляторы теряют способность удерживать заряд.
 Если вы заметили, что ваша мышь работает все меньше и меньше между зарядками, возможно, пришло время заменить ее на другую. По крайней мере, начните делать покупки, когда частота зарядки станет неудобной.
Если вы заметили, что ваша мышь работает все меньше и меньше между зарядками, возможно, пришло время заменить ее на другую. По крайней мере, начните делать покупки, когда частота зарядки станет неудобной.Настройка параметров Windows
В Windows есть два основных момента, на которые следует обратить внимание в отношении беспроводной мыши. Во-первых, это установка и обслуживание драйвера, а во-вторых, настройки мыши. Проблема в любом из них может привести к тому, что ваша беспроводная мышь не будет работать.
Установка и обслуживание драйверов
При первом подключении USB-ключа к компьютеру и включении мыши Windows должна начать установку драйверов. Однако это не всегда то, что срабатывает именно тогда, когда должно.
Если у вас есть драйверы на съемном носителе или скачаны с сайта производителя, установите их. Если нет, выполните следующие действия, чтобы Windows выполнила поиск нового устройства и драйверов.
- Откройте Диспетчер устройств.
 Вы можете найти его в строке поиска Windows, чтобы найти его.
Вы можете найти его в строке поиска Windows, чтобы найти его. - Щелкните правой кнопкой мыши на имени вашего компьютера вверху.
- Выберите « Сканировать аппаратные изменения. ”
- Следуйте инструкциям для завершения установки.
Вы также можете прокрутить список своей беспроводной мыши в Диспетчере устройств и найти новые драйверы. Устаревшие драйверы часто могут создавать проблемы для периферийных устройств.
- Откройте Диспетчер устройств .
- Откройте категорию «Мыши и другие указывающие устройства ».
- Щелкните правой кнопкой мыши на имени вашей беспроводной мыши и выберите «Обновить драйвер».
- Выберите « Автоматический поиск драйверов» ».
- Следуйте инструкциям для обновления драйверов.
Если мышь вообще не отображается в диспетчере устройств, возможно, она не подключена к компьютеру.
 Каждое обнаруженное Windows устройство должно быть доступно там.
Каждое обнаруженное Windows устройство должно быть доступно там.Настройки мыши в Windows
Вам также следует проверить настройки мыши, особенно если ваша проблема связана с неустойчивым движением мыши. Иногда изменение настроек может улучшить его поведение или устранить проблемы, о которых вы не знали, что настройки могут создать.
- Введите « Измените настройки мыши » в строке поиска Windows и щелкните полученную запись, чтобы открыть настройки мыши.
- Выберите основную кнопку из раскрывающегося списка.
- Отрегулируйте скорость курсора , настройки колесика мыши и параметры линии прокрутки .
- Нажмите « Дополнительные параметры мыши » в правой части экрана.
- Проверьте настройки и внесите необходимые изменения.
- Нажмите « Применить », а затем « OK ».
Скорость двойного щелчка, ClickLock и возможность поменять местами основную и дополнительную кнопки мыши заслуживают особого внимания в окне дополнительных настроек мыши.

Если у вас неправильно настроены параметры, может показаться, что ваша беспроводная мышь работает неправильно. По крайней мере, проверка настроек дает вам уверенность в том, что они верны.
Проблемы с компьютерным оборудованием
Иногда проблема с беспроводной мышью связана с аппаратным обеспечением компьютера. Я испытал это, и было очень неприятно решать, потому что это не пришло мне в голову сразу.
Материнская плата компьютера, который я использовал, никогда не подключалась к передним портам USB на компьютерной башне. Они не получали никакой власти. Однако я не осознавал этого, потому что это был не компьютер, который я собрал сам. Я подключил USB-ключ, и моя беспроводная мышь или компьютер не ответили.
Если какой-либо из ваших USB-портов по какой-либо причине не работает, это может помешать вашей беспроводной мыши установить соединение. Проверьте свои порты, подключившись к другим устройствам. Попробуйте разные порты.
Каждый раз давайте компьютеру возможность проверить наличие драйверов и обнаружить мышь.
 Вы можете найти порт, который работает, даже если некоторые из них повреждены или отключены.
Вы можете найти порт, который работает, даже если некоторые из них повреждены или отключены.Вы также можете попробовать беспроводную мышь на другом компьютере, чтобы проверить, работает она или нет.
Распространенные проблемы с беспроводными мышами различных марок
Некоторые советы по устранению неполадок применимы только к определенным маркам беспроводных мышей.
Logitech
Лучший способ управлять мышью Logitech — использовать G Hub, фирменное программное обеспечение для управления периферийными устройствами. Обязательно откройте G Hub и убедитесь, что программное обеспечение обнаруживает беспроводную мышь. Если у вас нет G Hub, загрузите его с веб-сайта Logitech для управления мышью.
Убедитесь, что вы также используете последнюю версию прошивки в G Hub. В 2018 году обновление прошивки не было отправлено напрямую пользователям G Hub, и им приходилось загружать его вручную. Это устранило множество проблем с их продуктами.
Если мышь Logitech, которую вы используете, имеет кнопку сброса, попробуйте использовать ее перед устранением неполадок мыши.
 Удерживайте кнопку сброса в течение пяти секунд с включенной мышью, прежде чем снова пытаться использовать мышь.
Удерживайте кнопку сброса в течение пяти секунд с включенной мышью, прежде чем снова пытаться использовать мышь.Razer
Одно из решений, которое Razer рекомендует для беспроводных мышей, которые не работают, — это чистка сенсора слежения в нижней части мыши ватной палочкой, смоченной изопропиловым спиртом. Перед запуском обязательно снимите ключ с компьютера и выключите мышь.
Также рекомендуется подключать ключ непосредственно к ПК, а не к USB-концентратору.
Если у вас возникли проблемы с калибровкой беспроводной мыши Razer, попробуйте сбросить ее.
- Подключите USB-ключ или мышь.
- Поместите мышь на плоскую поверхность, предпочтительно на ту, на которой вы ее используете.
- Удерживайте нажатыми одновременно правую и левую кнопки мыши и колесико мыши . Удерживайте в течение семи секунд.
Когда вы закончите, мышь следует откалибровать заново. Это особенно хорошо для устранения проблем, которые кажутся запаздывающим соединением или чем-то подобным.

Corsair
Corsair предлагает процесс, который можно использовать для сброса проблем беспроводной мыши.
- Отключите мышь.
- Удерживайте одновременно левую и правую кнопки мыши .
- Включите мышь, не отпуская кнопки.
- Подождите пять секунд и отпустите . Светодиоды на мыши должны мигать, если она сбрасывается правильно.
У некоторых пользователей беспроводных мышей Corsair возникли проблемы с отслеживанием. Одним из решений, которое сработало для некоторых людей, было подключение ключа к задней части компьютера, а затем подключение разъемов микрофона и гарнитуры к другому устройству, например к USB-концентратору или монитору.
Часто задаваемые вопросы
Как сбросить настройки беспроводной мыши?
Зависит от марки. Не у каждой беспроводной мыши есть протокол сброса. Проверьте свою документацию или веб-сайт производителя для вашей конкретной модели, чтобы узнать, какие варианты доступны для вас.

Почему в моей беспроводной мыши не работают батареи?
Если вы используете новые батареи, но они по-прежнему не работают, убедитесь, что область батареи чистая и на ней нет следов коррозии. Очистите ее, когда поверхность станет грязной, и дайте ей полностью высохнуть, прежде чем вставлять новые батареи. Если это все еще не работает, возможно, вам придется начать покупать новую мышь.
Может ли беспроводная мышь выйти из строя?
Беспроводная мышь со временем перестанет работать, даже если с ней обращаться бережно и не использовать ее слишком часто. Чем сильнее и чаще вы его используете, тем быстрее он достигнет конца своей жизни.
Каков срок службы беспроводной мыши?
Зависит от модели, но срок службы многих из них составляет три года и более. Вы можете посмотреть рейтинг кликов, материалы, из которых изготовлено устройство, и отзывы пользователей, чтобы увидеть, какой срок службы предлагает мышь.
Мышь USB не опознана, что делать?
Ваша мышь не работает при подключении к компьютеру? Отображается сообщение «USB-устройство не опознано» или USB-устройство вообще не отображается? Использование компьютера без мыши может быстро стать утомительным, особенно на настольном компьютере.
 Но, к счастью, в большинстве случаев эта проблема возникает из-за программной ошибки, которую можно исправить самостоятельно. Узнайте в этой статье почему ваша USB-мышь не распознается и что делать, чтобы решить эту проблему?
Но, к счастью, в большинстве случаев эта проблема возникает из-за программной ошибки, которую можно исправить самостоятельно. Узнайте в этой статье почему ваша USB-мышь не распознается и что делать, чтобы решить эту проблему? Почему USB-мышь не определяется или не распознается?
Прежде чем начать, если ваша мышь подключается к компьютеру через ключ или соединение Bluetooth, прочитайте нашу статью на эту тему, нажав здесь.
Когда ваша USB-мышь не распознается , проблема очень часто связана с программной проблемой и, следовательно, с Windows. Когда ваша мышь не обнаружена , проблему сложнее диагностировать , поскольку она может быть вызвана сбоем оборудования , а также ошибкой Windows .
Несколько проверок помогут вам лучше понять проблему:
Прежде всего, если ваша USB-мышь не определяется, убедитесь, что ее USB-кабель находится в хорошем состоянии .
 Его нельзя зачищать, скручивать, резать и т. д. Если это так, ваша мышь, вероятно, выходит из строя из-за аппаратной проблемы. Чтобы быть уверенным, попробуйте подключить USB-мышь к другому компьютеру. Если USB-мышь не определяется на другом ПК, ее необходимо заменить. С другой стороны, если проблема проявляется только на вашем компьютере, то проблема, скорее всего, связана со сбоем в операционной системе.
Его нельзя зачищать, скручивать, резать и т. д. Если это так, ваша мышь, вероятно, выходит из строя из-за аппаратной проблемы. Чтобы быть уверенным, попробуйте подключить USB-мышь к другому компьютеру. Если USB-мышь не определяется на другом ПК, ее необходимо заменить. С другой стороны, если проблема проявляется только на вашем компьютере, то проблема, скорее всего, связана со сбоем в операционной системе.Во-вторых, если ваша USB-мышь не распознается или не обнаруживается, проверьте ее на другом USB-порту вашего компьютера. Если на одном работает, а на другом нет, порт неисправен. Вы также можете проверить, работает ли USB-носитель, подключив к нему другое USB-устройство или внешний носитель. Если порты больше не работают, проблема может заключаться в аппаратном сбое или программной ошибке.
Наконец, если ваша USB-мышь определяется и работает в BIOS , вы можете быть уверены, что проблема не в аппаратной неисправности, а, следовательно, в программной.

Как исправить нераспознанную USB-мышь?
Как мы видели, когда USB-мышь не обнаруживается или не распознается вашим ПК, проблема заключается либо в аппаратном сбое компьютера, либо в ошибке или сбое в работе компьютерной системы. Операция Windows. Теперь откройте для себя различные манипуляции, позволяющие решить проблему самостоятельно.
Перезагрузите компьютер
Если ваша мышь USB не распознается , сначала попробуйте перезагрузить компьютер . Это исправляет незначительную ошибку или ошибку, которая потенциально мешает Windows распознавать мышь. Также попробуйте запустить его в безопасном режиме.
Если простой перезапуск не решает проблему, попробуйте выполнить электрический перезапуск . Это позволяет перезагрузить операционную систему и удалить самые большие ошибки и сбои, с которыми может столкнуться ваш ПК. Для этого выключите компьютер, отсоедините его от источника питания, отсоедините все USB-устройства, подождите около 2 минут, снова подключите его к источнику питания и перезапустите.
 Когда ваш компьютер загрузится, снова подключите USB-мышь. На Ноутбуках можно поступить таким же образом, но вынув аккумулятор на несколько минут (предварительно выключив ПК), затем вставив его обратно.
Когда ваш компьютер загрузится, снова подключите USB-мышь. На Ноутбуках можно поступить таким же образом, но вынув аккумулятор на несколько минут (предварительно выключив ПК), затем вставив его обратно.Обновление драйверов USB-мыши
Если ничего не помогает и ваша USB-мышь по-прежнему не определяется или не распознается, вам необходимо обновить драйверы . Драйвер — это программное обеспечение, необходимое для работы устройств на компьютере. Если Windows не распознает вашу мышь или установлена неправильно, мышь нельзя использовать.
В принципе, операционная система Windows автоматически ищет последние обновления для каждого драйвера с помощью Центра обновления Windows. Однако бывает так, что некоторые обновления не проходят, очень часто из-за того, что опция, включающая рекомендуемые обновления, не активирована; и в результате Windows поэтому просто устанавливает важные обновления.
В этом случае необходимо вручную обновить драйверы для вашей usb-мыши, которая не обнаружена .
 Если на вашем ПК работает другая мышь или вы можете использовать тачпад своего ноутбука, предлагаем вам ознакомиться с процедурой обновления драйвера мыши на нашей странице: как обновить мышь?. Если у вас есть доступ только к клавиатуре, вот как обновить драйверы для неопознанной USB-мыши:
Если на вашем ПК работает другая мышь или вы можете использовать тачпад своего ноутбука, предлагаем вам ознакомиться с процедурой обновления драйвера мыши на нашей странице: как обновить мышь?. Если у вас есть доступ только к клавиатуре, вот как обновить драйверы для неопознанной USB-мыши:- Одновременно нажмите клавиши Windows и R , чтобы открыть диалоговое окно «Выполнить»
- Введите код « devmgmt.msc » в строке поиска
- Нажмите «Ввод», чтобы открыть диспетчер периферийных устройств Мышь и другие указывающие устройства "
- Нажмите стрелку вправо, чтобы отобразить раскрывающееся меню драйвера
- Выберите драйвер USB-мыши
- Нажмите клавишу меню на клавиатуре
- С помощью стрелок навигации выберите « Обновить драйвер » и нажмите Enter для подтверждения
- Откроется окно. Выберите вариант « Просмотреть мою рабочую станцию, чтобы найти драйверы ».

- Повторно нажимая клавишу табуляции, выберите « Выбрать из списка драйверов » и нажмите Enter для подтверждения
- Ваш компьютер выполнит поиск драйверов. Если он найдет его, выберите драйвер и нажмите Enter.Если у вас более одного пилота, попробуйте каждый по очереди.
- Нажмите Enter, чтобы закрыть окно. Обновление начинается с .
- Перезагрузите компьютер и снова проверьте мышь.
Примечание. Если Windows не может найти драйверы для вашей USB-мыши, вам может потребоваться загрузить их с веб-сайта производителя (или вставить диск, поставляемый с мышью, если он у вас есть). Затем вам придется следовать инструкциям по установке программного обеспечения и, возможно, начать предыдущую процедуру с нуля.
Si ваша USB-мышь не распознается Windows , проверьте в Диспетчере устройств, отображается ли ваша мышь как « неизвестное устройство ». В этом случае нажмите клавишу Tab, затем выберите «Неизвестное устройство», нажмите стрелку вправо и выберите «Свойства», нажав Enter.
 Затем перейдите на «Обновить драйвер» и подтвердите, нажав Enter
Затем перейдите на «Обновить драйвер» и подтвердите, нажав EnterУдаление драйверов USB-мыши не обнаружено
Возможно, в отличие от того, что мы видели ранее, плохое обновление (поврежденное обновление, ошибка при его установке и т. д.) привело к тому, что ваша USB-мышь не распознавалась или не обнаруживалась Windows.В этом случае попробуйте удалите драйвер (который впоследствии автоматически обновится). Для этого повторите предыдущую процедуру и на шаге 9 выберите « Удаление драйвера », дважды нажмите Enter для подтверждения. Перезагрузите компьютер. При перезапуске драйвер USB-мыши будет переустановлен снова.
Обновите или отключите USB Root
На этом этапе, когда ваша USB-мышь все еще не распознается или не обнаруживается вашим ПК, вам придется попытаться обновить или удалить все контроллеры шины USB (который впоследствии автоматически переустановится, удалив ошибки и сбои, которые могут привести к сбою вашей мыши).
 Начните с обновления драйверов устройств, выполнив следующие действия:
Начните с обновления драйверов устройств, выполнив следующие действия:- Одновременно нажмите клавиши Windows + R .
- введите devmgmt.msc , затем нажмите Enter, чтобы открыть Диспетчер устройств.
- Нажмите клавишу табуляции, затем перейдите к « Контроллеры шины USB».
- Откройте меню, нажав стрелку вправо
- Перейдите к USB-контроллеру мыши, затем нажмите клавишу меню на клавиатуре (если вы не знаете, какая у вас мышь, обновите их все).
- Выберите « Обновить драйвер »
- Перезагрузите компьютер
Если это не сработает, после отключения мыши от порта USB попробуйте удалить корневой каталог USB ваших устройств (или отключить его, если опция доступна). Для этого нажмите « Удалить устройство «Или» Деактивировать устройство ». Затем попробуйте перезагрузить компьютер, переустановить или повторно включить USB-порты (если это не делается автоматически) и снова подключить USB-мышь, чтобы проверить, распознается ли она снова.


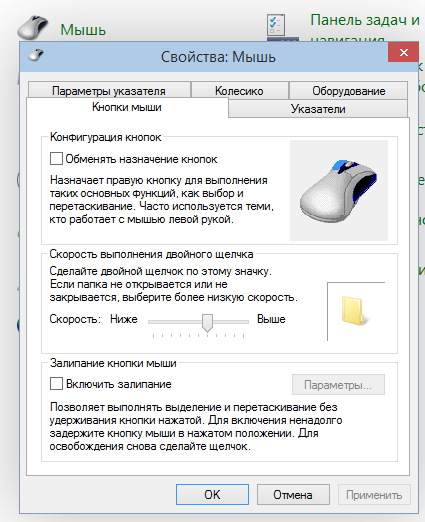 Попробуйте включить или отключить её и проверить работу манипулятора.
Попробуйте включить или отключить её и проверить работу манипулятора. В случае с беспроводным подключением замените батареи.
В случае с беспроводным подключением замените батареи.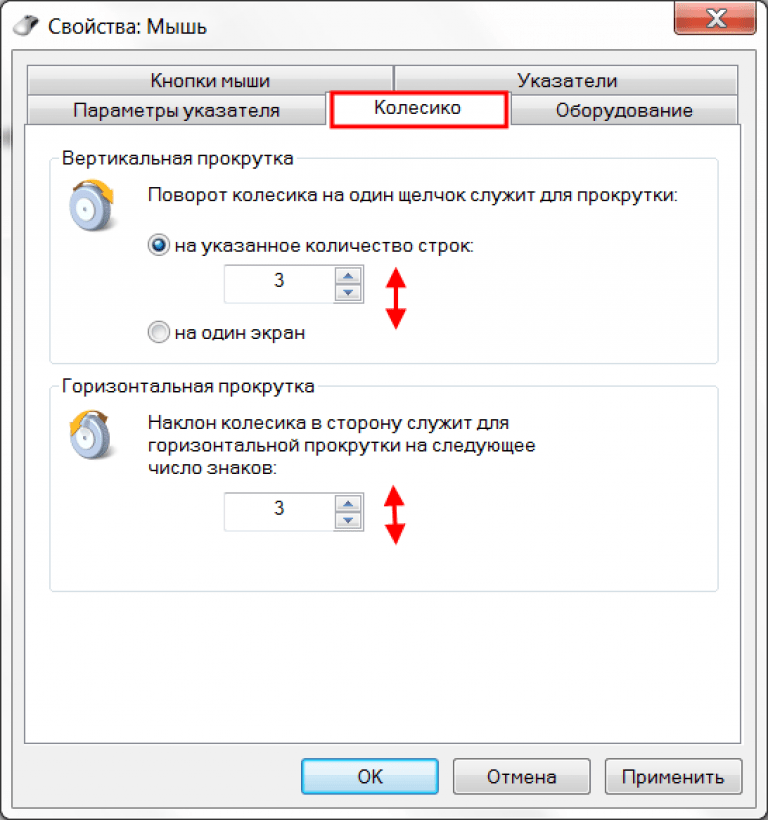

 Индикатор начнет мигать, означая, что мышь обнаруживается. Кнопка связывания обычно находится на нижней поверхности мыши.
Индикатор начнет мигать, означая, что мышь обнаруживается. Кнопка связывания обычно находится на нижней поверхности мыши.

 Нужно просто протереть нижнюю поверхность устройства сухой тряпочкой и продуть линзу.
Нужно просто протереть нижнюю поверхность устройства сухой тряпочкой и продуть линзу. Если дело в нем — его можно попробовать найти в магазинах техники, это будет стоить дешевле, чем новая мышка.
Если дело в нем — его можно попробовать найти в магазинах техники, это будет стоить дешевле, чем новая мышка.



 Попробуйте плотнее прижать ресивер, если не помогло переподключите его в другой порт.
Попробуйте плотнее прижать ресивер, если не помогло переподключите его в другой порт. Система может либо не видеть подключенное устройство совсем, либо никак не реагировать на его работу. Исключите поломку USB и подключите мышь к другому компьютеру или телефону через OTG кабель. Если там мышь заработает, вероятно проблема в ОС.
Система может либо не видеть подключенное устройство совсем, либо никак не реагировать на его работу. Исключите поломку USB и подключите мышь к другому компьютеру или телефону через OTG кабель. Если там мышь заработает, вероятно проблема в ОС. Таким образом сигнал роутера перекрывает весь диапазон и блокирует сигнал от ресивера. Даже самая дорогая и продвинутая Wi-Fi-мышь не сможет нормально работать вблизи роутера. Достаточно отодвинуть роутер на 3-4 метра и проблема будет решена.
Таким образом сигнал роутера перекрывает весь диапазон и блокирует сигнал от ресивера. Даже самая дорогая и продвинутая Wi-Fi-мышь не сможет нормально работать вблизи роутера. Достаточно отодвинуть роутер на 3-4 метра и проблема будет решена.




 Это сразу скажет вам, заключается ли проблема в том, что компьютер разговаривает с вашей мышью, или мышь работает правильно в другой системе.
Это сразу скажет вам, заключается ли проблема в том, что компьютер разговаривает с вашей мышью, или мышь работает правильно в другой системе.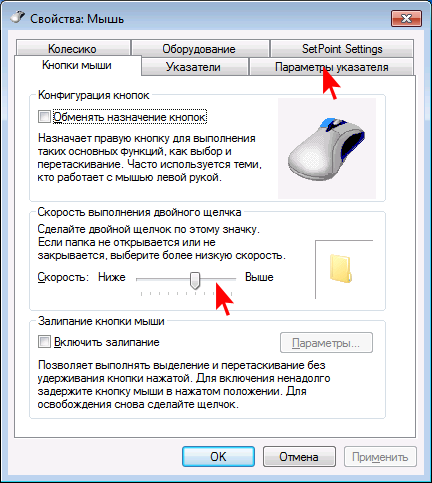 Это не означает, что вы не можете вручную установить обновление драйвера.
Это не означает, что вы не можете вручную установить обновление драйвера.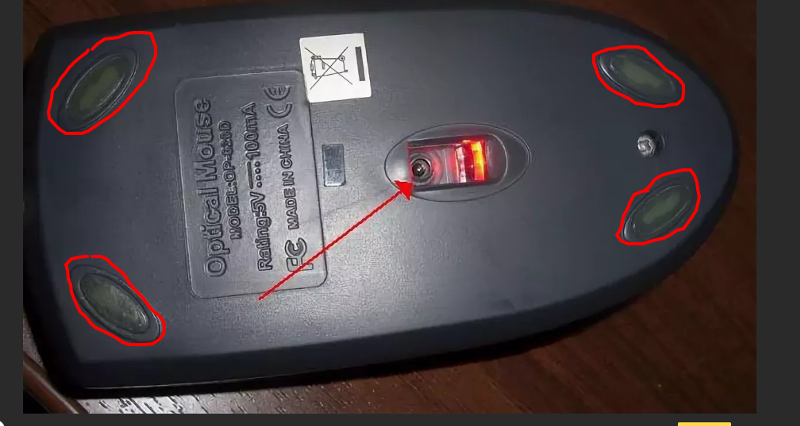 Теперь Windows будет автоматически сканировать ваш компьютер и Интернет на наличие обновлений драйверов и устанавливать их соответствующим образом. Windows сообщит вам, если нет доступных обновлений.
Теперь Windows будет автоматически сканировать ваш компьютер и Интернет на наличие обновлений драйверов и устанавливать их соответствующим образом. Windows сообщит вам, если нет доступных обновлений. Выберите Удалить и следуйте инструкциям. Теперь установите драйвер мыши, который вы загрузили вручную, и перезагрузите систему (см. Если у вас есть правильный драйвер выше).
Выберите Удалить и следуйте инструкциям. Теперь установите драйвер мыши, который вы загрузили вручную, и перезагрузите систему (см. Если у вас есть правильный драйвер выше).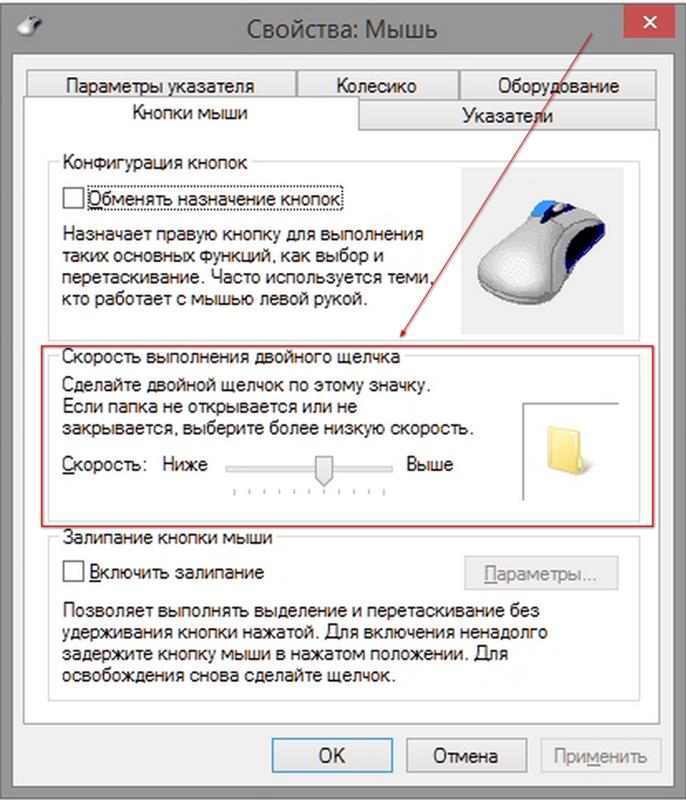 Ваша мышь тормозит и издает странный звуковой сигнал. Microsoft впервые решила эти проблемы в апреле 2016 года с помощью накопительных обновлений KB3147458 и KB3147461.
Ваша мышь тормозит и издает странный звуковой сигнал. Microsoft впервые решила эти проблемы в апреле 2016 года с помощью накопительных обновлений KB3147458 и KB3147461.