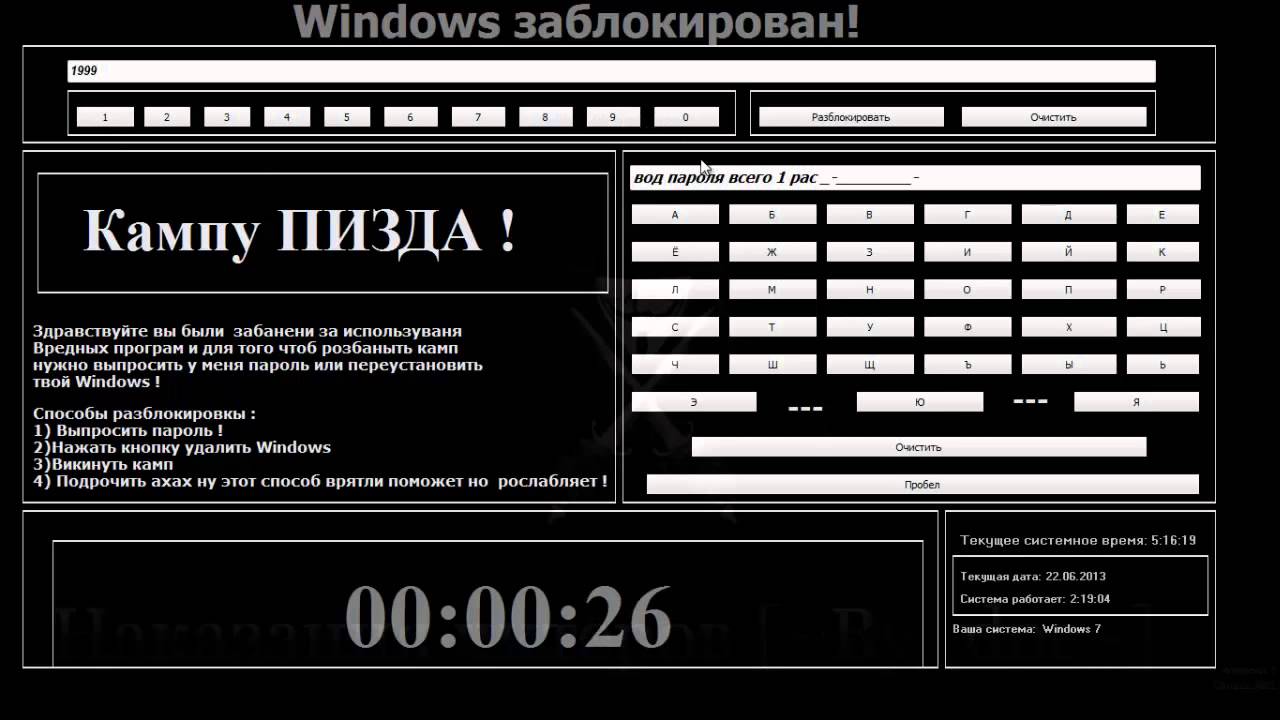Блокировка windows: Внезапная блокировка Windows 10 и отключение компьютера — Джинн — Ремонт компьютеров
Содержание
Экран блокировки в Windows 10: включение, отключение, изменение обоев
Друзья, в очередной статье на WiFiGid я попробую осветить все моменты по экрану блокировки на Windows 10 (на самом деле эти советы подойдут и для Windows 11). Попробуем обсудить его со всех сторон. Предлагаю не лить воду, а сразу же приступить к делу. Читаем, находим что-то интересное для себя, а если вдруг что-то останется за пределами этой статьи, не стесняйтесь написать об этом в комментариях. Всем добра!
Содержание
- Как заблокировать экран вручную
- Как включить экран блокировки в системе (или отключить)
- Способ 1 – Включить пароль
- Способ 2 – Редактируем реестр
- Автоматическая блокировка экрана при бездействии
- Изменение обоев на экране блокировки
- Добавление приложений на экран блокировки
- Видео по теме
- Задать вопрос автору статьи
Как заблокировать экран вручную
Начнем с банального. Если нам нужно активировать экран блокировки вручную, предлагаю несколько рабочих способов.
Если нам нужно активировать экран блокировки вручную, предлагаю несколько рабочих способов.
- Способ 1. Используем сочетание горячих клавиш + L. Некоторые приложения и игры блокируют клавишу WIN, но обычно работает как часы – нажали их, и экран сразу заблокировался.
- Способ 2. Используем любимое с детства сочетание клавиши Ctrl + Alt + Delete, а уже в появившемся меню выбираем «Заблокировать».
- Способ 3. Актуально для ноутбуков с клавишей Fn и специальными действиями, которые доступны только через нее. Так у меня экран блокируется нажатием клавиш Fn + F9. В вашем случае это сочетание может быть другим – тут смотреть конкретно по своей модели, но не упомянуть про этот способ было нельзя.
Как включить экран блокировки в системе (или отключить)
Со способами активации блокировки мы поговорили выше, здесь же обсудим варианты того, чтобы компьютер при загрузке сразу же выпадал в экран блокировки самостоятельно (ну или после длительного бездействия). Обычно сейчас на Windows 10 и Windows 11 это настроено из коробки, но случаи бывают разные, поэтому показываю, где искать.
Обычно сейчас на Windows 10 и Windows 11 это настроено из коробки, но случаи бывают разные, поэтому показываю, где искать.
Если сделаете все с точностью наоборот, вы сможете отключить экран блокировки.
Способ 1 – Включить пароль
Обычно текущая операционная система просит задать пароль пользователя, и именно пароль пользователя и открывается на экране блокировки при загрузке или перезагрузке системы. Но некоторые отключают ввод этого пароля, и как итог – система пропускает экран блокировки и сразу же переходит на рабочий стол.
Самое простое решение – установить пароль на вход пользователя (или ПИН-код). В этой статье мы уже писали, как можно убрать пароль. Дублировать здесь одно и то же не хотелось бы, поэтому переходим в ту статью и делаем все наоборот.
Способ 2 – Редактируем реестр
Как вариант – можно не ставить пароль, а просто установить запись в реестре, чтобы при загрузке Windows все же показывала экран блокировки. Привожу инструкцию в краткой форме, так как надеюсь, что работающие с реестром читатели, не являются чайниками.
- Открываем редактор реестра ( + R и вводим regedit).
- Переходим в следующую ветку:
HKEY_LOCAL_MACHINE\SOFTWARE\Policies\Microsoft\Windows\Personalization
Если вдруг папки Personalization там нет – создаем ее.
- Создаем параметр DWORD (32 бита), называем его «NoLockScreen», задаем значение 0.
После сохранения не забываем перезагрузить компьютер.
Автоматическая блокировка экрана при бездействии
Если вам нужно блокировать экран не просто вручную или при каждой загрузке (хотя лично для меня этого более чем достаточно), можно установить блокировку по времени бездействия самой Windows.
- Переходим в «Параметры – Учетные записи – Варианты входа». Находим галочку «Разрешить Windows автоматически блокировать устройство в ваше отсутствие».
- Теперь переходим в «Параметры – Система – Питание и спящий режим».
 Именно здесь задается время, когда компьютер будет уходить в спящий режим, а уже отсюда падать в блокировку экрана. Устанавливаем значения бездействия системы под себя:
Именно здесь задается время, когда компьютер будет уходить в спящий режим, а уже отсюда падать в блокировку экрана. Устанавливаем значения бездействия системы под себя:
Изменение обоев на экране блокировки
Если вы хотите изменить картинку на экране блокировки, сделать это можно здесь:
Параметры – Персонализация – Экран блокировки
А уже в поле «Фон» выбираем что-то на свой вкус (например, фото):
Добавление приложений на экран блокировки
Мало кто знает, но на стандартный экран блокировки можно еще и накидать приложений, например, тот же календарь.
- Переходим в «Параметры – Персонализация – Экран блокировки».
- Находим пустые «ячейки» с подписью «Выберите для каких приложений…» и выбираем интересующие вас приложения:
Видео по теме
youtube.com/embed/UOK1CjaEIwQ?feature=oembed» frameborder=»0″ allow=»accelerometer; autoplay; clipboard-write; encrypted-media; gyroscope; picture-in-picture» allowfullscreen=»»>
Полная блокировка. Windows 10 и Windows 11 заблокировали в России
Операционные системы Windows 10 и Windows 11, выпущенные в 2015 и 2020 годах соответственно, являются крайне популярными и очень распространенными, то есть очень и очень многие люди пользуются данными платформами для решения разного рода задач, в том числе для работы, учебы и развлечений. Но, тем не менее, в 2022 году доступ к данным платформам жителям России закрыли, причем не частично, а полностью. Помимо того что компания Microsoft запретила покупать лицензионные ключи на российской территории, она также начала блокировать доступ к своему ПО с российских IP-адресов, не позволяя его скачать и установить на персональный компьютер или какое-либо иное электронное устройство. В подобном положении дел, конечно, нет и не может быть совершенно ничего хорошего, однако это та самая неприятная суровая реальность, которая наблюдается в настоящее время.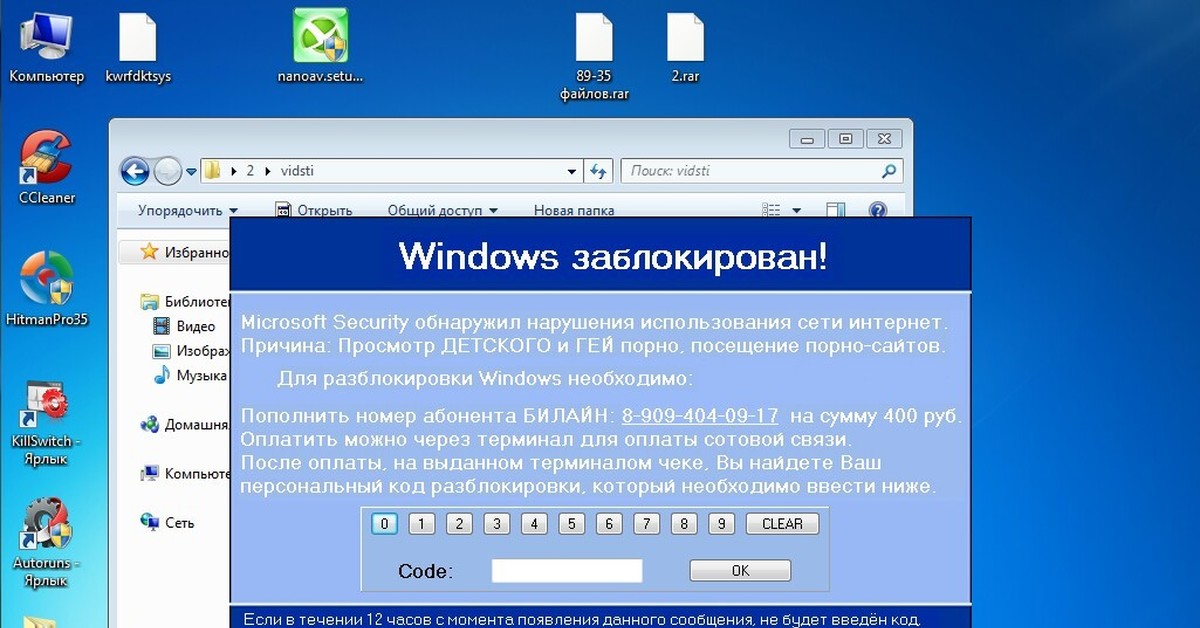
Но и это еще не все, так как компания Microsoft не захотела останавливаться на достигнутом, посчитав необходимым пойти еще дальше. Так, в частности, она посчитала необходимым заблокировать операционные системы Windows 10 и Windows 11 на российской территории, запретив пользователям их обновлять. Больше обновления для данных платформ тем, кто находятся в России, не приходят и не поступают. Такого рода ограничения затрагивают всех тех, кто используют бета-версии ОС, то есть в рамках программы раннего доступа Windows Insider. Ввести такого рода ограничения американская корпорация решила исключительно ради того чтобы подпортить жизнь всем гражданам РФ и тем самым максимально активно поддержать антироссийские санкции.
В дополнение к этому, Microsoft ушла с российского рынка, прекратила какую-либо активность в стране, а вместе с тем, кроме того, она приняла решение о том чтобы уволить практически все своих сотрудников в России, которые потеряли свои рабочие места из-за действий американской корпорации. Однако, тем не менее, даже не смотря на то что в отношении жителей России и Белоруссии действует полная блокировка в Windows 10 и Windows 11, эту самую блокировку можно обойти. Для этого нужно воспользоваться любым сервисом VPN, позволяющим сменить IP-адрес на уровне всей операционной системы. В таком случае, включив такой сервис, следует зайти в «Параметры» и открыть раздел «Центр обновления», где проверить доступность обновлений.
Однако, тем не менее, даже не смотря на то что в отношении жителей России и Белоруссии действует полная блокировка в Windows 10 и Windows 11, эту самую блокировку можно обойти. Для этого нужно воспользоваться любым сервисом VPN, позволяющим сменить IP-адрес на уровне всей операционной системы. В таком случае, включив такой сервис, следует зайти в «Параметры» и открыть раздел «Центр обновления», где проверить доступность обновлений.
Поскольку блокировка к серверам Microsoft действует только в отношении российских IP-адресов, обновление без проблем обнаружатся и начнут загружаться, после чего их окажется возможно установить. В настоящее время это единственный реальный способ, позволяющий скачать и установить апдейты, необходимые для работы электронного устройства. Американская корпорация максимально усложнила процесс использования Windows 10 и Windows 11 всем тем, кто находятся или проживают на российской территории, но выход из этой ситуации есть, по крайней мере пока что. Что будет в будущем никто не знает, однако очевидно, что в любой момент, после новых санкций США против России, все электронные устройства, включая планшеты и компьютеры, вообще в полной мере заблокируют на российской территории.
Ранее сообщалось о том, что компания Microsoft «убила» легендарную Windows – дни популярной теперь ОС сочтены.
Присоединяйтесь к нам в Google News, Twitter, Facebook*, Instagram* (*площадки признаны в России экстремистскими), ВКонтакте, YouTube и RSS чтобы следить за новостями и оперативно получать интересные материалы.
Как изменить настройки времени ожидания экрана блокировки и экранной заставки в Windows
На экране блокировки Windows обычно отображаются изображения, когда вы включаете устройство или выводите его из спящего режима. По умолчанию экран блокировки будет отображаться только около минуты, а затем ваш экран погаснет.
Между тем, хранитель экрана представляет собой изображение или анимацию, которая появляется, когда ваш компьютер неактивен какое-то время. Как и экран блокировки, экранная заставка также появится примерно на одну минуту.
Хотите знать, как можно дольше отображать экран блокировки или экранную заставку?
Эта статья покажет вам различные способы изменения настроек экрана блокировки Windows и тайм-аута экранной заставки.
1. Как изменить настройки времени ожидания экрана блокировки
Давайте сначала посмотрим, как вы можете настроить параметры времени ожидания экрана блокировки Windows 10.
Используйте системные настройки Windows
Системные настройки Windows всегда пригодятся в различных ситуациях. Давайте посмотрим, как вы можете использовать их для изменения настроек времени ожидания блокировки экрана Windows 10:
- Нажмите Win + I , чтобы открыть системные настройки.
- Выберите параметр Персонализация из пунктов меню.
- Выберите параметр Экран блокировки на панели слева.
- Прокрутите вниз с правой стороны и выберите параметр Настройки тайм-аута экрана .

- Щелкните раскрывающееся меню При питании от батареи на правой боковой панели и выберите нужный вариант.
Применить те же настройки для При подключении в опции на правой боковой панели. Оттуда закройте системные настройки и перезагрузите устройство, чтобы сохранить эти изменения.
Использование параметров редактирования плана (через панель управления)
Панель управления — это надежный инструмент Windows, который помогает настраивать различные системные параметры. Мы покажем вам, как вы можете использовать его для настройки параметров времени ожидания заставки.
В этом случае мы будем использовать панель управления для перехода к настройкам редактирования плана.
Вот шаги, которые необходимо выполнить:
- Введите Панель управления в строке поиска меню «Пуск» и выберите Лучшее совпадение .
- Щелкните раскрывающееся меню View by и выберите Small icons .

- Выберите Power Options из пунктов меню.
- Щелкните параметр Изменить параметры плана справа.
- Найдите опцию Отключить дисплей . Оттуда выберите предпочтительные параметры на От батареи и При подключении к сети выпадающие меню.
- Наконец, нажмите кнопку Сохранить изменения .
Использование дополнительных параметров питания (через панель управления)
Вы также можете использовать дополнительные параметры питания панели управления для настройки параметров времени ожидания блокировки экрана.
Просто выполните следующие действия:
- Нажмите Win + R , чтобы открыть диалоговое окно «Выполнить команду».
- Панель управления типа , а затем нажмите OK .
- Выберите Power Options из пунктов меню.
- Нажмите Изменить настройки плана .
 Оттуда выберите параметр Изменить дополнительные параметры питания на следующем экране.
Оттуда выберите параметр Изменить дополнительные параметры питания на следующем экране. - Прокрутите вниз и выберите параметр Display . Затем выберите параметр Отключить отображение после .
- Выберите параметр От батареи , а затем настройте параметры времени ожидания блокировки экрана с помощью кнопки со стрелками . Оттуда примените те же настройки для опции Plugged in .
Когда вы закончите, нажмите Применить и затем нажмите OK . Наконец, закройте панель управления , а затем перезагрузите устройство, чтобы сохранить эти изменения.
Использование командной строки
Командная строка — это надежный инструмент, который может помочь вам устранить различные системные проблемы Windows. Интересно, что этот инструмент также может помочь вам настроить параметры вашего устройства.
Вот как настроить параметры времени ожидания экрана блокировки Windows с помощью командной строки:
- Нажмите Win + R , чтобы открыть диалоговое окно «Выполнить команду».

- Введите CMD и нажмите Ctrl + Shift + Enter , чтобы открыть командную строку с повышенными привилегиями.
- Затем введите следующие команды — по одной — и нажмите Введите в каждом случае:
powercfg.exe /setacvalueindex SCHEME_CURRENT SUB_VIDEO VIDEOIDLE 60
powercfg.exe /setacvalueindex SCHEME_CURRENT SUB_VIDEO VIDEOCONLOCK 60
« 60 » в команде указывает продолжительность (в секундах), в течение которой будет отображаться экран блокировки. Если вы хотите увеличить продолжительность экрана блокировки, выполните предыдущие шаги и измените « 60 » на другое значение по вашему выбору.
Когда вы закончите, введите следующую команду и нажмите Введите :
powercfg.exe /SETACTIVE SCHEME_CURRENT
Наконец, перезагрузите компьютер, чтобы сохранить изменения.
Как изменить настройки времени ожидания экранной заставки
Теперь давайте рассмотрим, как можно изменить настройки времени ожидания экранной заставки.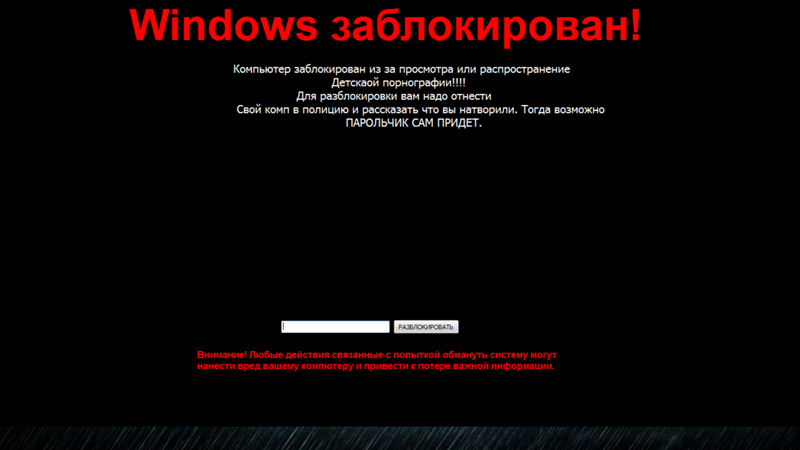
Используйте системные настройки
Вот как можно изменить продолжительность экранной заставки с помощью системных настроек:
- Нажмите Win + I , чтобы открыть системные настройки.
- Введите хранитель экрана в строке поиска настроек и выберите Изменить экранную заставку опция.
Имейте в виду, что вы можете изменить настройки тайм-аута экранной заставки, только если включена экранная заставка. Если экранная заставка в настоящее время отключена, щелкните раскрывающееся меню Экранная заставка и выберите нужное изображение.
Отсюда выполните следующие действия, чтобы настроить параметры тайм-аута заставки:
- Перейдите к параметру Подождите в окне настроек заставки.
- Нажмите кнопки со стрелками для выбора продолжительности экранной заставки (в минутах).
Наконец, нажмите Применить , а затем нажмите OK , чтобы сохранить эти изменения.
Используйте редактор локальной групповой политики
Редактор локальной групповой политики (LGPE) — это великолепный инструмент, упрощающий настройку различных параметров системы. Вот как вы можете использовать этот инструмент для настройки времени ожидания заставки:
- Нажмите Win + R , чтобы открыть диалоговое окно команды «Выполнить».
- Введите gpedit.msc и нажмите Введите , чтобы открыть LGPE.
- Перейдите к Конфигурация пользователя > Административные шаблоны > Панель управления > Персонализация .
- Дважды щелкните параметр Время ожидания экранной заставки справа.
В следующем окне выберите опцию Enabled . Оттуда используйте кнопки со стрелками рядом с Seconds поле для выбора продолжительности экранной заставки.
Нажмите Примените , нажмите OK , а затем закройте LGPE . Наконец, перезагрузите устройство, чтобы сохранить эти изменения.
Наконец, перезагрузите устройство, чтобы сохранить эти изменения.
Если вы хотите отключить настройки экранной заставки, выполните следующие шаги:
- Перейдите к опции Персонализация на LGPE, как и в предыдущих шагах.
- Дважды щелкните параметр Время ожидания экранной заставки и выберите либо Отключено или опция Не настроено .
- Наконец, нажмите Применить , нажмите OK , а затем закройте LGPE .
Все еще ищете советы о том, как увеличить экранное время на своем ноутбуке? У нас есть еще одно решение для вас!
Используйте редактор реестра
Редактор реестра поможет вам легко настроить параметры тайм-аута экранной заставки. Но это довольно чувствительный инструмент, поэтому вам следует подумать о резервном копировании реестра, прежде чем продолжить.
Теперь, вот как настроить параметры времени ожидания экранной заставки с помощью редактора реестра:
- Нажмите Win + R , чтобы открыть диалоговое окно «Выполнить команду».

- Введите Regedit и нажмите OK , чтобы открыть редактор реестра.
- Скопируйте и вставьте следующую команду в адресную строку:
HKEY_USERS\.DEFAULT\Control Panel\Desktop
Найдите параметр ScreenSaveTimeOut справа.
Если ключ отсутствует, щелкните правой кнопкой мыши пустое место справа и выберите New > DWORD (32-bit) Value . Оттуда переименуйте значение как ScreenSaveTimeOut и нажмите Enter .
Затем дважды щелкните значение ScreenSaveTimeOut .
Теперь введите время ожидания экранной заставки (в секундах) в поле Value data . Значение по умолчанию обычно составляет 900 секунд (15 минут), но вы можете ввести желаемое значение. Наконец, нажмите OK , а затем перезагрузите устройство, чтобы сохранить эти изменения.
Измените настройки тайм-аута экрана блокировки без лишних хлопот
Хотите узнать, как увеличить время работы ноутбука? Или вы хотите заблокировать свой компьютер и убедиться, что он полностью не переходит в спящий режим?
Попробуйте увеличить время ожидания экрана блокировки и экранной заставки, используя решения, которые мы рассмотрели.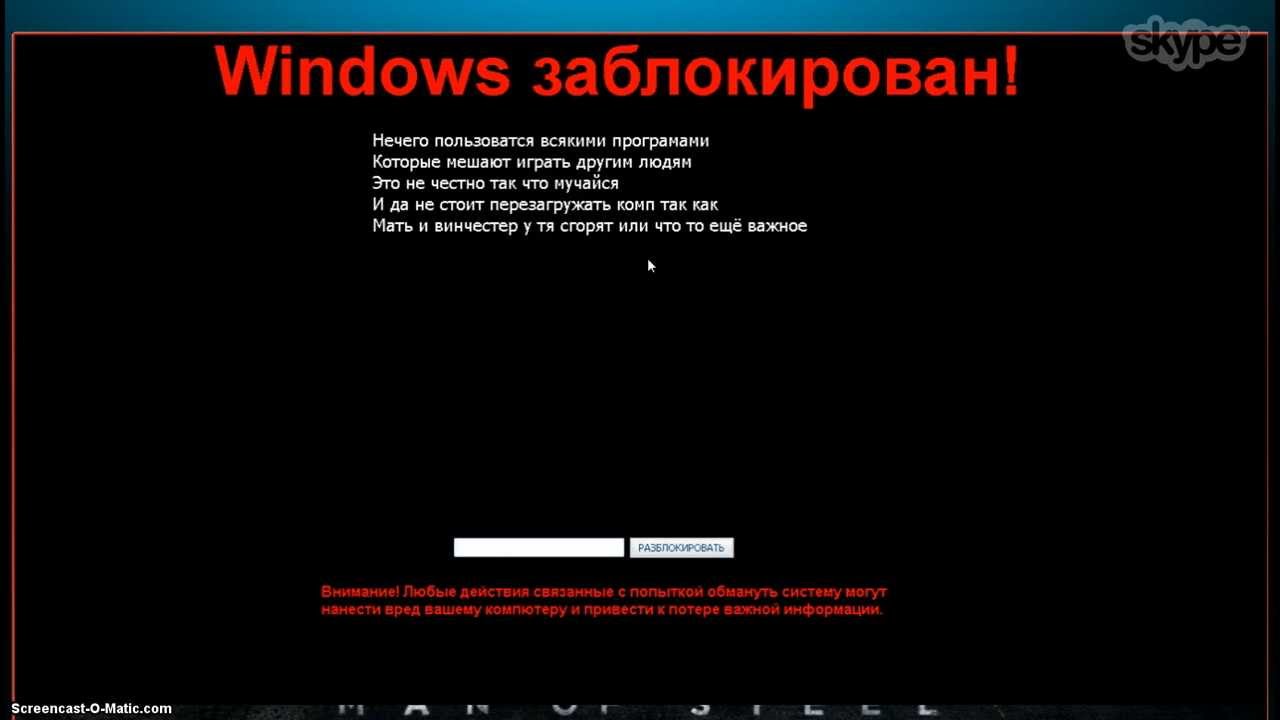 Оттуда вы можете изучить другие интересные вещи, например, как автоматически заблокировать компьютер с Windows 11, когда вас нет дома.
Оттуда вы можете изучить другие интересные вещи, например, как автоматически заблокировать компьютер с Windows 11, когда вас нет дома.
Как настроить экран блокировки Windows
Вы можете делать много интересных вещей в Windows, но сначала вам нужно пройти через экран блокировки. Щелкнув или нажав на этот экран, вы попадете на экран входа в систему, где вы входите в Windows. Экран блокировки может показаться ненужным препятствием, но он несет в себе некоторые лакомые кусочки, которые могут быть полезны еще до того, как вы погрузитесь в операционную систему.
Экран блокировки по умолчанию, который приветствует вас, может отображать только дату и время с обычным фоновым изображением. Но вы можете оживить это, настроив свою любимую фоновую фотографию или слайд-шоу; просмотр календаря, электронной почты, сигналов тревоги и местной погоды; или настроить его на тайм-аут или запустить заставку через определенное время.
Экран блокировки выглядит и работает одинаково в Windows 10 и Windows 11, но способ его настройки и персонализации несколько отличается в этих двух версиях.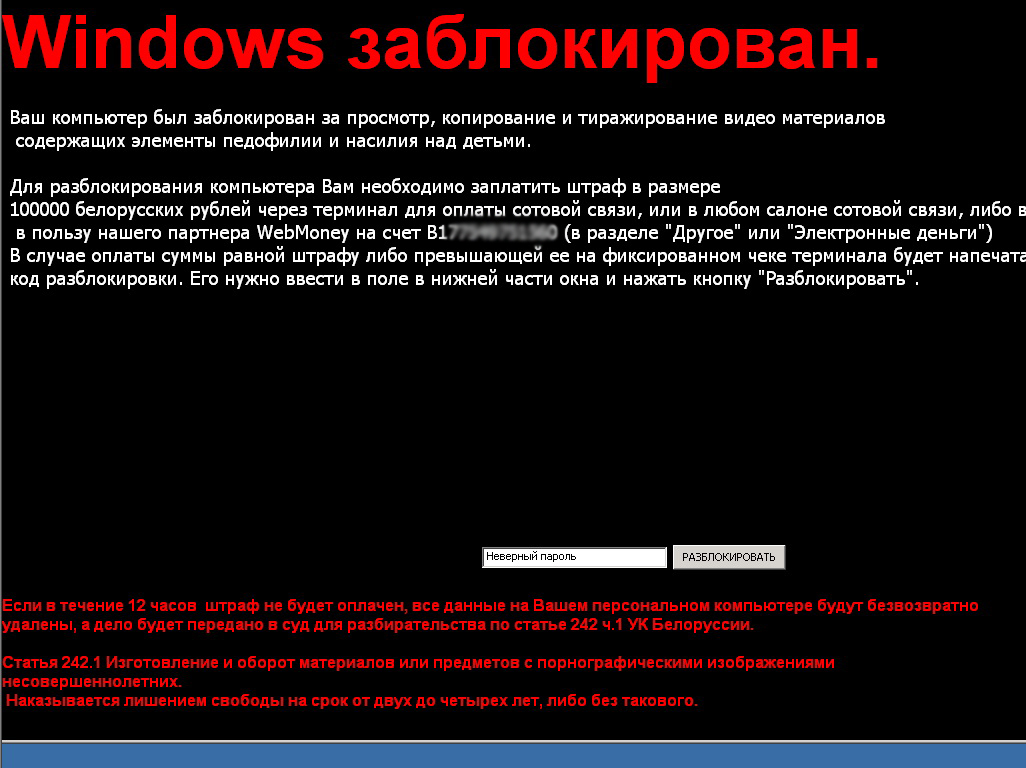 Вот как все настроить.
Вот как все настроить.
Экран блокировки Windows 10
Чтобы получить доступ к настройкам экрана блокировки в Windows 10, выберите «Настройки» > «Персонализация» > «Экран блокировки» . Первое, что вы можете изменить, это изображение на экране блокировки. Откройте раскрывающееся меню «Фон», чтобы выбрать «Прожектор Windows», «Изображение» или «Слайд-шоу».
Если выбрать Прожектор Windows , на экране блокировки будут периодически отображаться различные изображения, присланные из Microsoft. Выберите Изображение , чтобы выбрать один из статических образов, упакованных вместе с ОС. Вы также можете загрузить свои собственные изображения для использования в качестве фона.
Параметр Слайд-шоу позволяет выбрать несколько изображений, которые станут частью коллекции вращающихся изображений. Если есть альбомы, которые вы не хотите использовать, щелкните папку и выберите Удалить .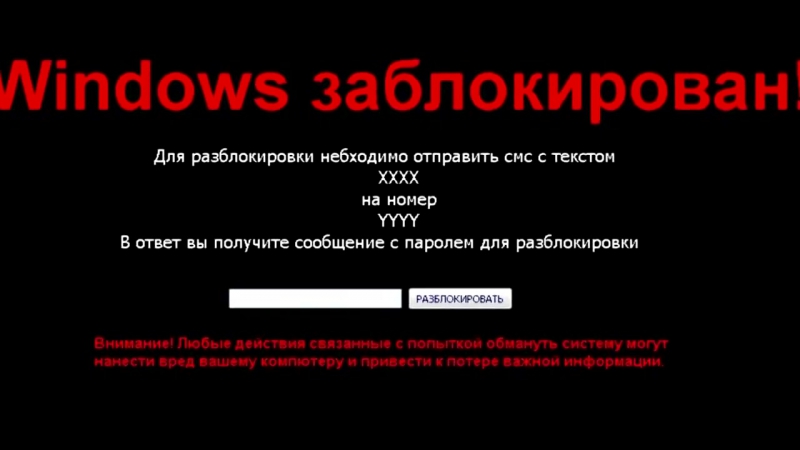 Затем нажмите Добавить папку и выберите папку, которую вы хотите использовать для слайд-шоу.
Затем нажмите Добавить папку и выберите папку, которую вы хотите использовать для слайд-шоу.
Щелкните ссылку Расширенные настройки слайд-шоу для дальнейшей настройки слайд-шоу. Здесь вы можете включить Включить папки Camera Roll с вашего ПК и из OneDrive , чтобы добавить фотографии, синхронизированные со смартфона. Чтобы избежать изображений, которые выглядят неправильно, включите переключатель Используйте только изображения, которые соответствуют моему экрану .
Вы можете отобразить экран блокировки, когда ваш компьютер неактивен, если вы переместите переключатель на Когда мой компьютер неактивен, показывать экран блокировки вместо выключения экрана . Щелкните раскрывающийся список для Отключить экран после воспроизведения слайд-шоу для , чтобы определить, должно ли слайд-шоу останавливаться в определенный момент. Это может быть установлено на 30 минут, 1 час или 3 часа.
Windows 10 позволяет добавлять определенную информацию на экран блокировки. Включите переключатель . Получайте забавные факты, советы и многое другое от Windows и Cortana на экране блокировки , если вы не против видеть предложения от Microsoft на экране блокировки. Щелкните значок под Выберите одно приложение для отображения подробного статуса на экране блокировки .
Выберите приложение, сведения о котором вы хотите просмотреть, выбрав средство 3D-просмотра, погоду, почту, календарь и т. д. Например, выбрав Календарь , вы увидите встречи на день, выбрав Погода , вы увидите текущую температуру, а выбрав Почта , вы увидите тему вашего последнего входящего электронного письма.
Вы также можете выбрать несколько других приложений для отображения более простого быстрого статуса. Нажмите на каждый значок под фразой Выберите, какие приложения отображают быстрый статус на экране блокировки . Опять же, вы можете выбрать такие приложения, как «Погода», «Сообщения» и «Календарь», «Будильники и часы», «Почта» и «Магазин Windows».
Опять же, вы можете выбрать такие приложения, как «Погода», «Сообщения» и «Календарь», «Будильники и часы», «Почта» и «Магазин Windows».
В следующий раз, когда появится экран блокировки, вы должны увидеть информацию из выбранных вами приложений, если доступна новая информация.
Если вас устраивает изображение на экране блокировки, вы можете оставить такое же изображение на экране входа. Просто включите параметр для Показывать фоновое изображение экрана блокировки на экране входа в систему .
Если вы отойдете от компьютера на некоторое время, экран блокировки в конечном итоге включится (и останется включенным), пока вы не вернетесь и не щелкнете. Но вы не хотите, чтобы активность экрана блокировки потребляла энергию, особенно если ваш ноутбук работает в режиме батареи, поэтому Windows позволяет вам управлять этой функцией.
Щелкните ссылку Настройки тайм-аута экрана (или откройте Настройки > Система > Питание и спящий режим ), чтобы изменить настройки экрана и спящего режима. Используйте раскрывающиеся меню, чтобы определить, должен ли ваш компьютер выключать экран и переходить в спящий режим и когда. На ноутбуке вы можете установить эти параметры как для питания от батареи, так и для переменного тока. Windows позволяет выбрать любой интервал от одной минуты до пяти часов или никогда.
Используйте раскрывающиеся меню, чтобы определить, должен ли ваш компьютер выключать экран и переходить в спящий режим и когда. На ноутбуке вы можете установить эти параметры как для питания от батареи, так и для переменного тока. Windows позволяет выбрать любой интервал от одной минуты до пяти часов или никогда.
На странице настроек экрана блокировки нажмите Настройки экранной заставки для управления параметрами экранной заставки. Откроется небольшое окно, в котором вы можете изменить заставку и установить, через какое время она включится.
Установите флажок рядом с При возобновлении работы отображать экран входа в систему , чтобы вы могли вернуться к экрану входа в систему после остановки экранной заставки. Настройки времени ожидания и заставки применяются ко всем экранам, а не только к экрану блокировки.
После того, как вы все настроили, пришло время проверить экран блокировки. Вместо того, чтобы ждать, пока компьютер перейдет в режим блокировки или перезагрузит систему, откройте меню «Пуск», выберите значок своего профиля и нажмите 9.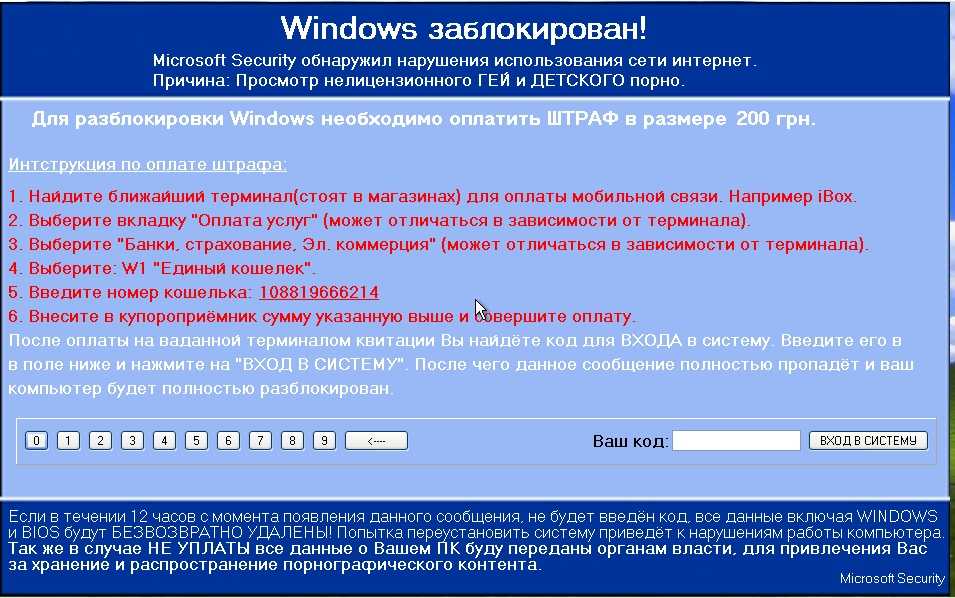 0020 Замок . Щелкните экран блокировки, чтобы вернуться в Windows.
0020 Замок . Щелкните экран блокировки, чтобы вернуться в Windows.
Экран блокировки Windows 11
Вы получаете доступ к настройкам экрана блокировки Windows 11 в разделе Настройки > Персонализация > Экран блокировки . Щелкните раскрывающийся список Персонализируйте экран блокировки и выберите Прожектор Windows , Изображение или Слайд-шоу .
Если вы выберете изображение, вы можете выбрать одно из встроенных изображений или выбрать свое собственное. Если вы идете по пути слайд-шоу, удалите все папки, которые вам не нужны, а затем добавьте папку с изображениями, которые вы хотите показывать в шоу.
Включите переключатель для Получайте интересные факты, советы и многое другое от Windows и Cortana , если вы хотите видеть советы и рекомендации от Microsoft на экране блокировки.
Рекомендовано нашей редакцией
ПК на фрицах? Как восстановить заводские настройки компьютера с Windows 10 или Windows 11
Как остановить запуск приложений Windows при запуске
Как исправить наиболее раздражающие вещи в Windows
При показе слайдов щелкните Расширенные настройки показа слайдов и включите или отключите различные опции. Установите флажок рядом с Включить папки Camera Roll с вашего ПК и из OneDrive , чтобы добавить фотографии, синхронизированные со смартфона.
Установите флажок рядом с Включить папки Camera Roll с вашего ПК и из OneDrive , чтобы добавить фотографии, синхронизированные со смартфона.
Вы можете избежать изображений, которые не будут хорошо смотреться на экране, если вы включите переключатель для Используйте только изображения, которые соответствуют моему экрану .
Показать экран блокировки, когда ваш компьютер неактивен, переключив переключатель на Когда мой компьютер неактивен, показать экран блокировки вместо выключения экрана . Щелкните раскрывающийся список для Отключить экран после воспроизведения слайд-шоу для , чтобы определить, должно ли слайд-шоу останавливаться в определенный момент. Это может быть установлено на 30 минут, 1 час или 3 часа.
Щелкните раскрывающийся список Статус экрана блокировки и выберите приложение, сведения о котором вы хотите просмотреть, выбрав 3D-просмотр, Погода, Почта, Календарь и т. д.
д.
Если вас устраивает изображение на экране блокировки, оставьте такое же изображение для экрана входа в систему, включив параметр для Показывать фоновое изображение экрана блокировки на экране входа в систему . На этой странице вы также можете получить доступ к настройкам времени ожидания и экранной заставки.
Нажмите Время ожидания экрана (или перейдите в Настройки > Система > Питание и батарея ), чтобы изменить настройки экрана и сна. Выберите Screen and sleep , затем выберите раскрывающиеся списки ниже, чтобы определить, должен ли и когда ваш компьютер выключать экран и переходить в спящий режим.
На ноутбуке эти параметры отображаются как для питания от батареи, так и для сети переменного тока. Windows позволяет выбрать любой интервал от одной минуты до пяти часов или никогда.
Вы можете управлять заставкой экрана, щелкнув ссылку Настройки заставки на странице настроек экрана блокировки. В появившемся маленьком окне вы можете изменить заставку и установить, через какое время она включится.
В появившемся маленьком окне вы можете изменить заставку и установить, через какое время она включится.
Установите флажок рядом с При возобновлении работы отображать экран входа в систему , если вы хотите, чтобы при повторном включении экрана вы сразу попадали на экран входа в систему. Эти настройки применяются ко всем экранам, а не только к экрану блокировки.
После того, как вы настроили экран блокировки, вам нужно проверить его. Щелкните меню «Пуск», выберите значок своего профиля и щелкните запись для Замок . Щелкните экран блокировки, чтобы вернуться в Windows.
Предварительная версия Microsoft Windows 11
Нравится то, что вы читаете?
Подпишитесь на информационный бюллетень Tips & Tricks , чтобы получить советы экспертов, чтобы получить максимальную отдачу от вашей технологии.
Этот информационный бюллетень может содержать рекламу, предложения или партнерские ссылки.

 Именно здесь задается время, когда компьютер будет уходить в спящий режим, а уже отсюда падать в блокировку экрана. Устанавливаем значения бездействия системы под себя:
Именно здесь задается время, когда компьютер будет уходить в спящий режим, а уже отсюда падать в блокировку экрана. Устанавливаем значения бездействия системы под себя:
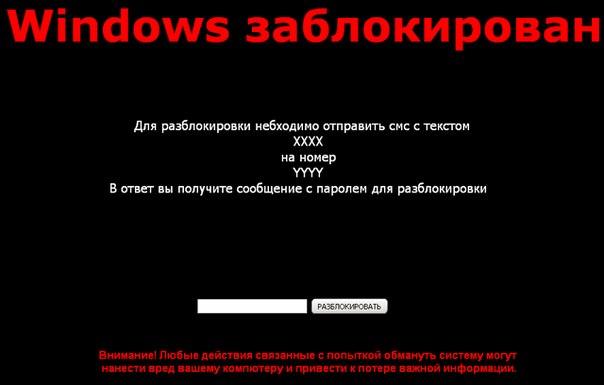
 Оттуда выберите параметр Изменить дополнительные параметры питания на следующем экране.
Оттуда выберите параметр Изменить дополнительные параметры питания на следующем экране.