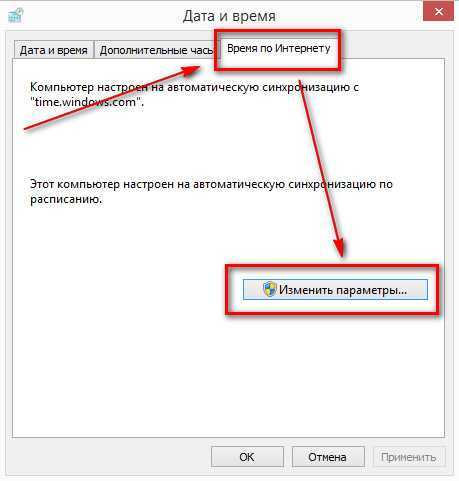Почему на компе постоянно сбивается время и дата: На компьютере сбивается время, что делать
Содержание
почему происходит и 5 шагов для настройки
Компьютер является важнейшим инструментом для работы и развлечений. Демонстрация времени – простая, но в то же время очень полезная функция. Однако у некоторых пользователей сбиваются время и дата на компьютере с операционной системой Windows 10. В таком случае не получается узнать актуальные сведения, а после изменения настроек показатели вновь сбиваются. Чтобы решить проблему, нужно разобраться в ее причинах и обратиться к рекомендациям.
СОДЕРЖАНИЕ СТАТЬИ:
Почему сбиваются время и дата на Windows 10
Когда время на компьютере постоянно слетает, это вызывает массу сопутствующих проблем. Мало того, что пользователь не может ознакомиться с актуальной информацией, так еще и, в большинстве случаев, блокируется доступ к сайтам в интернете из-за расхождений в показателях.
Возникает подобная ситуация по целому ряду причин:
- разряжена батарейка BIOS, расположенная на материнской плате;
- установлен неправильный часовой пояс;
- компьютер не синхронизируется с сервисом time.
 windows.com;
windows.com; - воздействие вредоносного ПО;
- использование пиратской версии Windows.
Несмотря на то, что ошибка времени кажется простой и незначительной, на решение проблемы может уйти много времени. Кроме того, некоторым пользователям процесс устранения неполадок покажется сложным, однако только так можно исправить ошибку, избежав более серьезных последствий.
Что делать, чтобы решить проблему
Решение проблемы осуществляется несколькими способами. Не стоит сразу же обращаться к тому варианту, который покажется наиболее простым. Стоит рассматривать методы устранения проблемы, начиная с самых частых причин.
Проблемы в батарее BIOS
Если время на компьютере сбилось, то в первую очередь нужно проверить параметры BIOS. В частности, это касается аккумулятора, расположенного на материнской плате. Батарейка отвечает за выполнение простых операций, включая отображение даты и времени. Если она выйдет из строя – эти показатели собьются.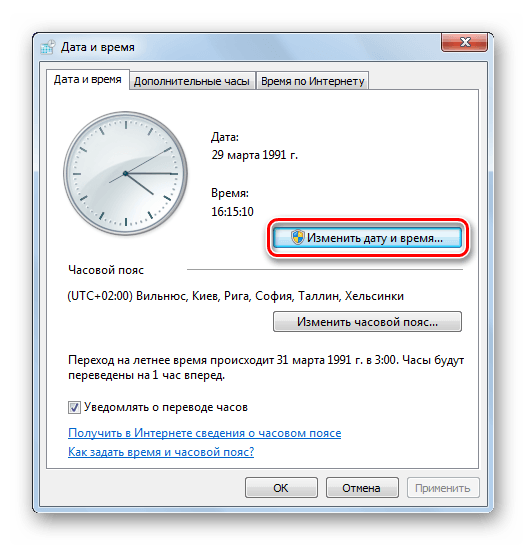
Поскольку аккумулятор представляет собой «таблетку» CR2032, подобное происходит очень часто. Поэтому батарейку приходится менять. Сделать это можно в сервисном центре, обратившись к специалистам. Кроме того, можно попытаться самостоятельно заменить элемент, воспользовавшись инструкцией:
- Разберите системный блок компьютера или снимите заднюю крышку ноутбука.
- Найдите «таблетку», зафиксированную на материнской плате.
- Ослабьте зажимы.
- Извлеките элемент.
- Установите новую батарейку, положив ее в соответствующий разъем с небольшим надавливанием.
- Соберите системный блок или ноутбук.
Важно. Производителями некоторых материнских плат не предусмотрена возможность замены батарейки.
Собрав компьютер, пользователь должен перезапустить устройство и заново настроить время. Учтите, что после установки новой батарейки собьются стандартные настройки BIOS, поэтому вам придется вновь посетить одноименное меню для регулировки параметров.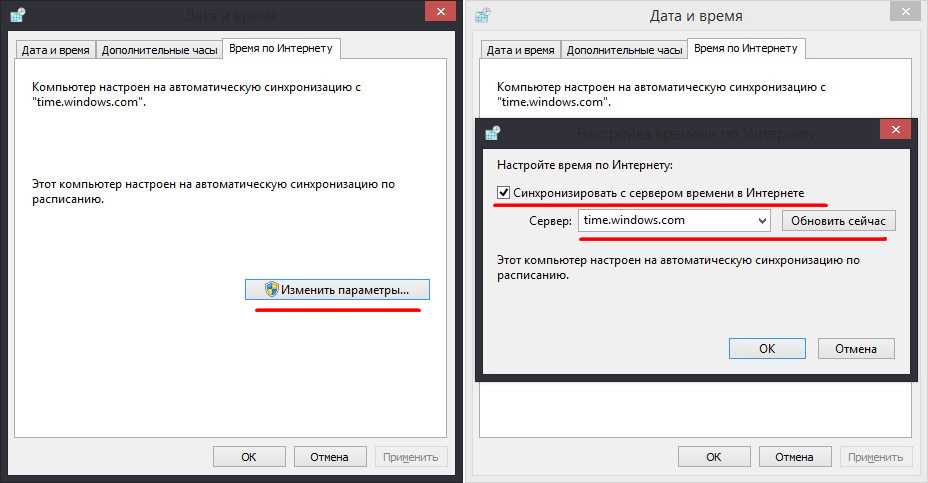
Неправильный часовой пояс
Иногда причина возникновения проблемы является более прозаичной, а ее решение заключается в изменении всего лишь одной настройки. Если ваш компьютер показывает неправильное время, то обязательно проверьте настройки часового пояса:
- Щелкните правой кнопкой мыши по строке со временем, расположенной в правом нижнем углу экрана.
- Выберите пункт «Настройка даты и времени».
- Во вкладке «Часовой пояс» установите подходящий регион.
Теперь на экране должны отобразиться корректные показатели. Но помните, что изменение часового пояса решает проблему только в том случае, если время сбивается на несколько часов, а не минут. Например, когда в вашем регионе 16:00, а часы показывают 14:00. Если показатели расходятся не в «круглом» диапазоне (14:52 вместо 13:37), то вы имеете дело с другой причиной появления ошибки.
Синхронизация с сервисами Microsoft
Если изменение часового пояса не помогло, есть смысл активировать автоматическую настройку путем синхронизации с сервисами Microsoft:
- Откройте настройки, используя инструкцию из предыдущего пункта материала.

- Активируйте ползунок напротив пункта «Установить время автоматически».
- Сделайте то же действие с пунктом «Автоматически устанавливать часовой пояс».
Теперь данные будут поступать на компьютер автоматически, исходя из сведений, предоставленных сервисом Microsoft. Однако работает это только в том случае, когда есть подключение к интернету, а проблема точно не связана с неисправностью батарейки BIOS.
Вирусы
Какие только проблемы не доставляет вредоносное ПО. Вирусы влияют на самые разные процессы в работе компьютера, не исключая настройки даты и времени. Если показатели на ПК расходятся с реальными данными, то необходимо выполнить проверку устройства на наличие вредителей:
- Откройте «Параметры» через меню «Пуск».
- Перейдите в раздел «Обновление и безопасность», а затем – «Безопасность Windows».
- Выберите «Защита от вирусов и угроз».
- Откройте «Защитник Windows».

- Запустите расширенную проверку.
На заметку. Также вы можете воспользоваться сторонним антивирусом вроде Kaspersky Internet Security, Dr. Web или Avast.
Вне зависимости от выбранного программного обеспечения, проверка предложит удалить обнаруженные вирусы. Для этого будет достаточно нажать соответствующую кнопку в окне ПО. После удаления вредителей время должно восстановиться.
Активаторы Windows и других программ
Многие люди пользуются пиратской версией Windows 10. Ее установка – то еще приключение. К примеру, если владелец ПК забудет поставить утилиту-активатор, то будут недоступны многие функции. В частности, корректное отображение даты и времени.
Решить проблему можно тремя способами:
- найти активатор в интернете и установить его;
- перейти на лицензионную версию Windows 10;
- смириться с ситуацией и пользоваться специальными сервисами для просмотра времени.

То, какой способ решения вы выберете – зависит только от вас. Разумеется, лучшим вариантом является переход на лицензионное ПО, поскольку оно гарантирует поддержку от разработчиков и помощь при возникновении разного рода проблем.
Вам помогло? Поделитесь с друзьями — помогите и нам!
Твитнуть
Поделиться
Поделиться
Отправить
Класснуть
Линкануть
Вотсапнуть
Запинить
Читайте нас в Яндекс Дзен
Наш Youtube-канал
Канал Telegram
Ищите сочинения по школьной программе? Тогда Вам сюда
Adblock
detector
Почему сбивается дата и время на компьютере после выключения: ответ специалиста
Главная » Разные советы для Windows
ВОПРОС! Почему у меня постоянно сбивается дата и время на компьютере после выключения?
БЫСТРЫЙ ОТВЕТ! Есть несколько причин.
Чаще всего часы сбиваются из-за севшей или сломанной батарейки, которая установлена на материнскую плату. Она отвечает за функционирование CMOS-памяти, которая также хранит в себе все настройки BIOS. К слову – они аналогично сбиваются при выключении или перезагрузке. Но бывают случаи, когда даже на новых компьютерах сбивается время и дата. Причем не важно, какая у вас операционная система: Windows 7, 8, 10 или даже XP. По решению подобной проблемы – читаем эту статью.
Содержание
- Села батарейка
- Часовой пояс
- Ничего не помогло
- Задать вопрос автору статьи
Села батарейка
А теперь давайте поподробнее поговорим про то, почему сбивается время и дата на компьютере и что делать в первую очередь. На материнской плате установлена маленькая плоская батарея, которая чем-то напоминает монету. Она позволяет сохранять некоторые настройки БИОС после выключения питания. Хватает её на достаточно долгое время, и чаще всего она садится после работы в течение долгих лет. Но бывают и случаи поломки или брака.
Но бывают и случаи поломки или брака.
- Выключите системный блок.
- Обесточьте его – выдернув из розетки.
- Открутите боковую крышку компьютера.
- Найдите на материнской плате батарейку и вытащите её – для этого надавите на боковое металлическое ушко, которое и держит батарейку в пазе.
- Вставьте новую батарейку.
- Включите ПК и заново установите время и дату.
Часовой пояс
Очень часто пользователи по ошибке устанавливают неправильный часовой пояс, тогда время автоматически подстраивается под него. Но это легко исправить.
Windows 10
- Заходим в «Пуск» и нажимаем по шестеренке (Параметры).
- Находим раздел «Время и язык».
- Переходим на вкладку «Дата и время». Смотрите, если у вас постоянно подключен интернет, или вы к нему иногда подключаетесь, то включаем бегунок «Установить время автоматически». Если же интернета на вашем ПК нет, то убираем эту галочку, нажимаем на кнопку «Изменить» – устанавливаем время вручную.
 Часовой пояс также лучше установить вручную ниже.
Часовой пояс также лучше установить вручную ниже.
Windows 7
- Правой кнопкой мыши кликните по часам, которые находятся в правом нижнем углу. Из выпадающего списка нажмите по кнопке «Настройка даты и времени».
- Нажимаем «Изменить часовой пояс» и устанавливаем нужный параметр. В конце кликаем по кнопке «ОК».
- Если вы не подключены к интернету, или время изменилось не точно, то вы можете установить его вручную, нажав на верхнюю кнопку.
- Если вы подключены к интернету, то для точности перейдите во вкладку «Время по Интернету», нажмите на кнопку изменения параметров и установите галочку «Синхронизировать с серверов времени в Интернете». Сервер можете установить любой – это не имеет значение. Сохраните параметры, нажав на «ОК» и «Применить».
Ничего не помогло
- В первую очередь проверьте всю систему на наличие вирусов. Можно использовать не уже установленную программу, а сторонние портативные версии – иногда они бывают эффективнее.
 Вирусы могли просто побить системные файлы, и поэтому часы начали сбиваться.
Вирусы могли просто побить системные файлы, и поэтому часы начали сбиваться. - Некоторые старые активаторы могут изменять временные настройки. При этом могут наблюдаться проблемы с другими программами, а также с некоторыми сертификатами при работе в интернете.
- В более редких случаях проблема наступает из-за проблем с материнской платой. Причем проблема может быть как со стороны железа, так и со стороны BIOS. Как вариант можно попробовать перепрошить БИОС, но делать это нужно с крайней осторожностью.
Можно ещё попробовать выставить надстройку, которая будет брать время в локальном сегменте. Также это помогает при использовании двух операционных систем: Windows и Linux. Там проблема обстоит в том, что Linux хранит время в формате UTS, а Винда в формате lokaltime.
- Нажмите на кнопки и R. Впишите команду:
regedit
- Проходим по пути:
HKEY_LOCAL_MACHINE\System\CurrentControlSet\Control\TimeZoneInformation
- Ищем параметр «RealTimeIsUniversal» и меняем его на 1.
 Если его там нет, то создаем. Для 64-битной системы создаем параметр «QWORD», а для 32-битной «DWORD».
Если его там нет, то создаем. Для 64-битной системы создаем параметр «QWORD», а для 32-битной «DWORD». - Зайдите в параметры часов, и уберите обновление временной точки через интернет. После этого время в операционной системе будет подтягиваться из BIOS.
Помогла ли вам эта статья?
6 679 13
Автор статьи
Бородач 1608 статей
Сенсей по решению проблем с WiFiем.
Обладатель оленьего свитера, колчана витой пары и харизматичной бороды.
Любитель душевных посиделок за танками.
Почему мои компьютерные часы постоянно отстают? [Исправлено] — SNECS
Есть много вещей, которые большинство людей считают само собой разумеющимися. Одна из них заключается в том, что часы всегда показывают текущее время. Когда вы склонны полагаться на время вашего компьютера, а ваши компьютерные часы отстают, это может быть фатальным. Есть несколько ситуаций, когда часы Windows начинают показывать неправильное время. Ниже приведены три наиболее вероятные причины и способы их устранения. Имейте в виду, что, возможно, это не решит вашу проблему с часами, но я бы сначала попробовал эти исправления.
Имейте в виду, что, возможно, это не решит вашу проблему с часами, но я бы сначала попробовал эти исправления.
Батарея CMOS
Это наиболее вероятный сценарий, особенно если ваш компьютер не новый.
Батарея CMOS находится на материнской плате компьютера и обеспечивает питание микросхемы на основе комплементарных оксидов металлов (CMOS). Чип CMOS хранит информацию о конфигурации системы, включая дату и время. Батарея CMOS гарантирует, что чип может хранить эти данные, даже когда компьютер выключен и не подключен к источнику питания. Если батарея разряжается, чип начинает терять информацию, и одним из симптомов является то, что ваш компьютер больше не поддерживает время и дату.
Как заменить батарею CMOS
Вы можете принести ее в SNECS, и один из наших техников заменит батарею для вас. Если вы не можете этого сделать, вы можете заменить ее самостоятельно. Вам просто нужно приобрести Батарея CR2032 в местном CVS или аптеке, и посмотрите видео установки ниже
Ноутбук CMOS Замена
youtube.com/embed/cg_wvp1YdSI» frameborder=»0″>
Рабочий стол CMOS Замена
Часовой пояс
Это легко исправить, когда часы вашего компьютера теряют время.
Ваш компьютер может быть просто настроен на неправильный часовой пояс, и каждый раз, когда вы устанавливаете время, он сбрасывается на этот часовой пояс при перезагрузке. Если минуты правильные, а только часы плохие, вероятно, это проблема, с которой вы имеете дело.
В Windows 7 можно легко исправить часовой пояс. Щелкните правой кнопкой мыши системные часы на панели задач и выберите > Настроить дату/время . Под заголовком > Time Zon e проверьте правильность информации. Если нет, нажмите кнопку > Изменить часовой пояс … и установите свой часовой пояс. Не забудьте подтвердить свои изменения, и все готово.
Не забудьте подтвердить свои изменения, и все готово.
Вирус или вредоносное ПО
Это наименее приятный и наиболее сложный сценарий.
Возможно, ваш компьютер был захвачен вирус , который мешает вашему компьютеру. Чтобы исправить это, вам нужно удалить инфекцию. Во-первых, убедитесь, что в вашей антивирусной программе Norton установлены последние определения вирусов. Дайте вам полную проверку системы, если она ничего не обнаружит и не удалит вирусы, возможно, пришло время принести ваш компьютер в магазин и попросить профессионала взглянуть на него.
Если вы хотите, чтобы на вашем компьютере всегда было точное время, вы можете настроить синхронизацию с удаленным сервером. Однако, прежде чем сделать это, обратите внимание, что неточные часы Windows не следует воспринимать легкомысленно.
Синхронизация атомных часов предлагает простой способ настроить частоту подключения вашего компьютера к серверу атомных часов, чтобы ваши локальные системные часы были настроены на точность. По умолчанию в Windows синхронизация выполняется каждые 7 дней, но вы можете легко изменить это, чтобы сделать это чаще, если вы обнаружите, что часы вашего компьютера отстают или опережают слишком быстро.
По умолчанию в Windows синхронизация выполняется каждые 7 дней, но вы можете легко изменить это, чтобы сделать это чаще, если вы обнаружите, что часы вашего компьютера отстают или опережают слишком быстро.
Синхронизация атомных часов может даже помочь восстановить службу времени Windows, если ваш компьютер больше не может проверять обновления времени в Интернете, как обычно.
Почему часы моего компьютера выключены
В операционной системе Windows 10 пользователи сообщают о незначительной проблеме с временем и датой. Это не большая проблема, но она может создать большие проблемы в вашей повседневной жизни, если вы ее не исправите.
Различные типы запросов, связанных с компьютерными часами, отправляются пользователями на различных форумах. Большинство из них спрашивали: «Почему мои компьютерные часы не работают?» Похоже, вы тоже один из пострадавших. Но вам не следует беспокоиться. Все работоспособные решения обсуждаются в этой статье ниже.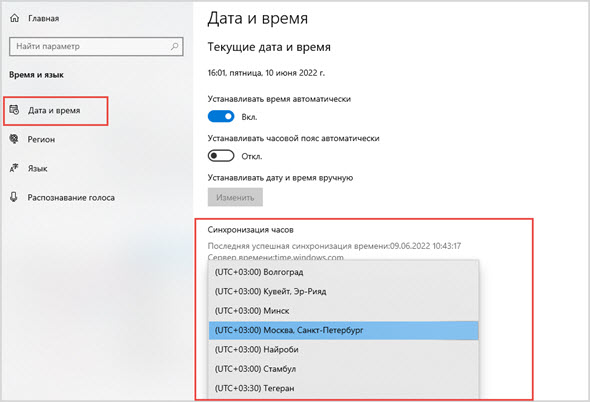
Перед тем, как начать применять решения, вам нужно знать причины такой проблемы. Продолжайте читать эту статью, чтобы получить обзор возможных причин.
Мы показали ВИДЕО прохождение в конце поста для простого решения.
Также ознакомьтесь с 7 лучшими приложениями таймера для Windows, чтобы загрузить лучшие часы для вашего ПК с Windows.
Почему часы моего компьютера выключены?
Содержание
Существует несколько причин, вызывающих проблемы с часами на компьютере с Windows. Основная причина — батарейка CMOS. В большинстве случаев проблема, связанная со временем и датой, возникает при проблемах с батареей CMOS. Если ваш компьютер старый, то такая проблема может появиться.
В другом случае проблема может возникнуть из-за неправильных настроек часового пояса на вашем ПК. Каждый раз, когда вы входите в систему, часовой пояс возвращается к другому региону, установленному в приложении «Настройки».
Вредоносное ПО — еще одна причина, которая может испортить время вашего компьютера.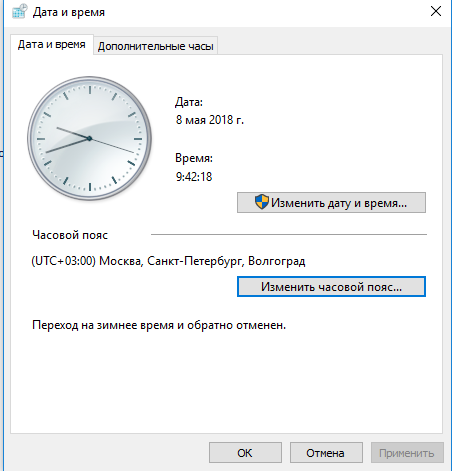 Если ваш компьютер атакован вирусом, ваши компьютерные часы могут исчезнуть, оставив вас без информации о времени, и вы будете продолжать думать: « почему мои компьютерные часы не работают !»
Если ваш компьютер атакован вирусом, ваши компьютерные часы могут исчезнуть, оставив вас без информации о времени, и вы будете продолжать думать: « почему мои компьютерные часы не работают !»
Итак, вы познакомились с основными причинами компьютерные часы медленные . Есть и другие причины, такие как устаревшая версия Windows, установленный Adobe Reader или ожидающее обновление BIOS. Если проблема не исчезнет после устранения потенциальных причин, мы продолжим устранять другие.
Как исправить медленные часы компьютера?
Некоторые эффективные решения обсуждаются ниже. Все, что вам нужно сделать, это следовать инструкциям, как они перечислены. Вам может не понадобиться применять все эти исправления, если вы поддерживаете серийный номер, но вы должны продолжать, пока не найдете рабочий.
Решение 1. Проверьте батарею CMOS
Батарея CMOS является одним из наиболее важных компонентов вашего компьютера, так как информация о времени и дате сохраняется благодаря батарее CMOS.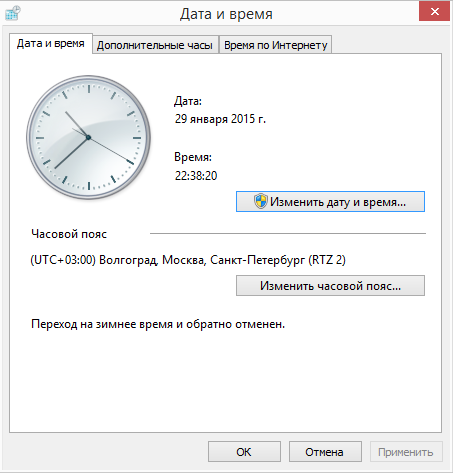 Он остается прикрепленным к материнской плате. Когда компьютер загружается, BIOS проверяет все системные конфигурации, включая дату и время перед загрузкой ОС.
Он остается прикрепленным к материнской плате. Когда компьютер загружается, BIOS проверяет все системные конфигурации, включая дату и время перед загрузкой ОС.
Если вы замечаете, что часы компьютера постоянно сбиваются или часы вашего компьютера постоянно сбиваются, это может свидетельствовать об ошибке в батарее CMOS. Обычно батарея CMOS перестает работать должным образом по мере старения компьютера.
Для решения этой проблемы необходимо заменить батарею CMOS. Эти батареи дешевы и могут быть легко заменены. После выключения компьютера откройте корпус процессора или внешний корпус ноутбука. Вы должны легко найти круглую литиевую батарею, подключенную к материнской плате. Если вы не можете его найти, следуйте руководству по материнской плате, чтобы найти, где находится батарея CMOS на вашей материнской плате. Как только вы найдете аккумулятор, извлеките его и замените новым.
Затем включите систему и снова установите время и дату. Теперь проверьте, может ли батарея CMOS работать правильно и сохранять информацию в соответствии с вашим введенным значением.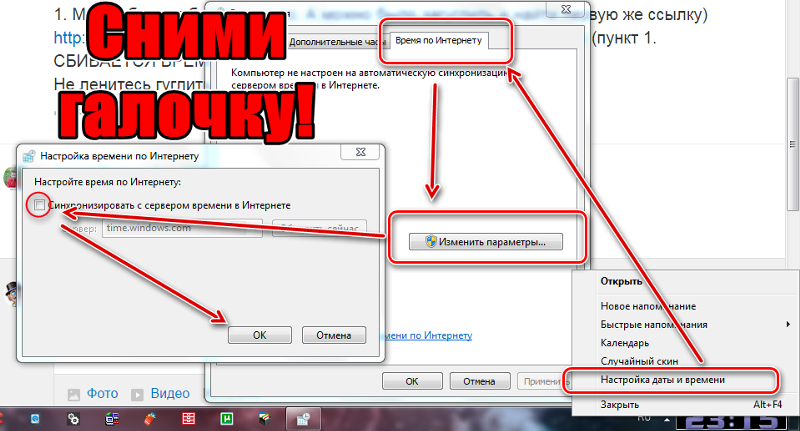
Если вы обнаружите, что замена батареи CMOS не устраняет проблему, перейдите к следующему решению.
Решение 2. Установите часовой пояс
Как вы уже знаете, часы компьютера могут замедляться из-за неправильных настроек. Вам следует попробовать изменить часовой пояс, что является эффективным решением для многих пользователей.
Чтобы изменить часовой пояс, выполните следующие действия:
- Нажмите Win + I на клавиатуре и Настройки 9Появится окно 0022.
- Нажмите на опцию Время и язык .
- Убедитесь, что параметры Установить время автоматически и Установить часовой пояс автоматически включены. Если нет, включите их, нажав кнопку переключения рядом с ним.
Теперь проверьте, устранена ли проблема. Если проблема не устранена, выполните следующие действия:
- Перейдите к настройкам Время и язык , следуя описанной выше процедуре.

- Отключите параметры Установить время автоматически и Автоматически установить часовой пояс . Это позволит вам вручную установить время и часовой пояс.
- Нажмите кнопку Изменить ниже.
- Теперь установите дату и время и нажмите кнопку Изменить .
- Прокрутите вниз до раздела Часовой пояс и вручную установите предпочитаемый часовой пояс.
- Закройте окно.
После выполнения всех этих действий ваш компьютер не будет показывать вам ни неправильное время, ни компьютерные часы выключены . Как только вы заметите, что проблема решена, вернитесь к настройкам времени и языка и включите обе опции Установить время автоматически и Установить часовой пояс автоматически .
Решение 3. Сканируйте компьютер с помощью Anti-Malware
Вы попробовали описанные выше методы, но часы вашего компьютера продолжают отставать, тогда это может быть связано с заражением вашего компьютера вредоносным ПО.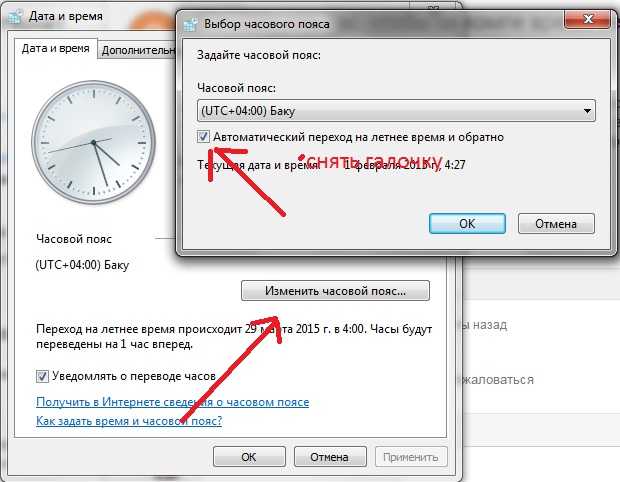 Вирусные атаки могут уничтожить ваш компьютер, даже если вы об этом не узнаете.
Вирусные атаки могут уничтожить ваш компьютер, даже если вы об этом не узнаете.
По словам многих пользователей, часы их компьютеров вернулись к норме после сканирования их компьютера с помощью антивирусной программы и удаления подозрительных файлов. Итак, вам обязательно следует установить антивирусное программное обеспечение и запустить его для сканирования вашей системы.
На рынке доступно различное бесплатное программное обеспечение для защиты от вредоносных программ, например бесплатный антивирус Avast или Malwarebytes. Вы можете выбрать оттуда или положиться на другое стороннее антивирусное программное обеспечение премиум-класса. Используя любой из них, запустите полное сканирование и удалите обнаруженные вредоносные программы, чтобы спасти свой компьютер, а также решить компьютерные часы медленные ошибка.
После удаления всех вирусов с компьютера перезагрузите компьютер. Теперь проверьте, показывает ли ваш компьютер правильное время.
Если этот метод также оказался тщетным и кажется неспособным решить проблему с часами вашего компьютера, вам следует попробовать следующие решения, представленные ниже.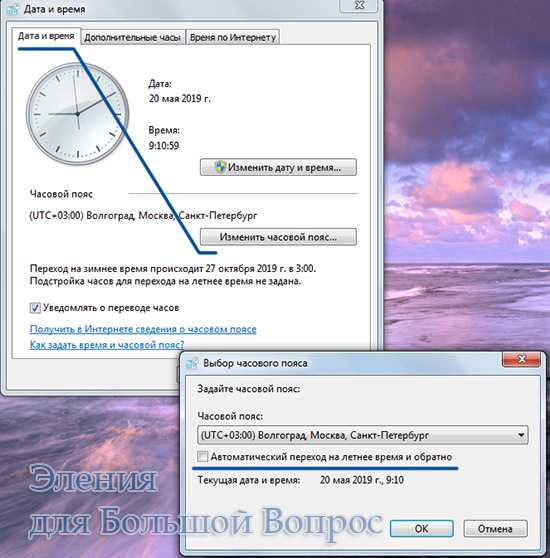
Решение 4. Измените настройки службы времени Windows
Если у вас неправильная служба времени Windows, вы можете заметить, что0020 компьютерные часы продолжают терять время . Вам следует проверить службу времени Windows, чтобы решить проблему с часами Windows. Откройте настройки, выполнив следующие действия:
- Нажмите Win + R на клавиатуре и введите services.msc в текстовое поле.
- Нажмите кнопку OK , чтобы открыть окно Services .
- Найдите параметр Windows Time в списке и дважды щелкните его .
- Щелкните стрелку раскрывающегося списка рядом с разделом Тип запуска .
- Выберите вариант Автоматически .
- Если статус службы отображается как работающий, нажмите кнопку Stop ниже. Подождите несколько секунд и снова нажмите кнопку Start , чтобы перезапустить процесс.

- Наконец, нажмите кнопку Apply и OK , чтобы сохранить изменения.
Теперь убедитесь, что ваша проблема с компьютерными часами устранена. Вы также можете попробовать изменить тип запуска на «Отключено» и вернуться к «Автоматически», чтобы проверить, работает ли он для вас.
Решение 5. Проверьте сервер времени в Интернете
Тем не менее, вы не видите часы вашего компьютера или часы вашего компьютера медленные ? Вы можете проверить конфигурацию Internet Time Server. Иногда ошибка возникает из-за неправильной настройки параметров Интернет-сервера времени. Шаги по проверке настроек перечислены ниже:
- Щелкните значок Пуск в левом нижнем углу и выполните поиск Панель управления .
- Когда вы найдете приложение «Панель управления», откройте его.
- Выберите параметр Часы и регион .

- Теперь нажмите на опцию Дата и время .
- В окне настроек даты и времени перейдите вправо на вкладку Интернет-время и нажмите Изменить настройки 9Кнопка 0022 ниже.
- Проверьте, установлен ли флажок рядом с параметром Синхронизировать с сервером времени в Интернете .
- Щелкните стрелку раскрывающегося списка рядом с разделом Server и выберите time.windows.com.
- Нажмите кнопку Обновить сейчас , чтобы изменить настройки.
- Наконец, нажмите OK для сохранения.
Теперь ваша проблема с часами Windows должна быть решена.
Решение 6. Перерегистрируйте службу времени Windows с помощью командной строки
Если проблема не устранена, вы можете повторно зарегистрировать службу времени Windows.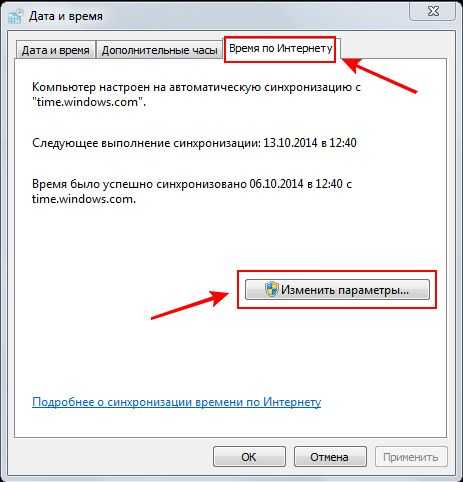 По словам многих пользователей, перерегистрация этого сервиса помогла им исправить часы Windows. Вы можете легко применить этот метод на своем компьютере, выполнив следующие шаги:
По словам многих пользователей, перерегистрация этого сервиса помогла им исправить часы Windows. Вы можете легко применить этот метод на своем компьютере, выполнив следующие шаги:
- Нажмите Win + X и выберите Командная строка (администратор) из меню.
- Введите следующие команды по порядку и нажмите Введите после каждой команды.
w32tm /unregister
w32tm /register
net start w32time
w32tm /resync
- Now close the Command Prompt window and restart your computer.
Теперь вы должны заметить, что компьютерные часы не теряют время больше. Если проблема все еще сохраняется, не беспокойтесь. Ниже перечислены еще несколько решений, которые помогут решить вашу проблему.
Решение 7. Обновите прошивку Windows
Обновите прошивку Windows
Если у вас есть ожидающие обновления для вашей версии Windows, ваш компьютер может начать работать ненормально и показывать, что часы вашего компьютера отключены . Чтобы проверить, доступно ли какое-либо обновление Windows, выполните следующие действия:
- Нажмите Win + I на клавиатуре и Настройки Появится окно.
- Щелкните параметр Обновление и безопасность .
- Выберите раздел Центр обновления Windows на левой панели, и вы можете найти параметр Проверить наличие обновлений на правой стороне.
- Нажмите кнопку Проверить наличие обновлений .
- Если доступно какое-либо обновление, Windows автоматически загрузит и установит его.
После завершения установки перезагрузите компьютер и проверьте, устранена ли проблема.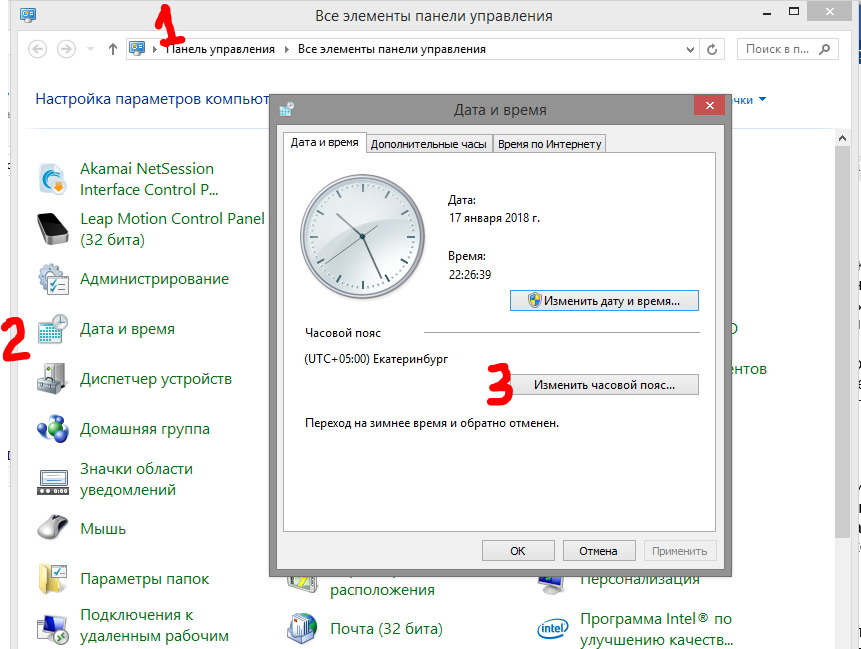
Решение 8. Переустановите Adobe Reader
Многие пользователи сообщили, что переустановка Adobe Reader после смены часового пояса действительно помогла им решить проблему. Если у вас установлен Adobe Reader, попробуйте этот метод. Но вам следует перейти к следующему решению, если на вашем ПК не установлена программа Adobe Reader.
Чтобы удалить Adobe Reader, выполните следующие действия:
- Щелкните значок Пуск и введите Панель управления .
- Выберите приложение Control Panel из результатов поиска.
- Теперь нажмите на опцию Programs .
- В разделе Программы и компоненты выберите параметр Удалить программу .
- Все установленные программы на вашем компьютере появятся в следующем окне.
- Найдите и найдите программу Adobe Reader.
- Выберите приложение и щелкните его правой кнопкой мыши .

- Выберите параметр Удалить из контекстного меню.
- Подтвердите действие в следующем окне, и через некоторое время приложение будет удалено.
Теперь откройте приложение «Настройки», нажав клавишу Win + I на клавиатуре, и измените часовой пояс вручную, следуя решению 2 . Перезагрузите компьютер после установки часового пояса.
Наконец, переустановите приложение Adobe Reader и снова перезагрузите компьютер после завершения процесса.
Проблема уже должна быть устранена. Проверьте, действительно ли этот метод работает.
Решение 9: Обновите BIOS
Согласно некоторым сообщениям пользователей, иногда компьютерные часы продолжают терять время из-за устаревшего или поврежденного BIOS. Вам следует попробовать обновить BIOS, чтобы проверить, решает ли этот метод проблему на вашем компьютере. Перед обновлением BIOS обязательно сделайте резервную копию своих данных, а также ознакомьтесь с руководством по материнской плате, чтобы предотвратить необратимое повреждение компьютера.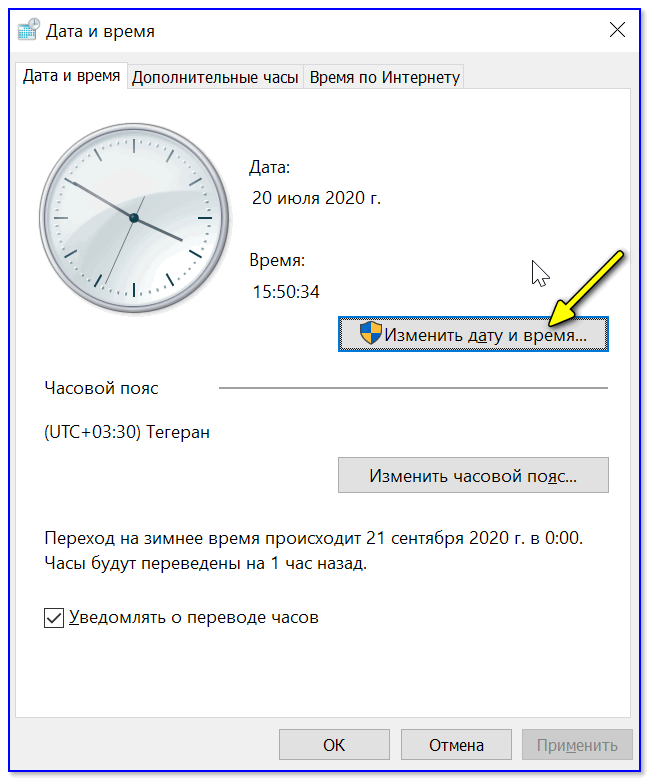
Обновление BIOS — нелегкий процесс. Вы не должны изменять какие-либо настройки BIOS, если у вас нет достаточных знаний. Вам следует назначить специалиста для обновления BIOS.
В качестве альтернативы вы можете прочитать, как обновить BIOS и выполнить процедуру.
Решение 10. Отредактируйте редактор реестра
Этот метод предназначен для тех пользователей Windows, у которых на компьютере активирована двойная загрузка Windows 10 и ОС Linux. Если у вас нет двойной загрузки, этот метод вам не подойдет. Прежде чем применять этот метод, вам следует изменить некоторые настройки в Windows и Linux.
Сначала войдите в систему Linux и выполните перечисленные ниже команды от имени пользователя root:
ntpdate pool.ntp.org
hwclock –systohc –utc
Затем перезагрузите компьютер с Windows 10 и следуйте инструкциям ниже:
- Нажмите Win + R на клавиатуре и введите regedit в поле.

- Нажмите Введите , и откроется редактор реестра .
- Теперь следуйте по пути ниже:
Computer\HKEY_LOCAL_MACHINE\SYSTEM\CurrentControlSet\Control\TimeZoneInformation
- Щелкните правой кнопкой мыши пустое место и выберите в меню пункт New .
- Выберите DWORD (32 бита) значение .
- Под именем значения введите RealTimeIsUniversal и установите значение как 1.
- Нажмите на OK , чтобы сохранить его.
После выполнения всех указанных действий ваша проблема, связанная с часами компьютера, должна быть решена.
Заключение
Теперь вы знаете причины, из-за которых часы вашего компьютера сбились .

 windows.com;
windows.com;

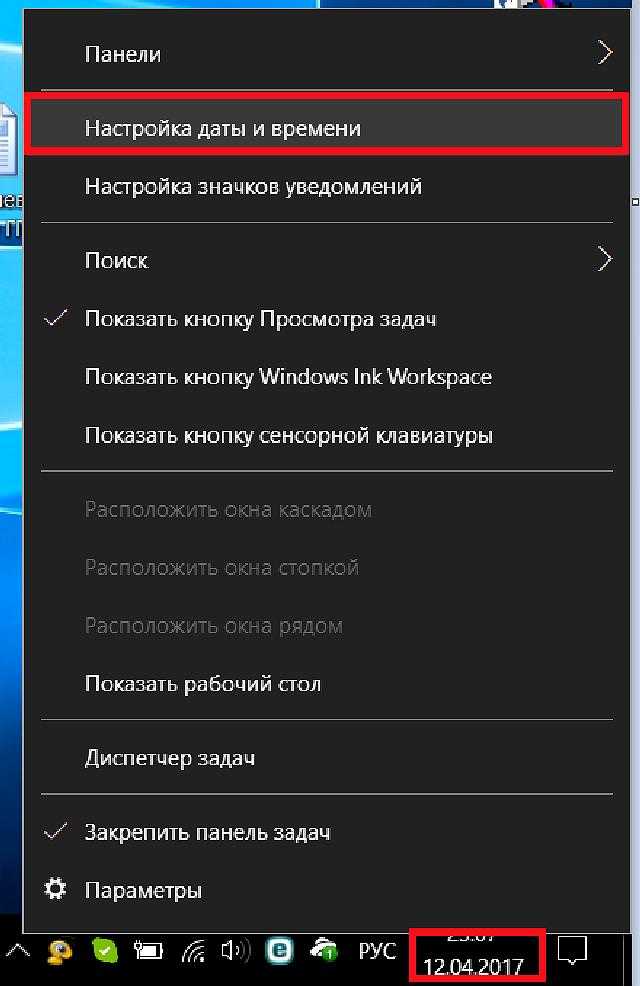
 Чаще всего часы сбиваются из-за севшей или сломанной батарейки, которая установлена на материнскую плату. Она отвечает за функционирование CMOS-памяти, которая также хранит в себе все настройки BIOS. К слову – они аналогично сбиваются при выключении или перезагрузке. Но бывают случаи, когда даже на новых компьютерах сбивается время и дата. Причем не важно, какая у вас операционная система: Windows 7, 8, 10 или даже XP. По решению подобной проблемы – читаем эту статью.
Чаще всего часы сбиваются из-за севшей или сломанной батарейки, которая установлена на материнскую плату. Она отвечает за функционирование CMOS-памяти, которая также хранит в себе все настройки BIOS. К слову – они аналогично сбиваются при выключении или перезагрузке. Но бывают случаи, когда даже на новых компьютерах сбивается время и дата. Причем не важно, какая у вас операционная система: Windows 7, 8, 10 или даже XP. По решению подобной проблемы – читаем эту статью. Часовой пояс также лучше установить вручную ниже.
Часовой пояс также лучше установить вручную ниже.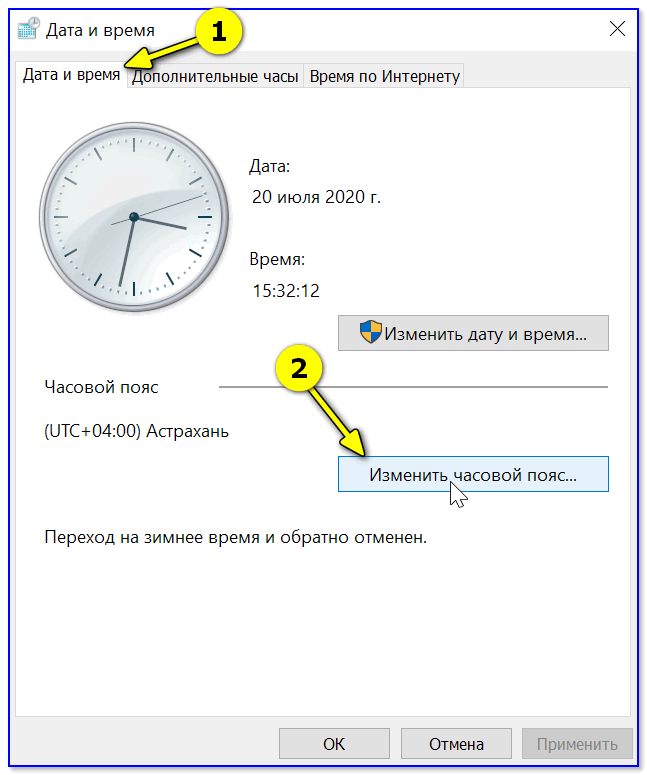 Вирусы могли просто побить системные файлы, и поэтому часы начали сбиваться.
Вирусы могли просто побить системные файлы, и поэтому часы начали сбиваться. Если его там нет, то создаем. Для 64-битной системы создаем параметр «QWORD», а для 32-битной «DWORD».
Если его там нет, то создаем. Для 64-битной системы создаем параметр «QWORD», а для 32-битной «DWORD».