Как избавиться от ненужных файлов для повышения производительности: Восемь способов освободить место на диске и ускорить работу компьютера
Содержание
Восемь способов освободить место на диске и ускорить работу компьютера
Рассказываем, как освободить место на диске и оптимизировать работу вашего компьютера.
Сегодня утром я провел за ноутбуком около двух часов. Пролистал десяток сайтов, отредактировал несколько фотографий, установил пару обновлений, поработал с PDF-документами и закончил статью в Microsoft Word. Это было обычное утро, которое мало чем отличается от вашего.
Но мало кто осознает, сколько различных логов и временных файлов оставляют после себя каждый посещенный сайт, каждая запущенная программа или установленное обновление.
За это утро система моего ноутбука накопила:
- 240 cookie-файлов
- 88,7 Мб файлов, сохраненных в кэше браузера
- 390 Мб системных логов
И все это за пару часов. Ваши цифры могут немного отличаться, но представьте сколько гигабайт ненужной информации накапливается на вашем диске за все время, что вы его используете.
Каждый второй понедельник февраля в Америке празднуется так называемый День очистки компьютера (National PC Cleanup Day). Праздник, которого не хватает и нам, ведь это отличный повод навести порядок на своем устройстве и повысить его производительность.
Мой диск на 512 Гб. Зачем я должен чистить компьютер?
Хороший вопрос. Во-первых, рано или поздно вы достигнете предела, в зависимости от того, как часто вы устанавливаете новые программы и сохраняете другие файлы (фотографии, видео, музыку, игры). И в этот момент будет важен каждый гигабайт, занятый «цифровым мусором».
Я использую Surface Book, который имеет SSD-диск на 256 Гб. В нем осталось около 15 Гб, и как только количество свободного места становится ниже предельного, все программы начинают работать медленно и нестабильно.
Во-вторых, некоторые файлы содержат логи, которые сохраняют ваши действия. Например, временные файлы браузера, файлы cookie и журналы событий Windows. С точки зрения конфиденциальности, их регулярная чистка — это хорошая идея.
В-третьих, временные файлы иногда могут вызывать проблемы при запуске, работе или установке программ. Наш совет: поддерживайте цифровой порядок на вашем устройстве. Ниже мы расскажем как.
1. Начните с физической чистки
Система охлаждения вашего компьютера или ноутбука ежедневно пропускает через себя воздух, поэтому ее засорение неизбежно.
Пыль затрудняет, а в крайних случаях и прекращает работу вентиляции: устройство перегревается, что приводит к снижению производительности и сбоям в работе. Регулярная очистка и уход помогут предотвратить перегрев.
2. Проведите базовую очистку диска
Как было сказано выше, программы, браузеры и игры ежедневно оставляют множество цифрового мусора. Все они создают временные файлы, необходимые для запуска и работы, но которые можно удалить по ее завершению. Это могут быть:
• Временные установочные и программные файлы
• Логи настроек
• Оставшиеся файлы обновлений Windows
• Оставшиеся файлы Защитника Windows
• Временные интернет-файлы
• Системные ошибки файлов дампа памяти
• Файлы отчетов об ошибках Windows
• Миниатюры и истории файлов пользователя
Есть довольно много способов наведения порядка. Во-первых, вы можете использовать встроенный инструмент очистки диска Windows, который устраняет основной беспорядок на вашем устройстве. Откройте меню Пуск и найдите функцию Очистка диска.
Во-первых, вы можете использовать встроенный инструмент очистки диска Windows, который устраняет основной беспорядок на вашем устройстве. Откройте меню Пуск и найдите функцию Очистка диска.
Также есть более продвинутый инструмент, который можно запустить в любой версии Windows, начиная с Windows XP. Для этого нужно кликнуть правой кнопкой мыши на рабочем столе, выбрать Создать — ярлык, а затем ввести следующий текст:
%SystemRoot%\System32\Cmd.exe /c Cleanmgr /sageset:65535 &Cleanmgr /sagerun:65536
Затем назовите ярлык. Когда он будет создан, кликните по нему правой кнопкой мыши, а затем нажмите на Запуск от имени администратора. Выберите все файлы, которые вы увидите. Проверьте описания, чтобы понять, что именно вы удаляете, но в большинстве случаев ни один из них не нужен повседневного использования.
Данный инструмент позволит провести лишь базовую очистку, так как его работа не распространяется на сторонние приложения или браузеры.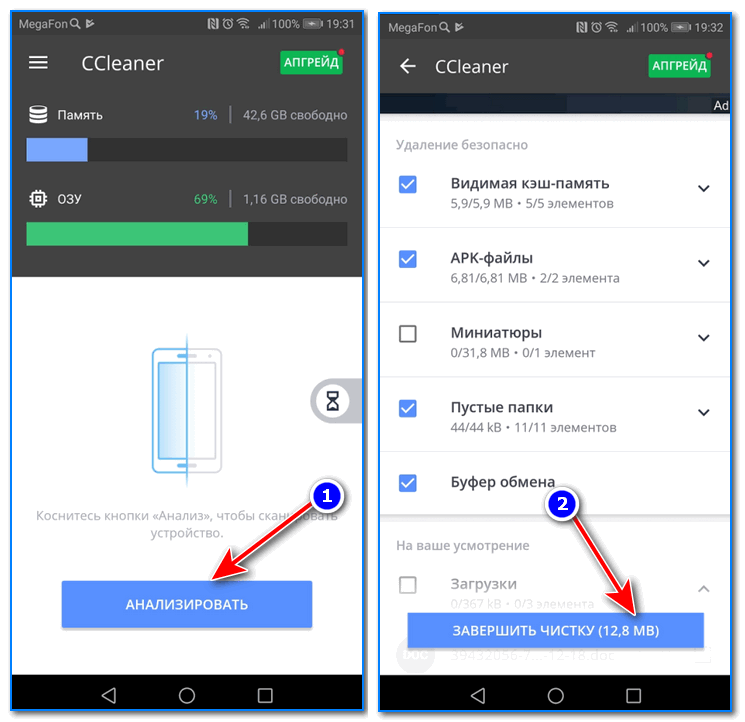 Также его нельзя настроить для работы по расписанию.
Также его нельзя настроить для работы по расписанию.
Инструмент Очистки диска в Avast Cleanup Premium, над улучшением которого наши инженеры работают на протяжении нескольких лет, позволяет оптимизировать не только системные файлы, но и более 200 сторонних программ, таких как Adobe Reader и Steam, а также все современные браузеры, включая Chrome и Firefox.
Вы можете попробовать Очистку диска бесплатно, скачав пробную версию Avast Cleanup Premium. Он находит такие ненужные файлы, как:
• Отчеты о сбоях
Система формирует подобные файлы, но они полезны только для разработчиков программного обеспечения и могут быть удалены.
• Файлы кэша
Это временные файлы, оставленные на вашем диске программами и системой.
• Миниатюры
Вам определенно не нужны все временные файлы миниатюр, созданные проводником Windows.
• Списки «Недавно использованных файлов»
Многие программы создают списки файлов, которые вы недавно открывали.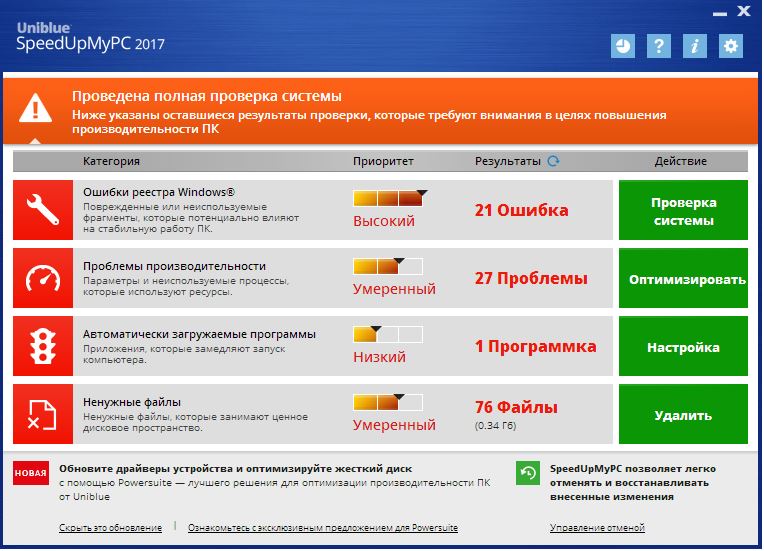 Хотя это довольно удобно, это повышает угрозы вашей конфиденциальности.
Хотя это довольно удобно, это повышает угрозы вашей конфиденциальности.
• Игры
А также оставшиеся файлы с платформы Steam, такие как установщики файлов DirectX или Visual C ++, которые больше не нужны после установки.
• И многое другое.
3. Проверьте файлы, которые много весят
Знакомая ситуация: вы скачиваете из сети очень большой файл, а затем забываете про него, пока не получите уведомление о недостаточном количестве свободного места на диске.
К счастью, в проводнике Windows реализован (очень) скрытый способ поиска файлов большого размера. Откройте Проводник, перейдите в меню Поиск в верхней строке окна, а затем кликните на Размер, для того, чтобы отсортировать файлы по занимаемому месту.
Проверьте, все ли массивные файлы вам нужны. Это могут быть давно просмотренные фильмы или установщики программ, которые не нужны после инсталляции.
4. Удалите неиспользуемые программы
На вашем компьютере могут быть приложения, которыми вы едва пользуетесь или которые вам больше не нужны.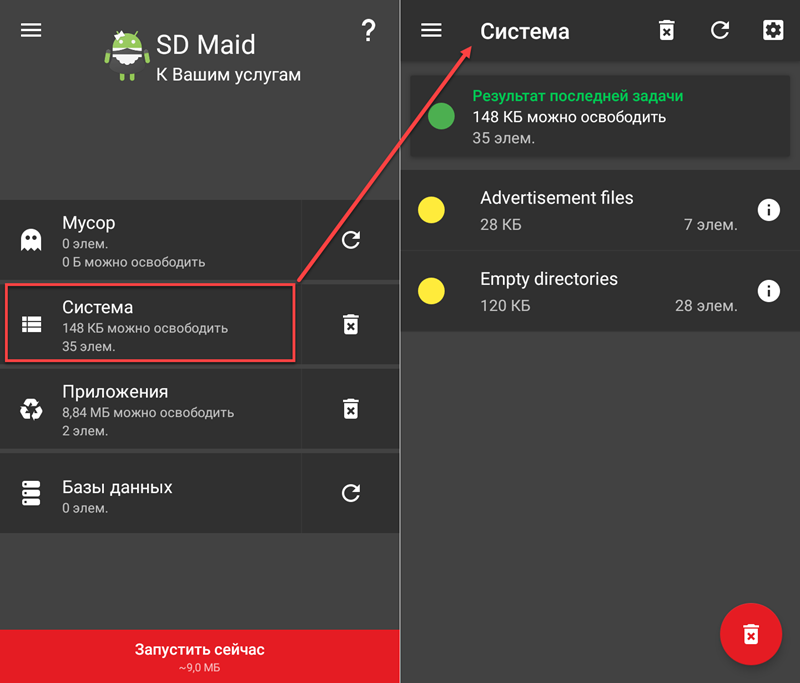 Это замедляет ваш компьютер и тратит место на диске. Чтобы избавиться от них, перейдите в Панель управления, а затем в Программы и компоненты. Просмотрите список и удалите ненужные программы.
Это замедляет ваш компьютер и тратит место на диске. Чтобы избавиться от них, перейдите в Панель управления, а затем в Программы и компоненты. Просмотрите список и удалите ненужные программы.
5. Избавьтесь от ненужных предустановленных программ
Вместе с новым ноутбуком нам достается большое количество предустановленного софта: пробные программы, ненужные утилиты и прочие приложения.
Avast Cleanup Premium включает в себя функцию удаления подобного ПО. Она может идентифицировать редко используемые и бесполезные программы, пробные версии, рекламные приложения и многое другое, используя облачную систему репутации.
6. Удалите предустановленные приложения Windows
Совет для пользователей Windows 10.
Помимо «традиционных» настольных программ, таких как Office, в Windows 10 появились различные приложения. Они более безопасны и изолированы от остальной части системы, оптимизированы для сенсорных экранов и, как правило, более удобны в использовании.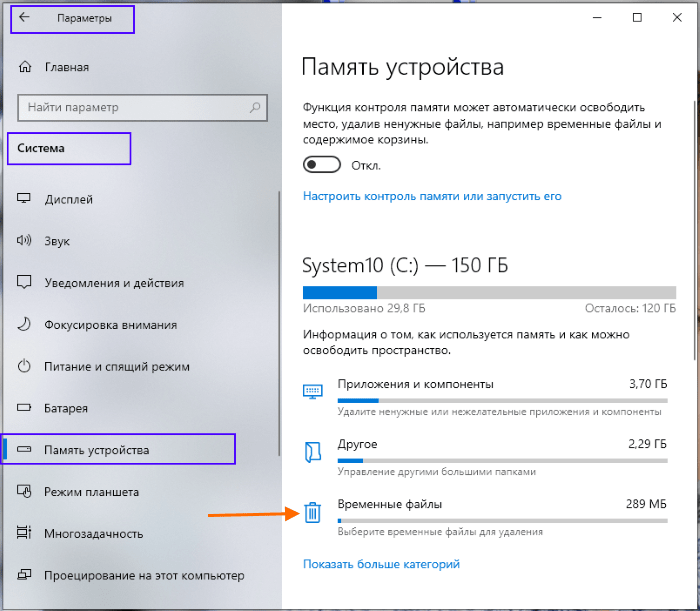 Вместе с Windows поставляется множество предустановленных приложений, и хотя некоторые из них полезны (Фотографии, Почта, Календарь, Контакты), существует также множество предустановленных приложений, которые вам могут быть не нужны.
Вместе с Windows поставляется множество предустановленных приложений, и хотя некоторые из них полезны (Фотографии, Почта, Календарь, Контакты), существует также множество предустановленных приложений, которые вам могут быть не нужны.
Перейдите в меню Пуск, затем кликните на маленькую иконку с шестеренкой в левом нижнем углу и выберите пункт Приложения. Посмотрите на огромный список программ, и на невероятное количество пространства, которое они занимают.
Например, Microsoft установила игры Candy Crush Soda Saga, Minecraft и March of Empires: War of Lords на мой новый ноутбук. Все это занимает около гигабайта памяти.
7. Проверьте жесткий диск на наличие ошибок
Еще один стандартный пункт в процессе очистки. Проверка диска на наличие ошибок поможет предотвратить потерю данных или их повреждение. Чтобы сделать это самостоятельно, перейдите в меню Пуск и введите CMD, чтобы найти Командную строку. Кликните правой кнопкой мыши по ее значку и выберите Запуск от имени администратора.
Введите chkdsk /f /r /b, чтобы запланировать полное сканирование диска вашей системы. Это потребует перезагрузки и может занять несколько часов, поэтому рекомендуем делать это в конце рабочего дня.
8. Переместите часть своих данных в облако
Вы можете рассмотреть возможность перемещения некоторых ваших файлов в облако, используя такие сервисы, как OneDrive или Dropbox. Например, я загрузил все мои фотографии и музыку в облако с помощью сервиса OneDrive, который интегрирован в Проводник Windows. Я по-прежнему могу просматривать файлы, как будто они есть на моем компьютере, но они не занимают места, так как сохранены в сети.
Мы перечислили основные способы очистки устройства. Не менее важным является постоянное поддержание порядка. Поэтому устанавливайте только те программы, которыми вы собираетесь пользоваться. Если какое-то приложение вам нужно только на один раз, не забудьте удалить его. Просмотрите сегодня на список всех установленных программ и решите, все ли они вам нужны.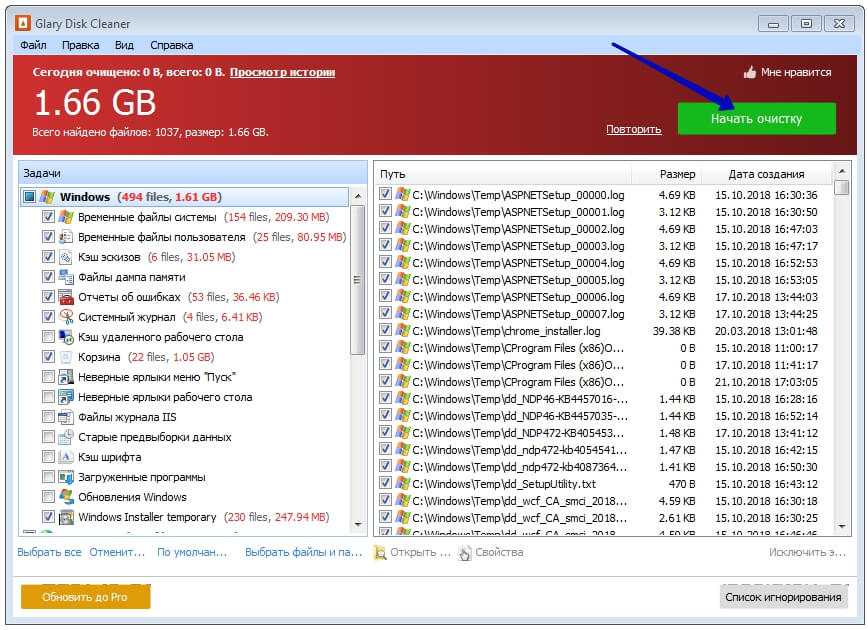
Вы должны производить очистку ежемесячно. Это может показаться долгим делом, но это не так. Avast Cleanup, может внести в расписание ежемесячную очистку вашей системы.
Продлите срок службы вашего устройства и увеличьте его производительность. Попробуйте Avast Cleanup Premium бесплатно и оцените на себе инструмент очистки и настройки нового поколения.
Очистка компьютера от ненужных файлов с помощью встроенных средств Windows и сторонних программ
Даже самый мощный компьютер через некоторое время начинает работать медленнее. Большое количество установленных программ и кэш браузеров отрицательно сказываются на производительности и могут стать причиной сбоев. Если скорость компьютера быстро падает, нужно избавиться от накопившегося мусора.
Решить проблему можно с помощью встроенных инструментов и программного обеспечения Windows, а также с помощью программ по очистке компьютера. Рассмотрим оба варианта.
Очистка системы встроенными средствами
В операционной системе Windows существует встроенное приложение по очистке системы. Файлы оптимизации доставки, диагностические данные, временные файлы интернета, обновления, загрузки незаметно накапливаются и забирают часть системного диска.
Файлы оптимизации доставки, диагностические данные, временные файлы интернета, обновления, загрузки незаметно накапливаются и забирают часть системного диска.
Таким способом получится очистить нескольких гигабайт, поэтому придется заново повторить описанные действия и нажать кнопку «Очистить системные файлы». В появившемся перечне проставляем галочки и нажимаем ОК. Таким образом можно удалить до 30 ГБ “мусора” в виде резервных копий обновлений, старой версии Windows, пакетов драйверов. Очистка займет достаточно много времени, но на системном диске прибавится свободного места.
Очистка системы с помощью сторонних программ
Ускоритель компьютера
Ускоритель Компьютера помогает решить многочисленные проблемы вашего устройства. Это средство для оптимизации работает со всеми версиями операционной системы, в том числе Windows 10. Все опции логично рассортированы, доступна техническая поддержка и обучение, так что при использовании этого софта не возникнет никаких проблем. ПО проводит глубокую проверку, исправляет ошибочные записи реестра и помогает избавиться от лишних пунктов в автозапуске. Кроме этого, доступны поиск и удаление дублей, мониторинг в реальном времени, восстановление системы и защита приватности. При желании можно настроить планировщик.
ПО проводит глубокую проверку, исправляет ошибочные записи реестра и помогает избавиться от лишних пунктов в автозапуске. Кроме этого, доступны поиск и удаление дублей, мониторинг в реальном времени, восстановление системы и защита приватности. При желании можно настроить планировщик.
Программа поможет решить многочисленные проблемы вашего устройства. Этот инструмент оптимизации работает со всеми версиями операционной системы, включая Windows 10. Все варианты логически отсортированы, доступна техническая поддержка и обучение, чтобы при использовании этого программного обеспечения не возникало проблем. Программное обеспечение выполняет глубокое сканирование, исправляет ошибки реестра и помогает избавиться от ненужных пунктов при автозапуске. Кроме того, доступны поиск и удаление дубликатов, мониторинг в реальном времени, восстановление системы и защита конфиденциальности. При необходимости можно настроить таймер.
Advanced SystemCare
Утилита от фирмы iObit предлагает ряд функций для оптимизации вашего устройства.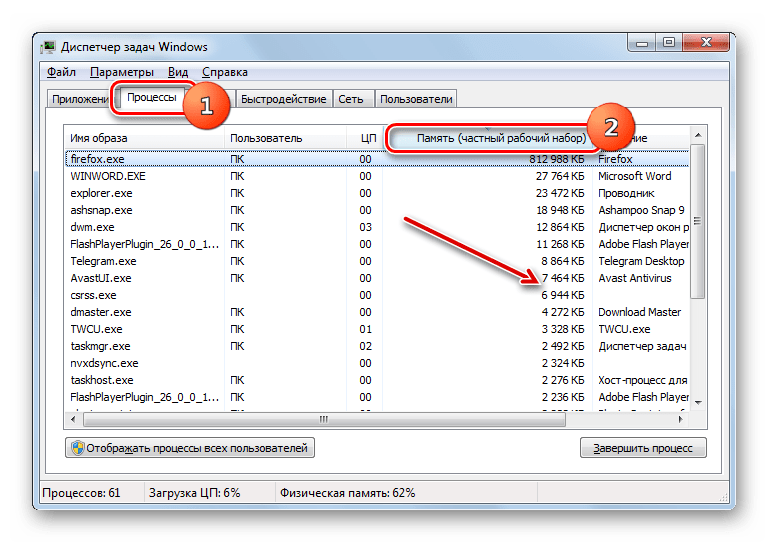 Это программное обеспечение не только очищает жесткие диски от накопившегося мусора, но и защищает данные в интернете, отслеживает программы-шпионы, отключает энергоемкие приложения. Также его можно использовать для отслеживания наличия ненужных надстроек и панелей инструментов в браузерах.
Это программное обеспечение не только очищает жесткие диски от накопившегося мусора, но и защищает данные в интернете, отслеживает программы-шпионы, отключает энергоемкие приложения. Также его можно использовать для отслеживания наличия ненужных надстроек и панелей инструментов в браузерах.
Wise Care 365
Небольшое, но функциональное приложение очень эффективно и быстро улучшает здоровье ПК, точно настраивает систему и глубоко очищает секторов. Представляет собой программное обеспечение, включающее инструменты для дефрагментации дисков, работы с компонентами реестра и операционной системы, «очистки» следов, оставленных в браузере, сокрытия важной информации, улучшения работы игр и многое другое. Wise Care 365 останавливает несанкционированный доступ к системе, сканирует жесткий диск, объединяет и сжимает реестр, очищает каталоги, создает пароли, устраняет «мусор» и восстанавливает удаленные материалы.
Carambis Cleaner
Универсальная программа для обслуживания компьютера и оптимизации скорости работы Windows. Отличается функциями высококачественной и эффективной очистки ПК. Повышает быстродействие машины, исправляет разные типы ошибок, выявляет сбои и многие другие подтормаживающие процессы, чтобы создать благоприятную среду для комфортного использования компьютера. Carambis Cleaner ускоряет отклик устройства, чистит дубликаты и старые записи, планирует задачи, удаляет записи реестра, чистит историю в браузерах и предоставляет отчёты о выполненной работе.
Отличается функциями высококачественной и эффективной очистки ПК. Повышает быстродействие машины, исправляет разные типы ошибок, выявляет сбои и многие другие подтормаживающие процессы, чтобы создать благоприятную среду для комфортного использования компьютера. Carambis Cleaner ускоряет отклик устройства, чистит дубликаты и старые записи, планирует задачи, удаляет записи реестра, чистит историю в браузерах и предоставляет отчёты о выполненной работе.
Uniblue SpeedUpMyPC 2015
Программа служит для ускорения работы компьютера благодаря правильному расположению процессов в Windows. SpeedUpMyPC самостоятельно выставит настройки для получения максимального результата, не только автоматически оптимизирует работу компьютера, но и управляет всеми процессами в системе, для улучшения работы. Также программа способна управлять жесткими дисками и производить их очистку, отслеживать использование ресурсов и распределять те, которые свободны между различными процессами. В программе присутствует свой, модифицированный диспетчер задач, позволяющий более тонко управлять работой всех приложений. Если какая-либо служба не работает, либо замедляет систему, то можно принудительно ее отключить и выгрузить из оперативной памяти.
Если какая-либо служба не работает, либо замедляет систему, то можно принудительно ее отключить и выгрузить из оперативной памяти.
Reg Organizer
Утилита способна качественно проверять, оптимизировать и очищать реестр системы от нерелевантных материалов и различного программного мусора. Он «тонизирует» реестр и настройки Windows, быстро анализирует операционную систему, оптимизирует и ускоряет ее работу. Пользователь может чистить диски и накопители, удалять программное обеспечение, редактировать, сжимать или дефрагментировать реестр, изменять пользовательские настройки в ручном или автоматическом режимах и создавать резервные копии всех материалов реестра.
Revo Uninstaller Pro
Программа помогает легко удалять программы и нежелательные приложения, установленные в компьютере, даже если появилась проблема при удалении программы с помощью системных установок панели управления — Программы и компоненты > Удаление программ.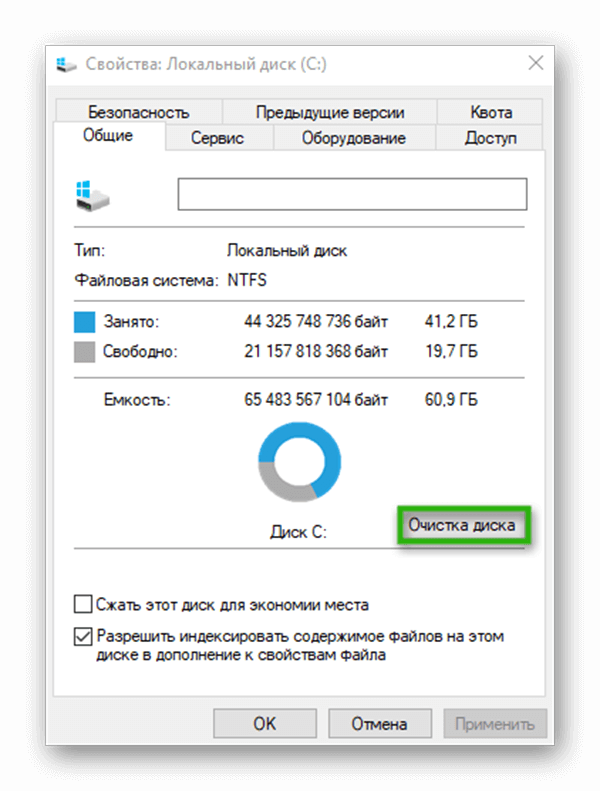 Благодаря расширенным и быстрым алгоритмам, Revo Uninstaller Pro анализирует данные приложений перед удалением и сканирует следы ПО после успешного удаления. После того, как стандартная утилита удаления программы закончила работу, также можно удалить ненужные файлы, папки, ключи и значения реестра, которые обычно остаются на компьютере. Доступна автоматизация процесса удаления и деинсталлировать сразу несколько программ с помощью функции быстрое удаление.
Благодаря расширенным и быстрым алгоритмам, Revo Uninstaller Pro анализирует данные приложений перед удалением и сканирует следы ПО после успешного удаления. После того, как стандартная утилита удаления программы закончила работу, также можно удалить ненужные файлы, папки, ключи и значения реестра, которые обычно остаются на компьютере. Доступна автоматизация процесса удаления и деинсталлировать сразу несколько программ с помощью функции быстрое удаление.
Kerish Doctor 2022
Универсальный программный продукт для поддержания максимальной производительности компьютера. Программное обеспечение оптимизирует скорость работы системы, исправляет ошибки реестра, устраняет последствия вирусной активности, контролирует работу основных компонентов и т. д. Программа имеет понятный интерфейс, поэтому подойдет опытным и начинающим пользователя. Благодаря глобальным настройкам можно полностью автоматизировать ее работу. Утилита в нужное время будет выполнять установленные действия, направленные на устранение неполадок и стабилизацию работы ПК. Это позволит сэкономить время и получить уверенность в работоспособности системы.
Это позволит сэкономить время и получить уверенность в работоспособности системы.
OutByte PC Repair
Инструмент для комплексной проверки и оптимизации компьютера на базе Windows. Определяет уязвимости устройства, сбои приложений и позволяет установить критические обновления системы и драйверов устройств. OutByte PC Repair исправляет любые ошибки DLL-библиотек, умеет чистить дисковое пространство и удалять следы пребывания за компьютером. Утилита повышает общую производительность компьютера или ноутбука. Благодаря поддержке работы в режиме реального времени, приложение позволяет проводить оптимизацию, очистку и исправление уязвимостей устройства не мешая основной работе.
Выводы
Оптимальная программа очистки компьютера от мусора должна включать набор продвинутых инструментов и понятное управление. Несколько общих советов при нехватке места:
-
Очистить корзину; -
Проверить папку «Загрузки», в которой незаметно накапливается огромное количество ненужных файлов.
-
Долго не используемые программы необходимо удалять. -
Периодически производить проверку системы антивирусными программами. -
Сохранять важную информацию на внешних носителях
Как удалить ненужные файлы с ПК с Windows 10
В неорганизованных и неубранных помещениях накапливается беспорядок. Это ничем не отличается, когда дело доходит до вашего ПК. Чем больше вы используете свой компьютер, тем больше мусора он накапливает.
На более медленных дисках, таких как традиционные жесткие диски, ненужные файлы могут замедлить работу вашей операционной системы. Таким образом, их частая очистка может помочь улучшить производительность. В Windows 10 есть встроенные инструменты для удаления большинства ненужных файлов, а если что-то осталось, вы можете очистить их вручную. Мы покажем вам, как это сделать.
Почему вы должны очищать ненужные файлы в Windows 10?
Нежелательные файлы, как и нездоровая пища, не имеют никаких преимуществ. Наоборот, это может затруднить управление вашей системой. На компьютерах с хилыми SSD-накопителями могут возникнуть проблемы с недостаточным объемом памяти и производительностью.
Удаление корзины может помочь вам сохранить ваши файлы и папки в порядке, сэкономить массу драгоценного места для хранения и повысить производительность системы, поскольку вашему компьютеру больше не нужно перебирать файлы, которые ничего для вас не делают.
Различные типы ненужных файлов на компьютере с Windows
Все виды источников могут создать ненужный файл на вашем ПК, от остатков неустановленных программ до милых обоев, которые вы скачали много лет назад, но которые в конечном итоге наскучили. Вот несколько распространенных типов ненужных файлов, которые есть в большинстве систем:
- Файлы в корзине .
 Отброшенные файлы в вашей корзине, скорее всего, не нужны, но остаются в папке, иногда занимая гигабайты памяти.
Отброшенные файлы в вашей корзине, скорее всего, не нужны, но остаются в папке, иногда занимая гигабайты памяти. - Временные файлы Windows . Это ненужные файлы, которые используются временно и становятся излишними после завершения текущей задачи.
- Windows и остатки программного обеспечения сторонних производителей . При удалении программы удаляются не все файлы, связанные с программным обеспечением. Это часто может конфликтовать с другими программами, с которыми вы пытаетесь работать.
- Загрузки . Папка загрузок обычно занимает часть вашего дискового пространства. Обычно он содержит нежелательные установщики, изображения, видео и другие избыточные документы, которые со временем накапливаются.
Миниатюры и эскизы фотографий могут считаться ненужными файлами. Тем не менее, вам не нужно чистить их без необходимости. В случае очистки вашей системе придется снова генерировать эскизы, что может замедлить работу.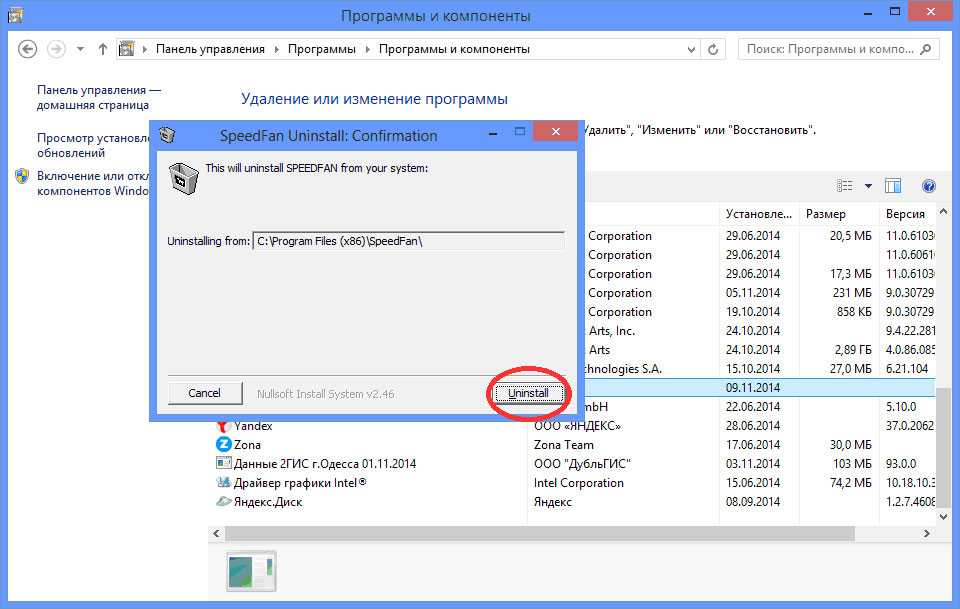
Создайте точку восстановления перед очисткой ненужных файлов
Восстановление системы в Windows позволяет отменить системные изменения, вернув компьютер к предыдущей точке восстановления. Это полезно, если вы удалили важный системный файл и столкнулись с проблемами.
Следуйте нашему руководству, чтобы создать точку восстановления в Windows. Как только вы подготовите его, перейдите к шагам, описанным ниже.
1. Очистите корзину, чтобы освободить место
В корзине хранятся все файлы, которые вы удалили с вашего компьютера. Это удобная утилита, так как вы можете восстановить удаленные файлы, если вы случайно их выбросили. Однако, если его не очищать часто, он может накапливать гигабайты файлов, которые занимают место в вашем хранилище.
К счастью, очистить корзину несложно. Вы можете выбрать и удалить отдельные файлы навсегда или очистить их сразу.
- Откройте корзину с рабочего стола. Если у вас нет ярлыка на рабочем столе, введите Корзина в строке поиска Windows и нажмите на наиболее подходящий вариант.

- Просмотрите удаленные файлы. Если вы хотите восстановить любой из них, щелкните правой кнопкой мыши и выберите Восстановить .
- Чтобы удалить все, щелкните правой кнопкой мыши внутри папки и выберите Очистить корзину .
- Это действие также можно выполнить с рабочего стола. Щелкните правой кнопкой мыши на Корзина ярлык и выберите Очистить корзину . Нажмите Да , чтобы подтвердить действие.
2. Очистите временные файлы, чтобы удалить мусор
Временные файлы создаются автоматически для хранения информации об используемом файле. После завершения задачи эти файлы удаляются. Временные файлы хранятся в папке Temp Windows, и вы можете вручную очистить временные файлы, чтобы освободить место на диске в Windows.
Чтобы очистить временные файлы:
- Нажмите Win + R , чтобы открыть «Выполнить».
- Введите %temp% и нажмите OK .

- Во временной папке нажмите Ctrl + A , чтобы выбрать все файлы, и нажмите клавишу Удалить . Нажмите Пропустить для любого файла, который, по-видимому, используется.
Кроме того, Windows 10 поставляется со встроенной функцией Storage Sense для очистки ненужных файлов из нескольких источников. Если вам нравится этот звук, вы можете настроить его на автоматическое удаление временных файлов.
Чтобы настроить Контроль памяти для удаления временных файлов, выберите Настройки > Система > Хранилище. Переключите переключатель, чтобы включить Storage Sense . Затем нажмите «Настроить контроль памяти» или запустите его сейчас.
Выберите, когда вы хотите запустить Контроль памяти. В разделе Временные файлы установите флажок Удалить временные файлы, которые мои приложения не используют вариант .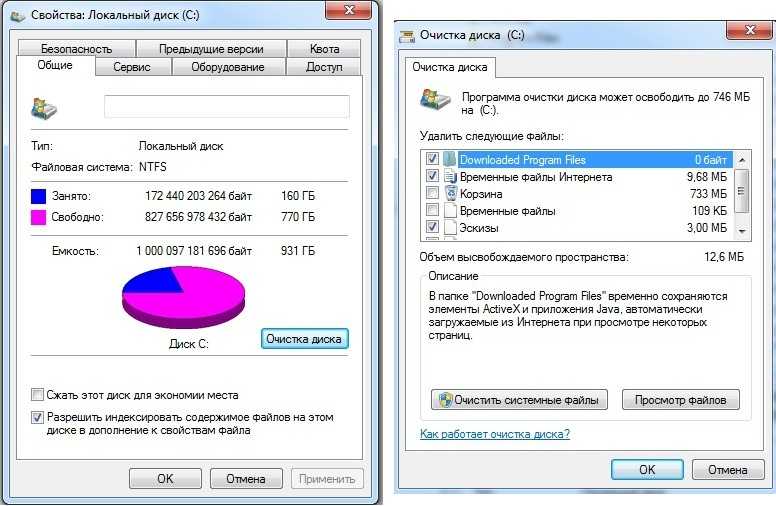
3. Удалите ненужные файлы с помощью средства очистки диска
Средство очистки диска в Windows — это универсальное решение для очистки компьютера от ненужных файлов. Он сканирует и подсчитывает, сколько места вы сможете освободить на выбранном диске.
Используя очистку диска, вы можете избавиться от ненужных файлов, таких как загрузки, временные файлы установки Windows, временные файлы Интернета, файлы оптимизации доставки, корзина и многое другое.
Вот как использовать инструмент очистки диска.
- В строке поиска Windows введите Очистка диска и нажмите Enter, чтобы запустить утилиту.
- Выберите диск, который вы хотите очистить, и нажмите OK . Он будет сканировать выбранный диск на наличие ненужных файлов из нескольких и обычных источников.
- Затем инструмент покажет на экране, сколько места вы можете освободить, удалив различные ненужные файлы.
- Установите флажок, чтобы выбрать тип файла, который вы хотите очистить.
 Чтобы просмотреть, какие файлы будут удалены, нажмите View Files .
Чтобы просмотреть, какие файлы будут удалены, нажмите View Files . - Щелкните Очистить системные файлы для просмотра Временных установочных файлов Windows и пакетов драйверов устройств .
- Нажмите OK , чтобы удалить ненужные файлы. Выберите Удалить файлы , чтобы подтвердить действие.
Не устанавливайте флажок Thumbnail . Удаление кеша эскизов может освободить несколько мегабайт памяти. Однако при поиске файла системе придется создавать их заново, что замедлит работу вашего ПК.
4. Как удалить ненужные файлы с помощью командной строки
Вам не нравится графический интерфейс? Вы можете очистить ненужные файлы с помощью командной строки. Вот несколько команд, которые вы можете использовать для удаления мусора.
Чтобы использовать средство очистки диска с помощью командной строки, используйте одну из следующих команд:
Чтобы пропустить выбор диска и просмотреть меню выбора категории:
Cleanmgr/sagest
Для автоматизации процесса очистки диска без выбора какой-либо категории:
Cleanmgr/ sagerun
Недостаточно места на диске? Используйте эту команду для быстрой очистки:
Cleanmgr/lowdisk
Очистка временных файлов с помощью командной строки
Если ваша работа связана с частой очисткой временных (временных) файлов, созданных пользователем или системой, может прийти команда cmd пригодится.
Чтобы просмотреть временные файлы, запустите эту команду от имени администратора:
%SystemRoot%\explorer.exe %temp%\
Чтобы удалить временные файлы, запустите эту команду от имени администратора:
del %temp%\*.*/s/q
Командная строка — полезная утилита. Если вы новичок в вводе команд, у нас есть несколько полезных советов по освоению командной строки в Windows 10, которые помогут вам начать работу.
5. Очистка точек восстановления
Точки восстановления системы могут спасти жизнь. Однако слишком большое их количество может занимать лишнее место на вашем накопителе. Хотя Windows не показывает, сколько места занимает восстановление системы, вы можете удалить старые точки восстановления, чтобы освободить больше места.
Очистить точки восстановления можно с помощью утилиты очистки диска. Очистка точки восстановления удалит все точки восстановления, кроме самых последних. Вот как это сделать.
- В утилите очистки диска нажмите кнопку Очистить системные файлы .

- Выберите диск и нажмите OK , чтобы начать сканирование.
- Затем откройте вкладку Дополнительные параметры .
- Под Восстановление системы и теневые копии , нажмите Кнопка очистки .
- Выберите Удалить , чтобы подтвердить действие.
Кроме того, вы также можете указать использование дискового пространства для точек восстановления. Полезно, если вы не хотите часто удалять точки восстановления.
Чтобы указать место на диске для точки восстановления:
- Нажмите клавишу Win и введите Restore Point.
- Затем нажмите Создать точку восстановления , чтобы открыть окно Свойства системы диалоговое окно.
- На вкладке Защита системы нажмите кнопку Настроить в разделе Параметры защиты .

- Во всплывающем диалоговом окне отрегулируйте ползунок Max Usage , чтобы указать использование дискового пространства.
- Щелкните Применить и OK, чтобы сохранить изменения.
Удаление ненужных файлов для повышения производительности Windows 10
Нежелательные файлы не очень приятны и могут негативно повлиять на производительность вашей системы. Однако вы можете удалить мусор вручную или периодически запускать очистку диска, чтобы поддерживать чистоту вашей системы.
Чтобы освободить место, удалите из системы ненужные программы, такие как вредоносные программы, сторонние утилиты для очистки системы и другие ненужные приложения.
Удалите ненужные файлы в Windows 10 с помощью этих быстрых инструментов
Расширенные инструменты для беспрепятственной очистки ненужных файлов на вашем ПК
by Милан Станоевич
Милан Станоевич
Эксперт по Windows и программному обеспечению
Милан с детства увлекался технологиями, и это побудило его проявить интерес ко всем технологиям, связанным с ПК. Он энтузиаст ПК и… читать дальше
Он энтузиаст ПК и… читать дальше
Обновлено
Рассмотрено
Влад Туричану
Влад Туричану
Главный редактор
Увлеченный технологиями, Windows и всем, что имеет кнопку питания, он тратил большую часть своего времени на развитие новых навыков и изучение мира технологий. Скоро… читать дальше
Раскрытие партнерской информации
- Ненужные файлы могут стать серьезной проблемой на любом ПК, поскольку они могут значительно замедлить его работу.
- Для удаления нежелательных файлов можно использовать ручной подход или специализированное программное обеспечение, хотя специалисты рекомендуют последнее.
- Мы перечислили лучшие инструменты для автоматического сканирования и удаления ненужных файлов без каких-либо усилий с вашей стороны.

XУСТАНОВИТЕ, щелкнув файл загрузки
Для устранения различных проблем с ПК мы рекомендуем Restoro PC Repair Tool:
Это программное обеспечение устраняет распространенные компьютерные ошибки, защищает вас от потери файлов, вредоносных программ, сбоев оборудования и оптимизирует ваш ПК для максимальной производительности. . Исправьте проблемы с ПК и удалите вирусы прямо сейчас, выполнив 3 простых шага:
- Загрузите Restoro PC Repair Tool , который поставляется с запатентованными технологиями (патент доступен здесь).
- Нажмите Начать сканирование , чтобы найти проблемы Windows, которые могут вызывать проблемы с ПК.
- Нажмите Восстановить все , чтобы устранить проблемы, влияющие на безопасность и производительность вашего компьютера.
- Restoro был загружен 0 читателями в этом месяце.
Иногда ваш компьютер может быть заполнен ненужными временными файлами и программами, которые могут замедлить его работу. Это когда вам нужно сканировать и удалять ненужные файлы на компьютере.
Это когда вам нужно сканировать и удалять ненужные файлы на компьютере.
Вы можете воспользоваться ручным подходом, но он не всегда очень эффективен, отнимает много времени и сопряжен с риском. Многие непреднамеренно удалили важные системные файлы, и им пришлось переустанавливать ОС.
Используйте специализированное программное обеспечение для очистки вашего ПК, чтобы убедиться, что вы не удалили ничего ценного. И у нас есть идеальные для вас.
Какие файлы следует удалить, чтобы освободить место?
Если вам интересно, как удалить ненужные файлы с вашего ПК, вот несколько быстрых способов:
- Очистить корзину : Корзина хранит файлы в течение определенного периода времени после их удаления, но если вы уверены, что они больше не понадобятся, немедленно очистите ее.
- Удаление программ, которые больше не нужны: Если установлены программы, которые вам больше не нужны, удалите их, чтобы освободить место.

- Использовать очистку диска: Это встроенная утилита, которая позволяет пользователям легко сканировать и удалять ненужные файлы и необходимые элементы на компьютере.
- Настройка контроля памяти: Это еще одна удобная утилита, предлагаемая Microsoft, которая автоматически удаляет ненужные элементы с заданной периодичностью.
Однако помните, что ни одно из них не предлагает такой же уровень эффективности, как специализированное программное обеспечение. Они найдут даже самые маленькие файлы, созданные приложениями, и удалят их все. Однако когда дело доходит до сканирования и удаления ненужных файлов, им нет равных.
Безопасно ли удалять ненужные файлы?
Пока вы стараетесь не удалять какие-либо важные файлы, в этом нет ничего плохого. И рекомендуется регулярно сканировать и удалять ненужные файлы в Windows. Кроме того, вы можете сделать резервную копию своей системы, чтобы убедиться, что вы можете исправить любой ущерб.
Если вы не удалите ненужные файлы в Windows 10, они вскоре займут большую часть хранилища, и у вас может закончиться свободное место.
Вот лучшие программные инструменты, которые вы можете использовать для безопасного удаления ненужных файлов:
- Restoro — лучший очиститель ПК
- CCleaner — один из наиболее часто используемых инструментов
- Revo Uninstaller — предлагает простой пользовательский интерфейс
- Wise Registry Cleaner — предлагает бесплатную версию
- AVG TuneUP — одно из самых громких имен в отрасли
- Easy Duplicate Finder — простой и эффективный
- Wise Disk Cleaner — Обеспечивает расширенную очистку
- R-Wipe and Clean — доступно для Windows и Mac
- CleanMyPC — очищает как профессионал
- FileCleaner — предлагает плановую очистку
Следуйте инструкциям, чтобы узнать больше о каждом программном обеспечении!
Как быстрее всего удалить ненужные файлы?
В этой статье
- Какие файлы следует удалить, чтобы освободить место?
- Как быстрее всего удалить ненужные файлы?
Restoro — лучший очиститель ПК
Restoro — это очень рекомендуемый инструмент для восстановления системы вашего ПК.
Этот профессиональный инструмент восстановления системы Windows представляет собой комплексную программу, которая заменяет отсутствующие библиотеки DLL с помощью запатентованной технологии, а также может восстанавливать поврежденные или отсутствующие записи в реестре.
Вот несколько примеров его замечательных функций:
- Исправляет настройки, удаляет ненужные и поврежденные файлы, чтобы помочь вам освободить место на диске
- Может стать отличным подспорьем для восстановления компьютера после серьезного заражения
- Значительно улучшает стабильность ноутбука и значительно увеличивает его скорость
- Включает удаленную базу данных подлинных и актуальных файлов Windows, которые могут заменить дефектные файлы в сканируемой системе
- Приложение является идеальным решением для рекламного ПО, программ-вымогателей, троянов и других вредоносных программ.
Процесс анализа и результаты сканирования бесплатны, но пользователи, которые хотят устранять проблемы автоматически, должны приобрести лицензионную версию.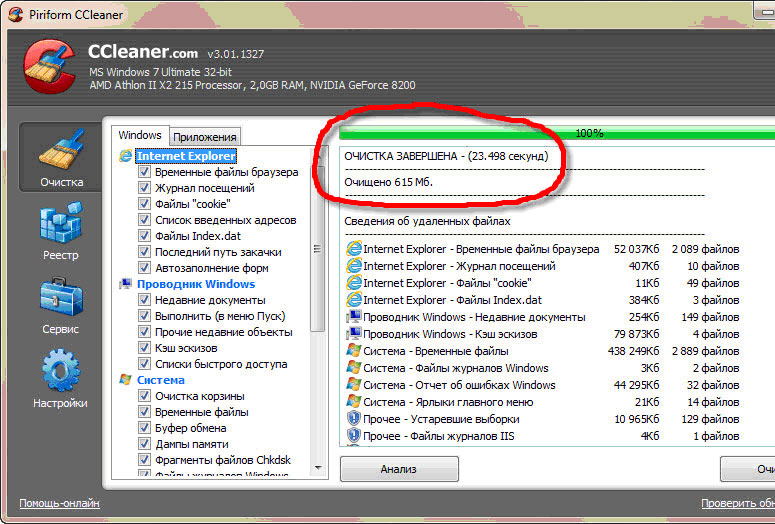
Restoro
Избавьтесь от ненужных файлов на компьютере с Windows 10 навсегда с Restoro!
Бесплатная пробная версия Скачать
CCleaner — один из наиболее часто используемых инструментов
CCleaner, вероятно, является одним из лучших программ для удаления ненужных файлов в Windows 10. Он легко удаляет ненужные файлы, а также имеет множество других функций.
Поскольку предлагается бесплатная версия, вы можете бесплатно очистить ненужные файлы в Windows 10.
Что касается функций, вот наиболее заметные из них:
- Возможность очистки временных файлов, файлов cookie, истории и других файлов из всех основных и менее популярных браузеров
- Может очищать корзину, последние документы, временные файлы, файлы журналов, буфер обмена, кеш DNS, отчеты об ошибках, дампы памяти и списки переходов
- Удаление временных файлов и последних списков файлов, связанных с различными сторонними приложениями
- Software Updater (только профессиональная версия)
- Мониторинг в режиме реального времени (только версия Professional)
- Плановая очистка (только версия Professional)
CCleaner
Защитите свой компьютер, используя полную очистку ненужных файлов, мониторинг ненужных файлов или удаление кэша браузера.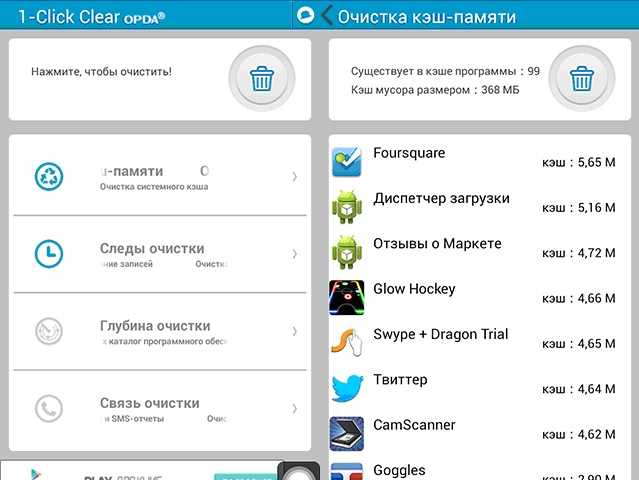
Проверить цену Перейти на сайт
Revo Uninstaller — предлагает простой пользовательский интерфейс
Еще одно замечательное приложение, которое может удалять ненужные файлы, — это Revo Uninstaller. Он считается одним из лучших очистителей ненужных файлов на рынке и получил высокую оценку пользователей.
Он имеет очень простой и понятный пользовательский интерфейс с различными опциями, систематически размещенными для обеспечения быстрого доступа.
Что касается функций, вот некоторые из лучших функций, которые может предложить это приложение:
- Может удалить любое приложение и удалить все связанные с ним файлы
- Режим охотника позволяет обнаруживать и удалять неизвестные приложения
- Функция диспетчера автозапуска позволяет вам контролировать, какие приложения автоматически запускаются на вашем ПК
- Возможность удалять ненужные файлы и ускорять работу ПК, а также безвозвратно удалять файлы и папки
Особенности версии Pro:
- Принудительное удаление — удаление оставшихся файлов из любого приложения, которое не было удалено должным образом
- Быстрая/многократная деинсталляция — установите очередь для приложений, которые вы хотите удалить, и удаляйте их по одному
- Монитор установки в реальном времени позволяет вам видеть живые изменения на вашем ПК во время установки определенного приложения
- Возможность создания резервной копии системы и реестра перед внесением каких-либо изменений
Revo Uninstaller
Этот практичный инструмент очень быстро и автоматически удалит все ненужные файлы с вашего ПК.
Проверить цену Перейти на сайт
Wise Registry Cleaner — предлагает бесплатную версию
Если вам нужно средство для удаления ненужных файлов, попробуйте Wise Registry Cleaner. Это программное обеспечение выпускается в двух версиях: Free и Pro, и между ними очень мало различий.
Итак, если вы еще не готовы к платной версии, попробуйте бесплатную. Хотя большинство пользователей больше предпочитают платную версию.
Что касается функций, вот несколько примечательных функций, которые предлагает этот инструмент:
- Возможность сканирования реестра и удаления поврежденных или ненужных записей
- Может быстро восстановить прежнее состояние реестра, если возникнут какие-либо проблемы
- Вы можете добавить ярлык очистки реестра на свой рабочий стол, чтобы очищать реестр в любое время
- Три различных режима сканирования: нормальный, безопасный и глубокий
- Поддержка исключений, позволяющих пропускать определенные важные области реестра
- Многопользовательская поддержка (только в версии Pro) — благодаря этому вы можете очистить реестр для всех пользователей на вашем ПК, если у вас есть права администратора
Wise Registry Cleaner
Используйте это программное обеспечение для очистки ненужных файлов, дефрагментации реестра или восстановления системы.
Проверить цену Посетите веб-сайт
AVG TuneUP – одно из самых громких имен в отрасли
Совет эксперта:
СПОНСОРЫ
Некоторые проблемы с ПК трудно решить, особенно когда речь идет о поврежденных репозиториях или отсутствующих файлах Windows. Если у вас возникли проблемы с исправлением ошибки, возможно, ваша система частично сломана.
Мы рекомендуем установить Restoro, инструмент, который просканирует вашу машину и определит причину неисправности.
Нажмите здесь, чтобы загрузить и начать восстановление.
Найти лучший очиститель ПК не всегда просто, но если вы ищете программу для удаления ненужных файлов в Win 10, AVG TuneUP может быть именно тем, что вам нужно.
Программа AVG TuneUP, разработанная одним из самых известных на рынке, может похвастаться высокоэффективной очисткой от ненужных файлов, а также другими улучшениями производительности.
Что касается функций, вот что может предложить этот инструмент:
- Он автоматически очистит ваш реестр и устранит различные проблемы
- Автоматическое обслуживание очистит остатки браузера, отследит файлы cookie, кэш-файлы и т.
 д.
д. - Технология спящего режима переводит ресурсоемкие или фоновые программы в спящий режим, чтобы повысить производительность вашего ПК
- Возможность находить и удалять нежелательное ПО, такое как вирусы или старое ПО
- Удаление файлов кеша, старых резервных копий и временных файлов благодаря функции очистки диска
- Функция очистки браузера, которая удалит оставшиеся файлы из всех ваших браузеров
- Возможность автоматического обновления устаревшего программного обеспечения
AVG TuneUp
Эффективно настройте свою систему, удалив ненужные файлы и освободив ценное пространство с помощью программного обеспечения AVG.
Проверить цену Перейти на сайт
Easy Duplicate Finder — Простой и эффективный
Easy Duplicate Finder — еще один простой инструмент для очистки ненужных файлов для Windows 10. Это приложение имеет довольно удобный пользовательский интерфейс, позволяющий легко находить и удалять дубликаты файлов.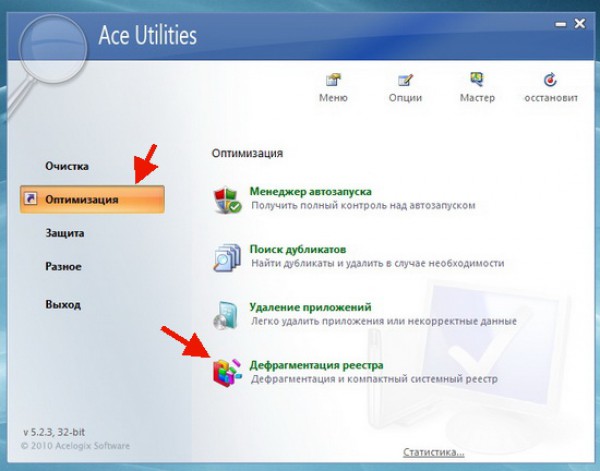
Благодаря эффективному функционированию и простому интерфейсу он станет одним из лучших инструментов для сканирования и удаления ненужных файлов в Windows.
Что касается функций, вот несколько примечательных, которые предлагает этот инструмент:
- Чрезвычайно простой в использовании интерфейс
- Несколько режимов сканирования
- Возможность удаления дубликатов из облачных сервисов хранения
- Режим сравнения папок
- Возможность находить истинные дубликаты
Легкий поиск дубликатов
Попробуйте этот ценный инструмент, который удалит все дубликаты файлов и освободит место на диске.
Проверить цену Перейти на сайт
Wise Disk Cleaner — предлагает расширенную очистку
Если вы ищете лучший инструмент для очистки ПК, вы можете попробовать Wise Disk Cleaner. Приложение простое в использовании, но оно также содержит множество полезных функций.
Помимо повышения производительности компьютера, это также может улучшить работу в Интернете.
Вот несколько наиболее примечательных функций:
- Возможность удаления ненужных файлов и освобождения драгоценного места на диске
- Дополнительные параметры, позволяющие удалять всевозможные ненужные файлы
- Возможность очистки истории посещенных страниц, файлов кеша и файлов cookie вашего браузера
- Может также очищать различные следы, оставленные вашей операционной системой
- Встроенный инструмент дефрагментации
- Возможность планировать сеансы уборки
Мудрый очиститель дисков
Избавьтесь от всех ненужных файлов с вашего ПК и сразу увеличьте скорость работы вашей системы.
Проверить цену Перейти на сайт
R-Wipe and Clean — доступно для Windows и Mac
R-Wipe & Clean — еще одно средство для удаления ненужных файлов, которое удалит все бесполезные файлы в Windows 10. Оно работает как с Mac, так и с Windows.
Несмотря на то, что инструмент имеет немного сложный пользовательский интерфейс, это компенсируется обилием опций очистки и других функций.
Что касается функций, вот несколько примечательных:
- Возможность удаления любых следов активности из вашего браузера и других коммуникационных программ
- Может очищать следы активности, включая различные списки, журналы, кеш, временные файлы и т. д.
- Возможность удаления записей реестра, временных файлов, системной истории и журналов
- Может удалять кеш, временные файлы, журналы, другие следы и ненужные файлы, оставленные сторонними приложениями
- Возможность легко удалять файлы и освобождать место на диске
- Поддержка очистки файлов непосредственно из проводника или контекстного меню
- Может работать с твердотельными накопителями, сводя к минимуму износ за счет очистки только необходимых данных
⇒ Получить R-Wipe и очистить
CleanMyPC – очищает как профессионал
CleanMyPC, разработанная MacPaw, является отличной утилитой для сканирования и удаления ненужных файлов на компьютере. Это не только помогает повысить производительность ПК, но также предлагает возможность сократить время загрузки, перечислив все элементы автозагрузки.
Это не только помогает повысить производительность ПК, но также предлагает возможность сократить время загрузки, перечислив все элементы автозагрузки.
Кроме того, что касается удаления приложений, это происходит аккуратно, и от приложения не остается никаких следов, даже записей в реестре.
Вот некоторые из преимуществ использования CleanMyPC:
- Повышенная безопасность и конфиденциальность в Интернете
- Позволяет пользователям легко идентифицировать и отключать ненужные расширения
- Уничтожает удаленные файлы, таким образом гарантируя, что другие не смогут их восстановить и использовать не по назначению
- Удаляет файлы гибернации, обычно одни из самых больших файлов на компьютере
⇒ Получите CleanMyPC
FileCleaner — предлагает запланированную очистку
FileCleaner — еще один отличный инструмент, который может помочь вам удалить ненужные файлы с вашего ПК с Windows 10.
По словам разработчиков, это приложение освободит место на вашем ПК, одновременно ускорив работу браузера и ПК.
Что касается функций, вот несколько наиболее примечательных функций, которые предлагает FileCleaner:
- Очистка ненужных файлов в режиме реального времени
- Можно легко очистить историю Интернета и приложений
- Возможность удаления истории поиска, временных файлов и последних документов
- Может очищать расширения браузера, панели инструментов и кеш
- Функция уничтожения файлов, которая безвозвратно удалит нужные файлы
- Планировщик повторяющейся оптимизации
- Поддержка всех основных браузеров
⇒ Получить FileCleaner
При этом мы отобрали наиболее эффективные инструменты оптимизации для ПК с Windows, которые помогут вам сканировать и удалять ненужные файлы.
Кроме того, существуют эффективные средства очистки и оптимизации оперативной памяти для Windows 10, которые помогут повысить производительность, так что попробуйте и их.
Если у вас есть другие вопросы или вы хотите поделиться обзором этих инструментов, оставьте комментарий ниже.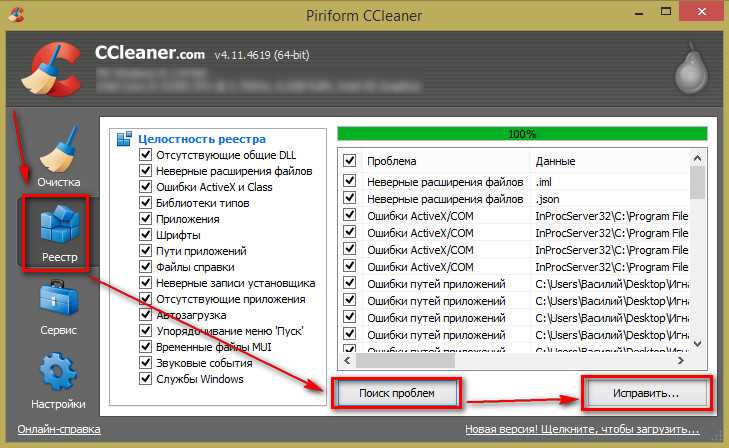


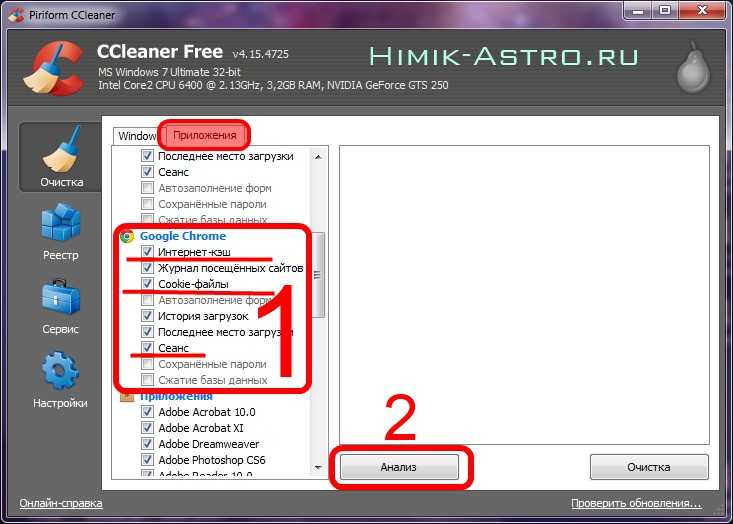 Отброшенные файлы в вашей корзине, скорее всего, не нужны, но остаются в папке, иногда занимая гигабайты памяти.
Отброшенные файлы в вашей корзине, скорее всего, не нужны, но остаются в папке, иногда занимая гигабайты памяти.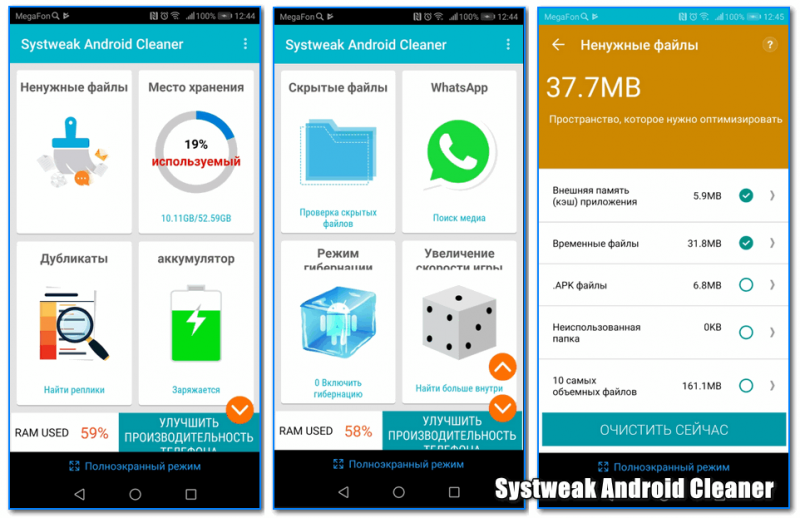
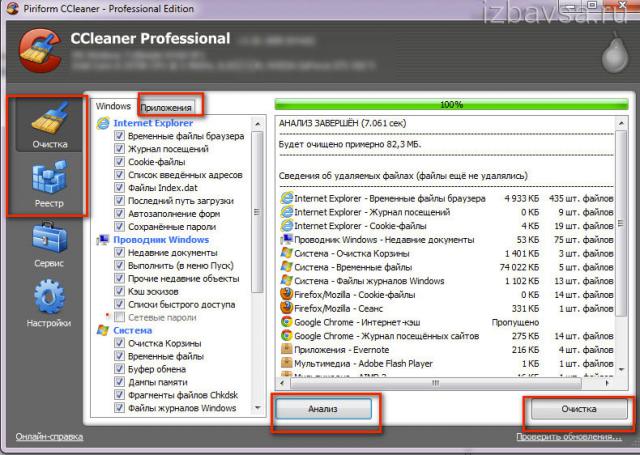
 Чтобы просмотреть, какие файлы будут удалены, нажмите View Files .
Чтобы просмотреть, какие файлы будут удалены, нажмите View Files .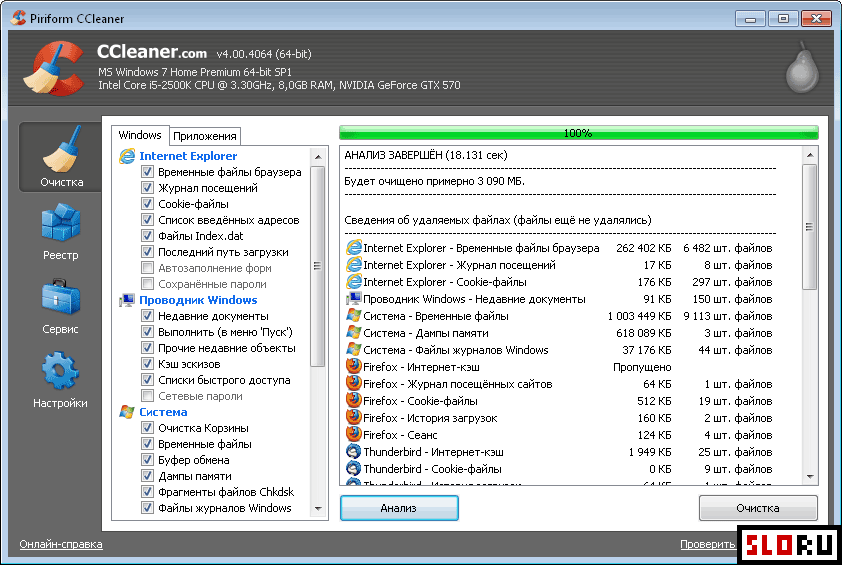
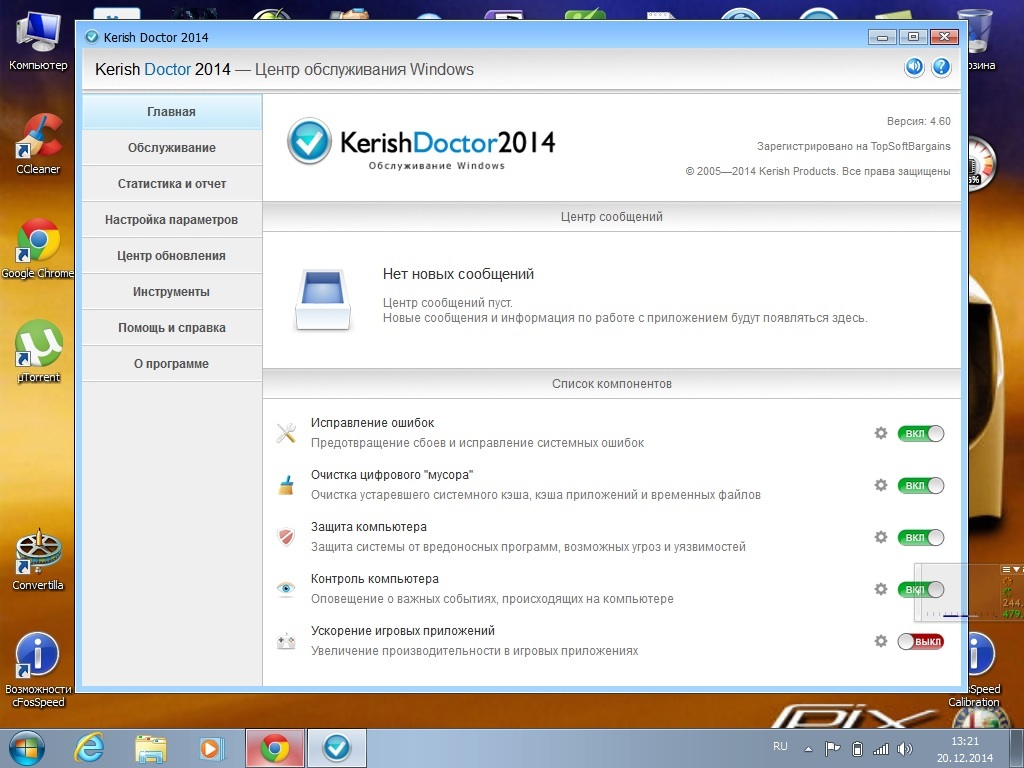


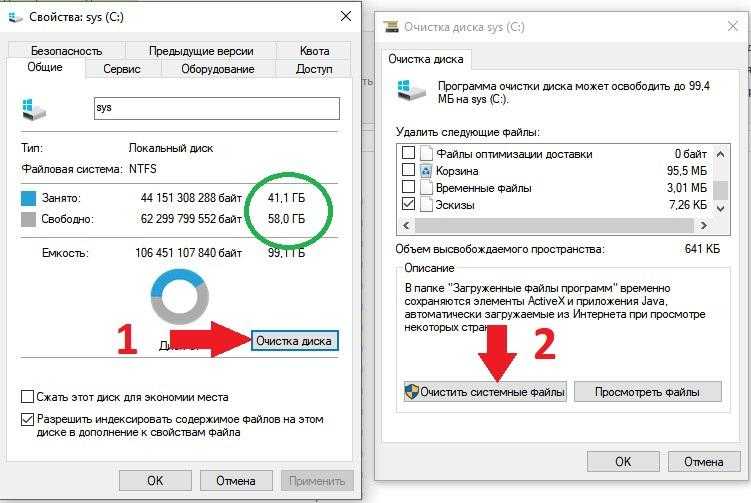 д.
д.