Почему мышка перестает работать на ноутбуке: Почему не работает мышка на компьютере: возможные причины
Содержание
Почему не работает мышка на ноутбуке
Содержание
- Не работает мышь
- Причина 1: Загрязнение сенсора
- Причина 2: Порты подключения
- Причина 3: Неисправность устройства
- Причина 4: Проблемы с радиомодулем или Bluetooth
- Причина 5: Сбой в работе ОС
- Причина 6: Драйвер
- Причина 7: Вирусы
- Заключение
- Вопросы и ответы
Мышь или манипулятор – устройство для управления курсором и передачи некоторых команд операционной системе. На ноутбуках существует аналог – тачпад, но многие пользователи, в силу различных обстоятельств, предпочитают пользоваться именно мышкой. При этом могут возникать ситуации с невозможностью использования манипулятора по причине банальной его неработоспособности. В данной статье поговорим о том, почему может не работать мышь на ноутбуке и как с этим бороться.
На самом деле причин неработоспособности мыши не так много. Разберем основные, наиболее часто встречающиеся.
- Загрязнение сенсора.
- Нерабочий порт подключения.
- Поврежден шнур или неисправно само устройство.
- Неисправность беспроводного модуля и другие проблемы с Bluetooth.
- Сбой в работе операционной системы.
- Неполадки, связанные с драйверами.
- Действия вредоносных программ.
Как бы это банально ни было, для начала проверьте, подключено ли устройство к порту и плотно ли штекер входит в гнездо. Часто бывает так, что кто-то или вы сами нечаянно выдернули шнур или беспроводной адаптер.
Причина 1: Загрязнение сенсора
При длительном использовании на сенсор мыши могут налипать различные частицы, пыль, волоски и прочее. Это может привести к тому, что манипулятор будет работать с перебоями или «тормозами», или вовсе откажется функционировать. Для устранения проблемы удалите все лишнее с сенсора и протрите его тканью, смоченной в спирте. Не желательно использовать для этого ватные диски или палочки, так как они могут оставить волокна, от которых мы и пытаемся избавиться.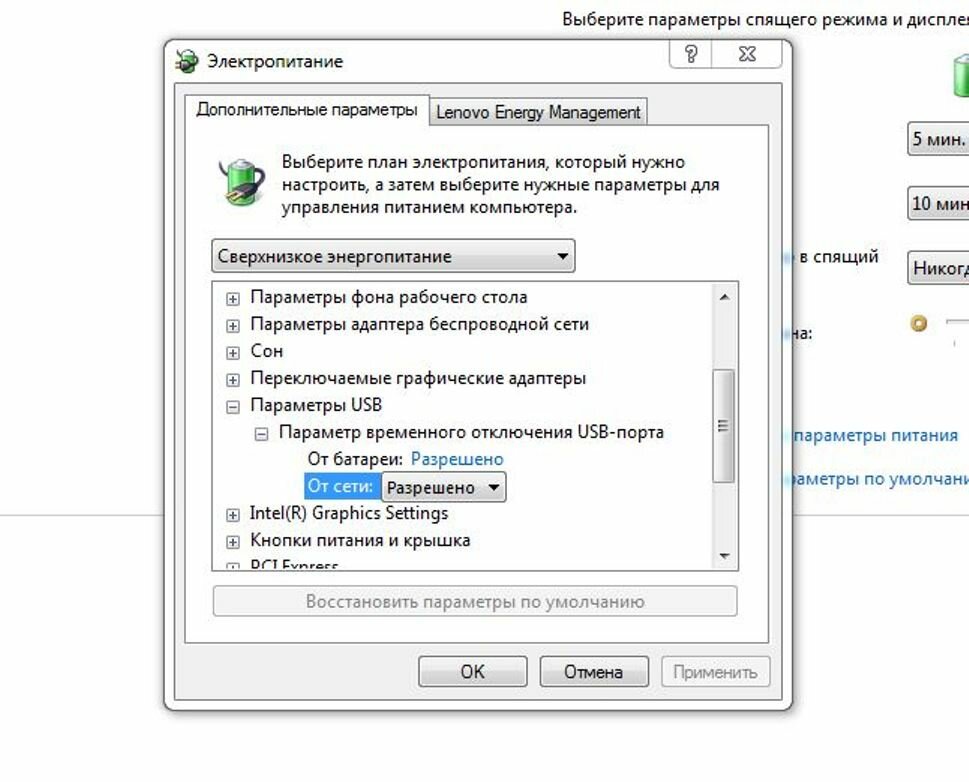
Причина 2: Порты подключения
USB-порты, к которым подключается мышь, как и любые другие компоненты системы, могут выйти из строя. Самая «легкая» проблема – обычные механические повреждения в силу долгой эксплуатации. Реже из строя выходит контроллер, но в этом случае откажутся работать все порты и ремонта не избежать. Для решения этой проблемы попробуйте подключить мышку к другому разъему.
Причина 3: Неисправность устройства
Это еще одна распространенная проблема. Мыши, особенно дешевые офисные, имеют ограниченный ресурс работы. Это касается как электронных компонентов, так и кнопок. Если вашему устройству больше года, то оно вполне может прийти в негодность. Для проверки подключите другую, заведомо исправную мышь к порту. Если она работает, значит, старой пора в мусорную корзину. Небольшой совет: если вы заметили, что кнопки на манипуляторе стали срабатывать «через раз» или курсор двигается по экрану рывками, то необходимо как можно быстрее приобрести новый, чтобы не попасть в неприятную ситуацию.
Причина 4: Проблемы с радиомодулем или Bluetooth
Данный раздел похож по смыслу на предыдущий, но в этом случае неисправным может оказаться беспроводной модуль, причем, как приемник, так и передатчик. Чтобы это проверить, придется разыскать рабочую мышь и подключить ее к ноутбуку. И да, не забудьте убедиться в том, что батарейки или аккумуляторы имеют необходимый заряд – причина может быть и в этом.
Причина 5: Сбой в работе ОС
Операционная система – очень сложный во всех смыслах комплекс и именно поэтому в ней часто происходят различные сбои и неполадки. Они могут иметь последствия в виде, в том числе, отказа периферийных устройств. В нашем случае это простое отключение необходимого драйвера. Решаются такие проблемы, чаще всего, банальной перезагрузкой ОС.
Причина 6: Драйвер
Драйвер — это микропрограмма, позволяющая устройству взаимодействовать с ОС. Логично предположить, что его неисправность может привести к невозможности использования мыши. Драйвер можно попробовать перезапустить, подключив манипулятор к другому порту, при этом он будет установлен заново.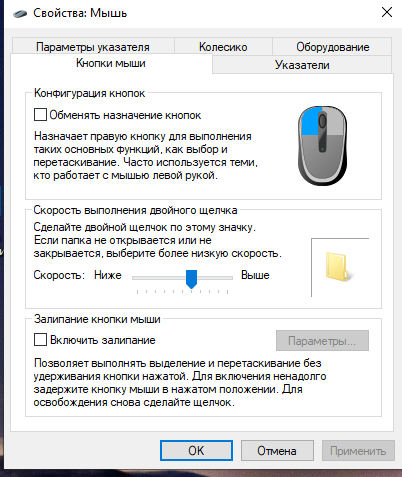 Есть и другой способ перезапуска – с помощью «Диспетчера устройств».
Есть и другой способ перезапуска – с помощью «Диспетчера устройств».
- Для начала необходимо отыскать мышь в соответствующей ветке.
- Далее нужно нажать на клавиатуре кнопку вызова контекстного меню (при неработающей мыши), выбрать пункт «Отключить» и согласиться с действием.
- Заново подключить мышь к порту и, если требуется, перезагрузить машину.
Причина 7: Вирусы
Вредоносные программы способны значительно усложнить жизнь простого пользователя. Они могут влиять на различные процессы в операционной системе, в том числе и на работу драйверов. Как уже было сказано выше, без нормального функционирования последних бывает невозможно пользоваться некоторыми устройствами, в том числе и мышью. Для обнаружения и удаления вирусов следует пользоваться специальными утилитами, которые распространяются бесплатно разработчиками антивирусного ПО Касперский и Dr.Web.
Подробнее: Проверить компьютер на вирусы без установки антивируса
В сети также существуют ресурсы, где обученные специалисты помогают избавляться от вредителей совершенно бесплатно. Одним из таких сайтов является Safezone.cc.
Одним из таких сайтов является Safezone.cc.
Заключение
Как становится ясно из всего написанного выше, большинство проблем с мышью возникает из-за неисправностей самого устройства или по причине сбоев в работе программного обеспечения. В первом случае, скорее всего, придется просто приобрести новый манипулятор. Софтовые же проблемы обычно не имеют под собой серьезных причин и решаются перезагрузкой драйвера или операционной системы.
Не работает мышь после выхода из спящего режима|Работа с Windows: ты сможешь всё сам
Не работает мышь после выхода из спящего режима
Добрый день. Очень
многие пользователи полюбили один из режимов выключения компьютера — ждущий
режим (позволяет быстро выключить и включить ПК, за 2-3 сек.). Но есть один
нюанс: некоторым не нравится, что ноутбук (например) нужно пробуждать по кнопке
питания, а мышка не позволяет этого сделать; другие пользователи наоборот
просят отключить мышку, так как в доме кошка и когда она случайно задевает мышь
— компьютер просыпается и начинает работать.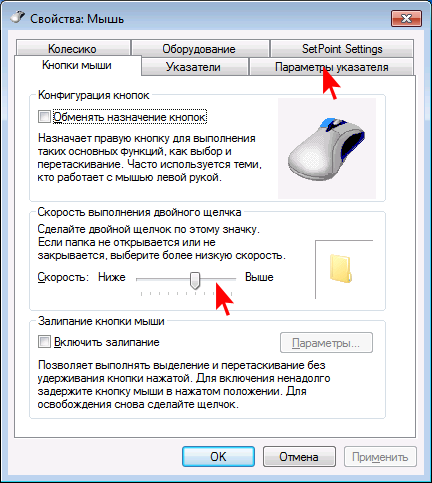
В этой
статье я хочу затронуть этот вопрос: как позволить мышке выводить (или не
выводить) компьютер из спящего режима. Делается это все идентично, поэтому
затрону сразу оба вопроса. Итак.
1.
Настройка мышки в панели управления Windows
В
большинстве случаев проблема с включением/отключением пробуждения по движению
мышки (или клику) задана в настройках параметров Windows. Чтобы их изменить,
зайдите по следующему адресу:
Панель управления\Оборудование и звук
. Далее
откройте вкладку «
Мышь
«.
Затем
нужно открыть вкладку «
Оборудование
«, далее выбрать мышку или тачпад
(в моем случае подключена мышка к ноутбуку, именно поэтому я ее и выбрал) и
перейти в ее свойства.
После
этого во вкладке «Общие» (она открывается по умолчанию), нужно нажать
кнопку «Изменить параметры» (кнопка в нижней части окна).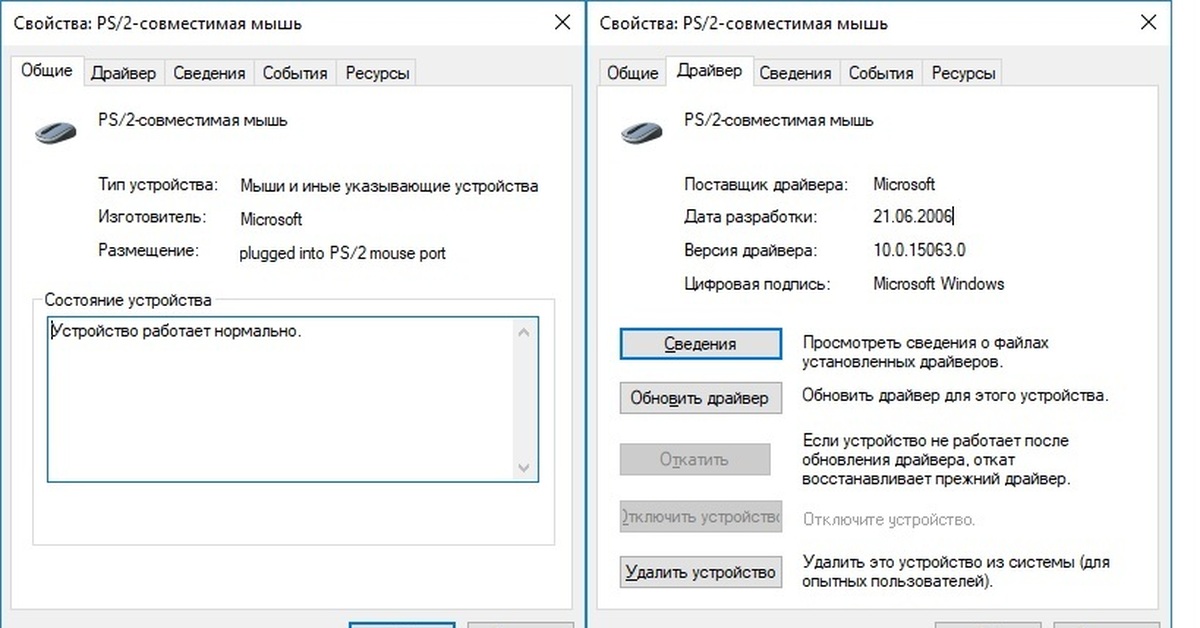
Далее
открываете вкладку «
Управление электропитанием
«: в ней и будет
заветная галочка:
—
разрешить этому устройству выводить компьютер из ждущего режима.
Если
хотите, чтобы ПК пробуждался с помощью мышки: то поставьте галочку, если нет —
уберите ее. Затем сохраните настройки.
Собственно,
в большинстве случаев делать более ничего не нужно: теперь мышка будет
пробуждать (или не пробуждать) ваш ПК. Кстати, для более тонкой настройки
ждущего режима (да и вообще, параметров электропитания) рекомендую зайти в
раздел:
Панель управления\Оборудование и звук\Электропитание\Изменение
параметров схемы
и изменить параметры текущей схемы питания.
2.
Настройка работы мышки в BIOS
В
некоторых случаях (особенно в ноутбуках) изменение галочки в настройках мышки —
не дает ровным счетом ничего! То есть, например, поставили вы галочку,
разрешающую будить компьютер из ждущего режима — а он все равно не
просыпается.
В этих
случаях, возможно, виновата дополнительная опция в BIOS, которая ограничивает
данную возможность. Например, подобное есть в ноутбуках некоторых моделей Dell
(а так же HP, Acer).
Итак,
попробуем отключить (или включить) данную опцию, отвечающую за пробуждение
ноутбука.
1.
Сначала необходимо войти в BIOS.
Делается
это просто: при включении ноутбука, сразу же нажимайте кнопку входа в настройки
BIOS (обычно это кнопка Del или F2). Ниже прилагаю список, в котором показаны клавиши для входа в биос для популярных производителей ноутбуков.
2.
Вкладка Advanced.
Затем
во вкладке
Advanced
ищите «
что-нибудь
» вкладку со словом «
USB WAKE
»
(т.е. пробуждение, связанное с USB портом). На скрине ниже показана данная
опция на ноутбуке фирмы Dell. Если включить эту опцию (перевести в режим
Если включить эту опцию (перевести в режим
Enabled) «
USB WAKE SUPPORT
» — то ноутбук будет
«просыпаться» по клику мышки, подключенной к USB порту.
3.
После внесения правок в настройки, сохраните их и перезагрузите ноутбук. После
этого, пробуждаться он должен начать как нужно Вам.
На этом данная статья окончена.
Вам хорошего настроения,
держитесь тут 🙂
Следующее
Предыдущее
Главная страница
Как исправить щелчок правой кнопкой мыши, если он не работает?
Как исправить щелчок правой кнопкой мыши, если контекстное меню не работает в Windows 10
Невозможность использовать функцию щелчка правой кнопкой мыши может быть ограничением. Проблемы с правой кнопкой мыши могут быть вызваны несовместимыми драйверами, аппаратными проблемами или поврежденными системными файлами. В этой статье мы покажем, как исправить проблемы с щелчком правой кнопкой мыши.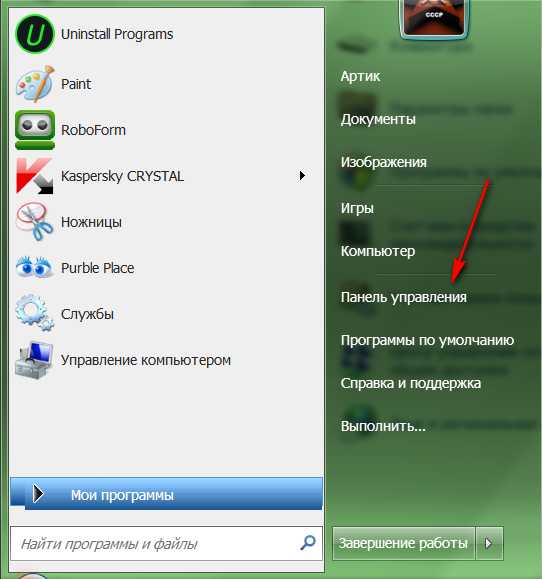
Правая кнопка мыши (или щелчок правой кнопкой мыши) используется реже, но обеспечивает одну из самых ценных функций на компьютере. Он обеспечивает дополнительную функциональность мыши.
Основное назначение правой кнопки мыши — предоставить информацию о том, на что вы нажимаете. Он часто используется для открытия контекстных меню, которые представляют собой всплывающие меню, которые могут меняться в зависимости от того, где вы щелкаете.
Щелчок правой кнопкой мыши по файлу предоставляет список операций с файлом или возможность отображения его свойств. Щелчок правой кнопкой мыши на фоне рабочего стола позволяет изменить рабочий стол и так далее.
Если левая кнопка мыши непосредственно взаимодействует с объектом, правая кнопка мыши позволяет взаимодействовать косвенно. Если ваша правая кнопка мыши перестает работать, вы теряете описанную выше функциональность. Используйте приведенные ниже шаги по устранению неполадок, чтобы решить эту проблему.
Видео, показывающее, как починить мышь Щелкните правой кнопкой мыши в Windows 10:
youtube.com/embed/l-z96hv5izo?rel=0&fs=1&wmode=transparent» frameborder=»0″ allowfullscreen=»»>
Содержание:
- Введение
- Проверьте свою мышь
- Переустановите или обновите драйвер мыши
- Запустить сканирование SFC
- Отключить режим планшета
- Удаление сторонних расширений оболочки
- Настройка параметров управления питанием для USB
- Перезапустить Проводник
- Восстановите систему с помощью точки восстановления
- Удаление стороннего программного обеспечения
- Выполнить полное сканирование системы
- Обновите Windows
- Видео, показывающее, как исправить щелчок правой кнопкой мыши в Windows 10
Проверьте мышь
Если вы еще этого не сделали, проверьте мышь. Попробуйте подключить его к другому ПК или ноутбуку и посмотрите, сохраняется ли проблема. Если вы используете беспроводную мышь, замените батарейки.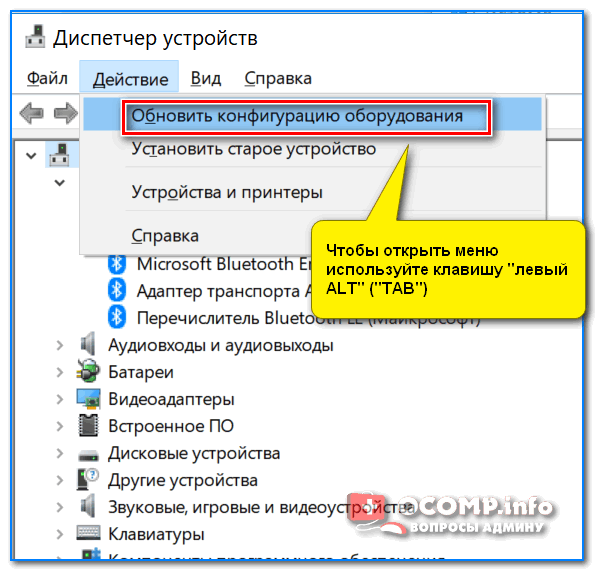 Если правая кнопка работает, когда ваша мышь подключена к другому ПК или ноутбуку, это означает, что у вас есть проблемы с программным обеспечением на вашем текущем компьютере.
Если правая кнопка работает, когда ваша мышь подключена к другому ПК или ноутбуку, это означает, что у вас есть проблемы с программным обеспечением на вашем текущем компьютере.
Если ваша мышь не работает на другом устройстве, откройте средство устранения неполадок оборудования и устройств Windows 10, введя «оборудование и устройства» в поиске и щелкните результат «Найти и устранить проблемы с устройствами» .
Нажмите «Далее» и начнется сканирование вашего компьютера. Средство устранения неполадок сообщит обо всех обнаруженных проблемах с оборудованием и устройством. Выберите мышь, если она есть в списке, и нажмите кнопку «Далее», чтобы устранить проблему.
[Вернуться к оглавлению]
Переустановите или обновите драйвер мыши
Драйвер обеспечивает бесперебойную связь программного и аппаратного обеспечения. В большинстве случаев компьютеры не могут правильно отправлять и получать данные без драйверов. Если соответствующий драйвер не установлен, устройство может работать неправильно.
Неисправный драйвер может потребовать обновления или переустановки. Для этого введите «Диспетчер устройств» в поиске и щелкните результат «Диспетчер устройств» , чтобы открыть его.
В диспетчере устройств найдите «Мыши и другие указывающие устройства» , разверните его и щелкните правой кнопкой мыши. Выберите «Удалить» из раскрывающегося меню, чтобы удалить его. Перезагрузите компьютер, и Windows автоматически установит отсутствующий драйвер.
Вы также можете попробовать обновить драйвер мыши. Повторите шаги, описанные выше, и выберите «Обновить драйвер» из раскрывающегося меню (при щелчке правой кнопкой мыши в окне диспетчера устройств).
Вам будет предложено выполнить автоматический поиск обновленного программного обеспечения драйвера или просмотреть его на компьютере. Если вы выберете первый вариант, Windows будет искать на вашем компьютере и в Интернете последнюю версию драйвера для вашего устройства.
Если вы решите просмотреть программное обеспечение драйвера на своем компьютере, вам потребуется правильный драйвер на вашем компьютере или USB-накопителе. Вы можете найти его на веб-сайте производителя вашей мыши.
Другой способ обновить или установить новый драйвер для мыши — использовать стороннее программное обеспечение, такое как Snappy Driver Installer. Для загрузки вам понадобится компьютер с работающим подключением к Интернету. Snappy Driver Installer (SDI) — это мощный бесплатный инструмент для обновления драйверов для Windows, который может хранить всю свою коллекцию драйверов в автономном режиме.
Драйверы загружаются через Snappy Driver Installer в виде пакетов драйверов, которые представляют собой просто наборы (пакеты) драйверов для различного оборудования, такого как звуковые устройства, видеокарты, сетевые адаптеры и т. д. отделяет обновления, требующие перезагрузки компьютера, чтобы их было легче отличить от остальных. Вы можете скачать установщик драйверов Snappy отсюда.
После завершения обновления и установки драйверов перезапустите Windows 10, чтобы изменения вступили в силу, и посмотрите, поможет ли это решить проблему с мышью.
[Вернуться к оглавлению]
Запустить сканирование SFC
Параметр «sfc /scannow» является одним из нескольких конкретных переключателей, доступных для команды SFC, команды командной строки, используемой для запуска средства проверки системных файлов.
Чтобы запустить командную строку, введите «командная строка» в поиске, щелкните правой кнопкой мыши «Командная строка» и выберите «Запуск от имени администратора» в раскрывающемся меню, чтобы запустить его с правами администратора. Вы должны запустить командную строку с повышенными привилегиями, чтобы выполнить сканирование SFC.
Введите «sfc /scannow» в окне командной строки и нажмите Enter на клавиатуре, чтобы выполнить эту команду. Запустится средство проверки системных файлов, и для завершения сканирования потребуется некоторое время (около 15 минут).
Дождитесь завершения процесса сканирования. Если проблемы были обнаружены и устранены, появится следующее сообщение: «Защита ресурсов Windows обнаружила поврежденные файлы и успешно их восстановила» .
Перезагрузите компьютер, чтобы проверить, правильно ли работает мышь.
[Вернуться к оглавлению]
Отключить режим планшета
В Windows 8 начальный экран и приложения из Microsoft Store могут работать в полноэкранном режиме, даже если вы не используете планшет или устройство с прикосновением. Это вызвало разочарование среди тех, кто использует традиционные настольные компьютеры с мышью и клавиатурой.
В Windows 10 Microsoft разработала режим планшета, который не применяется для всех пользователей, как это было в Windows 8. Windows 10 будет активно уведомлять вас о режиме планшета, только если у вас есть устройство с сенсорным экраном. Однако, если режим планшета включен в операционной системе Windows 10, это может вызвать проблемы с работой правой кнопки мыши. Отключение режима планшета может решить эту проблему.
Отключение режима планшета может решить эту проблему.
Чтобы отключить режим планшета, щелкните значок уведомлений на панели задач (помимо времени и даты) и убедитесь, что режим планшета отключен.
Другой способ отключить режим планшета — перейти в «Настройки» и выбрать «Система» .
В настройках системы выберите «Режим планшета» на левой панели и выберите «Использовать режим рабочего стола» под «При входе в систему» .
[Вернуться к содержанию]
Удаление сторонних расширений оболочки
Расширения оболочки — это внутрипроцессные объекты COM (компонентная объектная модель), которые расширяют возможности операционной системы Windows. Большинство расширений оболочки автоматически устанавливаются операционной системой, но есть также много других приложений, которые устанавливают дополнительные компоненты расширения оболочки. Одно из сторонних расширений оболочки может препятствовать открытию контекстного меню (меню, вызываемое правой кнопкой мыши). Удаление сторонних расширений потенциально может решить проблемы с правой кнопкой мыши. Мы рекомендуем использовать CCleaner для удаления или отключения сторонних расширений.
Удаление сторонних расширений потенциально может решить проблемы с правой кнопкой мыши. Мы рекомендуем использовать CCleaner для удаления или отключения сторонних расширений.
CCleaner — это небольшая эффективная утилита для компьютеров под управлением Microsoft Windows, которая очищает «мусор» и проблемы, накапливающиеся со временем: временные файлы, неработающие ярлыки и другие проблемы. Он защищает вашу конфиденциальность, очищает историю посещенных страниц и временные файлы Интернета, позволяя вам быть более уверенным пользователем Интернета и менее подверженным краже личных данных. CCleaner может очищать избыточные файлы от различных программ, экономя место на жестком диске, удалять ненужные записи в реестре Windows, помогать вам удалять программное обеспечение и выбирать, какие программы запускаются вместе с Windows. Вы можете скачать это здесь.
После загрузки и установки CCleaner откройте его и щелкните «Инструменты» на левой панели и выберите «Автозагрузка» .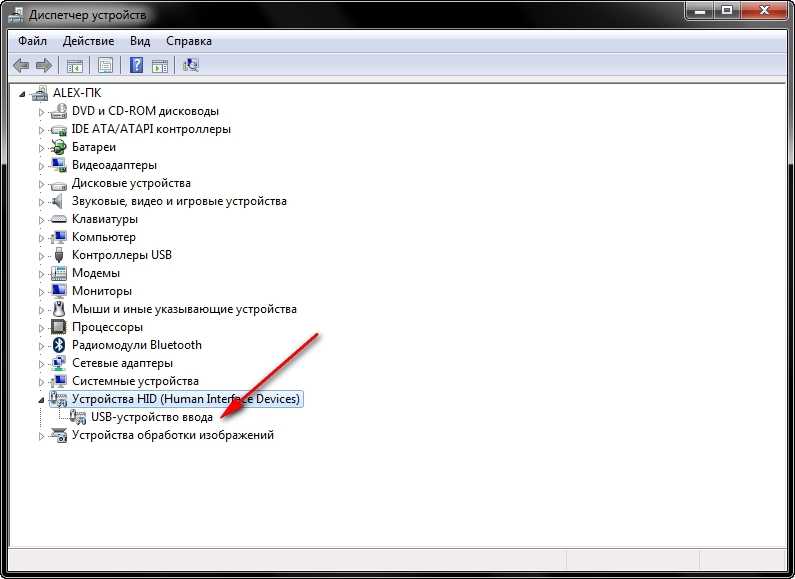 В меню «Автозагрузка» щелкните вкладку «Контекстное меню» , и вы увидите список расширений оболочки. Выберите, хотите ли вы удалить или отключить расширения оболочки, выбрав конкретное расширение оболочки и нажав «Отключить» или «Удалить» на правой панели.
В меню «Автозагрузка» щелкните вкладку «Контекстное меню» , и вы увидите список расширений оболочки. Выберите, хотите ли вы удалить или отключить расширения оболочки, выбрав конкретное расширение оболочки и нажав «Отключить» или «Удалить» на правой панели.
[Вернуться к содержанию]
Настройка параметров управления питанием для USB
Если вы используете мышь, подключенную к компьютеру через USB, попробуйте настроить параметры управления питанием для USB. Чтобы настроить параметры управления питанием, введите «Диспетчер устройств» в поиске и щелкните результат «Диспетчер устройств» , чтобы открыть его.
В диспетчере устройств найдите «Контроллеры универсальной последовательной шины» и разверните его. Дважды щелкните устройство USB-концентратор, чтобы открыть его свойства.
В окне свойств устройства USB-концентратора щелкните вкладку «Управление питанием» и снимите флажок «Разрешить компьютеру отключать это устройство для экономии энергии» .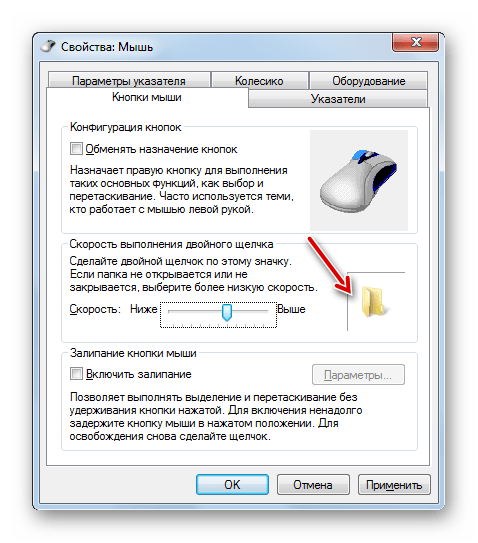 Повторите эти шаги для всех устройств USB-концентратора на компьютере. После выполнения этих шагов ваша мышь должна работать правильно.
Повторите эти шаги для всех устройств USB-концентратора на компьютере. После выполнения этих шагов ваша мышь должна работать правильно.
[Вернуться к оглавлению]
Перезапустить Проводник
Проводник (ранее известный как Проводник Windows) отображает иерархическую структуру файлов, папок и дисков на вашем компьютере. Он также показывает все сетевые диски, которые были сопоставлены с буквами дисков на вашем компьютере. Используя проводник, вы можете копировать, перемещать, переименовывать и искать файлы и папки.
Перезапуск Проводника может решить проблему с правой кнопкой мыши. Вам нужно будет запустить диспетчер задач: нажмите клавиши Ctrl + Shift + Esc на клавиатуре. В окне диспетчера задач найдите «Проводник Windows» под вкладку «Процессы» и выберите ее. Нажмите «Перезагрузить», и проводник Windows будет перезапущен.
[Вернуться к оглавлению]
Восстановление системы с помощью точки восстановления
Средство восстановления системы создает точки восстановления. Точка восстановления — это набор важных системных файлов, хранящихся функцией восстановления системы на определенную дату и время. Восстановление системы возвращает все к сохраненной точке восстановления, но сначала она должна быть записана. Если на вашем компьютере нет точки восстановления, функции восстановления системы не к чему возвращаться.
Точка восстановления — это набор важных системных файлов, хранящихся функцией восстановления системы на определенную дату и время. Восстановление системы возвращает все к сохраненной точке восстановления, но сначала она должна быть записана. Если на вашем компьютере нет точки восстановления, функции восстановления системы не к чему возвращаться.
Чтобы использовать этот инструмент, у вас должны быть предварительно созданы точки восстановления. С созданной точкой восстановления эта функция вернет вашу систему в предыдущее рабочее состояние, не затрагивая ваши файлы и данные.
Чтобы восстановить систему, запустите «Выполнить», нажав клавиши Windows + R, и введите «rstrui.exe» в диалоговом окне «Выполнить». Нажмите Enter или нажмите «ОК» .
В окне «Восстановление системы» нажмите «Далее» .
Если есть созданные точки восстановления, вы увидите их список. Отметьте флажком «Показать больше точек восстановления» — это должно отображать больше точек восстановления. Выберите соответствующую точку восстановления (в зависимости от времени создания и т. д.) и нажмите «Далее» . Не выбирайте точку восстановления в период, когда ваша правая кнопка мыши не работала, так как вы не хотите возвращаться к этому состоянию.
Выберите соответствующую точку восстановления (в зависимости от времени создания и т. д.) и нажмите «Далее» . Не выбирайте точку восстановления в период, когда ваша правая кнопка мыши не работала, так как вы не хотите возвращаться к этому состоянию.
Щелкните «Готово» , и ваш компьютер будет восстановлен до состояния, предшествующего событию, показанному в Поле «Описание» .
[Вернуться к оглавлению]
Удаление стороннего программного обеспечения
Это относится только к программному обеспечению, которое может повлиять на работу мыши. Если проблемы возникли после того, как вы недавно установили инструменты для настройки/настройки указывающих устройств, вам необходимо удалить это проблемное программное обеспечение со своего компьютера.
Чтобы удалить его, перейдите в Панель управления и выберите «Удалить программу» в разделе «Программы» или нажмите клавишу Windows + R. Windows откроет диалоговое окно «Выполнить».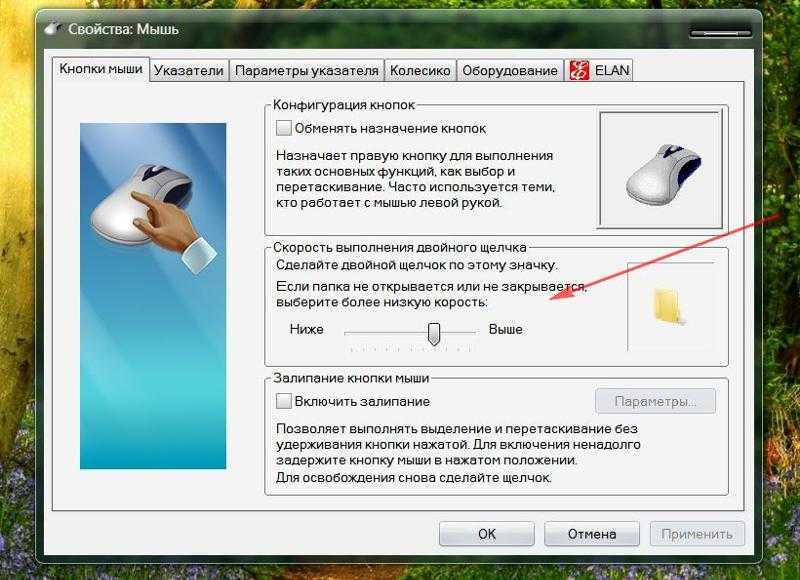 Тип «appwiz.cpl» и нажмите Enter на клавиатуре, чтобы открыть окно «Программы и компоненты».
Тип «appwiz.cpl» и нажмите Enter на клавиатуре, чтобы открыть окно «Программы и компоненты».
В окне «Программы и компоненты» вы увидите список установленных программ. Найдите любое проблемное программное обеспечение, которое может вызвать проблемы с мышью, и удалите его. Перезапустите Windows, чтобы посмотреть, поможет ли это решить проблему.
Если удаление инструментов для указывающих устройств не помогает (или они не устанавливались), но вы недавно устанавливали на свой компьютер новое программное обеспечение (после которого отказала правая кнопка мыши), попробуйте удалить и это программное обеспечение.
[Вернуться к оглавлению]
Выполнить полное сканирование системы
Вредоносное ПО может вызывать различные проблемы на вашем компьютере, включая проблемы с мышью. Выполните полное сканирование системы и посмотрите, не обнаружит ли оно какое-либо вредоносное ПО на вашем компьютере. Вы можете использовать Защитник Windows (встроенную антивирусную программу), который защищает компьютеры от вирусов, шпионского и другого вредоносного ПО. В качестве альтернативы попробуйте другое стороннее антивирусное программное обеспечение.
В качестве альтернативы попробуйте другое стороннее антивирусное программное обеспечение.
Чтобы запустить полное сканирование системы с помощью Защитника Windows, введите «защитник» в поиске и щелкните результат «Защитник Windows» .
Нажмите «Открыть Центр безопасности Защитника Windows» на правой панели.
Затем нажмите «Защита от вирусов и угроз» .
В окне Защита от вирусов и угроз нажмите «Расширенная проверка» .
Выберите «Полное сканирование» и нажмите «Сканировать сейчас» . Это просканирует вашу систему на наличие вредоносных программ. Когда сканирование будет завершено, перезагрузите компьютер и посмотрите, устранит ли это проблему с правой кнопкой мыши.
[Вернуться к оглавлению]
Обновите Windows
Наконец, вы можете обновить текущую версию Windows: может помочь проверка обновлений для всей операционной системы Windows. Чтобы проверить наличие обновлений Windows, перейдите в «Настройки» и выберите «Обновление и безопасность» .
Чтобы проверить наличие обновлений Windows, перейдите в «Настройки» и выберите «Обновление и безопасность» .
Вы должны быть автоматически перенаправлены в раздел Windows Update. Нажмите «Проверить наличие обновлений». Windows начнет проверку обновлений. Если есть доступные обновления, установите их и снова проверьте наличие обновлений — просто чтобы убедиться, что в вашей операционной системе установлены последние обновления. Проверьте, устраняет ли это проблему с вашей мышью.
Мы надеемся, что одно из приведенных выше решений поможет решить проблему с мышью, и теперь вы сможете без проблем использовать контекстное меню, вызываемое правой кнопкой мыши.
[К началу]
Вернуться к началу
Почему курсор мыши не отображается? (6 исправлений)
Если курсор мыши исчез, не волнуйтесь! Вы можете легко получить его обратно. В этой статье я покажу вам, как это сделать, и помогу вам вернуться к работе в течение часа. В худшем случае: вам нужно заменить мышь.
В худшем случае: вам нужно заменить мышь.
Привет, я Аарон. Мне нравится работать с технологиями и помогать людям исправлять вещи. Как и вы, я ежедневно использую свою мышь для отдыха и работы и имею богатый опыт устранения неполадок с мышью.
Давайте рассмотрим некоторые причины, по которым курсор мыши не отображается, и способы их устранения.
Содержание
- Ключевые выводы
- Почему ваш курсор может не отображаться
- 1. Подключите, подключите или включите мышь
- 2. Зарядите или замените аккумулятор
- 3. Отобразите указатель
- 4. Почистите мышь
- 5. Другие проблемы Windows или iOS
- 6. Сломанная мышь
- Ваш курсор может не отображаться, потому что ваша мышь не взаимодействует с компьютером.
- Это также может произойти из-за того, что у вашей мыши нет питания. Подключи!
- Настройки Windows могли иногда скрывать курсор мыши…
- Или у вас может быть грязная мышь.

- Если ничего из этого не работает, вы можете переустановить драйверы, отремонтировать или заменить мышь.
- Для проводной мыши убедитесь, что провод подключен к порту USB. Если это не так, подключите его. Если это так, попробуйте переместить его в другой USB-порт.
- Для беспроводной мыши с ключом USB убедитесь, что ключ подключен к порту USB. Если нет, то подключите! Если это так, попробуйте переместить этот ключ в другой порт USB.
- Для вашего трекпада разные производители используют разные комбинации клавиш для включения и выключения мыши. Вам нужно нажать комбинации клавиш, чтобы включить его. Обычно это регистрируется световым индикатором или символом на панели задач, показывающим, что мышь включена.
- Для мыши Bluetooth необходимо убедиться, что Bluetooth включен и мышь подключена.
- Вывод
с
Почему ваш курсор может не отображаться
Мыши состоят из двух компонентов: аппаратного обеспечения, которое определяет, что вы делаете с помощью мыши, и программного обеспечения, которое преобразует эти обнаружения во взаимодействие с компьютером.
Если ваш курсор не отображается при перемещении мыши или появляется только с перерывами, это проблема с одним из этих двух компонентов.
К счастью, вы можете многое сделать для диагностики этих проблем, прежде чем прийти к выводу, что ваша мышь сломана. Я бы рекомендовал пройтись по ним по порядку. Если это проблема программного обеспечения, и вы переходите к замене мыши, на самом деле вы не решите проблему.
Начнем с…
1. Подключите, подключите или включите мышь
Если у вас проводная мышь, беспроводная мышь с USB-ключом, трекпад или мышь Bluetooth, вы собираетесь должны предпринять различные шаги, чтобы убедиться, что они подключены и работают.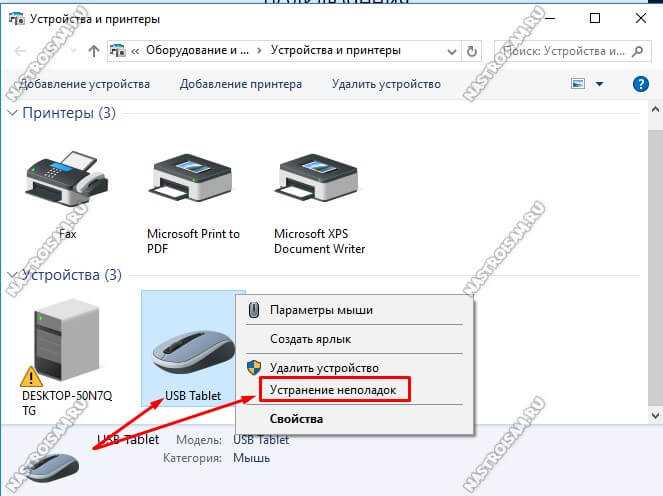
Для этого в Windows:
Шаг 1: нажмите Пуск.
Шаг 2: нажмите Настройки.
Шаг 3: нажмите Bluetooth и устройства.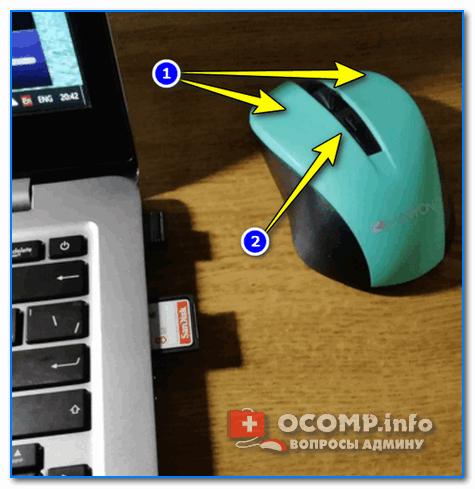
Шаг 4: убедитесь, что ваша мышь сопряжена и подключена . Возможно, вам придется нажать Подключить . У меня нет Bluetooth-мыши, но есть AirPods Pro, которые подключаются к моему компьютеру по Bluetooth. Значок вашей мыши будет другим (и будет выглядеть как мышь), но кнопка подключения будет выглядеть одинаково.
На Mac:
Шаг 1: щелкните Системные настройки.
Шаг 2: нажмите Bluetooth.
Шаг 3: щелкните Подключите рядом с мышью.
И последнее замечание: ваша внешняя мышь может также иметь физический выключатель или кнопку. Если да, убедитесь, что он включен.
Надеюсь, этот шаг решит вашу проблему с мышью. Если нет, попробуйте (по крайней мере, для беспроводных мышей)…
2. Зарядите или замените аккумулятор
Беспроводные мыши питаются от аккумулятора. У них либо есть внутренняя батарея, которую вы заряжаете, подключив мышь, либо сменные батареи. Если мышь не заряжена, она не будет работать!
У них либо есть внутренняя батарея, которую вы заряжаете, подключив мышь, либо сменные батареи. Если мышь не заряжена, она не будет работать!
Подключите мышь, чтобы зарядить ее или заменить батарейки. Если это работает, то проблема решена. Если нет, то…
3. Показать указатель
Если указатель мыши периодически исчезает, возможно, вы включили настройку Windows, чтобы скрывать указатель при наборе текста. Чтобы отключить это:
Шаг 1: нажмите Start.
Шаг 2: тип мышь . Нажмите Настройки мыши .
Шаг 3: клик Дополнительные настройки мыши .
Шаг 4: щелкните Параметры указателя.
Шаг 5: убедитесь, что Скрыть указатель при вводе не отмечен.
Если это не сработает, возможно, у вас…
4. Очистите мышь
Если фотодатчик мыши засорен или загрязнен, курсор не будет двигаться. Может показаться, что ваш курсор не отображается.
Может показаться, что ваш курсор не отображается.
Для этого переверните указатель мыши. Смочите ватный тампон небольшим количеством медицинского спирта. Аккуратно протрите смоченной ватной палочкой фотодатчик. Как только вы это сделаете, переверните мышь и попробуйте.
Если ваш курсор по-прежнему отсутствует, это может быть…
5. Другие проблемы с Windows или iOS
Попробуйте перезапустить Windows или iOS. Перезагрузка решает многие проблемы с компьютером, поскольку при этом все программы полностью закрываются. Если есть временные проблемы с программным обеспечением или операционной системой, это отключение может устранить их.
Вы также можете попробовать переустановить драйверы мыши. Это почти наверняка не проблема, но если вы находитесь на этом этапе, стоит попробовать, прежде чем сломать мышь. Для этого…
Шаг 1: нажмите Пуск .
Шаг 2: введите Панель управления и нажмите Панель управления.


