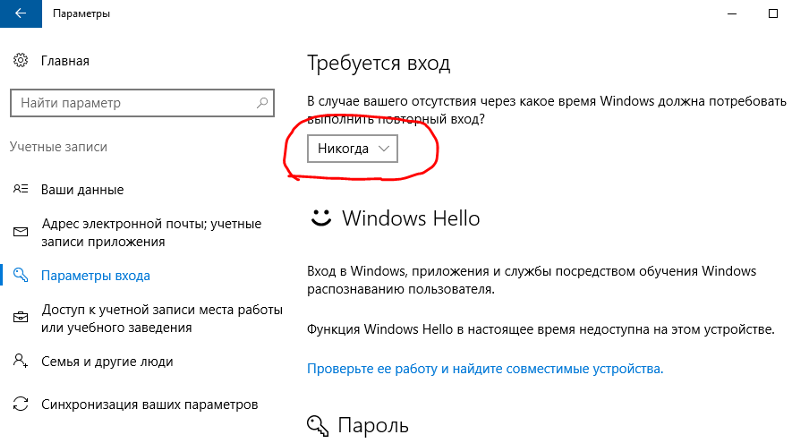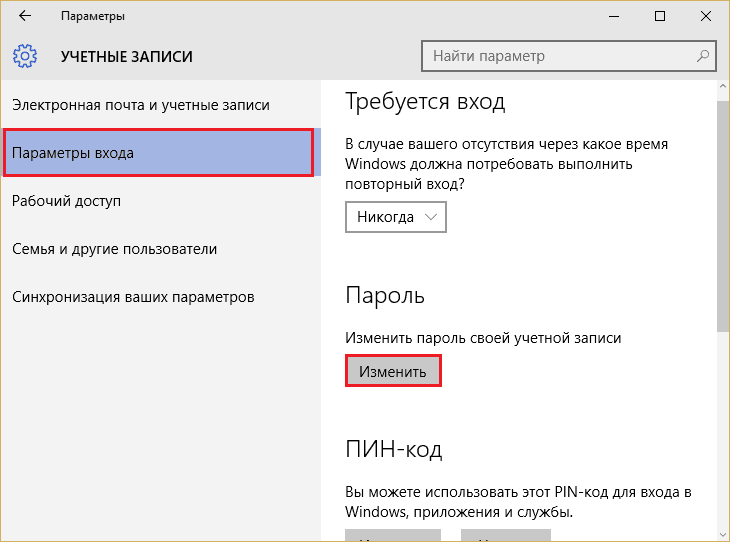Удаление пароля учетной записи windows 10: Как удалить пароль локальной учетной записи пользователя в Windows 10
Содержание
Как удалить пароль локальной учетной записи пользователя в Windows 10
В данной статье показаны действия, с помощью которых можно удалить пароль локальной учетной записи пользователя в операционной системе Windows 10.
В операционной системе Windows 10 в целях обеспечения безопасности личных данных и файлов локальной учетной записи в основном используется пароль. При необходимости можно удалить пароль текущей или любой другой локальной учетной записи.
Чтобы удалить пароль локальной учетной записи пользователя в Windows 10, необходимо войти в систему с правами администратора
Содержание
- Как удалить пароль своей локальной учетной записи пользователя в приложении «Параметры Windows»
- Как удалить пароль локальной учетной записи используя экран безопасности «CTRL + ALT + DEL»
- Как удалить пароль любой локальной учетной записи используя классическую панель управления
- Как удалить пароль любой локальной учетной записи используя утилиту «Учетные записи пользователей» (netplwiz.
 exe)
exe) - Как удалить пароль любой локальной учетной записи в оснастке «Локальные пользователи и группы»
- Как удалить пароль любой локальной учетной записи в командной строке
Как удалить пароль своей локальной учетной записи пользователя в приложении «Параметры Windows»
С помощью данного способа можно удалить пароль текущей локальной учетной записи пользователя используя приложение «Параметры Windows».
Откройте приложение «Параметры Windows», для этого нажмите на панели задач кнопку Пуск и далее выберите Параметры или нажмите на клавиатуре сочетание клавиш + I.
В открывшемся окне «Параметры Windows» выберите Учетные записи.
Затем выберите вкладку Параметры входа, и в правой части окна в разделе «Пароль», под надписью Изменить пароль своей учетной записи нажмите кнопку Изменить.
В окне «Изменение пароля» введите текущий пароль и нажмите кнопку Далее.
В следующем окне оставьте все поля пустыми и нажмите кнопку Далее.
Затем нажмите кнопку Готово. Теперь ваша (текущая) учетная запись будет без пароля.
Как удалить пароль локальной учетной записи используя экран безопасности «CTRL + ALT + DEL»
С помощью данного способа можно удалить пароль текущей локальной учетной записи пользователя используя экран безопасности «CTRL +ALT + DEL».
Войдите в систему с учетной записью для которой нужно удалить пароль и нажмите сочетание клавиш CTRL + ALT + DEL и на экране безопасности выберите Изменить пароль.
Затем на экране «Сменить пароль», в поле ввода Старый пароль введите текущий пароль, оставьте поля Новый пароль и Подтверждение пароля пустыми и нажмите клавишу Enter ↵ или нажмите на стрелку.
В следующем окне нажмите кнопку OK. После этого учетная запись будет без пароля.
Как удалить пароль любой локальной учетной записи используя классическую панель управления
Чтобы удалить пароль локальной учетной записи пользователя в Windows 10, необходимо войти в систему с правами администратора
Этот способ следует использовать, только если локальный пользователь забыл свой пароль, и нет диска для сброса пароля
По соображениям безопасности Windows защищает определенную информацию, делая невозможным доступ к ней при сбросе пароля пользователя.
Когда администратор изменяет, сбрасывает или удаляет пароль локальной учетной записи другого пользователя на компьютере, эта локальная учетная запись теряет все зашифрованные EFS файлы, личные сертификаты и сохраненные пароли для веб-сайтов или сетевых ресурсов.
Откройте классическую панель управления, в выпадающем списке Просмотр выберите Мелкие значки и нажмите Учетные записи пользователей.
В окне «Учетные записи пользователей» нажмите на ссылку Управление другой учетной записью
В следующем окне выберите нужную учетную запись, пароль которой необходимо удалить.
Затем нажмите на ссылку Изменить пароль
В окне «Сменить пароль» оставьте все поля ввода пустыми и нажмите кнопку Сменить пароль.
Как удалить пароль любой локальной учетной записи используя утилиту «Учетные записи пользователей» (netplwiz.exe)
Чтобы удалить пароль локальной учетной записи пользователя в Windows 10, необходимо войти в систему с правами администратора
Этот способ следует использовать, только если локальный пользователь забыл свой пароль, и нет диска для сброса пароля
По соображениям безопасности Windows защищает определенную информацию, делая невозможным доступ к ней при сбросе пароля пользователя.
Когда администратор изменяет, сбрасывает или удаляет пароль локальной учетной записи другого пользователя на компьютере, эта локальная учетная запись теряет все зашифрованные EFS файлы, личные сертификаты и сохраненные пароли для веб-сайтов или сетевых ресурсов.
Чтобы удалить пароль локальной учетной записи данным способом, нажмите сочетание клавиш + R, в открывшемся окне Выполнить введите netplwiz или control userpasswords2 и нажмите клавишу Enter ↵.
В открывшемся окне «Учетные записи пользователей», если не установлен, то установите флажок параметра Требовать ввод имени пользователя и пароля., затем выберите учетную запись пользователя пароль которой требуется удалить и нажмите кнопку Сменить пароль…
В открывшемся окне «Смена пароля» оставьте все поля ввода пустыми и нажмите кнопку OK.
Затем в окне «Учетные записи пользователей» нажмите кнопку OK.
Как удалить пароль любой локальной учетной записи в оснастке «Локальные пользователи и группы»
Оснастка Локальные пользователи и группы доступна в Windows 10 редакций Pro, Enterprise, Education
Чтобы удалить пароль локальной учетной записи пользователя в Windows 10, необходимо войти в систему с правами администратора
Этот способ следует использовать, только если локальный пользователь забыл свой пароль, и нет диска для сброса пароля
Сброс пароля может привести к необратимым потерям информации для учетной записи пользователя.
В целях безопасности Windows защищает некоторую информацию, запрещая доступ к ней при сбросе пароля пользователя. Эта потеря произойдет при выходе пользователя из системы.
Нажмите сочетание клавиш + R, в открывшемся окне Выполнить введите lusrmgr.msc и нажмите клавишу Enter ↵.
В открывшемся окне «Локальные пользователи и группы», в левой панели выберите папку Пользователи, затем в средней панели выберите учетную запись пароль которой требуется удалить и нажмите на неё правой кнопкой мыши, в открывшемся контекстном меню выберите пункт Задать пароль…
В открывшемся окне нажмите кнопку Продолжить.
В следующем окне оставьте поля Новый пароль: и Подтверждение пустыми и нажмите кнопку OK.
Ещё раз нажмите кнопку ОК и закройте окно «Локальные пользователи и группы».
Как удалить пароль любой локальной учетной записи в командной строке
Чтобы удалить пароль локальной учетной записи пользователя в Windows 10, необходимо войти в систему с правами администратора
Этот способ следует использовать, только если локальный пользователь забыл свой пароль, и нет диска для сброса пароля
Когда администратор изменяет, сбрасывает или удаляет пароль локальной учетной записи другого пользователя на компьютере, эта локальная учетная запись теряет все зашифрованные EFS файлы, личные сертификаты и сохраненные пароли для веб-сайтов или сетевых ресурсов.
Чтобы удалить пароль локальной учетной записи без запросов, запустите командную строку от имени администратора и выполните команду следующего вида:
net user «имя_пользователя» «»
Замените имя_пользователя в приведенной выше команде фактическим именем пользователя локальной учетной записи, пароль которой вы хотите удалить.
В данном примере команда выглядит следующим образом:
net user «TestUser1» «»
Чтобы удалить пароль локальной учетной записи с отображением запросов, запустите командную строку от имени администратора и выполните команду следующего вида:
net user «имя_пользователя» *
Замените имя_пользователя в приведенной выше команде фактическим именем пользователя локальной учетной записи, пароль которой вы хотите удалить.
В данном примере команда выглядит следующим образом:
net user «TestUser1» *
При выполнении данной команды появится запрос на ввод пароля для пользователя, ничего не вводите, а просто нажмите клавишу Enter ↵, при запросе повторного ввода пароля для подтверждения, также ничего не вводите, а просто нажмите клавишу Enter ↵.
Используя рассмотренные выше способы, можно удалить пароль для своей (текущей) или любой другой локальной учетной записи пользователя в операционной системе Windows 10.
Как удалить пароль для входа в Windows 10
Хотя всегда рекомендуется использовать Windows 10 с паролем для защиты вашего устройства и файлов от посторонних глаз, иногда, в зависимости от ситуации, пароль может просто добавить дополнительные шаги к процессу входа в систему.
Если у вас есть компьютер без важных файлов, и вы не беспокоитесь о безопасности, Windows 10 включает несколько способов удаления пароля учетной записи.
В этом руководстве вы узнаете, как выполнить автоматический вход (или удалить пароль для входа) с устройства Windows 10, независимо от того, используете ли вы локальную учетную запись или учетную запись Microsoft.
Отключить вход по паролю в Windows 10
Если вы используете учетную запись Microsoft, вы не можете удалить пароль полностью, потому что ваши учетные данные связаны с вашей сетевой учетной записью, но вы можете настроить свое устройство на автоматический вход в систему, имитирующую учетную запись без пароля.
Чтобы обойти пароль для входа в Windows 10, выполните следующие действия:
- Откройте Пуск в Windows 10.
- Найдите
netplwizи щелкните верхний результат, чтобы открыть панель управления. - В разделе «Пользователи этого компьютера» выберите учетную запись, для которой нужно удалить пароль.
- Очистить. Пользователь должен ввести имя пользователя и пароль, чтобы использовать этот компьютер.
- Нажмите кнопку Применить.
- Подтвердите данные учетной записи Microsoft для автоматического входа.
- Щелкните кнопку ОК.
- Еще раз нажмите кнопку ОК.
После того, как вы выполните эти шаги, на устройстве останется пароль, но он будет входить в систему автоматически при каждом запуске.
Удалить пароль для входа в Windows 10
В качестве альтернативы, если вы используете учетную запись Microsoft, вы можете полностью удалить пароль, но вам придется переключиться на локальную учетную запись.
Предупреждение: это дружеское напоминание о том, что удаление пароля вашей учетной записи сделает устройство более уязвимым для несанкционированного доступа локально и удаленно.
Удалить пароль для учетной записи Microsoft
Чтобы переключиться на локальную учетную запись и удалить пароль, выполните следующие действия:
- Откройте настройки.
- Щелкните «Учетные записи».
- Нажмите на вашу информацию.
- Вместо этого выберите вариант «Войти с локальной учетной записью».
- Щелкните кнопку Далее.
- Подтвердите свой текущий пароль.
- Щелкните кнопку Далее.
- Создайте имя пользователя для учетной записи.
- Оставьте поля «Пароль» и «Повторно введите пароль» пустыми, чтобы полностью удалить пароль.
- Щелкните кнопку Далее.
- Нажмите кнопку «Выйти и завершить».
После того, как вы выполните эти шаги, устройство больше не будет подключено к учетной записи Microsoft и будет автоматически входить в систему при каждом запуске системы.
Удалить пароль для локальной учетной записи
Чтобы удалить пароль Windows 10 из локальной учетной записи, выполните следующие действия:
- Откройте настройки.

- Щелкните «Учетные записи».
- Щелкните Параметры входа .
- В разделе «Управление входом в систему на устройстве» выберите параметр «Пароль».
- Щелкните кнопку «Изменить».
- Подтвердите текущий пароль учетной записи.
- Щелкните кнопку Далее.
- Оставьте поля «Пароль» и «Повторно введите пароль» пустыми, чтобы полностью удалить пароль.
- Щелкните кнопку Далее.
- Щелкните кнопку Готово.
После выполнения этих шагов пароль для доступа к рабочему столу Windows 10 больше не потребуется.
Если вы хотите удалить пароль только потому, что это доставляет неудобства, лучше всего переключиться на более быстрый и безопасный метод аутентификации, например, создание ПИН-кода или настройку считывателя отпечатков пальцев, для которого требуется только простое прикосновение пальца.
Насколько публикация полезна?
Нажмите на звезду, чтобы оценить!
Средняя оценка / 5. Количество оценок:
Количество оценок:
Оценок пока нет. Поставьте оценку первым.
Статьи по теме:
Как удалить пароль в Windows 11
Пароли защищают ваши данные и ПК, но вы можете отказаться от пароля. В этом руководстве объясняется, как удалить пароль в Windows 11.
При использовании ПК с Windows 11 важно установить пароль или использовать другой вариант входа. Например, вы можете использовать Windows Hello (включая PIN-код), ввести пароль своей учетной записи Microsoft или использовать другие биометрические данные, такие как отпечаток пальца.
Однако, если вы используете пароль и вам надоело его постоянно вводить, вы можете удалить его. Например, если вы удалите свой пароль в Windows 11, вы сможете войти в систему без настройки автоматического входа.
Хотя удалять пароль в Windows 11 не рекомендуется, это можно сделать, если вы находитесь в безопасной среде, где вы единственный, кто имеет доступ к ПК.
Как удалить пароль в Windows 11
Удалить пароль на ПК с Windows 11 очень просто.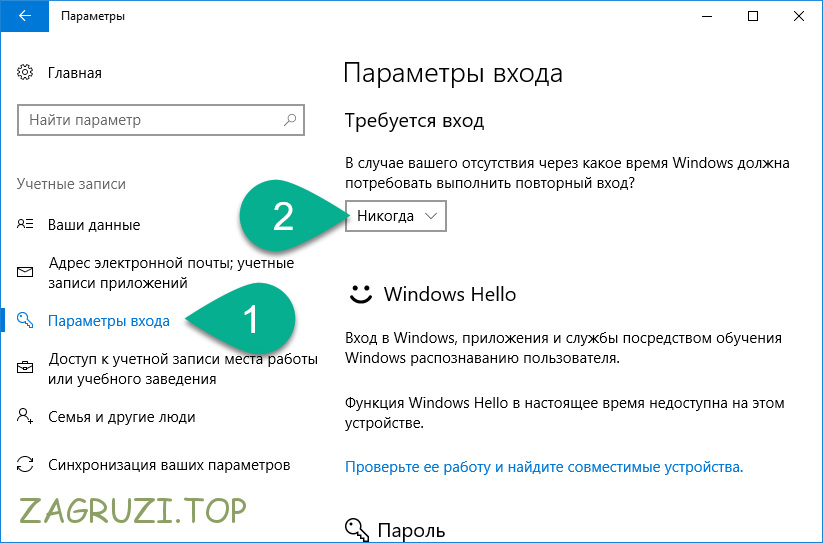 Однако вам нужно будет пройтись по настройкам и внести некоторые коррективы.
Однако вам нужно будет пройтись по настройкам и внести некоторые коррективы.
Предупреждение: Удаление вашего пароля позволяет любому, кто бродит, получить доступ к вашим данным, а не только к данным Windows. Они могут получить доступ к вашей истории просмотров, паролям, приложениям, документам и многому другому. Однако, если вы уверены, что ваш компьютер в безопасности, вы можете удалить пароль и сэкономить время входа в систему. Например, вы можете использовать Windows 11 в качестве киоска, который блокирует только те элементы, к которым вы предоставляете доступ.
Чтобы удалить пароль в Windows 11:
- Войдите в локальную учетную запись Windows. Вы не можете удалить пароль в учетной записи Microsoft. Для учетных записей Microsoft вместо этого используйте метод автоматического входа.
- Нажмите кнопку Пуск или нажмите клавишу Windows и откройте Настройки .

- Нажмите Учетные записи слева и выберите Варианты входа из списка справа.
- Прокрутите вниз раздел параметров входа , выберите Пароль и нажмите кнопку Изменить .
- Когда появится экран Изменить пароль , введите текущий пароль, который вы используете для входа, и нажмите Далее .
- Когда появится возможность ввести новый пароль, оставьте все поля полностью пустыми и нажмите Далее .
- Ваш пароль успешно изменен на пустой — вам просто нужно нажать кнопку Готово кнопка.
- Выйдите из своей учетной записи или перезапустите Windows 11.
- При выборе локальной учетной записи на экране входа после перезагрузки компьютера пароль не требуется.
Управление ПК с Windows 11
Если вам нужен быстрый доступ к ПК с Windows 11, на котором нет важных данных, вы можете удалить свой пароль в Windows 11. Однако, если есть вероятность нежелательного доступа к ваш компьютер, оставьте пароль включенным.
Однако, если есть вероятность нежелательного доступа к ваш компьютер, оставьте пароль включенным.
Хотя эти шаги работают только с локальной учетной записью, вы можете создавать другие типы учетных записей в Windows 11. Например, узнайте, как добавить новую учетную запись Microsoft или как добавить локальную учетную запись. Кроме того, вы можете создать гостевую учетную запись и изменить имя своей учетной записи.
Чтобы ускорить вход в Windows 11, вы можете использовать Windows Hello, которая включает возможность создания четырехзначного PIN-кода. Он также включает возможность использовать отпечаток пальца для входа в систему. Если вы хотите настроить считыватель отпечатков пальцев в своей системе, вы можете добавить его (разной стоимости и качества) на свой ПК на Amazon:
Продажа
Kensington VeriMark Настольный USB-считыватель отпечатков пальцев — Windows Hello, FIDO U2F, FIDO2 (K62330WW)
79,99 долларов США
−3,71 доллара США
$76,28
Продажа
USB-считыватель отпечатков пальцев для Windows 10 Hello Сканер отпечатков пальцев Датчик отпечатков пальцев Multi Finger & 360 градусов Touch Speedy Matching Biometric PC Laptop
$35,99
−3,00 доллара США
$32,99
USB-считыватель отпечатков пальцев, портативный ключ безопасности Benss Биометрический сканер отпечатков пальцев Поддержка Windows 10 32/64 бит с новейшими функциями Windows Hello, вход в систему 0,05 с Windows и парольБесплатно — серый
Подключи и работай, прост в использовании. Автоматическая установка при хорошем интернет-соединении.; Поддерживается до 10 идентификаторов отпечатков пальцев, что удобно для семейного использования ноутбука.
Автоматическая установка при хорошем интернет-соединении.; Поддерживается до 10 идентификаторов отпечатков пальцев, что удобно для семейного использования ноутбука.
Amazon.com Цена обновлена 08.03.2023. Мы можем получать комиссию за покупки по нашим ссылкам: дополнительная информация
Связанные элементы:Microsoft, Windows 11 Почему вы должны)
Автор
Бен Стегнер
Рекомендуется сохранить пароль для учетной записи Windows, но иногда может потребоваться его удаление. Вот как убрать требование пароля для входа в Windows 10.
Пароли обязательны при создании учетной записи на веб-сайте, но вы можете использовать свой компьютер без них. Может быть, вы не хотите жонглировать другим паролем в своей памяти или в вашем доме нет никого, кто мог бы получить доступ к вашему компьютеру. Если у вас уже есть пароль для вашей учетной записи пользователя в Windows 10, вы можете удалить его через несколько минут.
Обратите внимание, что это работает только для локальных учетных записей. Если вы входите в систему, используя учетную запись Microsoft, вы не можете удалить этот пароль. Вам придется преобразовать свою учетную запись в локальную или войти с новой учетной записью. Кроме того, вы можете удалить требование пароля при входе в систему. Это не изменит ваш пароль Microsoft, но позволит вам войти в систему, не вводя его.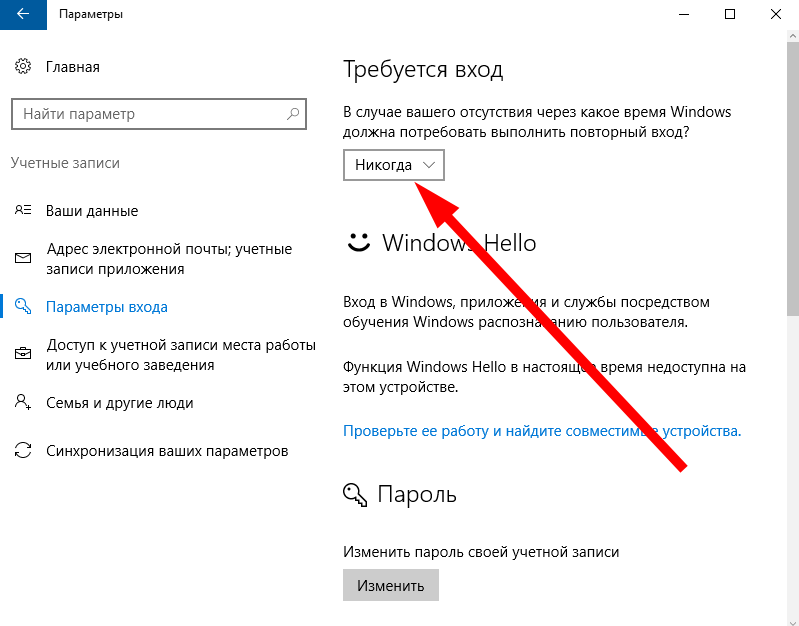
Для этого нажмите WinKey + R , чтобы открыть диалоговое окно Выполнить , затем введите Netplwiz . В появившемся окне нажмите на имя своей учетной записи и снимите флажок Пользователи должны ввести имя пользователя и пароль для использования этого компьютера . Если вы не хотите каждый раз вводить длинный пароль, но все же нуждаетесь в некоторой безопасности, ПИН-код — отличный вариант.
Если вы используете локальную учетную запись, вы можете полностью удалить свой пароль. Откройте Настройки и выберите Аккаунты . Нажмите Параметры входа на левой боковой панели и в разделе Пароль нажмите кнопку Изменить . Введите текущий пароль для безопасности, а затем оставьте все поля для нового пароля пустыми. Хит Готово и ваш пароль исчезнет.
Удаление пароля делает вход в систему более удобным, но также создает угрозу безопасности.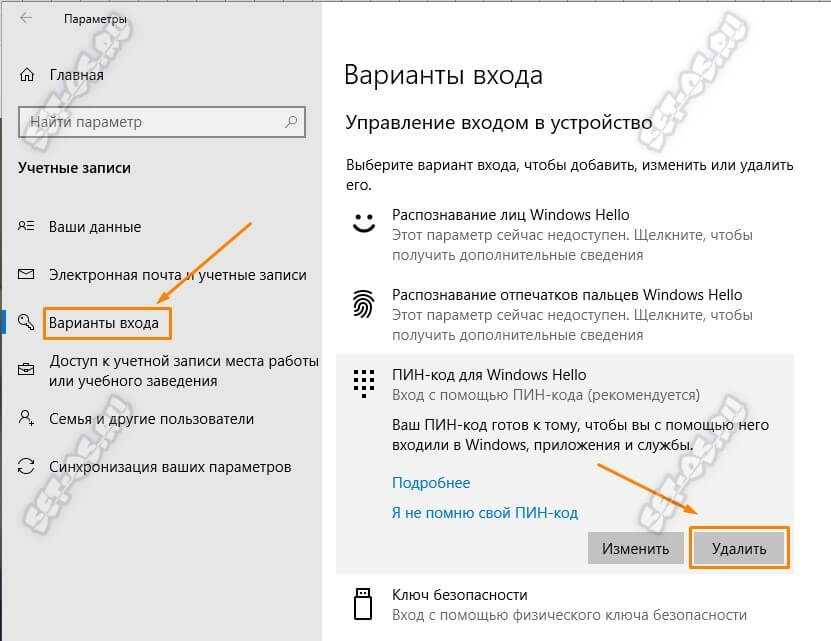

 exe)
exe) Когда администратор изменяет, сбрасывает или удаляет пароль локальной учетной записи другого пользователя на компьютере, эта локальная учетная запись теряет все зашифрованные EFS файлы, личные сертификаты и сохраненные пароли для веб-сайтов или сетевых ресурсов.
Когда администратор изменяет, сбрасывает или удаляет пароль локальной учетной записи другого пользователя на компьютере, эта локальная учетная запись теряет все зашифрованные EFS файлы, личные сертификаты и сохраненные пароли для веб-сайтов или сетевых ресурсов.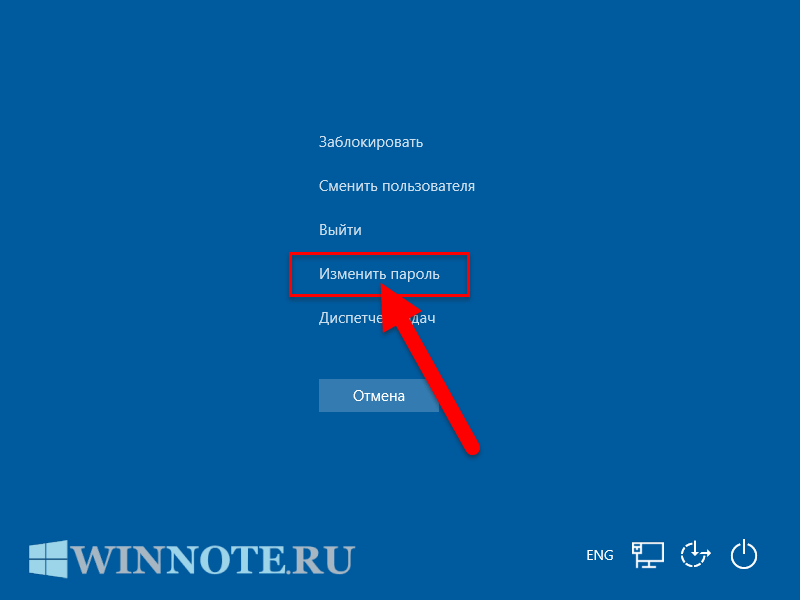 Когда администратор изменяет, сбрасывает или удаляет пароль локальной учетной записи другого пользователя на компьютере, эта локальная учетная запись теряет все зашифрованные EFS файлы, личные сертификаты и сохраненные пароли для веб-сайтов или сетевых ресурсов.
Когда администратор изменяет, сбрасывает или удаляет пароль локальной учетной записи другого пользователя на компьютере, эта локальная учетная запись теряет все зашифрованные EFS файлы, личные сертификаты и сохраненные пароли для веб-сайтов или сетевых ресурсов. В целях безопасности Windows защищает некоторую информацию, запрещая доступ к ней при сбросе пароля пользователя. Эта потеря произойдет при выходе пользователя из системы.
В целях безопасности Windows защищает некоторую информацию, запрещая доступ к ней при сбросе пароля пользователя. Эта потеря произойдет при выходе пользователя из системы.