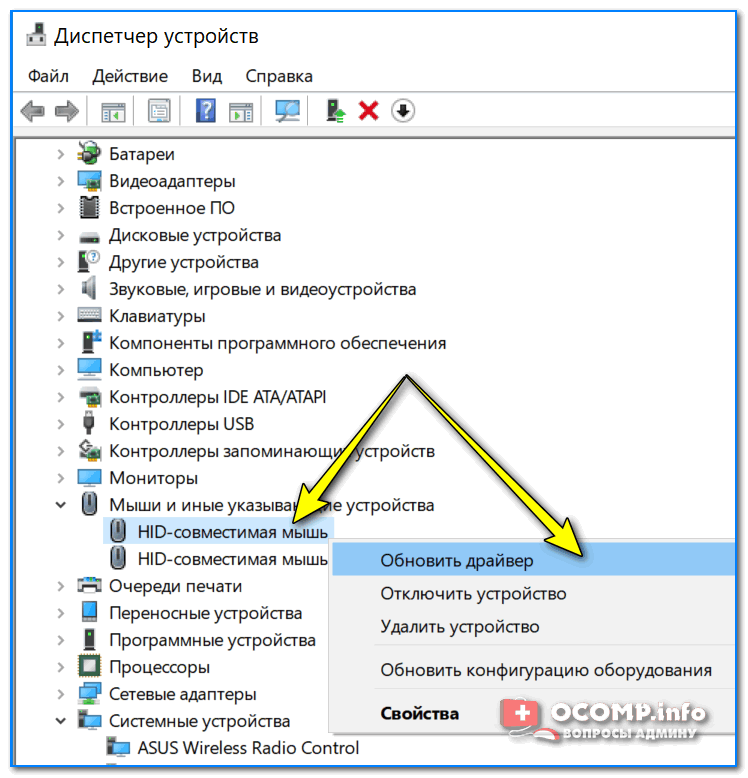Почему мышка не подключается к ноутбуку: ᐉ Как исправить ошибку подключения мыши к компьютеру (ПК)
Содержание
Bluetooth мышь не работает в Windows 10
Автор Белов Олег На чтение 8 мин. Просмотров 17k. Опубликовано
Мышь Bluetooth может пригодиться, если вы не хотите использовать сенсорную панель вашего ноутбука.
Но некоторые пользователи сообщают, что после обновления до Windows 10 у них возникли проблемы с мышью Bluetooth, поэтому мы здесь, чтобы предложить несколько решений этой проблемы.
Кроме того, вот еще несколько проблем, с которыми вы можете столкнуться на этом пути:
- Bluetooth не работает Windows 10 . Если ни одно из ваших устройств Bluetooth, а не только мышь Bluetooth, не работает должным образом, ознакомьтесь с этой статьей.
- Bluetooth не обнаруживает устройства Windows 10 . Если ваш компьютер не может даже обнаружить мышь Bluetooth, ознакомьтесь с этой статьей.
- Bluetooth сопряжен, но не подключен Windows 10 .
 Если вы можете подключить мышь Bluetooth к компьютеру, но подключение отсутствует, ознакомьтесь с этой статьей.
Если вы можете подключить мышь Bluetooth к компьютеру, но подключение отсутствует, ознакомьтесь с этой статьей. - Проверить состояние радио Bluetooth . Если вы получаете это сообщение об ошибке, ознакомьтесь с этой статьей.
- Windows 10 Bluetooth не может подключиться . Это сообщение об ошибке появляется, когда мышь Bluetooth постоянно не подключается к компьютеру.
Содержание
- Как исправить проблему с мышью Bluetooth в Windows 10
- Решение 1. Изменение параметров питания и сна
- Решение 2 – обновить драйвер Bluetooth
- Решение 3. Проверьте, работает ли служба Bluetooth
- Решение 4. Запустите средство устранения неполадок системы.
- Решение 5 – Перезагрузите мышь Bluetooth
- Решение 6 – Изменить частоту мыши
- Решение 7 – Откатите ваши драйверы
- Решение 8 – Изменить параметры управления питанием
- Решение 9 – Оптимизировать сигнал Bluetooth
- Решение 10.
 Проверьте наличие обновлений Windows
Проверьте наличие обновлений Windows
Содержание .
- Изменить параметры питания и сна
- Обновить драйвер Bluetooth
- Проверьте, работает ли служба Bluetooth
- Запустите средство устранения неполадок системы
- Перезагрузите мышь Bluetooth
- Изменить частоту мыши
- Откатить ваши драйверы
- Изменить параметры управления питанием
- Оптимизировать сигнал Bluetooth
- Проверьте наличие обновлений Windows
Решение 1. Изменение параметров питания и сна
Некоторые пользователи, столкнувшиеся с этой проблемой, сообщили, что отключение параметра «Оставаться подключенным к WiFi во время сна» в настройках питания и сна решило не только проблему с мышью Bluetooth, но и некоторые другие проблемы с подключением.
Если вы не уверены, как отключить эту функцию, просто сделайте следующее:
- Зайдите в Настройки> Система
- Теперь перейдите на вкладку Power & Sleep
- Снимите флажок «При питании от батареи оставайтесь подключенным к WiFi во время сна» и «Когда подключен, оставайтесь подключенным к WiFi во время сна»
Решение 2 – обновить драйвер Bluetooth
Если отключение этих параметров не помогло, вы можете попробовать одно из самых распространенных решений для решения многих проблем в Windows 10 и более старых версиях Windows, обновив свой драйвер.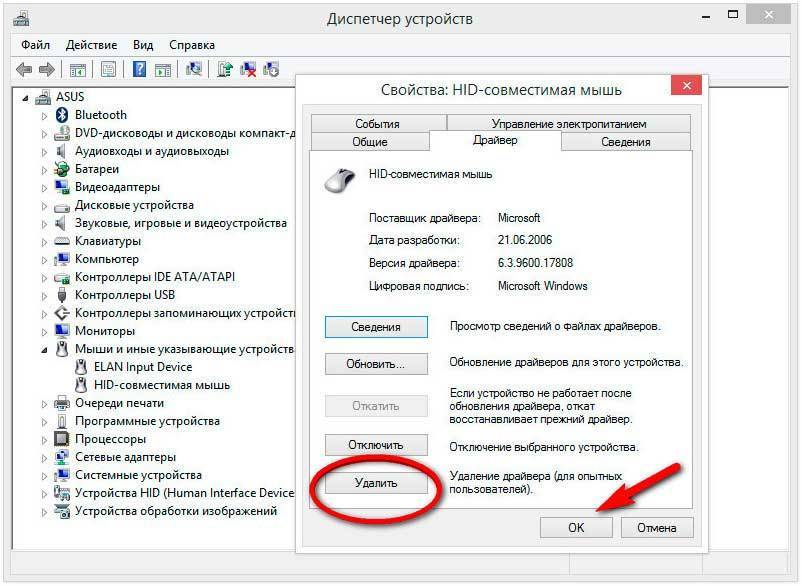
Существует вероятность того, что ваши драйверы мыши Bluetooth по-прежнему устарели и несовместимы с Windows 10, поэтому мы попытаемся обновить их, чтобы ваше устройство было совместимо с системой.
Если вы не знаете, как обновить драйверы, сделайте следующее:
- Перейдите в Поиск, введите devicemanager и откройте Диспетчер устройств .
- Найдите мышь Bluetooth, щелкните ее правой кнопкой мыши и выберите Обновить программное обеспечение драйвера.
- Позвольте мастеру сканировать обновления и применять их (если они есть)
- Перезагрузите компьютер и попробуйте снова подключить мышь Bluetooth.
Узнайте, как обновить драйверы, как настоящий техник! Прочтите наше пошаговое руководство!
Установка неправильных версий драйверов может привести к необратимому повреждению вашей системы. Таким образом, мы предлагаем обновить драйверы автоматически с помощью специального инструмента, такого как Tweakbit Driver Updater .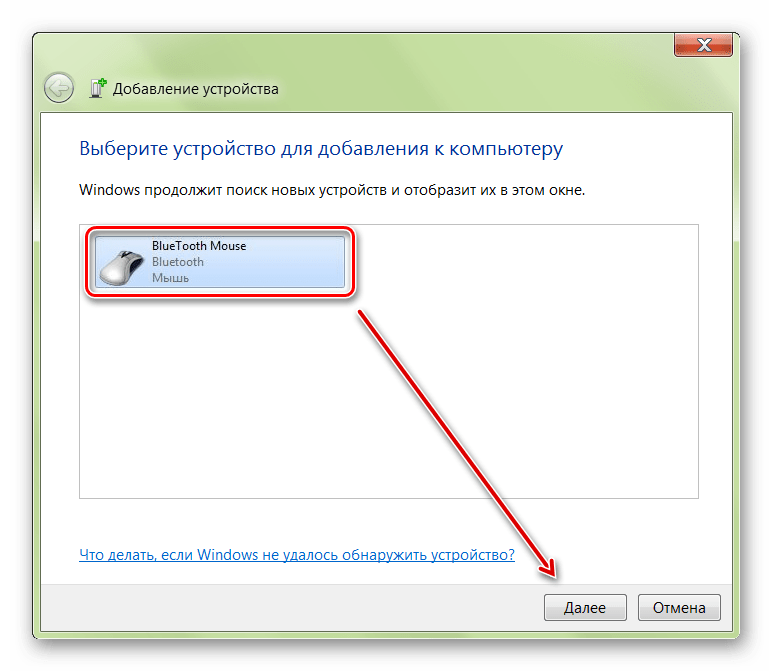
Этот инструмент одобрен Microsoft и Norton Antivirus. После нескольких испытаний наша команда пришла к выводу, что это наиболее автоматизированное решение. Вот как использовать это программное обеспечение:
- Загрузите и установите средство обновления драйверов TweakBit
- После установки программа начнет сканирование вашего компьютера на наличие устаревших драйверов автоматически. Driver Updater проверит установленные вами версии драйверов по своей облачной базе данных последних версий и порекомендует правильные обновления. Все, что вам нужно сделать, это дождаться завершения сканирования.
- По завершении сканирования вы получите отчет обо всех проблемных драйверах, найденных на вашем ПК. Просмотрите список и посмотрите, хотите ли вы обновить каждый драйвер по отдельности или все сразу. Чтобы обновить один драйвер за раз, нажмите ссылку «Обновить драйвер» рядом с именем драйвера. Или просто нажмите кнопку «Обновить все» внизу, чтобы автоматически установить все рекомендуемые обновления.

Примечание. Некоторые драйверы необходимо установить в несколько этапов, поэтому вам придется нажать «Обновить» ‘несколько раз, пока не будут установлены все его компоненты.
Отказ от ответственности : некоторые функции этого инструмента не являются бесплатными.
Решение 3. Проверьте, работает ли служба Bluetooth
Для правильной работы вашему устройству Bluetooth необходимы правильные процессы в системе. И если эти процессы отключены, вы не сможете использовать устройства Bluetooth на вашем компьютере.
Вот как проверить, работают ли соответствующие службы:
- Нажмите клавишу Windows + R, чтобы открыть командную строку с повышенными правами.
- В командной строке введите services.msc и нажмите Enter.
- Перейдите на службу поддержки Bluetooth .
- Если для него установлено значение Запущено , это нормально.
 Если нет, щелкните правой кнопкой мыши и выберите «Пуск».
Если нет, щелкните правой кнопкой мыши и выберите «Пуск».
Решение 4. Запустите средство устранения неполадок системы.
Начиная с (оригинального) Обновления создателей, пользователи Windows 10 могут использовать новый инструмент устранения неполадок. Это средство устранения неполадок может решить различные системные проблемы, включая нашу проблему с мышью Bluetooth.
Вот как запустить средство устранения неполадок Bluetooth:
- Open Настройки .
- Нажмите Обновление и безопасность .
- Выберите Устранение неполадок на левой панели.
- Нажмите Запустить средство устранения неполадок под значком Bluetooth.
- Следуй инструкциям.
Решение 5 – Перезагрузите мышь Bluetooth
Иногда лучше начать все сначала. Таким образом, если ни одно из приведенных выше решений не помогло решить проблему, мы попытаемся выполнить сброс устройства.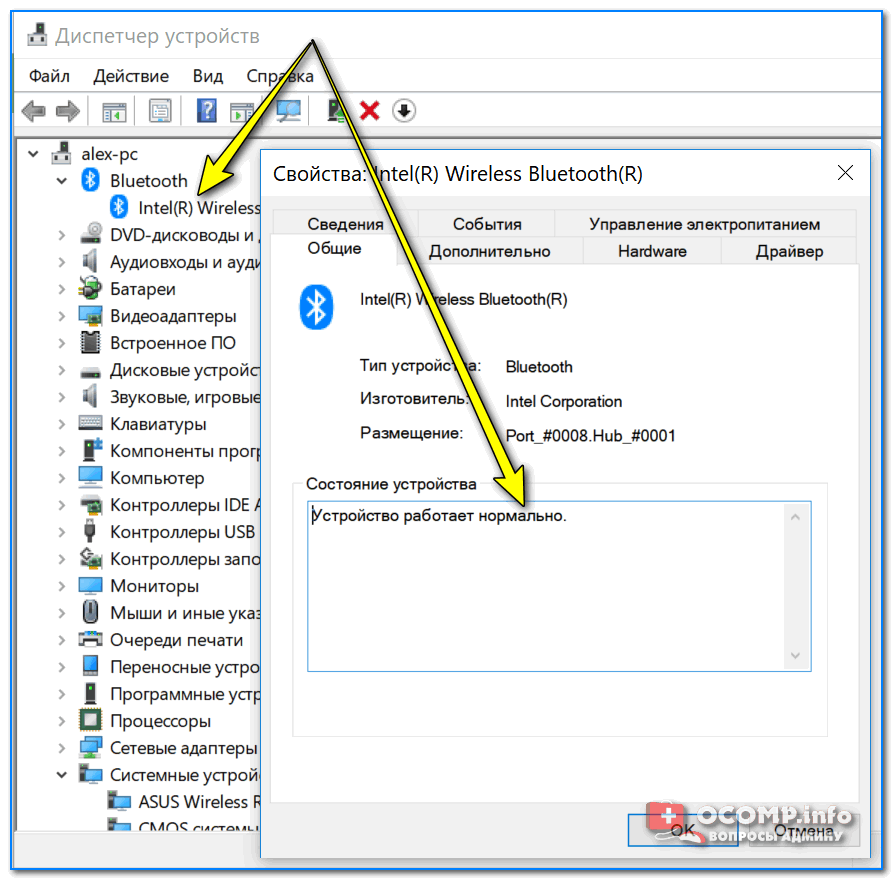
Вот как можно перезагрузить мышь Bluetooth.
- Перейдите в Поиск, введите панель управления и откройте Панель управления .
- Перейдите на страницу Оборудование и звук и нажмите Устройства Bluetooth .
- Выберите мышь Bluetooth, а затем выберите Удалить .
- Нажмите Добавить , перезагрузите устройство, установите флажок Мое устройство настроено и готово к поиску , а затем нажмите кнопку Далее.
- Если устройство не найдено, перезапустите его снова. Когда устройство будет найдено, выберите его и нажмите Далее .
- Следуйте инструкциям по установке в мастере.
Примечание. Убедитесь, что устройство включено и батареи не нуждаются в замене. Убедитесь, что ваше устройство включено и правильно подключено к компьютеру. Также убедитесь, что ваше устройство доступно для обнаружения. Убедитесь, что вы установили устройство с помощью правильной программы, если не переустановите его, и установите его правильно.
Решение 6 – Изменить частоту мыши
Беспроводные мыши склонны к частым сбоям. И это именно то, что может случиться и с вашей мышью.
Чтобы изменить частоту мыши, вам необходимо открыть служебное программное обеспечение мыши, найти вариант изменения частоты мыши и установить частоту мыши от 500 до 250 Гц.
Решение 7 – Откатите ваши драйверы
Как мы уже говорили выше, обновление ваших драйверов, как правило, хорошая вещь, и вы должны практиковать это часто.
Однако последняя версия вашего драйвера Bluetooth может быть повреждена. В этом случае вам лучше всего вернуться к предыдущей версии. Если вы не уверены, как это сделать, просто следуйте этим инструкциям:
- Нажмите правой кнопкой мыши кнопку Пуск и откройте Диспетчер устройств .
- Ищите свою Bluetooth-мышь.
- Щелкните правой кнопкой мыши свой драйвер Bluetooth и выберите Свойства .
- На вкладке Драйвер выберите Откатить драйвер .

- Следуйте дальнейшим инструкциям на экране
- Перезагрузите компьютер
Решение 8 – Изменить параметры управления питанием
Если вы используете USB-концентратор, параметры управления питанием также являются известной причиной проблем с мышью Bluetooth. Итак, мы собираемся изменить наши настройки управления питанием, и, надеюсь, проблема будет решена.
Вот как изменить настройки управления питанием для мыши Bluetooth:
- Щелкните правой кнопкой мыши кнопку «Пуск» и выберите «Диспетчер устройств».
- В Диспетчере устройств дважды щелкните устройство USB-концентратор , чтобы открыть его свойства.
- Когда откроется окно Свойства , перейдите на вкладку Управление питанием и снимите флажок Разрешить компьютеру выключать это устройство для экономии энергии . Нажмите ОК , чтобы сохранить изменения.
Примечание. Помните, что вам необходимо повторить эти шаги для всех устройств, подключенных к USB-концентратору.
Помните, что вам необходимо повторить эти шаги для всех устройств, подключенных к USB-концентратору.
Решение 9 – Оптимизировать сигнал Bluetooth
Возможно, ваша проблема носит технический характер, и с вашей конфигурацией или программным обеспечением все в порядке.
Поэтому убедитесь, что ничто не блокирует ваш сигнал Bluetooth, если ни одно из решений, описанных выше, не работает. Вот несколько вещей, которые нужно иметь в виду:
- Поместите беспроводную мышь ближе к беспроводному трансиверу.
- Если ваша клавиатура также беспроводная, расположите клавиатуру и мышь на одинаковом расстоянии от трансивера.
- Поверните трансивер на бок или вверх дном.
Решение 10. Проверьте наличие обновлений Windows
Помимо регулярных обновлений системы, Microsoft обычно поставляет различные драйверы через Центр обновления Windows. Таким образом, есть шанс, что новый драйвер для ваших устройств Bluetooth (мышь) готов.
Если вы не можете установить его через Диспетчер устройств, возможно, вы захотите попробовать его через Центр обновления Windows.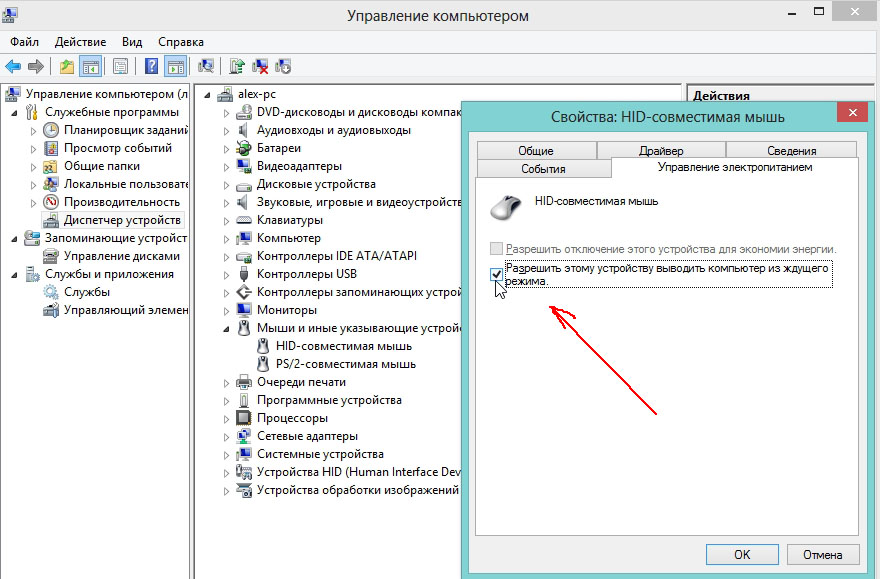
Еще одним преимуществом установки последних обновлений Windows 10 является стабильность системы.
Если из-за ошибки в вашей системе мышь Bluetooth перестает работать, есть вероятность, что Microsoft выпустит исправление в рамках некоторого обновления.
Чтобы проверить наличие обновлений, просто перейдите в приложение «Настройки»> «Центр обновления Windows» и проверьте наличие обновлений.
Мы также рекомендуем этот сторонний инструмент (на 100% безопасный и протестированный нами) для автоматической загрузки всех устаревших драйверов на ваш ПК.
Это все, я надеюсь, что хотя бы одно из этих решений помогло вам решить проблему с Bluetooth-мышью в Windows 10. Если у вас есть какие-либо вопросы и комментарии, запишите их в разделе комментариев ниже.
Примечание редактора . Этот пост был первоначально опубликован в ноябре 2015 года и с тех пор был полностью переработан и обновлен для обеспечения свежести, точности и полноты.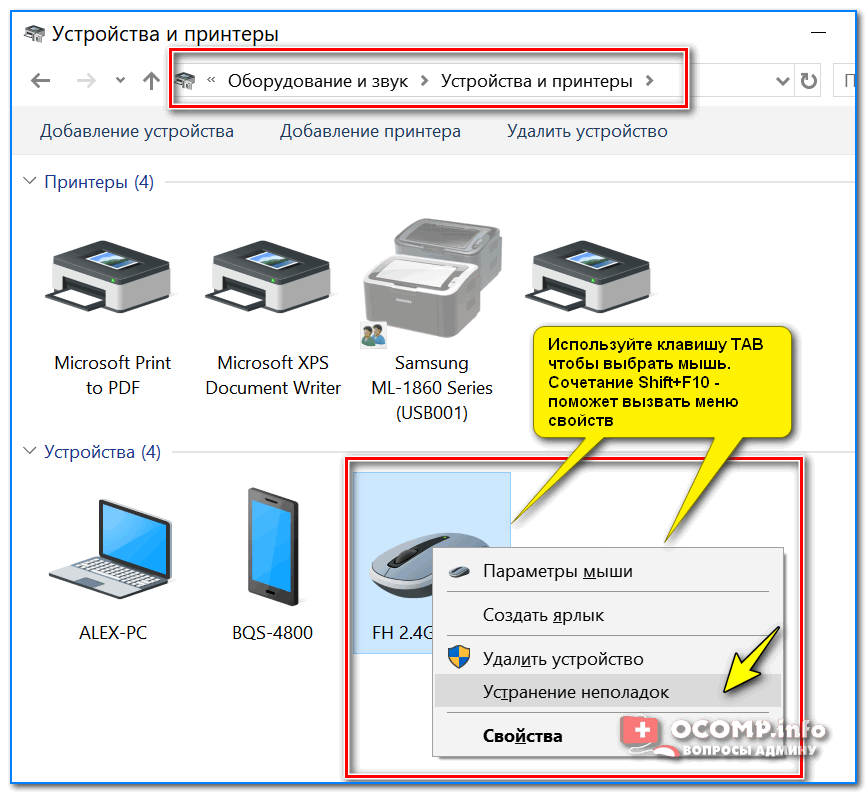
Мышь Apple
не работает? Вот как это исправить
Это расстраивает, когда ваша мышь Magic Mouse перестает работать, особенно если начинается странная беспорядочная прокрутка. К счастью, это довольно просто исправить.
В этой статье мы рассмотрим следующее:
Итак, приступим! Перейдите прямо сейчас и узнайте, что делать, если мышь Mac не работает.
Знаете ли вы? После примерно 100 000 нажатий мышь Magic Mouse может начать проявлять некоторые признаки старения и использования — возможно, пришло время полностью заменить ее.
Проверьте свои батареи
Это настолько очевидно, насколько это возможно, но это все равно нужно сказать в начале списка.
Если у вас есть оригинальная мышь Magic Mouse, иногда новые батарейки — это все, что вам нужно, чтобы ваша мышь Magic Mouse не подключалась. Проверьте или попробуйте батарейки от другого устройства, которое есть у вас дома, например от пульта от телевизора; если он снова работает, проблема решена.
Пока мы смотрим на батареи, также стоит проверить, нет ли пыли, грязи и других странных вещей, которые могут туда попасть. Вы даже можете очистить свои металлические контакты, используя раствор для очистки контактов.
Если у вас есть мышь Magic Mouse 2, она поставляется со встроенным аккумулятором. Заряжайте мышь не менее 15 минут, прежде чем пытаться снова подключиться.
Знаете ли вы? Вы можете легко проверить уровень заряда батареи мыши, выбрав значок Bluetooth в верхнем меню и выбрав мышь из списка.
После сопряжения Magic Mouse она должна автоматически подключиться к вашему Mac. Иногда могут быть проблемы с подключением.
Если вы не можете подключиться, попробуйте следующие советы:
Включение и выключение
Еще один очевидный способ, но пробовали ли вы выключить мышь и подождать несколько секунд, прежде чем включать ее? обратно? Если нет, попробуйте.
Проверьте Bluetooth
Проверьте, включен ли Bluetooth на вашем Mac. Это также стоит включать и выключать; вот как:
Это также стоит включать и выключать; вот как:
Перейти в меню Apple.
Системные настройки > Bluetooth
Теперь переключите кнопку включения и выключения.
Попробуйте повторно подключить мышь.
Разорвите пару с Magic Mouse
Если мышь Mac по-прежнему не работает, разорвите пару с устройством и начните заново. Вот как:
Снова откройте настройки Bluetooth, следуя приведенным выше инструкциям.
В списке сопряженных устройств найдите мышь и нажмите «Отключить».
Сброс настроек мыши Apple
Если мышь Magic Mouse упрямится и отказывается отображаться в настройках Bluetooth, пора сбросить соединение. Вот как:
Нажмите и удерживайте клавишу Shift + Option; затем в верхней строке меню выберите значок Bluetooth.

Нажмите «Отладка» > «Удалить все устройства».
Повторите шаг 1, на этот раз выбрав «Сбросить модуль Bluetooth».
Теперь попробуйте снова выполнить сопряжение мыши.
Проверьте другие устройства
Если вы подключены к нескольким устройствам, это может вызвать проблемы с подключением, проверьте и убедитесь, что вы еще не подключены к другому Mac.
Перезагрузите Mac
Если мышь Apple по-прежнему не работает, перезагрузите Mac; иногда этого достаточно для решения проблем с подключением. Вот как:
Проверьте свой Wi-Fi
Если все вышеперечисленные советы не помогли, пришло время убедиться, что проблема не в вашем Wi-Fi. Вот как:
Выключите Wi-Fi и подключите мышь как обычно.
Снова включите Wi-Fi и проверьте, устранит ли это проблему.
Проверка мешающих приложений
Когда начались проблемы с мышью? Вы недавно загружали какие-либо новые приложения?
Знаете ли вы, что иногда приложения могут повредить настройки Bluetooth вашего Mac? Если вы воспользовались всеми приведенными выше советами по устранению неполадок, но ваша мышь Magic Mouse по-прежнему не работает, стоит удалить все недавно загруженные приложения и снова протестировать мышь.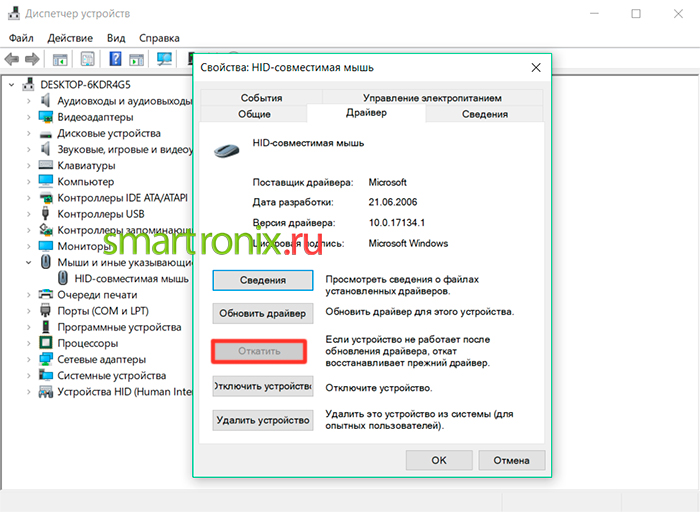
Как удалить приложения:
Проблема с удалением приложений таким способом заключается в том, что они оставляют мусор, скрытые файлы и многое другое. Они никогда полностью не исчезают. Вот почему я предпочитаю удалять приложения с помощью специального инструмента, такого как CleanMyMac X. Мне нравится это приложение, потому что оно показывает некоторые скрытые приложения, которые больше нигде не отображаются, например агенты запуска. Их легко удалить, к тому же они нотариально заверены Apple, так что вы можете не волноваться, зная, что ими можно пользоваться.
Как разумно удалять приложения
Запустите CleanMyMac X — загрузите бесплатную версию здесь.
Выберите «Деинсталлятор» на левой боковой панели.
Нажмите «Просмотреть все приложения».
Выберите из списка приложение, которое хотите удалить, и нажмите «Удалить».

Проверить наличие обновлений системы
Если у вас по-прежнему возникают проблемы с мышью Mac Magic Mouse, самое время проверить, обновлена ли ваша система. Всегда рекомендуется обновлять ваш Mac, поэтому вот как это проверить:
Выберите «Меню Apple» > «Системные настройки» > «Основные» > «Обновление ПО».
Если вам нужно обновление, установите его, следуя инструкциям на экране.
В качестве еще одного общего совета попробуйте очистить системный мусор на вашем Mac. На любом Mac есть горы системного беспорядка в виде файлов кеша, которые вскоре устаревают.
Вы можете попробовать использовать средство поиска системного мусора, которое поставляется с упомянутым приложением — CleanMyMac X:
Вы можете получить это приложение с сайта разработчика здесь — официальная страница CleanMyMac X.
Надеемся, что эти простые советы по устранению неполадок помогли, но если вы перепробовали все в списке, а ваша мышь Magic Mouse по-прежнему не работает или ведет себя странно, например, не распознает щелчки или постоянно выполняет двойной щелчок, то это может быть проблема с оборудованием. .
.
Windows 7 — Беспроводная мышь/клавиатура не будит спящий компьютер
спросил
Изменено
2 года, 7 месяцев назад
Просмотрено
88 тысяч раз
У меня есть Logitech k400, и я не могу найти, как заставить его будить компьютер, когда он спит.
У меня 2 мышки и клава под драйверами устройств. У одной мыши и одной клавиатуры есть параметры питания, а у HID — нет.
Как заставить беспроводное устройство разбудить мой компьютер с Windows 7?
- windows-7
- windows
- пробуждение
1
Убедитесь, что параметр «Разрешить этому устройству разбудить компьютер» включен.
На панели управления щелкните мышью.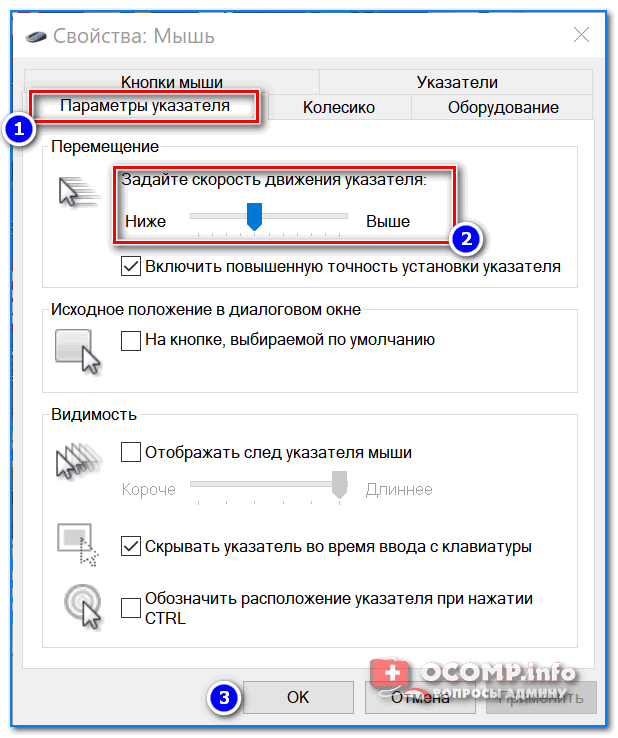
В свойствах мыши щелкните вкладку Оборудование. Выберите мышь Logitech, затем щелкните свойства.
Установите флажок «Разрешить этому устройству разбудить компьютер». Нажмите OK
Это также должно быть доступно для клавиатуры, если она не настроена на пробуждение компьютера.
В любом случае стоит проверить.
1
У меня тоже была эта проблема, и я ее исправил.
- Перейдите в «Электропитание» на панели управления.
- Справа от выбранного типа питания нажмите «Изменить настройки плана».
- Затем нажмите «Изменить дополнительные параметры питания».
- Прокручивайте, пока не увидите «Настройки USB».
- Затем нажимайте знак +, пока не появится поле «Настройка» = «Включено». и Отключить его.
ГОТОВО!
Вы можете проверить биос (введя комбинацию волшебных клавиш при загрузке) и убедиться, что USB Wake или аналогичная функция включена в аппаратном обеспечении.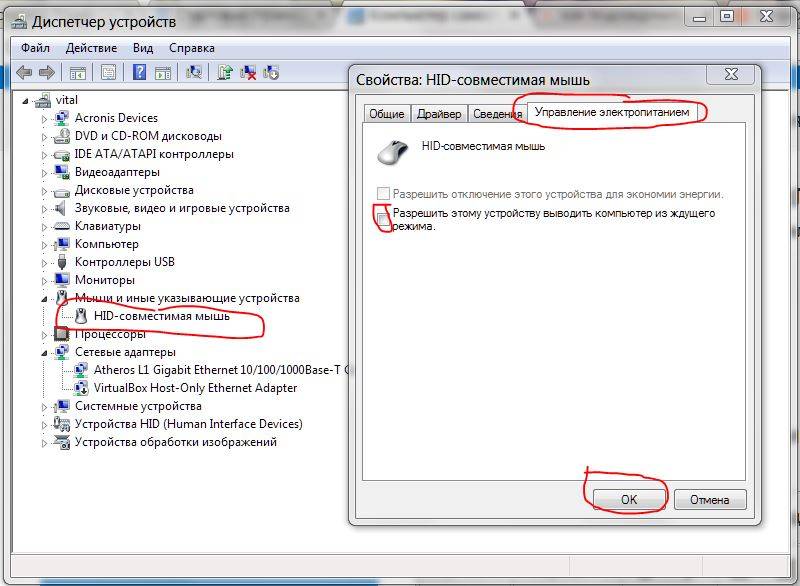 По умолчанию он не отключен, но я думаю, что он отключен из соображений энергосбережения.
По умолчанию он не отключен, но я думаю, что он отключен из соображений энергосбережения.
Чтобы мышь вывела компьютер из ждущего режима, перейдите в Панель управления:
- Производительность и обслуживание
- Система
- В окне «Свойства системы» перейдите на вкладку «Оборудование».
- Диспетчер устройств
- Нажмите + Мышь и указывающие устройства.
- Выделите мышь, совместимую с HID, затем перейдите наверх и нажмите «Свойства».
- Вкладка Управление питанием и установите флажок Разрешить это устройство.
Это работало на моей Windows XP.
просто был полезным гуглером с предложением для тех, кто находится в той же лодке, что и я. По какой-то причине беспроводная мышь, подключенная к портам USB 3.0, не выводила мой компьютер из спящего режима. Однако порты USB 2.0 работали. Попробуйте переместить приемник мыши в порт USB 2.0.
1
Это также может быть вызвано вашей материнской платой и/или конфигурацией BIOS.

 Если вы можете подключить мышь Bluetooth к компьютеру, но подключение отсутствует, ознакомьтесь с этой статьей.
Если вы можете подключить мышь Bluetooth к компьютеру, но подключение отсутствует, ознакомьтесь с этой статьей. Проверьте наличие обновлений Windows
Проверьте наличие обновлений Windows
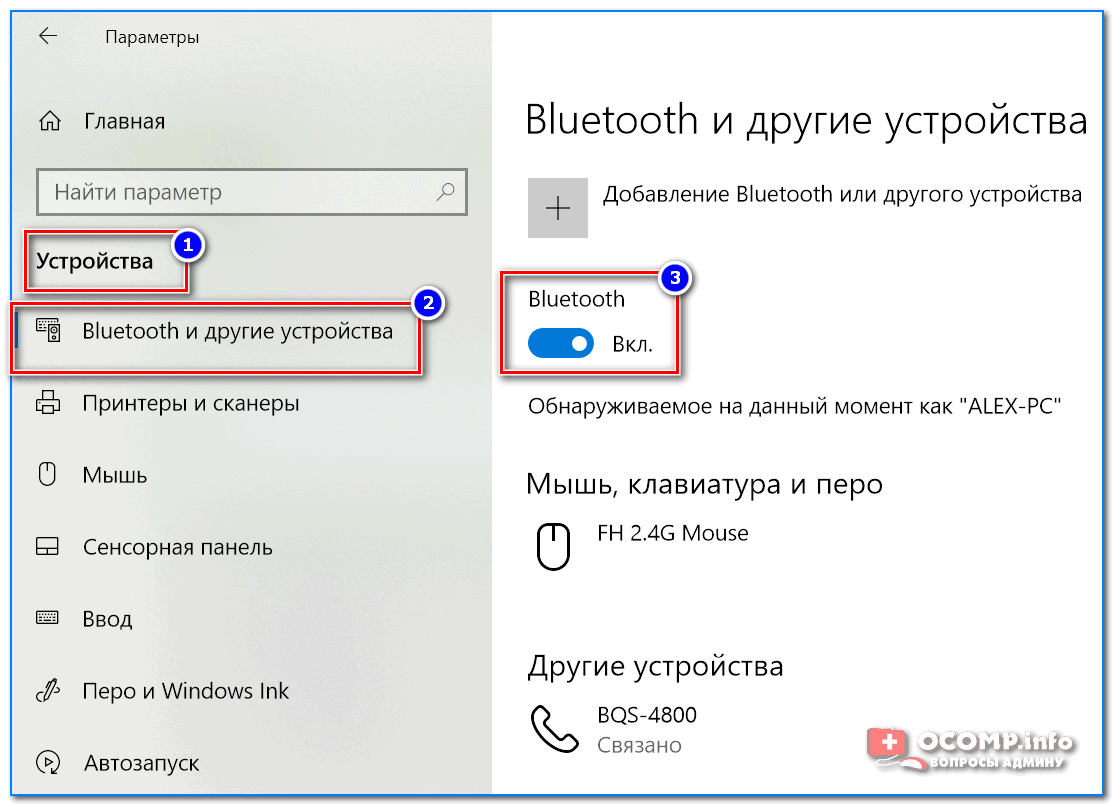 Если нет, щелкните правой кнопкой мыши и выберите «Пуск».
Если нет, щелкните правой кнопкой мыши и выберите «Пуск».